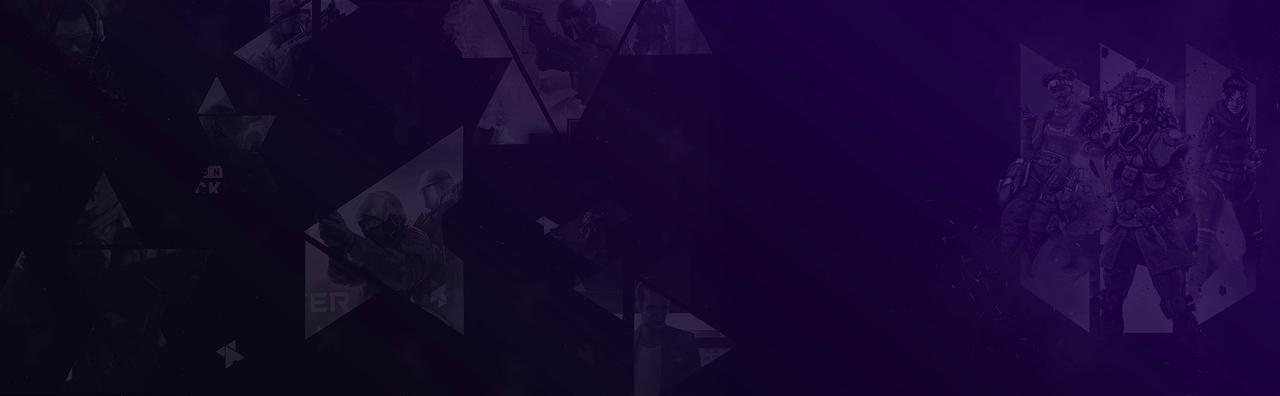Asus ROG Strix G15 — это качественный направленный на игровые ноутбуки, который может доставить много удовольствия любителям игр. Он был специально создан для увлеченных геймеров, которые хотят получить максимально возможную производительность и качество кадров.
При правильной настройке операционной системы Windows 11, в Asus ROG Strix G15 может достигаться еще более высокая производительность. В данной статье рассмотрим несколько методов, которые помогут получить максимум от данного устройства.
Обновление драйверов
Одним из самых первоочередных шагов является обновление драйверов в системе. Без актуальных драйверов невозможно получить максимальную производительность оборудования. Прежде чем приступать к обновлению драйверов, рекомендуется посетить официальный сайт Asus и загрузить все необходимые драйвера для данной модели. Важно следить за версиями драйверов для вашей операционной системы.
Режим производительности
В Windows 11 существует несколько режимов работы, которые могут повлиять на производительность устройства. Один из основных режимов — это режим производительности. Включение данного режима поможет настроить ноутбук на работу в наивысшем режиме производительности, благодаря которому можно улучшить скорость и качество работы в играх.
Чтобы включить режим производительности, нужно выполнить следующие действия:
- Нажать на кнопку «Пуск» на панели задач;
- Ввести запрос «Повышение производительности»;
- Выбрать нужную опцию.
Оптимизация настроек Windows 11
Windows 11 имеет ряд настроек, которые могут повлиять на скорость работы ноутбука. Например, можно отключить некоторые эффекты интерфейса, изменить параметры питания и многое другое.
Чтобы оптимизировать настройки Windows 11 для лучшей производительности, можно выполнить следующие действия:
- Нажать на правую кнопку мыши на рабочем столе и выбрать «Настройки дисплея»;
- Нажать на «Параметры Windows»;
- Открыть вкладку «Система»;
- Выбрать «Параметры питания и сон»;
- Изменить параметры настройки на «Высокая производительность».
Заключение
Описанные выше методы помогут максимально улучшить производительность Asus ROG Strix G15 в Windows 11. При правильной настройке системы можно значительно улучшить опыт игры на данном устройстве. Не забывайте, что правильная настройка системы и обновление драйверов являются ключевыми факторами для получения максимального удовольствия от работы на вашем ноутбуке.
Оглавление
- Вступление
- Технические характеристики
- Упаковка и комплектация
- Внешний вид и корпус
- Клавиатура и тачпад
- Экран
- Тестирование
- Время автономной работы, нагрев и шум
- Заключение
Вступление
Игровые ноутбуки обрели популярность отчасти потому, что цены на видеокарты сильно выросли и многим стало проще купить устройство «всё в одном», чем бегать и искать видеокарту. Кроме того, ноутбук занимает меньше места, его можно свободно перемещать, а ИБП в него уже встроен в виде аккумулятора.
Плюсы очевидны, но есть и недостатки. Например, процессор и видеочип можно заменить только методом пайки, система охлаждения должна быть достаточно мощная, чтобы отводить большое количество тепла от высокопроизводительных компонентов. Поэтому большое внимание уделяется именно охлаждению. Что касается производителей, то они стремятся использовать самое быстрое, холодное и передовое «железо», для чего сразу же внедряют новые платформы с процессорами, выполненными по самым современным техпроцессам.
Мы уже рассматривали обновлённую платформу Intel, а теперь пора посмотреть на то, что предлагает AMD со своей мобильной линейкой Ryzen 6000. Это уже не совсем новая архитектура, но есть изменения в виде более совершенного техпроцесса и поддержке нового типа памяти DDR5. Просто любопытно посмотреть, как обстоят дела у конкурента, тем более что есть такая замечательная и популярная модель ноутбука как ASUS ROG Strix G15 (G513RW).

Ещё здесь используется новый видеочип NVIDIA GeForce RTX 3070 Ti. Понятно, что это нечто промежуточное между GeForce RTX 3070 и GeForce RTX 3080, также основанное на графическом процессоре NVIDIA GA104. Посмотрим, что из этого получилось.
рекомендации
3070 Gigabyte Gaming за 50 тр с началом
MSI 3050 за 25 тр в Ситилинке
3080 дешевле 70 тр — цены снова пошли вниз
3070 Gainward Phantom дешевле 50 тр
13700K дешевле 40 тр в Регарде
16 видов <b>4070 Ti</b> в Ситилинке — все до 100 тр
3060 Gigabyte Gaming за 30 тр с началом
13600K дешевле 30 тр в Регарде
4080 почти за 100тр — дешевле чем по курсу 60
12900K за 40тр с началом в Ситилинке
RTX 4090 за 140 тр в Регарде
Компьютеры от 10 тр в Ситилинке
3060 Ti Gigabyte за 42 тр в Регарде
3070 дешевле 50 тр в Ситилинке
Технические характеристики
| Модель | ASUS ROG Strix G15 (G513RW) |
|---|---|
| Тип устройства | Ноутбук |
| Процессор | AMD Ryzen 9 6900HX |
| Видеопроцессор | NVIDIA GeForce RTX 3070 Ti с 8 ГБ видеопамяти GDDR6 |
| Операционная система | Microsoft Windows 11 |
| Оперативная память | 8 ГБ + 8 ГБ оперативной памяти DDR5 с частотой 4800 МГц |
| Встроенная память | SSD M.2 1 ТБ, поддержка массива RAID0 |
| Экран | 15.6 дюйма; Разрешение QHD (2560 x 1440 пикселей), матрица IPS, частота обновления – до 165 Гц, время отклика – 3 мс, 100% охват цветового пространства DCI-P3 |
| Беспроводные интерфейсы | Wi-Fi 6E; Bluetooth v5.2 |
| Аккумулятор | 90 Вт*ч |
| Размеры | 354 x 259 x 22.6 ~ 27.2 мм |
| Масса | 2.3 кг |
| Цена | Н/Д* |
* Конечная стоимость зависит от конкретной модификации.
Солидная по современным меркам начинка, особенно учитывая возможность оснащения 32 Гбайт памяти DDR4-3200 на борту. Также предлагаются одни из самых мощных видеоускорителей компании NVIDIA с хорошим объёмом видеопамяти. При желании можно будет даже помайнить.
Упаковка и комплектация
Ноутбук поставляется в крупной картонной коробке чёрного цвета. Несмотря на новое поколение, упаковка не претерпела заметных перемен. С одной стороны находится красный крупный логотип серии ASUS ROG.

На противоположной поверхности есть только стандартное предупреждение об аккумуляторах и наклейка с указанием модели и комплектации. Ещё на ней находятся штрих-коды и служебная информация.

С одного из торцов коробки есть похожая наклейка. Сверху находится чёрная пластиковая ручка для удобства транспортировки.
Внутри коробки весь каркас и отсеки тоже сделаны из картона. Слева находится отсек, где расположен адаптер питания. Точнее их тут два.

Под ноутбуком находится ниша, где вставлена ещё одна небольшая коробка. В ней находятся инструкции, а под ней ещё есть две пластиковые панели.

В комплекте поставки находится один блок питания на 20 В и 14 А, что обеспечивает 280 Вт. Это уже привычное устройство подзарядки для игрового ноутбука ASUS ROG Strix G15. С таким блоком время заряда составляет 1 час 40 минут.
Внешний вид и корпус
Нельзя сказать, что дизайн устройства как-то сильно изменился по сравнению с предыдущим поколением, но какие-то новые решения в дизайне всё же были сделаны. Кроме этого, производитель старается с каждым поколением хоть немного снижать размеры и вес устройства.
Однако это всё же не ультра-портативная модель, а больше полноценная замена игровой домашней системы.

Толщина ноутбука варьируется, и этот параметр отображается в характеристиках. В основных деталях корпуса используется особо прочный пластик.

Крышка поднимается с усилием. Петли достаточно плотные и ход у них не такой свободный. Одной рукой крышку открыть непросто, даже учитывая вес устройства. Со временем механизм может разработаться и в основном эта модель предполагает настольную установку.

Крышка открывается не до упора. Ограничителем здесь выступают специальные петли, которые при закрытии убираются внутрь корпуса. Они смещены от самого края ближе к клавиатуре, образуя сзади как бы дополнительный отсек.
На самом деле этот выступ предназначается для развитой системы охлаждения. Именно сзади находится основная часть разъёмов. Здесь есть HDMI, RJ-45, два USB Type-C и разъём питания.

На задней крышке находится логотип ASUS ROG, который подсвечивается во время работы любым цветом, а также синхронизируется с общей подсветкой.

На левой грани можно увидеть два порта USB 3.0 и комбинированный аудиоразъём 3.5 мм.

На правой грани нет ничего кроме отверстий для выхлопа горячего воздуха.

Нижний поддон изготовлен из пластика. На нём есть несколько резиновых ножек разной формы. Стоит ноутбук на ровной поверхности очень устойчиво. По периметру нижней крышки проходят две светодиодные ARGB ленты, поэтому снимать её нужно аккуратно, чтобы не повредить кабели и разъёмы, которые их обеспечивают.
Крышка снимается довольно просто. Для этого достаточно открутить несколько винтов с крестообразным шлицом. Один угловой приподнимает крышку. Нужна только пластиковая карточка или что-то другое такое же гибкое, чтобы открыть защёлки.

Демонтируем крышку и посмотрим, как скомпонован аппарат внутри. Разборка не занимает много времени.

Модель крупная, поэтому немного свободного места есть. Основную часть внутреннего пространства занимает система охлаждения. В этом нет ничего удивительного потому, что у данного устройства очень мощная начинка.

Процессор и видеочип здесь далеко не самые экономичные и их нужно как-то охлаждать. Автоматика изо всех сил следит за множеством датчиков, которые мониторят температуры в разных местах платы и во встроенных сенсорах в чипы. Фирменные вентиляторы усовершенствованной конструкции Arc Flow усиливают воздушный поток до 35% для центрального процессора и до 21% для графического процессора по сравнению с предшествующими моделями – без увеличения уровня шума.
Вентиляторы оптимизированной конструкции Arc Flow используют особую крыльчатку, состоящую из 84 лопастей особой формы с загнутыми кончиками, чтобы уменьшить турбулентность. Лопасти, изготовленные из жидкокристаллического полимера, у основания их толщина всего 0.2 мм, что способствует усилению воздушного потока, при этом они достаточно прочны, чтобы вращаться на высокой скорости.

Чтобы эффективность системы охлаждения не снижалась со временем из-за скопления пыли на радиаторных решетках и вентиляторах, в новых моделях ноутбуков серии Strix реализована система самоочистки.
В усовершенствованной версии этой системы длина пылевыводящих туннелей была сокращена, чтобы увеличить пространство для движения воздушных потоков. В результате эффективность вентиляторов выросла на 15% по сравнению с оригинальным вариантом. Усовершенствованная система охлаждения, реализованная в ноутбуках Strix G15, уверенно справляется со своей задачей даже при максимальных нагрузках на процессор и при этом работает в среднем на 5 дБ тише, чем предыдущая версия.
Продолжилось в этом поколении применение термоинтерфейса из жидкого металла в массовом производстве ноутбуков с процессорами AMD. Жидкометаллический термоинтерфейс намного эффективнее справляется с задачей отведения тепла, чем обычная термопаста.

Как правило, жидкометаллический термоинтерфейс наносится вручную, но бренд ROG первым автоматизировал процесс нанесения термоинтерфейса из жидкого металла для массового производства ноутбуков. Затем этот запатентованный производственный процесс был адаптирован для ноутбуков с процессорами AMD Ryzen с учетом конструктивных особенностей этих процессоров, в том числе необходимости изоляции процессорных контактов.
Аккумулятор здесь всего на 90 Вт*ч. Число солидное для обычного компактного устройства, а здесь это просто как встроенный ИБП.
Возможности апгрейда ограничены только заменой или установкой дополнительного твердотельного накопителя. Оперативная память здесь уже установлена в слоты по максимуму.
Клавиатура и тачпад
Ноутбук крупный и поэтому здесь используется хорошая полноразмерная клавиатура. Здесь находится ровная гладкая панель, топкейс, которая по диагонали поделена полупрозрачным пластиком. В ней есть вырезы под кнопки и тачпад. Последний достаточно крупный и удобный.

Он находится внизу по центру. Отдельных кнопок нет, они традиционно встроены под панелью по нижним углам.

Клавиатура мембранного типа, но механика усилена и переработана, поэтому производитель заявляет о высокой надёжности. Кроме этого, здесь может цвет изменяться в четырёх независимых RGB зонах. Есть множество разных интересных эффектов.
Клавиатура очень удобная, но больше всего мне понравилось, что есть клавиша PrtScreen, больше мне ничего не нужно.

Подсветкой оборудована не только основная клавиатура и функциональные клавиши, но и полосы в нижней крышке. В темноте устройство выглядит великолепно. Даже при хорошем освещении подсветка хорошо заметна.
Экран
Дисплей с диагональю 15.6 дюймов обладает разрешением 2560 х 1440 точек – наиболее привычный вариант для продвинутого гейминга. Зерно на таком экране не будет заметно, а разрешение позволит очень комфортно играть в любую современную игру на мощной видеокарте, которая используется в этом устройстве. Здесь мы видим матрицу BOE NE156QHM-NY1.

15-дюймовые ноутбуки Strix G15 также доступны в вариантах с дисплеем FHD с частотой обновления 300 Гц и временем отклика 3 мс. Экраны с разрешением QHD (2560 x 1440 пикселей) поддерживают охват цветового пространства DCI-P3 и могут похвастать близким к кинематографическому качеством «картинки». Независимо от типа экрана, во всех новых моделях ноутбуков Strix реализована поддержка технологии AdaptiveSync. Боковые рамки тонкие.
Сделать ноутбуки Strix G15 на 7% компактнее по сравнению с моделями предшествующего поколения удалось благодаря экранной рамке минимальной ширины – всего 4,5 мм сверху и по бокам экрана. Относительная площадь экрана по сравнению с предшествующими моделями увеличилась с 80 до 87%.

Производитель заявляет соответствие 100% соответствия цветовому пространству DCI-P3. Однако с штатной предустановкой про это не скажешь.
Углы обзора широкие, цвета не изменяются в зависимости от угла зрения. В процессе использования яркость воспринимается сравнимой и никакого контраста не наблюдается. Черный цвет не выделяется засветками или сильными паразитными оттенками. Конечно, это не OLED дисплей, но результат хороший

Белый цвет смотрится натуральным и без отклонений в гамме или цветовой температуре. Под углом проявляется небольшой розоватый оттенок. Судя по всему, это результат применения антибликового покрытия. Впрочем, на реальном использовании это никак не отражается.

С помощью колориметра я провел замеры яркости подсветки в различных режимах яркости, а также протестировал качество заводской калибровки цветопередачи.
| Уровень яркости, % | Яркость белого, cd/m2 | Яркость черного, cd/m2 | Контраст, x:1 |
|---|---|---|---|
| 100 | 291.65 | 0.33 | 895 |
| 50 | 148.92 | 0.11 | 893 |
| 0 | 15.19 | 0.02 | 891 |
Яркость регулируется в достаточно большом диапазоне, а сам дисплей показывает средний уровень контрастности. Благодаря антибликовому покрытию отсутствуют паразитные засветки даже при использовании на улице.
Все графики точно совпадают друг с другом, но достаточно заметно отклонились от «референса». Впрочем, нельзя назвать это критичным.

Цветовая температура практически идеально совпала с референсным показателем.
Увидеть отличия с эталоном в процессе эксплуатации не получится. Изначально у экрана есть проблемы с калибровкой в штатном режиме, но благодаря предустановкам в приложении Armoury Crate можно подобрать хороший режим.

В целом это геймерская модель, и она не претендует на идеальную цветопередачу. А если необходимо, то устройство можно откалибровать.

Точки серого клина сгруппировались в пределах границ дельты. Пользователю не придется наблюдать паразитные оттенки.

Тестирование
Ноутбук поставляется с предустановленной лицензионной копией операционной системы Microsoft Windows 11.
Перед использованием рекомендуется обновить всё через центр обновлений потому, что там обновляется даже прошивка устройства. Кроме этого, есть знакомая утилита ASUS Armoury Crate. Это приложение позволяет настраивать практически все параметры устройства, включая экран. Наиболее близкой по цветопередаче является предустановка Cinema. Функция Keystone уже второго поколения.
Производительность системы и эффективность охлаждения можно настраивать в пользовательских профилях. Режим Turbo – это максимальная производительность ноутбука для самых требовательных игр, при которой вентиляторы также вращаются на максимальной скорости, а для работы и развлекательных приложений предназначен бесшумный режим Silent. При низких нагрузках на центральный процессор и видеокарту, когда их рабочая температура не превышает 60°C, вентиляторы останавливаются и ноутбук работает бесшумно.
В пользовательских профилях можно не только выбрать режим охлаждения, но и настроить целый ряд других параметров системы, например, отключить клавишу Windows, чтобы случайно не нажать ее в процессе игры, или изменить эффекты подсветки. Для быстрого переключения между профилями настроек удобно использовать сочетания горячих клавиш.
CPU-Z:

GPU-Z:

AIDA64 GPGPU:

AIDA64 Cache & Memory:

Cinebench R23:

3DMark Port Royal:

3DMark Time Spy:

3DMark CPU Profile:

PCMark 10:


CrystalDiskMark 8.0.1:

Metro Exodus, FHD, RTX:

Superposition 4K:

Geekbench 5:

Время автономной работы, нагрев и шум
Ноутбук оборудован аккумулятором на 90 Вт*ч. Это не такие большие показатели для мощного игрового устройства. Полная зарядка устройства занимает 1 час 40 минут. Такой результат достигается благодаря мощному блоку питания, который поставляется в комплекте.

Играть от аккумулятора долго не получится. Тестовый пакет PCMark с предустановкой Gaming работает немногим более полутора часов. Зато тест Modern Office, который эмулирует работу в офисных приложениях, демонстрирует уверенную работу в 9 часов 31 минуту.
Понятно, что от батареи играть никто не будет и она нужна скорее, как ИБП при кратковременном отключении питания. Работать можно весь день в полном объёме.

Нагрев устройства достаточно умеренный. Даже при использовании тяжёлых приложений Prime95 и Furmark температура клавиатуры не поднимается выше 37°C. Можно заметить, что нагрев неравномерный, основная часть горячего воздуха выходит по бокам и сзади.

При этом спереди видны места, где располагаются вентиляторы, и в этих местах устройство самое прохладное даже сзади потому, что осуществляется приток воздуха.

Что касается шума, то пик его достигается в режиме Turbo, когда вентиляторы начинают вращаться на скорости 3900 об/мин в нагрузке. Шум при этом составляет 41.3 дБ на расстоянии 1 м от устройства.
Заключение
На первый взгляд ASUS ROG Strix G15 (G513RW) – классическая игровая модель с экраном 15”, но для нас важнее то, что здесь используется новая платформа AMD, которая показывает отличные результаты. Это первый сигнал о том, что AMD Ryzen 7000 для настольного сегмента с поддержкой нового типа памяти тоже будет выглядеть убедительно. Для ноутбуков это новый уровень производительности и использование нового типа памяти. Мы уже встречались с ним на платформах Intel и вот теперь это AMD.
Что касается пропускной способности и существенного прироста в подсистеме памяти, то результаты пока не впечатляют, но мы понимаем, что это начало (как когда-то можно было рассматривать DDR4-2133 и говорить, что она никуда не годиться). Нужно смириться с тем, что новый тип памяти захватывает рынок и становится более массовым, а уж частоты вырастут точно. Уже сейчас мало кого можно удивить значениями DDR5-7000. Понятно, что готовились к выпуску давно, но по сути это всё же первое поколение массовых продуктов, и уже в целом есть заметный результат. Такую же картину мы наблюдаем с платформой AMD Ryzen 6000, которая является доработанной архитектурой Zen3 и даже обозначается как Zen3+.
Не знаю кому как, но мне это всё напоминает обкатку компанией Intel новых технологий в процессорах Tiger Lake для ноутбуков. Там можно было заметить такие нововведения как новый техпроцесс 10 нм и использование переходного типа памяти LPDDR4X. Здесь мы также наблюдаем новый техпроцесс 6 нм, поддержку нового типа памяти DDR5 и новое графическое ядро с архитектурой RDNA2. Да, платформа предполагает ещё множество всяких бонусов, вроде USB 4.0, но пока ещё нет большого парка таких устройств. И ещё не в полной мере освоены Thunderbolt 3 и USB 3.2 Gen2x2, поэтому пока такие быстрые интерфейсы как USB 4.0 не будут востребованы сразу после появления, о чём нас учит опыт с USB 3.0.
Я много уже сказал про платформу, а что с ноутбуком? В целом больше ничего нового. Да, есть новый графический чип RTX 3070 Ti, но это всё вариации на тему NVIDIA GA104. Система охлаждения адаптирована под новую платформу и хорошо справляется с нагрузкой, демонстрируя неплохие результаты, хотя мы понимаем, что чудес не бывает и приходится чем-то платить. В данном случае шумом. В остальном всё уже стандартно: отличный игровой экран, стандартный аккумулятор на 90 Вт*ч и уже знакомый корпус с хорошей клавиатурой и подсветкой.
Снаружи новую модель от прошлого поколения отличить невозможно, да и открыв крышку тоже не сразу что-то заметишь. Производительности в игровых приложениях всегда хватает. Экран в целом очень хороший и даже можно настроить его цвета с помощью предустановки программного обеспечения. Оно, кстати, мне давно знакомо – это ASUS Armoury Crate, которым очень удобно пользоваться и можно настраивать множество функций. Корпус достаточно прочный, хотя детали преимущественно пластиковые, а шасси комбинированное.
Производительность очень высокая для мобильного устройства. Всё дело в обновлённых процессорах AMD, которые поднимают планку производительности на новый уровень. Это же касается графического процессора. Местами можно поиграть даже в 4K на внешнем мониторе. Клавиатура удобная, подсветка настраивается и в целом у меня претензий к устройству нет.
Андрей Понкратов aka
wildchaser
По итогам обзора ноутбук ASUS ROG Strix G15 (G513RW) получает награду:

Выражаем благодарность:
- Официальному представительству компании ASUS в Москве за предоставленный для тестирования ноутбук ASUS ROG Strix G15 (G513RW).
Познакомьтесь с нашим постоянно растущим списком ноутбуков, готовых к Windows 11.
Windows 11 представлена официально, а за несколько недель, прошедших с момента релиза операционной системы, наиболее популярный вопрос, достаточно очевидный: сможет ли мой компьютер запустить её?
Ответить на него может быть сложно, потому что Microsoft установила неожиданно строгие системные требования к запуску Windows 11 во имя повышения безопасности. В частности, Windows 11 требует достаточно современного процессора с модулем TPM 2.0, то есть большинству старых компьютеров не повезло.
- Это лучшие ноутбуки с Windows, которые вы можете купить сегодня
- Windows 11 против Windows 10: Что нового?
- BSOD RIP: Windows 11 и черный экран смерти
WINDOWS
11: ЧТО НУЖНО ДЛЯ ЗАПУСКА?
- Процессор: 2-ядерный 64-разрядный процессор или чипсет на 1 ГГц и выше;
- ОЗУ: 4 Гб и выше;
- Физическая память: 64 Гб;
- TPM: Модуль TPM версии 2.0;
- Графика: Видеокарта, совместимая с DirectX 12 / WDDM 2;
- Экран: Более 9 дюймов диагональю с разрешением 720р и выше;
Конечно, Windows
11 не приходится ждать раньше осени 2021 года (хотя бесплатное обновление до Windows 11 придется ждать до
2022 года), Microsoft обещала продолжать поддерживать Windows 10 минимум до 2025 года, так что
времени оценить и принять решение в отношении новой ОС и модернизации
компьютера у вас предостаточно.
Самый простой способ проверить совместимость вашего
компьютера – перейти на страницу
Microsoft Windows 11 и загрузить приложение PC Health Check, которое проверит, соответствует ли ваш компьютер системным
требованиям Windows 11.
К сожалению, Microsoft временно приостановила работу приложения в конце июня в
ответ на множество негативных отзывов и ошибки в работе, но мы ожидаем
возвращения исправленной версии.
Если вы планируете купить новый ноутбук, готовый к работе с Windows 11, вам придется
разобраться в самых разных нюансах, чтобы понять, работает ли выбранный ноутбук
с новой операционной системой Microsoft.
Чтобы упростить вам задачу, мы составили базовый список ноутбуков, на которых
можно будет запустить Windows
11. И пока они могут продаваться с предварительно установленной Windows 10, все эти ноутбуки
могут быть обновлены до Windows
11, никаких проблем.
Конечно, это всего лишь шпаргалка по наиболее известным
ноутбукам с поддержкой Windows
11, которые в настоящее время доступны от именитых производителей. Мы ожидаем в
ближайшие месяцы ещё больше ноутбуков со знаком Windows 11 Ready, ещё больше ноутбуков, которых нет
в этом списке, работает с Windows
11.
Чтобы добавить уверенности себе перед покупкой, просто
сравните выбранный ноутбук с выделенной страницей системных требований для Windows 11.
НОУТБУКИ С ПОДДЕРЖКОЙ WINDOWS 11: ACER
Компания Acer приготовила
собственную страницу Windows 11, целью которой становится
помощь клиентам компании с подготовкой к следующему обновлению Windows. Вот список лучших
ноутбуков Acer, поддерживающих
установку Windows 11.
- Acer Nitro 5
- Acer Spin 1
- Acer Spin 3
- Acer Spin 5
- Acer Swift 3 (не пропустите наш обзор Acer Swift 3)
- Acer Swift 3X
- Acer Swift 5
- Acer Predator Helios 300
- Acer Predator Helios 700
- Acer Predator Triton 300
- Acer Predator Triton 500
НОУТБУКИ С ПОДДЕРЖКОЙ WINDOWS 11: ASUS
ASUS – один из немногих производителей ноутбуков, который
опубликовал полный список
своих компьютеров, готовых к работе с Windows 11. Вот его укороченная версия, ориентированная в
основном на ноутбуки:
- Asus ProArt Studiobook One
- Asus ProArt Studiobook Pro X
- Asus ProArt Studiobook Pro 15
- Asus ProArt Studiobook Pro 17
- Asus ROG Flow X13
- Asus ROG Strix SCAR 15
- Asus Asus ROG Strix SCAR 17
- Asus ROG Zephyrus Duo 15 SE
- Asus ROG Zephyrus G14 (см. обзор Zephyrus G14)
- Asus ROG Zephyrus G15
- Asus ROG Zephyrus S17
- Asus Zenbook Pro Duo 15 OLED
- Asus Zenbook Pro Duo
- Asus Zenbook Pro 14
- Asus Zenbook Pro 15
- Asus Zenbook 3 Deluxe
- Asus Zenbook S
- Asus Zenbook S13
- Asus Zenbook Flip S
- Asus Zenbook Flip 13
- Asus Zenbook Flip 14
- Asus Zenbook Flip 15 и Flip 15 OLED
- Asus Zenbook UX310
- Asus Zenbook UX311
- Asus Zenbook 13 и Zenbook 13 OLED
- Asus Zenbook UX410
- Zenbook 14 и Zenbook 14 Ultralight
- Zenbook Duo
- Zenbook Duo 14
- Asus Zenbook 15
- Asus Vivobook Pro 15
- Asus Vivobook S13
- Asus Vivobook S14
- Asus Vivobook S15
- Asus Vivobook Flip 12
- Asus Vivobook Flip 14
- Asus Vivobook Flip 15
- Asus Vivobook 14
- Asus Vivobook 15
- Asus Vivobook 17
НОУТБУКИ С ПОДДЕРЖКОЙ WINDOWS 11: DELL
Dell также предлагает собственную страницу Windows 11, которая предлагает
некоторые советы по обновлению ноутбуков, а также отвечает на самые
распространенные вопросы о переходе с Windows 10 на Windows
11. Компания (пока) не опубликовала полный список своих компьютеров, готовых к
работе с Windows 11, но
она уже размещает указание «Бесплатное обновление до Windows 11» на страницах своих
продуктов.
Производитель планирует начать продажи ноутбуков с
предварительно установленной Windows
11 в конце 2021 года: А пока вот список лучших ноутбуков Dell, готовых к работе с Windows 11.
- Alienware Area-51m R2
- Alienware m15 R4
- Alienware m15 R5
- Alienware m15 R6
- Alienware m17 R3
- Alienware m17 R4
- Alienware x15
- Alienware x17
- Dell Inspiron 14
- Dell Inspiron 15
- Dell Inspiron 16
- Dell Inspiron 17
- Dell G7 15
- Dell G15
- Dell XPS 13 (наш фаворит, обзор Dell XPS 13)
- Dell XPS 15 (читайте наш обзор Dell XPS 15)
- Dell XPS 17 (получил похвалы в нашем обзоре Dell XPS 17)
НОУТБУКИ С ПОДДЕРЖКОЙ WINDOWS 11: HP
Компания HP также предоставляет страницу Windows 11, на которой представлено краткое изложение
ноутбуков HP, готовых к
работе c Windows
11, а также даты начала обновления. Краткое руководство гласит: каждый ноутбук,
который соответствует требованиям Windows 11 и в настоящее время работает на последней версии Windows 10, не должен
испытывать проблем с обновлением, когда настанет время. Вот список лучших
ноутбуков HP, готовых к
работе с Windows 11:
- HP Elite Dragonfly (читайте наш обзор HP Elite Dragonfly)
- HP EliteBook
- HP EliteBook x360
- HP Elite Folio
- HP Envy 14
- HP Envy 15
- HP Envy x360
- HP Spectre Folio
- HP Spectre x360 14
- HP Omen
- HP Pavilion
- HP Pavilion x360
- Игровой ноутбук HP Pavilion
- HP ProBook
- HP ProBook x360
- HP Victus
НОУТБУКИ С ПОДДЕРЖКОЙ WINDOWS 11: LENOVO
Lenovo также предлагает собственный раздел с часто задаваемыми
вопросами по запуску Windows 11, который посвящен тому, что такое Windows 11, как обновить и какие
ноутбуки будут готовы к Windows
11. Список похож на те, что предлагают и другие производители, с той лишь
разницей, что единственный способ убедиться, что ноутбук готов к Windows 11 – проверить его
характеристики на соответствие минимальным требованиям, установленным Microsoft.
Мы уже сопоставили характеристики для линейки ноутбуков Lenovo, и вот наш список
продуктов, которые не должны испытывать проблем с запуском Windows 11:
- Lenovo IdeaPad
- Lenovo IdeaPad Flex
- Lenovo Legion
- Lenovo ThinkBook
- Lenovo ThinkPad
- Lenovo ThinkPad X1 Carbon
- Lenovo ThinkPad X1 Extreme
- Lenovo ThinkPad X1 Nano
- Lenovo ThinkPad X1 Titanium Yoga
- Lenovo ThinkPad X1 Yoga
- Lenovo ThinkPad X12 Detachable
- Lenovo ThinkPad X13
- Lenovo ThinkPad X13 Yoga
- Lenovo Yoga
НОУТБУКИ С ПОДДЕРЖКОЙ WINDOWS 11: RAZER
Razer пока не опубликовала полный список ноутбуков с поддержкой Windows 11, но, учитывая, что
производитель выпускает исключительно мощные ноутбуки, ориентированные на игры,
вы можете быть уверены, что каждый ноутбук Razer, который вы купите в этом году, подойдет для следующего
поколения Windows. Вот
наше изложение готовых к Windows
11 ноутбуков:
- Razer Blade (не пропустите обзор Razer Blade 15)
- Razer Blade Pro
- Razer Blade Stealth
- Razer Book
НОУТБУКИ С ПОДДЕРЖКОЙ WINDOWS 11: SAMSUNG
Мы пока не нашли официального списка ноутбуков с поддержкой Windows 11 от Samsung, но, полагаясь на
характеристики, можно с уверенностью сказать, что большинство последних Galaxy Book’ов не станет испытывать
проблем с запуском следующей версии Windows. Полагаясь на наше собственное сравнение характеристик,
вот краткий список компьютеров Samsung,
готовых к обновлению:
- Samsung Galaxy Book Flex
- Samsung Galaxy Book Go
- Samsung Galaxy Book Ion
- Samsung Galaxy Book S
- Samsung Galaxy Book Pro
- Samsung Galaxy Book Pro 360
Содержание
- Как установить Windows в ноутбук (на примере ASUS GL703GE)
- Как установить Windows с флешки
- Как установить Windows с флешки
- Создание загрузочной флешки Windows 10
- Отключение Secure boot в БИОС
- Как установить Windows в ноутбук без операционной системы
- Создание загрузочной флешки и установка Windows
- Как установить windows на asus rog strix
- Как установить Windows 10 на ноутбук Asus с UEFI (на примере модели ZenBook UX310UA)
- Установка Windows 10 на ноутбук ASUS
- Как загрузить с флешки ноутбук ASUS с UEFI Биосом
Как установить Windows в ноутбук (на примере ASUS GL703GE)
Эта инструкция рассказывает, как пошагово установить Windows если вы хотите переустановить операционную систему, либо впервые установить её на ноутбук, на котором никогда не было операционной системы – сейчас многие производители предлагают в качестве варианта приобрести ноутбук без Windows. Это весьма разумное решение, если вы хотите сильно сэкономить, при этом если вы используете в качестве операционной системы Linux, либо у вас уже есть купленный ранее Windows.
Я покажу на примере ASUS GL703GE – эта модель как раз имеет такую опцию (вариант без Windows).
Как установить Windows с флешки
Сейчас многие современные ноутбуки не имеют DVD-привода, поэтому невозможно установить операционную систему с оптического диска. Это не проблема, поскольку установку можно полностью выполнить с USB носителя, в том числе с обычной флешки.
Например, размер образа Windows 2.4 Гигабайта, тогда нужна флешка на 4 гигабайта или более. Если образ более 4 Гигабайт, но нужна флешка на 8 или более Гигабайт.
Создание загрузочной флешки Windows 10
Теперь нужно записать образ с Windows на флешку. Это нужно сделать правильно – недостаточно просто скопировать файл. Чтобы получилась пригодная для установки операционной системы флешка нужна программа наподобие Rufus. Скачайте и запустите эту программу:
Подключите флешку к компьютеру.
Выберите флешку, на которую нужно записать и образ установочной системы, другие настройки менять не нужно:
Когда всё готово, нажмите кнопку СТАРТ.
Отключение Secure boot в БИОС
Пока выполняется запись флешки, нам нужно выключить опцию Безопасная загрузка в БИОС.
Включите компьютер. Если на нём нет операционной системы, то вы сразу попадёте в БИОС. Если операционная система уже установлена, то при загрузке компьютера много раз нажимайте кнопку Esc и выберите Enter Setup:

Нажмите F7, чтобы перейти в Advance Mode и там выберите вкладку Security. Найдите опцию Secure boot:

Отключите её (выберите disabled):

Для сохранения настроек нажмите F10.
Как установить Windows в ноутбук без операционной системы
Когда запись на флешку закончится, вставьте флешку в гнездо ноутбука и включите его – появится надпись «Please press any key for boot from CD or DVD». Она переводится как «пожалуйста нажмите любую кнопку, чтобы загрузиться с CD или DVD. Несмотря на то, что мы загружаемся с флешки, нажмите кнопку.
Появится установщик Windows:

Если у вас не подключена мышка к компьютеру, то на этапе установки может не работать тачпад, чтобы переходить по пунктам, используйте клавишу TAB, а для нажатия ENTER.
Просто нажмите Установить:


Примите лицензионное соглашение:

Выберите второй вариант:

Выберите диск, на который хотите установить систему.

Если там написано «Незанятое пространство», то сначала нажмите «Создать»,

затем кнопку «Применить»:

Нажмите «Далее».
Дождитесь, пока процесс завершиться:

Выберите язык, а затем раскладку клавиатуры:

Теперь вы можете подключиться к сети, либо нажать «Пока пропустить»:

Введите имя пользователя:

Установите пароль или пропустите этот шаг:

Установите настройки по своему желанию:

Теперь всё готово, но для полноценной работы нужно установить драйвера, поэтому перейдите к статье «Драйвера для ASUS GL703GE».
Источник
Создание загрузочной флешки и установка Windows
Здравствуйте. Не видит установочную флешку. Пробовал и через MediaCreationTool, и через Rufus создавать, все равно не видит. В чем может быть проблема и как исправить?
Комп выключен, вставляете, а автоматом с нее не запускается?
1)пробуйте при загрузке f8 прожимать(это меню загрузки)- потом флешку выбрать.
2) Надо в биосе включить режим совместимости. Может называться csm, legacy boot или что-то в этом роде.
Да, автоматом не загружается с флешки.
Он ее нигде не видит
автоматом не загружается с флешки.
И не должен, по умолчанию загрузочный сектор диска стоит в приоритете.
fast boot отключите. и пункт 2 сделайте. Плюс поэкспериментируйте с другими usb. Желательно флешку использовать usb 2.0 коль такие проблемы.
Источник
Как установить windows на asus rog strix
Играйте ярче!
Раскрасьте свою жизнь яркими красками! Иллюминационная полоска в новой модели ноутбука отличается от предыдущей версии большей плотностью светодиодов, поэтому подсветка под корпусом выглядит более четкой. Ее визуальные эффекты могут синхронизироваться с подсветкой других Aura-совместимых устройств (технология Aura Sync).
Для кибератлетов
Ноутбук сочетает прочность, необходимую для повседневного использования, со спортивным стилем. Алюминиевая крышка отлично защищает его от ударов, также позволив еще больше утончить экранную рамку. Пластиковая поверхность корпуса под запястьями остается прохладнее во время марафонских игровых забегов. Вставка со штрихованной текстурой, идущая вдоль нижней панели, надежно удерживает ноутбук на месте во время игры, а при переноске не дает ему выскользнуть из пальцев.
Увеличенный тачпад
Чтобы сделать повседневное взаимодействие с ноутбуком более комфортным, площадь его тачпада была значительно увеличена – на целых 85% по сравнению с предыдущим вариантом. Это означает большее удобство при движении рук и совершении многопальцевых жестов. Стеклянная поверхность тачпада с матовым покрытием сочетает прочность с приятной на ощупь гладкостью.
Современные технологии охлаждения
Эффективное охлаждение включает в себя множество элементов. Для быстрого отвода тепла от процессора применяется инновационный термоинтерфейс – жидкий металл. 84-лопастные вентиляторы Arc Flow перемещают больше воздуха, создавая при этом меньше турбулентности. Воздушный поток проходит сквозь несколько (до четырех) радиаторов и выбрасывается наружу через оптимально расположенные вентиляционные отверстия. Все это позволяет функции ROG Boost ускорять видеокарту в режиме Turbo, а также дает пользователю возможность дополнительно разгонять как графический, так и центральный процессоры.
Кристально чистый звук
Встроенная акустическая система ноутбука состоит из двух динамиков с интеллектуальным усилением, направленных непосредственно на пользователя. При подключении наушников она создаст фантастический эффект 5.1.2-канального звучания на базе технологии Dolby Atmos и позволит полностью погрузиться в то, что происходит на экране. Для повышения качества голосовой связи служит технология двухстороннего интеллектуального шумоподавления.
Неистощимая энергия
За длительное время автономной работы ноутбука отвечает аккумулятор емкостью 90 Вт*ч. Когда же тот истощится, подзарядка будет возможна не только от электрической розетки, но и от совместимых внешних аккумуляторов через разъем USB-C. Помимо штатного зарядного устройства можно воспользоваться компактной версией с разъемом USB-C и мощностью до 100 Вт, которая подойдет во время поездок и для ноутбука, и для смартфона.
Бить точно в цель!
Долговечная и высокоточная клавиатура, выполненная в стиле обычных внешних моделей, обладает оптимизированной раскладкой и предлагает пять горячих клавиш для часто используемых функций. Подсветка с поклавишной регулировкой позволяет выделять важные клавиатурные сочетания. Ресурс переключателей клавиш составляет более 20 миллионов нажатий.
Синхронизируемая иллюминация
Приглушите свет – и этот ноутбук станет центром всеобщего внимания благодаря красочной подсветке Aura, просачивающейся сквозь прозрачные грани клавиш. Ее дополняет световая полоска, обрамляющая внешние грани корпуса. Опционально поддерживается поклавишная настройка подсветки, что позволяет выделять важные клавиатурные сочетания. Цвет и визуальные эффекты могут синхронизироваться с подсветкой других Aura-совместимых устройств (технология Aura Sync) или привязываться к внутриигровым событиям.
Беспроводной модуль Wi-Fi 6
Данный ноутбук оснащается беспроводным модулем гигабитного класса Wi-Fi 6 (802.11ax), который обеспечивает высокую скорость соединения с минимальными лагами, что так важно для онлайн-игр. Кроме того, эксклюзивная технология ROG RangeBoost увеличивает зону покрытия на 30% и улучшает стабильность беспроводного сигнала. Ее суть состоит в том, чтобы автоматически выбирать из четырех внутренних антенн ту пару, которая обеспечит наилучший сигнал в текущих условиях. Беспроводной модуль дополнен проводным контроллером Gigabit Ethernet, отличающимся еще более низкой латентностью.
Широкий выбор интерфейсов
Для подключения игровой периферии ноутбук предлагает один порт USB 3.2 Type-C (с поддержкой режимов DisplayPort 1.4 и USB Power Delivery) и три порта USB 3.2 Gen1 Type-A, а для вывода изображения формата 4K (60 Гц) на внешний монитор или телевизор имеется интерфейс HDMI 2.0b. Чтобы кабели не путались под руками, основные разъемы размещены в задней части корпуса.
Armoury Crate
Приложение ROG Armoury Crate представляет собой единый программный центр управления ноутбуком. С его помощью можно задать системные параметры, отрегулировать работу подсветки и даже создать профили с настройками, которые будут автоматически применяться при запуске определенных программ.
Операционная система
Windows 10
Процессор
AMD Ryzen 7 5600H, 6 ядер, 12 потоков, частота 3,3 ГГц (максимальная частота 4,2 ГГц, кэш L3 16 МБ), техпроцесс 7 нм [ QE ]
AMD Ryzen 7 5800H, 8 ядер, 16 потоков, частота 3,2 ГГц (максимальная частота 4,4 ГГц, кэш L3 16 МБ), техпроцесс 7 нм [ QMQRQEQS ]
AMD Ryzen 9 5900HX, 8 ядер, 16 потоков, частота 3,3 ГГц (максимальная частота 4,6 ГГц, кэш L3 16 МБ), техпроцесс 7 нм [ QR QY QS ]
Видеокарты
AMD Radeon Vega 8 (интегрированная)
AMD Radeon RX 6800M для ноутбуков 12 Гб VRAM GDDR6 [ QY ]
NVIDIA GeForce RTX 3050ti для ноутбуков, 46 ГБ VRAM GDDR6 [ QE ]
NVIDIA GeForce RTX 3060 для ноутбуков, 6 ГБ VRAM GDDR6 [ QR QM QS ]
NVIDIA GeForce RTX 3070 для ноутбуков, 8 ГБ VRAM GDDR6 [ QR QS ]
NVIDIA GeForce RTX 3080 для ноутбуков, 6816 ГБ VRAM GDDR6 [ QS ]
Чипсет
AMD K17.6 IMC
Экран
IPS, 17,3”, FHD (1920×1080), 16:9, 127 ppi, частота обновления 144 Гц, время отклика 3 мс, антибликовое покрытие, цветовой охват 62.5% sRGB
IPS-level, 17,3”, FHD (1920×1080), 16:9, 127 ppi, частота обновления 300 Гц, время отклика 3 мс, антибликовое покрытие, цветовой охват 100% sRGB
IPS-level, 17,3”, WQHD (2560×1440), 16:9, 141 ppi, частота обновления 165 Гц, время отклика 3 мс, антибликовое покрытие, цветовой охват 100% DCI-P3
Жесткий диск
512 ГБ NVMe PCIe 3.0
1 ТБ NVMe PCIe 3.0
Разъёмы
1x USB Type-C 3.2 Gen 2 (DP 1.4, поддержка питания и G-Sync для внешнего монитора)
3x USB Type-A 3.2 Gen 1
1x HDMI 2.0b, комбинированный разъём 3.5 мм, RJ45
Беспроводные интерфейсы
Wi-Fi 6 (802.11ax), 2×2 гигабитный, технология ROG Rangeboost, Bluetooth 5.1
Аккумулятор
Li-ion, 90 Вт*ч
Аудио
Два динамика по 2 Вт, технология интеллектуального усиления Smart AMP, двухстороннее интеллектуальное шумоподавление, Dolby Atmos
Дополнительно
RGB-подсветка корпуса и клавиатуры с поклавишной настройкой, независимая обработка нажатий, массив микрофонов, приложение Armoury Crate
Размеры и вес
39.5 x 28.2 x 2.83 cм, 2.7 кг
Источник
Как установить Windows 10 на ноутбук Asus с UEFI (на примере модели ZenBook UX310UA)

Не так давно ко мне попал один компактный ноутбук, с жалобой о невозможности установки ОС Windows 10 (вылетала ошибка «Установка Windows на данный диск невозможна. Возможно оборудование данного компьютера. » ). Что же, пришлось разбираться.
На самом деле, проблема была (я так думаю) связана с тем, что пользователь неправильно создал загрузочный носитель и пытался с него установить систему. Хотя, сразу отмечу, что в некоторых случаях виной могут быть и неверные настройки BIOS/UEFI.
В этой статье я покажу на пошаговом примере установку ОС на ноутбук ASUS ZenBook UX310UA (добавлю, что на многих ноутбуках ASUS, тем более из этой линейки – действия будут аналогичны).
Установка Windows 10 на ноутбук ASUS
Создание загрузочной флешки
Для работы необходима утилита Rufus и загрузочный образ с ОС Windows 10.
Маленькая, но очень многофункциональная утилита для создания загрузочных накопителей. Позволяет создавать флешки для BIOS и UEFI (для GPT и MBR дисков), с разными ОС (Windows 10 поддерживается!). К тому же, она полностью бесплатна, и поддерживает русский язык.
2. Образ ISO с Windows 10
Настройки Rufus 2.1
В общем-то, флешка готова, можно идти дальше.

Загрузка оптимальных настроек в BIOS – входим в загрузочное меню.
Не всегда настройки BIOS выставлены по умолчанию (дефолтные). Поэтому, прежде всего рекомендую зайти в BIOS и восстановить их.
Кстати, предварительно сразу же можете подключить созданную в предыдущем шаге загрузочную флешку. Рекомендую подключать к порту USB 3.1 (установка пройдет быстрее, особенно, если ваша флешка поддерживает сей стандарт).
Подключаем флешку к USB 3.1 порту (установка пройдет быстрее!)
Advanced Mode (клавиша F7)
Примечание: в загрузочном меню у вас (вероятнее всего) должно отображаться 2 строчки с названием установочной флешки. Нужно выбрать ту, напротив которой значится «UEFI OS» (👇).
Далее ноутбук обязан начать установку Windows – по центру экрана должен забегать «кружок».
Если установки не происходит – проверьте, правильно ли вы записали установочную флешку, и задали настройки UEFI.
Процесс установки Windows 10
В окне с выбором варианта установки укажите «Выборочная: только установка Windows (для опытных пользователей)».
В некоторых случаях переустановка ОС может быть причиной в отказе гарантийного обслуживания (хотя, это довольно редко, но все же. Чаще всего, гарантия дается на «железо», а ПО можно ставить любое. ).
удаление всех разделов на жестком диске
Создание раздела для Windows
ошибка о невозможности установки
Пошло копирование файлов
Когда файлы будут скопированы, ноутбук перезагрузится и установка будет продолжена. Перед вами появится несколько окон: но в них нет ничего интересного, нужно будет ввести имя пользователя, задать настройки сети (также можно пропустить все шаги и сделать это после).
Все эти окна я опустил, т.к. практического интереса они не представляют, и думаю, что с ними все справятся и самостоятельно.
Собственно, на этом установка завершена. Дальше можно приступать к установке драйверов (в моем случае было достаточно зайти на официальный сайт вот на эту страничку: https://www.asus.com/ru/Laptops/ZenBook-Classic-Series-Products/ ).
Небольшое видео с последовательностью установки Windows на устройство от ASUS.
Дополнения в комментариях – приветствуются.
Источник
Как загрузить с флешки ноутбук ASUS с UEFI Биосом
Как загрузить с флешки ноутбук ASUS с UEFI Биосом BIOS Utility – EZ Mode
Принесли мне на днях ноутбук ASUS X541N. Попросили установить на него Windows 10, либо Windows 7. У меня имеется мультизагрузочная флешка с разными версиями операционных систем, которую я сделал еще пару лет назад. Воткнул я эту флешку в ноутбук, включил его и стал нажимать на клавиатуре клавишу Esc. Я думал, что быстро управлюсь с установкой Windows, но не тут-то было.
После нажатия клавиши Esc появилось окно с предложением выбрать загрузочное устройство. Но в списке не было моей флешки – присутствовал только жесткий диск ноутбука. Я перешел в этом окне в пункт “Enter Setup”. Передо мной на экране предстал современный UEFI Биос ноутбука ASUS – BIOS Utility – EZ Mode:
Причем в UEFI Биосе моя флешка отображалась в разделе “USB Port”, но в разделе “Boot Priority” ее не было. Это означало, что я не смогу выбрать ее в качестве загрузочного устройства, и установить с нее Windows.
Тогда я решил попробовать изменить настройки Биоса – я так уже раньше делал с ноутбуком Lenovo (тот тоже имел UEFI Биос). Скажу сразу: если в ситуации с Lenovo это помогло, то именно с этим ноутбуком ASUS изменение настроек ничего не дало:
Я перешел в “Advance Mode” – в разделе Security отключил протокол безопасной загрузки (выставил параметр Secure Boot Control в Disabled):
Далее в разделе Boot отключил параметр Fast Boot (быстрая загрузка):
Но в этом разделе не было и не появилось опции “Launch CSM” (и никакой другой подобной, например: “CSM”, “CSM Boot”, “CSM OS”, “Legacy BIOS”). В других моделях ноутбуков ASUS после активации этой опции в разделе Boot – появлялась возможность загрузиться с флешки.
А теперь расскажу, как я решил эту проблему и все-таки установил Windows на ноутбук ASUS:
Современные ноутбуки имеют UEFI Биос. Для того, чтобы без проблем загрузиться с флешки в режиме UEFI и установить Windows на GPT-диск – эта флешка должна быть отформатирована в файловой системе FAT32.
Я вставил свою флешку в другой компьютер – зашел в ее “Свойства” и увидел, что она отформатирована в файловой системе NTFS:
Тогда я просто очистил ее и заново создал загрузочную флешку с Windows в файловой системе FAT32.
После этого я снова вставил ее в ноутбук ASUS – включил его – нажал несколько раз клавишу Esc на клавиатуре. Появилось окошко с предложением выбрать загрузочное устройство – и на этот раз в нем, помимо жесткого диска ноутбука, была и моя флешка. Я выбрал ее и начал установку Windows. Мне даже не пришлось заходить в Биос и что-то там менять.
Хочу установить Windows 7 на GPT-диск ноутбука. БИОС — UEFI. Но ничего не выходит — во время установки ноутбук зависает на логотипе windows и дальше ничего не происходит.
Чтобы установить Windows 7 в UEFI-режиме на GPT-диск — сначала отключите в Биосе параметр Secure Boot (протокол безопасной загрузки).
Secure Boot отключал — это не помогло. Что еще посоветуете?
Тогда бы посоветовал переключиться в Биосе в режим Legacy (или CSM — смотря какой ноутбук), а затем переконвертировать жесткий диск в формат MBR.
а зачем вообще устанавливать семерку на gpt диск? ставил бы тогда уж десятку
Флешка с Windows 7 в fat32, но это не помогло. Security Boot отключен, Fast Boot тоже. И воз и ныне там.
не нашли решение проблемы?
могу подсказать,что я сделал
подскажи пожалуйста, не хочет ни как с флешки стартовать. Выдаёт 0xc000000d и ругается на файл boot в каталоге efi
здравствуйте подскажите очень хочу семёрку поставить у меня асус fx505gm
Реально помогло. Респект автору.
Автору спасибо! Реально помог. Действительно только FAT32.
Автору громаднейшее спасибо!
Дело было с лаптопом Asus X751N.
Диск как обычно делал руфусом. Так вышло что у меня 10винда на 4.5 ГБ, при выборе fat32 он сообщал что файл слишком велик (до 4ГБ можно) и автоматом ставился в NTFS. То было на SD карте на 128ГБ. Но не тут то было, я решил попробовать с флешкой на 64ГБ, и на неё удалось записать в FAT32, эврика!
Схему разделов выбрал MBR для компьютеров с UEFI.
Дальше при загрузке нажал на escape, вошёл в boot menu и выбрал загрузится с флешки.
Вот и истории этой конец, автор статьи — большой молодец! Успехов!
Респект автору. Реально помогло
Asus X705MA-BX014 (без сидюка) та же «песня» с семёркой. с юсб сидюка-тоже болт. но флэшка с десяткой оказалась в фат32. АЛИЛУЙЯ. никаких вопросов. причём в биосе всё что автор отключил(секурити бут и фаст бут) стоит enabled. DRP 17.7.4 помог наполовину. на офсайте дрова только под вин10/64 буду качать
СПАСИБО за подсказку
А как переключиться в режим legacy?
Вот я сделал все как сказал автор, но после того как работаешь esc выбираешь флешку то отдает обратно в биос
Та же фигня, что делать?
И у меня тоже после esc выбора флешки обратно в биос. Что делать?
И у меня тоже после esc выбора флешки обратно в биос. Что делать?
Флэшку видит, fast отключен, securiti boot disable, флэшка fat32, грузится не желает. В SATA только один режим — AHSI, Legacy нету
Необязательно fat 32. У меня ntfs спокойно загружаются с флешки напрямую через Биос. После нажатия на f7 в разделе save&exit нужно нажать на название флешки. Так же можно загрузиться через восстановление системы если ос не запускается. Мой ноут: Asus x541NC
Автор,красавец!Я руфусом сделал флэшку с AcronisBootUSB10PEbynaifle.iso на fat32 со схемой разделов GPT,подкинул в папку sources свой install.wim и вздрючил этого зверя!)))))
Спасибо ошень помогло!
Долго мучался, извращался, оказалось не хотел просто принимать образ х86, начал ставить х64 и с первого же раза пошла установка. я не знаю что он так ругался, а так в биос кидало, потратил 3 часа на танцы, 4 флешки, сто раз перезаписал по разному в итоге как и сказал выше. Капризы из-за разрядности были
У меня ноут не грузился с мультиобраза х86/х64. С чисто х64 проблема решилась.
СПАСИБО! От души, бро!
Попробуй зайти в биосе после нажатия f7 в меню save&exit поищи там название флешки, оно должно быть возле winfowsboot (вроде так называется точно не помню) нажми на флешку и у тебя должна начаться загрузка с флешки
На стационарный хочу 10 установить
Подскажи пожалуйста, а как добавить новое boot menu?
Не еб*те голову, в руфусе 2.1, во втором пункте сверху(схема раздела и тип сист. интерфейса) выберете параметр — GPT для компьютеров с интерфейсом UEFI и будет вам счастье.
P.S.: Предварительно настройки биоса сделайте как описывал автор (на всякий случай). УДАЧИ. ))
это я к тому, что не обязательно записывать файловую систему как FAT32, можно оставить NTFS.
После сброса до настроек по умолчанию, у меня пропал SSD из устройств загрузки, в чем может быть проблема?
Ноут Asus TUF Gaming fx505du
Всяко разно,. Скрин нужны.
Сделал как автор написал с 3 раза получилось установить Винду 10. В моем случае файловая система установлена правильно была, загрузочного диска комп не видел.
P.S. Огромное спасибо автору!
Совет: выложи видео в youtube с этим содержимым
Помогите пожалуйста в такой задаче: на ноутбуке Asus D541N установлен изначально Win 10, хотела переустановить на Win7. Я пытаюсь установить с СД- диска, в начале вроде бы идет установка, но вскоре выдает ошибку: «непредвиденная ошибка установки Windows. Чтобы установить windows, перезапустите программу установки», в общем, в биос настройках по не знанию удалила случайно сд-двд, в Boot Priority. В начале т.е. он был, а теперь только показывает Windows Boot Manager. Что мне делать? как вернуть? Подскажите пожалуйста
На ноуте fx505dy asus на таком же биосе накатил систему в FAT32, не видит. Другой пк видит. Когда накатывал было предупреждение что FAT32 не поддерживает файлы более 4 гб, я проигнорировал. Сижу, не знаю что дальше делать, это был уже третий дистрибутив.
Добрый день. Ноутбук ASUS X541U. Устанавливаю Win 7 через загрузочную флешку. Вроде все прогружается, а когда она заходит в меню для начала установки, такое чувство что на ЮСБ вход пропадает питание.
Спасибо!! FAT32 помогло решить затыку с пол-оборота.
У меня ноутбук ASUS Tuf Gaming FX504, подключил к нему SSDшник со старого ноута через порт USB и хотел загрузится в винду с внешнего винчестера, но у меня это так и не вышло, весь интернет уже перерыл но способа не нашел((( Биос один в один как на картинках у автора статьи, тоже в bootе отсутствует CSG.
Подскажите пожалуйста кто шарит что делать
Не получается потому что на ssd нет раздела в fat 32. На ссд запиши винду через rufus в режиме Windows to go. Потом звйди в биос, потом в раздел exit и там выбери свой ssd.
Здравствуйте, подскажите пожалуйста. как сделать чтоб новый жесткий диск можно было поставить в приоритет? ноутбку ASUS X541N, тоесть такой же. но при установки нового жесткого диска или же ссд. Он отображается в биосе, но никак не ставится в бут приорити. Заранее перевел диск в формат gtp. все осталось так же. Буду благодарен за помощь.
Нашли решение? такая же проблема
автору спасибо заработало, а то почувствовал себя школьником котрый не может загрузится с флехи
Спасибо. Смысл, правда, не в FAT32, хотя и это тоже, а вот выбор загрузки реально помог. Ноутбук ASUS TUF Gaming A15. И, честно говоря, задолбали эти танцы с установкой на новых ноутбуках
Необязательно фат32, просто нужно создать правильную флэку: тоесть строго для уефи и не вкоем случае и под легаси, тоесть легаси+уефи это будет работать на всех биосах кроме того что есть в примере у вас. а если биос чистый уефи то и флэшка должна быть чисто для уефи. вот и всё
Извиняюсь я ошибся нужен фат 32 но легче всего делать это с програмой Rufus
Спасибо, дружище! Помогло!
Все началось с того, что я прикупил себе на б/у ультрабук ASUS Zenbook UX3400U с уже установленной Windows 10 64x, так как мой старый ноут довольно громоздкий, и пользоваться им в командировках не очень-то удобно. Включил новый аппарат, проверил все вроде все ок, и первая же мысля поставить свою, проверенную временем десятку. Ничего не предвещало беды, так как занимаюсь этим давно и был уверен «минутное дело». Создал загрузочную флэшку, сразу скачал все драйвера на новенький ноутбук и начал процесс установки, но не тут-то было. BIOS на отрез отказывался видеть мою флэшку, точнее флешка отображалась в разделе “USB Port”, но в разделе “Boot Priority” ее не было. Это ситуация меня особо не смутила, и я стал копать дальше. При входе в BIOS меня встретил графический EZ Mode версии 306 (на сайте ASUS узнаю, что данная версия является крайней, и откатить её довольно проблематично), проверяю все настройки, которые могут быть причиной, но и тут все нормально: Secure Boot Control был DISABLE, а CSM Support как и положено в ENABLE. Тогда, покопавшись, на сайтах вычитал «Для того, чтобы без проблем загрузиться с флешки в режиме UEFI и установить Windows на GPT-диск – эта флешка должна быть отформатирована в файловой системе FAT32», после чего начал множество раз перезаливать винду на флэшку с разными конфигурациями (FAT32, NTFS, MRB, PRB), но все попытки оказались тщетны и совсем отчаявшись (ибо на предустановленной windows я оставаться не собирался), я пошел за набором отверток, чтобы просто на просто перекинуть SSD с неподдающегося АСУСА, на мой второй ноут, и уже там спокойно установить винду. Как и предполагалось, на втором компе все шло как по маслу, флэшка определилась, загрузчик предложил мне установит винду и вуаля, моя винда на SSD и все прекрастно работает. ПОБЕДА! подумал я, и вернул SSD с установленной виндой обратно, но при попытке запуска установленной винды вылезло разбивающая мои надежды надпись: reboot and select proper boot device or insert boot media in selected boot device and press a key. Zenbook по прежнему не хотел сдаваться и отказывался видеть винду, установленную на SSD (но была одна особенность, если вставлена загрузочная флэшка, то надписи не было, был просто – бесконечный черный экран). Следующие 2 дня были долгое брожение по просторам интернета, изменения всех настроек в биосе и даже попытка его откатить, но «Москва не сразу строилась» и я не мог понять в чем дело, пока совершенно случайно не совершил одну манипуляцию. При помощи rufus я создал загрузочную флэшку с такими параметрами: схема раздела mbr, а файловая система NTFS. Флэшка уже по традиции опять не появлялась в Boot Priority, и вот меняя настройки в Advanced Mode в меню save & exit в подразделе boot override, где отображается наш SSD (при нажатии на который ранее вылезало окно с надписью no found), я выбрал его и аллилуйя, каким-то образом началась установка windows с флэшки, которая по прежнему нигде не отображалась. Радости моей не было предела, в итоге винда встала как родная, а я так и не понял «где собака зарыта», вдруг кому поможет, спасибо за внимание.
Вообщем незнаю даже кому благодарить). Столкнулся с этой проблемой. Перезаписал загрузочную флешку в фат32, но не помогло. В ком-то с коментариев(или где то ещё ) что нужно нажимать на ESC, в общем после очередного ребута(выхода с Биоса) начал нажимать на ESC, после этого пошла загрузка через флешку и установка виндоуса. уже незнаю нормально ли это, или я не далекий, но почему так получилось хз) До этого просто убирал Буст запуска и безопасность запуска — стандарт.
Источник
Here are ASUS ROG Strix G15 Advantage Edition G513QY-SG15.R96800 drivers for Windows 10 64 Bit you can download and install to make this gaming laptop work properly.
ASUS ROG Strix G15 G513QY-SG15.R96800 is 15.6-inch gaming laptop powered by AMD Ryzen 9 5980HX octa-core mobile processor with discrete AMD Radeon RX 6800M graphics video card with dedicated 12GB GDDR6 VRAM.
This ASUS ROG Strix G15 G513QY notebook PC comes with 16GB DDR4-3200 system memory and 512 GB M.2 NVMe PCIe 3.0 SSD solid state drive to store game files, video, and other documents.
This powerful mobile computer comes with 15.6-inches QHD (2560 x 1440) anti-glare display with 100.00% sRGB, 75.35% Adobe, 300Hz Refresh Rate, 3ms Response Time, IPS-level, and FreeSync.
It is equipped with Wi-Fi 6 (802.11ax), Bluetooth 5.1 (Dual band) 2*2, USB 3.2 Gen 2 Type-C support DisplayPort / power delivery, USB 3.2 Gen 1 Type-A, HDMI 2.0b, 4-Zone RGB backlit chiclet keyboard, 2 x 4W speaker with Smart Amp Technology, Windows 11 Home 64 Bit OS, and 90WHrs 4S1P 4-cell Li-ion battery.
ASUS ROG STRIX G15 ADVANTAGE EDITION G513QY-SG15.R96800 SPECS
OPERATING SYSTEM
Windows 11 Home
PROCESSOR
AMD Ryzen 9 5980HX Mobile Processor (8-core/16-thread, 16MB cache, up to 4.8 GHz max boost)
GRAPHICS
AMD Radeon RX 6800M
12GB GDDR6
DISPLAY
15.6-inch
QHD (2560 x 1440)
anti-glare display
sRGB: 100.00%
Adobe: 75.35%
Refresh Rate: 300Hz
Response Time: 3ms
IPS-level
FreeSync
MEMORY
16GB DDR4-3200 SO-DIMM x 2
Max Capacity : 32GB
STORAGE
512GB M.2 NVMe PCIe 3.0 SSD
I/O PORTS
1 x 3.5mm Combo Audio Jack
1 x HDMI 2.0b
3 x USB 3.2 Gen 1 Type-A
1 x USB 3.2 Gen 2 Type-C support DisplayPort / power delivery
1 x RJ45 LAN port
KEYBOARD AND TOUCHPAD
Backlit Chiclet Keyboard 4-Zone RGB
AUDIO
Smart Amp Technology
AI noise-canceling technology
Built-in array microphone
2x 4W speaker with Smart Amp Technology
NETWORK AND COMMUNICATION
Wi-Fi 6 (802.11ax) + Bluetooth 5.1 (Dual band) 2*2 RangeBoost
BATTERY
90WHrs, 4S1P, 4-cell Li-ion
POWER SUPPLY
ø6.0, 280W AC Adapter, Output: 20V DC, 14A, 280W, Input: 100~240C AC 50/60Hz universal
AURA SYNC
Yes
DEVICE LIGHTING
Aura Sync Light Bar
WEIGHT
2.50 Kg (5.51 lbs)
DIMENSIONS (W x D x H)
35.4 x 25.9 x 2.26 ~ 2.72 cm (13.94″ x 10.20″ x 0.89″ ~ 1.07″)
MICROSOFT OFFICE
1-month trial for new Microsoft 365 customers. Credit card required.
SECURITY
BIOS Administrator Password and User Password Protection
ASUS ROG Strix G15 Advantage Edition G513QY-SG15.R96800 DRIVERS FOR WINDOWS 11 64 BIT
VIDEO GRAPHICS / VGA / DISPLAY
AMD Graphics Driver V30.0.13002.5005
Version : 30.0.13002.5005
Release date : 2021/11/03
File size : 458.56 MB
File name : AMD_Graphic_DriverOnly_ROG_AMD_J_V30.0.13002.5005_24403.exe
https://dlcdnets.asus.com/pub/ASUS/GamingNB/Image/Driver/Graphics/24403/AMD_Graphic_DriverOnly_ROG_AMD_J_V30.0.13002.5005_24403.exe
AMD Control Panel V10.21.20024.0
Version : 10.21.20024.0
Release date : 2021/11/03
File size : 215.68 MB
File name : Graphic_ControlPanel_AMD_ROG_AMD_J_V10.21.20024.0_24340.exe
https://dlcdnets.asus.com/pub/ASUS/GamingNB/Image/Driver/Graphics/24340/Graphic_ControlPanel_AMD_ROG_AMD_J_V10.21.20024.0_24340.exe
AUDIO / SOUND
Reaktek Audio Driver V6.0.9225.1
Version : 6.0.9225.1
Release date : 2021/11/03
File size : 17.07 MB
File name : Audio_Realtek_J_V6.0.9225.1_24197.exe
https://dlcdnets.asus.com/pub/ASUS/GamingNB/Image/Driver/Audio/24197/Audio_Realtek_J_V6.0.9225.1_24197.exe
Realtek Codec Console (Realtek Audio Driver Hardware Support App)
https://www.microsoft.com/store/apps/9p2b8mcsvpln?tp=RHJpdmVyR2FtaW5nIE5C
CHIPSET
AMD Chipset Driver V1.2.0.118
Version : 1.2.0.118
Release date : 2021/11/03
File size : 4.25 MB
File name : AMD_Chipset_DriverOnly_ROG_AMD_J_V1.2.0.118_24293.exe
https://dlcdnets.asus.com/pub/ASUS/GamingNB/Image/Driver/Chipset/24293/AMD_Chipset_DriverOnly_ROG_AMD_J_V1.2.0.118_24293.exe
POINTING DEVICE
ASUS NumberPad Driver V12.0.0.39
Version : 12.0.0.39
Release date : 2021/11/03
File size : 3 MB
File name : PrecisionTouchPadNumberPad_ROG_ASUS_J_V12.0.0.39_23774.exe
https://dlcdnets.asus.com/pub/ASUS/GamingNB/Image/Driver/PointingDevice/23774/PrecisionTouchPadNumberPad_ROG_ASUS_J_V12.0.0.39_23774.exe
ASUS Precision TouchPad Driver V11.0.0.38
Version : 11.0.0.38
Release date : 2021/11/03
File size : 3.14 MB
File name : PrecisionTouchPad_ROG_ASUS_J_V11.0.0.38Sub1_23773.exe
https://dlcdnets.asus.com/pub/ASUS/GamingNB/Image/Driver/PointingDevice/23773/PrecisionTouchPad_ROG_ASUS_J_V11.0.0.38Sub1_23773.exe
WIRELESS LAN WLAN WIFI NETWORK
MediaTek WLAN Driver V3.00.01.1207
Version : 3.00.01.1207
Release date : 2021/11/09
File size : 4.12 MB
File name : WirelessLan_ROG_MediaTek_Z_V3.00.01.1207_25459.exe
https://dlcdnets.asus.com/pub/ASUS/GamingNB/Image/Driver/Networking/25459/WirelessLan_ROG_MediaTek_Z_V3.00.01.1207_25459.exe
Intel Wireless LAN Driver V22.70.0.6
Version : 22.70.0.6
Release date : 2021/11/03
File size : 13.12 MB
File name : WirelessLan_DCH_ROG_Intel_J_V22.70.0.6_24199.exe
https://dlcdnets.asus.com/pub/ASUS/GamingNB/Image/Driver/Networking/24199/WirelessLan_DCH_ROG_Intel_J_V22.70.0.6_24199.exe
ETHERNET LAN
Realtek LAN Driver V1168.002.0909.2021
Version : 1168.002.0909.2021
Release date : 2021/11/03
File size : 3.31 MB
File name : LAN_ROG_Realtek_J_V1168.002.0909.2021_24542.exe
https://dlcdnets.asus.com/pub/ASUS/GamingNB/Image/Driver/Networking/24542/LAN_ROG_Realtek_J_V1168.002.0909.2021_24542.exe
BLUETOOTH
MediaTek Bluetooth Driver V1.3.14.132
Version : 1.3.14.132
Release date : 2021/11/09
File size : 3.51 MB
File name : Bluetooth_ROG_MediaTek_Z_V1.3.14.132_25460.exe
https://dlcdnets.asus.com/pub/ASUS/GamingNB/Image/Driver/Bluetooth/25460/Bluetooth_ROG_MediaTek_Z_V1.3.14.132_25460.exe
Intel Bluetooth Driver V22.70.0.3
Version : 22.70.0.3
Release date : 2021/11/03
File size : 24.05 MB
File name : Bluetooth_ROG_Intel_J_V22.70.0.3_24200.exe
https://dlcdnets.asus.com/pub/ASUS/GamingNB/Image/Driver/Bluetooth/24200/Bluetooth_ROG_Intel_J_V22.70.0.3_24200.exe
SOFTWARE AND UTILITY
Dolby Atmos for PC Driver V3.30100.124.0
Version : 3.30100.124.0
Release date : 2021/11/03
File size : 7.25 MB
File name : DolbyAtmosdriverforROG_V3.30100.124.0_13487_1.zip
https://dlcdnets.asus.com/pub/ASUS/GamingNB/Image/Software/SoftwareandUtility/13487/DolbyAtmosdriverforROG_V3.30100.124.0_13487_1.zip
Wireless Radio Control Driver V1.0.0.14
Version : 1.0.0.14
Release date : 2021/11/03
File size : 2.98 MB
File name : Wirelessradiocontroldriver_ASUS_Z_V1.0.0.14_13413.exe
https://dlcdnets.asus.com/pub/ASUS/GamingNB/Image/Software/SoftwareandUtility/13413/Wirelessradiocontroldriver_ASUS_Z_V1.0.0.14_13413.exe
ASUS Smart Display Control V1.2.8
Version : 1.2.8
Release date : 2021/11/03
File size : 27.83 MB
File name : ASUSSmartDisplayControl_V1.2.8_13375_1.zip
https://dlcdnets.asus.com/pub/ASUS/GamingNB/Image/Software/SoftwareandUtility/13375/ASUSSmartDisplayControl_V1.2.8_13375_1.zip
ASUS System Control Interface V3.0.13.10
Version : 3.0.13.10
Release date : 2021/10/27
File size : 10.45 MB
File name : ASUSSystemControlInterfacev3_ASUS_Z_V3.0.13.10_13677.exe
https://dlcdnets.asus.com/pub/ASUS/GamingNB/Image/Software/SoftwareandUtility/13677/ASUSSystemControlInterfacev3_ASUS_Z_V3.0.13.10_13677.exe
Asus MultiAntenna Service V3.1.3
Version : 3.1.3
Release date : 2021/07/08
File size : 575.23 KB
File name : AsusMultiAntennaService_V3.1.3_13242_1.zip
https://dlcdnets.asus.com/pub/ASUS/GamingNB/Image/Software/SoftwareandUtility/13242/AsusMultiAntennaService_V3.1.3_13242_1.zip
ReFlashRateService V2.0.8
Optimize response time of panel
Version : 2.0.8
Release date : 2021/07/08
File size : 580.17 KB
File name : RefreshRateService_V2.0.8_13230_1.zip
https://dlcdnets.asus.com/pub/ASUS/GamingNB/Image/Software/SoftwareandUtility/13230/RefreshRateService_V2.0.8_13230_1.zip
MyASUS UWP
https://www.microsoft.com/store/apps/9N7R5S6B0ZZH
USER MANUAL
ASUS ROG Strix G15 Advantage Edition G513QY-SG15.R96800 Manual PDF (English)
File type : PDF
File size : 6.74 MB
File name : 0409_E18052_G513QY_A.pdf
https://dlcdnets.asus.com/pub/ASUS/GamingNB/G513QY/0409_E18052_G513QY_A.pdf
ASUS ROG Strix G15 G513: играй по своим правилам!
Геймерский ноутбук ASUS ROG Strix G15 разработан таким образом, чтобы гарантировать первоклассное качество игры, как для домашних пользователей, так и для киберспортсменов. Аппаратная конфигурация модели основана на производительном процессоре AMD Ryzen 7 4800H и видеокарте NVIDIA® GeForce RTX™ 3050 Ti, способной обеспечить беспрецедентный уровень графики.
Дизайн — для настоящих геймеров
Остановив собственный выбор на представленном геймерском ноутбуке, можете быть уверены в безупречном стиле. В дизайне верхней крышки присутствует ряд декоративных элементов, которые с первого взгляда создают соответствующее настроение. Оригинальная подсветка Aura нашла свое отображение в яркой люминесцентной полоске по граням корпуса, она же выделяет фирменный логотип ROG и встроена в клавиатуру ноутбука.
Корпус — стильный и практичный
При разработке корпуса представленной модели, инженеры внедрили много решений, призванных обеспечить комфорт для пользователей. Крышка в этом ноутбуке изготовлена из специального сплава алюминия — это позволило сочетать в ней прочность, легкость и превосходный дизайн. Места под запястьями выполнены из комфортного на ощупь пластика, благодаря чему сохраняется оптимальная температура поверхности даже во время продолжительных игровых сессий. Корпус данной 15-дюймовой модели уменьшен на 7% в сравнении с аналогичными ноутбуками, благодаря чему вы с легкостью сможете брать его с собой на соревнования или в поездки.
Увеличенный тачпад — удобство управления
В сравнении с предыдущими моделями, тачпад этого ноутбука увеличен на 85%, что гарантирует легкость управления. Особенно большая площадь тачпада станет вашим стратегическим преимуществом в играх, поддерживающих многожестовое управление.
Производительность на высоте
Конфигурация ASUS ROG Strix G15 G513 включает в себя процессор AMD Ryzen 7 4800H и видеокарту NVIDIA® GeForce RTX™ 3050 Ti, твердотельный SSD накопитель объемом 512 ГБ и оперативную память 16 ГБ.
| Процессор | AMD Ryzen 7 4800H (12 МБ кеш-памяти, до 4,2 ГГц, 8 ядер, 16 потоков) |
|---|---|
| Операционная система | Windows 11 |
| Память | 16 Гб LP DDR4 3200 MHz |
| Хранилище | 512 ГБ PCIe® SSD |
| Экран | 15,6″ FHD (1920 x 1080) 16:9 Антибликовое покрытие sRGB: 62,5% Частота обновления: 144 Гц IPS Adaptive-Sync Технология Optimus |
| Графика | NVIDIA GeForce RTX 3050 Ti для ноутбуков Тактовая частота до 1795 МГц (80 Вт с функцией ROG Boost, 95 Вт с функцией Dynamic Boost) 4 ГБ GDDR6 |
| Оптический диск | нет |
| Сетевые подключения | Wi-Fi 6 (802.11ax), 2 диапазона 2×2 Bluetooth 5.1 (*версия Bluetooth может изменяться при обновлении ОС) RangeBoost |
| Интерфейс | 1x 3,5 мм комбинированный аудиоразъем 1x HDMI 2.0b 3x USB 3.2 Gen1 Type-A 1x USB 3.2 Gen2 Type-C / DisplayPort / PD / G-SYNC Клавиатура с полноцветной (RGB) подсветкой, 4 зоны Тачпад |
| Аудио | Технология иммерсивного звучания Dolby Atmos Технология интеллектуального шумоподавления Встроенный микрофонный массив 2 динамика |
| Аккумулятор | 56 Вт·ч, 4S1P, 4 ячейки, литий-ионный |
| Адаптер питания | Блок питания 200 Вт; тип разъема: ø6,0 (мм); выход: 20 В, 10 A, 200 Вт; вход: 100~240 В, 50/60 Гц универсальный |
| Размеры | 35,4 x 25,9 x 2,06 ~ 2,59 см |
| Цвет | Серый |
| Вес | 2,10 кг |
| Гарантия производителя | 12 месяцев |
Самовывоз — бесплатно
Доставка курьером по Москве (в пределах МКАД от 5000 руб ) — Бесплатная.
Доставка за МКАД – от 500 руб.
Стоимость доставки зависит от общего веса товара.
(+10км, дальше 10 км отправляется транспортной компанией)
- от 0 до 5 кг – 500 руб. +10 руб. за 1км (ноутбуки, смартфоны, аксессуары)
- от 5 до 10 кг – 700 руб. +10 руб. за 1км (моноблоки, мониторы, системные блоки)
- от 10 до 15 кг – 1300 руб. +10 руб. за 1км (моноблоки, мониторы, системные блоки)
Срочная доставка по Москве – от 900 руб.
Возможна срочная доставка до 5 кг в день заказа. Срочная доставка в течение дня осуществляется с 11:00 до 21:00 при оформлении заказа до 15:00. Возможность срочной доставки вы можете узнать у оператора.
Доставка в другие города России и страны СНГ осуществляется транспортными компаниями после 100% предоплаты за товар.
Доставка по России БЕСПЛАТНАЯ до пункта самовывоза CDEK в вашем городе (от 5000 руб. и до 10 кг, 100% предоплата). Доставка по адресу платная, точную сумму за доставку в ваш город по адресу, можно узнать у оператора после оформления заказа.
При отправке ноутбуков и более крупных товаров мы обязательно заказываем упаковку.
подробнее о Доставке
TOP 6 Games With ASUS ROG Strix G15 (2022) Gaming Laptop
ASUS ROG Strix G15 (2022) Gaming Laptop FPS Calculator
ASUS ROG Strix G15 (2022) Popular Comparisons
Find out which of the 2 laptops performs better, view a side-by-side specification comparison.
ASUS ROG Strix G15 (2022) Gaming Laptop
Aug 15th, 2022 — 1st Variation
CPURyzen 7 6800H
GPUGeForce RTX 3050 Mobile
Lenovo Legion Pro 5i — (2023) — Gaming Laptop
CPUCore i7-13700
GPUGeForce RTX 4060 Mobile
ASUS ROG Strix G15 (2022) Gaming Laptop
Aug 15th, 2022 — 1st Variation
CPURyzen 7 6800H
GPUGeForce RTX 3050 Mobile
ASUS ROG Strix G15 (2022) Gaming Laptop
Jan 11th, 2023 — 2nd Variation
CPURyzen 7 6800H
GPUGeForce RTX 3060 Mobile
ASUS ROG Strix G15 (2022) Gaming Laptop
Aug 15th, 2022 — 1st Variation
CPURyzen 7 6800H
GPUGeForce RTX 3050 Mobile
Acer Predator Helios 300 PH315-54-760S Gaming Laptop
CPUCore i7-11800H
GPUGeForce RTX 3060 Mobile
ASUS ROG Strix G15 (2022) Gaming Laptop
Aug 15th, 2022 — 1st Variation
CPURyzen 7 6800H
GPUGeForce RTX 3050 Mobile
ASUS ROG Zephyrus S15 Gaming Laptop
Feb 23rd, 2021 — 2nd Variation
CPUCore i7-10875H
GPUGeForce RTX 2080 SUPER Mobile
ASUS ROG Strix G15 (2022) Gaming Laptop
Aug 15th, 2022 — 1st Variation
CPURyzen 7 6800H
GPUGeForce RTX 3050 Mobile
Acer Nitro 5 Gaming Laptop
CPUCore i5-11400H
GPUGeForce RTX 3050 Mobile
ASUS ROG Strix G15 (2022) Gaming Laptop
Aug 15th, 2022 — 1st Variation
CPURyzen 7 6800H
GPUGeForce RTX 3050 Mobile
MSI Stealth GS77 Gaming Laptop
CPUCore i7-12700
GPUGeForce RTX 3060 Mobile
ASUS ROG Strix G15 (2022) Gaming Laptop
Aug 15th, 2022 — 1st Variation
CPURyzen 7 6800H
GPUGeForce RTX 3050 Mobile
Lenovo Legion Pro 5i 16″ LCD Gaming Laptop
Mar 27th, 2023 — 2nd Variation
CPUCore i7-13700
GPUGeForce RTX 4060 Mobile
ASUS ROG Strix G15 (2022) Gaming Laptop
Aug 15th, 2022 — 1st Variation
CPURyzen 7 6800H
GPUGeForce RTX 3050 Mobile
MSI Stealth 15M Gaming Laptop
CPUCore i7-11375H
GPUGeForce RTX 3060 Mobile
ASUS ROG Strix G15 (2022) Gaming Laptop
Aug 15th, 2022 — 1st Variation
CPURyzen 7 6800H
GPUGeForce RTX 3050 Mobile
ASUS Zenbook Pro 17 17.3” Touch Display, 165Hz Refresh Rate, AMD Ryzen 9 6900HX CPU, GeForce RTX 3050 Graphics, 16GB RAM, 1TB SSD, Windows 11 Home, Tech Black, UM6702RC-DS94T Laptop
CPURyzen 9 6900HX
GPUGeForce RTX 3050 Mobile
Alternatives For ASUS ROG Strix G15 (2022) Gaming Laptop
Assassin’s Creed Valhalla, 1920 x 1080, Ultra High
46
FPS
$
17.63
/FPS
GeForce RTX 3050 Mobile
Core i5-12500
16 GB, N/A Storage
Save
$
378.18
40
FPS
$
23.23
/FPS
GeForce RTX 3050 Mobile
Core i5-11400H
32 GB, 1 TB SSD
Save
$
260
41
FPS
$
26.83
/FPS
GeForce RTX 3050 Mobile
Ryzen 7 6800H
16 GB, 1 TB SSD
Save
$
89.01
39
FPS
$
21
/FPS
GeForce GTX 1650 Mobile
Ryzen 5 5600
16 GB, 1 TB SSD
Save
$
370
44
FPS
$
19.3
/FPS
GeForce RTX 3050 Mobile
Core i7-11800H
16 GB, 1 TB SSD
Save
$
340
Laptop Specs, Prices, and FPS in Games
Click on a Laptop to view in-depth specifications, FPS in the most popular games, and up-to-date price availability.
Best Laptop Deals from $1000 to $5000
Greatest selected game FPS for each price range
$1000 Range
| CPU | Core i5-12500 |
| GPU | GeForce RTX 3050 Mobile |
Acer Nitro 5 AN515-58-57Y8 Gaming Laptop | Intel Core i5-12500H | NVIDIA GeForce RTX 3050 Ti Laptop GPU | 15.6″ FHD 144Hz IPS Display | 16GB DDR4 | 512GB Gen 4 SSD | Killer Wi-Fi 6 | Backlit Keyboard
Buy for $810.82 on Amazon
Updated 131 minutes ago
$1500 Range
| CPU | Ryzen 7 6800H |
| GPU | GeForce RTX 3060 Mobile |
$2000 Range
| CPU | Core i9-13900 |
| GPU | GeForce RTX 4070 Mobile |
$2500 Range
| CPU | Core i9-13900 |
| GPU | GeForce RTX 4060 Mobile |
ASUS Zenbook Pro 14 Duo 14.5” 16:10 Touch Display, 120Hz Refresh Rate, ScreenPad Plus, Intel i9-13900H CPU, NVIDIA® Geforce RTX 4060, 32GB RAM, 1TB SSD, Windows 11 Home, Tech Black, UX8402VV-PS96T
Buy for $2,399.99 on Amazon
Updated 129 minutes ago
$3000 Range
| CPU | Ryzen 9 7845HX |
| GPU | GeForce RTX 4080 Mobile |
$3500 Range
| CPU | Core i9-13900 |
| GPU | GeForce RTX 4090 Mobile |
$4000 Range
| CPU | Core i9-13900 |
| GPU | GeForce RTX 4090 Mobile |
Lenovo 2023 Legion Gaming Laptop, Full Power GeForce RTX 4090 16GB 175W, 16″ 240Hz WQXGA (2560×1600), Intel 24-Core i9-13900HX, 64GB DDR5 RAM, 2TB + 2TB WD_Black SSD, RGB KB, Wi-Fi 6E, Windows 11
Updated 130 minutes ago
$4500 Range
| CPU | Core i9-13900 |
| GPU | GeForce RTX 4090 Mobile |
$5000 Range
| CPU | Ryzen 9 7945HX |
| GPU | GeForce RTX 4090 Mobile |
Search for Laptops
Refine results to filter 10 laptops by performance, release date, price, and value. Click on a laptop to view more in-depth specifications and game FPS.
Acer Nitro 5 AN515-58-57Y8 Gaming Laptop | Intel Core i5-12500H | NVIDIA GeForce RTX 3050 Ti Laptop GPU | 15.6″ FHD 144Hz IPS Display | 16GB DDR4 | 512GB Gen 4 SSD | Killer Wi-Fi 6 | Backlit Keyboard
Buy for $810.82 on Amazon
Updated 131 minutes ago
| CPU | Core i5-12500 |
| GPU | GeForce RTX 3050 Mobile |
| RAM | 16 GB |
| Screen Size | 15.6″ |
| Resolution | 1920×1080 |
| Refresh Rate | 144 Hz |
| CPU | Core i7-13700 |
| GPU | GeForce RTX 4060 Mobile |
| RAM | 16 GB |
| Screen Size | 16″ |
| Resolution | 1920×1080 |
| Refresh Rate | 165 Hz |
ASUS ROG Strix G15 (2022) Gaming Laptop, 15.6” 300Hz IPS FHD Display, NVIDIA GeForce RTX 3060, AMD Ryzen 7 6800H, 16GB DDR5, 1TB SSD, RGB Keyboard, Windows 11 Home, G513RM-IS74
Updated 131 minutes ago
| CPU | Ryzen 7 6800H |
| GPU | GeForce RTX 3060 Mobile |
| RAM | 16 GB |
| Screen Size | 15.6″ |
| Resolution | 1920×1080 |
| Refresh Rate | 300 Hz |
| CPU | Ryzen 9 7845HX |
| GPU | GeForce RTX 4080 Mobile |
| RAM | 32 GB |
| Screen Size | 18″ |
| Resolution | 1920×1080 |
| Refresh Rate | 480 Hz |
| CPU | Core i9-13900 |
| GPU | GeForce RTX 4070 Mobile |
| RAM | 32 GB |
| Screen Size | 14.5″ |
| Resolution | 1920×1080 |
| Refresh Rate | 60 Hz |
| CPU | Ryzen 7 6800H |
| GPU | GeForce RTX 3060 Mobile |
| RAM | 16 GB |
| Screen Size | 16″ |
| Resolution | 1920×1080 |
| Refresh Rate | 165 Hz |
| CPU | Core i7-11800H |
| GPU | GeForce RTX 3060 Mobile |
| RAM | 16 GB |
| Screen Size | 15.6″ |
| Resolution | 1920×1080 |
| Refresh Rate | 144 Hz |
ASUS ROG Zephyrus S15 Gaming Laptop, 300Hz 15.6″ FHD 3ms IPS Level, Intel Core i7-10875H, NVIDIA GeForce RTX 2080 Super, 32GB DDR4, 1TB RAID 0 SSD, Wi-Fi 6, Per-Key RGB, Windows 10 Pro, GX502LXS-XS79
Buy for $1,198.63 on Amazon
Updated 131 minutes ago
| CPU | Core i7-10875H |
| GPU | GeForce RTX 2080 SUPER Mobile |
| RAM | 32 GB |
| Screen Size | 15.6″ |
| Resolution | 1920×1080 |
| Refresh Rate | 300 Hz |
Acer Nitro 5 Gaming Laptop, 15.6» FHD IPS 144Hz, 32GB RAM 1TB NVMe SSD, Intel Core i5-11400H Up to 4.5GHz, GeForce RTX 3050Ti GDDR6, WiFi6, Backlit Keyboard, HDMI, RJ-45, Win 11 +GM Accessory
Updated 130 minutes ago
| CPU | Core i5-11400H |
| GPU | GeForce RTX 3050 Mobile |
| RAM | 32 GB |
| Screen Size | 15.6″ |
| Resolution | 1920×1080 |
| Refresh Rate | 144 Hz |
MSI Stealth GS77 Gaming Laptop: Intel Core i7-12700H GeForce RTX 3060, 17.3″ FHD, 144Hz, 16GB DDR5, 1TB NVMe SSD, USB-Type C, Thunderbolt 4, CNC Aluminum, Win 11 Home: Core Black 12UE-046
Updated 131 minutes ago
| CPU | Core i7-12700 |
| GPU | GeForce RTX 3060 Mobile |
| RAM | 16 GB |
| Screen Size | 17.3″ |
| Resolution | 1920×1080 |
| Refresh Rate | 144 Hz |
- Previous
- 1
- 2
- 3
- 4
- …
- 83
- 84
- 85
- Next