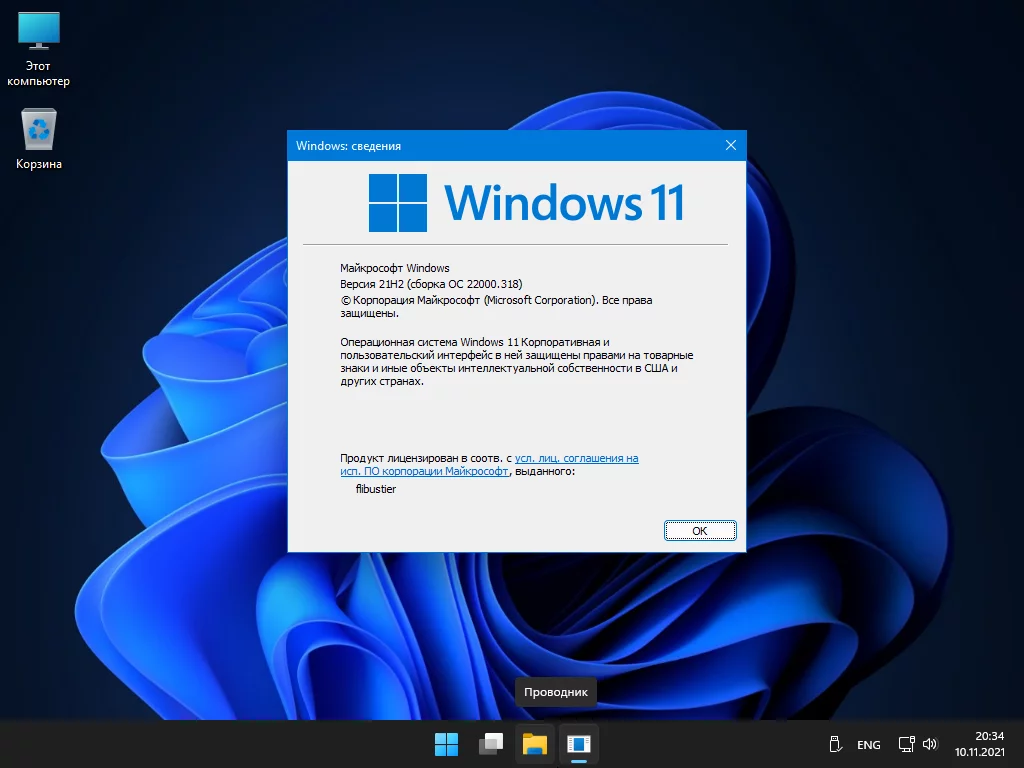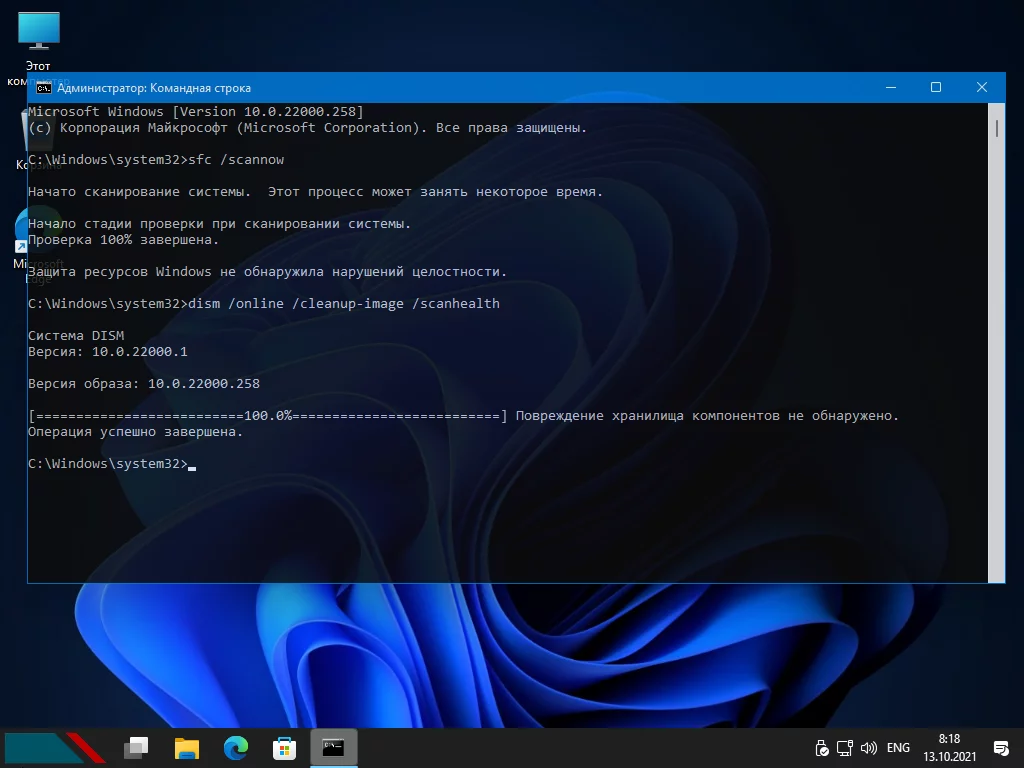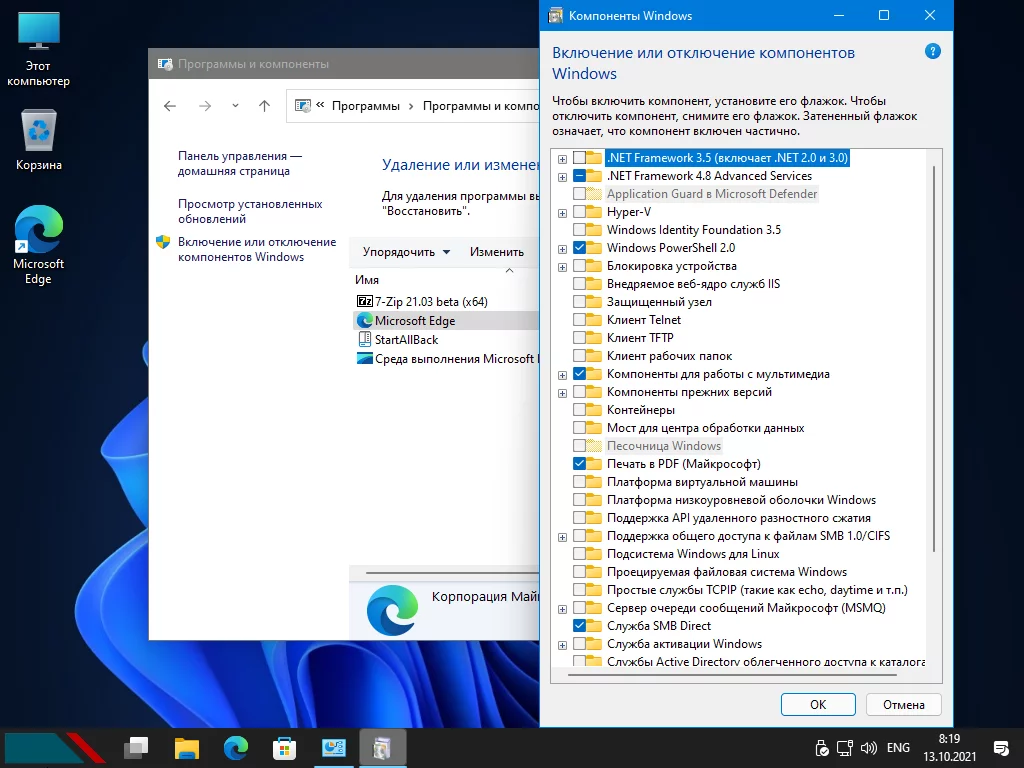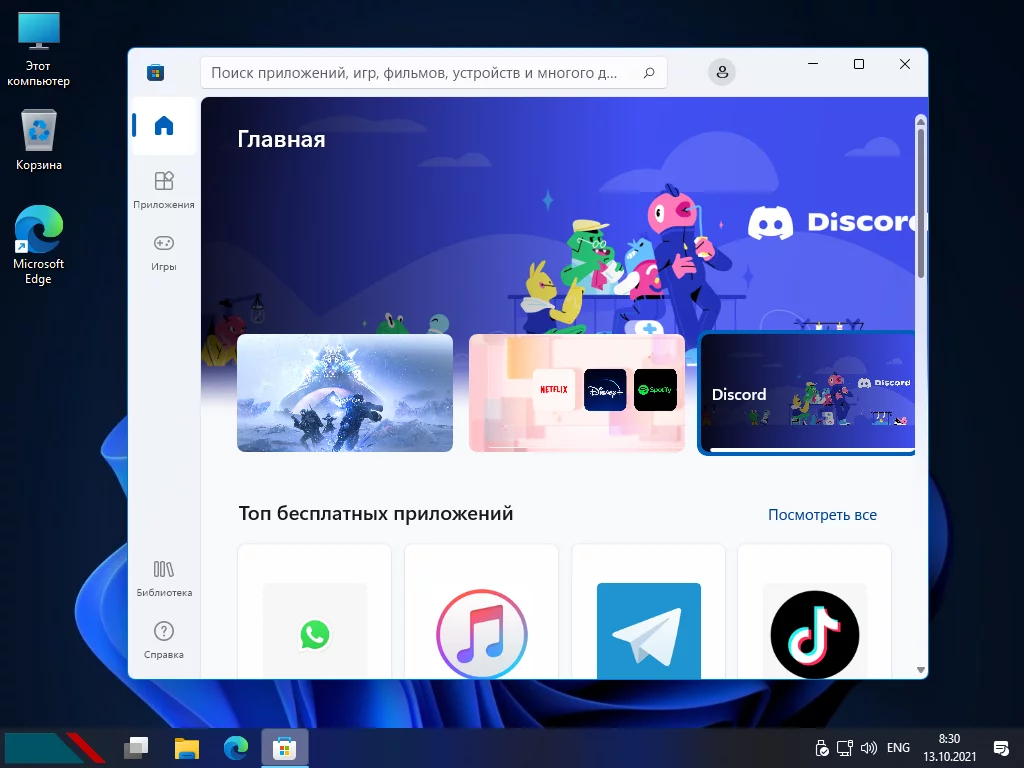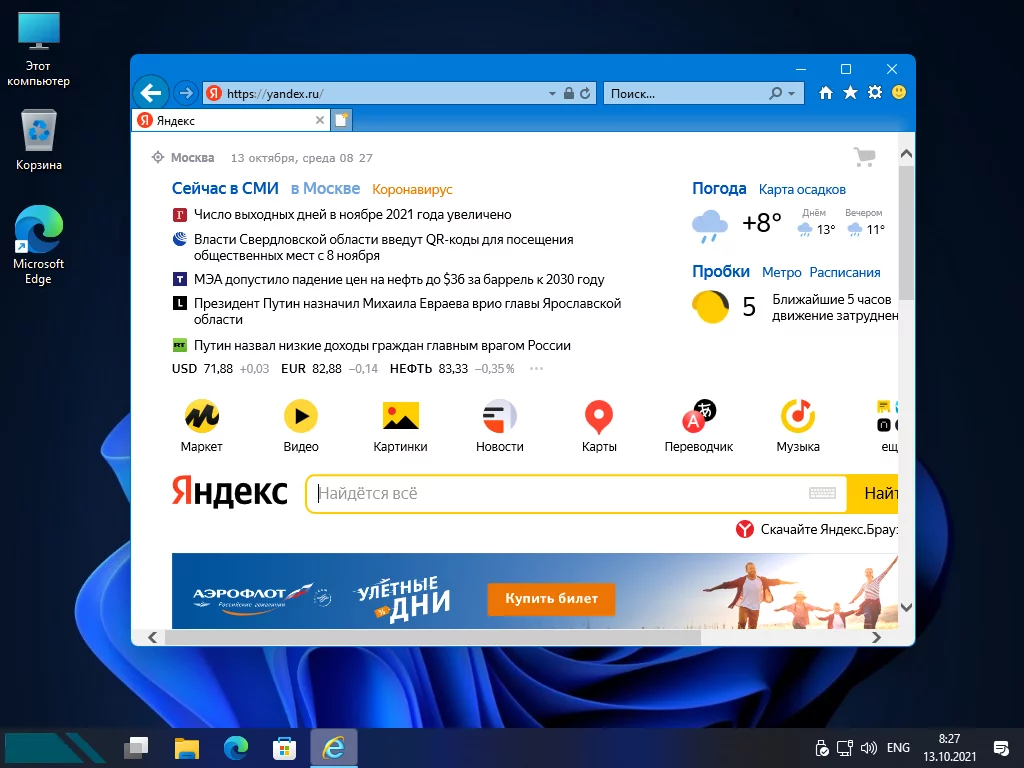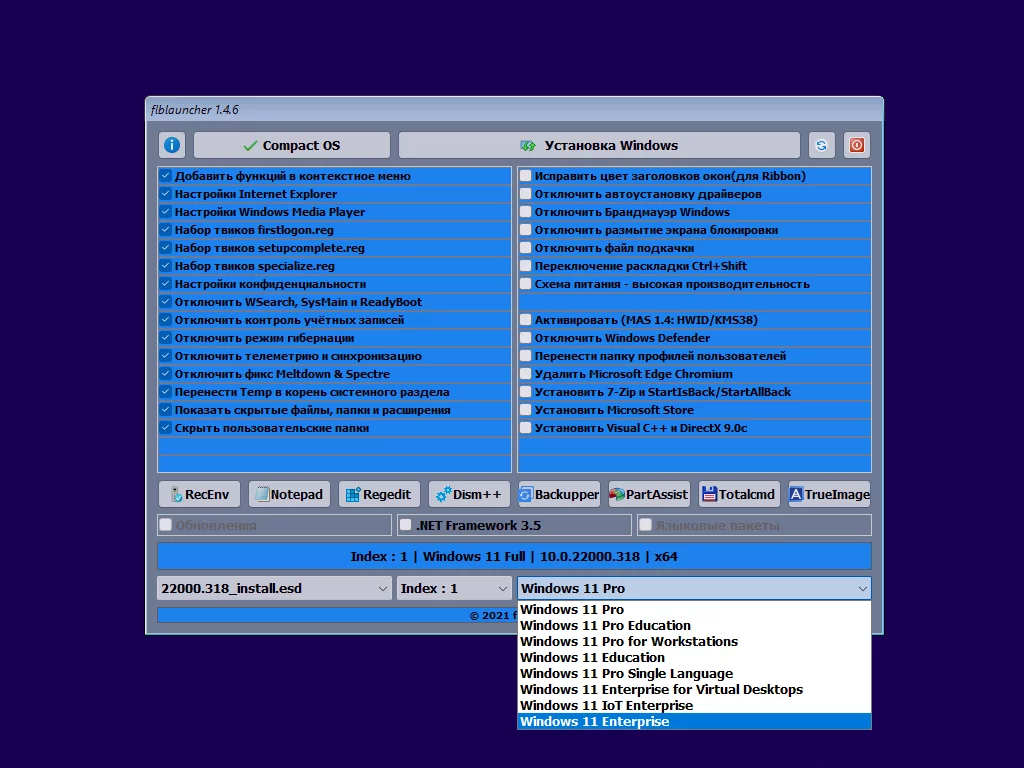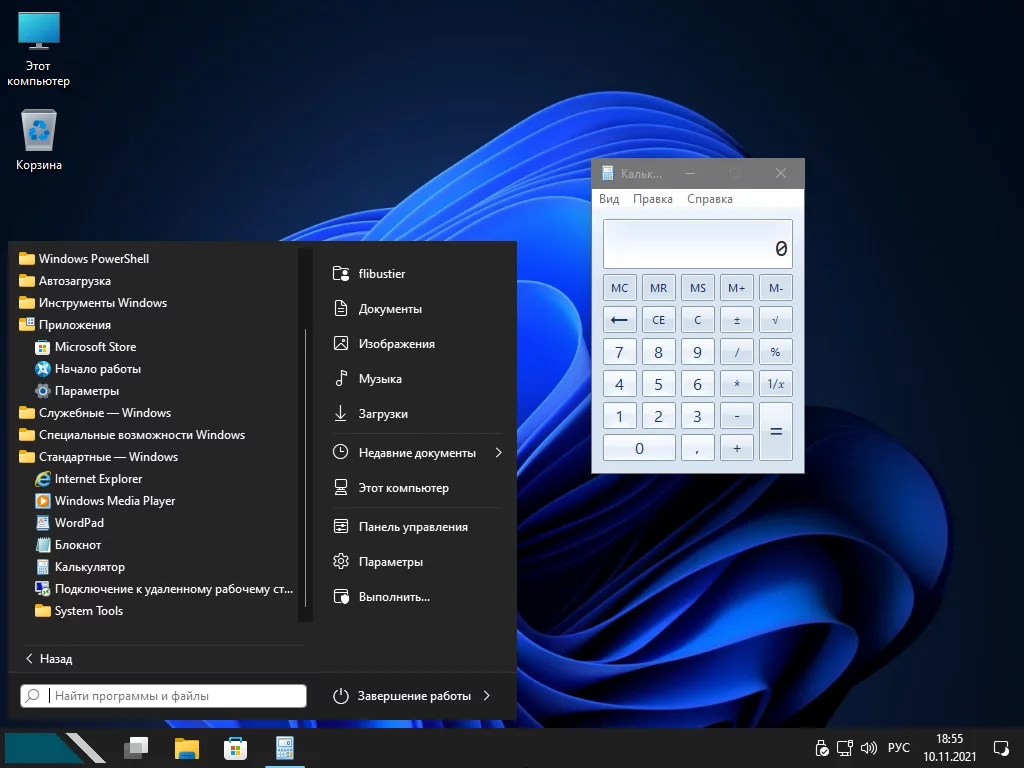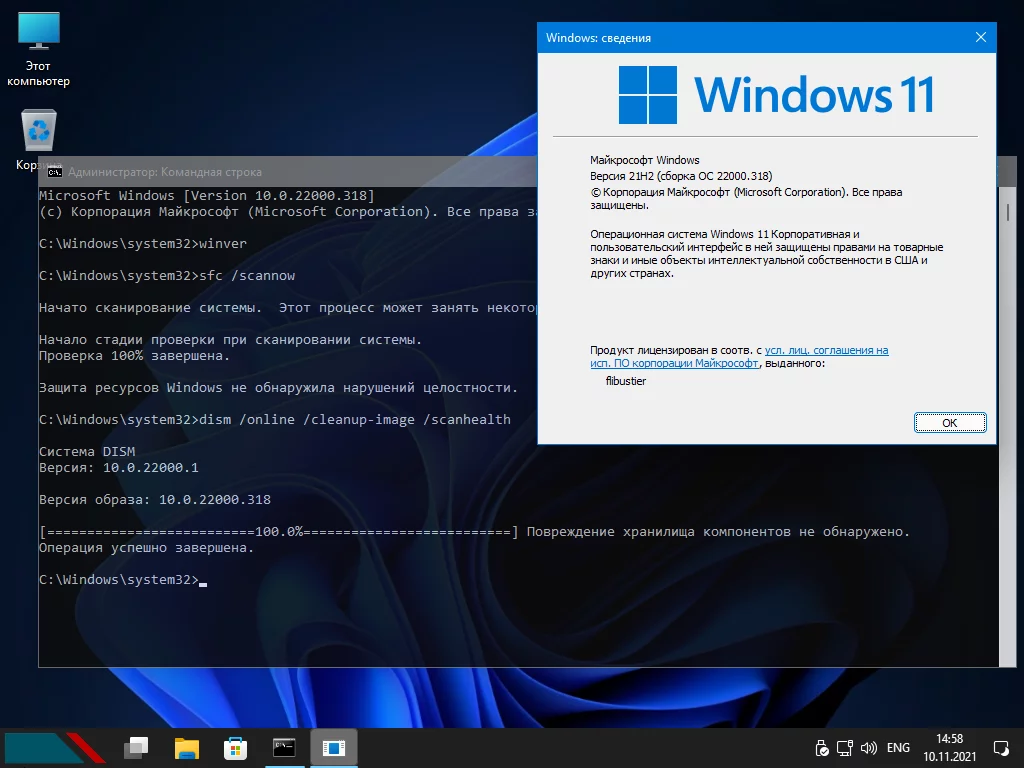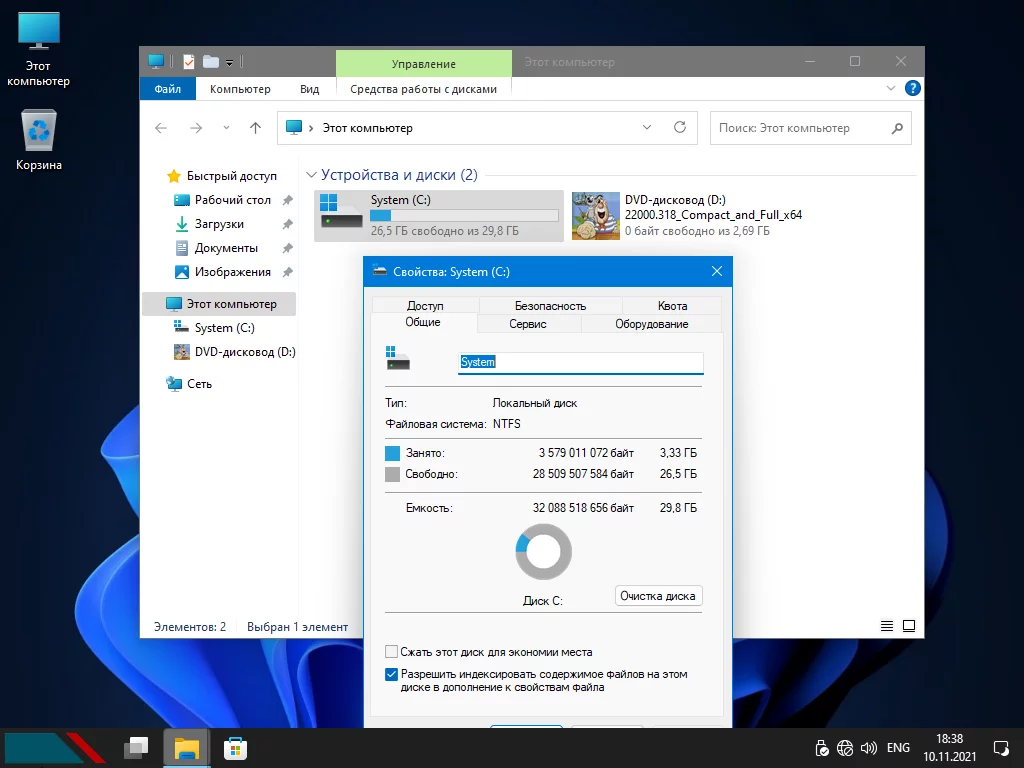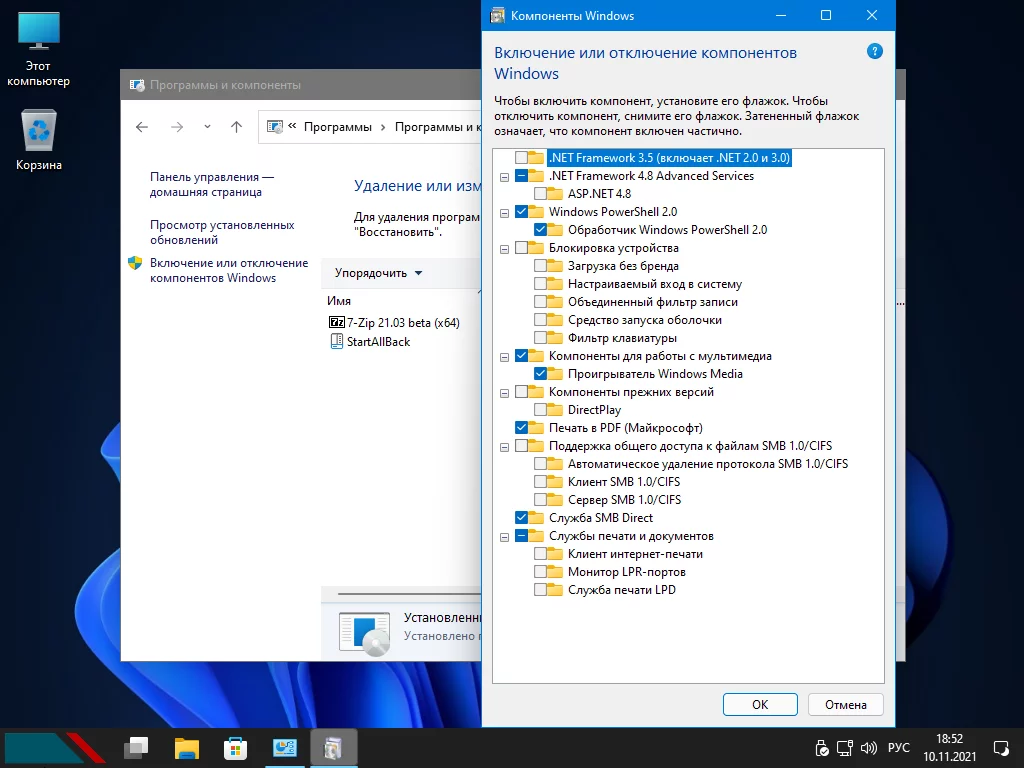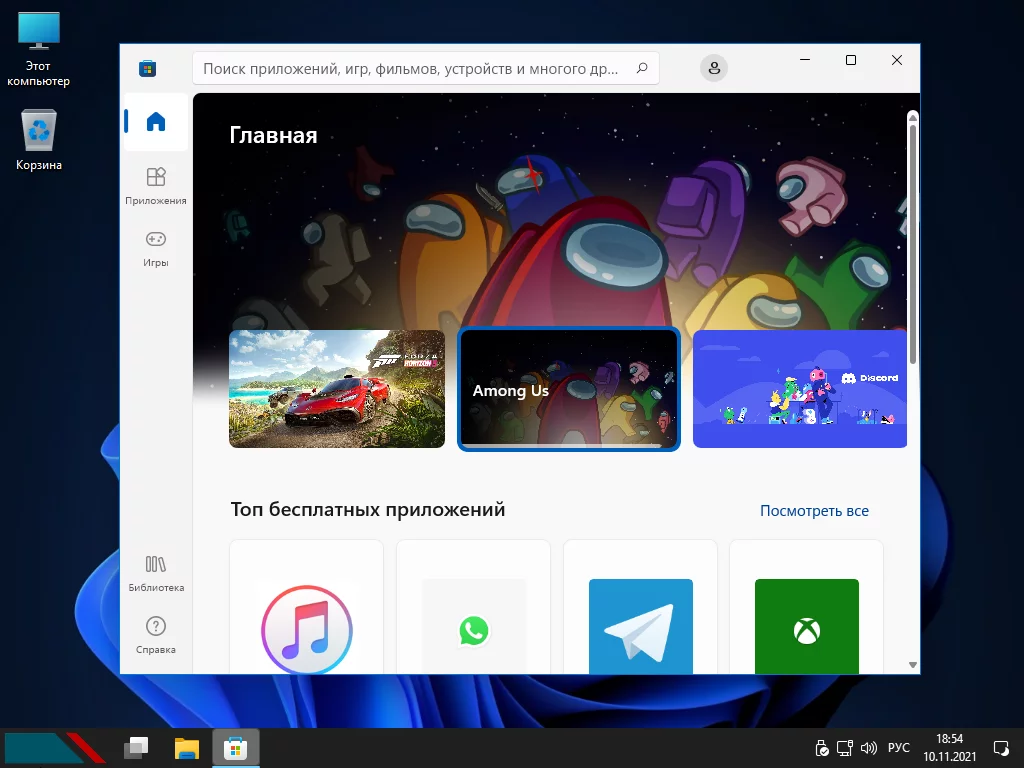Даниил
Незнаю как у вас, у меня все раньше было нормально, а теперь отключилась опция «Отключить Microsoft Defender», у меня она теперь только серая, и нажать на неё невозможно.
123
Иногда появляется глюк,что в окне проводника верхняя полоса,ну там где закрыть папку и тд,окрашивается в чёрный и приходится закрывать папку и открывать по новой,чтобы она стала рабочей.У кого было такое и как лечить?!
Михаил
@Dorn
Не работает Сетевое окружение, сеть не видна ., что делать?
slnzbd
Подскажите как накатить microsoft store
Макс
Такой еще вопрос — эта сборка адаптирована под ssd диски или отдельно твикер надо скачивать?
Макс
Без магазина не скачивается.
Паша
Там когда установка есть два выбора , вин 7 ултимейт компакт и компакт -D ,чем они отличаются?
Whoareu
Мне сборка не зашла, да она очищена, но для меня это и оказалось минусом, я из тех кто пользуется Эджем, там вот его тут вообще установить невозможно, ну полностью голая винда, а в плане производительности на моей машине лучше себя не показала
Антон
@ps1h70ru
А чё за фигня происходит? Уже 3 месяца ни одного сидера во всёх раздачах ?!?!?!
Антон
@ps1h70ru
А чё за фигня происходит? Уже 3 месяца ни одного сидера во всёх раздачах ?!?!?!
adiska21
microsoft store -> калькулятор -> скачать
xxx
Всем привет, кто знает как сделать чтобы блютуз работал ?, ПОМОГИТЕ ПЕЛИЗ
Matvey
я скачал эту сборку и у меня выдает меньше фпс чем в 11 без сборки 
В первую очередь эта Виндовс 11 не требует SecureBoot и TPM 2.0, кроме этого в этой одиннадцатой винде встроен активатор. Для установки на компьютер, нужно скачать Windows 11 Compact & FULL 21H2 64bit 22000.258 by Flibustier 2.76Gb торрент и записать на флешку программой Rufus.
Наконец-то вышла долгожданная Windows 11 Compact. Это самая качественная и новейшая сборка с лучшей конфигурацией – от топового сборщика. Флибустьер создал (как обычно) два варианта Compact и Full из обновленного релиза. Вне зависимости от выбранного вами варианта, сборка идеально подойдет для долгосрочного использования в виде основной системы, т.к. сделана из официальной Windows 11. Напоминаем: Compact – это очень сильно урезанная конфигурация (необновляемая), а Full – это полнофункциональная обновляемая версия. Выбор Compact или Full осуществляется вами в ходе установки – при запуске лаунчера. Full – это индекс 1 (по умолчанию), Compact – это индекс 2. Это самое основное, о чем нужно не забыть при инсталляции системы, поскольку эти версии довольно сильно отличаются по составу компонентов (но обе работают отлично и стабильно). Также в окне лаунчера вам необходимо выбрать редакцию (рекомендуем Enterprise или Pro – т.к. они самые универсальные). Затем, если вы выбрали Full, обратите внимание на опцию отключения Защитника (вы можете ей воспользоваться), а для варианта Compact эта опция не играет роли. Также обратите внимание на возможность добавления Store и, конечно же, не забудьте отметить активацию. Все настройки в левом столбце являются рекомендованными (по мнению автора), но вы можете отключить те из них, которые вам не нужны. Главное, не спешите при установке, выставьте все предварительные настройки именно так, как вы считаете нужным. Установка (как всегда) происходит максимально быстро, TPM2/SecureBoot не потребуются.
Дата обновлений: 13 октября 2021
Версия: Компактная Виндовс 11 (22000.258) Compact&Full без TPM/SecureBoot
Разрядность: 64bit
Язык Интерфейса: RUS Русский
Таблетка: предложена в установщике в виде опции
Первоисточник: www.microsoft.com
Автор сборки: by Flibustier
Размер образа: 2,76 GB
Загрузить Windows 11 Compact & FULL 21H2 64bit [22000.258] by Flibustier torrent
Требуемые характеристики для Win 11 Compact&Full: х64 проц 1.5+ ГГц, 4+ ГБ — объем оперативки, DX12-video и дисковое пространство 64+ ГБ.
Доступные 8 редакций при установке сборки: Корпоративная, Pro, IoT Enterprise, Pro SL (одноязычная), Education, Enterprise for Virtual Desktops, Про для рабочих станций, Pro Education.
Скриншоты системы Windows 11 x64 22000.258 2021 года
Общие преимущества и особенности у Compact / Full
-Содержат все встроенные апдейты на момент выхода сборки.
-Вырезаны плиточные приложения (исключение – ScreenSketch и Paint – в версии Full). Добавление Магазина – в виде опции. Доступны и другие плитки из «Дополнений».
-Добавление Framework 3.5 – как отдельная опция в лаунчере. Если не отметите, то для всех программ будет задействован только новый Framework.
-Рукопись, орфографию и дикторов можете добавить в «Языковых параметрах». Если их добавление осуществляется в версии Compact то необходим предварительный перевод службы UsoSvc в ручной режим + перезагрузка.
-Удален WinRe, зачищена WinSxS\Backup – от хлама после апдейтов, вырезанных компонентов и прочего мусора.
-При установке доступна возможность добавить DX9 и VC++ библиотеки.
-Встроенный активатор «не палится» (по выражению Флибустьера) антивирусным софтом.
-Xbox, OneDrive вырезаны, они также доступны в «Дополнениях».
-Технология сжатия Compact – по умолчанию. Преимущество ее в том, что сжатые файлы быстрее считываются с накопителя, это особенно заметно на HDD. Что касается твердотельных SSD, то на них Compact&Full буквально «летает» — даже при достаточно скромной мощности процессора и небольшом объеме RAM.
Отличия версии Full
-Версия Full обновляется без проблем от Майкрософт и содержит Защитника (отключаемого на ваше усмотрение при установке). Можно и впоследствии его отключить (после установки) с помощью Рубильника (см. «Дополнения»).
-Удалены QuickAssist + Hello Face. Если они вам все-таки необходимы, то добавить их можно в «Дополнительных компонентах».
-Оставлен весь стандартный набор Компонентов Windows, как и в версии Full для Windows 10.
Отличия версии Compact
-Максимальная урезка, но при этом без каких-либо повреждений целостности системы. Отсутствие возможности обновляться. Обеспечена наилучшая производительность.
-Вырезаны начисто: WinSAT, Битлокер, Центр безопасности вместе со Смартскрином и Защитником, телеметрия, HelloFace, дактилоскопия, Карты, биометрия, фейсконтроль, InputMethod, Holographic, IME, MigWiz, PPI Projection, Migration, QuickAssist.
-Вырезаны целиком и полностью все те отсутствующие Компоненты Windows (см. скриншот), которых нет в их списке.
-Доступные Компоненты можно удалять/добавлять. Но если тот или иной Компонент отсутствует, то вернуть его обратно в систему невозможно. Поэтому, если вы планируете устанавливать именно версию Compact, то убедитесь, что нужный вам Компонент присутствует на соответствующем скриншоте.
Особенности и важные возможности лаунчера
-Полный контроль над ходом установки.
-Возможность удаления/добавления опций, а также редактирования самих твиков и командных сценариев.
-Поддержка wim/esd файлов от других сборок и оригиналов.
-Возможность добавления всех вышедших апдейтов в устанавливаемую систему, а также различных ее компонентов.
-Наличие самых важных и нужных программ для предустановочных и административных задач. Есть TrueImage, Backupper, Dism++, Среда восстановления, Блокнот, Total_Commander и Редактор реестра.
-Возможность добавления автоматизированной «тихой» установки софта (путем правки соответствующего Silent скрипта и добавления самих установщиков программ в сборку).
Рекомендации
-Записывать на флешку сборку Compact&Full советуем Руфусом либо UltraIso. С установкой с диска проблем тоже не должно быть. Не рекомендован Ventoy (были сообщения об ошибках).
-Если вы забыли при установке Compact&Full отметить активацию, можете воспользоваться универсальным активатором Windows 11.
-Если вами не было отмечено добавление Store (а он вам нужен), то можно установить его всегда из «Дополнений».
-Если у вас HDD, то не рекомендуем отключать опцию SysMain в ходе установки, т.к. эта служба призвана оптимизировать скорость запуска системы с HDD. Но если у вас SSD ¬– смело оставляйте эту опцию отключенной.
-Рекомендуем почитать некоторые авторские инструкции в файле flblauncher.ini Все используемые скрипты для конфигурации установки и твики также вам всегда доступны в образе для изучения, редактирования.
-Не нужно как-то пытаться устанавливать обновления на версию Compact, она является необновляемой. Поэтому, если планируете устанавливать все последующие обновления, то выбирайте версию Full. На нее все дальнейшие апдейты поставятся без проблем.
-Не используйте опцию отключения Контроля учетных записей, если планируете добавлять и использовать Xbox.
Дополнения (важно!)
appx
– установщики Магазина, Xbox и некоторых самых востребованных других приложений (в том числе Калькулятор).
Rubilnik-2.2.7z
– используйте его, чтобы выключать/включать Защитника. Годится не только для версии Compact Full, но и для прочих версий Windows. Пароль 123 для распаковки.
MenuSwitcher.7z
– небольшая программа для переключения или возврата контекстного меню от Win 11. Новая авторская разработка, кстати, рекомендуем протестировать в действии.
OneDrive
– если потребуется облако Microsoft, добавить его в сборку – не проблема.
Дополнительная информация
Эту сборку с большим нетерпением ожидали все фанаты Compact&Full. К тому же довольно много пользователей стремится перейти на лучший вариант Windows 11 – без TPM и с максимальным быстродействием. Качество систем от Flibustier, как правило, очень высоко оценивается всеми опытными пользователями. Урезанная оптимизированная Compact очень выгодно отличается от оригинала по быстродействию, экономичности и компактности. Все сборки Флибустьера собраны им средствами Dism/Powershell – в соответствии с технологиями Microsoft и в совокупности с уникальными авторскими разработками. В ISO образах допускается установщик браузера и некоторые пользовательские изменения по умолчнию для браузера Chrome, каждый может без проблем изменить настройки браузера на свои предпочтительные. Все авторские сборки перед публикацией на сайте, проходят проверку на вирусы. ISO образ открывается через dism, и всё содержимое сканируется антивирусом на вредоносные файлы.
Параметры образа Windows 11 Compact & FULL 21H2 64bit [22000.258] by Flibustier:
Поиск в Панели задач:
Есть
Наличие Магазина Microsoft Store:
Есть
Способность обновляться (по Windows Update) :
Есть
Адаптация сборки для игр:
Высокая
Степень урезки:
Высокая
Уровень популярности по скачиваниям:
Высокий
Репутация автора:
Высокая
Оценка качеству сборки (от windows64.net):
9/10
58
Добавлен: 31.10.2022
Сложно найти пользователя, не знакомого с работами Flibustier. Сегодня мы представляем вам Windows 11 Enterprise 21H2 Compact & Full с минимальным количеством функций. Это 2 редакции немного отличающиеся по функционалу, но в целом обе дают высокую производительность, а также занимают меньше места на системном томе, чем оригинальные системы. Вместе с этим каждый пользователь получает возможность подстроить систему под себя при помощи Flblauncher – уникального предзагрузочного меню, разработанного автором для своих сборок.
Виндовс 11 Корпоративная x64 2022 поставляется вместе со всеми актуальными обновлениями за ноябрь 2021 года. Если вы планируете обновляться в дальнейшем, то выбирайте версию Full, так как в Windows 11 Enterprise 21H2 Compact by Flibustier Центр обновлений заблокирован. Причём вы не сможете установить апдейты даже со съёмного носителя – эта система предназначена для использования в той же конфигурации, в которой устанавливается. Если вам не нравится обновленное меню Пуск, расположенное по центру панели задач, вы сможете использовать утилиту StartIsBack++ и установить Пуск от Семёрки. Скачать торрент Windows 11 Enterprise 21H2 x64 RUS могут и те, кто планирует ставить ОС на небольшой SSD-накопитель, так как она занимает минимум места. Это достигается за счёт полной очистки папки WinSxS, запретом на создание Зарезервированного хранилища, а также удаления бесполезных компонентов. Основным достоинством всех релизов Flibustier является абсолютная стабильность работы ОС, и Виндовс 11 Корпоративная на русском не стала исключением. Используются только проверенные инструменты, а все редакции тестируются автором после окончания работ, так что вы можете быть уверены в отсутствии в Windows 11 Enterprise 21H2 ISO-образе вредоносного ПО.
Требования к компьютеру: Минимальные параметры для установки Виндовс 11 Корпоративной от Флибустьера вам не понадобится соблюдать искусственно завышенные разработчиками требования. В частности, это касается обязательной поддержки доверенного платформенного модуля TPM 2.0, якобы обеспечивающего более высокую безопасность. Также не нужна опция Secure Boot. В остальном нужна следующая конфигурация компьютера. 64-хбитный двухъядерный CPU с частотой от 1 ГГц или SoC. 64 Гб на системном томе. Для нормальной работы Windows 11 Enterprise 21H2 x64 RUS достаточно 4 Гб оперативной памяти. Разрешение монитора для корректного отображения всех графических элементов 720p (диагональ от 9 дюймов и более). Видеокарта должна поддерживать 12-ю версию DirectX и WDDM 2.0.
Скриншоты:
Различия версий в образе
В редакции Windows 11 Enterprise 21H2 64 bit Full отсутствуют все мусорные предустановленные плитки, которые только зря занимают место на локальном накопителе. По умолчанию ОС устанавливается и без Магазина, но, если он вам нужен, достаточно просто отметить в Лаунчере чекбокс Установить Store. Восстановление Магазина происходит без лишних функций – в частности, отключен рекламный идентификатор, так что назойливые предложения что-либо скачать не будут вас беспокоить. В системе также нет облачного хранилища. Оно вряд ли кому-то пригодится по причине недоработанности и низкой надёжности – при необходимости можно использовать сторонние сервисы. Ещё один вырезанный компонент – эмулятор игровой приставки Xbox – не особенно популярен даже у геймеров – гораздо проще установить игру непосредственно для ПК, чем оплачивать подписку и скачивать приложения из Магазина. В Windows 11 Enterprise 21H2 x64 на русском нет возможности входить в аккаунт по отпечаткам пальцев – удалена служба Hello Face. Не на каждом ноутбуке есть дактилоскопический сканер, а для ПК этот компонент вообще бесполезен.
В Windows 11 Enterprise 21H2 Compact by Flibustier внесены те же изменения, а также и ещё некоторые коррективы. Отсутствует следующее:
— Телеметрия и все прочие службы, занимающиеся сбором данных о действиях пользователя, так что приватность Виндовс 11 Корпоративной RUS на самом высоком уровне.
— Defender Этот компонент не может рассматриваться как полноценная защита от вредоносного ПО, поэтому вам в любом случае понадобится дополнительная антивирусная программа. Защитник и сам серьёзно грузит аппаратные ресурсы, а в паре с ещё одной утилитой снижение быстродействия будет заметно ещё сильнее. Выдача подсказок и уведомлений – многих раздражает чрезмерная навязчивость помощника по использованию Windows 11 Enterprise 21H2 x64 Ru.
— Браузер Edge – не слишком удобен, несмотря на замену движка на Chromium. Большинство из нас предпочитает использовать более привычные обозреватели. Например, для этого релиза оптимальным вариантом станет Яндекс – в нем есть голосовой помощник (встроенная Cortana не работает в русскоязычных редакциях.
Особенности Лаунчера
При помощи Flblauncher вы сможете применить следующие настройки:
— Добавление новых пунктов в контекстное меню.
— Удаление пользовательских папок из расположения Этот компьютер.
— Запрет на уход в гибернацию.
— Применение различных наборов твиков.
— Отобразить расширения файлов в проводнике с возможностью их редактировать.
— Показать скрытые файлы и папки.
— Выключение UAC – контроля учетных записей.
— Установка системных библиотек DirectX и Visual C++.
— Автоматическая активация Windows 11 Enterprise 21H1 64 bit RUS.
— Отключение Защитника (для Full версии).
— Применение StartIsBack++.
— Высокая производительность электропитания по умолчанию.
— Блокировка брандмауэра.
Рекомендации автора
Виндовс 11 Корпоративная 64 бит от Flibustier помещается на обычный DVD-диск или флешку размером от 4 Гб, так что вы можете выбирать любой носитель для чистой установки (из-под существующей ОС запустить не получится). Rufus станет оптимальным решением для создания загрузочного USB-устройства. Если у вас есть лицензионный ключ, можете использовать его – в таком случае не ставьте галочку в чекбоксе активации.
Windows 11 by Flibustier
10 481
0
Компактные сборки Windows 11 21H2 (Build 22000.318), образ включает два индекса и все последние наработки:
Индекс 1 — Full (практически полная, удалён только мусор, установятся все обновления).
Индекс 2 — Compact (урезана по максимуму, накопительные обновления не установятся, никаким способом).
Интегрированы все обновления на момент релиза.
Требования для нормального функционирования:
Процессор: не менее двух ядер с тактовой частотой не менее 1 гигагерца (ГГц) или SoC
ОЗУ: 4 гигабайта (ГБ)
Место на диске: 64 ГБ или больше
Видеоадаптер: DirectX 12 или более поздней версии с драйвером WDDM 2.0
Экран: (720p) с диагональю более 9 дюймов, 8 бит на цветовой канал
SecureBoot и TPM 2.0 не требуется
Торрент Windows 11 21H2 Compact & FULL x64 [22000.318] by Flibustier, возможности и способности:
Windows Defender — отключается на усмотрение пользователя (для «Full», в «Compact» он вырезан и отключен).
Microsoft Store, .NET Framework 3.5, 7-zip и StartAllBack — устанавливаются выборочно на усмотрение пользователя.
Visual C++ и DirectX 9.0c — на усмотрение пользователя(Visual C++ все за исключением 2005, если нужен изменяем файлик libraries.cmd).
Активация (MAS 1.4: HWID/KMS38) — на усмотрение пользователя (антивирусами не палится).
Как добавить своих чекбоксов с твиками и кнопок с программами читаем ниже.
Целостность файлов и пакетов не нарушена. Установка с диска/флешки.
Дополнительно:
Об установке и возможностях flblauncher:
? Быстрая полуавтоматическая установка — языки выбраны, соглашения приняты, ключи введены, ползунки отключены.
В начале установки выбираем только раздел, в конце имя пользователя.
flblauncher 1.4.5
Чекбоксы с твиками и настройками, кнопки с программами, цветовые схемы и шрифты задаются в ini-файле — sourcesflbfilesflblauncher.ini
Кнопок и чекбоксов будет создано столько, сколько их прописано в ini.
Образов wim/esd можно накидать сколько угодно и выбрать при установке, имя файла должно содержать *install*.esd, *install*.wim
Файлы *install*.wim *install*.esd могут находиться как на флешке в sources, так и на любом разделе и носителе.
Как создать свои кнопки с программами, чекбоксы с твиками, изменить расположение wim/esd, цвета и шрифты — см. ini.
Основные возможности:
Интеграция обновлений, .NET Framework 3.5 и языковых пакетов прямо при установке, сразу же после распаковки установочных файлов, в оффлайн образ.
Тихая установка своих программ и UWP-приложений.
Применение твиков, настроек и смена редакций.
Кнопка Compact OS — это не версия сборки, это применить/отменить сжатие к выбранному индексу.
Горячие клавиши:
F1 — помощь и смена разрешения.
Ctrl+Shift+Esc — диспетчер задач.
Shift+F10 — командная строка (хоткеи для cmd хоть и есть, но её не вызвать до инициализации и запуска setup.exe, теперь можно когда угодно.)
Tab — переключение между основным окном и нижней панелью.
Структура папок:
sourcesflbfilespackageslang — для языковых пакетов, см. «Ответы на часто задаваемые вопросы» и flblauncher.ini.
sourcesflbfilespackagesnetfx3 — для пакетов .Net 3.5, добавлен пакет netfx3 22000.
sourcesflbfilespackagesupd — для пакетов обновлений.
Обновления сортируются в алфавитном порядке, если у них какой-то иной порядок интеграции — их следует переименовать.
После интеграции обновлений выполняется /cleanup-image /startcomponentcleanup /resetbase и очистка папки WindowsWinSxSBackup*.*
Папки specialize, setupcomplete, firstlogon — для ваших твиков и настроек в чекбосках, прописываются в ini и применяются на соответствующих этапах.
sourcesflbfilespantherfirstlogon
sourcesflbfilespanthersetupcomplete
sourcesflbfilespantherspecialize
Папка setup — всё её содержимое копируется в %SystemRoot%WindowsSetup.
sourcesflbfilessetupappx — для UWP-приложениий, добавлен Microsoft Store.
sourcesflbfilessetupscripts — папка со скриптами, изменять не рекомендуется.
sourcesflbfilessetupsilent — для тихой установки своих программ, добавлены 7-Zip и StartIsBack++, по аналогии можно накидать что угодно.
Программы для WinPE:
sourcesprogramsAcronis_True_Image.exe
sourcesprogramsAOMEI_Backupper.exe
sourcesprogramsAOMEI_Partition_Assistant.exe
sourcesprogramsTotal_Commander.exe
Каталог sourcesprograms тут необязателен, эти вообще могут быть расположены где угодно, хоть на флешке, хоть на HDD/SSD.
Главное чтоб они работали в WinPE и соответствовали её разрядности. Прописываем путь в ini и появятся новые кнопки.
При нажатии кнопок на нижней панели программы сворачиваются/разворачиваются, лаунчер теперь действительно лаунчер.
В общем добавить можно что угодно, всё ограничивается только вашей фантазией и знаниями.
Перенос своих wim/esd в любое расположение:
По умолчанию в ini прописана папка installfiles в корне любого раздела, пути могут быть и длиннее, но без кириллицы и пробелов.
В эту папку можно накидать сколько угодно своих wim/esd, имя файлов должно содержать *install*.esd, *install*.wim.
Папку sourcesflbfiles тоже можно вынести, хотя это и не было запланировано. Главное путь должен быть таким же sourcesflbfiles в корне любого раздела.
*install*.esd, *install*.wim при этом можно накидать в эту новую sources, или создать отдельную папку указанную в ini.
Скрытая функция для экстремалов:
Скрытая менюшка — ПКМ по нижней полоске с копирайтом «Тотальная кастрация хранилища WinSxS» — останется в районе 100Мб на x64 системе.
После этого никакие компоненты будет не включить, так что если нужен .Net 3.5 — интегрируем при установке установив галочку.
Как создать загрузочную флешку Windows 10 в командной строке
Удалено:
? Индекс 1 — Full:
Все плитки кроме Paint и ScreenSketch.
Microsoft Store — устанавливается на усмотрение пользователя, Xbox, OneDrive и тд — скачать в «Дополнениях».
Дикторы, рукописный ввод, проверка орфографии — устанавливаются из меню «Языковых параметров».
QuickAssist, HelloFace — устанавливаются из «Дополнительных компонентов».
Удалён WinRE, очищена папка WinSxSBackup.
Всё что находится в окне «Компоненты Windows» — на месте.
? Индекс 2 — Compact:
Все плитки! Microsoft Store — устанавливается на усмотрение пользователя, Xbox, OneDrive, Фрагмент экрана, Калькулятор и тд — скачать в «Дополнениях».
Дикторы, Рукописный ввод, Проверка орфографии — устанавливаются из меню «Языковых параметров»(перед установкой поставить UsoSvc на ручник и перезагрузиться).
Всё остальное восстановлению не подлежит:
Maps, QuickAssist, HelloFace, фейсконтроль, биометрия, телеметрия, дактилоскопия,
SmartScreen, Windows Defender вместе со своим «Центром» и всеми потрохами,
Holographic, PPIProjection, BitLocker, WinSATMediaFiles,
IME, InputMethod, Migration, Migwiz,
Удалён WinRE, очищена папка WinSxSBackup.
Удалена бoльшая часть компонентов(см.скриншоты).
Обновления отключены и удалены из «Параметров», накопительные не установятся, никак!
Оставлена «вручную» только служба «Центр обновления Windows» для установки компонентов.
Если не пользуетесь Магазином — после установки языков интерфейса, драйверов, .NET Framework 3.5, всевозможных доп.компонентов можно и её вырубить.
Отключено:
В окне «Компоненты Windows» — Клиент интернет-печати, Рабочие папки, MSRDC, WCF, XPS.
GameDVR, SmartScreen, Центр безопасности, Помощник по совместимости программ, Автоматическое обслуживание.
Отключен сбор данных, телеметрия и синхронизация — частично в образе, частично добивается твиком «Отключить телеметрию».
По возможности отключены логи, дампы, отчёты, дополнительные журналы событий и другая бесполезная писанина по сбору данных.
Отключены все назойливые предложения, предупреждения, автоматические скачивания и установки чего-либо без запроса.
Имя ПК — HOME-PC, рабочая группа — WORKGROUP, профиль сети «Общедоступная», раскладка по умолчанию en-US.(Эти параметры можно изменить в файле ответов).
Восстановлены ассоциации PhotoViewer и классический куркулятор.(Новый плиточный скачать в «Дополнениях»).
Отключено предупреждение при запуске файлов скачанных из интернета.
Microsoft .NET Framework 3.5 — если не включен при установке, назначается использование последнего 4.8 вместо 3.5 и более ранних.
В 90% случаев этого достаточно, если же какое-то раритетное ПО отказывается работать без 3.5, его всегда можно включить.
После установки/включения .NET Framework 3.5 следует выполнить команды:
reg delete "HKLMSOFTWAREMicrosoft.NETFramework" /v "OnlyUseLatestCLR" /f reg delete "HKLMSOFTWAREWow6432NodeMicrosoft.NETFramework" /v "OnlyUseLatestCLR" /fЕсли .NET Framework 3.5 был интегрирован при установке эти команды выполнять не требуется.
Всё остальное опционально. Смотрим и редактируем на своё усмотрение в sourcesflbfilespanther*.reg;*.cmd
Контрольные суммы:
22000.318_Compact_and_Full_x64_by_Flibustier.iso
CRC32: 00D43143
MD5: 4F9AB2839A54CFB259C8888E1EA1D183
SHA-1: DAE50C2616F596B5764EF019DDE4F4E3856CD5A7
Ответы на часто задаваемые вопросы:
Развёртывание системы из-под Windows, для самых непонятливых, в картинках:
Развёртывание системы из-под Windows работает только из-под Windows 10 или новее!
Накидываем своих *install*.wim *install*.esd в папку sources и устанавливаем на чистый заранее подготовленный раздел.
И не нужны никакие флешки, устанавливать можно прямо из смонтированного образа или распакованного в отдельную папку.
Единственный недостаток такого способа — нельзя установить новую систему на текущий раздел с виндой.
Для этого надо грузиться с флешки или из WinPE, там вместо кнопки «Выбор раздела» будет кнопка «Установка Windows 10» которая запустит родной виндовый установщик, открыв диалог выбора разделов.
Создание флешки:
Флешку писать с отключенным антивирусом, Secure Boot должен быть отключен.
И не нужно флешку каждый раз полностью форматировать, её достаточно создать один раз, потом можно просто заменять/копировать/удалять файлы.
Параллельно с образом на ней может храниться что угодно.
Активация:
При наличии интернета на завершающем этапе установки — будет получена цифровая лицензия, при его отсутствии — KMS38 до 2038г.
Если цифровая лицензия уже получена, никакой активации не нужно. Ключ соответствующий выбранной редакции вставляется автоматически.
Если кто-то забыл отметить галочку «Активация», эти скрипты можно извлечь из образа:
sourcesflbfilessetupsilentHWID_cmd
sourcesflbfilessetupsilentKMS38_cmd
Возвращение вкладки «Игры» в «Параметры»:
Если нужно само приложение Xbox — устаналиваем WindowsStore и уже из него Xbox.
Там же скачиваем ShowHideControl.exe и запускаем: то, что удалено или отключено будет скрыто, что установлено — восстановлено.
Альтернативный вариант — воспользоваться программкой Win10 Settings Blocker (ссылка в «Дополнениях»).
Включение Объединенного фильтра записи(UWF):
sc config dmwappushservice start=demand2. Включаем UWF в компонентах.
Перезагружаемся и настраиваем uwfmgr
Сокращение времени загрузки с HDD:
sc config SysMain start=auto reg add "HKLMSYSTEMControlSet001ControlWMIAutologgerReadyBoot" /v "Start" /t REG_DWORD /d "1" /fДополнения:
OneDrive
Universal Watermark Disabler
InSpectre
Win10 Settings Blocker
Альтернатива стандартному Windows Update: Windows Update MiniTool
Нормальные человеческие Paint+SnippingTool.7z
Абсолютно портабельные, запускаются откуда угодно.
Только x64, с мультиразрядностью не заморачивался, для 11-й x86 не нужна, а на 10-ке и так своё есть.
Магазин, Куркулятор, Фрагмент и набросок, Хубоксы, и всё остальное: appx
VirtualBox 6.1.22
Не требует установки, запускается из любого расположения.
delvboxsrv.bat — удалит все службы VirtualBox.
flblauncher 1.4.6
Rubilnik-2.2.7z (пароль 123)
Рубильник для Windows Defender.
Защитник полностью и наглухо вырубается на раз, без перезагрузок, как антивирусный сканер включается и отключается.
Rubilnik:
Чтоб быстро проконтролировать насколько всё вкл/выкл — ПКМ по верхней строке с состоянием Windows Defender запустит powershell Get-Service… для каждой из служб Защитника.
MenuSwitcher.7z
StartAllBack-2.9.93.7z
StartAllBack-2.9.94.7z
StartAllBack-2.9.95.7z
StartAllBack-3.0.7z
StartAllBack-3.0.2.7z
StartAllBack-3.0.5.7zIEUnlocker.7z
IEUnlocker.7z
Установка виджетов(мини-приложений):
Просто установить Windows Web Experience Pack: https://www.microsoft.com/store/productId/9MSSGKG348SP
Можно из Магазина, можно отсюда: https://store.rg-adguard.net/
Ващет не, из Магазина старая версия скачивается, лучше сразу с https://store.rg-adguard.net/ (кольцо Fast).
Там нам нужен Microsoft.VCLibs.140.00_14.0.30035.0_x64__8wekyb3d8bbwe.Appx(если не установлен) и MicrosoftWindows.Client.WebExperience_421.17400.0.0_neutral_~_cw5n1h2txyewy.AppxBundle.
Client.WebExperience.7z
Устанавливаем и перезагружаемся.
Для Compact:
1. Установить Microsoft Edge: https://www.microsoft.com/ru-ru/edge
2. Установить Microsoft Edge WebView2: https://developer.microsoft……
3. Ну и сами эти виджеты(Windows Web Experience Pack) по ссылке выше и перезагрузиться.
И вот весь этот мусор нужен для того, чтоб работал другой мусор, в котором ещё надо непременно авторизоваться, иначе никак.
Ну и опосля всего, если значок не появился, ПКМ на панели задач>параметры>включить значок виджетов.
Работоспособность Windows 11 21H2 Compact & FULL x64 [22000.318] by Flibustier торрент в скриншотах:
Скриншоты Full:
Скриншоты Compact:
Технические данные Windows 11 21H2 Compact & FULL x64 [22000.318] by Flibustier торрент:
Год разработки: 2021
Версия Windows: 22000.318
Формат файла: ISO
2,7 GB
Базируется на платформе: x64
Интерфейс программы: Русский
Что с лекарством: имеется
Придумали ребята из: Microsoft
с нашего сервера
Основные особенности:
• Windows Defender — отключается на усмотрение пользователя (для «Full», в «Compact» он вырезан и отключен).
• Microsoft Store, .NET Framework 3.5, 7-zip и StartAllBack — устанавливаются выборочно на усмотрение пользователя.
• Visual C++ и DirectX 9.0c — на усмотрение пользователя(Visual C++ все за исключением 2005, если нужен изменяем файлик libraries.cmd).
• Активация (MAS 1.4: HWID/KMS38) — на усмотрение пользователя (антивирусами не палится).
• Как добавить своих чекбоксов с твиками и кнопок с программами читаем ниже.
• Целостность файлов и пакетов не нарушена. Установка с диска/флешки.
Об установке и возможностях flblauncher:
• Быстрая полуавтоматическая установка — языки выбраны, соглашения приняты, ключи введены, ползунки отключены,
• В начале установки выбираем только раздел, в конце имя пользователя.
flblauncher 1.4.6:
• Чекбоксы с твиками и настройками, кнопки с программами, цветовые схемы и шрифты задаются в ini-файле — \sources\flbfiles\flblauncher.ini
• Кнопок и чекбоксов будет создано столько, сколько их прописано в ini.
• Образов wim/esd можно накидать сколько угодно и выбрать при установке, имя файла должно содержать *install*.esd, *install*.wim
• Файлы *install*.wim *install*.esd могут находиться как на флешке в sources, так и на любом разделе и носителе.
• Как создать свои кнопки с программами, чекбоксы с твиками, изменить расположение wim/esd, цвета и шрифты — см. ini.
Основные возможности:
• Интеграция обновлений, .NET Framework 3.5 и языковых пакетов прямо при установке, сразу же после распаковки установочных файлов, в оффлайн образ.
• Тихая установка своих программ и UWP-приложений.
• Применение твиков, настроек и смена редакций.
Горячие клавиши:
F1 — помощь и смена разрешения.
Ctrl+Shift+Esc — диспетчер задач.
Shift+F10 — командная строка (хоткеи для cmd хоть и есть, но её не вызвать до инициализации и запуска setup.exe, теперь можно когда угодно.)
Tab — переключение между основным окном и нижней панелью.
Структура папок:
\sources\flbfiles\packages\lang — для языковых пакетов, см. «Ответы на часто задаваемые вопросы» и flblauncher.ini.
\sources\flbfiles\packages\netfx3 — для пакетов .Net 3.5, добавлен пакет netfx3 19041.
\sources\flbfiles\packages\upd — для пакетов обновлений.
Обновления сортируются в алфавитном порядке, если у них какой-то иной порядок интеграции — их следует переименовать.
После интеграции обновлений выполняется /cleanup-image /startcomponentcleanup /resetbase и очистка папки \Windows\WinSxS\Backup\*.*
Папки specialize, setupcomplete, firstlogon — для ваших твиков и настроек в чекбосках, прописываются в ini и применяются на соответствующих этапах.
\sources\flbfiles\panther\firstlogon
\sources\flbfiles\panther\setupcomplete
\sources\flbfiles\panther\specialize
Папка setup — всё её содержимое копируется в %SystemRoot%\Windows\Setup.
\sources\flbfiles\setup\appx — для UWP-приложениий, добавлен Microsoft Store.
\sources\flbfiles\setup\scripts — папка со скриптами, изменять не рекомендуется.
\sources\flbfiles\setup\silent — для тихой установки своих программ, добавлены 7-Zip и StartIsBack++, по аналогии можно накидать что угодно.
Программы для WinPE:
\sources\programs\Acronis_True_Image.exe
\sources\programs\AOMEI_Backupper.exe
\sources\programs\AOMEI_Partition_Assistant.exe
\sources\programs\Total_Commander.exe
Каталог \sources\programs\ тут необязателен, эти вообще могут быть расположены где угодно, хоть на флешке, хоть на HDD/SSD.
Главное чтоб они работали в WinPE и соответствовали её разрядности. Прописываем путь в ini и появятся новые кнопки.
При нажатии кнопок на нижней панели программы сворачиваются/разворачиваются, лаунчер теперь действительно лаунчер.
В общем добавить можно что угодно, всё ограничивается только вашей фантазией и знаниями.
Перенос своих wim/esd в любое расположение:
По умолчанию в ini прописана папка installfiles в корне любого раздела, пути могут быть и длиннее, но без кириллицы и пробелов.
В эту папку можно накидать сколько угодно своих wim/esd, имя файлов должно содержать *install*.esd, *install*.wim.
Папку \sources\flbfiles тоже можно вынести, хотя это и не было запланировано. Главное путь должен быть таким же \sources\flbfiles в корне любого раздела.
*install*.esd, *install*.wim при этом можно накидать в эту новую sources, или создать отдельную папку указанную в ini.
Скрытая функция для экстремалов:
• Скрытая менюшка — ПКМ по нижней полоске с копирайтом «Тотальная кастрация хранилища WinSxS» — останется в районе 100Мб на x64 системе.
• После этого никакие компоненты будет не включить, так что если нужен .Net 3.5 — интегрируем при установке установив галочку.
Удалено:
1. Индекс 1 — Full:
• Все плитки кроме Paint и ScreenSketch.
• Microsoft Store — устанавливается на усмотрение пользователя, Xbox, OneDrive и тд — скачать в «Дополнениях».
• Дикторы, рукописный ввод, проверка орфографии — устанавливаются из меню «Языковых параметров».
• QuickAssist, HelloFace — устанавливаются из «Дополнительных компонентов».
• Удалён WinRE, очищена папка WinSxS\Backup.
• Всё что находится в окне «Компоненты Windows» — на месте.
2. Индекс 2 — Compact:
• Все плитки! Microsoft Store — устанавливается на усмотрение пользователя, Xbox, OneDrive, Фрагмент экрана, Калькулятор и тд — скачать в «Дополнениях».
• Дикторы, Рукописный ввод, Проверка орфографии — устанавливаются из меню «Языковых параметров»(перед установкой поставить UsoSvc на ручник и перезагрузиться).
Всё остальное восстановлению не подлежит:
• Maps, QuickAssist, HelloFace, фейсконтроль, биометрия, телеметрия, дактилоскопия,
• SmartScreen, Windows Defender вместе со своим «Центром» и всеми потрохами,
• Holographic, PPIProjection, BitLocker, WinSATMediaFiles,
• IME, InputMethod, Migration, Migwiz,
• Удалён WinRE, очищена папка WinSxS\Backup.
• Удалена бoльшая часть компонентов(см.скриншоты).
• Обновления отключены и удалены из «Параметров», накопительные не установятся, никак!
• Оставлена «вручную» только служба «Центр обновления Windows» для установки компонентов.
• Если не пользуетесь Магазином — после установки языков интерфейса, драйверов, .NET Framework 3.5, всевозможных доп.компонентов можно и её вырубить.
Отключено:
• В окне «Компоненты Windows» — Клиент интернет-печати, Рабочие папки, MSRDC, WCF, XPS.
• GameDVR, SmartScreen, Центр безопасности, Помощник по совместимости программ, Автоматическое обслуживание.
• Отключен сбор данных, телеметрия и синхронизация — частично в образе, частично добивается твиком «Отключить телеметрию».
• По возможности отключены логи, дампы, отчёты, дополнительные журналы событий и другая бесполезная писанина по сбору данных.
• Отключены все назойливые предложения, предупреждения, автоматические скачивания и установки чего-либо без запроса.
• Имя ПК — HOME-PC, рабочая группа — WORKGROUP, профиль сети «Общедоступная», раскладка по умолчанию en-US.(Эти параметры можно изменить в файле ответов).
• Восстановлены ассоциации PhotoViewer и классический куркулятор.(Новый плиточный скачать в «Дополнениях»).
• Отключено предупреждение при запуске файлов скачанных из интернета.
После установки/включения NetFx3.5 следует выполнить команды:
Код:
reg delete «HKLM\SOFTWARE\Microsoft\.NETFramework» /v «OnlyUseLatestCLR» /f
reg delete «HKLM\SOFTWARE\Wow6432Node\Microsoft\.NETFramework» /v «OnlyUseLatestCLR» /f
Если .NET Framework 3.5 был интегрирован при установке эти команды выполнять не требуется.
• Всё остальное опционально. Смотрим и редактируем на своё усмотрение в \sources\flbfiles\panther\*.reg;*.cmd
Изменения и примечания к сборке:
• Вместо плиточного мусора: в меню WinX нормальная командная строка, в «Инструментах Windows» — нормальный блокнот, нормальный калькулятор, и браузер Internet Explorer (разблокирован).
• Контекстные меню нормальные человеческие.
• Старый/новый проводник — опционально.
• Твик с отключением группировки процессов закомментирован, применён в образе.
• Магазин новый инсайдерский не ложил, он какой-то корявый и требует обязательной авторизации, кому нужен — скачать в дополнениях.
• Для входа в аккаунт Хубокса контроль учётных записей не должен быть полностью отключен. «EnableLUA»=dword:00000001
• Для приложения «Почта и Календарь» не забываем дать разрешения на доступ к учётке, почте, контактам и календарю.
• С почтой и хубоксами полный порядок
• flblauncher 1.4.2 — мелкие доработки + добавлен Dism++.
Ответы на часто задаваемые вопросы:
•
Создание флешки:
Любым известным стандартным способом — Rufus, UltraISO и тп… кроме извращённых, использующих левые загрузчики — Linux, Grub и тп.
Флешку писать с отключенным антивирусом, Secure Boot должен быть отключен.
Рекомендуемый способ.
И не нужно флешку каждый раз полностью форматировать, её достаточно создать один раз, потом можно просто заменять/копировать/удалять файлы.
Параллельно с образом на ней может храниться что угодно.
•
Добавление своего чекбокса на примере DirectPlay:
1. Создаём командный файл, называем его, к примеру, directplay.cmd:
Код:
@echo off
Dism /Online /Enable-Feature /FeatureName:»DirectPlay» /All
exit /b
Наличие exit /b в конце каждого файла обязательно!
2. Кидаем его в папку \sources\flbfiles\panther\setupcomplete\directplay.cmd.
3. Указываем к нему путь: в \sources\flbfiles\flblauncher.ini, в секции [Checkboxes], добавляем такую строку:
Код:
Включить DirectPlay=setupcomplete\directplay.cmd
Ну и всё, грузимся и отмечаем свои галочки… или не грузимся, и развёртываем систему прямо из образа.
PS В имени исполняемых файлов .reg, .cmd — избегаем пробелов и кириллицы.
Слегка отредактированный пример добавления MsOffice в установщик от Serg2008t:
•
Интеграция языковых пакетов:
Инструкции для всех прошлых сборок, в этой достаточно отметить галочку «Языковые пакеты».
Из-за разницы версий языковых пакетов и самой сборки, после их интеграции могут быть лаги в интерфейсе.
Это лечится повторной установкой накопительного обновления, соответствующего версии сборки.
Оригинальная Windows делает то же самое, после установки языковых пакетов она заново устанавливает обновления.
На необновляемых огрызках новые накопительные обновления установить не получится, но до этой же версии установятся обновив языковые файлы.
Пакеты en-US кидаем в папку \sources\flbfiles\packages\lang.
Для LTSB, 1809, LTSC и FULL сборок: любое актуальное обновление кидаем в папку \sources\flbfiles\packages\upd и интегрируем вместе с языковым пакетом.
Для необновляемых огрызков — только то, до которого уже обновлена сборка. Никакие другие не установятся!
Отмечаем галочки «Языковые пакеты» и «Обновления», всё будет сделано автоматически, после интеграции пакетов будет подчищен мусор.
После установки получаем полностью английскую винду, без каких-либо русских «хвостов», как это бывает при установке языковых пакетов на уже установленной системе.
Обновления брать в Каталоге Microsoft.
Узнать какому билду какое обновление соответствует всегда можно здесь.
Для 19042.685 это будет KB4592438.
•
Активация:
Используются слегка изменённые скрипты MAS 1.4.
При наличии интернета на завершающем этапе установки — будет получена цифровая лицензия, при его отсутствии — KMS38 до 2038г.
Если цифровая лицензия уже получена, никакой активации не нужно. Ключ соответствующий выбранной редакции вставляется автоматически.
Если кто-то забыл отметить галочку «Активация», эти скрипты можно извлечь из образа:
\sources\flbfiles\setup\silent\HWID.cmd
\sources\flbfiles\setup\silent\KMS38.cmd
•
Возвращение вкладки «Игры» в «Параметры»:
Скачиваем в «Дополнениях» и устанавливаем XboxGameOverlay и XboxIdentityProvider.
Если нужно само приложение Xbox — устаналиваем WindowsStore и уже из него Xbox.
Скачиваем ShowHideControl.exe и запускаем: то, что удалено или отключено будет скрыто, что установлено — восстановлено.
•
Включение Объединенного фильтра записи(UWF):
1. Включаем «Службу маршрутизации push-сообщений» или выполняем в командной строке:
Код:
sc config dmwappushservice start=demand
2. Включаем UWF в компонентах.
Перегружаемся и настраиваем uwfmgr
•
Сокращение времени загрузки с HDD:
При установке системы на HDD включаем службу SysMain или выполняем в командной от имени администратора:
Код:
sc config SysMain start=auto
Дополнения:
• 1. Microsoft Edge: microsoft.com/ru-ru/edge
• 2. Edge Extensions: microsoftedge.microsoft.com/addons/Microsoft-Edge-Extensions-Home
• 3. OneDrive: microsoft.com/ru-ru/microsoft-365/onedrive/download
• 4. Universal Watermark Disabler: winaero.com/download-universal-watermark-disabler/
• 5. InSpectre: grc.com/inspectre.htm
• 6. Магазины, Хбоксы, и всё остальное: yadi.sk/d/aF-3fHXucA-V1A
• 7. Win10 Settings Blocker: m.majorgeeks.com/files/details/win10_settings_blocker.html
CRC32: 00D43143
MD5: 4F9AB2839A54CFB259C8888E1EA1D183
SHA-1: DAE50C2616F596B5764EF019DDE4F4E3856CD5A7
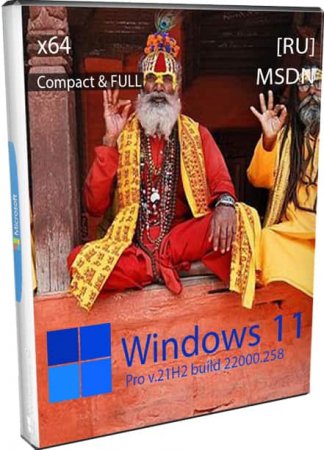

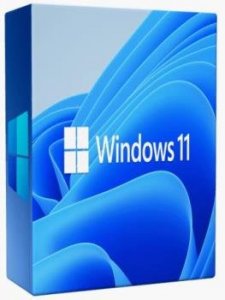
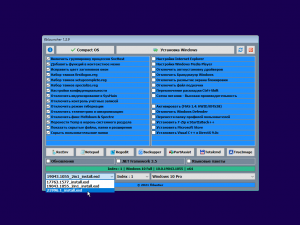
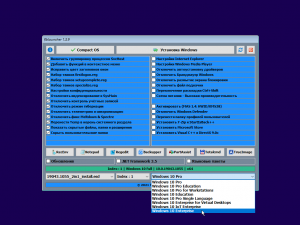
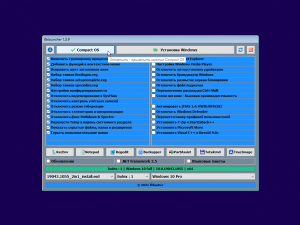
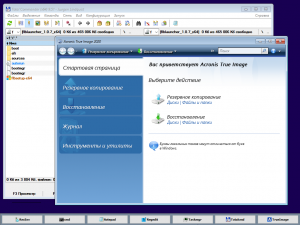
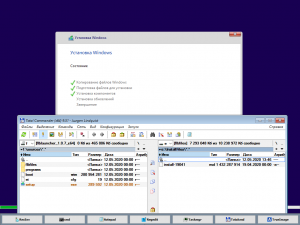
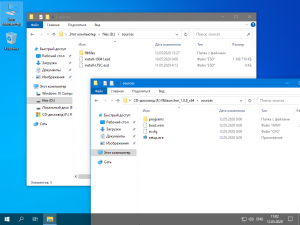
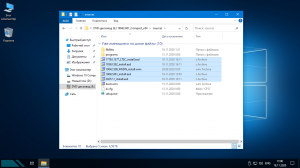
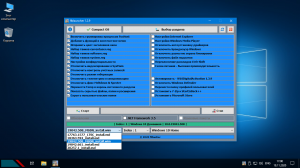
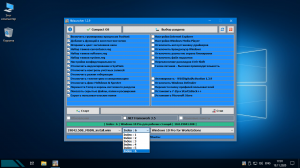
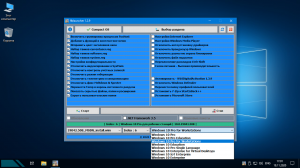
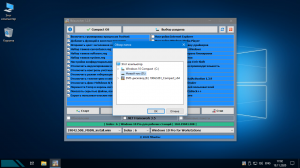
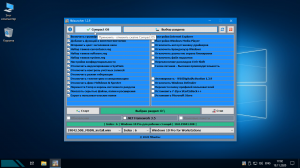
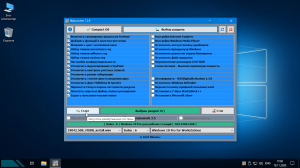
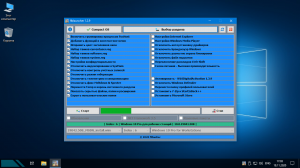
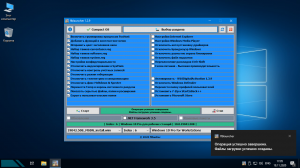
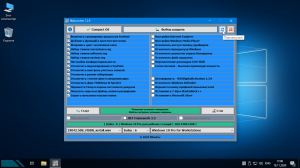
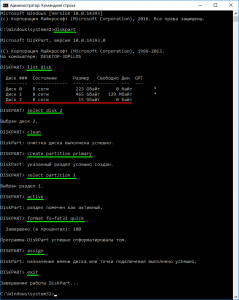
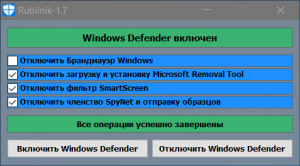
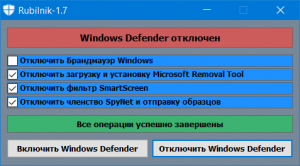
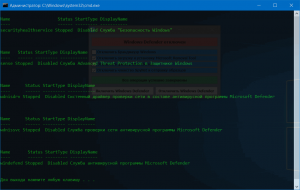
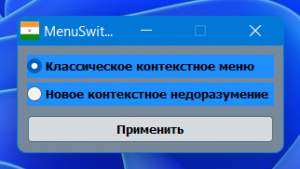
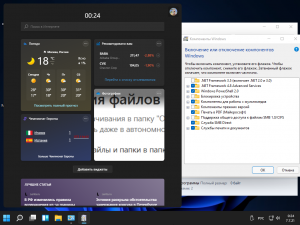
![Windows 11 21H2 Compact & FULL x64 [22000.318] by Flibustier](https://torrent-windows.org/uploads/posts/2021-11/windows-11-21h2-compact-full-x64-22000318-by-flibustier-2.webp)