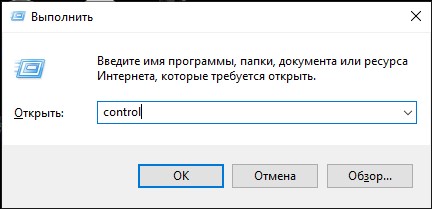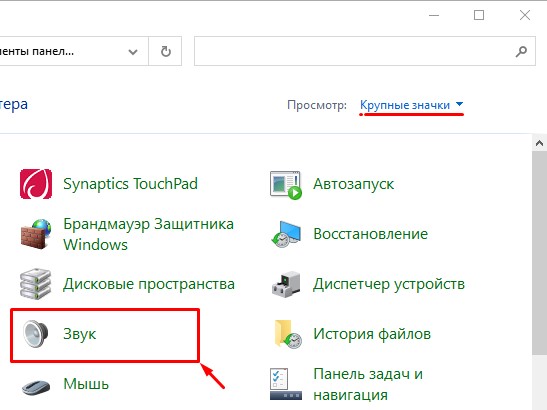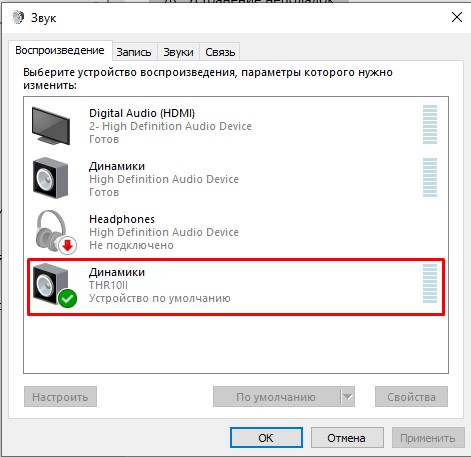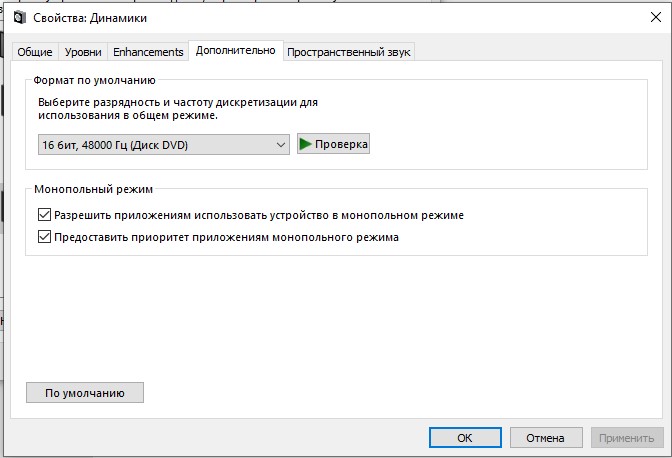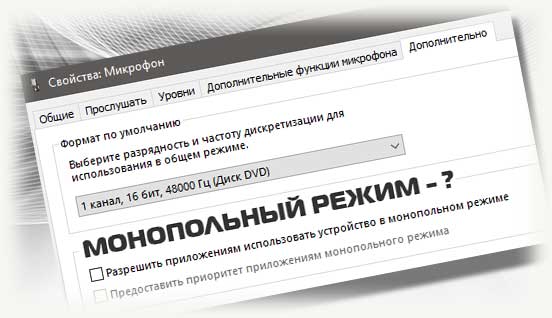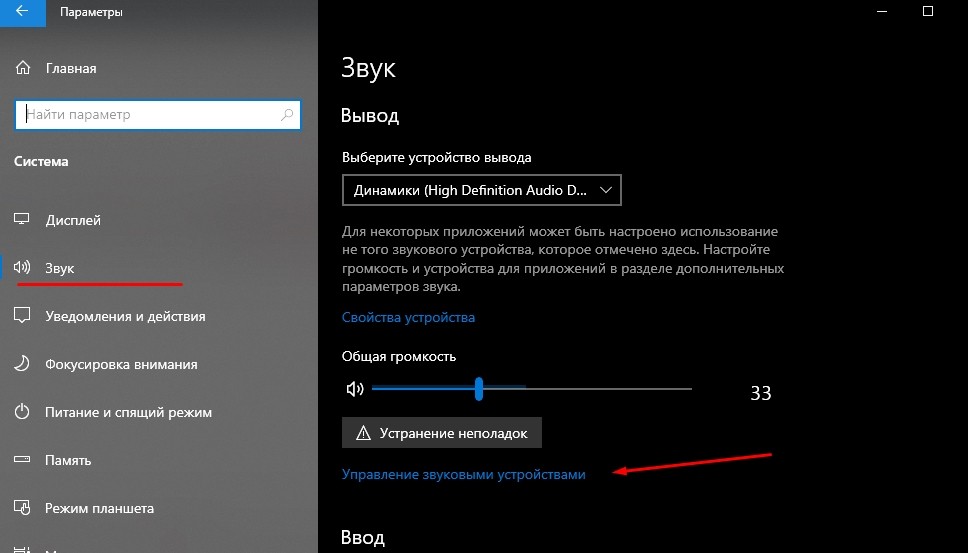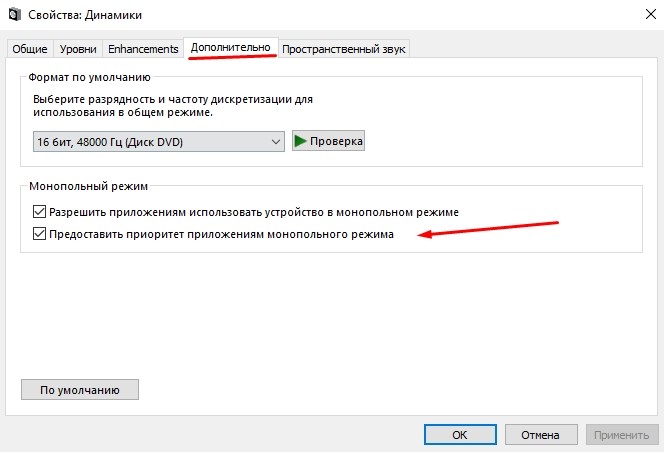ВОПРОС! Здравствуйте. В настройках моей встроенной звуковой карты нашел монопольный режим звука – что это такое и для чего нужна эта настройка?
ОТВЕТ СПЕЦИАЛИСТА! Монопольный режим в Windows 10, 11, 7 и 8 – позволяет в критических для компьютера ситуациях или в определенных программах использовать обработку звука только для одного программного обеспечения. При этом остальные программы будут «молчать». Например, звук будет выводиться только в игре, но остальные приложения, которые также выводят звук, обрабатываться не будут, а значит звук от них вы не услышите. Такая настройка нужна для очень слабых компьютеров, где обработка звуковых дорожек ложится на процессор. Или в критических ситуациях, когда производительности ПК не хватает, и он занят чем-то более серьезным. В таком случае система переходит в режим экономии производительности и обрабатывает звук только в одном активном приложении.
ПРИМЕЧАНИЕ! Многие звукари могут перепутать этот режим с выводом одноканального моно-режима, когда вместо двух отдельных дорожек в левое и правое ухо (режим стерео), выводится только одна. Но эта конфигурация отвечает за совершенно другое. Моно-режим включается и выключается в настройках у некоторых внешних звуковых карт. Некоторые девайсы подобной конфигурацией не обладают.
Ниже в статье я более подробно расскажу про саму функцию. Также дополнительно мы посмотрим – а стоит ли её отключать. Если у вас при чтении возникнут дополнительные вопросы или вы захотите написать дополнение – пишите в комментариях.
Содержание
- Где находится настройка и стоит ли её выключать?
- Видео
- Задать вопрос автору статьи
Где находится настройка и стоит ли её выключать?
Мы разобрались с вами – что такое монопольный режим в настройках звука. Теперь давайте посмотрим, в каком месте находится эта конфигурация. Напомню, что её можно найти в классическом встроенном приложении «Звук», который есть на всех версиях Windows. В каждой из версий «Окон» туда попасть можно по-разному, но мы рассмотрим единственный правильный вариант.
- На клавиатуре зажмите две клавиши:
+ R
- Теперь нам нужно ввести запрос, чтобы попасть в «Панель управления»:
control
- В панели найдите раздел «Звук». Если вы его не наблюдаете, а количество пунктов очень мало – установите такой же режим просмотра, как и на картинке ниже.
- Перейдите на вкладку «Воспроизведение» – здесь расположены все физические и виртуальные устройства, которые работают с выводом звука. Кликните два раза левой кнопкой мыши по тому устройству, которое установлено по умолчанию (сверху должна быть установлена галочка).
- Переходим на вкладку «Дополнительно» и видим две настройки.
Разрешить приложениям использовать устройство в монопольном режиме – позволяет более крупному и прожорливому приложению «тянуть на себя одеяло» и брать производительность процессора (или звуковой карты) только на себя. Но такое может произойти только в том случае, если приложению не будет хватать производительности ПК. Подобным часто грешат большие программы для работы с обработкой звука или видео.
Предоставить приоритет приложениям монопольного режима – позволяет самой системе определять какое именно приложение будет работать в данный момент. Аналогично включается в тех случаях, когда система не может обработать большое количество звуковой информации. В таком случае Виндовс сама выбирает кому дать приоритет. Очень часто данный приоритет попадает на программу активного окна (игра, браузер и т.д.).
Нужно ли выключать монопольный режим в Windows? – Нет, этого делать не стоит даже на производительных компьютерах и мощных звуковых картах. Эта настройка помогает оптимизировать работу со звуком в экстренных случаях. По умолчанию она включена.
Если же вы наблюдаете перебои со звуком на слабом компьютере, то советую использовать только одну запущенную программу. Если же у вас мощный компьютер, то возможно есть проблема с драйверами – попробуйте скачать и установить их с официального сайта.
Читаем – как обновить драйвера на Windows.
И даже это может в некоторых ситуациях не помочь, если вы используете какую-то прожорливую программу для обработки звука или видео. В таком случае я бы на вашем месте прикупил дополнительную внешнюю (или PCI) звуковую карту. Во-первых, она возьмет на себя львиную долю обработки звука. Во-вторых, звук у таких карт в разы лучше, встроенного варианта на материнских платах. В-третьих, с подобным девайсом лучше и проще записывать и обрабатывать звук.
На этом все, дорогие и любимые наши читатели портала WiFiGiD.RU. Если что-то было непонятно – пишите свои вопросы в комментариях. Всем добра и берегите себя!
Видео
Так как в статье мы подробно разобрали вопрос монопольного режима, в видео вы можете ознакомиться с моно и стерео-режимами, которые отличаются от того, о чем мы говорили в статье выше.
Также читаем – как настроить звук в Windows.
Пропадание или хрипота звука из динамиков компьютера может быть вызвана аппаратными неполадками. Однако нередко проблемы кроются в программной части устройства. Даже слабо слышимые для рядового пользователя аномалии звучания могут создать серьезные проблемы меломанам и профессионалам. Мы расскажем, что это такое — монопольный режим звука в системе Win 10, каким образом он его выравнивает. Как его включить или отключить.
Что такое монопольный режим звука в Windows 10
Начиная с Windows Vista, операционная система от «Майкрософт» была лишена аппаратного ускорения звука. На такое решение повлиял стремительный рост производительности компьютеров того времени. В Windows 10 обработкой аудио занят центральный процессор (или, если имеется, дискретная звуковая карта). Производительности устаревшего центрального и аудиопроцессора не всегда хватает для обеспечения качественного многоканального звучания, поэтому мы и слышим хрипы, заикания, прочие аномалии.
Данный режим хорош тем, что обеспечивает работу WASAPI — плагина для побитовой передачи высококачественного аудиопотока. При запущенном плагине сигнал подает лишь одна программа, а все остальные «замолкают». Включить одновременное воспроизведение нескольких плееров и браузера пользователю не удастся. Таким образом разгружается и без того слабый процессор без ущерба для пользователя.
Как его выключить или включить
При появлении вышеперечисленных проблем:
- Перейдите в меню «Пуск/Параметры/Система/Звук» и откройте «Панель упр. звуком».
- Выберите ваше аудиоустройство из перечня (например, «Динамики») двойным кликом мыши.
- Во вкладке «Дополнительно» галочкой включите (отключите) монопольный режим и нажмите «ОК».
Примечание: данный режим более эффективен на слабых системах 10-15-летней давности, однако разница в качестве будет не ощутима. Для стабильной работы рекомендуется в настройках оставлять его включенным по умолчанию.
После завершения настройки проблемы должны моментально исчезнуть. Если ситуация не изменилась — перезагрузите компьютер и запустите проигрыватель. При отрицательном результате советуем обратить внимание на состояние аудиодрайвера, работоспособность звукового адаптера и целостность кабелей.
Вам помогло? Поделитесь с друзьями — помогите и нам!

Монопольный режим звука — что это такое?
Когда звук может проигрываться только из одной программы.
Важные моменты:
- При включенном режиме часто наблюдается проблемы воспроизведения. Пример: у вас будет играть музыка в плеере, но в браузере Ютуб будет без звука. Пока не выключите плеер, а после — монопольный режим.
- Включение данного режима необходимо например для работы плагина WASAPI, который поддерживает побитовое воспроизведение. При этом все остальные звуки в Windows отключатся. Плагин работает только в Windows Vista SP1 или выше.
- Для передачи аудио потока бит-в-бит в Windows XP использовался Kernel Streaming.
Вообще плагин WASAPI используется для более высокого качества аудио. Наиболее часто его используют в плеере foobar2000. Также его используют музыканты в специальном софте.
Важно! При включении такого режима звук может прерываться.
Включается в свойствах динамиков:
Но включать его нужно только при необходимости, разницы в самом звучании невозможно заметить на бюджетом аудио-чипе Realtek.
Заключение
Главное выяснили:
- Монопольный режим — когда звук может воспроизводиться только из одной программы.
- Включать нужно при реальной необходимости.
Удачи.
На главную!
21.10.2019
Возможно, возникла аппаратная проблема с хриплым или хриплым звуком из динамиков компьютера. Однако часто проблемы кроются в программной части устройства. Звуковые аномалии, даже слабо слышимые обычному пользователю, могут создать серьезные проблемы как для меломанов, так и для профессионалов. Мы расскажем, что это такое: Эксклюзивный звуковой режим в системе Win 10, как он его выравнивает. Как включить или отключить.
Что такое монопольный режим звука в Windows 10
Начиная с Windows Vista, операционная система Microsoft лишена аппаратного ускорения звука. На это решение повлиял стремительный рост производительности компьютеров того времени. В Windows 10 звук обрабатывается ЦП (или, если доступно, дискретной звуковой картой). Производительности устаревшей панели управления и аудиопроцессора не всегда хватает для обеспечения качественного многоканального звука, из-за чего слышно шипение, заикание и другие аномалии.
Этот режим хорош тем, что обеспечивает работу WASAPI, плагина для побитовой передачи высококачественных аудиопотоков. Когда плагин запущен, только одна программа излучает сигнал, а все остальные «молчат». Пользователь не сможет включить одновременное воспроизведение нескольких плееров и браузера. Таким образом, и без того слабый процессор разряжается без вреда для пользователя.
Как его выключить или включить
Если появляются вышеуказанные проблемы:
- Перейдите в Пуск / Настройка / Система / Звук и откройте Панель управления звуком».
- Дважды щелкните свое аудиоустройство в списке (например, «Динамики.
- На вкладке «Дополнительно» включите (отключите) эксклюзивный режим и нажмите «ОК».
Примечание: этот режим наиболее эффективен на слабых системах 10-15 лет назад, но разница в качестве заметна не будет. Для стабильной работы рекомендуется оставить его включенным по умолчанию в настройках.
После завершения установки проблемы должны сразу исчезнуть. Если ситуация не изменилась, перезагрузите компьютер и запустите плеер. При неудачном результате рекомендуется обратить внимание на состояние аудиодрайвера, работу аудиоадаптера и целостность кабелей.
Источник изображения: it-tehnik.ru
Приветствую. Современные встроенные звуковые карты в материнку обеспечивают сносное качество звучания, которое подходит для фильмов, музыки, голосового общения. Для музыкантов есть особые настройки, про одну из них сегодня пойдет речь.
Монопольный режим звука — что это такое?
- При включенном режиме часто наблюдается проблемы воспроизведения. Пример: у вас будет играть музыка в плеере, но в браузере Ютуб будет без звука. Пока не выключите плеер, а после — монопольный режим.
- Включение данного режима необходимо например для работы плагина WASAPI, который поддерживает побитовое воспроизведение. При этом все остальные звуки в Windows отключатся. Плагин работает только в Windows Vista SP1 или выше.
- Для передачи аудио потока бит-в-бит в Windows XP использовался Kernel Streaming.
Вообще плагин WASAPI используется для более высокого качества аудио. Наиболее часто его используют в плеере foobar2000. Также его используют музыканты в специальном софте.
Важно! При включении такого режима звук может прерываться.
Включается в свойствах динамиков:
Но включать его нужно только при необходимости, разницы в самом звучании невозможно заметить на бюджетом аудио-чипе Realtek.
Заключение
- Монопольный режим — когда звук может воспроизводиться только из одной программы.
- Включать нужно при реальной необходимости.
Добавить комментарий Отменить ответ
Этот сайт использует Akismet для борьбы со спамом. Узнайте как обрабатываются ваши данные комментариев.
Звук выходит с шипением и хрипом в Windows 10
- Проверка эффектов аудио, дополнительных средств звука
- Проверка формата воспроизведения звука
- Отключение монопольного режима для звуковой карты
- Изменение параметров связи в свойствах звука Windows 10
- Настройка устройства воспроизведения
- Исправление проблем с драйверами звуковой карты
- Дополнительная информация по искажениям звука в Windows 10
Примечание: прежде чем приступать, не пренебрегите проверкой подключения устройства воспроизведения — если у вас ПК или ноутбук с отдельной аудиосистемой (колонками), попробуйте отключить колонки от разъема звуковой карты и снова подключить, а если аудио-кабели со стороны колонок также подключаются и отключаются, переподключите и их тоже. По возможности, проверьте воспроизведение с другого источника (например, с телефона) — если и с него звук продолжает хрипеть и шипеть, проблема, судя по всему, в кабелях или самих колонках.
Отключение эффектов аудио и дополнительных средств звука
Первое, что следует попробовать сделать при появлении описываемых проблем со звуком в Windows 10 — попробовать отключить все «усовершенствования» и эффекты для воспроизводимого аудио, именно они могут приводить к искажениям.
- Кликните правой кнопкой мыши по значку динамика в области уведомлений Windows 10 и выберите пункт контекстного меню «Устройства воспроизведения». В Windows 10 версии 1803 такой пункт пропал, но вы можете выбрать пункт «Звуки», а в открывшемся окне переключиться на вкладку Воспроизведение.
- Выберите устройство воспроизведения по умолчанию. А заодно убедитесь, что в качестве него выбрано именно нужное устройство (например, динамики или наушники), а не какое-то другое (например, программно-созданное виртуальное аудио устройство, что само по себе может приводить к искажениям. В этом случае просто кликните правой кнопкой мыши по нужному устройству и выберите пункт меню «Использовать по умолчанию» — возможно, уже это решит проблему).
- Нажмите кнопку «Свойства».
- На вкладке «Дополнительно» отключите пункт «Включить дополнительные средства звука» (при наличии такого пункта). Также, если у вас имеется (может отсутствовать) вкладка «Дополнительные возможности», на ней отметьте пункт «Отключить все эффекты» и примените настройки.
После этого можно проверить, нормализовалось ли воспроизведение аудио на вашем ноутбуке или компьютере, или все так же звук шипит и хрипит.
Формат воспроизведения аудио
Если предыдущий вариант не помог, то попробуйте следующий: точно так же, как в пунктах 1-3 предыдущего способа зайдите в свойства устройства воспроизведения Windows 10, после чего откройте вкладку «Дополнительно».
Обратите внимание на раздел «Формат по умолчанию». Попробуйте задать 16 бит, 44100 Гц и применить настройки: этот формат поддерживается практически всеми звуковыми картами (кроме, может, тех, которым более 10-15 лет) и, если дело в неподдерживаемом формате воспроизведения, то изменение этой опции может помочь исправить проблему с воспроизведением звука.
Отключение монопольного режима для звуковой карты в Windows 10
Иногда в Windows 10, даже с «родными» драйверами для звуковой платы, звук может воспроизводиться неправильно при включении монопольного режима (включается и отключается там же, на вкладке «Дополнительно» в свойствах устройства воспроизведения).
Попробуйте отключить опции монопольного режима для устройства воспроизведения, применить настройки и снова проверить, восстановилось ли качество звука, или он все также воспроизводится с посторонними шумами или другими дефектами.
Параметры связи Windows 10, которые могут создавать проблемы со звуком
В Windows 10 по умолчанию включены опции, которые заглушают воспроизводимые на компьютере или ноутбуке звуки при разговоре «по телефону», в мессенджерах и т.д.
Иногда эти параметры работают неправильно, а это может выливаться в то, что громкость всегда низкая или же вы слышите плохой звук при воспроизведении аудио.
Попробуйте отключить уменьшение громкости при разговоре, установив значение «Действие не требуется» и применить настройки. Сделать это можно на вкладке «Связь» в окне параметров звука (попасть в которое можно через правый клик по значку динамика в области уведомлений или через «Панель управления» — «Звук»).
Настройка устройства воспроизведения
Если в списке устройств воспроизведения выбрать ваше устройство по умолчанию и нажать кнопку «настройка» слева вниу, откроется мастер настройки параметров воспроизведения, параметры которого могут отличаться в зависимости от звуковой карты компьютера.
Попробуйте провести настройку исходя из того, какое у вас оборудования (колонки), по возможности выбрав двухканальный звук и отсутствие дополнительных средств обработки. Можно попробовать настройку несколько раз с разными параметрами — иногда это помогает привести воспроизводимый звук к тому состоянию, который был до появления проблемы.
Установка драйверов звуковой карты Windows 10
Очень часто неправильно работающий звук, то что он хрипит и шипит, и многие другие проблемы с аудио бывают вызваны неправильными драйверами звуковой карты для Windows 10.
При этом, по моему опыту большинство пользователей в таких ситуациях бывают уверены, что с драйверами всё в порядке, так как:
- Диспетчер устройств пишет, что драйвер не нуждается в обновлении (а это говорит лишь о том, что Windows 10 не может предложить другого драйвера, а не о том, что всё в порядке).
- Последний драйвер был успешно установлен с использованием драйвер-пака или какой-либо программы для обновления драйверов (то же самое, что и в предыдущем случае).
В обоих случаях пользователь часто оказывается не прав и простая ручная установка официального драйвера с сайта производителя ноутбука (даже если там есть драйверы только для Windows 7 и 
Более подробно по всем аспектам установки нужного драйвера звуковой карты в Windows 10 в отдельной статье: Пропал звук в Windows 10(подойдет и для рассматриваемой здесь ситуации, когда он не пропал, но воспроизводится не так, как нужно).
Дополнительная информация
В завершение — несколько дополнительных, не частых, но возможных сценариев проблем с воспроизведением звука, чаще всего выражающихся в том, что он хрипит или воспроизводится прерывисто:
- Если Windows 10 не только неправильно воспроизводит звук, но и тормозит сама, замирает указатель мыши, происходят другие похожие вещи — дело может быть в вирусах, неправильно работающих программах (например, два антивируса могут вызывать такое), неправильных драйверах устройств (не только звука), неисправном оборудовании.
- Если звук прерывается при работе в виртуальной машине, эмуляторе Android (или другом), тут, как правило, ничего поделать не получится — просто особенность работы в виртуальных средах на конкретном оборудовании и с использованием конкретных виртуальных машин.
Что такое «монопольный режим звучания»?
С высокой степенью вероятности можно интерпритировать вопрос и отнести его к категории «Компьютеры. «В вопросе подразумевается «Монопольный режим звучания в настройках аудиопараметров Windows».Этот режим предусматривает высочайший приоритет аудио настроек при использовании какой-либо конкретной программы.
Вы согласны с тем, что рэп и электронику слушает модная городская молодежь, а люди попроще слушают рок?
Все как раз наоборот. Рок слушают те, кому нравится более сложная музыка, чем просто тыц-тыц. Рок – это всегда протест, это побуждение к действию, движение вперед и вверх, стремление познать непознанное. У модной городской молодежи нет подобных устремлений. А если есть, то она слушает рок.
7 8 · Хороший ответ
От чего зависит громкость пука?
От положения тела(сидит человек, стоит, лежит или он в позе лотоса стоит на голове).
От положения ягодиц по отношению друг к другу прижаты они друг к другу или раздвинуты в стороны.
От других препятствий которые могут находится на пути пука(трусы,джинсы, стринги, другие духовые инструменты)
От пространства в котором производится пук (в вакууме, в воздухе, в воде)
От наполнения толстой кишки.
1 5 · Хороший ответ
Как обеспечить анонимность в интернете?
Рецепт полной анонимности прост: нужно перестать пользоваться интернетом и купить себе кнопочный мобильный телефон без выхода в сеть.
Но если вы не планируете так жертвовать своим уровнем жизни и при этом хотите снизить уровень слежки, следуйте простым советам.
- Перестаньте оформлять скидочные карты при любой покупке. Да, придется пожертвовать выгодными акциями, но зато вы сохраните ваши данные, которые могут затем утечь в неизвестном направлении. Запомните: скидочные карты предлагаются не для того, чтобы распродать товар, а чтобы получить доступ к вашим персональным данным.
- Удалитесь из всех соцсетей. Если для вас это сложно, сохраните несколько самых важных аккаунтов, стерев из них всю личную информацию и фото, установив нейтральную аватарку. О том, почему постить подробные истории из вашей личной жизни, прикрепив к ним фотографии и геолокацию, очень опасно и недальновидно, говорить не буду. Интернет полон разными историями о том, как людей увольняют, грабят, судят, обманывают, просто внимательно изучив их посты.
- Также информацию из аккаунтов очень любят банки и страховые компании. Не удивляйтесь потом, если вам откажут в кредите или завысят ставку по полису.
- Отключите в смартфоне автоматический поиск сетей Wi-Fi. Некоторые компании расставляют по городу роутеры, считывающие mac-адрес вашего устройства для доступа к данным ваших перемещений, а затем перепродают эту информацию третьим лицам.
- Не пользуйтесь дебетовой или кредитной карточкой. Просто снимайте с нее деньги и расплачивайтесь наличными. При оплате ими банк получает доступ к данным о ваших потребительских предпочтениях и передвижениях. Эту информацию он может затем использовать в своей аналитике, перепродать её другим компаниям или вообще передать кому угодно.
- Запретите приложениям доступ к вашим координатам, к контактам, к личной информации через настройки смартфона.
- Установите VPN, чтобы ваши интернет следы были незаметны для провайдера. Желательно платный. Бесплатные VPN бесплатны только на первый взгляд. Зарабатывают они тем, что получают доступ к вашим данным, которые затем перепродают.
- Установите блокировщик рекламы, который блокирует cookies и прочие данные о вашем интернет серфинге. Самые популярные программы — AdBlock и Adguard.
И запомните главное правило. Всегда задумывайтесь при регистрации аккаунтов или оформлении чего бы то ни было в интернете: зачем передавать ту или иную информацию сайту или приложению. Не кажется ли вам, что в данном случае она излишня?
Ваши данные — это нефть будущего, берегите их.