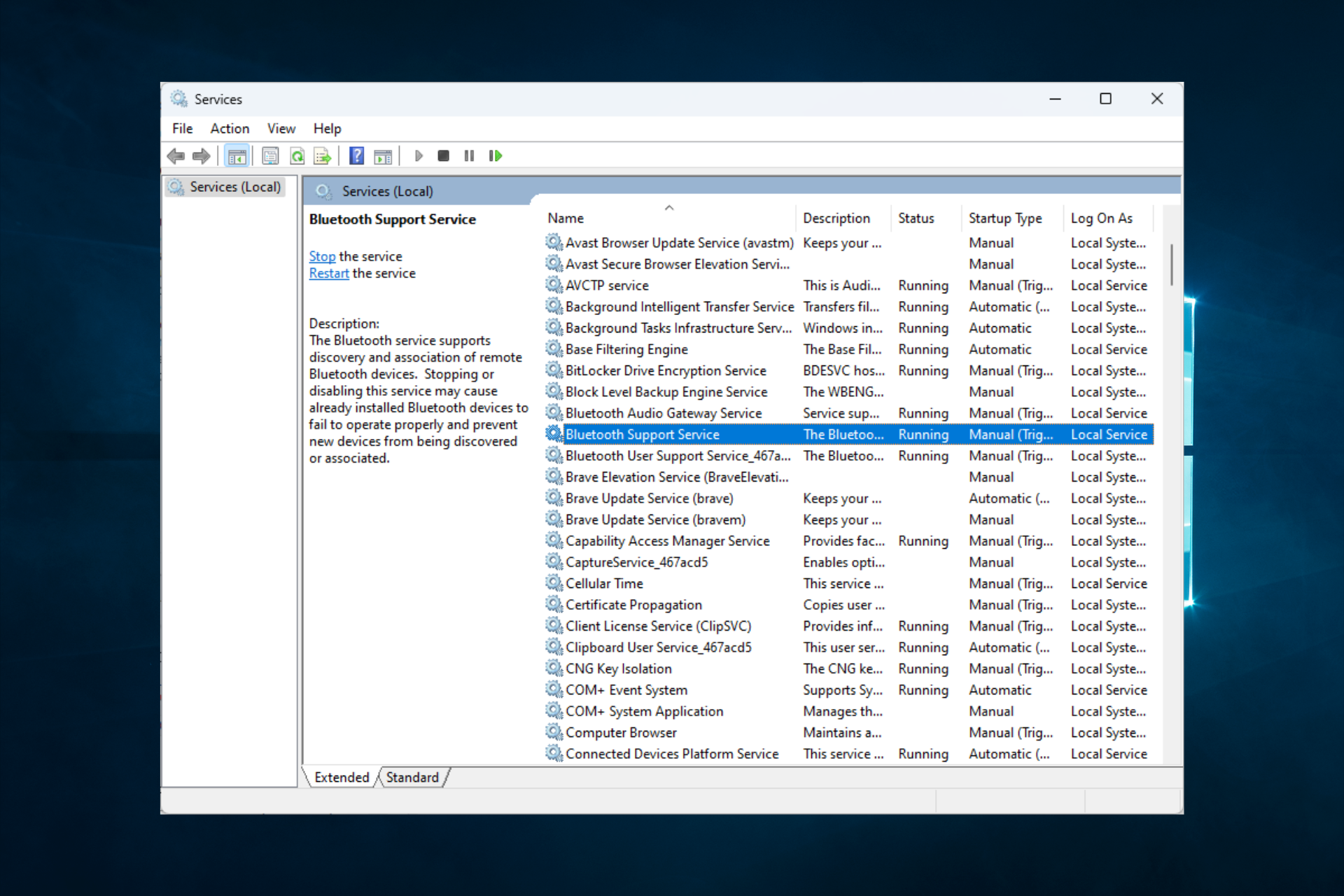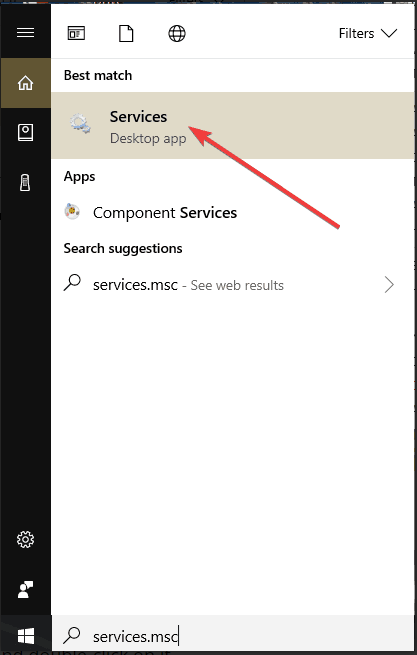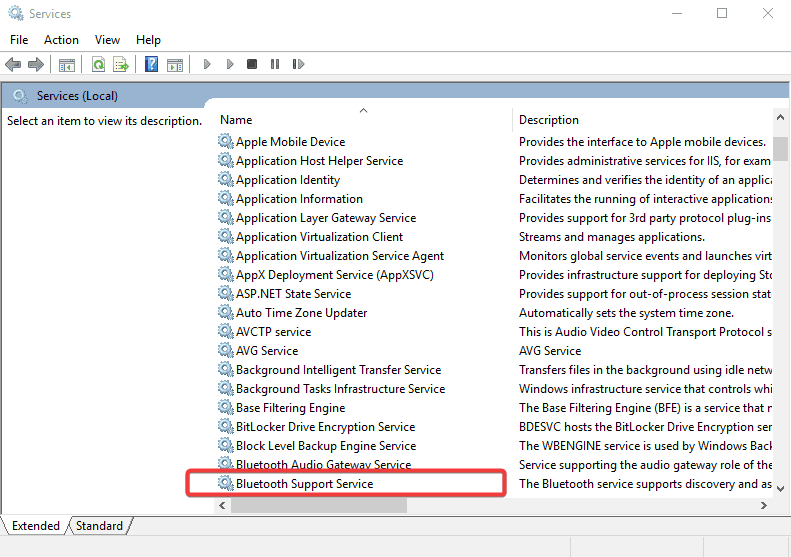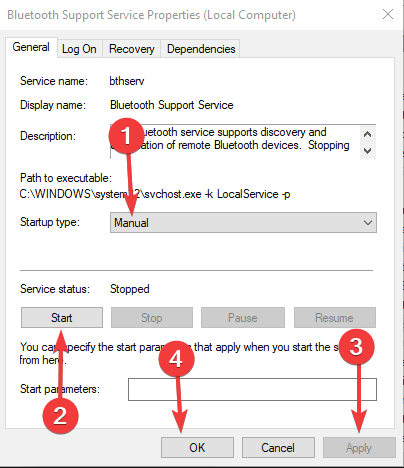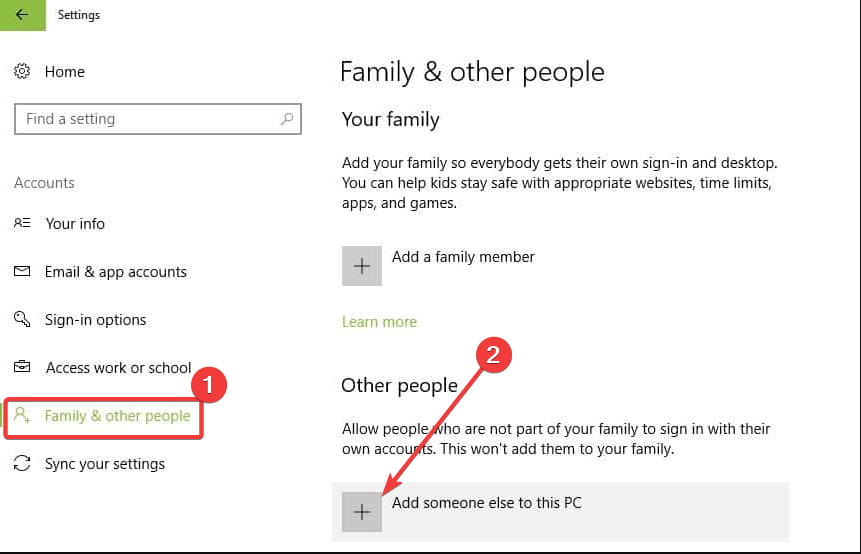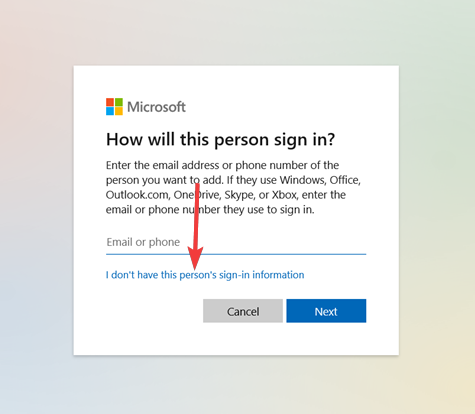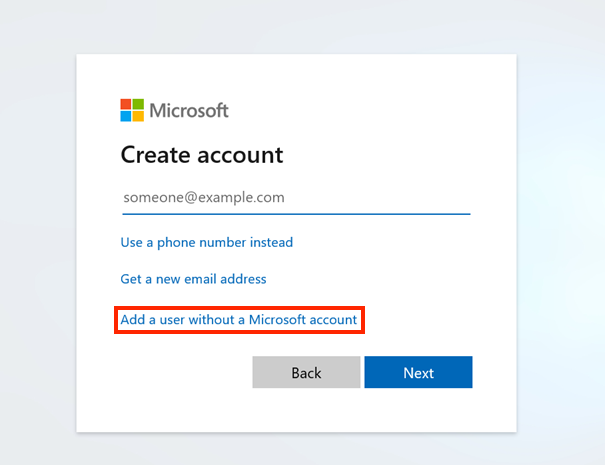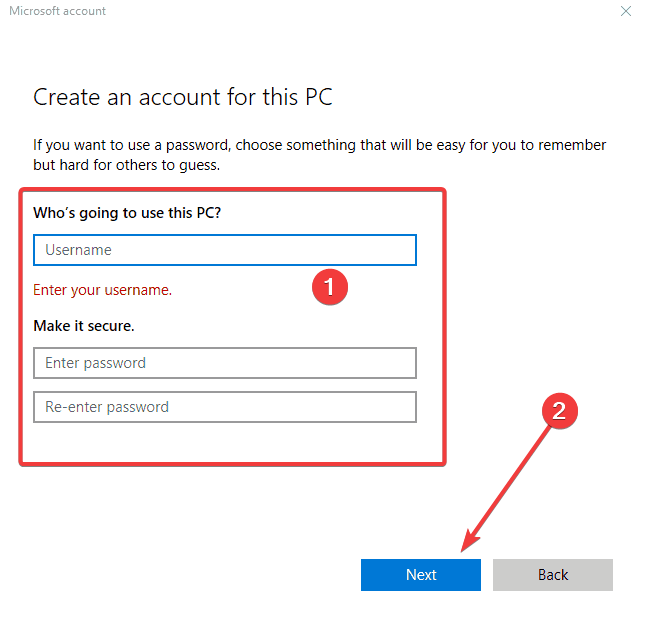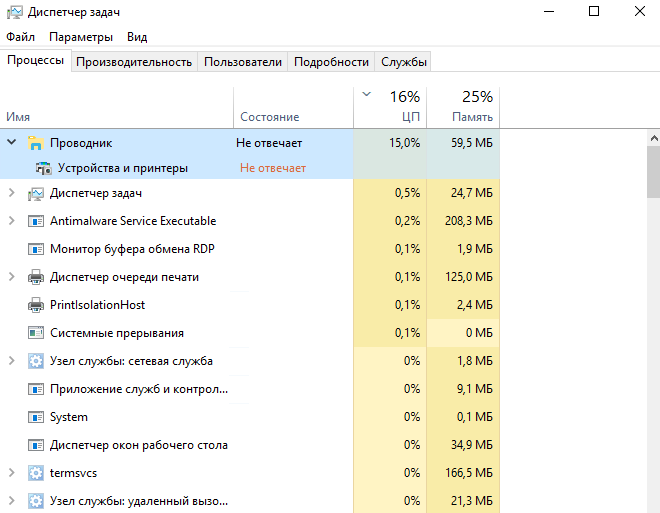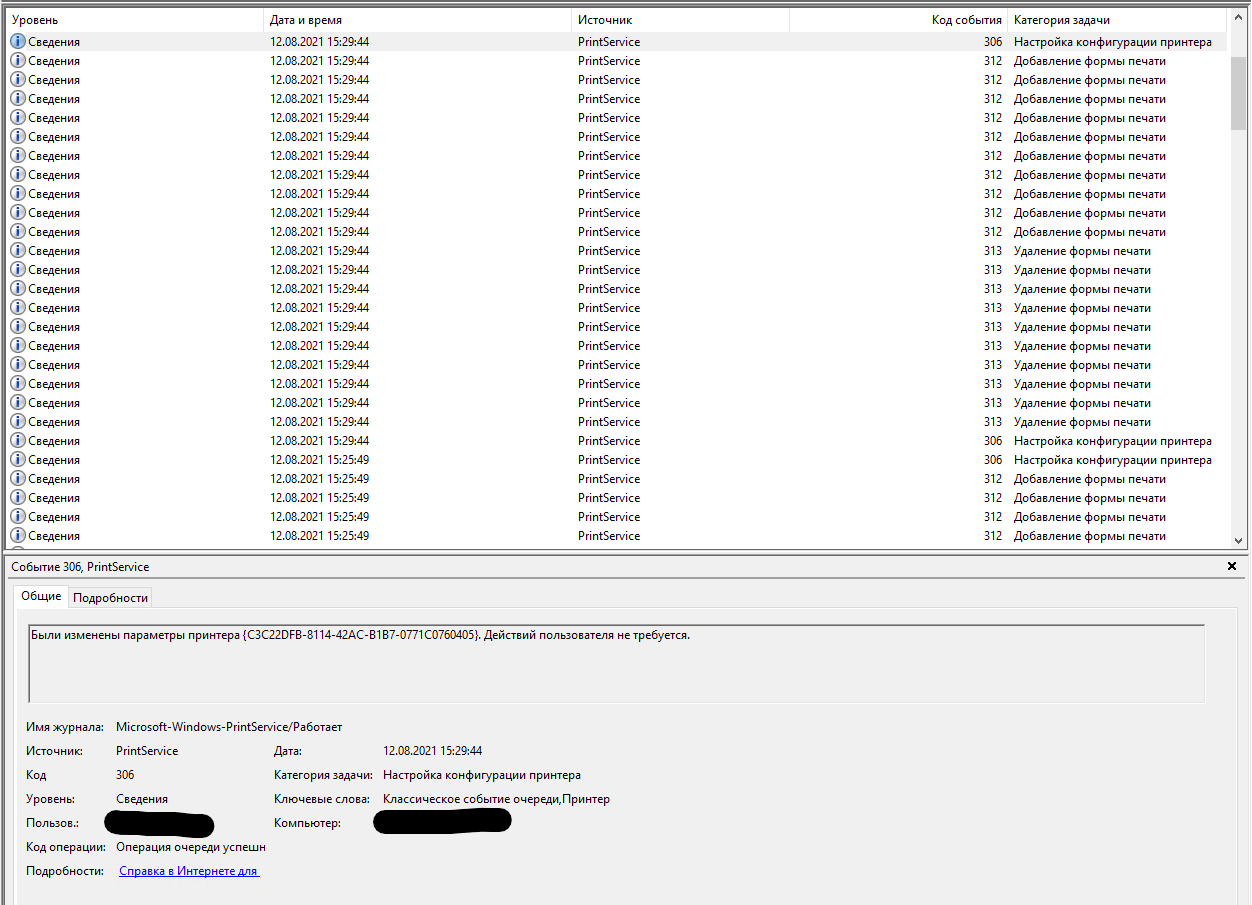На чтение 5 мин. Просмотров 8.7k. Опубликовано
Устройства и принтеры обычно отображают принтеры и другие устройства на панели управления, как показано ниже. Однако некоторые пользователи утверждают, что апплет «Устройства и принтеры» пуст и не отображает никаких устройств при открытии панели управления. При открытии в Windows устройства и принтеры также остаются пустыми? Если так, вот несколько решений, которые могут исправить апплет Панели управления Устройства и принтеры.

Содержание
- Устройства и принтеры не загружаются в Windows 10
- 1. Проверьте, включены ли службы Bluetooth и диспетчера очереди печати
- 2. Запустите сканирование системных файлов
- 3. Зарегистрируйте DLL
- 4. Откройте устройства и принтеры в новой учетной записи пользователя.
- 5. Обновите Windows
Устройства и принтеры не загружаются в Windows 10
- Убедитесь, что службы Bluetooth и службы диспетчера очереди печати включены
- Запустите сканирование системных файлов
- Зарегистрировать DLL
- Откройте устройства и принтеры в новой учетной записи пользователя
- Обновить Windows
1. Проверьте, включены ли службы Bluetooth и диспетчера очереди печати
Многие пользователи подтвердили, что включение Bluetooth исправляет пустые апплеты устройств и принтеров. Поэтому убедитесь, что Bluetooth-сервисы включены. Вот как вы можете включить службы Bluetooth в Windows 10.
- Откройте аксессуар «Запуск», нажав сочетание клавиш Windows + R.
- Введите «services.msc» в текстовом поле «Открыть» и нажмите кнопку ОК .

- Дважды щелкните Служба поддержки Bluetooth, чтобы открыть окно свойств, показанное ниже.

- Выберите Автоматический в раскрывающемся меню Тип запуска.
- Нажмите кнопку Пуск , если служба остановлена.
- Нажмите Применить и ОК , чтобы подтвердить настройки и закрыть окно.
- Повторите описанные выше действия для всех других служб Bluetooth в окне «Службы», таких как поддержка пользователей Bluetooth, аудиошлюз Bluetooth и т. Д.
- Кроме того, убедитесь, что Диспетчер очереди печати включен, дважды щелкнув «Диспетчер очереди печати» в окне «Службы».

- Нажмите раскрывающееся меню Тип запуска и выберите Автоматически .
- Нажмите кнопку Пуск , чтобы включить диспетчер очереди печати.
- Нажмите кнопки Применить и ОК .
– СВЯЗАН: исправлено: Проводник не обнаруживает сетевые устройства в Windows 10 .
2. Запустите сканирование системных файлов
Апплет «Устройства и принтеры» может не открыться, если есть поврежденные или прерванные файлы. Вы можете восстановить поврежденные файлы с помощью утилиты System File Checker в Windows. Вот как вы можете сканировать с помощью SFC в Windows 10.
- Откройте окно поиска Cortana, нажав кнопку Введите здесь для поиска .
- Введите «Командная строка» в поле поиска. Затем щелкните правой кнопкой мыши командную строку и выберите Запуск от имени администратора , чтобы открыть ее окно.

- Во-первых, введите «DISM.exe/Online/Cleanup-image/Restorehealth» в приглашении и нажмите Return.
- Затем введите «sfc/scannow» в командной строке и нажмите «Return», чтобы запустить сканирование системных файлов, которое займет до получаса.

- После сканирования SFC в окне командной строки может появиться сообщение « Защита ресурсов Windows обнаружила поврежденные файлы и успешно восстановила их. ». Если это так, перезагрузите компьютер или ноутбук.
3. Зарегистрируйте DLL
Пустой апплет Устройства и Принтеры может быть из-за отсутствия DLL. Регистрация DLL – это решение, которое, как подтвердили некоторые пользователи, может исправить устройства и принтеры. Вот как вы можете зарегистрировать библиотеки DLL с помощью командной строки.
- Нажмите клавишу Windows + X, чтобы открыть меню ниже.

- Выберите Командная строка (Администратор) в меню Win + X.
- Введите ‘regsvr32«% ProgramFiles% Internet Explorerieproxy.dll »‘ в окне командной строки, как показано ниже, а затем нажмите клавишу возврата.

- Затем перезагрузите рабочий стол или ноутбук.
– СВЯЗАННО: Как извлечь USB-устройства из Windows 10, 8.1 без каких-либо забот
4. Откройте устройства и принтеры в новой учетной записи пользователя.
Апплет «Устройства и принтеры» может не открываться в поврежденных учетных записях пользователей. Попробуйте открыть устройства и принтеры в другой учетной записи. Вы можете настроить новую учетную запись пользователя в Win 10 следующим образом.
- Нажмите кнопку Настройки в меню «Пуск».
- Выберите Аккаунты > Семья и другие люди , чтобы открыть настройки, показанные ниже.

- Нажмите кнопку Добавить кого-то еще на этот компьютер .
- Нажмите У меня нет информации для входа этого человека в окне учетной записи Microsoft.
- Затем нажмите Добавить пользователя без учетной записи Microsoft , чтобы открыть окно, показанное ниже.

- Введите данные учетной записи пользователя в необходимые текстовые поля, а затем нажмите кнопку Далее .
- После этого перезапустите Windows и выберите для входа новую учетную запись пользователя, которую вы только что настроили.
5. Обновите Windows
Некоторые пользователи также заявляли на форумах, что при обновлении версий Windows 10 исправлен апплет «Устройства и принтеры». Таким образом, пользователи со старыми версиями должны обновиться до последней сборки 1803 апреля 2018 года. Обновления Windows 10 обычно выполняются автоматически, если вы не изменили настройки обновления. Поэтому убедитесь, что служба Windows Update не отключена.
Вы можете вручную обновить Windows 1803 с версии 1709 или обновление Fall Creators с помощью Помощника по обновлению Windows. Нажмите кнопку Обновить сейчас на этой странице, чтобы загрузить помощника по обновлению. Затем откройте Помощник по обновлению Windows для обновления до последней версии.

Вот некоторые из решений, которые исправили апплет Devices and Printers в Windows для многих пользователей. Если у вас есть другое исправление для устройств и принтеров, не стесняйтесь поделиться им ниже.
In most cases, enabling certain services will fix the issue
by Matthew Adams
Matthew is a freelancer who has produced a variety of articles on various topics related to technology. His main focus is the Windows OS and all the things… read more
Updated on
Reviewed by
Alex Serban
After moving away from the corporate work-style, Alex has found rewards in a lifestyle of constant analysis, team coordination and pestering his colleagues. Holding an MCSA Windows Server… read more
- You should start Bluetooth and Print Spooler Services if the Devices and Printers app is not opening on a Windows 10 device.
- Running a system file scan has been a potent resolution for some users.
Is your Devices and Printers not opening on your Windows 10 device? Here is all you need to know.
Devices and Printers usually display printers and other devices within the Control Panel. Here you can perform basic operations and organize these devices.
Hence it becomes a bit of a bother when you can not get access to this applet. We will discuss the causes and the best solutions in this guide.
How we test, review and rate?
We have worked for the past 6 months on building a new review system on how we produce content. Using it, we have subsequently redone most of our articles to provide actual hands-on expertise on the guides we made.
For more details you can read how we test, review, and rate at WindowsReport.
Why is Devices and Printers not opening on Windows 10?
We were able to gather the causes of this problem from many users. Fro,m these findings, the following are at the top of the list of possible triggers:
- Corrupt files – If you have a few corrupted or bad system files, you may experience this problem.
- Disabled services – A few services like the Bluetooth and Print Spooler services may have been turned off. This can trigger this problem.
- Problem with DLLs – A blank Devices and Printers applet might be due to missing DLLs. Registering DLLs is a resolution that some users have confirmed can fix Devices and Printers.
Haven discussed triggers, let us explore some of the most trusted solutions available.
How can I fix Devices and Printers not opening on Windows 10?
- Check the Bluetooth and Print Spooler Services are Enabled
- Run a System File Scan
- Open Devices and Printers in a New User Account
1. Check the Bluetooth and Print Spooler Services are Enabled
- Go to Start, type services.msc, and hit Enter.
- Double-click Bluetooth Support Service.
- Select Automatic on the Startup type drop-down menu, press the Start button if the service is stopped, and click Apply and OK.
- Repeat the steps above for all other Bluetooth services on the Services window, such as Bluetooth User Support, Bluetooth Audio Gateway, etc.
- Also repeat the process for the Printer Spooler service.
2. Run a system file scan
- Click Start, type command prompt, right click on the Command Prompt option, and select Run as administrator.
- Type the script below and hit Enter.
DISM.exe /Online /Cleanup-image /Restorehealth - Type the next script below and again hit Enter.
sfc /scannow - After the SFC scan, the Command Prompt window might state, Windows Resource Protection found corrupt files and successfully repaired them. If so, restart your desktop or laptop.
To make things faster and safer we recommend using a system repair tool specialized in scanning your system file integrity and solving any issues at hand.
3. Open Devices and Printers in a New User Account
- Press Windows + I to open the Settings app.
- Select Accounts, navigate to Family & other people, then click Add someone else to this PC.
- Click I don’t have this person’s sign-in information on the Microsoft Account window.
- Then click Add a user without a Microsoft account.
- Enter the user account details in the required text boxes, and then press the Next button.
- Thereafter, restart Windows and select to log in with the new user account you just set up.
- How to Properly Fix a PC That’s Not Turning on [12 ways]
- Fix: Background Apps are Grayed Out on Windows 10
- Security Settings Blocked Self-signed Application [Fix]
Those are some of the resolutions that have fixed the Devices and Printers applet in Windows for many users. These resolutions may come in handy also if the Printer properties is not opening.
If you have another fix for Devices and Printers, feel free to share it below.
Почему виснет окно Устройства и принтеры?
На терминальном сервере Windows Server 2019 1809 у одного конкретного пользователя начали отваливаться принтеры. При попытке удалить багнувший принтер на ПКМ окно Устройств и принтеров виснет намертво загружая процессор до 30% на пике:
При этом события спулера показывают странную картину:
Постоянно удаляются и создаются одни и те же формы печати. Куда стоит смотреть чтобы избавиться от таких зависонов?
-
Вопрос задан
-
454 просмотра
Пригласить эксперта
Правая кнопка Мой компьютер — управление (на сервере чуть чуть по другому но ты найдешь) — диспетчер устройств — меню вид, показать скрытые устройства — найти устройство принтеры, удалить, добавив чекбоксик — удалить файлы
Так же можно ужалить соответствующую очередь печати (они тоже как устройство, да да)
перезагрузись
-
Показать ещё
Загружается…
09 окт. 2023, в 10:05
30000 руб./за проект
09 окт. 2023, в 10:04
60000 руб./за проект
09 окт. 2023, в 10:01
10000 руб./за проект
Минуточку внимания
| Автор | Сообщение | ||
|---|---|---|---|
|
|||
|
Member Статус: Не в сети |
Всем привет) На работе понадобилось расшарить на общий доступ пинтер на одном из компьютеров (подключен по USB, windows 7). Все было нормально, все работало. Сегодня поставил сетевой принтер, а старый из Панель управления — принтеры и устройства просто удалил, забыв отключить общий доступ к нему. Теперь захожу в Панель управления — Принтеры и устройства и он очень долго думает — минут 10, потом открывает список принтеров. Если надажть обновить опять тоже самое — думает. Пробовал удалить драйверы старого принтера, перезагружался много раз, не помогает Есть какие-то варианты лечения этого? |
| Реклама | |
|
Партнер |
|
tool80 |
|
|
Member Статус: Не в сети |
сетевой принтер долго отвечает, вот и тормоза такие, на работе такое было когда на 1м компе была вин7, а на том где принтер стояла хр, и на вин7 очень долго грузился апплет принтера и устрояства, а потом вообще сетевой принтер перестал работать под вин7) видимо связано как то с дровами. попробуй вручную поставить драйвера на принтер там где ставишь сетевой, т.е. там где тормозит. |
|
Xakerz |
|
|
Member Статус: Не в сети |
tool80 Добавлено спустя 56 секунд: tool80 писал(а): а на том где принтер стояла хр у меня принтер в сеть подключен,а не к ПК. Компьютеры к нему по сети подключаются |
|
fisherman |
|
|
Member Статус: Не в сети |
из списка серверов печати удалить старый принтер |
|
Xakerz |
|
|
Member Статус: Не в сети |
fisherman |
—
Кто сейчас на конференции |
|
Сейчас этот форум просматривают: нет зарегистрированных пользователей и гости: 3 |
| Вы не можете начинать темы Вы не можете отвечать на сообщения Вы не можете редактировать свои сообщения Вы не можете удалять свои сообщения Вы не можете добавлять вложения |
Лаборатория
Новости
Устройства и принтеры дают вам быстрый просмотр и доступ ко всем подключенным и беспроводным устройствам на вашем компьютере. Также отсюда вы можете управлять, добавлять и удалять смартфоны, портативные музыкальные плееры, цифровые камеры, веб-камеры, мониторы, клавиатуры, мыши, принтеры, сканеры, адаптеры Bluetooth и многое другое. И он легко доступен из панели управленияОборудование и звукУстройства и принтеры. Но иногда пользователи сообщают, что устройства и принтеры не заряжаются. Особенно после недавнего обновления Windows 10, открывающиеся устройства и принтеры перестали отвечать на запросы.
Пользователи сообщают после недавнего обновления Windows 10
Зайдите в раздел «Устройства и принтеры» в Windows 10, и он продолжает зависать и говорит, что не отвечает.
Существует несколько причин, которые могут вызвать проблему: возможно, повреждены системные файлы или установленный драйвер принтера несовместим с последней версией Windows. Профиль пользователя поврежден, или какая-то служба, связанная с принтером (очередь печати), возможно, зависла, не работает и т. д. Если вы в настоящее время боретесь с этой конкретной проблемой, вот несколько решений, которые вы можете применить, чтобы избавиться от нее.
Прежде всего, отключите принтер и внешние устройства и проверьте, есть ли у вас доступ к окну устройств и принтеров. Если это работает, подключайте по одному устройству и проверьте, какое устройство вызывает проблему.
Запустите средство устранения неполадок принтера
Запустите средство устранения неполадок принтера и позвольте Windows самостоятельно определить точную проблему.
- Нажмите сочетание клавиш Windows + I, чтобы открыть приложение «Настройки»,
- Нажмите «Обновление и безопасность», затем «Устранение неполадок» и выберите «Дополнительные средства устранения неполадок».
- Здесь справа прокрутите вниз и найдите принтер.
- Выберите вариант принтера и нажмите «Запустить средство устранения неполадок».
Это средство устранения неполадок принтера проверит, если:
- Установите последние версии драйверов принтера и исправьте или обновите их.
- Если у вас проблемы с подключением
- Да, диспетчер очереди печати и необходимые службы работают нормально.
- Любая другая проблема, связанная с принтером.
После завершения процесс устранения неполадок перезапускает Windows и проверяет, все ли работает правильно. Принтер печатает документы, как и раньше, и открывается.Устройства и принтеры без застревания.
Выполните чистую загрузку
Запустить окна встатус чистой загрузкипроверьте и убедитесь, что никакое стороннее приложение не вызывает проблему (принтер не работает, устройства и принтеры не заряжаются).
Чтобы выполнить чистую загрузку, выполните следующие действия:
- Нажмите Windows + R, введитемсконфигурацияи нажмите «ОК», чтобы открыть окно конфигурации системы.
- Здесь на вкладке «Общие» нажмите «Выборочный запуск».
- В разделе «Выборочный запуск» снимите флажок «Загружать элементы автозагрузки».
- Затем перейдите на вкладку «Службы»,
- Установите флажок «Скрыть все службы Microsoft», а затем нажмите «Отключить все».
- Нажмите «ОК» и при появлении запроса нажмите «Перезагрузить».
Теперь при следующем входе в систему откройте «Устройства и принтеры» и убедитесь, что они открываются правильно. Если да, то проблема может быть вызвана каким-то сторонним приложением, и вам необходимо найти проблемное приложение.
Запустить сканирование SFC
ЛосПроверка системных файлов(SFC) заставит Windows заменить поврежденные или отсутствующие системные файлы на вашем компьютере. Запустите утилиту проверки системных файлов, чтобы проверить и убедиться, что поврежденные и отсутствующие системные файлы не являются причиной проблемы.
- Найдите cmd, щелкните правой кнопкой мыши командную строку и выберите «Запуск от имени администратора»,
- Здесь в окне командной строки введите командуsfc/сканировать сейчаси нажмите клавишу ввода,
- Это запустит процесс сканирования на предмет отсутствия поврежденных системных файлов.
- Если они найдутся, утилита восстановит их из%WinDir%System32dllcache
- Подождите, пока процесс сканирования завершится на 100%, после чего перезапустите Windows.
Проверьте. Если проблема вызвана поврежденным системным файлом, вы сможете открытьУстройства и принтерыокно без проблем.
Кроме того, если результаты сканирования SFC обнаружили поврежденные системные файлы, но некоторые из них не удалось восстановить, запуститеКоманда ДИСМкоторый восстанавливает образ системы и позволяет SFC выполнять свою работу.
Проверьте поддержку Bluetooth и запуск службы диспетчера очереди печати.
Если применение вышеуказанных решений не решило проблему, все равноУстройства и принтеры, которые не заряжаютсяили принтер работает неправильно. Затем откройте Службы Windows и проверьте,Поддержка Bluetoothуслуга илиДиспетчер печатиСлужба находится в рабочем состоянии.
- Нажмите клавишу Windows + R, чтобы открыть окно «Выполнить».
- Затем написать«services.msc»и нажмите Enter, чтобы открыть консоль служб Windows.
- В окне «Службы» прокрутите список «Службы (локальные)», щелкните правой кнопкой мыши «Диспетчер очереди печати» и выберите «Свойства».
- На экране «Свойства очереди печати» перейдите на вкладку «Общие» и установите для параметра «Тип запуска» значение «Автоматически».
- Затем нажмите «Применить», чтобы сохранить изменения.
Далее вернитесь к списку услуг и щелкните правой кнопкой мыши поСлужба поддержки Bluetoothи выбериХарактеристики. Затем перейдите вОбщийи установите тип запуска наАвтоматический. Также убедитесь, что следующие службы, связанные с устройством, имеют следующие типы запуска:
- Служба регистрации управления устройствами — Руководство
- Служба сопряжения устройств – вручную (запуск активации)
- Услуга установки устройства — вручную (запуск активатора)
- Диспетчер конфигурации устройств — вручную (запуск активации)
- Брокер фонового обнаружения DevQuery — Руководство (запуск по триггеру).
Перезагрузите компьютер и посмотрите, решена ли проблема, открывУстройства и принтерыфайл.
Зарегистрируйте DLL IE8
Кроме того, некоторые пользователи предлагают (форум Microsoft, Reddit) зарегистрировать IE8 Dll, чтобы помочь им решить проблему».ковер «Устройства и принтеры в белом цвете»Попробуйте это решение, оно также может вам помочь.
- Откройте командную строку от имени администратора,
- Пишетregsvr32 «%Архивы программы%Internet Explorerieproxy.dll»и нажмите клавишу Enter, чтобы выполнить команду.
- Вы должны увидеть окно подтверждения «регистрация прошла успешно».
- Закройте все и перезагрузите Windows, при следующем запуске проверьтеУстройства и принтеры Windowsне вызывая никаких проблем.
Переустановите драйвер принтера
Если применение вышеуказанных решений не помогло устранить проблему, я рекомендую вам удалить и переустановить драйвер принтера с веб-сайта производителя принтера и проверить. Следуйте шагам:
- Нажмите на окнаТекла + Р,Пишетdevmgmt.mscв коробку и ударилEnter.
- ИОчереди принтеровйудалитьВодитель.
Затем посетите веб-сайт производителя принтера, загрузите и установите последнюю версию драйвера принтера. Перезагрузите Windows и убедитесь, что это решило проблему.
Кроме того, некоторые пользователи сообщают, что создание нового профиля учетной записи пользователя помогает им исправить устройства и принтеры, которые не загружают Windows 10.
Помогли ли эти решения решить проблему «Устройства и принтеры не загружаются в Windows 10»? Дайте нам знать, какой вариант сработал для вас. Тем не менее, если у вас есть какие-либо вопросы или предложения по поводу этого поста, не стесняйтесь оставлять комментарии в комментариях ниже. Также читайте
- Windows не может инициализировать драйвер устройства для этого оборудования (код 37).
- Исправить службу диспетчера очереди печати, которая не запускается после обновления Windows 10
- Исправить проблему, когда аудиослужбы не отвечают в Windows 10
- Windows 10 часто зависает во время игр
- Решено: черный экран Windows 10 с курсором после входа в систему.
- 15 советов по оптимизации Windows 10 для повышения производительности