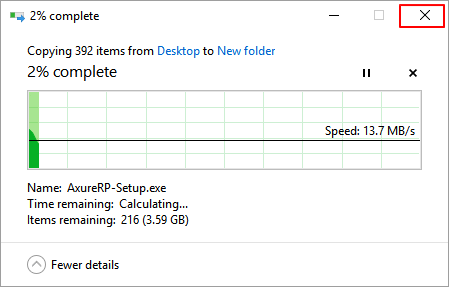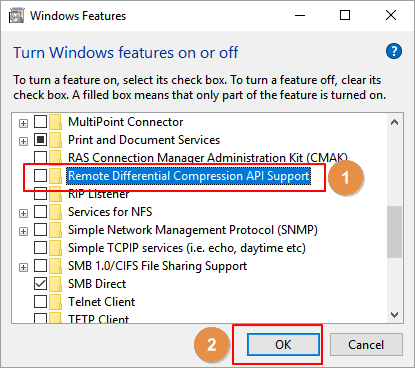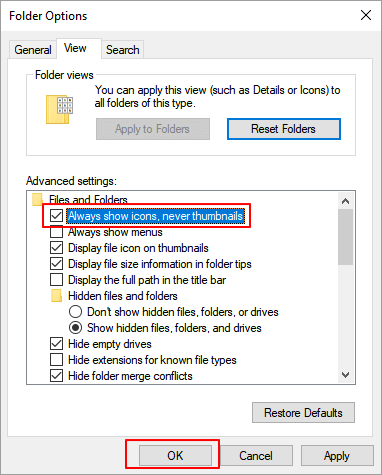Applies to: Fix «Windows 10 freezes/stuck when copying files» error without losing data.
| Workable Solutions | Step-by-step Troubleshooting |
|---|---|
| Fix 1. Close Running Programs | Press Ctrl+Alt+Del > open Task Manager > End Task of running program…Full steps |
| Fix 2. Check Bad Sectors | Run EaseUS Partition Master > Right-click device > «Surface test»…Full steps |
| Fix 3. Disable Remote Compression | Open Windows Feature > Disable Remote Differential Compression …Full steps |
| Fix 4. Delete Desktop.ini File | Open File Explorer > «View» > «Options» > Click «View» > Check «Show hidden files, folder…»…Full steps |
| Fix 5. Restore Lost Files | Run EaseUS file recovery software > Scan drive > Restore lost files if file copying fails…Full steps |
- If you lost files or data because of Windows 10 freezes while copying files, professional EaseUS Data Recovery Wizard like EaseUS Data Recovery Wizard will restore all lost files for you.
- If you are trying to fix Windows 10 stuck in copying files, read on and you’ll find reliable solutions for this issue.
Problem: Windows 11/Windows 10 hangs and freezes while copying files
According to Microsoft community and the Google searching result, Windows 10, 8 and 7 can easily get stuck, freeze while copying files to another hard drive or an external storage device like the below cases:
Case 1. Windows 10 freezes while copying files from drive D: to E:
«Windows 10 keeps freezing and everything stops responding while copying files from D: to E:. I was trying to move my files saved in D: drive to E: drive. All the files saved on D: drive is about 6GB. Now Windows 10 has totally frozen up. Is there a way to remove this error without losing any data?»
Case 2. Windows 10 stuck while copying files from PC to the external device:
«My computer which runs on Windows 10 stuck in copying files from PC to an external hard drive. Any method to resolve this issue?»
If you are faced with this issue, follow the methods below to fix this issue without losing any files now.
Fixes for Windows 11/Windows 10 Freezes or Stuck Copying Files Error
In this part, you’ll find two quick fixes and three manual methods for removing this error and offer you a smooth file transferring process on Windows 10:
Two Quick Fixes
# 1. Stop the file copying process and retry again
If your Windows 10 immediately gets stuck right after starting the copying process, you can directly stop the process and retry again:
Step 1. Click «Cancel» on the file copying taskbar or the close button at the right top corner.
Step 2. Click «Yes» to confirm that you want to abort the copying process.
Step 3. Select files to copy and save to your target hard drive or external storage device again.
Wait for the file copying process to complete in Windows 10.
# 2. Stop running programs and services that freeze Windows 10 on copying files
Step 1. Press Ctrl + Alt + Del and select Task Manager.
Step 2. Select the running programs and services that are taking high CPU or Disk usage.
Step 3. Click «End Task» to finish the process.
This will stop running programs and services that are taking high CPU or Disk usage causing Windows freeze issue in your PC. After this, you can retry to copy files to another drive again.
PLUS: If it stuck while copying files to an external storage device, check if the power supply and USB cable are connected correctly.
Three Manual Methods
Method 1. Check Bad Sectors on Hard Drive or External Storage Device
When a hard drive or an external storage device contains too many bad sectors, it will become extremely slow and even stuck while executing some operations on Windows PC.
EaseUS free partition manager software — Partition Master Free Edition with its Surface Test feature can help you to check existing bad sectors on the hard drive or other storage devices.
Step 1. Open EaseUS Partition Master. Right-click the disk that you want to check, and then click «Surface Test».
Step 2. The operation will be immediately performed and all bad sectors will be marked as red.
After this, you can check existing bad sectors to decide how to deal with the bad sectors on your disk:
- If the first sector on your device is marked as red, the whole disk is damaged. You can do nothing to the disk.
- If the existing bad sectors have already exceeded 10% of the existing data on your device, you may get stuck while running programs or executing operations on the disk.
- To resolve this issue, we suggest you upgrade the old disk to a new drive.
Method 2. Disable Remote Differential Compression and Turn Off Thumbnail
# 1. Disable Remote Differential Compression:
Step 1. Type Windows Features in the Search box and open Turn Windows Features On or Off.
Step 2. Uncheck Remote Differential Compression box, click «OK». Then restart your PC to keep all the changes.
# 2. Turn off Thumbnail to speed up copying files in Windows:
Step 1. Open the File Explorer and click «View».
Step 2. Click «Option» and a new dialog Folder Option will open.
Step 3. Click View, check «Always show icons, never thumbnail», click «Apply» and «OK» to turn off the Thumbnail.
Method 3. Check and Delete Desktop.ini File
Mostly, Desktop.ini file is invisible and not very big. However, when a Desktop.ini file is very big, more than 100MB, it will slow down your device performance.
So the other way that you can try is to check and delete the Disktop.ini file:
Step 1. Open Windows File Explorer, go to the View Tab and click «Options».
Step 2. On Folder Options, go to the View tab.
Check «Show hidden files, folder, or drives» and uncheck «Hide protected operating system files», click «OK» to confirm.
Step 3. After this, locate and check the Desktop.ini file. If it’s very big more than 100MB, delete the file and restart your PC.
When you finish the process, you can retry to copy files to another storage device again on your Windows 10 PC.
Extra Tip: Restore Lost Files If File Copying Fails in Windows 10/11
If you lost files since ‘Windows freezes on copying a file’ or Windows 10 copying files failed, don’t worry. Professional data recovery software provided by EaseUS software can effectively help you out with simple steps:
Step 1. Select a location and start scanning
Launch EaseUS Data Recovery Wizard and choose the partition where you lost data. Then, click «Scan».
Step 2. Filter and preview files
Use the file format filter on the left or upper right corner to find the files you need. Then, you can click the «Preview» button or double-click a file to preview its content.
Step 3. Recover lost data or files
Click the checkbox next to the file and click «Recover» to restore the lost data to a secure place.
To sum up, on this page, you’ve learned the solutions to resolve Windows 10 stuck or hangs while copy files with two quick fixes and three manual methods.
When you lost files due to copying file failure on Windows PC, deletion, formatting or other reasons, EaseUS Data Recovery Wizard is always ready to help and bring your files back.
У вас проблемы с «Передача файлов через USB застряла на 0” при попытке скопировать файлы (особенно большие файлы) на USB-накопитель или с него? Теперь в этом посте от MiniTool вы можете увидеть, что делать, когда скорость передачи файлов падает до нуля в Windows 11/10.
USB-флешка — обычное дело. устройство хранения данных который подключается к компьютеру через порт USB. Однако иногда вы можете столкнуться с некоторыми проблемами, связанными с USB, например, USB продолжает показывать удаленные файлы. Сегодня мы поговорим о проблеме зависания большого файла с USB-копией Windows 10.
Решение 1. Используйте порт USB 3.0/3.1
Столкнувшись с проблемой зависания передачи файлов USB на 0 байт, первое, что вам нужно сделать, это изменить новый порт USB. Убедитесь, что на вашем компьютере есть порт USB 3.0/3.1. и USB-накопитель поддерживает порт USB 3.0/3.1, затем подключите USB-накопитель к компьютеру через этот порт. С портом USB 3.0/3.1 скорость передачи файлов через USB должна увеличиться.
Исправление 2. Временно отключите службу поиска Windows
Служба Window Search обеспечивает индексацию содержимого, кэширование свойств и результаты поиска файлов, сообщений электронной почты и другого содержимого. Однако иногда это препятствует бесперебойной передаче файлов. Итак, чтобы исправить ошибку «Застревание большого файла USB-копии Windows 10», вы можете попробовать временно отключить службу поиска Windows.
Шаг 1. В поле поиска Windows введите услуги а затем нажмите Услуги от лучшего результата матча.
Шаг 2. В новом окне прокрутите вниз, чтобы дважды щелкнуть Поиск Windows.
Шаг 3. Теперь настройте тип запуска на Неполноценный и нажмите на ХОРОШО кнопка.
Перезагрузите компьютер и проверьте, возвращается ли скорость передачи файлов через USB к нормальной.
Исправление 3. Запустите проверку ошибок USB-накопителя
Ошибки файловой системы USB могут вызвать проблему «Передача файлов через USB застряла на 0». Windows позволяет проверять и исправлять ошибки файловой системы, запуская проверку ошибок USB-накопителя.
Шаг 1. Нажмите Windows + Е сочетания клавиш, чтобы открыть проводник.
Шаг 2. Перейдите к Этот компьютер раздел на левой панели, а затем щелкните правой кнопкой мыши USB-накопитель, чтобы выбрать Характеристики.
Шаг 3. Перейдите в Инструменты вкладку, а затем нажмите кнопку Проверять кнопку в разделе Проверка ошибок.
Шаг 4. Дождитесь завершения процесса.
Исправление 4. Отформатируйте диск в NTFS
Иногда передача файлов USB застревает на 0 из-за того, что USB-накопитель не отформатирован в правильную файловую систему. Согласно опросу, скорость чтения и записи NTFS выше, чем у FAT32.
Предупреждение: Форматирование USB-накопителя сотрет все данные на нем. Поэтому лучше заранее сделать резервную копию всех важных файлов. Здесь вы можете использовать MiniTool ShadowMaker, лучшее программное обеспечение для резервного копирования данных, которое можно использовать для резервного копирования файлов, папок, систем Windows, целых дисков и так далее.
Нажмите кнопку ниже, чтобы установить MiniTool ShadowMaker и начать резервное копирование данных.
Бесплатная загрузка
Чтобы эффективно отформатировать USB-накопитель, вы можете выбрать профессиональный менеджер разделов. MiniTool Partition Wizard — это надежный инструмент управления разделами, который может не только форматировать диски, но также копировать диски, расширять разделы, изменять буквы дисков, когда буква диска недоступна, и так далее.
Вы можете нажать кнопку ниже, чтобы бесплатно скачать MiniTool Partition Wizard и попробовать его.
Бесплатная загрузка
Основные шаги по форматированию USB-накопителя с помощью мастера создания разделов MiniTool.
Шаг 1. Запустите Мастер создания разделов MiniTool, чтобы получить его основной интерфейс.
Шаг 2. Выберите целевой USB-накопитель. На левой панели прокрутите вниз, чтобы щелкнуть значок Формат раздела кнопка.
Шаг 3. Во всплывающем окне задайте метку раздела и размер кластера и выберите NTFS файловая система из выпадающего меню. После этого нажмите ХОРОШО.
Шаг 4. Нажмите кнопку Применять кнопку, расположенную в левом нижнем углу, чтобы выполнить незавершенную операцию.
Лучшие рекомендации
Если вы не сделали резервную копию своих файлов перед форматированием USB-накопителя, вы можете попробовать бесплатное программное обеспечение для восстановления данных, чтобы выполнить восстановление данных с USB-накопителя. Вам настоятельно рекомендуется MiniTool Power Data Recovery.
MiniTool Power Data Recovery может помочь восстановить папки, когда папка Windows Pictures отсутствует, папка Users отсутствует, папка Desktop не отображается в профиле пользователя и т. д. Кроме того, он отлично работает при восстановлении данных SD-карты, восстановлении данных SSD, восстановление данных с жесткого диска компьютера и многое другое.
Вы можете скачать MiniTool Power Data Recovery Free, чтобы восстановить 1 ГБ файлов, не заплатив ни копейки.
Бесплатная загрузка
Исправление 5. Передача файлов в безопасном режиме
Безопасный режим предназначен для устранения проблем в операционной системе. Это позволяет запускать основные системные программы и службы при запуске, чтобы можно было обнаруживать и исправлять системные ошибки. Когда скорость передачи USB упадет до 0, вы можете попробовать передать данные в безопасном режиме.
Вы можете прочитать этот пост, чтобы войти в безопасный режим: Как запустить Windows 10 в безопасном режиме (во время загрузки) (6 способов). Затем снова перенесите данные между USB-накопителем и ПК, чтобы проверить, не исчезла ли проблема с зависанием передачи.
Нижняя граница
Читая здесь, вы уже должны знать, как бороться с вопросом «Передача файлов USB застряла на 0». Просто попробуйте методы, перечисленные выше.
Если у вас есть какие-либо вопросы об этом посте или программном обеспечении MiniTool, пожалуйста, свяжитесь с нами по (электронная почта защищена).
Основная: Приведенная ниже статья поможет пользователям исправить зависания или зависания Windows 10 при копировании файлов без потери данных, и если, к несчастью, вы потеряли некоторые важные файлы, вы можете вернуть их, используя Восстановление данных Bitwar!
ПОБЕДНАЯ ВЕРСИЯ ВЕРСИЯ ДЛЯ MAC
Содержание
Обзор Windows 10 зависает и зависает при копировании файлов
Большинство пользователей сталкивались с тем, что их Windows зависает и зависает, когда они пытаются скопировать файлы из одного местоположения файла в другое. Эта проблема возникает в Windows 7, 8 и 10, как и в случае с нашими пользователями Windows.
“This afternoon, I was trying to copy some folders from my local disk D: to E: on my Windows 10, but my PC suddenly turns frozen up and I cannot access or continue copying my files. What should I do to remove this window hangs problem without losing any data?”
Suppose that you are stuck and unable to access anything on your computer you will need to follow the solutions below to fix it as soon as possible to prevent any data loss!
Лучшие решения для исправления зависания / зависания Windows 10
В этой части мы покажем вам эффективные решения для исправления и ускорения процесса копирования файлов Windows.
Решение 1. Остановите и повторите попытку копирования файла
Suppose that your Windows 10 gets stuck when you are copying files, you will need to stop the process and retry again. On the file copying taskbar, click the cancel option to close it. Then, press Yes to confirm the operation and copy the files again from the folder to your new file location.
Решение 2. Принудительно остановить запуск программ
Иногда ошибка возникает из-за других запущенных на вашем компьютере программ.
Шаг 1: Press ALT + CTRL + DEL и выбрать Task Manager.
Шаг 2: Check и right-click the запущенные программы которые набирают высоту Диск or объем памяти использование.
Шаг 3: Select End task чтобы принудительно закрыть программы.
После его закрытия вы можете продолжить с помощью проводника Windows, чтобы снова скопировать файлы, чтобы увидеть, зависает ли ваша Windows по-прежнему или нет.
Решение 3. Удалите файл Desktop.ini
Большая часть файла Desktop.ini имеет большой размер, что может снизить производительность диска компьютера, поэтому вам придется удалить эти ненужные файлы.
Шаг 1: Go to Windows File Explorer и выберите Options from the Вид tab.
Шаг 2: Перейти к View Вкладка и отметьте Показать скрытые файлы, папки или дискии снимите галочку Скрыть защищенные файлы операционной системы.
Шаг 3: Click OK to save the change.
Шаг 4: Перейдите в проводник и найдите файл Desktop.ini. Если размер файла превышает 100 МБ, удалите их и перезагрузите компьютер.
Решение 4. Функция Windows
Шаг 1: Press Wins + S to open the Search меню и ищи Возможности системы Windows.
Шаг 2: Select the Включение и отключение функций Windows.
Шаг 3: Снять галочку the Поддержка API удаленного разностного сжатиякоробка и щелкните Хорошо.
Решение 5. Отключите эскиз в Windows
Помимо файлов Desktop.ini, миниатюры также могут замедлить процесс копирования файлов.
Шаг 1: Go to Windows File Explorer and select Вариант из View вкладку снова.
Шаг 2: Click the View вкладка и отметьте Всегда показывает значки, а не эскизы.
Шаг 3: нажмите Apply и Хорошо.
Восстановление данных: восстановление потерянных данных из Windows 10 зависает при копировании файлов
Если вам не повезло, что ваши файлы были удалены при копировании файлов в вашей Windows, не беспокойтесь, так как вы все еще можете восстановить их, используя программное обеспечение для восстановления данных.
Мы предлагаем Программное обеспечение для восстановления данных Bitwar because it provides 100% clean scans and supports Windows 7, 8, and 10. Moreover, it can restore 300+ file types from both internal and external storage devices.
Поэтому выполните следующие действия, чтобы восстановить потерянные данные с ПК с Windows:
Шаг 1: Скачать and Install the data recovery software from Центр загрузки Битварсофт.
Шаг 2: Select the Folder где находятся файлы утерянных копий и нажмите Следующий.
Шаг 3: выберите Режим сканирования and select Следующий.
Шаг 4: выберите file types that are lost and click Следующий.
Шаг 5: Превью результаты сканирования и нажмите кнопку оправляться button to get back the lost files.
НАПОМИНАНИЕ: SAVE ALL данные в новое расположение файла, чтобы PREVENT ANY DATA OVERWRITTEN!
Исправьте зависание Windows прямо сейчас!
Когда ваш компьютер зависает при копировании файлов, лучше всего принудительно закрыть программы или удалить ненужные обширные файлы, чтобы ускорить работу вашего компьютера. Если вы потеряли какие-либо важные данные, столкнувшись с ошибкой, используйте Восстановление данных Bitwar to recover the lost files back to prevent any permanent data loss!
На чтение 4 мин. Просмотров 10.4k. Опубликовано
Некоторые пользователи заявляют на форумах, что Windows (или File) Explorer падает при попытке скопировать файлы. Когда происходит сбой проводника, появляется сообщение об ошибке Проводник Windows . Следовательно, утилита управления файлами закрывается, и пользователи не могут копировать свои файлы.
Что делать, если проводник Windows перестал работать при копировании файлов? Чтобы решить эту проблему, вы можете запустить утилиту сканирования системных файлов. Это должно устранить возможное повреждение системы. Если это не помогает, попробуйте запустить Windows в последовательности чистой загрузки. Кроме того, вы можете удалить стороннее программное обеспечение, вызывающее сбои, например EgisTec.
Узнайте об этих шагах подробно ниже.
Содержание
- Проводник Windows зависает при копировании файлов
- 1. Запустите сканирование системных файлов
- 2. Очистите загрузочные окна
- 3. Удалите программное обеспечение EgisTec.
- 4. Восстановите Windows 10 к более ранней дате
Проводник Windows зависает при копировании файлов
- Запустите сканирование системных файлов
- Чистая загрузка Windows
- Удалить программное обеспечение EgisTec
- Восстановите Windows 10 до более ранней даты
1. Запустите сканирование системных файлов
Повреждение системных файлов может быть одним из факторов сообщения об ошибке «Проводник Windows перестал работать». Таким образом, возможно, стоит запустить сканирование системных файлов с помощью утилиты проверки системных файлов. Следуйте приведенным ниже инструкциям, чтобы запустить сканирование SFC.
- Сначала нажмите сочетание клавиш Windows + S, чтобы открыть утилиту поиска.
- Введите «cmd» в поле поиска.
- Нажмите правой кнопкой мыши командную строку и выберите Запуск от имени администратора .
- Перед запуском сканирования SFC введите «DISM.exe/Online/Cleanup-image/Restorehealth» в окне подсказки; и нажмите клавишу возврата.
-
Затем введите «sfc/scannow» в командной строке; и нажмите Return, чтобы начать сканирование системных файлов.
- После этого дождитесь окончания сканирования SFC. Перезапустите рабочий стол или ноутбук, если при сканировании исправляются некоторые файлы.
2. Очистите загрузочные окна
File Explorer может остановить копирование файлов при наличии конфликтующих сторонних программ и служб. Таким образом, чистая загрузка Windows может разрешить ошибку «Проводник Windows перестал работать» при копировании файлов. Чистая загрузка удалит все сторонние загрузочные программы и службы. Так пользователи могут настроить чистую загрузку в Windows.
- Откройте «Выполнить» с помощью сочетания клавиш Windows + R.
-
Введите “msconfig” в разделе “Выполнить” и нажмите ОК , чтобы открыть утилиту настройки системы.
- Выберите вкладку «Общие», если она не выбрана, и нажмите кнопку Выборочный запуск радио .
- Затем пользователям необходимо снять флажки Использовать исходную конфигурацию загрузки и Загрузить элементы запуска .
- Выберите вкладку «Услуги».
-
Установите флажок Скрыть все службы Microsoft , а затем нажмите кнопку Отключить все .
- Нажмите Применить .
- Нажмите ОК , чтобы выйти из утилиты настройки системы.
- Затем откроется диалоговое окно, которое попросит пользователей перезагрузить Windows. Нажмите здесь кнопку Перезагрузить .
3. Удалите программное обеспечение EgisTec.
Пользователи подтвердили, что Windows Explorer перестает работать с установленным программным обеспечением EgisTec. Эти пользователи устранили проблему, удалив программы EgisTec, такие как MyWinLocker.
Итак, проверьте, установлено ли у вас программное обеспечение EgisTech, которое поставляется с некоторыми ноутбуками Acer. Пользователи могут удалить MyWinLocker и другое программное обеспечение следующим образом.
- Откройте аксессуар Run.
- Введите «appwiz.cpl» в «Выполнить» и выберите параметр ОК .
- Затем введите «MyWinLocker» в поле поиска в правом верхнем углу апплета «Панель управления программами и функциями».
- Выберите MyWinLocker и нажмите Удалить .
- Нажмите Да , чтобы подтвердить это.
- Перезагрузите Windows после удаления программного обеспечения. Затем попробуйте скопировать файлы в проводнике.
4. Восстановите Windows 10 к более ранней дате
Утилита восстановления системы может исправить файловый обозреватель, если она остановила копирование файлов менее чем на месяц. Пользователи могут использовать восстановление системы, чтобы откатить Windows до того времени, когда она скопировала файлы.
Восстановление системы удалит все недавно установленные программы, которые не предшествуют выбранной точке восстановления, которые могут быть причиной сообщения об ошибке. Вот как пользователи могут откатить Windows.
-
Сначала откройте окно «Выполнить», показанное непосредственно ниже.
- Чтобы открыть Восстановление системы, введите «rstrui» в текстовом поле «Выполнить». Затем нажмите кнопку ОК .
- Нажмите Далее , чтобы перейти к списку точек восстановления.
-
Выберите Показать больше точек восстановления , чтобы получить полный список точек восстановления.
- Затем выберите точку восстановления, которая восстановит Windows до даты, когда сообщение об ошибке «Проводник Windows перестал работать» не появлялось. Если сомневаетесь, просто выберите точку восстановления, которая идет дальше всего.
-
Чтобы проверить, какое программное обеспечение удаляется, нажмите кнопку Сканировать на наличие уязвимых программ .
- Нажмите Далее > Готово , чтобы подтвердить выбранную точку восстановления. Windows
- Выберите параметр Да в открывшемся диалоговом окне.
Вот некоторые из решений, которые могут исправить ошибку копирования файла «Проводник Windows перестал работать». В дополнение к этим исправлениям сброс Windows может также решить проблему.
Обновлено: 08.10.2023
Если Windows 10 зависает или зависает при копировании файлов с ПК с Windows на новый жесткий диск или внешнее устройство, сохраняйте спокойствие. На этой странице вам будут предложены возможные методы с помощью надежного программного обеспечения для восстановления файлов, которые помогут вам решить эту проблему без потери данных.
Оглавление
Об авторе
Отзывы и награды
Относится к: Исправить ошибку «Windows 10 зависает/зависает при копировании файлов» без потери данных.
| Рабочие решения | Пошаговое устранение неполадок< /th> |
|---|---|
| Исправить 1. Закройте запущенные программы | Нажмите Ctrl+Alt+Del > откройте Диспетчер задач > Завершить задачу запущенной программы. Полные шаги |
| Исправить 2. Проверьте поврежденные сектора | Запустите EaseUS Partition Master > Щелкните устройство правой кнопкой мыши > «Тест поверхности». Полные шаги |
| Исправить 3. Отключить удаленное сжатие | Открыть функцию Windows > Отключить удаленное дифференциальное сжатие . Полные шаги |
| Исправить 4. Удалите файл Desktop.ini | Откройте Проводник> «Просмотр»> «Параметры»> Нажмите «Просмотр»> «Отметить» Показать скрытые файлы, папку.». Полные шаги |
| Исправить 5. Восстановить потерянные файлы | Запустить программное обеспечение для восстановления файлов EaseUS> Сканировать диск> Восстановить потерянные файлы, если копирование файлов не удалось. Полные шаги |
- Если вы потеряли файлы или данные из-за зависания Windows 10 при копировании файлов, профессиональное программное обеспечение для восстановления данных, такое как EaseUS Data Recovery Wizard, восстановит все потерянные файлы за вас.
- Если вы пытаетесь исправить зависание Windows 10 при копировании файлов, читайте дальше, и вы найдете надежные решения этой проблемы.
Проблема: Windows 11/Windows 10 зависает и зависает при копировании файлов
Согласно сообществу Microsoft и результатам поиска Google, Windows 10, 8 и 7 могут легко зависнуть при копировании файлов на другой жесткий диск или внешнее запоминающее устройство, как в следующих случаях:
Случай 1. Windows 10 зависает при копировании файлов с диска D: на E:
«Windows 10 продолжает зависать, и все перестает отвечать на запросы при копировании файлов с диска D: на диск E:. Я пытался переместить файлы, сохраненные на диске D:, на диск E:. Все файлы, сохраненные на диске D: составляет около 6 ГБ. Теперь Windows 10 полностью зависла. Есть ли способ удалить эту ошибку без потери данных?»
Случай 2. Windows 10 зависла при копировании файлов с ПК на внешнее устройство:
«Мой компьютер под управлением Windows 10 завис при копировании файлов с ПК на внешний жесткий диск. Какой-нибудь способ решить эту проблему?»
Если вы столкнулись с этой проблемой, следуйте приведенным ниже методам, чтобы решить эту проблему без потери файлов.
Исправления для Windows 11/Windows 10, зависания или ошибка копирования файлов
В этой части вы найдете два быстрых исправления и три ручных метода устранения этой ошибки, а также предложите вам гладкий процесс передачи файлов в Windows 10:
Два быстрых исправления
Если ваша Windows 10 зависает сразу после запуска процесса копирования, вы можете сразу остановить процесс и повторить попытку:
Шаг 1. Нажмите «Отмена» на панели задач копирования файлов или кнопку закрытия в правом верхнем углу.
Шаг 2. Нажмите «Да», чтобы подтвердить, что вы хотите прервать процесс копирования.
Шаг 3. Выберите файлы для копирования и повторного сохранения на целевой жесткий диск или внешнее запоминающее устройство.
Дождитесь завершения процесса копирования файла в Windows 10.
Шаг 1. Нажмите Ctrl + Alt + Del и выберите «Диспетчер задач».
Шаг 2. Выберите запущенные программы и службы, которые сильно загружают ЦП или диск.
Шаг 3. Нажмите «Завершить задачу», чтобы завершить процесс.
Это остановит запуск программ и служб, которые сильно загружают ЦП или диск, что приводит к зависанию Windows на вашем ПК. После этого вы можете снова попытаться скопировать файлы на другой диск.
ПЛЮС: если при копировании файлов на внешнее запоминающее устройство он зависает, проверьте, правильно ли подключены блок питания и USB-кабель.
Три ручных метода
Способ 1. Проверка поврежденных секторов на жестком диске или внешнем запоминающем устройстве
Если на жестком диске или внешнем запоминающем устройстве слишком много поврежденных секторов, они будут работать очень медленно и даже зависать при выполнении некоторых операций на ПК с Windows.
Бесплатное программное обеспечение EaseUS для управления разделами — Partition Master Free Edition с функцией Surface Test поможет вам проверить наличие поврежденных секторов на жестком диске или других устройствах хранения.
Шаг 1. Откройте EaseUS Partition Master. Щелкните правой кнопкой мыши диск, который хотите проверить, и выберите «Дополнительно» > «Тест поверхности».
Шаг 2. Операция будет выполнена немедленно, и все поврежденные сектора будут отмечены красным цветом.
После этого вы можете проверить существующие сбойные сектора, чтобы решить, что делать с сбойными секторами на вашем диске:
- Если первый сектор на вашем устройстве отмечен красным, весь диск поврежден. Вы ничего не можете сделать с диском.
- Если существующие поврежденные сектора уже превысили 10 % существующих данных на вашем устройстве, вы можете зависнуть при запуске программ или выполнении операций на диске.
- Чтобы решить эту проблему, мы предлагаем заменить старый диск на новый.
Способ 2. Отключить удаленное дифференциальное сжатие и отключить миниатюру
Шаг 1. Введите Компоненты Windows в поле поиска и откройте Включение или отключение компонентов Windows.
Шаг 2. Снимите флажок «Удаленное дифференциальное сжатие», нажмите «ОК». Затем перезагрузите компьютер, чтобы сохранить все изменения.
Шаг 1. Откройте проводник и нажмите «Просмотр».
Шаг 2. Нажмите «Параметры», и откроется новое диалоговое окно «Параметры папки».
Шаг 3. Нажмите «Просмотр», установите флажок «Всегда показывать значки, а не миниатюру», нажмите «Применить» и «ОК», чтобы отключить миниатюру.
Способ 3. Проверить и удалить файл Desktop.ini
В большинстве случаев файл Desktop.ini невидим и не очень велик. Однако, если файл Desktop.ini очень большой (более 100 МБ), это может снизить производительность вашего устройства.
Другой способ, который вы можете попробовать, — это проверить и удалить файл Disktop.ini:
Шаг 1. Откройте проводник Windows, перейдите на вкладку «Вид» и нажмите «Параметры».
Шаг 2. В разделе «Параметры папки» перейдите на вкладку «Вид».
Отметьте «Показать скрытые файлы, папки или диски» и снимите флажок «Скрыть защищенные системные файлы», нажмите «ОК» для подтверждения.
Шаг 3. После этого найдите и проверьте файл Desktop.ini. Если он очень большой, более 100 МБ, удалите файл и перезагрузите компьютер.
После завершения процесса вы можете повторить попытку копирования файлов на другое устройство хранения на ПК с Windows 10.
Дополнительный совет: восстановите потерянные файлы, если копирование файлов не удалось в Windows 10/11
Если вы потеряли файлы из-за того, что «Windows зависает при копировании файла» или из-за сбоя копирования файлов в Windows 10, не беспокойтесь. Профессиональное программное обеспечение для восстановления данных, предоставляемое EaseUS software, может эффективно помочь вам, выполнив простые действия:
Шаг 1. Выберите место и начните сканирование
Запустите мастер восстановления данных EaseUS и выберите раздел, в котором вы потеряли данные. Затем нажмите «Сканировать».
Шаг 2. Фильтрация и предварительный просмотр файлов
Используйте фильтр форматов файлов в левом или правом верхнем углу, чтобы найти нужные файлы. Затем вы можете нажать кнопку «Предварительный просмотр» или дважды щелкнуть файл, чтобы просмотреть его содержимое.
Шаг 3. Восстановите потерянные данные или файлы
Установите флажок рядом с файлом и нажмите «Восстановить», чтобы восстановить потерянные данные в надежном месте.
Подводя итог, на этой странице вы узнали о решениях, позволяющих решить проблему зависания или зависания Windows 10 при копировании файлов с помощью двух быстрых исправлений и трех ручных методов.
Когда вы потеряли файлы из-за сбоя копирования файла на ПК с Windows, удаления, форматирования или по другим причинам, EaseUS Data Recovery Wizard всегда готов помочь и вернуть ваши файлы.
Была ли эта страница полезной?
Бритни – энтузиаст технологий, стремящийся сделать жизнь читателей легкой и приятной. Она любит изучать новые технологии и писать технические практические советы. В свободное время она любит рассказывать о своей любимой певице Тейлор Свифт в своих Facebook и Twitter.
Трейси присоединилась к EaseUS в 2013 году и уже более 7 лет работает с командой EaseUS по работе с контентом. Увлеченная вычислительной техникой и технологиями, она пишет технические статьи с практическими рекомендациями и делится техническими решениями по восстановлению данных Windows и Mac, резервному копированию и восстановлению файлов/систем, управлению разделами и восстановлению данных iOS/Android.
Отзывы о товарах
EaseUS Data Recovery Wizard – это мощное программное обеспечение для восстановления системы, позволяющее восстановить файлы, которые вы случайно удалили, потенциально потеряли из-за вредоносного ПО или целый раздел жесткого диска.
EaseUS Data Recovery Wizard — лучшее, что мы видели. Это далеко не идеально, отчасти потому, что современные передовые дисковые технологии усложняют восстановление данных по сравнению с более простыми технологиями прошлого.
EaseUS Data Recovery Wizard Pro имеет репутацию одной из лучших программ для восстановления данных на рынке. Он поставляется с набором расширенных функций, включая восстановление разделов, восстановление отформатированного диска и восстановление поврежденных файлов.
Ваш внешний жесткий диск зависает при копировании файлов? Не волнуйтесь! Следуйте этой статье, чтобы эффективно решить проблему.
Автор Lily / Последнее обновление: 10 ноября 2021 г.
Быстрая навигация:
Проблема: флешка зависает при копировании файлов
Передача данных между внешними жесткими дисками и компьютерами происходит часто. Мы копируем файлы с ПК на SD-карты, USB-накопители, жесткие или твердотельные диски для резервного копирования важных файлов и освобождения места на локальном диске. Мы также копируем файлы в другую сторону, таким образом сохраняя внешние данные на компьютере. Однако процесс передачи данных не всегда проходит гладко. Некоторые пользователи обнаруживают, что внешний жесткий диск зависает при перемещении файлов. Вот пост о проблеме:
«Я пытался перенести файлы на несколько своих внешних жестких дисков, чтобы освободить место на моем жестком диске, однако каждый раз, когда я начинаю передачу, это происходит только в течение примерно 2- 3 секунды, а затем скорость передачи будет быстро падать, пока не достигнет 0 Мбит/с. Он остается там до тех пор, пока Windows не уведомит меня о том, что что-то пошло не так в процессе передачи. Кто-нибудь еще сталкивался с такой же проблемой/знает, как ее решить?»
Как решить проблему зависания внешнего жесткого диска при эффективном копировании файлов
Если вы обнаружите, что внешний жесткий диск дает сбой при копировании файлов, вы можете обратиться к следующим методам:
Способ 1: изменить способ копирования файлов
Повторяющееся быстрое перетаскивание может привести к зависанию жесткого диска. Попробуйте использовать копирование/вставку или вырезание/вставку для передачи файлов. Кроме того, вы можете передавать файлы небольшими группами, а не большими порциями, что повышает скорость передачи.
Способ 2: включить/отключить кэширование записи
Если вы копируете файлы на внешний жесткий диск, вы можете решить эту проблему, включив кэширование записи в диспетчере устройств:
<р>1. Щелкните правой кнопкой мыши значок «Пуск» и выберите «Диспетчер устройств».
<р>2. Найдите внешний жесткий диск, щелкните его правой кнопкой мыши и выберите «Свойства».
<р>3. На вкладке «Политика» выберите «Повышение производительности» и нажмите «ОК».
Советы. Если вы копируете файлы с диска, выберите Быстрое удаление.
Способ 3: восстановить поврежденные сектора на зависшем внешнем жестком диске
<р>1. Нажмите кнопку «Поиск» на панели задач и введите «cmd» в поле поиска. Щелкните правой кнопкой мыши «cmd» и выберите «Запуск от имени администратора».
<р>2. Введите chkdsk F:/f/r/x и нажмите Enter. Вам следует изменить букву диска «F:» на букву замороженного внешнего жесткого диска.
Советы. Значение используемых параметров — «/f» указывает программе chkdsk исправлять все найденные ошибки; «/r» говорит ему найти поврежденные сектора на диске и восстановить читаемую информацию; «/x» принудительно отключает диск перед запуском процесса.
<р>3. Введите exit и нажмите Enter, чтобы выйти из командной строки.
Быстрый способ копирования файлов с/на внешние жесткие диски
Как видите, чтобы устранить проблему, связанную с зависанием внешнего жесткого диска при копировании файлов, для передачи файлов следует использовать копирование/вставку или вырезание/вставку, что было бы очень проблематично при передаче большого количества файлов. Более того, включение/отключение кэширования записи каждый раз, когда вы хотите скопировать файлы с/на внешние жесткие диски, также раздражает. Есть ли более эффективный способ передачи данных, не беспокоясь о зависании жестких дисков?
AOMEI Backupper Standard, лучшее бесплатное программное обеспечение для синхронизации файлов, может помочь вам с быстрой передачей данных между двумя местоположениями.
✦ Вам разрешено копировать файлы между компьютером и внешним жестким диском. Вы также можете синхронизировать два внешних накопителя, USB-накопители, SD-карты и т. д.
✦ Если вы используете облачный сервис, такой как OneDrive и Google Диск, вы можете синхронизировать локальные папки с облаком и наоборот.
✦ Поддерживаются все операционные системы Windows, такие как Windows 11/10/8.1/8/7/Vista/XP.
Узнайте, как копировать файлы с компьютера на внешний жесткий диск с помощью функции синхронизации AOMEI Backupper ниже.
<р>1. Подключите внешний жесткий диск к компьютеру и убедитесь, что он обнаружен. Скачайте, установите и запустите AOMEI Backupper.
<р>2. Нажмите «Синхронизировать» и выберите «Основная синхронизация».
<р>3. Назовите задачу, чтобы ее можно было отличить от других задач синхронизации. Нажмите «Добавить папку», чтобы выбрать папку, которую вы хотите скопировать.
Советы. Чтобы синхронизировать несколько папок, нажмите кнопку «+» после добавления первой папки.
<р>4. Нажмите кнопку в виде папки во втором столбце, чтобы выбрать внешний жесткий диск в качестве пути назначения.
<р>5. Нажмите кнопку «Начать синхронизацию», чтобы выполнить операцию. После завершения операции безопасно отключите накопитель.
>> Варианты: вы можете написать комментарий к своей задаче синхронизации, чтобы понять конкретное содержимое синхронизации. Вы также можете включить уведомление по электронной почте здесь.
>> Расписание: можно настроить периодическое выполнение задачи синхронизации. Предусмотрено пять режимов: Ежедневно, Еженедельно, Ежемесячно, Триггеры событий и USB-подключение. Обновите до AOMEI Backupper Professional, чтобы пользоваться последними двумя режимами.
Заключение
Проблему зависания внешнего жесткого диска при копировании файлов можно решить тремя способами, предложенными в этой статье. Чтобы копировать файлы более эффективно, попробуйте AOMEI Backupper. Помимо копирования файлов между компьютерами и внешними жесткими дисками, AOMEI Backupper — это профессиональное программное обеспечение для резервного копирования, которое позволяет планировать автоматическое резервное копирование в Windows 11/10. Попробуйте AOMEI Backupper, и вы получите всестороннюю защиту данных и системы.
Несколько пользователей часто должны копировать важные файлы с компьютеров на свои USB-накопители. Тем не менее, некоторые пользователи жалуются, что их компьютеры часто зависают во время этого процесса. В этой статье мы рассмотрим эту проблему и расскажем, что с ней делать.
В настоящее время флэш-накопитель USB широко используется благодаря своей портативности. Независимо от внешнего жесткого диска, твердотельного накопителя или CD/DVD, они больше по размеру, чем флэш-накопитель USB. Следовательно, чтобы иметь возможность быстрого доступа к важным файлам в любое время, вы можете сохранить их копию на USB-накопителе. Сталкивались ли вы когда-нибудь с зависанием компьютера в процессе копирования файлов с компьютера на USB-накопитель? Если это так, вы можете следовать приведенному ниже руководству, чтобы избавиться от него.
Попробуйте другие USB-порты
Возможно, виноват неисправный USB-порт. Следовательно, во-первых, чтобы поскорее закончить копирование файлов на флешку, можно попробовать другие порты USB. Во-первых, вы должны отключить флэш-накопитель USB от текущего порта. Затем вы можете перезагрузить компьютер и снова подключить USB-накопитель к другому USB-порту. Затем вы можете снова попытаться скопировать файлы. Если компьютер по-прежнему зависает, не волнуйтесь. Просто читайте дальше, чтобы узнать о других подходах.
Обновите USB-драйверы
Кроме того, к этой проблеме могут привести устаревшие или поврежденные драйверы USB.Итак, вам необходимо проверить и обновить драйверы USB. Выполните следующие действия:
- Для начала подключите флэш-накопитель USB к ПК.
- Затем перейдите в «Меню Пуск».
- Затем щелкните правой кнопкой мыши «Компьютер» и выберите «Управление».
- В новом окне «Управление компьютером» нажмите «Диспетчер устройств».
- Затем в центральной части найдите и щелкните правой кнопкой мыши USB-накопитель.
- Позже выберите «Обновить драйвер» и следуйте инструкциям на экране.
- После обновления драйверов попробуйте снова скопировать файлы.
Запустить CHKDSK
Кроме того, возможно, что-то не так с флешкой. Неисправный диск может вызвать множество проблем, таких как повреждение файла, например, поврежденный файл PST, зависание компьютера при копировании файла и так далее. Поэтому рекомендуется сканировать и восстанавливать USB-накопитель с помощью CHKDSK.
- Сначала выполните поиск «cmd» в меню «Пуск».
- Затем запустите «cmd» от имени администратора.
- Затем в окне «Командная строка» введите «буква диска chkdsk: /f /r /x».
- В конце концов, нажмите «Ввод», чтобы запустить проверку диска.
Повысить производительность компьютера
И последнее, но не менее важное: иногда причиной частого зависания компьютера при копировании файлов на USB-накопитель является низкая производительность компьютера. В этой ситуации вам необходимо предпринять действия для оптимизации системы, например, остановить другие программы в этом курсе, отключить «Удаленное дифференциальное сжатие» и «Миниатюры», а также выполнить дефрагментацию жесткого диска компьютера и т. д. Надеемся, что повышение производительности компьютера поможет вам получить избавиться от ужасной проблемы!
Ваша Windows 10 внезапно зависает или зависает при копировании файлов с нового жесткого диска или внешнего устройства? Что ж, для начала сохраняйте спокойствие и прочитайте это руководство до конца, чтобы найти надежные решения для устранения «зависаний Windows 10» при копировании файлов без потери данных.
- Если вы потеряли файлы из-за зависания компьютера при копировании файлов, вам необходимо установить профессиональное программное обеспечение для восстановления данных, такое как Advanced Disk Recovery, которое поможет вам вернуть все потерянные файлы.
Загрузить Advanced Disk Recovery
- Если вы пытаетесь решить проблему «зависания Windows 10» при копировании файлов, продолжайте читать, чтобы найти наиболее эффективные решения для устранения этой проблемы.
Проблема Windows 10: компьютер зависает и зависает при копировании файлов
Очень раздражает иметь дело с компьютером, который просто отказывается отвечать дальше. Вы можете наблюдать проблему «зависания Windows 10» при копировании данных с диска D: на E: или, возможно, при передаче файлов с внешнего устройства на ваш компьютер. Каким бы ни был сценарий, просто следуйте приведенным ниже инструкциям, чтобы устранить проблему без потери данных.
< /tbody>
| Пошаговые обходные пути | Как исправить проблему зависания в Windows 10 при копировании файлов? |
|---|---|
| МЕТОД 1. Остановка процесса копирования | Если ваш компьютер зависает сразу после запуска процесса копирования, попробуйте отменить его один раз и повторите попытку. |
| СПОСОБ 2. Остановка запущенных программ и служб | Просто остановите программы и службы, которые не работают в фоновом режиме и требуют высокой загрузки ЦП или диска. |
| МЕТОД 3. Проверка поврежденных секторов на жестком диске | Если вы копируете файлы с внешнего устройства, содержащего слишком много поврежденных секторов, весь процесс копирования может стать очень медленным. Попробуйте проверить и исправить эти поврежденные сектора, чтобы устранить проблему. |
| СПОСОБ 4 — отключить удаленное дифференциальное сжатие | RDC иногда замедляет процесс передачи данных через сеть. Следовательно, попробуйте на время отключить его и посмотреть, решит ли он проблему «зависания Windows 10» при копировании файлов. |
| СОВЕТ. Восстановите потерянные файлы, если процесс копирования не удался | |
| td> | Если в процессе копирования вы потеряете какие-либо важные файлы, не паникуйте и используйте надежное программное обеспечение для восстановления данных, которое поможет вам восстановить файл в кратчайшие сроки. |
СПОСОБ 1. Остановка процесса копирования
Если ваш компьютер зависает сразу после запуска процесса копирования, попробуйте отменить его один раз и повторите попытку.
- Просто нажмите кнопку «Отмена» во всплывающем окне «Копирование файлов».
- Вы также можете нажать кнопку «Закрыть», чтобы остановить процесс раз и навсегда.
- Нажмите кнопку «Да», чтобы подтвердить свои действия и продолжить.
- Снова выберите все файлы/папки, которые необходимо скопировать в целевое расположение, и повторите попытку.
- Наберитесь терпения и дождитесь завершения процесса копирования файлов!
СПОСОБ 2. Остановка запущенных программ и служб
Просто остановите ненужные программы и службы, работающие в фоновом режиме и сильно загружающие ЦП или диск.
- Запустите диспетчер задач. Вы можете нажать сочетание клавиш (CTRL + ALT + DEL).
- В окне диспетчера задач найдите приложения и службы, потребляющие много ресурсов.
- Щелкните правой кнопкой мыши и выберите «Завершить задачу», чтобы завершить процесс.
СПОСОБ 3. Проверка поврежденных секторов на жестком диске
Если вы копируете файлы с внешнего устройства, которое содержит слишком много поврежденных секторов, весь процесс копирования может стать очень медленным. Попробуйте проверить и исправить поврежденные сектора, чтобы устранить проблему.
- Чтобы проверить жесткий диск на наличие поврежденных секторов без использования какой-либо сторонней утилиты, все, что вам нужно сделать, это: запустить командную строку и запустить от имени администратора.
- Введите командную строку: CHKDSK.
- Добавьте пробел и введите имя диска, который вы хотите проверить.
(Например, CHKDSK C) — для проверки диска C.
- Нажмите кнопку Enter, чтобы выполнить командную строку.
СПОСОБ 4. Отключение удаленного дифференциального сжатия
Если в процессе копирования вы потеряете какие-либо важные файлы, не паникуйте и используйте надежное программное обеспечение для восстановления данных, которое поможет вам восстановить файл в кратчайшие сроки.
- Откройте строку поиска и введите Компоненты Windows.
- Нажмите на результат — Включение или отключение компонентов Windows.
- В следующем всплывающем окне найдите и снимите флажок «Поддержка удаленного дифференциального сжатия API».
- Нажмите кнопку «ОК» и перезагрузите компьютер, чтобы сохранить и применить новые изменения.
- Кроме того, вы также можете отключить функцию эскизов. Это, безусловно, ускорит процесс копирования на вашем ПК с Windows 10. Для этого:
- Откройте проводник и нажмите «Просмотр» > нажмите кнопку «Параметры». Откроется новая диалоговая папка.
- Установите флажок «Всегда показывать значки, а не эскизы».
- Нажмите кнопку «Применить» > «ОК», чтобы сохранить новые изменения.
СОВЕТ. Восстановите потерянные файлы в случае сбоя процесса копирования
Если в процессе копирования вы потеряете какие-либо важные файлы, не паникуйте и используйте надежное программное обеспечение для восстановления данных, которое поможет вам восстановить файл в кратчайшие сроки.
- После установки выберите диск, который вы хотите просканировать на предмет потерянных или отсутствующих файлов.
- Как только вы нажмете кнопку «Начать сканирование сейчас». Вам необходимо выбрать нужный режим сканирования: Quick Scan или Deep Scan. Выберите вариант «Сканировать сейчас»!
- Advanced Disk Recovery займет несколько минут, чтобы найти и перечислить все ваши удаленные, потерянные и отсутствующие файлы. Нажмите кнопку «Восстановить».
- Выберите место, где вы хотите сохранить потерянные/отсутствующие файлы. Убедитесь, что вы не выбрали тот же диск, с которого восстанавливаете файлы.
: Windows 10 зависает при копировании файлов
Если вы просто устали от медленного процесса копирования файлов, мы предлагаем использовать стороннее программное обеспечение для копирования файлов, которое гарантирует, что вам никогда не придется бороться с раздражающими проблемами «зависания Windows 10» при копировании файлов из одного места в другое. Некоторые из лучших рекомендаций — EaseUS Disk Copy, FASTCOPY и TERACOPY. Все утилиты для копирования файлов работают быстро и предлагают гибкие функции для ускорения процесса передачи в Windows 10, 8, 7.
Если у вас есть какие-либо сомнения или вам нужна помощь в устранении любой другой проблемы с Windows, Mac, Android или iOS, сообщите нам об этом в разделе комментариев ниже! Будем рады помочь! Вы также можете писать о своих проблемах на [email protected]
| Рекомендуемые статьи: |
| Ой! l Случайно удалил раздел жесткого диска в Windows 10! Что теперь? |
| Как исправить «Ваш компьютер столкнулся с проблемой и нуждается в перезагрузке» в Windows 10? |
| Исправьте сканирование и восстановление диска, зависшего в Windows 10! |
| Как решить проблему «Произошла ошибка чтения диска» в Windows 10? |
Похожие записи
Что вы думаете?
6 ответов
Голосовать за Смешно Любовь Удивлен Злой Грустный
Один комментарий
Ахана
Оставить ответ Отменить ответ
САМЫЕ ПОПУЛЯРНЫЕ
Все названия продуктов, товарные знаки и зарегистрированные товарные знаки являются собственностью соответствующих владельцев. Все названия компаний, продуктов и услуг, используемые на этом веб-сайте, предназначены только для целей идентификации. Использование этих названий, товарных знаков и брендов не означает одобрения. WeTheGeek не подразумевает каких-либо отношений с названиями компаний, продуктов и услуг в любой форме.
WeTheGeek — это независимый веб-сайт, который не был авторизован, спонсирован или иным образом одобрен Apple Inc.
WeTheGeek не связан с корпорацией Microsoft и не заявляет о какой-либо такой подразумеваемой или прямой принадлежности.
Читайте также:
- Xnview не открывает cdr
- Как подключить телевизор xiaomi к компьютеру через hdmi
- Открывать сайт с телефона как с компьютера
- Человек-паук PS4 не на весь экран
- Компьютерная программа запуска win 10