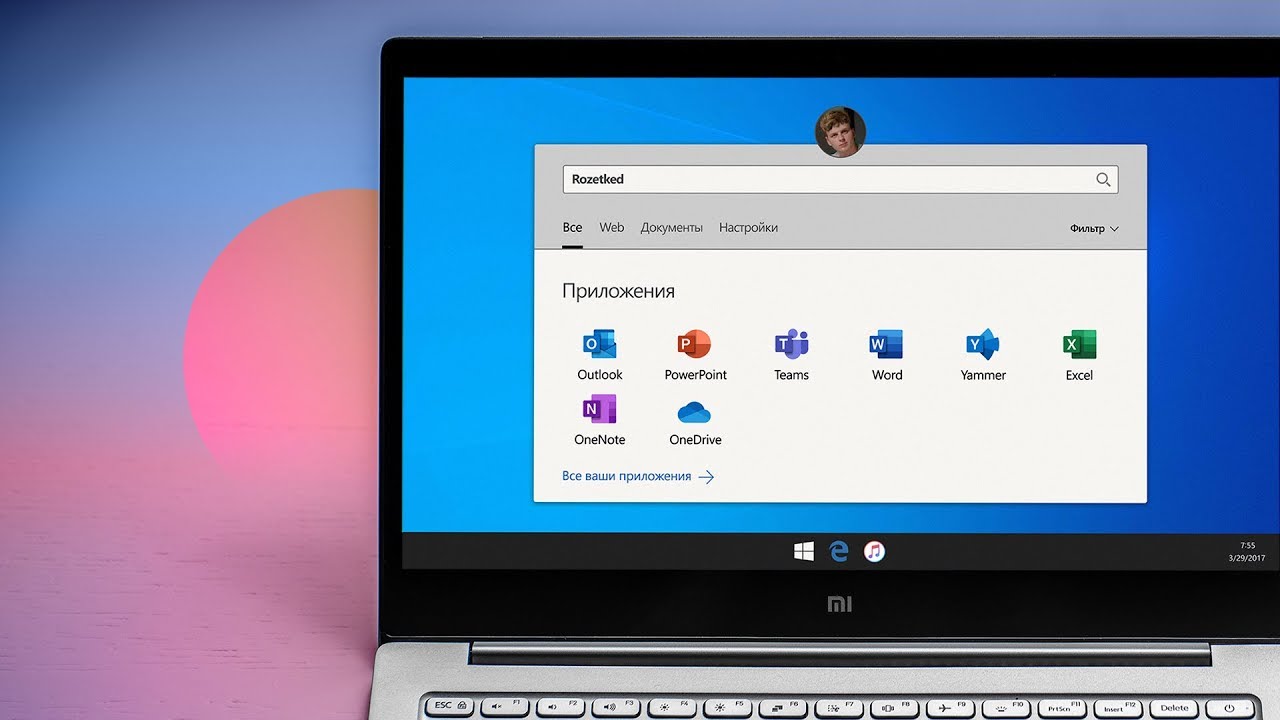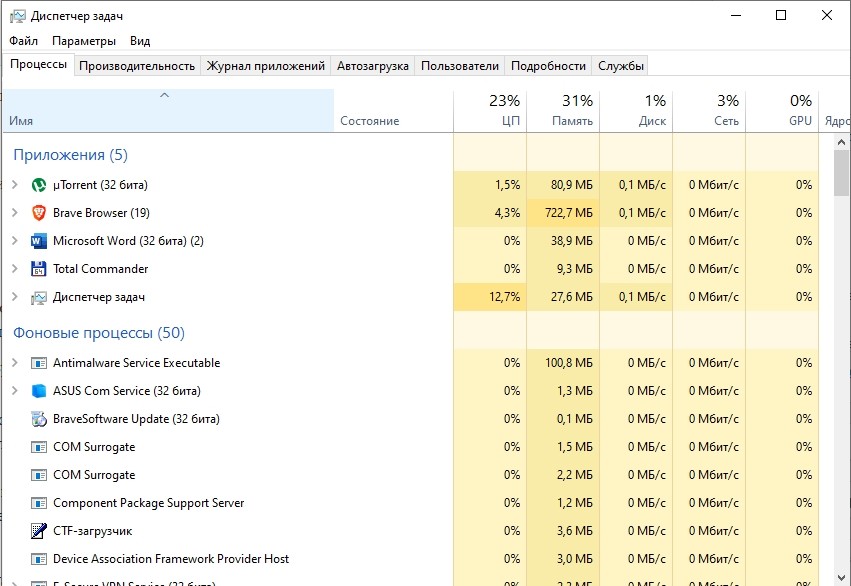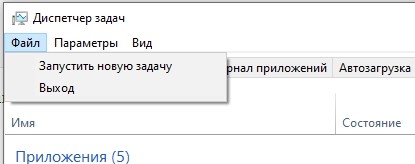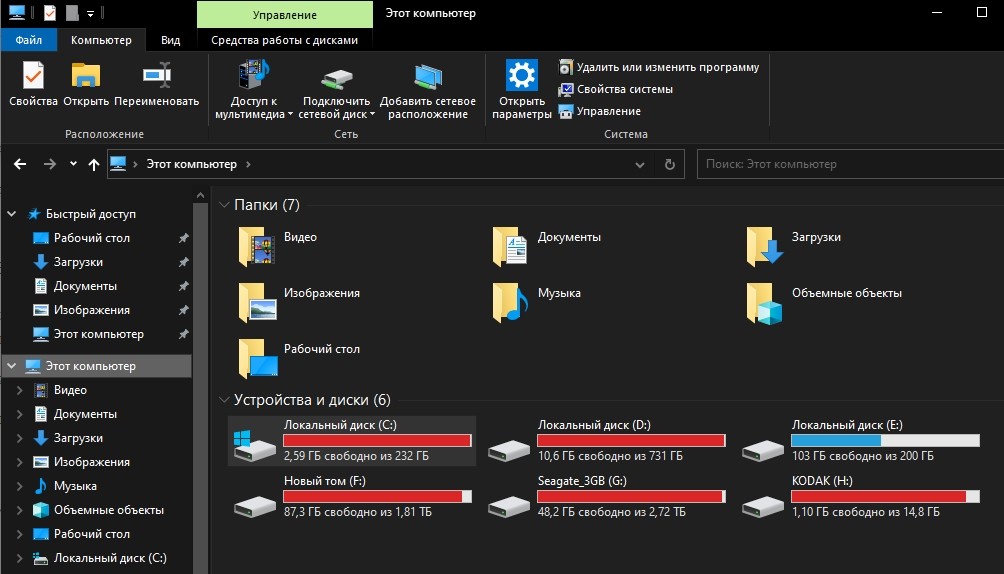С каждым днем пользователей операционной системы становится все больше. И именно пользователи замечают различные проблемы при работе с операционкой. Одна из таких проблем имеет такую формулировку, Windows 10 после загрузки зависает.
Причин, которые влияют на работу системы и провоцируют ее зависание, может быть множество. Самыми распространенными причинами являются:
1. Конфликтующие программы, установленные в системе.
2. Наличие вирусных утилит.
3. Проблемы с драйверами.
Кроме того, зависать устройство может на разных этапах загрузки Windows 10.
Содержание
- 1 Windows 10 зависает при загрузке на логотипе
- 2 Windows 10 зависает после загрузки рабочего стола
- 3 Загрузка Windows 10 зависает при подготовке к установке
Windows 10 зависает при загрузке на логотипе
Зависание системы на начальном этапе загрузки при включении компьютера довольно распространенная проблема. Основными причинами может быть проблемное ПО, которое установлено на устройстве. Лечением такого типа зависания может стать запуск в безопасном режиме.
Обычно безопасный режим можно выбрать через кнопку Пуск, но если система зависла на логотипе, она автоматически становится недоступна. В этом случае существует второй вариант запуска:
1. Первое что нужно сделать – это зажать клавишу SHIFT.
2. Затем не отпуская клавиши SHIFT нажать на строку Перезагрузить.
3. В следующем действии нужно выбрать пункт Диагностика.
4. В новом окне выбрать Дополнительные параметры.
5. На вкладке Дополнительные параметры нужно выбрать пункт Параметры загрузки.
6. Теперь нужно нажать на клавишу Перезагрузить.
7. Следующее окно появится через промежуток времени. Там необходимо будет кнопкой F4 выбрать нужную строчку.
Когда компьютер переведен в безопасный режим, необходимо выяснить причину и удалить программу, при которой не грузится Windows 10, зависает на загрузке или же драйвер. Если причиной стало обновление, которое установлено недавно, то его нужно удалить, зайдя в Панель управления-Программы-Программы и компоненты-Установленные обновления. В окне со списком необходимо выбрать то, которое установлено недавно.
В том случае если причиной стал драйвер какой-либо программы, изолировать ее можно, зайдя в Панель управления-Все элементы панели управления-Программы и компоненты. Там в списке будут показаны все программы, которые есть на устройстве. Необходимо удалить ту, которая стала причиной поломки.
Windows 10 зависает после загрузки рабочего стола
Часто бывает так, что Windows 10 иногда зависает при загрузке и рабочий стол становится неактивным, а курсор на нем превращается в песочные часы. Поскольку рабочий стол – это тоже программа его можно закрыть стандартным доступным способом:
1. Нажимаем комбинацию клавиш Ctrl + Alt + Delete и запускаем Диспетчер задач.
2. Когда окно диспетчера открылось идем во вкладку подробнее и там выбираем Файл -> Запустить новую задачу.
3. Для создания новой задачи в строку нужно ввести regedit и подтвердить действие нажав на Ok. Если появляется сообщение «Вы хотите разрешить приложению внести изменения в ваш компьютер?», то соглашаемся и жмем Да.
4. В Редакторе реестра нужно найти ветку HKEY_LOCAL_MACHINE\SOFTWARE\Microsoft\Windows NT\CurrentVersion\Winlogon. При этом напротив параметра Shell должна стоять команда explorer.exe. Если это не так, то нужно менять.
5. Для того чтобы поменять значение нужно нажать на этом параметре и кликнуть Изменить.
6. Теперь можно закрыть редактор и снова нажать Ctrl + Alt + Delete. Далее можно либо перезагрузить, либо выключить компьютер.
Загрузка Windows 10 зависает при подготовке к установке
Большинство пользователей ищут ответ на вопрос, почему Windows 10 зависает при загрузке. Обычно это происходит когда система, готовится к установке новых обновлений. Проблемы возникают тогда, когда операционка находит несовместимости и зависает.
Если загрузка Windows зависла на этапе подготовки необходимо принудительно перезагрузить устройство. Это откатит систему к прежним настройкам. Теперь можно проверить наличие свободного места.
Для этого заходим в Мой компьютер и нажимаем правой кнопкой мыши на раздел жесткого диска на который планируется установка Windows.
В появившемся окне жмем Очистка диска. После анализа из списка предложенных файлов можно выбрать те, которые не нужны.
Также загрузка может не начаться, если в параметрах отключена загрузка обновлений. Чтобы это проверить нужно перейти Пуск-Параметры-Обновление и безопасность-Центр обновления Windows-Дополнительные параметры. Там необходимо снять галочку со строки Отложить обновление.
После всех действий необходимо перезагрузить устройство и повторить загрузку.
Зависание Windows 10 является самой распространенной проблемой, которая зафиксирована среди пользователей. Решить эту проблему можно самостоятельно, но если это происходит постоянно лучше обратиться к специалистам.

При входе в пользователя Виндоус, как только пропадает экран входа и вроде как должен запуститься рабочий стол, рабочий стол не запускается, все виснет и постоянное колёсико загрузки. Экран с интервалом в +-15 секунд моргает, ничего, кроме нижней полоски рабочего стола, меню пуска на ней, времени, вай-фай и значка звука не отображается. Постоянно что-то грузится, через диспетчер я кое как посмотрел, то система 99% диска берет, то ещё какие-то процессы системные, но диск забит постоянно.
Запустил после всего вышесказанного через безопасный режим, кое как завершил процесс експлорера. Вуаля, все перестало виснуть, только вот теперь пользоваться компом никак не могу, да и муторно. В общем, сейчас я в тупике, Эксплорер закрыл, смд, павершел, регедит и т.д. через диспетчер открыть могу. Удалил путь в реестре HKEY_LOCAL_MACHINE\SOFTWARE\Microsoft\Windows NT\CurrentVersion\Image File Execution Options. Буду ждать и надеяться на вашу помощь!!!
С каждым днем пользователей операционной системы становится все больше. И именно пользователи замечают различные проблемы при работе с операционкой. Одна из таких проблем имеет такую формулировку, Windows 10 после загрузки зависает.
Причин, которые влияют на работу системы и провоцируют ее зависание, может быть множество. Самыми распространенными причинами являются:
1. Конфликтующие программы, установленные в системе.
2. Наличие вирусных утилит.
3. Проблемы с драйверами.
Кроме того, зависать устройство может на разных этапах загрузки Windows 10.
Содержание
- 1 Windows 10 зависает при загрузке на логотипе
- 2 Windows 10 зависает после загрузки рабочего стола
- 3 Загрузка Windows 10 зависает при подготовке к установке
Зависание системы на начальном этапе загрузки при включении компьютера довольно распространенная проблема. Основными причинами может быть проблемное ПО, которое установлено на устройстве. Лечением такого типа зависания может стать запуск в безопасном режиме.
Обычно безопасный режим можно выбрать через кнопку Пуск, но если система зависла на логотипе, она автоматически становится недоступна. В этом случае существует второй вариант запуска:
1. Первое что нужно сделать – это зажать клавишу SHIFT.
2. Затем не отпуская клавиши SHIFT нажать на строку Перезагрузить.
3. В следующем действии нужно выбрать пункт Диагностика.
4. В новом окне выбрать Дополнительные параметры.
5. На вкладке Дополнительные параметры нужно выбрать пункт Параметры загрузки.
6. Теперь нужно нажать на клавишу Перезагрузить.
7. Следующее окно появится через промежуток времени. Там необходимо будет кнопкой F4 выбрать нужную строчку.
Когда компьютер переведен в безопасный режим, необходимо выяснить причину и удалить программу, при которой не грузится Windows 10, зависает на загрузке или же драйвер. Если причиной стало обновление, которое установлено недавно, то его нужно удалить, зайдя в Панель управления-Программы-Программы и компоненты-Установленные обновления. В окне со списком необходимо выбрать то, которое установлено недавно.
В том случае если причиной стал драйвер какой-либо программы, изолировать ее можно, зайдя в Панель управления-Все элементы панели управления-Программы и компоненты. Там в списке будут показаны все программы, которые есть на устройстве. Необходимо удалить ту, которая стала причиной поломки.
Windows 10 зависает после загрузки рабочего стола
Часто бывает так, что Windows 10 иногда зависает при загрузке и рабочий стол становится неактивным, а курсор на нем превращается в песочные часы. Поскольку рабочий стол – это тоже программа его можно закрыть стандартным доступным способом:
1. Нажимаем комбинацию клавиш Ctrl + Alt + Delete и запускаем Диспетчер задач.
2. Когда окно диспетчера открылось идем во вкладку подробнее и там выбираем Файл -> Запустить новую задачу.
3. Для создания новой задачи в строку нужно ввести regedit и подтвердить действие нажав на Ok. Если появляется сообщение «Вы хотите разрешить приложению внести изменения в ваш компьютер?», то соглашаемся и жмем Да.
4. В Редакторе реестра нужно найти ветку HKEY_LOCAL_MACHINESOFTWAREMicrosoftWindows NTCurrentVersionWinlogon. При этом напротив параметра Shell должна стоять команда explorer.exe. Если это не так, то нужно менять.
5. Для того чтобы поменять значение нужно нажать на этом параметре и кликнуть Изменить.
6. Теперь можно закрыть редактор и снова нажать Ctrl + Alt + Delete. Далее можно либо перезагрузить, либо выключить компьютер.
Загрузка Windows 10 зависает при подготовке к установке
Большинство пользователей ищут ответ на вопрос, почему Windows 10 зависает при загрузке. Обычно это происходит когда система, готовится к установке новых обновлений. Проблемы возникают тогда, когда операционка находит несовместимости и зависает.
Если загрузка Windows зависла на этапе подготовки необходимо принудительно перезагрузить устройство. Это откатит систему к прежним настройкам. Теперь можно проверить наличие свободного места.
Для этого заходим в Мой компьютер и нажимаем правой кнопкой мыши на раздел жесткого диска на который планируется установка Windows.
В появившемся окне жмем Очистка диска. После анализа из списка предложенных файлов можно выбрать те, которые не нужны.
Также загрузка может не начаться, если в параметрах отключена загрузка обновлений. Чтобы это проверить нужно перейти Пуск-Параметры-Обновление и безопасность-Центр обновления Windows-Дополнительные параметры. Там необходимо снять галочку со строки Отложить обновление.
После всех действий необходимо перезагрузить устройство и повторить загрузку.
Зависание Windows 10 является самой распространенной проблемой, которая зафиксирована среди пользователей. Решить эту проблему можно самостоятельно, но если это происходит постоянно лучше обратиться к специалистам.
Если Windows 10 застряла при перезапуске, загрузке какого-либо экрана с бесконечно движущейся анимацией точек, в режиме приветствия, на экране входа в систему, при запуске Windows или без загрузки, вам придется загружаться в безопасном режиме. или Дополнительные параметры запуска для устранения неполадок или восстановления системы.
В один прекрасный день вы загружаете свой компьютер с Windows 10 и видите, что он зависает при загрузке экрана. Чем ты занимаешься? Как вы исправляете свой ПК с Windows 10, когда у вас нет доступа к рабочему столу? Есть много похожих ситуаций. Это может произойти после обновления драйвера, некоторых проблем с графикой, а иногда даже после крупного обновления Windows 10. Ваш компьютер может зависнуть на любом экране – он может зависнуть при перезапуске или в бесконечном цикле перезагрузки, застрял на экране входа в систему, готов к установке, подготовке параметров безопасности, восстановлению предыдущей версии Windows, получении экрана готовности Windows, мы не могли • Заполните экран обновлений, «Работа с обновлениями», «Экран настройки обновлений Windows» – или это может быть любой экран, на котором анимация вращающихся точек движется бесконечно.

Содержание
- Windows 10 зависает при загрузке экрана
- Доступ к безопасному режиму или дополнительным параметрам запуска, когда компьютер застрял
- Доступ к дополнительным параметрам запуска во время загрузки
- Загрузите Windows 10 в безопасном режиме
- Загрузка с загрузочного диска Windows 10
- Заставить ПК запустить экран автоматического восстановления
Windows 10 зависает при загрузке экрана
Единственный вариант – перейти в безопасный режим или режим расширенного запуска. Поэтому в этом руководстве мы расскажем, как получить доступ к безопасному режиму или дополнительным параметрам запуска, когда Windows 10 застревает на каком-то экране загрузки.
Доступ к безопасному режиму или дополнительным параметрам запуска, когда компьютер застрял
Безопасный режим или Дополнительные параметры запуска позволяют восстановить ПК с Windows 10 либо восстановив его до прежнего рабочего состояния, либо в безопасном режиме вы можете удалить программное обеспечение или драйверы, которые могут вызвали проблему. Опция Advanced Startup предлагает вам Восстановление системы, Восстановление образа системы, Параметры запуска, Восстановление запуска и несколько таких вариантов восстановления или восстановления. Безопасный режим предлагает вам доступ ко всем системным инструментам, таким как CMD, восстановление системы и т. Д., Которые могут вам помочь.
Поэтому, когда ваш компьютер не загружается нормально, застревает в бесконечном цикле перезагрузки или застревает на каком-то экране, тогда вам следует сосредоточиться на переходе в безопасный режим или загрузке на экран «Дополнительные параметры запуска».
Далее нужно выключить компьютер. Отключите внешние диски, периферийные устройства и т. Д., Подождите минуту и включите систему.
Доступ к дополнительным параметрам запуска во время загрузки
Каждый раз, когда ваш компьютер с Windows 10 загружается, у вас есть два варианта. Вы можете нажать F2, чтобы получить доступ к настройкам BIOS, или нажать F8 , чтобы открыть меню загрузки или запуска. Вот так это выглядит на моем HP. Но это может варьироваться от OEM к OEM.

При входе в меню загрузки вам, возможно, придется нажать F11 , чтобы открыть экран Выбор параметра . Отсюда вы должны нажать Устранение неполадок , а затем Дополнительные параметры , чтобы перейти к следующему экрану.

Оказавшись здесь, вы можете использовать любой из этих вариантов:
- Восстановление системы : полезно, если вы хотите восстановить компьютер с Windows 10.
- Восстановление образа системы . Позволяет восстановить Windows с помощью файла образа системы.
- Восстановление при загрузке : устраняет проблемы при запуске
- Командная строка . С помощью CMD вы можете получить доступ к более продвинутым встроенным инструментам Windows
- Параметры запуска . Позволяет изменять параметры запуска Windows.
- Вернитесь к предыдущей сборке .
Загрузите Windows 10 в безопасном режиме

Если вы включили клавишу F8 в Windows 10, то при запуске системы вы можете постоянно нажимать клавишу F8 для загрузки в безопасном режиме. Как только вы перейдете в безопасный режим, вы получите доступ к своему меню «Пуск», а также к мышке и клавиатуре, а также к своим файлам. Если вы хотите использовать восстановление системы или запустить антивирусное сканирование для удаления вредоносных программ, что часто случается с большинством домашних пользователей, это лучший режим для загрузки. Помимо этой функции вы также получаете доступ к другим встроенным средствам Windows, таким как командная строка, PowerShell, диспетчер компьютеров, диспетчер устройств, программа просмотра журнала событий и т. Д.
Если вы не включили клавишу F8, то единственный способ загрузить Windows 10 в безопасный режим в этом сценарии – через меню «Дополнительные параметры запуска», описанное выше. В этом меню выберите Устранение неполадок> Дополнительные параметры> Параметры запуска> Перезагрузка> Нажмите клавишу № 4.

Нажатие клавиши «4» перезагрузит компьютер в безопасном режиме . Чтобы перезагрузить компьютер в безопасном режиме с поддержкой сети , нажмите клавишу «5». Чтобы перезагрузиться в безопасном режиме с командной строкой , нажмите клавишу «6».
Находясь в безопасном режиме, вы можете использовать любой из встроенных системных инструментов для устранения неполадок или восстановления вашей системы до хорошей рабочей точки.
По какой-то странной причине, если вы можете загружаться в безопасном режиме, но не можете получить доступ к экрану «Дополнительные параметры запуска», в безопасном режиме вы можете использовать командную строку для загрузки Windows 10 непосредственно на экран «Дополнительные параметры запуска».
Если вам не поможет ни один из вышеперечисленных двух документов, прочитайте .
Загрузка с загрузочного диска Windows 10
Настоятельно рекомендуется всегда иметь под рукой загрузочный диск. Вы можете создать загрузочный диск с помощью Windows 10 ISO с любого ПК. После этого вам нужно будет изменить настройки в BIOS, чтобы он загружался с загрузочного USB, а не с вашего ПК. Теперь следуйте инструкциям ниже:
- Подключите USB, и BIOS выберет загрузку с USB вместо вашего жесткого диска.
- Вам будет предложено установить Windows 10, нажмите кнопку «Далее».
- На следующем экране появится опция «Восстановить компьютер» в левом нижнем углу.
- Нажмите R на клавиатуре или нажмите на нее.
- После этого отобразится экран Дополнительные параметры запуска .
На этом экране вы можете выбрать восстановление для восстановления предыдущего рабочего состояния или загрузку в различных режимах безопасного режима для решения вашей проблемы.
Заставить ПК запустить экран автоматического восстановления
Это последний, не рекомендуемый вариант, но если у вас больше ничего не осталось, попробуйте это на свой страх и риск. Резкое выключение компьютера после его включения. Сделайте это несколько раз. После 3-х раз это может заставить Windows думать, что с вашим ПК возникла какая-то проблема, и заставит нажать экран автоматического восстановления. Отсюда вы можете получить доступ к дополнительным параметрам запуска .
В случае, если ничего не работает, может быть проблема с вашим жестким диском. Возможно, вы захотите подключить его к другому компьютеру и посмотреть, сможете ли вы загрузиться с него или получить доступ к файлам. Если вы не можете или другой компьютер не может обнаружить его, вы можете заменить его на новый жесткий диск. Вам не нужно беспокоиться о лицензии Windows 10, особенно если вы подключили ее с помощью учетной записи Microsoft. Windows 10 после установки автоматически активирует ее.
Совет для профессионалов: всегда создавайте частые точки восстановления
Тем не менее, вот подсказка из моего личного опыта. Далее включите автоматическое создание точки восстановления при запуске. Недавняя Точка Восстановления Системы может быть иногда очень полезна! Если у вас есть точка восстановления, это не только сэкономит вам много времени, но и обеспечит нормальную работу, и вы сможете запустить компьютер для важной работы.
Конкретные сценарии .
- Установка Windows 10 зависла
- Windows 10 застрял в подготовке параметров безопасности
- Windows 10 застрял на работе над обновлениями
- Обновление Windows 10 застряло на пустом экране только с корзиной и панелью задач
- Windows 10 застрял на экране входа в систему после обновления.
Одноразовое решение проблемы
Рабочий стол можно закрыть, как любую программу. Только вот нет в диспетчере задач такого приложения. Но за него отвечает процесс «explorer.exe». Нам надо просто перезапустить этот процесс. Для этого:
После этого действия рабочий стол полностью исчезнет вместе с панелью задач. Останется только фоновая картинка и окно диспетчера задач. Если через несколько секунд не произошло автоматического перезапуска рабочего стола, то надо запустить его вручную. Идём в меню «Файл –> Новая задача»
В поле ввода пишем: explorer
И нажимаем «Enter». Такими нехитрыми действиями можно вернуть операционную систему Windows к жизни, не прибегая к перезапуску. Весь этот процесс продемонстрирован на видео под статьёй. Этот способ подходит и для Windows 10 тоже, но если не поможет, то нужно завершить «Диспетчер окон рабочего стола».
Почему компьютер или ноутбук зависает намертво и как это исправить
Сразу стоит сказать, что причин, по которым Windows может внезапно начать тормозить и зависать, очень много. Условно их можно разделить на две группы: программные и аппаратные. К программным можно отнести влияние на систему вирусов, работу служб и приложений. Аппаратные — это неисправности оборудования, перегревы, плохие контакты шин и прочее.
Вирусы и вредоносное ПО
Следует разделять понятия вирусов и вредоносного ПО.
Вирусы — это программные коды, которые созданы для нанесения вреда файловой системе, уничтожения данных и дестабилизирования работы ОС. Вредоносное ПО — это обычные программы, которые чрезмерно нагружают оперативную память и процессор компьютера.
При этом сложно сказать, что наносит компьютеру больше вреда. С вирусами довольно успешно борются программы-защитники, если не забывать вовремя обновлять приложения. Но антивирусы практически бесполезны против вредоносного ПО, так как вы сами устанавливаете те или иные приложения и соглашаетесь с условиями пользования. Тем самым вы можете запустить скрипт майнинга на своём компьютере, зарабатывая криптовалюту другим людям, или же открыть доступ для пересылки огромного количества данных.
Вредоносное ПО и вирусы могут существенно снизить производительность компьютера
Лучшей защитой от вирусов и вредоносного ПО является профилактика:
Перегрев
Современные технологии чипов работают таким образом, что, выполняя вычислительные процессы, маленькие чипы и транзисторы нагреваются. Поэтому в компьютере должна быть хорошая охлаждающая система. Термопаста (вещество с большой теплоотдачей, регулирующее температуру между чипом и радиатором) должна быть жидкой и не высохшей. Сухая паста теряет свои свойства и только вредит устройству. Рекомендованный срок работы заводского регулятора составляет не более двух лет.
Перегрев может существенно снизить производительность компьютера, так как чипы, нагреваясь, теряют свои возможности к вычислению. К этому может привести не только высыхание термопасты, но также засорение системного блока излишней пылью. Плохая вентиляция тоже может стать причиной нагрева отдельных комплектующих компьютера.
Бороться с перегревом персонального компьютера довольно просто. Для этого достаточно хорошо продуть системный блок и прочистить радиаторы от пыли. При этом необходимо использовать только мягкие кисточки или ватные палочки, чтобы не повредить контакты.
Перегрев комплектующих компьютера значительно снижает его производительность
Что касается смены термопасты и прочистки ноутбуков, то лучше обратиться к специалисту в сервисный центр. Дело в том, что детали небольших устройств вплотную подогнаны друг к другу, потому запросто могут сломаться, если применить слишком много силы.
Перегрев может случиться даже с очищенным от пыли компьютером. Например, когда вы запускаете очень энергоёмкий процесс, который требует большой производительности процессора и видеокарты. В этом случае борьба с перегревом может быть успешной только при помощи хотя бы временного выключения приложения.
Крайне редко в причины перегрева компьютера можно записать скачки напряжения. Если ваша электросеть поддаётся резкому изменению силы тока, рекомендуется использовать ИБП (источник бесперебойного питания). Это устройство поможет нормализовать ток в сети и сохранит компьютер от повреждений, которые могут быть вызваны скачками напряжения.
Неполадки с ОЗУ
ОЗУ (оперативное запоминающее устройство) является мостом между пользователем и процессором. Зачастую проблемы планок оперативной памяти приводят к полному зависанию компьютера или появлению синего экрана смерти с выводом соответствующей ошибки. Если негативное воздействие минимально, оно может привести к медленной работе ПК.
Для запуска проверки оперативной памяти:
При помощи окна «Выполнить» запускаем проверку ОЗУ
Программа проверки ОЗУ требует перезагрузки для своей работы
Обязательно дожидаемся полного сканирования памяти, как бы долго этот процесс ни шёл.
Стоит отметить, что данное сканирование сможет исправить только мелкие неисправности оперативной памяти. Если же проблема более глубокая, отчёт показывает, что ошибка не исправлена, то необходимо просканировать каждую планку отдельно в разных гнёздах материнской платы. Таким образом вы сможете определить, какая деталь неисправна, и заменить её.
Видео: как проверить оперативную память в Windows 10
Нестабильность HDD
Жёсткий диск является наиболее подвижной деталью ПК. Неудивительно, что порядка половины всех «поломок» компьютеров связывают именно с этим устройством. Перепады напряжения, проблемы, возникающие во время перезагрузки, ошибки, вызванные программными сбоями и вирусами, могут навредить скорости работы винчестера. Это, в свою очередь, замедлит операционную систему и приведёт к зависаниям.
Есть два основных процесса отладки работы жёсткого диска:
Дефрагментация — это процесс «склейки» файлов, которые записаны на винчестере в раздробленном виде. При этом значительно сокращается время на поиск всех частей файлов оперативной памятью.
Через контекстное меню открываем «Свойства» раздела диска
Запуск дефрагментации раздела находится во вкладке «Сервис»
Выбираем раздел и нажимаем кнопку «Оптимизировать»
Восстановление explorer.exe
Если при попытке запуска «explorer.exe» появляется сообщение что такой файл не найден, то придётся его восстанавливать. Это можно сделать тремя способами.
Первый способ: введите команду в окно «Новая задача» диспетчера задач:
Скорее всего программа попросит вставить установочный диск с Windows. Если его нет, то вам может подойти второй способ. Программа восстанавливает повреждённые и заменённые файлы на оригинальные. По окончанию работы программы перезагрузитесь. Кстати, этот способ может помочь если рабочий стол зависает, а предыдущие советы не помогли.
Второй способ: перепишите файл «C:Windowsexplorer.exe» с рабочей машины с такой же операционной системой, либо скачайте и распакуйте мои версии:
Чтобы положить правильные файлы в папку Windows без проводника введите команду в окно «Новая задача»:
copy С:Downloadsexplorer.exe c:windows
где C:Downloads – это путь к файлу, а C:Windows – путь установки ОС.
Перед этим возможно придётся завершить процесс «explorer.exe» как описано выше.
Третий способ также требует наличия установочного диска, только доставать оттуда нужный файл будем вручную. Если привод имеет букву «E:», а папка операционной системы «C:Windows», то порядок действий следующий:
Действие пятое. Запуск проводника через редактор реестра
Вышеупомянутый диспетчер задач далеко не всегда помогает решить проблему. Запустить проводник вручную также можно через редактор реестра. Пошагово это выглядит следующим образом (инструкция касается также и Windows 7, 8):
Запуск процесса explorer.exe вручную через Диспетчер задач
Шаг 1. На клавиатуре одновременно нажмите кнопки «Win» (находится внизу слева, выглядит как значок ОС Windows) и «R». В открывшемся окне введите «regedit» (опять же, без кавычек) и кликните «ОК».
Удаление раздела «exe»
Шаг 2. При помощи проводника в левой части открывшегося окна последовательно перейдите в разделы «HKEY_LOCAL_MACHINE», «SOFTWARE», «Microsoft», «WindowsNT», «CurrentVersion», «Image File Execution Options».
Шаг 3. В этом разделе необходимо найти подразделы «exe» или «iexplorer.exe». Если они там есть, нажмите на них правой кнопкой мыши и выберете «Удалить» в выпадающем меню.
Редактирование параметра «Shell»
Шаг 4. Независимо от того, удалось ли вам найти данный подраздел и удалить его, переходите в другой – «Winlogon». Он тоже находится в разделе «CurrentVersion». То есть вы открываете то же самое, что и раньше, только вместо «Image File Execution Options» будет «Winlogon».
Шаг 5. В правой части открытого окна появится список доступных для редактирования параметров. Вам нужно найти тот, который называется «Shell». Откройте его двойным щелчком мыши.
Шаг 6. При помощи проводника в левой части открывшегося окна последовательно перейдите в разделы «HKEY_LOCAL_MACHINE», «SOFTWARE», «Microsoft», «WindowsNT», «CurrentVersion», «Image File Execution Options».
Если там и так стояло значение «explorer.exe», значит, проблема не в реестре и вообще не в самом проводнике.
Но в чем же?
Бывает также, что параметра «Shell» в указанном разделе реестра нет. Тогда его нужно создать. Для этого выполните следующий порядок действий:
- Кликните правой кнопкой мыши по пустому месту в открытом разделе.
- Откроется меню, состоящее всего лишь из одного пункта – «Создать». Наведите на него курсор мыши, а дальше выберете «Строковый параметр».
Создание строкового параметра в редакторе реестра
- Затем вместо имени «Новый параметр #1» введите «Shell» (как всегда, без кавычек). Обычно возможность указать новое имя появляется сразу же после создания. Если это не так, нажмите на параметр правой кнопкой мыши и выберете «Переименовать».
Переименование нового параметра
- Затем нажмите на него два раза левой кнопкой мыши. Откроется меню редактирования. И теперь осталось ввести в строке «Значение» «explorer.exe», как это и должно было быть изначально.
Перезагрузите компьютер. После этого изменения должны вступить в силу. Вы уже сделали все, что касается Windows. Возможно, рассматриваемая проблема появилась из-за вмешательства извне. Имеется в виду влияние вирусов.
Поэтому необходимо избавиться от них.
Почему не загружается
Если у вас не загружается и не работает рабочий стол Windows 10, стоит рассмотреть несколько возможных причин, которые приводят к возникновению проблемы:
Не переживайте – любую проблему можно решить самостоятельно! Мы подготовили перечень действенных методов – читайте наш обзор и вы узнаете, что делать, если не загружается и не открывается рабочий стол в Windows 10.
Но сначала мы рекомендуем выполнить следующий комплекс мер:
У вас по-прежнему не загружается и не отображается рабочий стол Windows 10? Тогда пора давать ход тяжелой артиллерии и браться за дело всерьез!
Конфликт сторонних программ и/или служб
Причиной зависания пользовательского интерфейса нередко является запускающаяся при загрузке системы сторонняя программа или служба.
Для начала нужно убедиться, что все системные службы сконфигурированы правильно. Приведите все службы к стандартной конфигурации — используйте REG-файлы, прилагаемые к списку служб (Windows XP | Windows Vista), или сделайте это вручную в оснастке «Службы». Затем перезагрузите компьютер. Если конфигурация служб стандартная, но проблема все равно возникает, приступайте к дальнейшей диагностике проблемы по методике
Восстановление процессов
За работоспособность и отображение экрана отвечает один простой процесс, который называется explorer.exe. Необходимо выяснить, активен он или нет – это можно сделать следующим образом:
Не стоит удивляться, что у вас пропал рабочий стол, если этот процесс завис. Теперь мы восстановили работоспособность, экран должен вновь появиться на нужном месте.
Загрузка Windows 10 зависает при подготовке к установке
Большинство пользователей ищут ответ на вопрос, почему Windows 10 зависает при загрузке. Обычно это происходит когда система, готовится к установке новых обновлений. Проблемы возникают тогда, когда операционка находит несовместимости и зависает.
- Что делать если Windows 10 зависает после установки обновления Anniversary Update
Если загрузка Windows зависла на этапе подготовки необходимо принудительно перезагрузить устройство. Это откатит систему к прежним настройкам. Теперь можно проверить наличие свободного места.
Проверка реестра
Иногда рабочий стол на Windows 10 не показывает из-за сбоя в работе реестра. Это специальная база настроек, необходимых для корректной работы системы. Если закралась небольшая ошибка – не стоит удивляться, что изображение не загружается и не появляется.
Давайте проверим некоторые показатели:
Не нашли указанных значений? Именно поэтому у вас не прогружается рабочий стол! Нужно сделать вот что:
Если два описанных выше способа не помогли, у вас все еще не загружается и не запускается рабочий стол Windows 10 – тогда используем третий вариант!
Как решить проблему?
Чтобы исправить зависание, используют несколько способов – решение зависит от причины. Доступные варианты действий:
- если проблема в дополнительном приложении – его необходимо удалить и затем скачать повторно;
- если причина неизвестна – требуется запустить процедуру восстановления через сохраненную операционную точку.
Для принудительного перезапуска проводника допускается использовать сторонние приложения (например, ShellExView). Чтобы активировать изменения, персональное устройство перезапускают.
Зависание работы проводника при нажатии правой клавиши мышки возникает из-за неисправности встроенных или вновь установленных программ.
Чтобы исправить неполадки, применяют внутренние ресурсы ПК (восстановление ОС, удаление неисправных документов) или внешние приложения.
Что нужно делать, если не грузится рабочий стол в Windows 10, 8.1, 8, 7
Добрый день. Ещё одна инструкция по теме устранения последствий вирусной атаки на ваш компьютер. Сегодня у нас на рассмотрении другая проблема — не запускается рабочий стол. На современных операционных системах обычно показывается только картинка рабочего стола, в более старых ос это уже может быть просто чернотой на весь экран. Я постараюсь описать все действия, чтобы попытаться восстановить работу компьютера. Если они не помогут, то с большой долей вероятности необходима переустановка системы. И да, прежде, чем выполнять эту инструкцию, вам необходимо очистить компьютер от вирусни, иначе все наше лечение вирус будет сводить на нет, постоянным изменениями в нужную ему сторону. Для очистки можно использовать один из LiveCD: Dr.Web LiveDisk или Kaspersky Rescue Disk. Их можно записать на флешку или диск на рабочем компьютере и использовать для лечения компьютера.
Пытаемся запустить рабочий стол.
Конечно же, первым делом нам нужно попробовать запустить ваш рабочий стол (а в некоторых случаях — настоящий рабочий стол, так как определенная категория вредителей может запускать измененный рабочий стол). И для этого есть два вариант:
В открывшемся окне жмем по вкладке «Файл» и выбираем «Запустить новую задачу».
В открывшемся окне так же вводим explorer.exe или C:Windowsexplorer.exe и жмем ОК.
Смотрим результат, если рабочий стол загрузился, вздыхаем с облегчением, осталось немного работы, переходим к пункту 3. Если же нет, то проблема сложнее, вредитель заменил исполняющий файл рабочего стола своим и нам необходимо его восстановить, а значит читаем дальше.
Пытаемся восстановить оригинальный файл explorer.exe
Итак, как же восстановить исполняющий файл? Первое, это попробовать восстановить с помощью командной строки и утилиты sfc. Для этого нам необходима командная строка запущенная от имени администратора, поэтому используем второй способ первого шага, но в окне запуска задачи ставим галочку напротив «Создать задачу с правами администратора«, а в поле вводим cmd.
В открывшееся окно вводим sfc /scannow и жмем клавишу Enter.
Причины зависания Рабочего стола при нажатии правой кнопки мышки
Разработчики компании Microsoft устанавливают некоторые настройки в режиме «по умолчанию». Правая клавиша мыши при нажатии вызывает контекстное меню объекта, на которое наведен курсор.
Внимание! В большинстве случаев подобный функционал срабатывает внутри дополнительно установленных программ. Идентичные операции упрощают работу с компьютером и сторонними приложениями.
Если при нажатии вылетает внутренний проводник Windows, скорее всего, проблема – в стороннем приложении, установленном пользователем. Дополнительные программы вносят коррективы в стандартный список операций контекстного меню (появляются новые строки, выпадающие перечни действий).
Другой вариант – повреждение встроенных файлов операционки. Неполадки возникают в следующих случаях:
- переустановка ОС;
- обновление операционной системы персонального компьютера (автоматическое или запущенное пользователем);
- активация вирусов.
Устройство долго обрабатывает запросы, думает, а на мониторе отображается крутящееся колесико. Поэтому недопустимо использовать непроверенные документы, неизвестные сайты разработчиков.
Если операционная система Windows 10 зависает при повторной загрузке (перезагрузке), необходимо выяснить причину проблемы и устранить ее. Существует несколько основных вариантов развития событий. Важно заранее ознакомиться с рекомендациями мастеров, инструкциями по выполнению проверки и восстановления ОС на персональном устройстве пользователя.
Возможные причины и способы устранения зависания при загрузке
ПК на платформе Виндовс становится все больше. Юзеры часто сталкиваются с различными неисправностями.
Неполадки, которые возникают при включении персонального компьютера, могут быть вызваны:
- активностью программ, имеющих в основе конфликтующие блоки (например, если приложения работают в фоновом режиме с противоречащими друг другу процессами);
- заражением компьютера (стационарного или ноутбука) вредоносными утилитами;
- неисправностями в драйверах технического взаимодействия.
Внимание! Если ПК завис на этапе появления заставки, необходимо быстро выявить и устранить причину возникновения ошибки. Некоторые из указанных ситуаций могут привести к более серьезным неисправностям.
Зависания на Рабочем столе: причины и решение
Иногда персональный компьютер (ноутбук, стационарный) загружается до стадии Рабочего стола, а затем виснет – курсор мыши начинает крутиться, может трансформироваться в песочные часы. Рабочая поверхность монитора является комплексом нескольких программных элементов, поэтому необходимо начать с проверки операционных блоков. Инструкция по устранению неполадки:
- запустить приложение Диспетчер задач, используя комбинацию горячих кнопок на клавиатуре ПК «Ctrl», «Alt» и «Delete»;
- откроется дополнительное окно с перечнем активных программ и возможных действий с ними;
- пользователю нужно открыть вкладку «Подробнее», затем перейти на подраздел «Файл», в появившемся окне нажать на строку «Запустить новую задачу»;
- в пустом поле дополнительного функционала следует ввести команду regedit, подтвердить запрос, используя клавишу «Enter» или кнопку «ОК»;
- если появится запрос «Можно ли внести изменения на ПК?» (текст может отличаться), нажать «Да»;
- откроется дополнительное рабочее пространство – Редактор реестра, перейти на папку «Winlogon», пройдя по пути Hkey local machine, Software, Microsoft, Windows NT, Current Version;
- напротив строки с наименованием «Shell» должна отображаться характеристика explorer.exe, если значение иное – необходимо переписать на корректный вариант (кликнуть по команде правой клавишей мышки и выбрать пункт «Изменить»).
После внесенных изменений персональный компьютер, работающий на базе операционной системы Windows, можно перезагрузить. Важно выбирать функцию перезагрузки, а не стандартное выключение и включение устройства (стационарного, ноутбука).
Загрузка Windows 10 зависает при подготовке к установке
Установка операционки Виндовс требуется в случае замены действующей Винды, при появлении значительных ошибок и в некоторых других ситуациях. Если компьютер начинает зависать при запуске установочных блоков, значит, встроенные драйверы обнаружили неисправности, вызванные несовместимостью некоторых документов.
Внимание! Первый вариант действий – принудительная перезагрузка устройства. В большинстве случаев возникший сбой удается устранить без дополнительных инструкций.
Если операционная система начала установку обновлений, и произошло зависание, после перезапуска нужно проверить наличие свободного пространства на жестком накопителе ПК. Этапы действий:
- открыть блок информации «Мой компьютер»;
- вызвать режим просмотра контекстного меню интересующего жесткого диска (кликнуть по наименованию правой кнопкой мышки);
- активировать строку «Свойства»;
- нажать на кнопку «Очистка диска»;
- программа ПК произведет анализ работоспособности накопителя, после чего отобразится список файлов, папок и документов, которые можно удалить для освобождения места в хранилище (если некоторые необходимо оставить, можно снять отметку удаления).
Внимание! ПК может зависнуть, если в параметрах операционки отключена функция автоматической загрузки обновляющих блоков.
Чтобы устранить неполадку, необходимо перейти в раздел «Пуск», затем – подраздел «Параметры».
В новом окне переходят на вкладку «Обновление и безопасность», потом – «Центр обновления Windows».
В дополнительных параметрах Винды следует убрать переключатель в положение «Выкл.» (рядом с пунктом «Отложить обновление»).
Замедление загрузки персонального устройства может быть вызвано различными причинами – запуском обновлений, возникновением сбоя, иными. Устранить неисправность необходимо быстро, чтобы не образовались дополнительные ошибки на ПК.
Если Windows 10 зависает при перезапуске, загружается какой-то экран с бесконечной анимацией вращающихся точек, режим приветствия, экран входа в систему, запуск Windows или не загружается, вам придется загрузиться в безопасном режиме или в расширенных параметрах запуска для устранения неполадок или восстановления система.
В один прекрасный день вы загружаете свой компьютер с Windows 10 и видите, что он завис на экране загрузки. Что вы делаете? Как вы отремонтируете свой компьютер с Windows 10, если у вас нет доступа даже к рабочему столу? Подобных ситуаций много. Это может произойти после обновления драйвера, некоторых проблем с графикой, а иногда даже после крупного обновления Windows 10. Ваш компьютер может зависать на любом экране — он может зависать при перезагрузке или в бесконечном цикле перезагрузки, зависать на экране входа в систему, Готов к установке, Подождите, экран, Подготовка параметров безопасности, Восстановление предыдущей версии Windows, Экран подготовки Windows , Мы не смогли завершить экран обновлений на экране логотипа OEM или Windows, на экране «Работа с обновлениями», «Ошибка при настройке обновлений Windows» — или это может быть любой экран, на котором бесконечно движется анимация вращающихся точек.
Единственный вариант здесь — перейти в безопасный режим или режим расширенного запуска. Итак, в этом руководстве мы расскажем, как получить доступ к безопасному режиму или дополнительным параметрам запуска, когда Windows 10 зависает на каком-то экране загрузки.
Доступ к безопасному режиму или расширенным параметрам запуска, когда компьютер завис
Безопасный режим или расширенные параметры запуска позволяют восстановить компьютер с Windows 10 либо путем восстановления его до предыдущего рабочего состояния, либо в безопасном режиме вы можете удалить программное обеспечение или драйверы, которые могли вызвать проблему. Параметр расширенного запуска предлагает вам восстановление системы, восстановление образа системы, параметры запуска, восстановление при запуске и несколько таких вариантов восстановления или исправления. Безопасный режим предлагает вам доступ ко всем системным инструментам, таким как CMD, Восстановление системы и т. Д., Которые могут вам помочь.
Поэтому, когда ваш компьютер не загружается нормально, застревает в бесконечном цикле перезагрузки или зависает на каком-то экране, ваше внимание должно быть сосредоточено на переходе в безопасный режим или загрузке на экран дополнительных параметров запуска.
Следующее, что нужно сделать, — это выключить компьютер. Отключите внешние диски, периферийные устройства и т. Д., Подождите минуту и включите систему.
Доступ к дополнительным параметрам запуска во время загрузки
Каждый раз, когда ваш компьютер с Windows 10 загружается, у вас есть два варианта. Вы можете нажать F2, чтобы получить доступ к настройкам BIOS, или нажать F8, чтобы получить доступ к меню загрузки или запуска. Вот так это выглядит на моем HP. Но это может варьироваться от OEM к OEM.
Когда вы входите в меню загрузки, вам, возможно, придется нажать F11, чтобы открыть Выберите опцию экран. Отсюда вы должны нажать Устранение неполадок а потом Расширенные опции для перехода к следующему экрану.
Оказавшись здесь, вы можете использовать любой из этих вариантов:
- Восстановление системы: полезно, если вы хотите восстановить компьютер с Windows 10.
- Восстановление образа системы: позволяет восстановить Windows с помощью файла образа системы.
- Восстановление при запуске: устраняет проблемы при запуске
- Командная строка: с помощью CMD вы можете получить доступ к более продвинутым встроенным инструментам Windows.
- Параметры запуска: позволяет изменять параметры запуска Windows.
- Вернитесь к предыдущей сборке.
Загрузите Windows 10 в безопасном режиме
Если вы включили клавишу F8 в Windows 10, то при запуске системы вы можете непрерывно нажимать клавишу F8 для загрузки в безопасном режиме. Как только вы перейдете в безопасный режим, у вас будет доступ к меню «Пуск», а также к мыши и клавиатуре, а также вы сможете получить доступ к своим файлам. Если вы хотите использовать восстановление системы или запустить антивирусное сканирование для удаления вредоносных программ, что часто случается с большинством домашних пользователей, это лучший режим для загрузки. Помимо этой функции, вы также получаете доступ к другим встроенным инструментам Windows, таким как командная строка, PowerShell, диспетчер компьютера, диспетчер устройств, средство просмотра журнала событий и т. Д.
Если вы не включили клавишу F8, то единственный способ загрузить Windows 10 в безопасном режиме в этом сценарии — через меню расширенных параметров запуска, описанное выше. Оказавшись в этом меню, выберите Устранение неполадок> Дополнительные параметры> Параметры запуска> Перезагрузка> Нажать клавишу 4.
Нажатие клавиши «4» перезагрузит компьютер в безопасном режиме. Чтобы перезагрузиться в безопасном режиме с загрузкой сетевых драйверов, нажмите клавишу «5». Чтобы перезагрузиться в безопасном режиме с помощью командной строки, нажмите клавишу «6».
Находясь в безопасном режиме, вы можете использовать любые встроенные системные инструменты для устранения неполадок или восстановления работоспособности вашей системы.
По какой-то странной причине, если вы можете загрузиться в безопасном режиме, но не можете получить доступ к экрану дополнительных параметров запуска, в безопасном режиме вы можете использовать командную строку для загрузки Windows 10 непосредственно на экран дополнительных параметров запуска.
Если ничего из вышеперечисленного не поможет, продолжайте читать..
Загрузитесь с загрузочного диска Windows 10
Настоятельно рекомендуется всегда иметь под рукой загрузочный диск. Вы можете создать загрузочный диск с помощью ISO-образа Windows 10 с любого ПК. После этого вам нужно будет изменить настройки в BIOS, чтобы он загружался с загрузочного USB, а не с вашего ПК. Теперь выполните следующие действия:
- Подключите USB, и BIOS выберет загрузку с USB, а не с жесткого диска.
- Вам будет предложено установить Windows 10, нажмите кнопку «Далее».
- На следующем экране внизу слева будет опция «Восстановить компьютер».
- Нажмите R на клавиатуре или щелкните по ней.
- После этого откроется экран дополнительных параметров запуска.
На этом экране вы можете восстановить предыдущие рабочие условия или загрузиться в различных режимах безопасного режима, чтобы решить вашу проблему.
Заставить ПК запустить экран автоматического восстановления
Это последний, не рекомендуемый вариант, но если у вас больше ничего не осталось, попробуйте его на свой страх и риск. После включения резко выключите компьютер. Сделайте это несколько раз. Через три раза это может заставить Windows подумать, что с вашим ПК возникла какая-то проблема, и заставит нажать экран автоматического восстановления. Отсюда вы можете получить доступ к расширенным параметрам запуска.
Если ничего не работает, возможно, проблема с жестким диском. Вы можете подключить его к другому компьютеру и посмотреть, сможете ли вы с него загрузиться или получить доступ к файлам. Если вы не можете или другой компьютер не может его обнаружить, вы можете заменить его новым жестким диском. Однако вам не нужно беспокоиться о своей лицензии на Windows 10, особенно если вы подключили ее к учетной записи Microsoft. После установки Windows 10 автоматически активирует ее.
Совет от профессионала: всегда создавайте частые точки восстановления
Тем не менее, вот совет из моего личного опыта. Включите автоматическое создание точки восстановления при запуске. Последняя точка восстановления системы может быть очень полезной! Если у вас есть точка восстановления, она не только сэкономит вам много времени, но и вернет все в норму, и вы сможете запустить свой компьютер для важной работы.
Конкретные сценарии:
- Установка Windows 10 зависла
- Windows 10 зависает на экране приветствия
- Windows 10 зависает при выходе из системы
- Windows 10 зависает на экране подготовки к Windows
- Windows 10 застряла при подготовке параметров безопасности
- Windows 10 застряла при работе над обновлениями
- Обновление Windows 10 зависает на пустом экране только с корзиной и панелью задач
- Windows 10 зависает на экране входа в систему после обновления.
.
Вобщем появилась вчера такая проблема, наглухо зависает перед загрузкой рабочего стола на логотипе винда.
До этого перестала нормально работать панель задач и кнопка Пуск. и не отображались 2 иконки на панели, на скрине во вложении как раз это видно.
я поискал способ решения и нашел на сайте майкрософта вот такое решение
http://answers.microsoft.com/r… 67b?auth=1
сделал все в точности как там описано в первом пункте через CMD, перегрузил камп и … всё. зависание полное. в безопасный режим пускает, но пуск что характерно и там не работает и иконки эти 2 тожь не отображает.
Подскажите , каким образом можно вылечить зависание и по возможности разобраться с пуском?)
З,Ы. восстановление не поможет, так как я по глупости удалил все точки , загрузочного диска тоже нет, обновление до 10ки пришло само ввиде оповещения, скачал и обновил. Установил почти год назад. а проблемы начали появляться только недавно.
__________________
Помощь в написании контрольных, курсовых и дипломных работ, диссертаций здесь
Устранение проблем, связанных с работой Windows 10, может вызвать определенные трудности, поскольку каждый ПК настроен и используется по-разному. Программы, драйвера, проблемы с памятью и другие неполадки приносят неприятности, связанные с зависанием системы. В этой статье будут рассмотрены основные причины и способы устранения зависания системы, возникающие при работе новой версии Windows.
Отключение быстрого запуска
Быстрый запуск Windows 10 работает по принципу гибридного режима сна. При выключении система сохраняет ядро и загруженные драйвера в файл гибернации на системном диске, а при запуске компьютера загружает из него сохраненное состояние ОС в память.
Эта функция позволяет ускорить загрузку Windows 10, но может вызвать и проблемы, когда зависает в цикле перезагрузки. Кроме того, обновления также не могут быть установлены должным образом, поскольку требуют от компьютера полной перезагрузки. Для отключения функции выполните следующие шаги:
В окне «Выполнить», которое вызывается сочетанием клавиш Win + R, впишите команду control panel и кликните на «ОК» для входа в Панель управления.
Переключите просмотр на крупные значки и перейдите в раздел «Электропитание».
На левой панели кликните на ссылку «Действие кнопки питания». В следующем экране щелкните на опцию «Изменение параметров, которые сейчас не доступны», требующая администраторских прав.
Теперь перейдите к нижней части экрана и снимите флажок «Включить быстрый запуск». Сохраните изменения и выйдите.
Перезагрузите компьютер. Проверьте, зависает ли Windows 10 в ходе загрузки.
Перегрев процессора и жесткого диска
Не секрет, что процессор является «мозгом» ПК, так как он занимается обработкой основных информационных процессов ОС. Если по какой-то причине он перегревается, то в 100% случаев система начинает тормозить! Чтобы обнаружить перегрев, вам нужно прикоснуться к процессорному радиатору, и если он очень горячий, нужно прочистить куллер или заменить термопасту.
Это же относится и к жестким дискам: перегрев не принесет им ничего хорошего! Но если он все-таки время от времени перегревается, снимите его с компьютера и переверните на обратную сторону. Посмотрите, нет ли на его контактах подтеков или остатков окисления. Если вы обнаружили эти неприятности, возьмите кусочек ваты, смочите его в спирте и тщательно прочистите контакты. Далее уже можно поставить диск на место и включить компьютер. Фрагментация диска в большинстве случаев влияет на то, с какой скоростью будет работать система, поскольку головки винчестера вынуждены постоянно двигаться из стороны в сторону, чтобы искать разбросанные фрагменты программ или файлов.
Нередко причиной зависания ОС Windows 10 становится переполненность жесткого диска. Мы советуем для улучшенной работы системы сохранять не менее 20% пространства. При переполнении диска удалить некоторые ненужные файлы и снова запустите дефрагментатор.
Отключение служб местоположения, криптографии и выборочного запуска
Избавиться от зависания Windows при загрузке можно путем отключения службы криптографии и местоположения.
Служба определения местоположения позволяет отследить расположение компьютера. Она также позволяет сайту или внешней программе определить ваше местоположение.
Службы криптографии разрешают установку новых приложений, а также подтверждают подпись файлов Windows в различных программах.
Откройте окно «Выполнить» сочетанием клавиш Win + R, впишите команду msconfig и подтвердите ее запуск на «ОК».
Перейдите на вкладку «Общие» и установите флажок на опцию «Диагностический запуск».
Нажмите «Применить» и выйдите из окна.
Откройте службы командой services.msc из окна интерпретатора (Win + R).
Прокрутите список, пока не найдете службы криптографии. Двойным щелчком откройте Свойства и нажмите на кнопку «Остановить». Разверните выпадающий список типа запуска и установите значение «Отключена». Нажмите «ОК» для сохранения настроек и закройте окно.
Теперь разверните меню Пуск, кликните на значок шестеренки для входа в Параметры. Откройте раздел Конфиденциальность, на левой панели перейдите на вкладку «Расположение» и отключите службу определения местоположения.
Перезапустите ПК. Проверьте, зависает ли система при загрузке. Если эти действия не принести никаких улучшений, то можете вернуть внесенные изменения.
Файл подкачки
Пользователи пишут, что иногда помогает увеличение размера файла подкачки. Этим упорядочиваются обращения к HDD. В результате ПК начинает работать более стабильно.
В посте сказано, что уже 3 часа не наблюдается никаких проблем. Файл подкачки составляет 8 ГБ. Поскольку у нас 16 ГБ памяти, то и файл подкачки более солидный. Попробуйте эту меру. Вот инструкция:
- Win + Break для вызова свойств системы.
- В левой колонке Дополнительные параметры…
- Быстродействие — Параметры…
- Перейти на вкладку Дополнительно.
- В разделе Виртуальная память выбрать Изменить.
- Установите нужное значение.
Обновление драйверов
Устаревшие или несовместимые драйвера также часто вызывают проблему с зависанием при загрузке. После обновления Windows 10 драйвера могут быть установлены неправильно. Попробуйте их обновить автоматически. Также можно установить их вручную после загрузки последних версий из сайта поставщика.
Разверните меню Пуск правым щелчком мыши и выберите Диспетчер устройств.
Здесь будут отражены все устройства, установлены на компьютере. Обновите каждое, включая видеокарту, сетевой адаптер, звуковую карту, модем и прочее.
Например, чтобы обновить драйвер видеокарты, разверните вкладку «Видеоадаптеры». Щелкните правой кнопкой мыши на нем, выберите «Обновить».
На следующем экране выберите первый вариант (автоматический поиск).
Если таким образом не удалось обновить, предварительно скачайте последнюю версию ПО из сайта поставщика видеокарты и установите. Если пакет драйверов без исполняемого файла (.exe), распакуйте его в любую папку, а потом укажите ее при ручном обновлении (второй вариант).
Обновите драйвера для всех устройств и проверьте, исправлена ли проблема.
Часто бывает так, что Windows 10 иногда зависает при загрузке и рабочий стол становится неактивным, а курсор на нем превращается в песочные часы. Поскольку рабочий стол – это тоже программа его можно закрыть стандартным доступным способом:
1. Нажимаем комбинацию клавиш Ctrl + Alt + Delete и запускаем Диспетчер задач.
2. Когда окно диспетчера открылось идем во вкладку подробнее и там выбираем Файл -> Запустить новую задачу.
3. Для создания новой задачи в строку нужно ввести regedit и подтвердить действие нажав на Ok. Если появляется сообщение «Вы хотите разрешить приложению внести изменения в ваш компьютер?», то соглашаемся и жмем Да.
4. В Редакторе реестра нужно найти ветку HKEY_LOCAL_MACHINESOFTWAREMicrosoftWindows NTCurrentVersionWinlogon. При этом напротив параметра Shell должна стоять команда explorer.exe. Если это не так, то нужно менять.
5. Для того чтобы поменять значение нужно нажать на этом параметре и кликнуть Изменить. 6. Теперь можно закрыть редактор и снова нажать Ctrl + Alt + Delete. Далее можно либо перезагрузить, либо выключить компьютер.
Удаление содержимого папки SoftwareDistribution
Если некоторые системные файлы повреждены, то система также может зависнуть при загрузке. Поврежденные файлы возникают по ряду причин. Иногда одно приложение конфликтует с другим, и неправильные записи могут повредить файлы. Выполните следующие шаги:
Загрузите компьютер в безопасный режим. Для этого откройте меню Пуск, нажмите на кнопку Питания. Удерживая Shift, кликните на кнопку «Перезагрузка». Когда откроется окно выбора действия перейдите по пути: Поиск и устранения неисправности — Дополнительные параметры – Параметры загрузки, затем нажмите F4.
Затем в строке системного поиска наберите «командная строка», под найденным результатом кликните на ссылку «Запуск от имени администратора».
В консоли выполните команду:
net stop wuauserv
Эта команда остановит процесс обновления, запущенный в фоновом режиме.
Теперь выполните команду cd %systemroot%, которая переместит в каталог установки Windows.
Наберите ren SoftwareDistribution SD.old, которая переименует папку SoftwareDistribution в SD.old. Когда компьютер не найдет SoftwareDistribution, то будет вынужден создать новую.
Теперь введите команду net start wuauserv, которая запустит службу обновления. После перезагрузки ПК и посмотрите, зависает ли он при загрузке.
Типичные решения
Самый забавный пост (конец 2020 года) бросил юзер, который заявил, что вся проблема в вентиляторе кулера процессора (tenforums.com/general-support/12074-windows-10-freezes-randomly-81.html). Там стоит датчик, и из-за непонятной несовместимости фризит всю систему. Мастер заменил этот вентилятор, и теперь все работает на ура.
Начинаем активно думать:
- Процессорный вентилятор действительно имеет управление по скорости, поэтому проводов там больше.
- Описание можно посмотреть в руководстве по эксплуатации. Мы видим назначение всех пинов.
- Ну, хорошо, посмотрим, что там у нас в системном блоке.
Хорошо видно, что контакт регулятора оборотов отсутствует. Защита от неправильного включения исключает двоякое толкование. Начинаем размышлять:
- При запуске виртуальных машин процессор испытывает повышенную нагрузку.
- Температура кристалла растёт.
- Десятка пытается увеличить обороты вентилятора, но не может.
- Быстро возникает решение: фризить процессы, требующие вычислительных мощностей.
- Как результат, система виснет до тех пор, пока кристалл не остынет обычным образом.
- Система вновь работает.
Это как раз-то похоже на правду, в отличие от бреда про драйверы и прочей чуши. В следующий раз, когда пойдём в магазин, посмотрим обязательно, какие ещё вентиляторы можно купить. И пора давно уже приобрести термопасту для кулера. Попробуйте, быть может, в этом и кроется причина. Ещё круче, если сразу две системы обнаруживают проблемы с датчиками, и между ними возникает конфликт. Отметим это, как жизнеспособную версию.
В связи с этим многие отмечают, что пытались изменить режим работы вентилятора процессорного кулера через BIOS SETUP, но видимых изменений это не принесло (tenforums.com/general-support/12074-windows-10-freezes-randomly-3.html).
На проблему с датчиками указывают и жалобы владельцев ПК с многочисленными жёсткими дисками. В частности, в указанной теме на первых четырёх страницах таковых нашлось четверо. И это только из тех, кто признался, что имеет по нескольку винчестеров. На каждом из них стоят датчики, снимающие параметры.
Проблемные приложения
Проверьте, есть ли какие-то приложения, которые зависают и их невозможно правильно закрыть. Или может быть зависания системы возникли после установки последних программ.
Откройте Панель управления командой control panel из окна «Выполнить» (Win + R). Перейдите в раздел «Программы и компоненты».
Отсортируйте список по дате и удалите последние программы.
После перезапустите компьютер. Проверьте, исправлена ли проблема.
Конфликт драйвера и прошивки SSD
На сайте Майкрософт пишут, что жёсткий диск может быть загружен на 100%, несмотря на отсутствие текущих задач (support.microsoft.com/en-us/kb/3083595). Этим и вызваны фризы. Проблема в том, что AHCI обращается через драйвер StorAHCI.sys к SSD, но тот не может нормально завершить операции ввода/вывода. Система выдерживает таймауты, а это очень долго. Инженеры Майкрософт предлагают следующий набор решений:
- Убедитесь, что запущен указанный выше драйвер StorAHCI.sys. В противном случае проблемой является не это:
- Win + X.
- Диспетчер устройств.
- В разделе IDE ATA/ATAPI Controllers правый клик по контроллеру AHCI.
- Смотрим Свойства.
- Переходим к просмотру информации о драйвере.
- Видим StorAHCI.sys.
- Отключаем MSI для контроллера через реестр:
- Проходим снова в Диспетчер задач.
- Через Свойства смотрим Сведения.
- Из выпадающего меню выбираем Путь к экземпляру устройства.
- Смотрим значение.
- Идём в реестр: Win + R, regedit, Enter.
- Ищем путь: HKLMSystemCurrentControlSetEnumPCIVEN_8086&DEV_A102&SUBSYS_B0051458&REV_313&11583659&0&B8 (в нашем случае).
- Обнуляем ключ MSISupported.
В нашем случае такого параметра не оказалось вовсе, но и драйвер другой, и диск – HDD. Однако читатели теперь понимают, как найти в реестре нужный ключ. После правки требуется перезагрузка.
Отключение брандмауэра и антивируса
Попробуйте отключить Брандмауэр и посмотрите, как это отражается на процессе загрузки. Брандмауэр Windows отслеживает входящие и исходящие интернет-пакеты. Он также блокирует соединения или приложения от установки, если они не соответствуют его критериям.
Откройте Панель управления командой control panel из окна интерпретатора (Win + R), перейдите в Брандмауэр. На левой панели кликните на опцию «Включение и отключение Брандмауэра».
Установите флажок на опцию «Отключить …» на обеих вкладках домашней и общественных сетях. Сохраните изменения и выйдите. Проверьте, зависает ли ОС при загрузке.
Способ 1: Подключение к интернету по локальной сети
В качестве первой рекомендации мы советуем подключить компьютер к интернету по сетевому кабелю. Делать это рекомендуется тем пользователям, у кого компьютер ушел на перезагрузку после скачивания обновления и с тех пор зависает на логотипе. Вполне вероятно, что Windows потребуется загрузить какие-то недостающие или поврежденные файлы для инсталляции апдейта или просто проверить сведения через сеть, а из-за ее отсутствия этот процесс не выполняется, что и привело к сложностям со стартом ОС.
Подробнее: Подключение компьютера к интернету
Установка ожидающих обновлений
Попробуйте обновить систему до последней версии. Windows выпускает важные обновления, нацеленные на исправление ошибок.
Откройте строку системного поиска, наберите «Центр обновления WIndows». Под найденным результатом нажмите на пункт «Открыть».
Кликните на кнопку «Проверить наличие обновлений». После обнаружения ожидающих будет выполнена их автоматическая установка.
После проверьте, исправлена ли проблема при загрузке системы.
Примечание: Если компьютер зависает в ходе загрузки, удерживайте кнопку питания в течение нескольких секунд, чтобы его выключить. Если не удается выключить, то отсоедините кабель питания. При использовании ноутбука извлеките аккумулятор и подождите пату минут, прежде чем подключить его обратно.
Способ 4: Восстановление загрузчика Windows
Этот вариант располагается на данной позиции только потому, что обычно при поломке загрузчика Виндовс вовсе не происходит старт ОС, а на экране появляется соответствующее уведомление. Однако иногда процесс может дойти до логотипа, а затем просто остановиться. Так будет происходить при каждом перезапуске устройства. Пользователю нужно самостоятельно починить загрузчик через Командную строку, задействовав для этого стандартную консольную утилиту. Развернуто об этом читайте далее.
Подробнее: Восстановление загрузчика Windows 10 через «Командную строку»
Способ 7: Сброс настроек BIOS
Если ничего из вышеперечисленного не принесло должного результата, можно попытаться сбросить настройки BIOS, поскольку сбои в этом микропрограммном обеспечении тоже иногда оказывают пагубное влияние на корректность старта операционной системы. Проще всего осуществить сброс через само ПО, отыскав там соответствующий пункт, или достав батарейку из материнской платы. Обо всех доступных вариантах сброса BIOS и их реализации читайте далее.
Подробнее: Сбрасываем настройки BIOS
Компьютер зависает при включении или загрузке
В данной инструкции определимся: что происходит; попробуем выявить причину поломки (проведём диагностику) и отремонтируем компьютер. Способы диагностики и локализации причин, ремонт также подходят для ноутбуков.
- Компьютер зависает на первом экране. Это происходит в тот момент, когда появляется заставка BIOS/UEFI материнской платы или логотип производителя ноутбука.
- Компьютер зависает во время загрузки Windows OS.
- Компьютер зависает во время появления рабочего стола пользователя Windows.
Важно правильно идентифицировать этап, на котором компьютер зависает. В дальнейшем это поможет выявить и устранить причину поломки.
Всему виной – временный профиль
Пользователь под псевдонимом Russ Gee в Twitter упомянул, что в его практике был похожий случай. Так, при установке январских обновлений Windows 10 на ПК одного из членов семьи он столкнулся с аналогичным поведением системы. Он также пояснил, что подобное может происходить из-за загрузки учетной записи во временный профиль.
Судя по отзыву других пользователей, проблема действительно заключается именно в этом. Во время установки патча KB4532693 системой используется временный профиль, однако из-за ошибки в процессе обновления Windows по какой-то причине не восстанавливает исходный профиль пользователя.
К счастью, как выяснил Bleepingcomputer, информация, имеющая отношения к профилю пользователя, на самом деле никуда не исчезает. Данные по-прежнему расположены в папке «Пользователи» в корне системного диска (например, в C:Users). Переименованный профиль имеет окончание .000 или .bak.
Если рабочий стол зависает слишком часто
Обычно это случается после установки какой-то новой программы. Вспомните, после каких действий это началось и попробуйте удалить последние установленные программы. Если не помогло, то откатитесь до более ранней точки восстановления. Виной всему вполне могут быть вирусы. В этом случае попробуем вылечить рабочий стол, а для этого надо:
- Скачать программу AVZ. Об этой программе я рассказывал в этой статье
- Зайти в «Файл -> Восстановление системы », там отметить галочки № «5. Восстановление рабочего стола», «16. Восстановление ключа запуска Explorer» и «9. Удаление отладчиков системных процессов»
- Нажать кнопку «Выполнить отмеченные операции» и перезагрузиться.
С подобной проблемой сталкивается довольно много пользователей. Ее основная причина заключается в том, что данное ПО относительно новое. Зависание может происходить по ряду причин:
- брак оперативной памяти;
- наличие вирусов;
- ошибки в работе жесткого диска;
- банальный перегрев;
- переполненный автозапуск;
- недостаток места на жестком диске.
Если вы заметили, что проблемы начались после произведения той или иной операции, устраните ее. Так, если «глюки» компьютера появились после загрузки программы, ее рекомендуется удалить.
Причина того, что после обновления Windows 10 зависает компьютер, может быть в установке неправильных драйверов. Возможно, вы установили драйвер для 32-разрядной системы на 64-ядерную ОС. Удалите неправильные драйвера, произведите восстановление системы.
Переустановка системы обычно требуется в самых крайних случаях, но она практически 100% решает проблему.
Не утихают споры о том, что лучше Windows 10 или Windows 7. Такое явление не является случайным. Разработчики из Майкрософта уверяют, что лучше, чем Windows 10 ничего не найти, а опытные пользователи говорят наоборот, мол надёжнее системы, чем Windows 7 сейчас.
Давненько у нас на сайте не было крупных обзоров, а уж тем более таких глобальных, которые связаны с обновлением/переустановкой операционной системы. Представляем вашему вниманию сжатый, но очень полезный обзор о том, как обновиться до Windows.
Иногда при установке программ либо приложений на экране компьютера появляется сообщение, о том, что возникла ошибка 5 Windows 10. Это означает что пользователю отказано в доступе. Подобное случается если в системе есть несколько учётных.
Windows 10 зависает после загрузки рабочего стола
Часто бывает так, что Windows 10 иногда зависает при загрузке и рабочий стол становится неактивным, а курсор на нем превращается в песочные часы. Поскольку рабочий стол – это тоже программа его можно закрыть стандартным доступным способом:
1. Нажимаем комбинацию клавиш Ctrl + Alt + Delete и запускаем Диспетчер задач.
2. Когда окно диспетчера открылось идем во вкладку подробнее и там выбираем Файл -> Запустить новую задачу.
3. Для создания новой задачи в строку нужно ввести regedit и подтвердить действие нажав на Ok. Если появляется сообщение «Вы хотите разрешить приложению внести изменения в ваш компьютер?», то соглашаемся и жмем Да.
4. В Редакторе реестра нужно найти ветку HKEY_LOCAL_MACHINESOFTWAREMicrosoftWindows NTCurrentVersionWinlogon. При этом напротив параметра Shell должна стоять команда explorer.exe. Если это не так, то нужно менять.
5. Для того чтобы поменять значение нужно нажать на этом параметре и кликнуть Изменить.
6. Теперь можно закрыть редактор и снова нажать Ctrl + Alt + Delete. Далее можно либо перезагрузить, либо выключить компьютер.
Как я могу исправить случайные зависания Windows 10
- Обновите ваши драйверы
- Установите недостающие обновления
- Изменить настройки питания
- Замените свой кабель SATA
- Измените конфигурацию BIOS
- Выполните ремонт при запуске
- Изменить размер виртуальной памяти
Решение 1. Обновите драйверы
С тех пор, как появилась эта проблема, решения для ее устранения умножились. Вот обновленный список решений, которые можно попробовать, если основное решение из этой статьи не поможет:
- Попробуйте обновить драйверы
- Сброс вашей виртуальной памяти
- Запустите проверку диска (chkdsk)
- Запустите проверку памяти (ОЗУ)
- Попробуйте отключить С-состояния в биосе .
Вы также найдете некоторые решения в нашей статье, посвященной случайным зависаниям в Windows 10.
Я не уверен, будет ли это работать для вас, так как мы знаем, что существует так много разных проблем с Windows 10 и Windows 8. Проблема, которую я создал Event 41 в Eventer Viewer, которая была описана как Kernel-Power.
Таким образом, в основном экран просто зависнет, а компьютер даже не перезагрузится. Мне пришлось вручную нажать кнопку питания и ждать около 5 секунд, пока она перезагрузится. После этого то же самое произошло через несколько минут.
- ЧИТАЙТЕ ТАКЖЕ : исправьте «У вас недостаточно прав для удаления» в Windows 10 и Windows 8, 8.1
Я заметил, что Windows 10 и Windows 8 зависали большую часть времени, когда я переключался между современным пользовательским интерфейсом и режимом рабочего стола. Не уверен почему. Затем, увидев, что ничего не помогло, я в основном отформатировал весь жесткий диск, очевидно, создав резервные копии файлов раньше.
Представьте мое отчаяние, когда я понял, что даже это не сработало. Установка всех драйверов, которые я мог найти, также не решала проблему. Вот простое решение, которое исправило замораживание для меня. Я надеюсь, что это решит это и для вас.
Решение 2. Установите недостающие обновления
В Windows 8 перейдите на панель чудо-кнопок, переместив мышь в правый угол экрана или выполнив поиск, непосредственно набрав Логотип Windows + W. Введите поиск «Центр обновления Windows» и откройте его. Не забудьте, что он находится на вкладке «Настройки».
Затем проверьте наличие обновлений. На моем экране печати вы не увидите ни одного, но раньше у меня там было 6 обновлений. Выберите и установите их все. После этого вы найдете их, введя «Просмотр установленных обновлений» в поиске, и вы увидите нечто похожее на третье изображение.
Это об этом. Я предполагаю, что Microsoft знала об этой проблеме и бросилась на помощь, выпустив несколько полезных обновлений.Я надеюсь, что это поможет вам, и ваши Windows 10 и Windows 8 больше не будут зависать. Чтобы установить обновления в Windows 10, вам необходимо сделать следующее:
- Введите Центр обновления Windows в строке поиска и выберите в меню Проверить наличие обновлений .
- Теперь нажмите кнопку Проверить обновления .
- Теперь Windows проверит наличие доступных обновлений. Если доступны какие-либо обновления, Windows 10 автоматически загрузит их в фоновом режиме.
После установки недостающих обновлений проблема должна быть полностью решена.
- ЧИТАЙТЕ ТАКЖЕ: отключите “Эта программа, возможно, не была правильно установлена” в Windows 10, Windows 8, 8.1
Решение 3. Измените настройки питания
По словам пользователей, иногда Windows 10 зависает из-за ваших настроек питания. Однако вы можете решить проблему, просто выполнив следующие действия:
- Нажмите Windows Key + S и войдите в панель управления . Выберите Панель управления из списка.
- Выберите Параметры электропитания из списка.
- Когда откроется окно Параметры электропитания , найдите свой текущий выбранный план и нажмите Изменить настройки плана .
- Теперь нажмите Изменить дополнительные параметры питания .
- Перейдите в PCI Express> Управление питанием состояния канала и установите для всех параметров значение Выкл. . Теперь нажмите Применить и ОК , чтобы сохранить изменения.
Несколько пользователей сообщили об этой проблеме при использовании SSD. Согласно им, вам просто нужно установить Отключить жесткий диск на Никогда , чтобы решить эту проблему, поэтому обязательно попробуйте это. Кроме того, вы можете попробовать перейти на высокопроизводительный тарифный план.
Некоторые пользователи также рекомендуют отключить быстрый запуск. Для этого выполните следующие действия:
- Откройте Параметры электропитания и выберите Выбрать функцию кнопки питания на левой панели.
- Нажмите Изменить настройки, которые в данный момент недоступны .
- Снимите флажок Включить быстрый запуск (рекомендуется) и нажмите Сохранить изменения .
После этого проблема должна быть решена, и ваш компьютер снова начнет работать.
Решение 4 – Замените свой кабель SATA
Многие пользователи сообщают, что их Windows 10 зависает случайным образом. Это может быть большой проблемой, но пользователи узнали, что причиной может быть ваш кабель SATA. По их словам, вы можете решить эту проблему, просто заменив кабель SATA, который подключается к вашему жесткому диску.
Многие пользователи сообщили, что причиной этой проблемы был кабель SATA, и после его замены проблема была полностью решена.
Решение 5 – Измените конфигурацию BIOS
Если Windows 10 часто зависает, возможно, проблема в конфигурации BIOS. Несколько пользователей сообщили, что решили эту проблему, изменив конфигурацию жесткого диска с AHCI на Native IDE в BIOS.
- ЧИТАЙТЕ ТАКЖЕ: пользователи сообщают, что Windows 10 Creators Update замедляет работу ПК
Чтобы узнать, как получить доступ к BIOS и изменить конфигурацию жесткого диска, мы настоятельно рекомендуем вам ознакомиться с руководством к материнской плате для получения подробных инструкций.
Решение 6 – Выполните ремонт запуска
Многие пользователи сообщали, что Windows 10 зависает, но вы можете решить эту проблему, просто выполнив Восстановление запуска. Чтобы сделать это в Windows 10, вам просто нужно выполнить следующие шаги:
- Откройте меню «Пуск» , нажмите значок Мощность , нажмите и удерживайте клавишу Shift , затем нажмите Перезагрузить .
- Когда ваш компьютер перезагрузится, вам будет представлен список опций. Выберите Устранение неполадок> Дополнительные параметры> Восстановление при загрузке .
- Процесс ремонта начнется. Имейте в виду, что ремонт может занять около 15 минут и более, поэтому не прерывайте его.
Как только процесс ремонта завершен, проблема должна быть полностью решена.
Решение 7 – Изменить размер виртуальной памяти
Виртуальная память также может вызвать зависание Windows 10, но вы можете решить проблему, просто изменив ее настройки.Это относительно просто, и вы можете сделать это, выполнив следующие действия:
- Нажмите Windows Key + S и введите расширенный . Выберите в меню Просмотр дополнительных настроек системы .
- Нажмите кнопку Настройки в разделе Эффективность .
- Перейдите на вкладку Дополнительно и нажмите Изменить .
- Снимите флажок Автоматически управлять размером файла подкачки для всех дисков .
- Выберите Системный диск , выберите Пользовательский размер и введите Начальный размер и Максимальный размер в МБ. Вы можете установить любое значение для Начальный размер , а для Максимальный размер вы должны установить его в 1,5 раза больше, чем объем ОЗУ в МБ. После этого нажмите Установить и ОК , чтобы сохранить изменения.
Теперь вам просто нужно удалить все файлы из каталога Temp. Это довольно просто, и вы можете сделать это, выполнив следующие действия:
- Нажмите Windows Key + R и введите temp . Нажмите Enter или нажмите ОК .
- Когда откроется каталог Temp , выберите все файлы и удалите их.
После этого замораживание должно полностью прекратиться.
Замораживание может быть большой проблемой на любом ПК, но мы надеемся, что вы решили эту проблему с помощью одного из наших решений.
Примечание редактора . Этот пост был первоначально опубликован в ноябре 2012 года и с тех пор был полностью переработан и обновлен для обеспечения свежести, точности и полноты.
Об авторе
Вадим является владельцем этого блога, и большинство записей здесь вышло из-под его пера. Подробности о блоге и авторе здесь.
Вас также может заинтересовать:
- [видео] Process Monitor: как отследить приложение, записывающее непонятные файлы на диск
- Как использовать встроенные средства устранения неполадок Windows
- Как определить, является проблема системной или вызвана сторонним приложением/службой
- BlueScreenView – утилита для определения драйвера, вызвавшего BSOD
- Проверка и диагностика жесткого диска
- Использование средства проверки драйверов Windows
- Как с помощью дампа памяти определить драйвер, вызывающий BSOD
Подпишитесь на бесплатные уведомления о новых записях и получите в подарок мою книгу об ускорении загрузки Windows!
Windows 10 зависает при загрузке экрана
Единственный вариант — перейти в безопасный режим или режим расширенного запуска. Поэтому в этом руководстве мы расскажем, как получить доступ к безопасному режиму или дополнительным параметрам запуска, когда Windows 10 застревает на каком-то экране загрузки.
Доступ к безопасному режиму или дополнительным параметрам запуска, когда компьютер застрял
Безопасный режим или Дополнительные параметры запуска позволяют восстановить ПК с Windows 10 либо восстановив его до прежнего рабочего состояния, либо в безопасном режиме вы можете удалить программное обеспечение или драйверы, которые могут вызвали проблему. Опция Advanced Startup предлагает вам Восстановление системы, Восстановление образа системы, Параметры запуска, Восстановление запуска и несколько таких вариантов восстановления или восстановления. Безопасный режим предлагает вам доступ ко всем системным инструментам, таким как CMD, восстановление системы и т. Д., Которые могут вам помочь.
Поэтому, когда ваш компьютер не загружается нормально, застревает в бесконечном цикле перезагрузки или застревает на каком-то экране, тогда вам следует сосредоточиться на переходе в безопасный режим или загрузке на экран «Дополнительные параметры запуска».
Далее нужно выключить компьютер. Отключите внешние диски, периферийные устройства и т. Д., Подождите минуту и включите систему.
Доступ к дополнительным параметрам запуска во время загрузки
Каждый раз, когда ваш компьютер с Windows 10 загружается, у вас есть два варианта. Вы можете нажать F2, чтобы получить доступ к настройкам BIOS, или нажать F8 , чтобы открыть меню загрузки или запуска. Вот так это выглядит на моем HP. Но это может варьироваться от OEM к OEM.
При входе в меню загрузки вам, возможно, придется нажать F11 , чтобы открыть экран Выбор параметра . Отсюда вы должны нажать Устранение неполадок , а затем Дополнительные параметры , чтобы перейти к следующему экрану.
Оказавшись здесь, вы можете использовать любой из этих вариантов:
- Восстановление системы : полезно, если вы хотите восстановить компьютер с Windows 10.
- Восстановление образа системы . Позволяет восстановить Windows с помощью файла образа системы.
- Восстановление при загрузке : устраняет проблемы при запуске
- Командная строка . С помощью CMD вы можете получить доступ к более продвинутым встроенным инструментам Windows
- Параметры запуска . Позволяет изменять параметры запуска Windows.
- Вернитесь к предыдущей сборке .
Загрузите Windows 10 в безопасном режиме
Если вы включили клавишу F8 в Windows 10, то при запуске системы вы можете постоянно нажимать клавишу F8 для загрузки в безопасном режиме. Как только вы перейдете в безопасный режим, вы получите доступ к своему меню «Пуск», а также к мышке и клавиатуре, а также к своим файлам. Если вы хотите использовать восстановление системы или запустить антивирусное сканирование для удаления вредоносных программ, что часто случается с большинством домашних пользователей, это лучший режим для загрузки. Помимо этой функции вы также получаете доступ к другим встроенным средствам Windows, таким как командная строка, PowerShell, диспетчер компьютеров, диспетчер устройств, программа просмотра журнала событий и т. Д.
Если вы не включили клавишу F8, то единственный способ загрузить Windows 10 в безопасный режим в этом сценарии — через меню «Дополнительные параметры запуска», описанное выше. В этом меню выберите Устранение неполадок> Дополнительные параметры> Параметры запуска> Перезагрузка> Нажмите клавишу № 4.
Нажатие клавиши «4» перезагрузит компьютер в безопасном режиме . Чтобы перезагрузить компьютер в безопасном режиме с поддержкой сети , нажмите клавишу «5». Чтобы перезагрузиться в безопасном режиме с командной строкой , нажмите клавишу «6».
Находясь в безопасном режиме, вы можете использовать любой из встроенных системных инструментов для устранения неполадок или восстановления вашей системы до хорошей рабочей точки.
По какой-то странной причине, если вы можете загружаться в безопасном режиме, но не можете получить доступ к экрану «Дополнительные параметры запуска», в безопасном режиме вы можете использовать командную строку для загрузки Windows 10 непосредственно на экран «Дополнительные параметры запуска».
Если вам не поможет ни один из вышеперечисленных двух документов, прочитайте .
Загрузка с загрузочного диска Windows 10
Настоятельно рекомендуется всегда иметь под рукой загрузочный диск. Вы можете создать загрузочный диск с помощью Windows 10 ISO с любого ПК. После этого вам нужно будет изменить настройки в BIOS, чтобы он загружался с загрузочного USB, а не с вашего ПК. Теперь следуйте инструкциям ниже:
- Подключите USB, и BIOS выберет загрузку с USB вместо вашего жесткого диска.
- Вам будет предложено установить Windows 10, нажмите кнопку «Далее».
- На следующем экране появится опция «Восстановить компьютер» в левом нижнем углу.
- Нажмите R на клавиатуре или нажмите на нее.
- После этого отобразится экран Дополнительные параметры запуска .
На этом экране вы можете выбрать восстановление для восстановления предыдущего рабочего состояния или загрузку в различных режимах безопасного режима для решения вашей проблемы.
Заставить ПК запустить экран автоматического восстановления
Это последний, не рекомендуемый вариант, но если у вас больше ничего не осталось, попробуйте это на свой страх и риск. Резкое выключение компьютера после его включения. Сделайте это несколько раз. После 3-х раз это может заставить Windows думать, что с вашим ПК возникла какая-то проблема, и заставит нажать экран автоматического восстановления. Отсюда вы можете получить доступ к дополнительным параметрам запуска .
В случае, если ничего не работает, может быть проблема с вашим жестким диском. Возможно, вы захотите подключить его к другому компьютеру и посмотреть, сможете ли вы загрузиться с него или получить доступ к файлам. Если вы не можете или другой компьютер не может обнаружить его, вы можете заменить его на новый жесткий диск. Вам не нужно беспокоиться о лицензии Windows 10, особенно если вы подключили ее с помощью учетной записи Microsoft. Windows 10 после установки автоматически активирует ее.
Совет для профессионалов: всегда создавайте частые точки восстановления
Тем не менее, вот подсказка из моего личного опыта. Далее включите автоматическое создание точки восстановления при запуске. Недавняя Точка Восстановления Системы может быть иногда очень полезна! Если у вас есть точка восстановления, это не только сэкономит вам много времени, но и обеспечит нормальную работу, и вы сможете запустить компьютер для важной работы.
Конкретные сценарии .
- Установка Windows 10 зависла
- Windows 10 застрял в подготовке параметров безопасности
- Windows 10 застрял на работе над обновлениями
- Обновление Windows 10 застряло на пустом экране только с корзиной и панелью задач
- Windows 10 застрял на экране входа в систему после обновления.
2 Windows 10 не загружается дальше логотипа
Другая известная проблема заключается в том, что система загружается вплоть до логотипа Windows, после чего компьютер самопроизвольно отключается. Причина этой ошибки также заключается в повреждении системных файлов, однако, в отличие от первого случая, повреждения настолько серьезны, что система не может сама запустить восстановление.
В этом случае придется создать аварийный диск восстановления Windows на другом ПК с Windows 10:
- В панели управления Windows 10 найдите и выберите пункт Восстановление >Создание диска восстановления.
- В отобразившемся окне установите параметр Выполнить резервное копирование системных файлов на диск восстановления и нажмите Далее.
- Подключите к компьютеру пустой USB-накопитель. Выберите его в окне создания диска восстановления и нажмите Далее > Создать. Дождитесь окончания копирования файлов и нажмите Готово.
- Извлеките USB-накопитель из компьютера, подключите его к тому, на котором не запускается Windows 10, и включите загрузку с него в BIOS.
- Запустится среда восстановления Windows. В ней нужно выбрать Восстановление образа системы, либо пункт Командная строка, а затем ввести в ней команды из инструкции по решению первой проблемы.

Также можно запустить среду восстановления системы с диска, с которого вы устанавливали Windows. Для этого надо загрузиться с установочного диска, в загрузчике вместо Установить нажать Восстановление системы. В отобразившемся меню выбрать Поиск и устранения неисправностей > Дополнительные параметры. Будет открыто то же самое окно опций, приведенное выше.
После восстановления компьютер будет перезагружен. Верните в BIOS загрузку с жесткого диска, и система должна будет запуститься корректно.
Windows 10 зависает после загрузки рабочего стола
Здравствуйте, ноутбук зависал при загрузке Windows 10. Попробовал переустановить, все получилось – загрузился до рабочего стола, но перезагрузить не удалось, снова завис.
HDD проверил программой HDD Regenerator, оперративную память программами Memtest x86 5.0 и Windows memory diagnostic по 4-5 тестов, все ок.
В чем причина, почему не запускается?
- Subscribe to RSS Feed
- Ненадлежащее содержание доклада
- Permalink
66396 Вид страницы
- Posts: 2164
- регистрация: 12-25-2015
- место: KZ
- Замечания: 66396
- Message 2 of 6
Re: B570e Зависает при загрузке Windows
Я не нашел модель вашего ноутбука-Lenovo B570e на сайте проверки на совместимость с Windows 10:
Также нет драйверной поддержки для вашей модели ноутбука:
последняя версия-Windows 8.1
- Subscribe to RSS Feed
- Ненадлежащее содержание доклада
- Permalink
229 Вид страницы
- Posts: 8
- регистрация: 03-08-2017
- место: RU
- Замечания: 229
- Message 3 of 6
Re: B570e Зависает при загрузке Windows
- Subscribe to RSS Feed
- Ненадлежащее содержание доклада
- Permalink
229 Вид страницы
- Posts: 8
- регистрация: 03-08-2017
- место: RU
- Замечания: 229
- Message 4 of 6
Re: B570e Зависает при загрузке Windows
- Subscribe to RSS Feed
- Ненадлежащее содержание доклада
- Permalink
44 Вид страницы
- Posts: 2
- регистрация: 09-06-2017
- место: UA
- Замечания: 44
- Message 5 of 6
Re: B570e Зависает при загрузке Windows
andrey2l написано:
Установил Windows 8.1 и несколько программ, пока все работает, перезагружается, не зависает. Большое спасибо!
Если десятка ещё интересна, то с горем пополам аналогичную проблему решил. К сожалению ноутбук был в руках всего сутки, так что потестить на предмет работы именно дискретное видео не было времени. Тем не менее ноутбук функционирует без зависаний.
Для этого нужны старые драйвера nVidia со страницы конкретной модели ноутбука под последнюю 64-битную винду на какую будут. В моём случае это оказались 305.46 под 8.1 для модели 20129.
Они так же как и свежие с сайта nVidia не встанут, скорее всего выдав ошибку. Но создадут при распаковке на диске С в папке /Drivers свою папку – вот её и нужно скормить видеоадаптеру в диспетчере устройств через обновление драйверов.
Если к этому моменту зависания уже начались, то само собой нужно ранее установленные дрова удалить, как и сам видеоадаптер из дипетчера устройств с удалением файлов, конфигурацию оборудования обновить, и вновь появишемуся видеоадаптеру уже скармливать вышеупомянутую папку.
Если же ноут зависает уже на стадии загрузки, то идём в безопасный режим, и очищаем диспетчер устройств точно так же, опять же потом не забыв скормить папку с драйверами уже в любом режиме загрузки – главное чтобы не были установленны проблемные драйвера.
Содержание
- 1 Windows 10 зависает при загрузке – что делать?
- 1.1 Вариант №1 – возникновение BSOD-экрана
- 1.2 Вариант №2 – возникновение товарного знака Виндовс 10 и выключение компьютера
- 1.3 Вариант №3 – возникновение ошибок OS wasn’t found или Boot failure
- 2 Что делать если рабочий стол зависает или не запускается
- 2.1 Одноразовое решение проблемы
- 2.2 Если рабочий стол зависает слишком часто
- 2.3 Если не запускается рабочий стол
- 2.4 Восстановление explorer.exe
- 3 Что делать, если не загружается Windows 10: все способы исправить
- 3.1 Почему не загружается или долго грузится Windows 10
- 3.2 Причины, почему Windows 10 долго загружается при включении:
- 3.3 Способы восстановления загрузки Виндовс 10
- 3.4 Убираем синий экран при перезагрузке
- 3.5 Принудительная перезагрузка
- 3.6 Отсоединение патч-корда сетевой карты
- 3.7 Запуск в безопасном режиме
- 3.8 Проверка компьютера на вирусы
- 3.9 Следуйте инструкции:
- 3.10 Восстановление из бэкапа системы
- 3.11 Сброс Windows 10
- 4 Windows 10 зависает при загрузке
- 4.1 Случай №1 – появление синего экрана смерти
- 4.2 Случай №2 – появление логотипа Windows и выключение ПК
- 4.3 Случай №3 – появление ошибок Boot failure или OS wasn’t found
- 5 Как устранить зависание панели задач или рабочего стола при запуске системы
- 5.1 Компьютер подключен к Интернету и используется протокол IPv6
- 5.2 Диагностика
- 5.3 Устранение проблемы
- 5.4 Используется адаптер беспроводной сети (Wi-Fi)
- 5.5 Зависание службы при запуске
- 5.6 Конфликт сторонних программ и/или служб
- 5.7 Другие способы устранения проблемы
- 6 Зависает Windows 10: что делать?
- 6.1 На что обратить внимание при зависании Windows 10
- 6.2 Посмотрите, есть ли процессы с высокой нагрузкой на ЦП
- 6.3 Сбой в работе проводника
- 6.4 Проверьте работу ОЗУ
- 6.5 Обратите внимание на автозагрузку и авто-обновления
- 6.6 Проблема в драйверах?!
- 6.7 Пару слов о «быстром» запуске и электропитании
При частой установке новых приложений, изменении настроек системы, да и просто при непонятных обстоятельствах случается так, что Windows 10 зависает при загрузке, появляется BSOD-экран, выскакивает фатальная системная ошибка, — одним словом, загрузка ОС становится невозможной по причине какого-либо системного конфликта.
Критически важно при этом помнить, какие действия вы предпринимали прямиком до того, как система перестала загружаться: в какие настройки входили, какие новые драйвера или приложения ставили, что изменяли. Это знание поможет быстро решить проблему, поскольку именно ваше последнее действие может послужить причиной неисправности ПК, и восстановление в памяти всего происходящего имеет весьма важное значение для возврата компьютера к рабочему состоянию.
Сегодня мы расскажем о наиболее вероятных причинах отказа работоспособности системы, как с ними совладать и вернуть своему ПК или ноутбуку рабочий вид.
Вариант №1 – возникновение BSOD-экрана
Довольно часто Windows 10 зависает при загрузке, и после недолгой работы на экране появляется синий экран смерти, либо, как его еще называют, BSOD с месседжем о том, что существенно важный процесс был прекращен (CRITICAL_PROCESS_DIED).
Самая вероятная причина того, что Windows 10 не грузится, – это некорректная инсталляция обновлений Windows, и решить ее можно с помощью элементарной перезагрузки ПК. Ближайшее время компьютер вполне способен функционировать весьма стабильно, однако спустя какой-то период экран BSOD может возникать вновь. Если это так, то причина может быть гораздо серьезней.
Довольно вероятно, что сообщение с ошибкой возникает из-за неисправного блока питания. Операционная система требует существенных ресурсов, а адаптер попросту не вытягивает такого напряжения. 8 из 10 такого расклада событий, если компьютер включается с 3-го или 4-го раза. Когда трижды попытка включения оказывается неудачной, стартует процедура восстановления ОС, и ПК, в конце концов, снова приходит к работоспособному состоянию.
Если Windows 10 зависает при загрузке, и процедура инициализации системы сопровождается приведенным выше сообщением, также может помочь деактивация режима быстрого запуска в установках системы. Как привести ее в действие?
Открываем панель управления, реализовав правый клик мыши на кнопке «Start» и выбрав во всплывающем меню один из нужных пунктов.
Открываем категорию «Звук и оборудование» и посещаем раздел «Электропитание».
В перечне подразделов в левом блоке дисплея находим пункт «Действие кнопки питания» и кликаем на него.
В открытом окне находим контрол «Изменить параметры, которые сейчас недоступны» и кликаем на него.
В результате мы открываем перечень расширенных параметров, недоступных на первый взгляд. Убираем галочку с опции «Включить быстрый запуск» и еще раз делаем подтверждение сделанного выбора, кликнув на контроле «Сохранить изменения».
Если и этот шаг особой пользы не принес, возможной причиной возникновения BSOD является неэффективное функционирование системных приложений (скорее всего, приложений для очистки реестра, файрволлов, антивирусов). Если в недавнем прошлом вы ставили одну из таких программ, попытайтесь ее удалить, — вполне допустимо, что функциональный режим ОСи удастся вернуть.
Если Windows 10 зависает при загрузке, такое поведение компьютера обычно сопровождается дополнительной формой, в которой пользователю предлагают 2 способа действий – перезагрузить ПК или вызвать окно дополнительных параметров.
В случае появления такого окна, скорее всего, вам придется выполнить восстановление поврежденного реестра или системных ресурсов Win 10 при помощи механизма возврата ОС к работоспособному состоянию.
Как это осуществить? Заходим в «Дополнительные параметры» -> «Поиск и устранение неисправностей» -> «Дополнительные параметры» -> «Параметры загрузки», после чего жмем кнопку «Перезагрузить».
После того, как произойдет процесс перезагрузки, на экране возникнет форма «Настройки загрузки». Во время ее появления выполните нажатие клавиши F6 на клавиатуре для запуска безопасного режима, поддерживающего режим cmd. Если он будет функционировать, выполните вход от имени администратора.
Когда на экране появится консольная строка приглашения, задайте в ней следующие инструкции в порядке очереди:
dism /online/cleanup-image/restorehealth
Непременно стоит отметить, что как только одна из первых двух инструкций будет введена, компьютер может отказывать в реакции на пользовательские действия, виснуть либо отображать дополнительные ошибки. Заготовьте солидную толику терпения.
После, может быть, довольно продолжительного ожидания, компьютер будет перезапущен. Вполне вероятно, это все, что понадобится вашему ПК для восстановления работоспособного состояния.
Вариант №2 – возникновение товарного знака Виндовс 10 и выключение компьютера
Еще один вариант поведения ПК — это появление логотипа Win 10 и прекращение дальнейшей загрузки.
Причина тому – аналогичная, но отличия в данном случае на лицо, поскольку при таком раскладе у нас не будет возможности запустить командную строку в консоли для инициализации механизма восстановления.
В этом случае, для запуска восстановительного процесса нам потребуется загрузочная флешка или лазерный диск с ОС Вин 10. Если таковой у вас отсутствует, потребуется записать его на записывающем устройстве, либо, в случае с USB-флешкой, скопировать туда файлы с другого ПК.
Осуществляем загрузку с этого дополнительного накопителя. На дисплее возникает дефолтный экран старта процессы инсталляции. Отдаем предпочтение пункту «Восстановление системы», после чего оказываемся в аналогичной форме восстановления системы.
После этого возвращаемся к варианту №1, приведенному чуть выше, и снова выполняем идентичные итерации, которые были описаны предварительно.
Вариант №3 – возникновение ошибок OS wasn’t found или Boot failure
Не исключено и появление на экране во время процесса загрузки черного экрана с ошибкой, текст которой задан в заглавии раздела.
В самую первую очередь в голову приходит неверное упорядочивание приспособлений для загрузки в BIOS. Наконец, вторая причина, почему Виндовс 10 не загружается, которая может вылиться в гораздо более серьезную проблему, — это неисправность SSD либо HDD—накопителя.
Если вы проверили ваши накопители на другом ПК, и убедились, что они в порядке – 95 шансов из 100, что причина возникновения ошибки – неисправность загрузчика, если только вы, опять же, правильно указали порядок загрузки устройств в БИОС’е.
Как справиться с этой неприятностью?
Вставляем диск с записанной на него системой в привод и загружаемся с него. На форме запуска инсталляции щелкаем на опцию «Восстановление системы».
После этого последовательно отмечаем пункты «Поиск и устранение неисправностей» -> «Дополнительные параметры» -> «Восстановление при загрузке».
После выбора представленного пункта меню, стартует процедура восстановления загрузчика ОС, призванная разрешить нашу дилемму. Когда все будет окончено, перезагрузка ПК произойдет автоматически.
В представленной вашему вниманию статье мною были описаны самые вероятные ошибки, почему Windows 10 зависает при загрузке, и способы их разрешения. По существу, каждый случай индивидуален, и рассмотреть все варианты попросту не представляется возможным, но мы попытались выделить самые частые случаи, которые могут произойти с вашем ПК, и методики, которые в силах возникшую проблему разрешить, после чего работа за ПК может быть свободно продолжена.
Источник: https://livelenta.com/windows-10-zavisaet-pri-zagruzke-chto-delat.html
Что делать если рабочий стол зависает или не запускается
Столкнулся с проблемой что зависает рабочий стол или не запускается вообще. Как это выглядит: курсор мышки превращается в часики и с рабочего стола ничего нельзя запустить. Проблема есть и в Windows 7 и Windows XP, без разницы. Разберёмся как решить этот вопрос не прибегая к тяжёлой артиллерии.
Одноразовое решение проблемы
Рабочий стол можно закрыть, как любую программу. Только вот нет в диспетчере задач такого приложения. Но за него отвечает процесс «explorer.exe». Нам надо просто перезапустить этот процесс. Для этого:
- Открываем «Диспетчер задач» с помощью горячих клавиш «Ctrl + Shift + Esc» или «Ctrl + Alt + Delete» и выбираем «Запустить диспетчер задач»
- В окне диспетчера задач переходим на вкладку «Процессы» и находим там процесс «explorer.exe». Если там много всего, то просто нажимайте букву «e» пока не попадёте на него.
- Кликаем по процессу правой кнопкой и выбираем «Завершить процесс».
После этого действия рабочий стол полностью исчезнет вместе с панелью задач. Останется только фоновая картинка и окно диспетчера задач. Если через несколько секунд не произошло автоматического перезапуска рабочего стола, то надо запустить его вручную. Идём в меню
В поле ввода пишем: explorer
И нажимаем «Enter». Такими нехитрыми действиями можно вернуть операционную систему Windows к жизни, не прибегая к перезапуску. Весь этот процесс продемонстрирован на видео под статьёй. Этот способ подходит и для Windows 10 тоже, но если не поможет, то нужно завершить «Диспетчер окон рабочего стола».
Если рабочий стол зависает слишком часто
Обычно это случается после установки какой-то новой программы. Вспомните, после каких действий это началось и попробуйте удалить последние установленные программы. Если не помогло, то откатитесь до более ранней точки восстановления. Виной всему вполне могут быть вирусы. В этом случае попробуем вылечить рабочий стол, а для этого надо:
- Скачать программу AVZ. Об этой программе я рассказывал в этой статье
- Зайти в », там отметить галочки № «5. Восстановление рабочего стола», «16. Восстановление ключа запуска Explorer» и «9. Удаление отладчиков системных процессов»
- Нажать кнопку «Выполнить отмеченные операции» и перезагрузиться.
Если не запускается рабочий стол
В случаях когда рабочий стол не загружается вообще и даже кнопка «Пуск» не появляется, нужно сделать то что описано и выше, а если не помогает, то кое-что ещё. Попробуйте запустить рабочий стол через диспетчер задач вышеописанным способом. Если программы AVZ под рукой нет, то придётся лезть в реестр. Но я вам упростил задачу и подготовил готовое решение.
Скачайте и запустите файл shell.reg. Он добавляет нужные параметры в реестр и удаляет не нужные. Чтобы его запустить из диспетчера задач просто введите в меню в поле ввода: \shell.reg, где путь – это место где лежит файл. Например: «C:\Downloads\shell.reg». Если диспетчер задач не запускается, пишет что файл отсутствует или у вас недостаточно прав доступа, то сначала нужно его включить.
Восстановление explorer.exe
Если при попытке запуска «explorer.exe» появляется сообщение что такой файл не найден, то придётся его восстанавливать. Это можно сделать тремя способами.
Первый способ: введите команду в окно «Новая задача» диспетчера задач:
Sfc /scannow
Скорее всего программа попросит вставить установочный диск с Windows. Если его нет, то вам может подойти второй способ. Программа восстанавливает повреждённые и заменённые файлы на оригинальные. По окончанию работы программы перезагрузитесь. Кстати, этот способ может помочь если рабочий стол зависает, а предыдущие советы не помогли.
Второй способ: перепишите файл «C:\Windows\explorer.exe» с рабочей машины с такой же операционной системой, либо скачайте и распакуйте мои версии:
Для Windows 7
Для Windows XP
Чтобы положить правильные файлы в папку Windows без проводника введите команду в окно «Новая задача»:
copy С:\Downloads\explorer.exe c:\windows
где C:\Downloads – это путь к файлу, а C:\Windows – путь установки ОС.
Перед этим возможно придётся завершить процесс «explorer.exe» как описано выше.
Третий способ также требует наличия установочного диска, только доставать оттуда нужный файл будем вручную. Если привод имеет букву «E:», а папка операционной системы «C:\Windows», то порядок действий следующий:
- Устанавливаем диск в лоток
- В уже известном поле ввода пишем:
E:\i386\expand.exe E:\i386\explorer.ex_ C:\windows\explorer.exe
Перезагружаемся!
В качестве ещё одного способа можно использовать твики в программе по оптимизации системы Kerish Doctor.
После решения проблемы можете приукрасить свой рабочий стол.
На видео вы можете посмотреть как перезапустить рабочий стол. Правда, там не видно как я запускаю диспетчер задач с помощью «Ctrl + Alt + Delete», потому что Windows блокирует запись видео в этом режиме, но думаю и так всё понятно.
Источник: https://it-like.ru/zavisaet-rabochiy-stol-ne-zapuskaetsya/
Что делать, если не загружается Windows 10: все способы исправить
Если вы столкнулись с тем, что не загружается Windows 10, не спешите переустанавливать систему. В большинстве случаев проблему можно решить самостоятельно. Рассмотрим все возможные случаи проблем с включением Виндовс 10 и способы решения этой неполадки.
Почему не загружается или долго грузится Windows 10
Перед началом устранения проблемы вспомните, что вы делали до её появления (играли в игру, установили новую программу, запустили сканирование антивирусом, переустанавливали драйвера, очищали жесткий диск и так далее). Это поможет быстро выявить, как именно нужно действовать для исправления системы.
Причины, почему Windows 10 долго загружается при включении:
- Некорректное выключение компьютера. Часто пользователи вместо выключения через меню «Пуск» предпочитают выдернуть компьютер из розетки. Также, некорректное выключение может произойти, когда батарея компьютера разряжена. Из-за этого могут быть повреждены системные файлы;
- В другом разделе накопителя была установлена еще одна операционная система. Если вы не создали для дополнительной ОС свой жесткий диск, возникнут проблемы при включении компьютера, ведь один загрузчик заменяется другим и компьютер «не понимает», какую ОС включить;
- Ранее вы проделывали операции с памятью жесткого диска – форматировали или архивировали данные. Загрузчик операционной системы мог быть заархивирован. В этом случае, вместо стартового экрана появляется окно с текстом «BOOTMGR is compressed»;
- Редактирование системного реестра;
- Использование программ для ускорения работы системы. Как правило, они наносят серьёзный вред компьютеру, вплоть до необходимости в переустановке ОС;
- Сбой в работе драйверов оборудования;
- Поражение компьютера вирусным ПО;
- Слишком большое количество программ в автозапуске. В этом случае рабочий стол загружается, но дальше появляется окно с ошибкой, и система зависает.
Если же вы столкнулись с ситуацией, когда не загружается Windows 10 и крутится загрузка, скорее всего, в системе просто устанавливаются обновления. Подобное состояние может длится даже несколько часов, а иконка прогресс бара может не появляться.
Советуем не отключать компьютер, а оставить его в состоянии загрузки на 1-2 часа. Если рабочий стол не загрузился, проблему нужно решать поочередным выполнением описанных ниже методов.
Способы восстановления загрузки Виндовс 10
Все программные сбои, из-за которых Виндовс 10 не включается, можно решить с помощью комплексного подхода. Рекомендуем выполнить следующие способы. Если один из них повторить не удается – переходите к другому, и так пока не решите проблему.
Убираем синий экран при перезагрузке
Часто можно встретить случай, когда Windows 10 очень долго загружается, а в результате появляется синий экран смерти. На экране отображается сообщение о необходимости в перезагрузке, но каждый раз после повторного включения проблема повторяется.
https://www.youtube.com/watch?v=pN3CuhfRrPQ
Для исправления ошибки выполните следующие действия:
- Проверьте порядок загрузки в БИОСе. Возможно, сначала система запускает утилиту загрузки второй установленной на компьютере ОС;
- Отключите от устройства максимально возможное количество периферийных гаджетов – клавиатуру, мышку, колонки, геймпад и так далее. Перезагрузите ПК;
- Выключите ноутбук и достаньте его батарею. Если вы используете десктопный компьютер, рекомендуем почистить куллер. Часто причиной появления синего экрана смерти при запуске является сильный перегрев процессора.
Принудительная перезагрузка
В случае, когда компьютер не загружается с Windows 10 и вы не помните, какие действия выполнялись до появления проблемы, попробуйте запустить принудительную перезагрузку. В 90% случаев этот метод помогает решить единовременный баг системы.
Нажмите на кнопку «Питание», чтобы начать запуск ОС. В первые несколько секунд после включения (до появления заставки Виндовс) нажмите на клавишу ESC. На экране появится окно «Параметры загрузки». В нем откройте поле «Дополнительные параметры»-«Параметры загрузки» и внизу кликните на «Перезагрузить».
В результате выполнения действия, система запустит автоматический анализ и решение неполадок в фоновом режиме. Компьютер будет включен.
Заметьте! Этот способ сработает только в том случае, если сбой возник в результате единовременной фатальной ошибки в работе игры или программы. Если же причина неполадки заключается в сбое обновлений или вирусном ПО, принудительная перезагрузка не поможет.
Отсоединение патч-корда сетевой карты
Если вы столкнулись с тем, что появился черный экран и не загружается Windows 10, причиной такого бага может стать неудачная попытка подключения к интернету. Возможно, система пытается установить автоматические обновления или одна из установленных программ требует соединения с сетью.
Решить неполадку можно с помощью отсоединения патч-корда (кабеля интернета). Если вы используете беспроводное подключение, выньте из розетки маршрутизатор Wi–Fi и перезагрузите компьютер.
Запуск в безопасном режиме
Безопасный режим – это особый вариант загрузки ОС, с помощью которого можно включить Виндовс даже после серьезного сбоя. Система включается с минимальным набором запущенных программ и устройств.
Windows 10 не загружается после обновления, необходимо включить безопасный режим. Следуйте инструкции:
- С помощью другого компьютер скачайте с сайта Майкрософт образ Windows 10, который соответствует вашей сборке (например, Home Edition, Professional, Enterprise и так далее);
- Создайте загрузочный диск Виндовс с помощью диска или USB-накопителя и программы Live CD, Alcohol или Daemon Tools;
Внимание! Если у вас уже есть установочный дик с Windows 10 пропустите первые два шага.
- Измените в БИОС очередь загрузки, выставив на первое место ваш загрузочный носитель. Порядок загрузки остальных модулей неважен;
- Сохраните изменения, выключите компьютер и подключите флешку (диск). Нажмите на кнопку «Питание»;
- В результате загрузки ПК появится окно установки Виндовс 10. В нем нажмите на поле «Восстановление системы», как показано ниже на рисунке;
- В открывшемся окне выберите пункт «Командная строка»;
- В строке введите команду bcdedit /set {default} safeboot network – это позволит выполнить следующую загрузку ОС уже в безопасном режиме. При этом, будет поддерживаться соединение с сетью.
Осталось только перезагрузить компьютер. Он автоматически включит безопасный режим. Появится рабочий стол с черной заставкой.
Теперь необходимо выполнить действия, которые решат проблему долгого включения системы. В первую очередь, зайдите в диспетчер устройств и обновите конфигурацию всего подключённого оборудования:
Теперь зайдите в Диспетчер задач. Откройте вкладку «Автозагрузка» и отключите в ней все программы, кроме стандартных (Защитник Виндовс, .NET службы и прочие).
Зайдите в окно «Все параметры» и запустите утилиты для автоматической диагностики и исправления проблем.
После выполнения вышеуказанных действий выключите ПК. Извлеките загрузочный накопитель, в БИОСе измените очередь загрузки (на первом месте – установленная ОС). Перезагрузите компьютер. Система должна запускаться без торможений.
Заметьте, что безопасный режим не всегда помогает решить проблему включения. После попытки запуска в стандартном режиме проблема может повториться заново. В таком случае, рекомендуем просканировать систему антивирусом, который установлен на загрузочном диске.
Проверка компьютера на вирусы
Несмотря на успешные попытки в борьбе с вирусами, разработчикам из Майкрософт еще далеко до успеха Mac OS. Вредоносное ПО для Виндовс все еще является одним из самых распространённых в мире.
При выявлении вирусов на компьютер в течении 1-2 дней приходит пакет с обновлениями, которые способны исправить проблему. Если же вы отключили функцию автоматического апдейта или ваш компьютер был заражен еще до релиза служб, которые уничтожают вирус, необходимо удалить вредоносную программу самостоятельно.
Даже если не загружается система Windows 10, вы все еще можете создать загрузочный диск с портативной версией антивируса. Сделайте это с помощью флешки, другого компьютера, программы Live CD и портативного установщика антивирусной программы.
Рекомендуем использовать Dr. Web, Norton Avast или Каперский. Их портативные сборки отлично работают с вредоносными файлами, которые влияют на системный загрузчик Виндовс.
Следуйте инструкции:
- После создания загрузочного диска перейдите в меню БИОС на вашем компьютере и измените очередь загрузки таким образом, чтобы на первом месте стояла не операционная система, а накопитель USB;
- Теперь подключите флешку к устройству и перезагрузите компьютер;
- В результате включения, на экране появится окно антивируса;
- Откройте встроенный сканер и запустите детальную проверку всех файлов системы. Не рекомендуется использовать быстрое сканирование, так как оно практически никогда не обращается к данным загрузчика и не выявляет проблемы. Процедура может длиться до часа. Все зависит от количества файлов в системе и от производительности вашего компьютера.
После обнаружения зараженных файлов удалите их (если они вам не нужны) или нажмите на клавишу «Лечить», если эти файлы являются частью системной директории или стандартных программ.
Рекомендуем также проверить с помощью антивируса и свободное место на жестком диске. Часто не загружается Windows 10 после обнаружения недостатка памяти. Удалите приложения, которые не используете. В Dr. Web открыть режим очистки памяти можно с помощью вкладки «Инструменты».
Восстановление из бэкапа системы
Если ранее вы создавали резервную копию операционной системы, для устранения неполадки с включением можно сделать бэкап Виндовс 10. Все ваши настройки, установленные программы и файлы, которые были созданы после охранения резервной копии, будут удалены. В то же время, вы получите полностью рабочую систему.
Необходимо запустить загрузочный диск Windows 10 и открыть вкладку «Восстановление». В появившемся окне выберите пункт «Восстановление образа системы».
не загружается WIndows 10
Далее утилита автоматически найдет все доступные на жестком диске резервные копии. Пользователю будет предложено выбрать нужную копию из списка. Также, можно указать расположение бэкапа вручную.
Важно, чтобы дата создания бэкапа совпадала с датой нормальной работы системы. В противном случае, ошибка будет повторяться. Нажмите на клавишу «Далее», чтобы начать процесс восстановления. Компьютер может несколько раз перезагрузиться, а в среднем через 15-20 минут включится рабочий стол.
Сброс Windows 10
Последний и наиболее действенный вариант решения ошибки – полный сброс системы, то есть её откат до первоначального состояния. Минус этого метода заключается в том, что никакие данные сохранены не будут. Вы получите абсолютно «чистую» копию операционной системы.
Следуйте инструкции:
- Запустите загрузочный диск Виндовс 10;
- Нажмите на «Установить»;
- В открывшемся окне кликните на «Удалить все»;
- Теперь нажмите на клавишу «Сброс» и дождитесь выполнения действия. Компьютер перезагрузится автоматически.
Если после восстановления или сброса вы снова столкнулись с медленной загрузкой компьютера, причина поломки заключается в аппаратной неисправности. Рекомендуем обратиться за помощью в сервисный центр.
Теперь вы знаете, как решить проблему загрузки Windows 10. Заметьте, что рассмотренные выше способы касаются только программных причин неисправности. Если ноутбук упал и ОС перестала включаться или вы подозреваете, что есть другая аппаратная поломка, обратитесь в сервисный центр для получения профессиональной консультации.
Пишите, с какими видами проблемы включения Виндовс 10 сталкивались вы и как удалось решить ошибку.
Источник: https://SmartBobr.ru/poleznosti/ne-zagruzhaetsya-windows-10/
Windows 10 зависает при загрузке
Иногда случается такая проблема: операционная среда перестает загружаться. Это может происходить на разных этапах, во время отображения логотипа изготовителя материнской платы, на этапе ввода пароля, после аутентификации и в момент отображения рабочего стола. Сообщения об ошибках тоже могут быть абсолютно различными: от BSOD’а (синего экрана смерти) до простого уведомления о том, что компьютер был восстановлен некорректно, в силу чего дальнейшая загрузка ОС попросту невозможна.
Как бы то ни было, с какой проблемой вы не столкнулись, критически важно помнить, что вы делали до того, как компьютер перестал загружаться, какие ваши шаги привели к такой ситуации: устанавливали ли вы новые аппаратные комплектующие в системный блок, ставили драйвера, антивирус или фаерволл, — в любом случае, знание того, что вы делали непосредственно перед появлением ошибки, может решить проблему на 70%. В этой статье я опишу наиболее частые причины отказа загрузки системы на ноутбуке или компьютере, и как с ними бороться, вернув систему в работоспособное состояние.
Случай №1 – появление синего экрана смерти
Наиболее частая ошибка, которая возникает в процессе работы, — это сообщение о том, что компьютер запущен некорректно, и сейчас будет выполнена перезагрузка ПК (см. также Синий экран смерти: причины появления ошибки и его исправление).
Также эта проблема может появляться во время установки обновлений Windows (также вам будет полезно: Ошибки при обновлении Windows 10) и решается путем простой перезагрузки. Затем все может быть работать отлично, после чего через какое-то время ошибка будет появляться снова. Какие могут быть причины этой проблемы?
- Наиболее вероятная причина – это неисправность блока питания (в особенности, если ПК включается со второго или третьего раза). После двух неудачных попыток запуска операционки автоматически происходит инициализация восстановления системы, и компьютер, наконец, возвращается в рабочее состояние.
- Еще один вариант – это отключение режима быстрой загрузки в параметрах ОС. Как это сделать?
Как могут взломать ваш пароль
Заходим в панель управления, выполнив правый щелчок мыши на стартовой кнопке и выбрав в меню соответствующий пункт.
Заходим в раздел «Звук и оборудование» и выбираем категорию «Электропитание».
В списке подкатегорий в левой части экрана выбираем опцию «Действие кнопки питания» и щелкаем на нее.
Далее находим кнопку «Изменить параметры, недоступные в данный момент» и нажимаем на нее.
Перед нами появляется список скрытых параметров, которые можно изменять. Снимаем галочку с пункта «Активировать быструю загрузку» и подтверждаем свое решение, выбрав кнопку «Сохранить изменения».
Наконец, еще одна вполне возможная причина появления окна BSOD – это некорректная работа системного ПО (чаще всего, антивирусов, брендмауэров, программ для чистки реестра). Если вы не так давно устанавливали одно из выше перечисленных приложений, попытайтесь его удалить, — возможно, работоспособность ОС’и вернется.
Как правило появление экрана BSOD сопровождается еще одним окном, в котором пользователю предлагается перезагрузить ПК, либо использовать вспомогательные настройки.
Если вы видите такое окно, попытайтесь восстановить поврежденные файлы и реестр Windows 10, используя механизм восстановления системы.
Как это сделать? Нажимаем кнопку «Вспомогательные настройки», затем «Устранение и поиск неисправностей», «Вспомогательные настройки», «Параметры загрузки». После всего этого щелкните на кнопке для перезагрузки.
Когда компьютер будет перезагружен, появится окно «Настройки загрузки». Когда оно будет находиться на экране, нажмите на клавиатуре кнопку F6, чтобы запустить безопасный режим с поддержкой режима cmd. Если он будет работать, залогиньтесь под администратором.
В появившейся строке приглашения введите по порядку вот такие команды:
- sfc /scannow
- dism /online/cleanup-image/restorehealth
- shutdown –r
Важно заметить, что после ввода одной из двух первых команд компьютер может долгое время не реагировать на действия пользователя, зависать либо выдавать ошибки. Запаситесь терпением.
Что за папка PerfLogs и зачем используется в системе
Теперь ожидайте, когда произойдет перезапуск ПК. Скорее всего, указанные шаги позволят вам полностью вернуть работоспособность операционки.
Случай №2 – появление логотипа Windows и выключение ПК
Если вы остановились на итерации с появлением логотипа Win 10 и прекращением последующей загрузки, причина такого поведения – та же самая.
Разница лишь в том, что в этом случае мы не сможем попасть в консольную командную строку, чтобы запустить механизм восстановления. Теперь, чтобы инициировать процедуру восстановления, нам понадобится загрузочный диск с операционной средой Win 10.
Если такого у вас нет, придется записать его на компакт-диск или на флешку (ссылка чуть выше) на другом компьютере.
Загружаемся с диска (возможно, для этого нам понадобится изменить порядок объектов загрузки в БИОС, чтобы вначале загрузка осуществлялась с компакт-диска, и лишь после этого – с винчестера). Появляется стандартный экран инициализации процедуры установки. Выбираем пункт «Восстановление ОС», в результате чего мы попадаем на ту же самую форму восстановления среды.
Далее обращаемся к случаю №1, описанному чуть выше, и повторяем те же самые шаги, описанные ранее.
Случай №3 – появление ошибок Boot failure или OS wasn’t found
Может произойти так, что во время загрузки на дисплее будет появляться черный экран с указанным в заголовке текстом ошибки.
Первое, что приходит в голову при появлении такого сообщения – это неправильный порядок девайсов для загрузки в БИОСе. Еще одна вероятная причина, связанная с аппаратными неисправностями – это поломка жесткого диска или SSD-накопителя. Если вы абсолютно уверены, что все ваши дисковые устройства в порядке, — 99% из 100%, что ошибка появляется из-за испорченного загрузчика. Как это исправить?
В браузере постоянно появляется баннер – как исправить
Загружаемся с диска с записанным на него дистрибутивом «десятки». На экране старта установки выбираем пункт «Восстановление ОС».
Далее «Устранение и поиск неполадок», «Вспомогательные настройки», «Восстановление во время загрузки».
Выбрав этот пункт меню, инициализируется процесс восстановления загрузчика среды, который и решит нашу проблему. Когда процедура восстановления будет завершена, компьютер перезапустится автоматически.
В приведенной выше статье я описал наиболее распространенные ошибки, связанные с невозможностью загрузки операционки и методики их решения. В целом, каждую ошибку стоит рассматривать в отдельности, но описанные мной способы решения, скорее всего, вашу проблему исправят, и вы сможете продолжать успешно работать.
Источник: http://composs.ru/windows-10-zavisaet-pri-zagruzke/
Как устранить зависание панели задач или рабочего стола при запуске системы
Вопросы о зависании панели задач и/или рабочего стола при загрузке Windows задаются на форуме с завидной регулярностью. Зависания на несколько секунд, обычно, связаны с большим количеством программ в автозагрузке и легко устраняются. Случаются, однако, более длительные зависания, о которых и пойдет речь дальше.
К сожалению, универсального рецепта по устранению этой проблемы не существует, поскольку причины проблемы могут быть различными. Ни один специалист не сможет, лишь исходя из симптома, прописать чудодейственное лекарство.
В этой статье собраны четыре наиболее распространенные причины зависания панели задач и рабочего стола:
а также рекомендации по их диагностике и устранению.
Компьютер подключен к Интернету и используется протокол IPv6
Сам по себе факт подключения к Интернету, конечно, не является причиной проблемы. Однако, нередко проблема связана с использованием протокола IPv6. Проблема с протоколом IPv6 возникает в том случае, если он у вас установлен, а ваш роутер и/или оборудование интернет-провайдера сконфигурировано неправильно.
Диагностика
Отключите кабель локальной сети или модем от компьютера и перезагрузитесь. Если зависание не наблюдается, возможно, проблема связана с протоколом IPv6.
Устранение проблемы
Проверьте, включен ли у вас протокол IPv6. Пуск — Поиск/Выполнить — cmd — OK — ipconfig /all. Если в результатах команды вы видите строку с IPv6 адресом:
IPv6-адрес. . . . . . . . . . . . : 2001:0:d4c3:a5d7:438:3b8e:aa53:120f(Основной)
отключите протокол IPv6. В Windows XP это делается командой
netsh interface ipv6 uninstall
Для Windows 7 и Vista подробные инструкции есть в статье KB929852.
Используется адаптер беспроводной сети (Wi-Fi)
Довольно часто причина зависания панели задач при загрузке системы кроется в драйверах адаптера беспроводной сети и/или программном обеспечении производителя адаптера.
Зависание службы при запуске
Еще одной распространенной причиной зависания панели задач является зависание одной из служб при запуске системы.
Конфликт сторонних программ и/или служб
Причиной зависания пользовательского интерфейса нередко является запускающаяся при загрузке системы сторонняя программа или служба.
Для начала нужно убедиться, что все системные службы сконфигурированы правильно. Приведите все службы к стандартной конфигурации — используйте REG-файлы, прилагаемые к списку служб (Windows XP | Windows Vista), или сделайте это вручную в оснастке «Службы». Затем перезагрузите компьютер. Если конфигурация служб стандартная, но проблема все равно возникает, приступайте к дальнейшей диагностике проблемы по методике Как определить, является проблема системной или вызвана сторонним приложением/службой
Другие способы устранения проблемы
Если ни один из приведенных в статье способов вам не помог, возможно, проблема заключается в неправильно работающем драйвере, который не удалось выявить четвертым способом. Выполните проверку драйверов, следуя статье Использование средства проверки драйверов Windows и обновите драйверы всех устройств.
Если и эти действия не решат проблему, обратитесь на форум — возможно, совместными усилиями удастся найти решение.
Автор благодарит участника конференции OSZone Petya V4sechkin за помощь в подготовке статьи.
Источник: http://www.outsidethebox.ms/9952/
Зависает Windows 10: что делать?
Доброго времени суток!
Вообще, проблема зависания ПК (по-моему) никуда не пропадала вот уже последние лет 20 (несмотря на все обновления, новые системы, программы и т.д.). И, казалось бы, с выходом Windows 10 — стабильность должна была повыситься… Но нет, в этом плане 10-ка зависает чаще чем Windows 7 (на мой субъективный взгляд).
В этой статье я бы хотел привести наиболее популярные причины этой проблемы (которые известны), и что можно с ними сделать. Думаю, информация будет полезна широкому кругу пользователей.
Примечание: кстати, также порекомендую для «уменьшения» кол-ва тормозов провести оптимизацию и чистку системы от «мусора» (битых и старых файлов, ошибочных записей в реестре и т.д.). О том, как это сделать — см. здесь: https://ocomp.info/super-optimizatsiya-windows-10.html
*
На что обратить внимание при зависании Windows 10
Хочу сразу же отметить и в своей первой рекомендации обратить внимание на диск. Дело в том, что Windows 10 очень «рьяно» нагружает жесткий диск: при своих обновлениях, при загрузке системы, при проверке каких-то файлов и пр. И очень часто в эти моменты может «намертво» зависнуть (на сайте Microsoft повально идут жалобы на работу ОС с HDD).
Поэтому, если у вас ранее таких проблем не было, и они появились сразу после установки (или обновления) ОС Windows 10 — скорее всего проблема связана как раз с этим.
Статья в помощь!
О том, как снизить нагрузку на жесткий диск (для Windows 10): https://ocomp.info/v-windows-10-disk-na-100.html
Вообще, по моим наблюдениям, довольно часто компьютер перестает зависать при переходе со старого HDD на новый SSD (или по крайней мере, зависаний становится значительно меньше). Например, не так давно на одном ноутбуке (который по 2-3 минуты загружался, и потом еще минуту «тормозил» и подвисал) установили SSD — стал загружаться за 15 сек., к работе можно приступать сразу же.
Видимо, чтобы не говорили разработчики, система очень активно работает с накопителем и из-за этого все эти «подвисания».
Кстати!
Если при подвисаниях слышно, как трещит, щелкает, и хрустит жесткий диск — возможно проблема касается не только ПО. В этом случае порекомендую посмотреть показания SMART диска, а также не лишним будет проверить диск на бэды и ошибки (возможно, компьютер «мертво» виснет как раз из-за того, что диск стал сыпаться и скоро придет в негодность. Такое поведение ПК, кстати, один из первых признаков этого…).
Статья-инструкция!
Как проверить жесткий диск на ошибки и битые сектора (бэд-блоки) — https://ocomp.info/proverit-hdd-na-oshibki-bed-bloki.html
Посмотрите, есть ли процессы с высокой нагрузкой на ЦП
В большинстве случаев, прежде чем зависнуть, компьютер сначала начинает «жутко» тормозить (прим.: при внезапных зависаниях проверьте в первую очередь состояние HDD, ОЗУ). Нередко, когда причиной становится какая-то определенная программа или процесс.
Чтобы ее вычислить, попробуйте открыть диспетчер задач (прим.: нажмите сочетание Ctrl+Shift+Esc) и отсортировать программы в зависимости от их нагрузки на ЦП, жесткий диск.
Диспетчер задач
Обращаю внимание, что не всегда диспетчер задач способен «увидеть» (и показать) всё ПО, которое создает нагрузку. В некоторых случаях (если диспетчер ничего не показывает, а компьютер притормаживает) гораздо эффективнее воспользоваться спец. утилитой — Process Explorer. Ссылку я привожу на офиц. сайт Microsoft, там ее как раз можно загрузить.
Работа в этой утилите идентична классическому диспетчеру задач: только здесь представлено гораздо больше процессов для просмотра.
Process Explorer главное окно
Если вы обнаружите какой-то конкретный процесс, то гораздо эффективнее воспользоваться спец. инструкциями по решению данной проблемы (Google в помощь). На моем блоге, например, есть решение подобной проблемы с Svchost и System.exe.
Кстати!
Если у вас компьютер зависает через определенное время после включения (например, включили, запустили какую-нибудь игру и минут через 10-15 происходит зависание), то обратите внимание на температуру основных компонентов: процессора, видеокарты, HDD. Узнать их температуру поможет вот эта статья: https://ocomp.info/soft-dlya-prosmotra-temperaturyi.html
Сбой в работе проводника
Хотелось бы отметить еще один момент, не так уж редко многие пользователи считают, что компьютер завис «намертво», а между тем — дело в том, что завис «только» проводник, и, если его перезапустить — можно работать дальше.
Как это проверить:
- сначала нужно открыть диспетчер задач (нажмите сочетание кнопок Ctrl+Alt+Del или Ctrl+Shift+Esc);
- затем найдите в списке программ «проводник» (или «explorer»);
- щелкните по нему правой кнопкой мышки и в меню выберите «перезапустить»;
Перезапустить проводник
- альтернативный вариант: в диспетчере задач закрыть процесс «проводник», затем нажать «файл/новая задача» и вписать команду explorer, нажать OK.
explorer — запуск проводника
Проверьте работу ОЗУ
При проблемах с планками ОЗУ (оперативная память) наиболее характерное «поведение» ПК: он зависает внезапно, может проработать 5 мин., может час-два, а затем зависнет так, что не двигается даже курсор. Перезагружать приходится при зажатии кнопки включения на 5-10 сек. (спец. кнопка reset — будет работать не на всех ПК в этом случае).
Причем, после перезагрузки может продолжить нормальную работу как ни в чем не бывало. Еще одна черта: зависать будет при запуске любых ОС и программ.
В общем-то, если ваш ПК/ноутбук ведет себя подобным образом, рекомендую провести тестирование памяти. О том, как это сделать, расскажет одна моя прошлая инструкция, ссылка на нее ниже.
Инструкция!
Тест ОЗУ/RAM — тестирование оперативной памяти — https://ocomp.info/testirovanie-operativnoy-pamyati-test-ozu-ram.html
Если в процессе тестирования будут найдены ошибки, попробуйте почистить системный блок от пыли, затем вынуть планки ОЗУ из слотов и продуть их также от пыли.
Контакты на планках рекомендуется почистить ластиком (аккуратно) и остатки смахнуть кисточкой. Может дать очень хороший эффект на старых ПК, где контакты уже несколько закислились, имеют тусклый коричневатый оттенок (в идеале должны иметь желтый оттенок).
Чистка контактов памяти резинкой и кисточкой
После очистки проведете повторное тестирование. Если будут снова найдены ошибки: попробуйте оставить в слотах одну планку (актуально, если вы используете 2-3 планки) и протестировать снова. Чаще всего «проблема» кроется в какой-то одной планке (слоте). Найти его можно, чаще всего, только экспериментально…
Обратите внимание на автозагрузку и авто-обновления
Если у вас не SSD диск, то я порекомендую очень внимательно «процедить» (убрать все лишнее) из автозагрузки. Windows 10 очень часто тормозит и подвисает при включении ПК и загрузки системы, а каждая «лишняя» программа в автозагрузке создает и без того большую нагрузку…
О том, как удалить все лишнее из автозагрузки, расскажет вот эта статья: https://ocomp.info/kak-dobavit-udalit-programmu-iz-avtozagruzki-windows-10.html
Также не лишним будет отключить автоматические обновления: они могут очень несвоевременно начать обновлять систему (например, когда вам очень нужен ПК), да и также создают большую нагрузку. Кстати, если в Windows 7 это можно было легко настраивать режим обновления в панели управления, сейчас обновления по «нормальному» не отключить (приходиться «изобретать велосипед»).
Справочная статья!
Как можно отключить автоматические обновления в 10-ке — https://ocomp.info/kak-otklyuchit-obnovlenie-v-win-10.html
Примечание: однако, я не рекомендую совсем отказываться от обновлений (я лишь порекомендовал отключить их автоматический вариант).
Проблема в драйверах?!
Не могу в этой статье не отметить и работу драйверов…
Вообще, Windows 10 достаточно «умная» система и по умолчанию при установке сразу же находит и ставит в систему драйвера для большинства оборудования (на видеокарту, звуковую и сетевую карты и т.д.). Все бы ничего, но есть пару «но»:
- иногда такой вот «не родной» драйвер работает очень нестабильно, вызывая различные ошибки (в том числе не исключены и зависания);
- когда Windows 10 сама «автоматически» ставит драйвер — в системе не оказывается панели управления (а она бывает очень нужна, как например, когда дело имеешь с драйвером для видео- или аудио-картой). Впрочем, конкретно этот момент не имеет отношения к этой статье.
Чтобы посмотреть, для каких устройств в системе нет драйверов — запустите диспетчер устройств (прим.: для его запуска нажмите сочетание Win+R, введите команду devmgmt.msc и нажмите Enter)
Запуск диспетчера устройств — devmgmt.msc
В диспетчере обратите внимание на устройства, напротив которых горит желтый восклицательный знак (сигнализирует об отсутствующем драйвере).
Диспетчер устройств — с драйверов все ОК (слева), и драйвер не встал (справа)
Рекомендация!
Обновление драйверов в Windows 10 — обзор 5 лучших программ (на русском) — https://ocomp.info/obnovlenie-drayverov-v-windows-10-obzor-5-luchshih-programm-na-russkom.html
Пару слов о «быстром» запуске и электропитании
Некоторые пользователи отмечали, что им помогала в решении сей проблемы тонкая настройка электропитания. Речь идет о выключении функции быстрого запуска. Поэтому, рекомендую попробовать!
Чтобы ее выключить, откройте панель управления Windows, раздел «Система и безопасность/Электропитание».
Далее откройте вкладку «Действие кнопок питания» (см. скриншот ниже).
Действия кнопок питания
После чего вам останется снять галочку с пункта «Включить режим быстрого запуска», сохранить настройки и перезагрузить ПК.
Отключаем быстрый запуск
Отмечу, не лишним будет перевести электропитание в режим повышенной производительности (если имеете дело с ноутбуком — то подключите его к питанию от сети).
PS
В целом по проблеме, считаю, что «есть» какая-то недоработка в самой ОС Windows 10 (ведь в «семерке» такой «хорошей работы» не было). Может быть поэтому Microsoft временами так частит с обновлениями?..
*
На этом пока всё, удачи!
Дополнения приветствуются… ↓
RSS (как читать Rss)
Полезный софт:
- МОНТАЖ
Отличное ПО для начала создания своих собственных видеороликов (все действия идут по шагам!).
сделает даже новичок!
- Ускоритель компьютера
Программа для очистки Windows от мусора (ускоряет систему, удаляет мусор, оптимизирует реестр).
Источник: https://ocomp.info/zavisaet-windows10.html