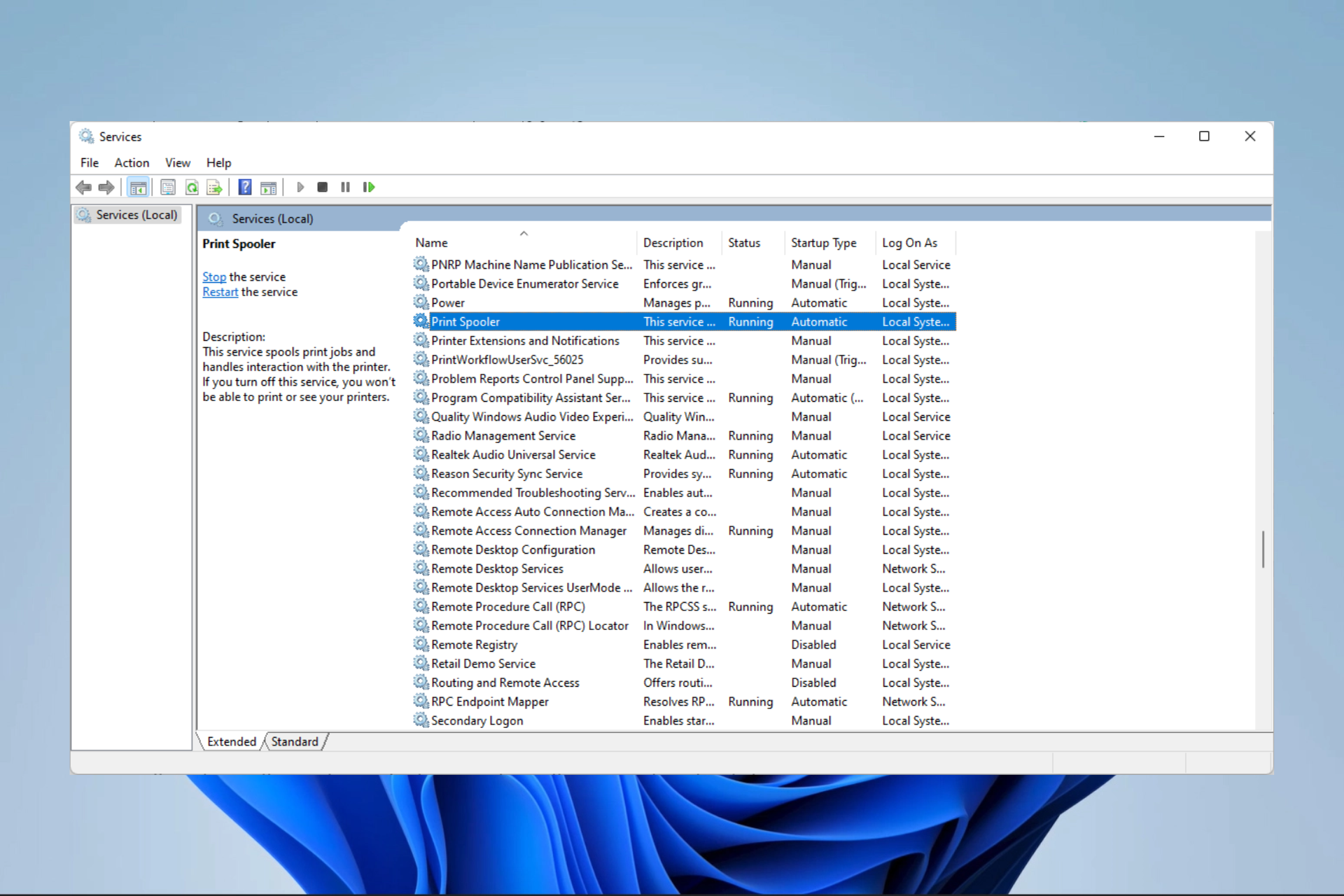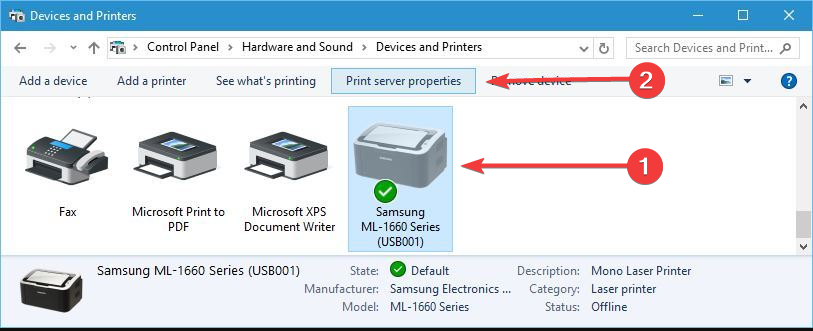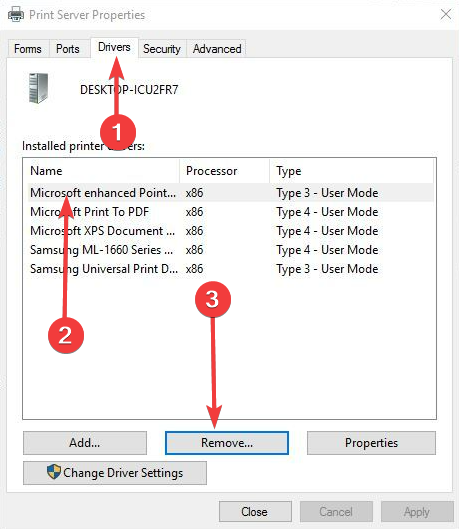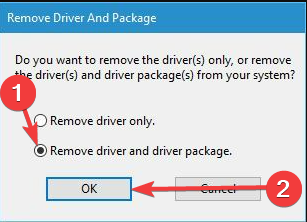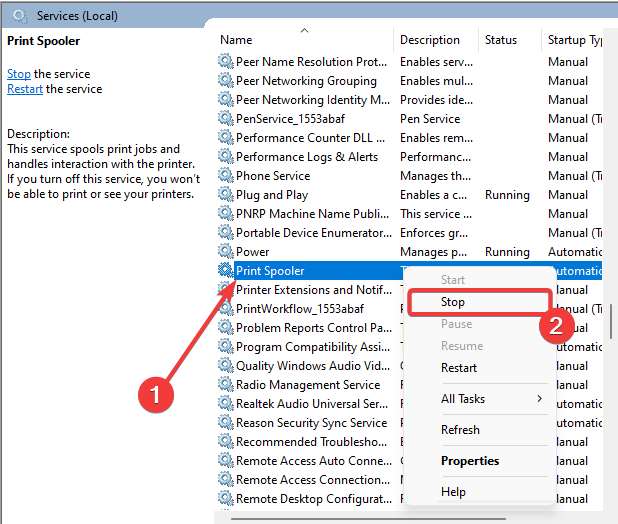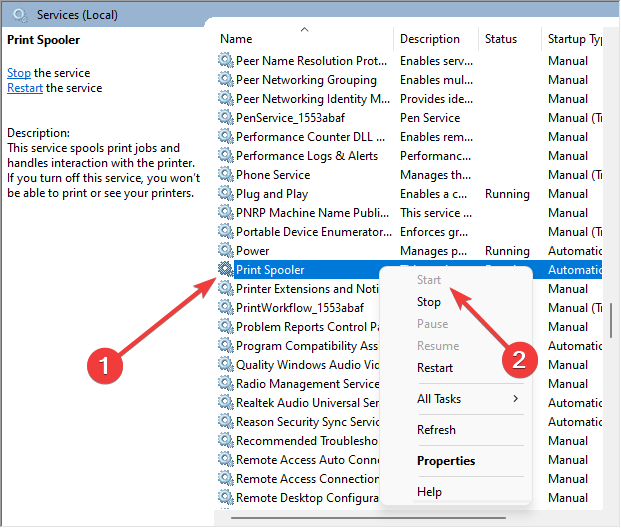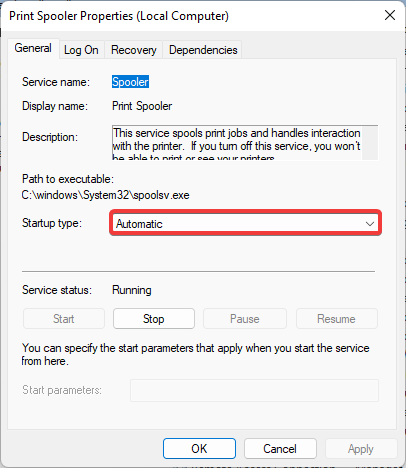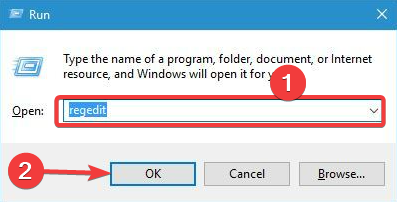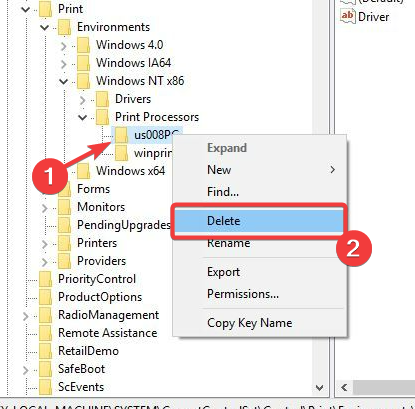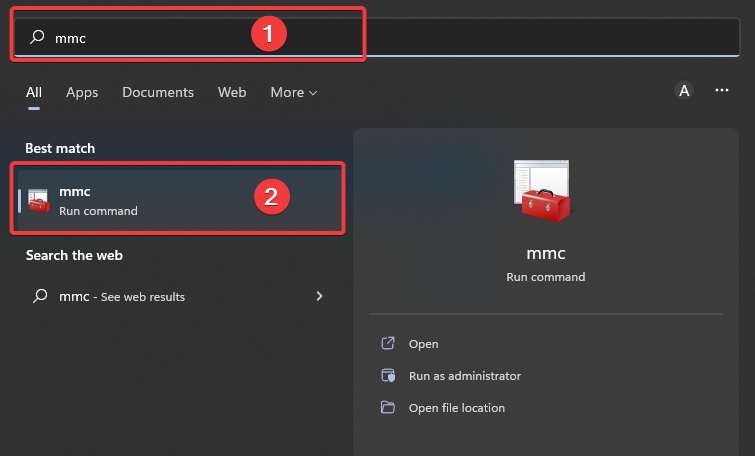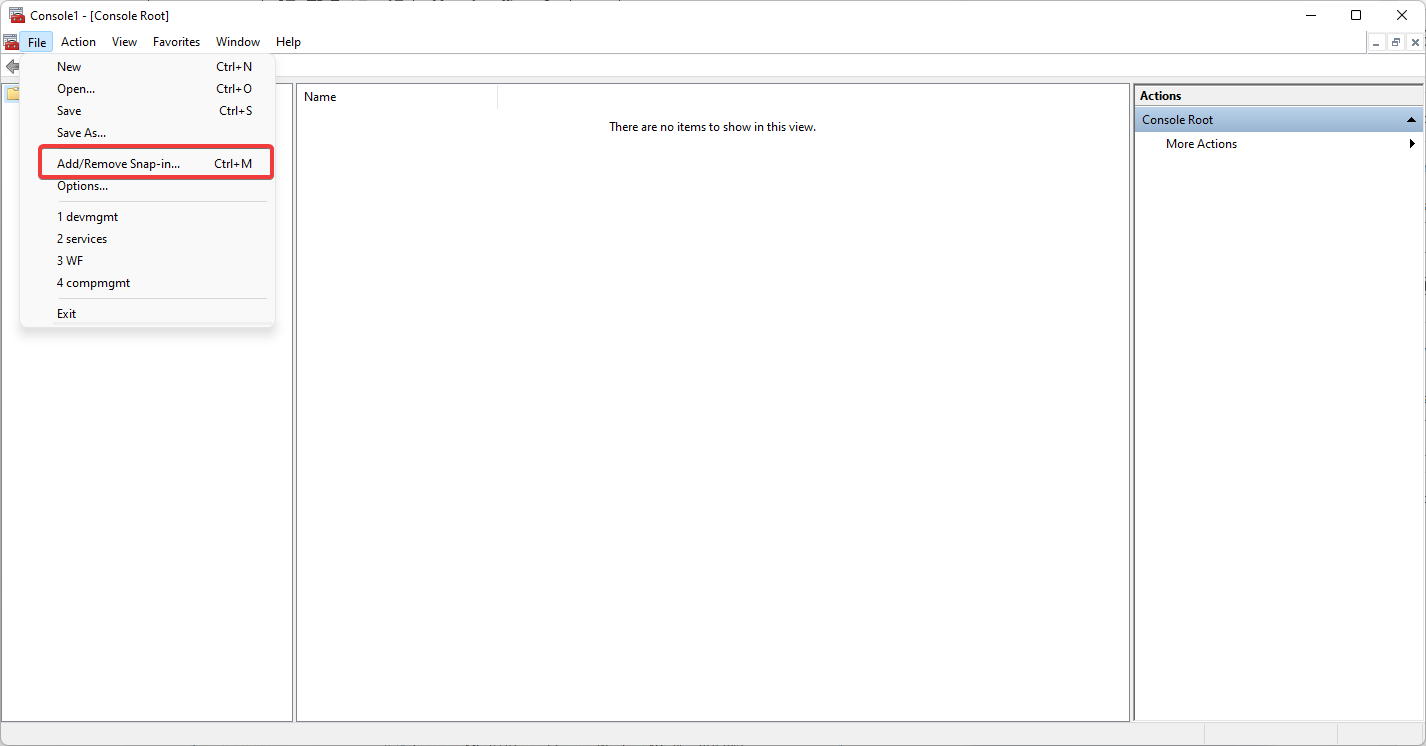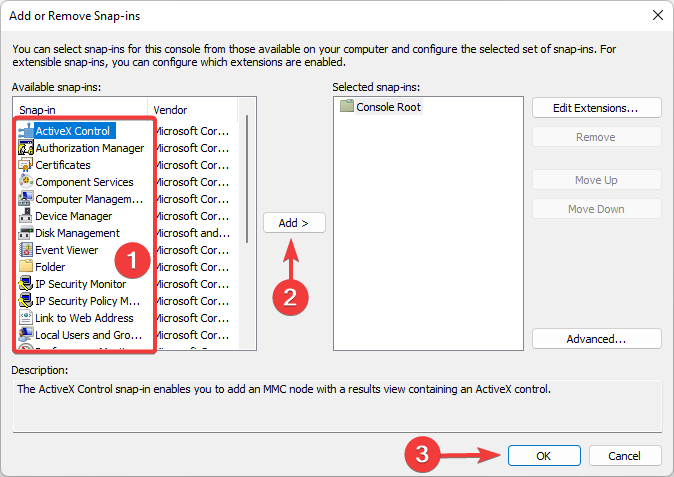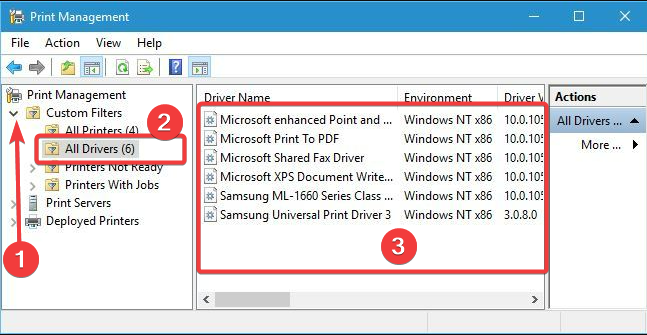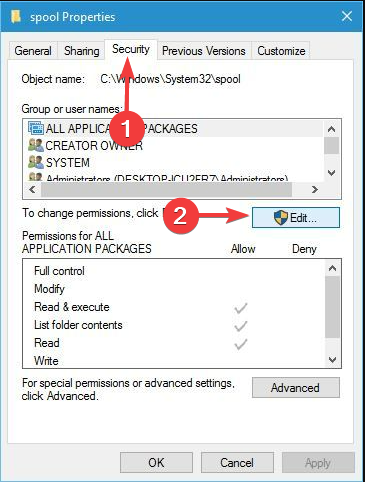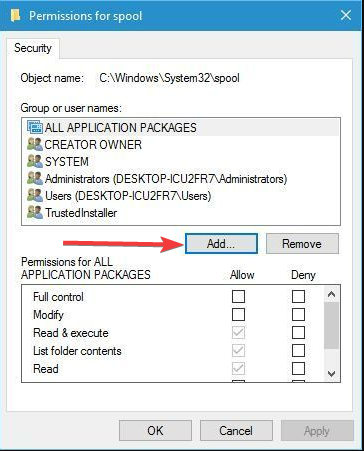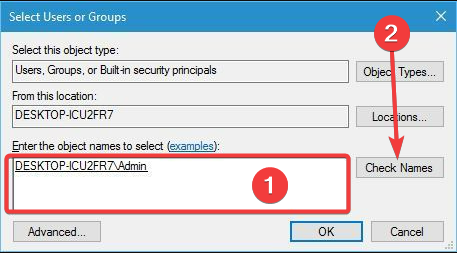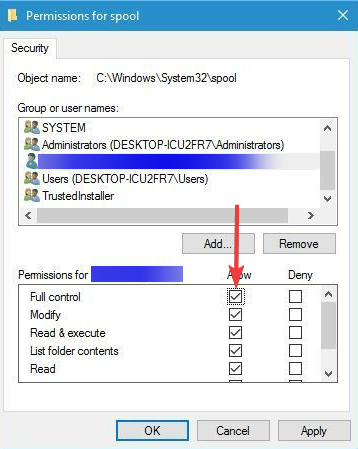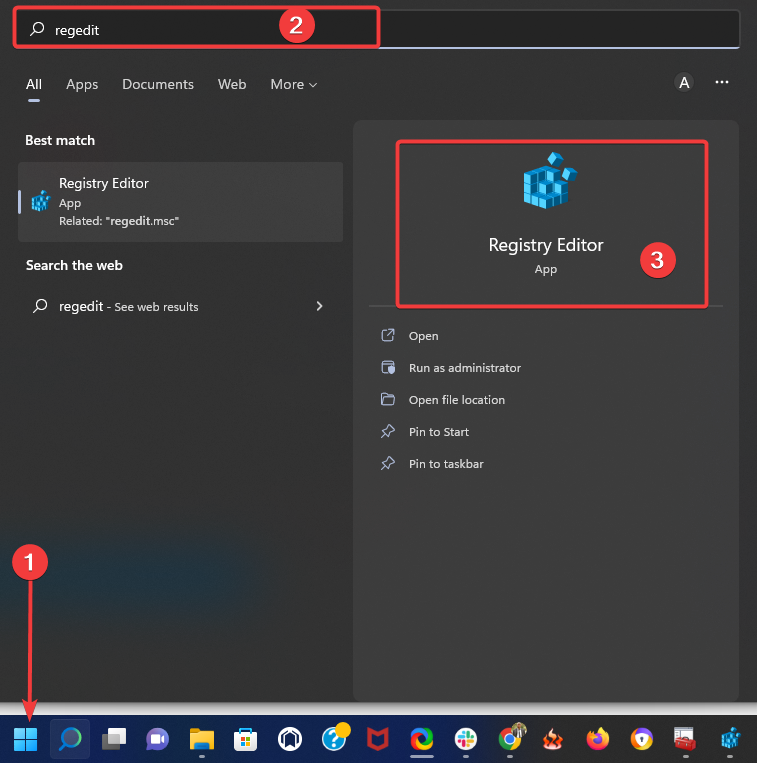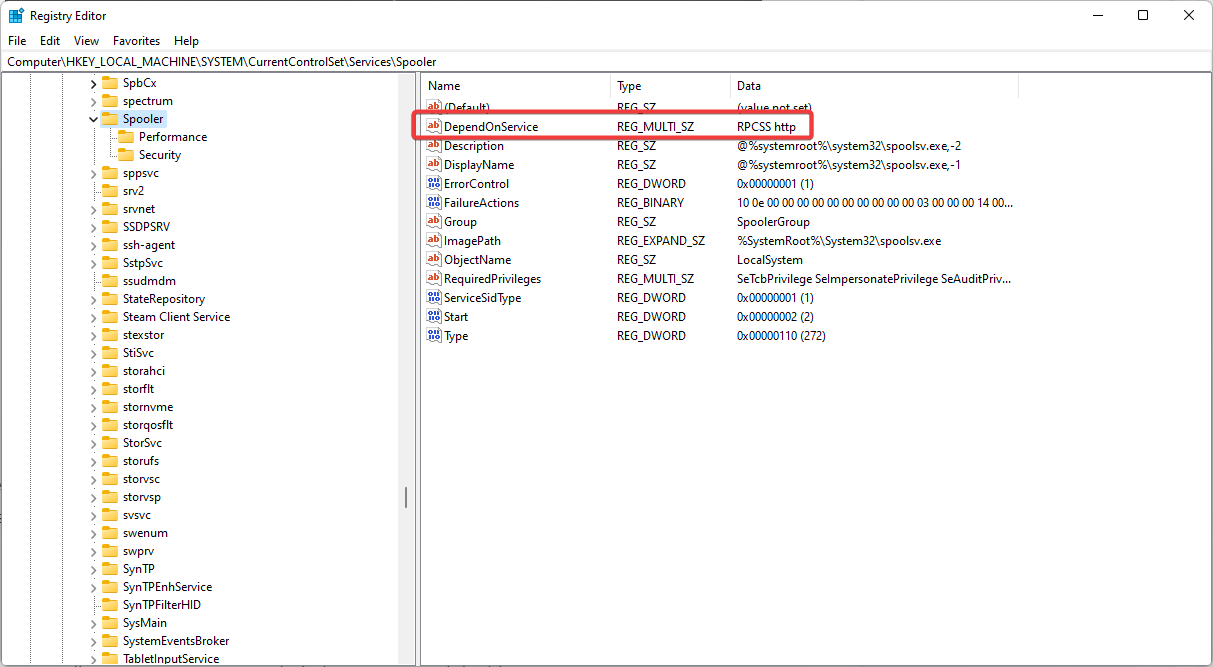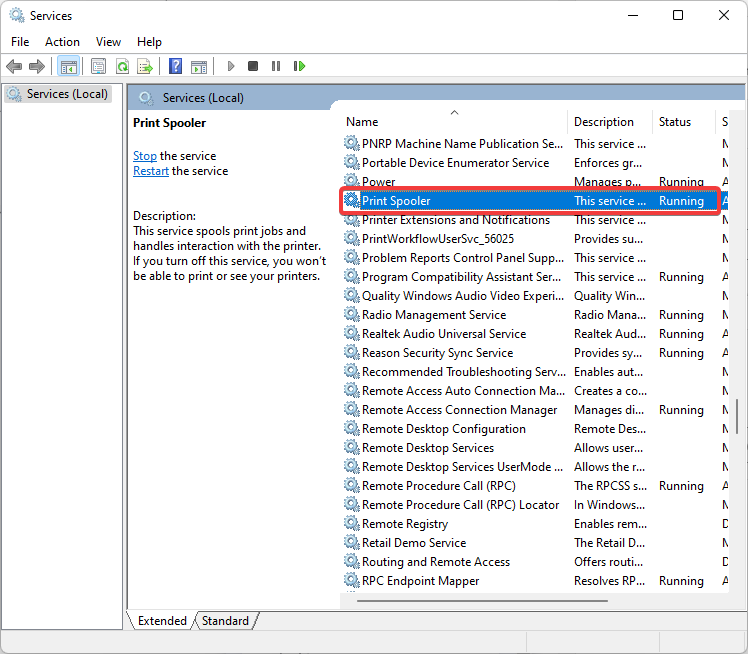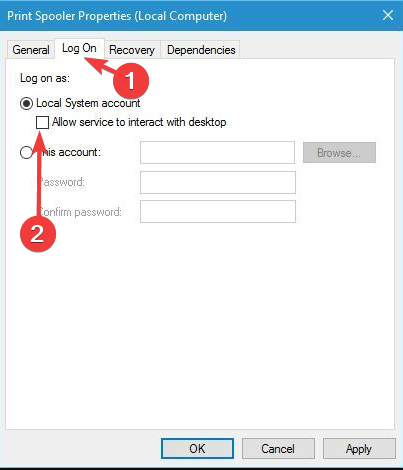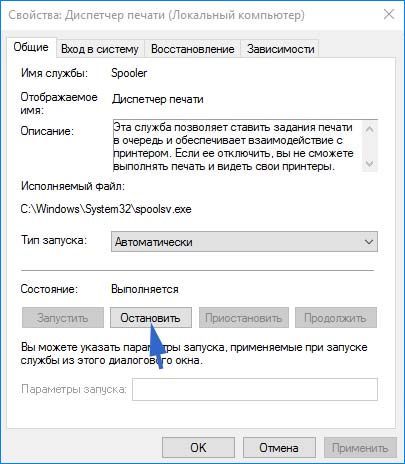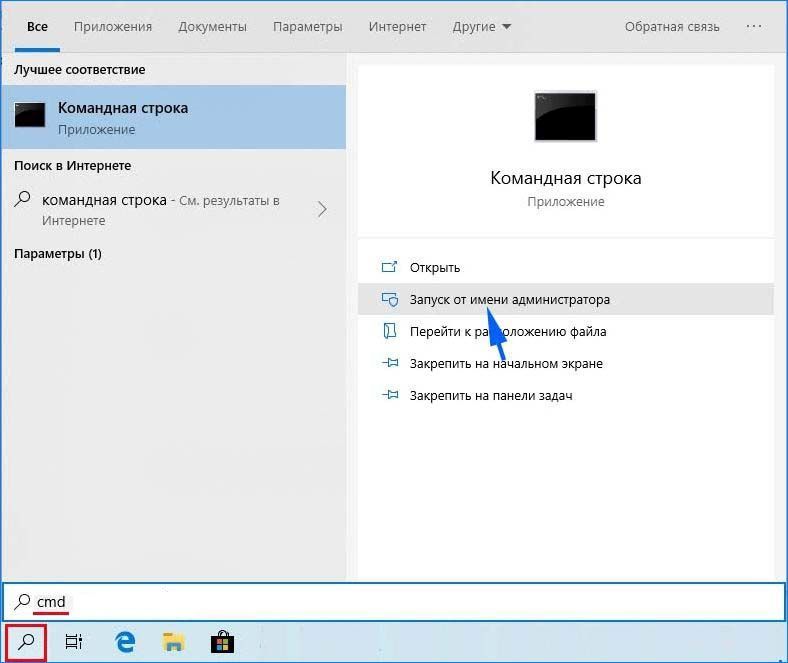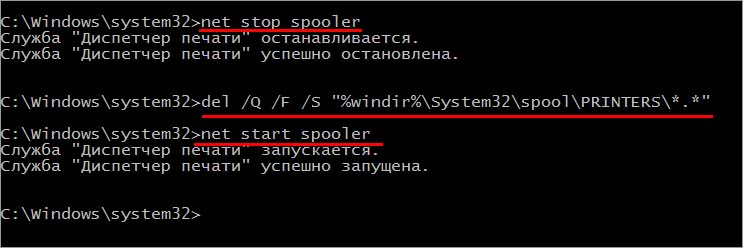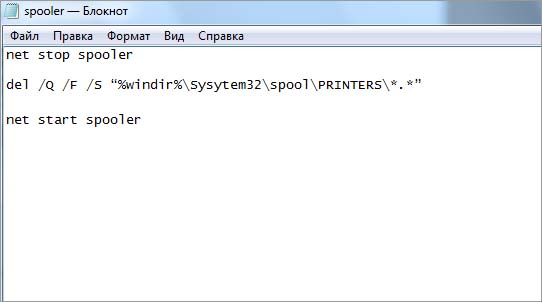Рассмотрим особенности очистки «подвисшей» очереди печати в системах Windows. Рассмотренная методика позволяет удалить из очереди документы, которые по какой-то причине не печатаются и мешают отправке на печать других файлов и документов.
«Мягкий» способ очистки текущей очереди печати принтера выполняется из окна Панели управления (Control Panel ->Devices and Printers). В списке принтеров нужно найти проблемный принтер, щелкнуть по нему ПКМ и выбрать в меню пункт See what’s printing.


Важно. Приведенная ниже методика очистки очереди печати удаляет ВСЕ имеющиеся задания печати на ВСЕХ принтерах системы. Это нужно иметь в виду, особенно при очистке зависшей очереди печати на выделенном принт-сервере на базе Windows.
Напомним, что при отправке документа на печать на принтер, служба печати Windows (Print Spooler) формирует задание печати и создает два файла: один с расширением .SHD (содержит настройки задания печати), второй — .SPL (хранит собственно данные, которые нужно распечатать). Таким образом, задания печати будут доступны службе печати, даже после закрытия программы, инициировавшей печать. Данные файлы хранятся в каталоге спулера (по умолчанию, «%systemroot%\System32\spool\PRINTERS”). После успешной печати, эти файлы автоматически удаляются из этого каталога, и, соответственно, из очереди печати.
Нам нужно вручную очистить содержимое этой папки, тем самым мы удалим все задания в памяти Print Spooler.
Откройте командную строку с правами администратора и последовательно выполните команды:
net stop spooler
del %systemroot%\system32\spool\printers\*.shd /F /S /Q
del %systemroot%\system32\spool\printers\*.spl /F /S /Q
net start spooler

Архив с готовым bat файлом можно скать по ссылке reset_spooler.zip (запускать от имени администратора)
Примечание. В том случае, если скрипт не работает, проверьте, что в свойствах принт-сервера (Панель управления -> Devices and Printers -> кнопка Print Server Properties в верхнем меню -> вкладка Advanced -> в поле Spool folder location указан каталог C:\windows\system32\spool\Printers. В 99% случаев это должно быть так. Если путь к каталогу спулера отличается, нужно будет поправить путь к нему в скрипте.
Рассмотренные выше методики помогут очистить очередь печати в любой версии Windows, будь то Windows 7, 8 или Windows 10.
Updating the printer drivers may be a fast fix
by Milan Stanojevic
Milan has been enthusiastic about technology ever since his childhood days, and this led him to take interest in all PC-related technologies. He’s a PC enthusiast and he… read more
Updated on
- If the Print Spooler keeps stopping in Windows 10, this can be caused by several issues, including the respective service.
- You will need to uninstall the other unnecessary printers you might still have installed.
- Stop the service and then delete all the pending documents in the queue.
- Drivers might also cause this issue, so update the printer driver manually or automatically.
You must have found this article because your Print Spooler keeps stopping; here is all you should know.
Printing documents is quite simple in Windows 10 and 11, but some users reported issues while printing.
The Print Spooler is essentially an app that manages printing jobs. Thanks to the spooler, you can send jobs from your PC to the printer machine, a print server, and other devices within a network.
Your printer relies on the Print Spooler to work; according to users, it often crashes. One particularly frustrating situation is when the Print Spooler stops after a Windows update.
Sometimes the printing queue refuses to clear, and some of the solutions we share may also be useful.
Why does Print Spooler keep stopping?
Numerous factors might cause the Print Spooler to terminate automatically.
➡️The Print Spooler service settings – If these settings are set to manual, you can expect them to need a restart every time you need to use them.
➡️Third-party applications – A few apps can interfere with the Print Spooler. In such a situation, the print pooler may stop.
➡️Corrupt files – Obsolete or damaged system files may make the printer malfunction. You will need to delete or repair such files.
➡️Outdated drivers – Drivers should be kept updated for the functions they control to run flawlessly.
Any combination of these factors may be to blame. However, once you recognize the culprit and fix it, you should no longer have any issues with the Print Spooler.
Also, here are some other iterations of Windows you may come across the error on, as well as other error variations:
- Print Spooler service keeps stopping Windows 10, 11, 7
- Print Spooler keeps stopping Server 2016, 2019, 2012, 2008
- Printer Spooler automatically stops Windows 10
- Printer not printing after an update
How we test, review and rate?
We have worked for the past 6 months on building a new review system on how we produce content. Using it, we have subsequently redone most of our articles to provide actual hands-on expertise on the guides we made.
For more details you can read how we test, review, and rate at WindowsReport.
Without further ado, let’s jump right into the list of solutions!
How do I fix the print spooler if it keeps stopping?
- Why does Print Spooler keep stopping?
- How do I fix the print spooler if it keeps stopping?
- 1. Uninstall unnecessary printers
- 2. Delete the Print Spooler files
- 3. Check if Remote Procedure Call services are running
- 4. Copy the spool folder from a working PC
- 5. Restart Print Spooler service
- 6. Modify your registry
- 7. Update Printer drivers
- 8. Delete the duplicated drivers
- 9. Take control of the spool folder
- 10. Delete files from printers and drivers’ folders
- 11. Reset Internet options
- 12. Use Print as Image option
- 13. Change the DependOnService value
- 14. Disable Allow service to interact with desktop option
- How do I fix the Printer spooler that keeps stopping on Windows 10?
1. Uninstall unnecessary printers
- Type control in Windows search and click on Control Panel from the results.
- When Control Panel opens, locate Devices and Printers.
- In the Devices and Printers section, select the printer you want to remove and click Print server properties.
- Go to the Drivers tab, select the printer you want to remove, and click the Remove button.
- Select Remove driver and driver package and click OK to remove the printer altogether.
- After removing unnecessary printers, restart your PC.
Having two or more printers installed can sometimes cause issues with Print Spooler and printing.
If Print Spooler keeps stopping on your Windows 10 PC, you might be able to fix this problem by uninstalling the printers you don’t use.
Note that this might be a solution only if you have two or more printers installed on your PC. Sometimes printer drivers can cause Print Spooler service to stop working, so be sure to remove them.
2. Delete the Print Spooler files
- Press the Windows key + R keys.
- Type services.msc in the box and hit Enter.
- Look for Print Spooler, then right-click on it and select Stop.
- Minimize the Services window and go to the following folder.
C:\Windows\System32\spool\Printers - Once you open the Printer folder, delete all files within.
- Disconnect your printer from your PC.
Sometimes Print Spooler service can stop due to Print Spooler files, and one way to fix this problem is to remove those files.
Before removing these files, you need to disable the Print Spooler service by following the steps above.
Manually updating your drivers is very annoying and can permanently damage your PC (by downloading the wrong driver versions).
So, we recommend you use a dedicated tool to do it automatically.
Outbyte Driver Updater keeps your system running smoothly by upgrading its drivers. This application also examines your system for outdated drivers, which can cause sloppiness in your system if they are not updated periodically.

Outbyte Driver Updater
Fix driver incompatibility issues by keeping all your drivers up to date with this great tool.
3. Check if Remote Procedure Call services are running
- Press the Windows key + R keys.
- Type services.msc in the box and hit Enter.
- Look for Print Spooler, then right-click on it and select Stop.
- Double click on Print Spooler, then set the Startup type to Automatic.
- Repeat steps 3 and 4 for the Remote Procedure Call (RPC) and the Remote Procedure Call (RPC) Locator services.
Users reported that Remote Procedure Call services could also cause problems with the Print Spooler; therefore, you need to ensure that these services are running correctly.
4. Copy the spool folder from a working PC
According to users, you can fix this problem simply by copying the spool folder from a working Windows 10 PC or even from a virtual machine that runs Windows 10.
Make sure that Windows 10 is the same (either 32-bit or 64-bit).
To locate the spool folder, go to the C:\Windows\System32 folder and copy it to the problematic PC.
Instead of overwriting your spool folder, we suggest you rename it or move it to a different location and then paste the new spoon folder.
In addition, users are also suggesting exporting and copying a registry key from a working PC. Export the following key: HKEY_LOCAL_MACHINE/SYSTEM/CurrentControl/SetControl/Print
Next, transfer it to the problematic PC and run it to add it to the registry. The problem should be gone now.
5. Restart Print Spooler service
- Press the Windows key + R keys.
- Type services.msc in the box and hit Enter.
- Look for Print Spooler, then right-click on it and select Restart.
After restarting the service, check if the problem is resolved and go to our next solution if it persists.
6. Modify your registry
- Press the Windows + R keys and enter regedit, then press Enter or click OK.
- When Registry Editor opens, navigate to the following key:
HKEY_LOCAL_MACHINE\SYSTEM\CurrentControlSet\Control\Print\Environments\Windows NT x64\Print Processors - Then, right-click and delete all keys except winprint.
- Close the Registry Editor.
You can fix the problem with Print Spooler by deleting a few values from your registry.
Before you modify the registry, we strongly suggest you create a backup of the registry so you can quickly restore it if anything goes wrong.
After deleting the keys, try to start the Print Spooler service again. According to users, Print Spooler should start without any problems.
7. Update Printer drivers
The most necessary hardware or software for a Windows computer’s proper operation are its drivers, and most processes cannot be completed without drivers.
An out-of-date or damaged printer driver might result in an automated shutdown of the Print Spooler service. To resolve the problem, you must update the printer drivers on your computer.
You will often have to do it from the manufacturer’s website.
8. Delete the duplicated drivers
- Click on the Windows key, type MMC, and open up the MMC run command.
- Right-click on File and select the Add/Remove Snap-in option.
- Search for Print Management under the Snap-in tools, click Add, and click OK.
- When Print Management opens, in the left pane, expand Custom Filters, and select the All Drivers option. A list of all printer drivers will appear. If you notice duplicated drivers on the list, be sure to delete them by right-clicking and choosing the Remove Driver Package option.
9. Take control of the spool folder
- Go to the following folder below.
C:\Windows\System32 - Right-click the Spool folder and choose Properties from the menu.
- Go to the Security tab and click the Edit button.
- Click the Add button.
- Enter the object names to select the text field, enter your user name, and click Check Names. If your username is correct, click OK to save the changes.
- Select your username from the Group or user names section and check Full Control in Allow.
- Click Apply and OK to save the changes.
According to users, it seems that you can fix this problem by changing a few security permissions. First, you must have complete control over the spool folder.
- Local print spooler service is not running
- Printing stuck on spooling in Windows 10/11
- Fix Printer Spooler error 0x800706b9 on Windows 10/11
- How to fix Print Spooler Service high CPU usage
- Printer is slow to start printing on Windows 10/11 [HP]
10. Delete files from printers and drivers’ folders
- Open your File Explorer.
- Navigate to the path below, and delete all the content.
C:\Windows\system32\spooler\printers - Again, navigate to the path below, and delete all the content.
C:\windows\system32\spooler\folders
Users reported that restarting the Print Spooler service doesn’t always fix the issue; therefore, you should also try deleting all files from the
After deleting these files, disconnect your printers from your PC and connect them again after a couple of seconds. Lastly, start the Spooler Service and check if the error is resolved.
11. Reset Internet options
- Press Windows Key + S and enter internet options. Next, select Internet Options from the menu.
- Go to the Advanced tab and click Reset.
- Click the Reset button again to confirm.
A few users reported that they fixed this issue simply by resetting Internet options. However, to do that, you need to follow the steps above.
After resetting your Internet settings, the problem with the Print Spooler should be fixed.
12. Use Print as Image option
Users reported that they can’t print PDF files with Adobe Reader. However, according to them, they can print all documents except PDF.
To solve this issue, you must go to the Advanced printing setup and select the Print as Image option. After using this option, you should be able to print without problems.
13. Change the DependOnService value
- Click the Start icon, type regedit, and open the Registry Editor.
- In the left pane, navigate to the following key:
HKEY_LOCAL_MACHINE\SYSTEM\CurrentControlSet\Services\Spooler - In the right pane, double-click the DependOnService.
- Change the value data to RPCSS and click OK to save the changes.
- After that, restart your PC and check if the problem is resolved.
Several users reported fixing this issue by simply changing the DependOnService value in their registry. To change this value, follow the steps above.
14. Disable Allow service to interact with desktop option
- Press the Windows key + R keys.
- Type services.msc in the box and hit Enter.
- Locate the Print Spooler service, and double-click it to open its properties.
- When the Properties window opens, go to the Log on tab, and disable the Allow service to interact with the desktop option.
- Click Apply and OK to save the changes.
After turning this feature off, the problem with the Print Spooler service should be fixed.
How do I fix the Printer spooler that keeps stopping on Windows 10?
The new OS is very similar to Windows 10. Except for the uncommon UI differences, you may not tell one apart from the other. Hence, you can expect that the above solutions apply to Windows 10 as well.
This is also true because the same things trigger errors with the print spool on Windows OS.
This is as much as we will cover in this article. Print Spooler service can cause many issues for Windows 10 users, but you should be able to fix them using one of these solutions.
Share your tips in the comments section below if you know other workarounds.
Содержание
- Очищаем очередь печати в Windows 10
- Способ 1: Свойства принтера
- Способ 2: Ручная очистка очереди печати
- Вопросы и ответы
Сейчас у многих пользователей имеется дома принтер. С его помощью можно без каких-либо трудностей распечатать необходимые цветные или черно-белые документы. Запуск и настройка этого процесса обычно осуществляется через операционную систему. Встроенный инструмент выстраивает очередь, которая регулирует поступление файлов в печать. Иногда происходят сбои либо случайная отправка документов, поэтому возникает надобность очистить эту очередь. Выполняется такая задача двумя методами.
В рамках данной статьи будет рассмотрено два метода очистки очереди печати. Первый является универсальным и позволяет удалить все документы или только выбранный. Второй же полезен тогда, когда произошел системный сбой и файлы не удаляются, соответственно, и подключенное оборудование не может начать нормально функционировать. Давайте разберемся с этими вариантами более детально.
Способ 1: Свойства принтера
Взаимодействие с печатающим устройством в операционной системе Windows 10 происходит с помощью стандартного приложения «Устройства и принтеры». В него встроено множество полезных утилит и инструментов. Один из них и отвечает за формирование и работу с очередью элементов. Удалить их оттуда не составит труда:
- Найдите значок принтера на панели задач, кликните на нем правой кнопкой мыши и выберите в списке используемое устройство.
- Откроется окно параметров. Здесь вы сразу увидите перечень всех документов. Если требуется удалить только один, нажмите на нем ПКМ и выберите «Отменить».
- В случае когда файлов много и по отдельности очищать их не совсем удобно, разверните вкладку «Принтер» и активируйте команду «Очистить очередь печати».
К сожалению, не всегда упомянутый выше значок отображается на панели задач. В этой ситуации открыть меню управления периферией и очистить очередь через нее можно так:
- Перейдите в «Пуск» и откройте «Параметры», нажав на кнопку в виде шестеренки.
- Отобразится перечень параметров Windows. Здесь вас интересует раздел «Устройства».
- На панели слева перейдите в категорию «Принтеры и сканеры».
- В меню найдите оборудование, для которого и необходимо очистить очередь. Кликните на его названии ЛКМ и выберите «Открыть очередь».
- Теперь вы попадаете в окно с параметрами. Работа в нем происходит точно так же, как это было показано в предыдущей инструкции.
Читайте также: Добавление принтера в Windows

Как видите, первый способ достаточно прост в исполнении и не требует много времени, очищение происходит буквально за несколько действий. Однако иногда случается так, что записи просто не удаляются. Тогда рекомендуем обратить внимание на следующее руководство.
Способ 2: Ручная очистка очереди печати
За корректную работу принтера отвечает служба «Диспетчер печати». Благодаря ей создается очередь, документы отправляются в распечатку, а также происходят дополнительные операции. Различные системные либо программные сбои в самом устройстве провоцируют зависание всего алгоритма, из-за чего временные файлы никуда не деваются и только мешают дальнейшему функционированию оборудования. При возникновении подобных проблем вам нужно вручную заняться их удалением, а сделать это можно следующим образом:
- Откройте «Пуск» в строке поиска напечатайте «Командная строка», кликните на появившемся результате правой кнопкой мыши и запустите приложение от имени администратора.
- В первую очередь останавливаем саму службу «Диспетчер печати». За это отвечает команда
net stop spooler. Введите ее и нажмите на клавишу Enter. - После успешной остановки вам пригодится команда
del /s /f /q C:\Windows\System32\spool\PRINTERS\*.*— она отвечает за удаление всех временных файлов. - По завершении процесса деинсталляции требуется вручную проверить папку хранения этих данных. Не закрывайте «Командную строку», откройте Проводник и найдите все временные элементы по пути
C:\Windows\System32\spool\PRINTERS - Выделите все их, кликните правой кнопкой мыши и выберите пункт «Удалить».
- После этого вернитесь в «Командную строку» и запустите службу печати командой
net start spooler

Такая процедура позволяет очистить очередь печати даже в тех случаях, когда элементы, находящиеся в ней, зависли. Переподключите устройство и заново приступайте к работе с документами.
Читайте также:
Как распечатать документ с компьютера на принтере
Как распечатать страницу из интернета на принтере
Печать книги на принтере
Печать фото 3×4 на принтере
С необходимостью очистки очереди печати сталкивается практически каждый обладатель принтеров или многофункциональных устройств. Как вы могли заметить, выполнить эту задачу не составит труда даже неопытному юзеру, а второй альтернативный метод поможет справиться с зависанием элементов буквально за несколько действий.
Читайте также:
Правильная калибровка принтера
Подключение и настройка принтера для локальной сети
Еще статьи по данной теме:
Помогла ли Вам статья?
Очередь печати отображается в виде списка, в котором временно находятся документы, отправленные на принтер. Это удобное приложение, с помощью которого можно наблюдать за ходом печати. Когда будет распечатан документ, он удаляется из списка и следующая строка отправляется на принтер. Также есть возможность приостанавливать документы или удалять их из списка.
Существует много случаев, когда документы застревают в очереди печати, которые препятствуют выводу на принтер последующих заданий. Иногда задание отображается как «ожидающее», но ничего не происходит. При удалении могут возникнуть трудности.
Почему зависают документы при отправке на принтер ?
Очередь печати в Windows 10 может зависнуть или перейти в состояние «не отвечает» по следующим причинам:
- Низкий уровень чернил или произошло застревание бумаги.
- Сбой при загрузке Диспетчера печати или загружен с ошибками.
Перезагрузка службы
Диспетчер печати управляет всеми заданиями принтера. Он даже отображает текущее состояние каждого задания, извлекая информацию из печатающего устройства. Во многих случаях проблема решается путем перезапуска службы и очистки папки принтера. Это можно сделать двумя способами.
Перезапуск вручную
В ходе этого решения сначала остановим службу, чтобы не препятствовала удалению, а затем очистим все задания, присутствующие в папке.
Откройте службы Windows командой services.msc, запущенной из окна «Выполнить» (Win + R).
Найдите «Диспетчер печати» и дважды кликните на нем, чтобы открыть окно свойств. Нажмите на кнопку «Остановить» и сохраните изменения на «ОК».
Теперь нужно очистить содержимое папки. Нажмите Windows + R, наберите указанный путь и щелкните на «ОК».
%windir%\System32\spool\PRINTERS
При доступе в каталог может потребоваться разрешение. При отображении запроса щелкните на кнопку «Продолжить».
Чтобы очистить очередь печати, в каталоге PRINTERS выделите все содержимое нажатием на Ctrl + A, щелкните правой кнопкой мыши и выберите «Удалить».
После вернитесь к службам и запустите Диспетчер. Попробуйте что-либо распечатать и посмотрите, устранена ли проблема.
Перезапуск с помощью командной строки
Очистить зависшую очередь также можно с помощью командной строки. Выполните следующие шаги:
В поле системного поиска наберите «cmd», при отображении результата нажмите на «запуск от имени администратора».
В первую очередь нужно остановить службу командой:
net stop spooler
Теперь выполните команду, которая очистит содержимое папки печатающего устройства, а затем вновь запустите диспетчера.
del /Q /F /S «%windir%\Sysytem32\spool\PRINTERS\*.*»
net start spooler
После успешного завершения закройте консоль и попробуйте что-либо распечатать.
Чтобы было удобнее очищать очередь печати создайте bat файл. Откройте Блокнот и вставьте команды, которые были использованы в командной консоли.
Сохраните файл в любое место на диске, назвав его, например, Spooler.bat. Если в дальнейшем потребуется очистка, запустите файл от имени администратора.
Если у вас есть локальный или сетевой принтер, подключенный к вашему ПК с Windows 10, вам может потребоваться приостановить печать или удалить зависшие задания на печать, которые застряли в очереди. Иногда Windows игнорирует команду «очистка очереди печати», доступную в пользовательском интерфейсе управления принтером.
Если вы не можете очистить или удалить один или несколько документов / страниц с помощью окна очереди печати, вам помогут следующие решения.
Как очистить очередь на печать от зависших в ней документов
Windows использует специальная служба с именем «Print Spooler». Она хранит ваши задания печати в папке C:\Windows\System32\spool\PRINTERS. Подключенный принтер извлекает эти задания из буфера и печатает ваши документы.
Если документ застрял или завис в очереди, он постоянно отображается в пользовательском интерфейсе. Чтобы убрать такой документ из очереди на печать, иногда, помогает выключить принтер и включить его снова. Как правило это зависит от драйвера принтера и не всегда работает.
В Windows 10 вы можете управлять очередью печати принтера с помощью Классической панели управления или перейдя в приложение «Параметры» → «Устройства» → «Принтеры и сканеры». Если вы не можете удалить задание на печать, попробуйте выполнить следующее.
Чтобы очистить файлы из очереди на печать вашего принтера в Windows 10, выполните следующие действия.
Способ 1 — Остановите и запустите службу Диспетчер печати.
Шаг 1: Введите services.msc в поле поиска Пуск / панель задач, а затем нажмите клавишу Enter.
Шаг 2: Найдите службу «Диспетчер печати». Кликните на ней правой кнопкой мыши и выберите опцию «Остановить», чтобы остановить службу.
Шаг 3: Наконец, кликните правой кнопкой мыши на службе диспетчер печати, а затем запустите службу выбрав опцию «Запустить».
Это должно полностью очистить очередь печати. Если это не поможет, попробуйте выполнить действия, описанные в способе 2 (прокрутите вниз, чтобы увидеть).
Способ 2 — Удалите файлы очереди печати вручную.
Шаг 1: Введите services.msc в поле поиска Пуск / панель задач, а затем нажмите клавишу Enter.
Шаг 2: Найдите службу «Диспетчер печати». Кликните на ней правой кнопкой мыши и выберите опцию «Остановить», чтобы остановить службу.
Шаг 3: Откройте проводник и перейдите в следующую папку:
C:\Windows\System32\spool\PRINTERS
В указанном выше пути замените букву «C» на имя диска, на котором установлена Windows 10.
Примечание: Если появится диалоговое окно с сообщением «У вас нет прав доступа к этой папке», нажмите кнопку «Продолжить», чтобы получить постоянный доступ к папке PRINTERS.
Шаг 4: Выберите все файлы в папке PRINTERS и затем удалите их.
Шаг 5: В окне «Службы» снова, кликните правой кнопкой мыши на службе Диспетчер печати, а затем запустите службу выбрав опцию «Запустить».
Способ 3 — Очистить очередь на печать с помощью Командной строки.
Шаг 1: Откройте Командную строку от имени Администратора.
Шаг 2: Введите следующую команду:
net stop spoolerЭта команда остановит службу «Print Spooler».
Шаг 3: Теперь введите или скопируйте и вставьте следующую команду:
del %systemroot%\System32\spool\printers\* /Q
Это приведет к удалению всех файлов, ждущих свою очередь на печать в папке PRINTERS
Шаг 4: Кроме того, откройте Проводник. Не закрывайте пока окно командной строки. Перейдите в папку:
C:\Windows\System32\spool\PRINTERS
Шаг 5: Вернитесь в окно командной строки и введите следующую команду:
net start spooler Все, Все задания на печать были удалены!
Вам может быть интересно прочитать следующие статьи:
Windows 10, устранение неполадок принтера.
Как исправить- Принтер по умолчанию не может быть установлен
Как запретить Windows 10 автоматически менять Мой принтер по умолчанию.