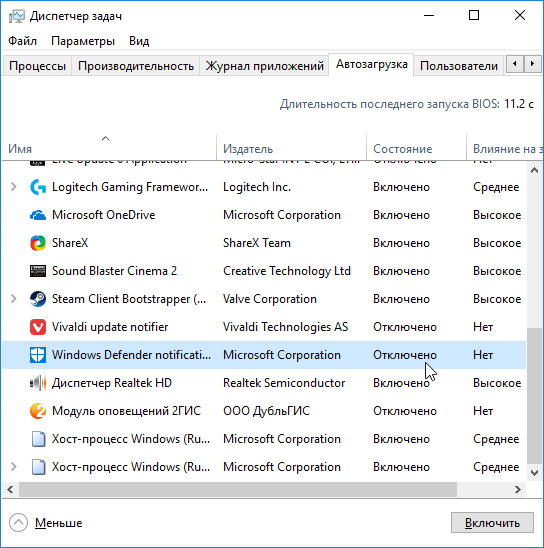В Windows 10 имеется встроенный антивирус Windows Defender («Защитник Windows»), защищающий компьютер и данные от нежелательных программ: вирусов, шпионских программ, программ-вымогателей и многих других типов вредоносных программ и действий хакеров.
И хотя встроенного решения для защиты достаточно для большинства пользователей, бывают ситуации, в которых вы можете не захотеть пользоваться этой программой. К примеру, если вы настраиваете устройство, которое не будет выходить в сеть; если вам необходимо выполнить задачу, блокируемую этой программой; если вам нужно уложиться в требования политики безопасности вашей организации.
Единственная проблема связана с тем, что полностью удалить или отключить Windows Defender у вас не выйдет – эта система глубоко интегрирована в Windows 10. Однако есть несколько обходных путей, при помощи которых вы можете отключить антивирус – это использование локальной групповой политики, реестра или настроек Windows в разделе «Безопасность» (временно).
Если вам нужно выполнить определённую задачу, и не нужно отключать Защитника полностью, вы можете сделать это временно. Для этого при помощи поиска в кнопке «Пуск» найдите раздел «Центр безопасности Защитника Windows», и выберите в нём пункт «Защита от вирусов и угроз».
Там перейдите в раздел «Параметры защиты от вирусов и других угроз» и кликните по переключателю «Защита в режиме реального времени».
После этого антивирус отключит защиту компьютера в реальном времени, что позволит вам устанавливать приложения или выполнять определённую задачу, которая была недоступна вам из-за того, что антивирус блокировал необходимое действие.
Чтобы снова включить защиту в реальном времени, перезапустите компьютер или заново пройдите все этапы настроек, но на последнем шаге включите переключатель.
Это решение не является постоянным, но лучше всего подходит для отключения антивируса Windows 10 для выполнения определённой задачи.
Как отключить Защитник Windows через групповые политики
В версиях Windows 10 Pro и Enterprise вам доступен редактор локальных групповых политик, где можно навсегда отключить Защитника следующим образом:
Через кнопку «Пуск» запустите исполняемый скрипт gpedit.msc. Откроется редактор политик. Перейдите по следующему пути: Конфигурация компьютера > Административные шаблоны > Компоненты Windows > Антивирусная программа «Защитник Windows».
Двойным нажатием откройте пункт «Выключить антивирусную программу „Защитник Windows“». Выберите настройку «Включено» для включения этой опции, и, соответственно, отключения Защитника.
Нажмите «ОК» и перезапустите компьютер.
После этого антивирус будет навсегда отключён на вашем устройстве. Но вы заметите, что иконка со щитом останется в панели задач – так и должно быть, поскольку эта иконка принадлежит к приложению «Безопасность Windows», а не самому антивирусу.
Если вы передумаете, вы всегда можете заново включить Защитника, повторив эти шаги, и на последнем шаге выбрав вариант «Не задано», после чего снова нужно будет перезагрузить компьютер.
Как отключить Защитник Windows через реестр
Если у вас нет доступа к редактору политик, или у вас установлена Windows 10 Home, вы можете отредактировать реестр Windows, отключив тем самым Защитника.
Напоминаю, что редактировать реестр рискованно, и ошибки в этом деле могут нанести непоправимый ущерб текущей установленной копии Windows. Лучше сделать резервную копию системы перед тем, как начинать редактирование.
Чтобы полностью отключить Защитиника через реестр, запустите через кнопку «Пуск» программу regedit, и перейдите в ней по следующему пути:
HKEY_LOCAL_MACHINESOFTWAREPoliciesMicrosoftWindows Defender
Совет: этот путь можно скопировать и вставить в адресную строку редактора реестра.
Затем правой клавишей нажмите на ключ (каталог) Windows Defender, выберите «Новый» и DWORD (32-bit) Value. Назовите новый ключ DisableAntiSpyware и нажмите «Ввод». Затем двойным щелчком откройте редактор ключа и задайте ему значение 1.
Нажмите ОК, и перезапустите компьютер.
После этого Защитник Windows уже не будет защищать вашу систему. Если вы захотите отменить эти изменения, повторите все шаги, но в конце удалите этот ключ или назначьте ему значение 0.
Рекомендации
Несмотря на наличие нескольких методов отключения Защитника Windows, мы не рекомендуем использовать компьютер вообще без антивирусных программ. Однако вы можете столкнуться с ситуациями, в которых отключение этой функции будет лучшим вариантом. А если вы устанавливаете стороннюю программу-антивирус, вам не нужно отключать Защитника вручную, поскольку во время установки он отключится автоматически.
Защитник Windows (Windows Defender) — это, как известно, штатный антивирус в Win 10 (как и в Win 8, и в Win 7). Данная прога включается по умолчанию c установкой ОС и автоматом выключается, если юзер устанавливает какое-нибудь другое антивирусное ПО, как только (или если) таковое будет распознано системой.
Однако в отличие от версии для Win 8 в Win 10 этот самый Защитник полностью не отключается никогда. По крайней мере в самом приложении такая опция не предусмотрена.
Кликнув по кнопке «Настройки» в «Защитнике Windows», юзер попадает панель управления в настройках Windows 10 и видит там стандартный выключатель, посредством которого включается-выключается защита компа в режиме реального времени, с подписью, что данное действие является временным. Т.е. выключить можно, но потом всё снова включится автоматически.
Не пропустите: ЗАЩИТНИК WINDOWS СЛИШКОМ КУШАЕТ РЕСУРС ПРОЦЕССОРА: ПОЧЕМУ И ЧТО ДЕЛАТЬ?
Скажем сразу, пока не понятно, почему в Microsoft решили так вот перенастроить работу этой проги. Зато понятно, что многим юзерам такое изменение не нравится, и те, кому уже надоело раз за разом выключать «защиту» предложенным разработчиками способом, активно вопрошают на форумах, как насовсем отключить Защитник Windows 10 на своих компах.
На самом деле, методика полного отключения Защитника в Win 10 уже разработана. Существует как минимум два проверенных способа решения данной задачки.
Почему 2? А потому, что каждый из них работает по-разному в различных версиях системы — это важный нюанс, потому просим обратить на него внимание.
Итак, как его отключить?
Способ 1: отключить Защитник Windows 10 через «Групповую политику»
В свете упомянутого нюанса отметим, что «Редактор локальной групповой политики» — это элемент систем Windows 10 Pro и Windows 10 Enterprise. Чтобы отключить «Защитник» полностью в этих версиях, делаем следующее:
- жмем кнопку Windows и открываем меню «Пуск»;
- набираем gpedit.msc и жмем Enter;
- подтверждаем учетную запись;
- далее переходим Политика «Локальный компьютер» -> «Конфигурация компьютера» -> «Административные шаблоны» -> «Компоненты Windows» -> Защитник Windows;
- здесь находим политику «Отключить Защитник Windows«;
- двойной клик ЛКМ по этому файлу;
- в появившемся окне состояние политики переключаем на «Включить» и жмем «Применить«.
После этого в разделе справка политики будет указано:
Отключение работы Защитника Windows в реальном времени, а также отключение запланированных проверок.
Если этот параметр политики включен, Защитник Windows не работает, и на компьютере не происходит поиск шпионского или другого нежелательного программного обеспечения.
Если этот параметр политики отключен или не настроен, то Защитник Windows работает по умолчанию, и на компьютере выполняется поиск шпионского или другого нежелательного программного обеспечения.
Защитник отключится сразу же после подтверждения этого изменения. Далее на любую попытку запустить эту программу будет выскакивать вот такое сообщение:
Если в дальнейшем Защитник вам все же понадобится, то активировать его можно точно таким же способом.
Не пропустите: ЕСЛИ ЗАЩИТНИК WINDOWS ВИСНЕТ ИЛИ ВЫЛЕТАЕТ ПОСЛЕ ОБНОВЛЕНИЯ СИСТЕМЫ
Способ 2: отключить Защитник Windows 10 через реестр Windows
«Защитник» отключается и в реестре системы. Способ в принципе аналогичный предыдущему. Действуем:
- жмем кнопку Windows и открываем меню «Пуск»;
- набираем regedit.exe и жмем Enter;
- подтверждаем учетную запись;
- в открывшемся окне (в левой его части) находим и переходим по ключу HKEY_LOCAL_MACHINESOFTWAREPoliciesMicrosoftWindows Defender (т.е. кликаем папки HKEY_LOCAL_MACHINE -> SOFTWARE -> Policies -> Microsoft -> Windows Defender);
- если в правой колонке обнаруживается параметр DisableAntiSpyware, кликаем по нему дважды ЛКМ и в строке значение устанавливаем 1 (единицу), и жмем ОК — этим вы отключаете «Защитника»;
Не пропустите: КАК СДЕЛАТЬ, ЧТОБЫ ЗАЩИТНИК WINDOWS НЕ ПРОВЕРЯЛ ОПРЕДЕЛЁННЫЕ ФАЙЛЫ ИЛИ ПАПКИ
*** если в правой колонке данный параметр не появился, в левой колонке снова находим папку Windows Defender. Кликаем правой кнопкой мыши, в контекстном меню выбираем Создать -> Параметр DWORD (32 бита) и называем его DisableAntiSpyware.
Чтобы включить Защитник Windows 10, просто удаляем ключ или устанавливаем в параметре DisableAntiSpyware значение 0 описанным способом.
НО это еще не всё. Дело в том, что в некоторых случаях и Способ 1, и Способ 2 не работают одинаково. Потому, если у вас вдруг они тоже не сработали, попробуйте также …
способ 3: простое отключение и «Планировщик заданий»
- жмем кнопку Windows и открываем меню «Пуск»;
- набираем taskschd.msc и нажимаем Enter (открываем Планировщик заданий);
- запрос на подтверждение учетной записи тоже может быть, подтверждаем;
- в левой колонке окна «Планировщика» жмем Библиотека планировщика заданий -> Microsoft -> Windows -> Windows Defender;
- в правом крайнем окне дважды кликаем по «Создать задачу…«;
- в открывшемся окне переходим во вкладку «Условия«;
- активируем опцию «Запускать задачу при простое компьютера«, задаем большой промежуток времени — такой, чтобы задача вообще не запускалась в системе;
- во вкладке «Общие» прописываем имя задачи и жмем ОК.
способ 4: NoDefender
Если ни один из описанных способов должного эффекта не возымел, тогда просто установите специальное приложение NoDefender, которое полностью отключает «Защитник Windows» в операционной системе Windows 10.
Однако данное решение настоятельно рекомендуем оставить на самый крайний случай, так как данный софтик работает исключительно в фоновом режиме и на данный момент времени у нас нет точной информации касательно того, чем оно там занимается на самом деле…

В этой инструкции — пошаговое описание того, как отключить Защитник Windows 10 и Windows 8.1, несколькими способами, а также о том, как включить его обратно при необходимости. Это может потребоваться в некоторых случаях, когда встроенный антивирус не дает установить программу или игру, считая их вредоносными, а возможно и в других ситуациях. Сначала описан способ отключения в последних версиях Windows 10 — 21H1, 2004, 1909, 1903, 1809 и 1803, а затем — в предыдущих версиях Windows 10, 8.1 и 8. Также в конце руководства приведены альтернативные способы выключения (не системными средствами). Примечание: возможно, более разумным будет добавить файл или папку в исключения защитника Windows 10. Также может быть полезным: Лучший бесплатный антивирус.
- Временное отключение Защитника Windows 10 в параметрах
- Как отключить Защитник Windows 10 в редакторе локальной групповой политики
- Отключение Защитника Windows 10 в редакторе реестра
- Отключение службы «Антивирусная программа Защитника Windows»
- Видео инструкция
- Программы, позволяющие отключить встроенный антивирус
- Как отключить Защитник в предыдущих версиях Windows 10 и 8.1
- Отключение защитника с помощью PowerShell (временное)
Как отключить Защитник Windows 10
В последних версиях Windows 10 отключение Защитника Windows несколько изменилось по сравнению с предыдущими версиями. Как и раньше, отключение возможно с использованием параметров (но в данном случае встроенный антивирус отключается лишь временно), либо с помощью редактора локальной групповой политики (только для Windows 10 Pro и Enterprise) или редактора реестра.
Временное отключение встроенного антивируса Windows 10 с помощью настройки параметров
Если вам не требуется полное отключение защитника, а необходимо лишь временно отключить его для установки какой-либо программы, вы можете сделать это следующем способом:
- Зайдите в «Центр безопасности Защитника Windows». Это можно сделать, дважды нажав мышью по значку защитника в области уведомлений справа внизу и выбрав «Открыть», либо в Параметры — Обновления и безопасность — Защитник Windows — Кнопка «Открыть Центр безопасности защитника Windows».
- В центре безопасности выберите страницу настройки защитника Windows — пункт «Защита от вирусов и угроз» (иконка с изображением щита), а затем нажмите «Управление настройками» в разделе «Параметры защиты от вирусов и других угроз».
- Отключите «Защита в режиме реального времени» и «Облачная защита».
При этом защитник Windows будет отключен лишь на некоторое время и в дальнейшем система снова задействует его. Также не забывайте о возможности добавления программы в исключения защитника. Если же требуется отключить его полностью, для этого потребуется использовать следующие способы.
Примечание: при использовании далее описанных способов, возможность настройки работы защитника Windows в параметрах станет неактивной (до тех пор, пока вы не вернете измененные в редакторе значения на значения по умолчанию).
Отключение Защитника Windows 10 в редакторе локальной групповой политики
Данный способ подойдет только для редакций Windows 10 Профессиональная и Корпоративная, если у вас Домашняя — в следующем разделе инструкции приведен способ с использованием редактора реестра.
- Нажмите клавиши Win+R на клавиатуре и введите gpedit.msc
- В открывшемся редакторе локальной групповой политики перейдите к разделу «Конфигурация компьютера» — «Административные шаблоны» — «Компоненты Windows» — «Антивирусная программа Защитник Windows».
- Дважды нажмите по параметру «Выключить антивирусную программу Защитник Windows» и выберите «Включено» (именно так — «Включено» отключит антивирус).
- Аналогичным образом отключите параметры «Разрешить запуск службы защиты от вредоносных программ» и «Разрешить постоянную работу службы защиты от вредоносных программ» (установить «Отключено»).
- Зайдите в подраздел «Защита в режиме реального времени», дважды кликните по параметру «Выключить защиту в реальном времени» и установите «Включено».
- Дополнительно отключите параметр «Проверять все загруженные файлы и вложения» (здесь следует установить «Отключено»).
- В подразделе «MAPS» отключите все параметры, кроме «Отправлять образцы файлов».
- Для параметра «Отправлять образцы файлов, если требуется дальнейший анализ» установите «Включено», а внизу слева (в том же окне настройки политики) задайте «Никогда не отправлять».
Однако, в последних версиях Windows 10 этого недостаточно, дополнительно требуется отключить службу защитника Windows, причем сделать это просто в службах не получится. О том, как именно она отключается — в соответствующем разделе сразу после следующего способа.
Как полностью отключить защитник Windows 10 с помощью редактора реестра
Параметры, настраиваемые в редакторе локальной групповой политики можно задать и в редакторе реестра, тем самым отключив встроенный антивирус. Очень важное примечание: последняя версия Windows 10 не позволяет изменять указанные параметры реестра до тех пор, пока вы не отключите Защитник Windows 10 в параметрах, как это было описано в первом разделе инструкции. При этом обязательно требуется отключить и пункт Защита от подделки в том же разделе параметров.
Порядок действий будет следующим (примечание: при отсутствии каких-то из указанных разделов, вы можете их создать, нажав правой кнопкой мыши по «папке», находящейся на уровень выше и выбрав нужный пункт в контекстном меню):
- Нажмите клавиши Win+R, введите regedit и нажмите Enter.
- В редакторе реестра перейдите к разделу
HKEY_LOCAL_MACHINESOFTWAREPoliciesMicrosoftWindows Defender
- В правой части редактора реестра нажмите правой кнопкой мыши, выберите «Создать» — «Параметр DWORD 32 бита» (даже если у вас 64-бит система) и задайте имя параметра DisableAntiSpyware
- После создания параметра дважды нажмите по нему и задайте значение 1.
- Там же создайте параметры AllowFastServiceStartup и ServiceKeepAlive — их значение должно быть 0 (ноль, задается по умолчанию).
- В разделе Windows Defender выберите подраздел Real-Time Protection (или создайте его), а в нем создайте параметры с именами DisableIOAVProtection и DisableRealtimeMonitoring
- Дважды кликните по каждому из этих параметров и задайте значение 1.
- В разделе Windows Defender создайте подраздел Spynet, в нем создайте параметры DWORD32 с именами DisableBlockAtFirstSeen (значение 1), LocalSettingOverrideSpynetReporting (значение 0), SubmitSamplesConsent (значение 2). Это действие отключает проверку в облаке и блокировку неизвестных программ.
С этим закончили, но не торопитесь закрывать редактор реестра: для полного отключения защитника нужно также отключить соответствующую ему службу.
Отключение службы Антивирусная программа Защитника Windows
В завершение требуется отключить службу антивирусной программы защитника Windows, причем сделать это в services.msc не получится. Отключение возможно следующим методом:
- Перезапустите Windows 10 в безопасном режиме, зайдите в редактор реестра (клавиши Win+R, ввести regedit) и перейдите к разделу
HKEY_LOCAL_MACHINESYSTEMCurrentControlSetServicesWinDefend
- Дважды кликните мышью по параметру Start в правой панели редактора реестра и задайте для него значение 4.
- Примените настройки, закройте редактор реестра и перезагрузите компьютер в обычном режиме.
Примечание: в последних версиях Windows 10 параметр Start в этих случаях меняется на 3 автоматически, но служба сама не запускается (при желании, однако, вы можете удалить в безопасном режиме весь раздел реестра WinDefend и тогда запуск службы станет невозможным даже вручную, но настоятельно рекомендую сначала экспортировать этот раздел для быстрого возврата, либо создать точку восстановления системы). Также может иметь смысл тем же способом (изменив параметр Start на 4) отключить службу wscsvc (Центр обеспечения безопасности) и Sense, соответствующие разделы реестра находятся в том же расположении.
Готово, теперь Защитник Windows 10 не будет работать.
Дополнительно: в последних обновлениях Windows 10 значок защитника Windows по умолчанию отображается в области уведомлений панели задач. Вы можете отключить её, зайдя в диспетчер задач (через правый клик по кнопке Пуск), включив подробный вид и выключив на вкладке «Автозагрузка» пункт Windows Defender Notification icon.
При следующей перезагрузке иконка отображаться не будет (тем не менее, защитник продолжит работать, если его не отключить описываемыми способами). Чтобы избавиться от уведомления о том, что отключена защита от вирусов, используйте инструкцию: Защита от вирусов и угроз — как отключить уведомление.
Как отключить защитник Windows 10 — видео инструкция
Ввиду того, что описываемое действие в Windows 10 не такое уж и элементарное, предлагаю также к просмотру видео, в котором показано два способа отключения защитника Windows 10.
Отключение защитника Windows 10 с помощью бесплатных программ
Есть множество бесплатных программ, позволяющих, помимо прочего, отключить защитник Windows 10, среди них можно отметить очень простую бесплатную утилиту Defender Control, а также следующие:
- Winaero Tweker — бесплатная программа для настройки параметров Windows 10. Отключение Защитника доступно в разделе Windows Defender. О возможностях программы и где её скачать: Настройка и оптимизация Windows 10 в Winaero Tweaker.
- O&O ShutUp 10 — еще одна бесплатная утилита для настройки поведения ОС, где доступна такая опция.
- Утилита Dism++
- Win Updates Disabler. Программа создавалась для отключения автоматических обновлений Windows 10, но может отключить (и, что важно — включить обратно) и другие функции, включая защитник и брандмауэр. Официальный сайт программы вы можете увидеть на скриншоте ниже.
Еще один вариант — использование утилиты Destroy Windows 10 Spying или DWS, основная цель которой — отключение функций слежения в ОС, но, в настройках программы, если вкючить расширенный режим, вы можете также отключить и Защитник Windows (впрочем, он отключается в этой программе и по умолчанию).
Отключение защитника Windows 10 предыдущих версий и Windows 8.1
Необходимые действия, чтобы выключить Защитник Windows будут отличаться в двух последних версиях операционной системы от Microsoft. В общем случае, достаточно начать с выполнения следующих шагов в обеих ОС (но для Windows 10 процедура полного отключения защитника несколько сложнее, далее будет описано подробно).
Зайдите в панель управления: самым простым и быстрым способом для этого будет правый клик по кнопке «Пуск» и выбор соответствующего пункта меню.
В панели управления, переключенной в вид «Значки» (в пункте «Просмотр» справа вверху), выберите «Защитник Windows».
Запустится главное окно Защитника Windows (если вы увидите сообщение о том, что «Приложение отключено и не ведет наблюдение за компьютером», то, вероятнее всего, у вас просто установлен другой антивирус). В зависимости от того, какая версия ОС у вас установлена, выполните следующие шаги.
Windows 10
Стандартный способ (который не вполне работоспособен) отключения защитника Windows 10 выглядит таким образом:
- Зайдите в «Пуск» — «Параметры» (иконка с шестеренкой) — «Обновление и безопасность» — «Защитник Windows»
- Отключите пункт «Защита в реальном времени».
В результате защита будет отключена, но только на некоторое время: примерно через 15 минут она включится снова.
Если же такой вариант нам не подходит, то есть способы и полностью и навсегда отключить Защитник Windows 10 двумя способами — используя редактор локальной групповой политики или редактор реестра. Способ с редактором локальной групповой политики не подходит для Windows 10 Домашняя.
Для отключения с помощью редактора локальной групповой политики:
- Нажмите клавиши Win+R и введите gpedit.msc в окно «Выполнить».
- Зайдите в Конфигурация компьютера — Административные шаблоны — Компоненты Windows — Антивирусная программа Защитник Windows (в версиях Windows 10 до 1703 — Endpoint Protection).
- В правой части редактора локальной групповой политики дважды кликните по пункту Выключить антивирусную программу защитник Windows (ранее — Выключить Endpoint Protection).
- Установите «Включено» для этого параметра, если требуется отключить защитник, нажмите «Ок» и выйдите из редактора (на скриншоте ниже параметр называется Turn off Windows Defender, таково его название было в ранних версиях Windows 10. Сейчас — Выключить антивирусную программу или выключить Endpoint Protection).
В результате служба защитника Windows 10 будет остановлена (т.е. он будет полностью отключен) и при попытке запуска защитника Windows 10 вы увидите сообщение об этом.
Также вы можете выполнить то же самое действия с помощью редактора реестра:
- Зайдите в редактор реестра (клавиши Win+R, ввести regedit)
- Перейдите к разделу реестра
HKEY_LOCAL_MACHINESOFTWAREPoliciesMicrosoftWindows Defender
- Создайте параметр DWORD с именем DisableAntiSpyware (если он отсутствует в данном разделе).
- Установите для данного параметра значение 0, чтобы защитник Windows был включен или 1, если его требуется отключить.
Готово, теперь, если встроенный антивирус от Microsoft вас и потревожит, то только уведомлениями о том, что он отключен. При этом, до первой перезагрузки компьютера, в области уведомлений панели задач вы будете видеть иконку защитника (после перезагрузки она исчезнет). Также появится уведомление о том, что защита от вирусов отключена. Чтобы убрать эти уведомления, кликните по нему, после чего в следующем окне нажмите «Не получать больше уведомлений об антивирусной защите»
Если отключения встроенного антивируса не произошло, далее есть описание способов отключить защитник Windows 10 с помощью бесплатных программ для этих целей.
Windows 8.1
Отключение Защитника Windows 8.1 куда проще, чем в предыдущем варианте. Все, что вам требуется — это:
- Зайдите в Панель управления — Защитник Windows.
- Откройте вкладку «Параметры», а затем пункт «Администратор».
- Снимите отметку «Включить приложение»
В результате вы увидите уведомление о том, что приложение отключено и не ведет наблюдение за компьютером — то, что нам и требовалось.
Отключение защитника Windows с помощью командной строки или PowerShell
Еще один способ отключить защитник Windows 10 (правда не навсегда, а только временно — также, как и при использовании параметров) — использование команды PowerShell. Windows PowerShell следует запустить от имени администратора, что можно сделать, используя поиск в панели задач, а затем — контекстное меню по правому клику мышью.
В окне PowerShell введите команду
Set-MpPreference -DisableRealtimeMonitoring $true
Сразу после ее выполнения защита в реальном времени будет отключена.
Чтобы использовать эту же команду в командной строке (также запущенной от имени администратора), просто введите powershell и пробел перед текстом команды.
Отключение уведомления «Включение защиты от вирусов»
Если после действий по отключению защитника Windows 10 постоянно появляется уведомление «Включение защиты от вирусов. Защита от вирусов отключена», то для того чтобы убрать это уведомление, вы можете выполнить следующие шаги:
- С помощью поиска на панели задач зайдите в «Центр безопасности и обслуживания» (или найдите этот пункт в панели управления).
- В разделе «Безопасность» нажмите «Не получать больше сообщений на тему об антивирусной защите».
Готово, в дальнейшем вы не должны будете увидеть сообщений о том, что защитник Windows отключен.
Защитник Windows пишет Приложение отключено (как включить)
Обновление: подготовил обновленную и более полную инструкцию на эту тему: Как включить защитник Windows 10. Однако, если у вас установлена Windows 8 или 8.1, используйте шаги, описанные далее.
Если при входе в панель управления и выборе пункта «Защитник Windows», вы видите сообщение о том, что приложение отключено и не ведет наблюдение за компьютером, это может говорить о двух вещах:
- Защитник Windows отключен потому, что на вашем компьютере установлен другой антивирус. В этом случае ничего делать не стоит — после удаления сторонней антивирусной программы он включится автоматически.
- Вы сами выключили защитник Windows или он был отключен по какой-либо причине, тут вы можете его включить.
В Windows 10 для включения защитника Windows вы можете просто кликнуть по соответствующему сообщению в области уведомлений — все остальное система сделает за вас. За исключением того случая, когда вы использовали редактор локальной групповой политики или редактор реестра (в этом случае, следует проделать обратную операцию по включению защитника).
Для того, чтобы включить защитник Windows 8.1, зайдите в Центр поддержки (правый клик по «флажку» в области уведомлений). Вероятнее всего, вы увидите два сообщения: о том, что выключено защита от программ-шпионов и нежелательных программ и выключена защита от вирусов. Достаточно нажать «Включить сейчас», чтобы Защитник Windows снова запустился.
Довольно часто Защитник Windows может мешать комфортной работе пользователя за компьютером — некоторые файлы и папки могут вызывать у встроенного в Windows 10 антивируса недоверие. Обычно такого рода контент моментально удаляется, но, конечно, данный антивирус, как и любой другой, можно деактивировать. К счастью, есть сразу три способа, каждый из которых весьма прост и не требует от пользователя особых познаний, навыков или опыта работы в этом направлении.
Telegram-канал создателя Трешбокса про технологии
Содержание
Как отключить Защитник Windows в новых версиях системы, начиная со сборки 2004
Как отключить Защитник Windows через интерфейс
Как отключить Защитник Windows навсегда через редактор групповой политики
Как отключить Защитник Windows навсегда через реестр
Как отключить Центр безопасности Защитника Windows
Как добавить исключения в Защитника Windows: файл, папку, тип файла или процесс
Недостатки отключения Защитника Windows
Практически каждый пользователь Windows 10 при запуске некоторых файлов сталкивался с сообщением о защите операционной системы. Запускаемый вами файл был признан как небезопасный и система заблокировала его открытие.
Все это конечно хорошо, но вот зачастую данная защита ошибочно признает файл небезопасным и тем самым препятствует запуску и установке требуемых пользователю приложений.
В данной статье мы расскажем как отключить механизм защиты от запуска небезопасных файлов в Windows 10 и тем самым избавится от сообщения “Система windows защитила ваш компьютер”.
Как отключить Защитник Windows в новых версиях системы, начиная со сборки 2004
В новых версиях Windows 10 разработчики усилили безопасность Защитника Windows, из-за чего стандартные способы его отключения, которые работали раньше, теперь бесполезны — встроенный антивирус со временем сам включается. Впрочем, энтузиасты уже нашли способ отключить его навсегда.
Инструкция простая:
- (либо с GitHub, но в этом случае вам придётся вручную экспортировать файл windefend-disable.bat
); - кликните по нему правой клавишей мыши;
- выберите пункт «Запустить от имени администратора»;
- дождитесь окончания процедуры (пара секунд), нажмите любую клавишу на клавиатуре;
- снова запустите файл от имени администратора и дождитесь его завершения, после чего нажмите любую клавишу.
Сторонние программы для отключения
Если отключить защитник вышеописанными способами не получилось, можно воспользоваться сторонними бесплатными приложениями.
Win Updates Disabler
С помощью программы Win Updates Disabler вы можете управлять и другими сервисами Windows, если это необходимо. Программу Win Updates Disabler можно с лёгкостью найти в интернете. От вас требуется только скачать её, установить, выбрать отключаемые параметры и применить изменения.
Выберите, что необходимо отключить
Destroy Windows 10 Spying (полностью избавиться от защитника)
Программа Destroy Windows 10 Spying ориентирована на отключение шпионских функций Windows 10, но через неё можно отключить и стандартный антивирус.
- Найдите в интернете, скачайте, установите и запустите программу Destroy Windows 10 Spying. Перейдите к разделу «Настройки» и поставьте галочку напротив «Отключить Windows Defender». Со всех ненужных вам пунктов галочки лучше снять.
Поставьте галочку напротив «Отключить Windows Defender»
- Перейдите на главную вкладку, нажмите большую кнопку и дождитесь окончания процесса. После перезагрузки защитник отключится.
Запустите очистку и дожидитесь окончания процесса
Как отключить Защитник Windows через интерфейс
Наиболее простым способом выключения Защитника Windows 10 является отключение защиты в режиме реального времени через интерфейс антивируса.
Пошаговая инструкция:
- откройте список скрываемых значков в правом нижнем углу экрана;
- щёлкните правой клавишей мыши по иконке «Безопасность Windows» в трее;
- выберите пункт «Просмотр панели мониторинга безопасности»;
- перейдите в пункт меню «Защита от вирусов и угроз»;
- нажмите на кнопку «Управление настройками» в пункте «Параметры защиты от вирусов и угроз»;
- в открывшемся меню переставьте все переключатели на «Откл.».
Теперь Защитник Windows 10 отключён. Но, стоит отметить, что периодически операционная система Windows 10 всё же может в автоматическом режиме запускать некоторые компоненты антивирусной защиты, плюс после обновления системы Защитник может быть полностью включён. Этот вариант стоит использовать в том случае, если последующие способы кажутся вам слишком сложными.
Что представляет собой «Защитник Виндовс»
Данный антивирус вы также можете узнать по названиям Windows Defender и Microsoft Security Essentials. Большинство пользователей успешно пользуются им и не высказывают никаких жалоб, тем более он успешно работает на компьютерах со старой и нестабильной ОС Vista. Однако, если учесть то, сколько пиратских копий операционной системы Windows распространено в народе, то возникают проблемы.
У нелицензионной ОС отсутствуют последние обновления. Именно они могут отвечать за работоспособность. Так как «Защитник» — это часть системы, то он также обновляется вместе с другим встроенным ПО. Поэтому у пользователей, использующих пиратскую «Виндовс» отсутствует самая последняя защита от новых вирусов и их компьютер не будет полностью защищён. Вследствие чего совершается выбор в пользу сторонних анти шпионских программ.
Итак, почему же пользователи решаются на отказ от использования стандартного антивируса от Microsoft:
- слабая защита;
- отсутствие своевременных обновлений у пользователей пиратских копий ОС;
- программа самовольно удаляет файлы, которые считает вредоносными;
- другие причины (например, не нравится интерфейс приложения).
Сравнение популярности с другими бесплатными антивирусными программами. Результаты независимого опроса.
| Название | Процент популярности |
| Kaspersky Antivirus Free | 20,97% |
| Avast Free Antivirus | 17,83% |
| 360 Total Security | 15,99% |
| NANO | 7,5% |
| Avira Free Antivirus | 7,18% |
| AVG Antivirus Free | 6,61% |
| Microsoft Security Essentials | 6,4% |
| Comodo Internet Security | 6,21% |
| Bitdefender Antivirus Free Edition | 5,26% |
| Panda Free Antivirus | 4,04% |
Как отключить Защитник Windows навсегда через редактор групповой политики
В версиях операционной системы Windows 10 Pro и Enterprise имеется функция редактора групповой политики, благодаря которой можно выполнять массу полезных действий. Кроме того, благодаря данному редактору можно отключить Защитник Windows, выполнив несколько весьма простых шагов.
Пошаговая инструкция:
- на клавиатуре нажмите комбинацию клавиш Windows + R, после чего введите в поле gpedit.msc и нажмите Enter;
- перейдите по пути: Политика «Локальный компьютер» — Конфигурация компьютера — Административные шаблоны — Компоненты Windows — Антивирусная программа Windows Defender;
- в правом окне выберите пункт «Выключить антивирусную программу Microsoft Defender», после чего в открывшемся окне выберите пункт «Включено» и нажмите кнопку ОК;
- теперь нужно открыть пункт меню в «Антивирусная программа Microsoft Defender» — «Защита в режиме реального времени»;
- в правом окне выберите пункт «Включить наблюдение за поведением», выберите опцию «Отключено», нажмите ОК;
- в этом же меню выберите пункт «Проверять все загруженные файлы и вложения», смените параметр на «Отключено», нажмите ОК;
- повторите процедуру с пунктами «Отслеживать активность программ и файлов на компьютере» и «Включить проверку процессов, если включена защита реального времени» с параметром «Отключено»;
- после внесения изменений откройте меню Пуск, введите «Командная строка», в правом окне нажмите на кнопку запуска от имени администратора;
- введите команду gpupdate.exe /force и нажмите Enter;
- перезагрузите компьютер.
После перезагрузки антивирусная программа Windows Defender полностью прекратит свою работу. Чтобы запустить её обратно, нужно выполнить те же шаги, только вместо «Отключено» поставить «Не задано».
Включение защитника
При использовании вышеупомянутой утилиты нужно помнить, что после выключения, при помощи программы включить обратно защитник не получится. Если уж возникла такая потребность, то нужно действовать по такому плану:
- Чтобы включить защитник или проверить его активность, нужно открыть меню «Пуск».
- В панели управления найти меню настроек защитника.
- Если не удается его запустить, то активировать программу нужно своими силами. Для этого надо найти программу «Службы».
- Следующим этапом будет включение службы защитника Windows. Далее, открывается вкладка «Тип запуска», и среди предлагаемого списка следует выбрать вариант «Автоматически».
И после нажатия кнопки «Запустить» программа начнет работу.
В этом видео показано всё то, что было описано выше.
Как отключить Защитник Windows навсегда через реестр
К сожалению, редактора групповых политик в редакции Windows 10 Домашняя нет, так что воспользоваться вышеописанным методом в данном случае не выйдет. С другой стороны, эту же процедуру можно провести при помощи редактора реестра, который доступен во всех редакциях операционной системы.
Пошаговая инструкция:
- на клавиатуре нажмите комбинацию клавиш Windows + R, после чего введите в поле regedit и нажмите Enter;
- перейдите по пути: HKEY_LOCAL_MACHINESOFTWAREPoliciesMicrosoftWindows Defender (адрес можно скопировать и вставить в адресную строку
); - нажмите правой клавишей мыши по папке «Windows Defender», после чего выберите пункт «Создать» и параметр DWORD (32 бита);
- введите название параметра «DisableAntiSpyware» и нажмите Enter;
- два раза кликните левой клавишей мыши по созданному файлу, после чего введите значение «1» и нажмите ОК;
- повторно нажмите правой клавишей мыши на папку «Windows Defender», выберите пункт «Создать» и параметр «Раздел»;
- введите название раздела «Real-Time Protection» и нажмите Enter;
- нажмите правой клавишей мыши на раздел «Real-Time Protection», после чего в произвольном порядке создайте параметры DWORD (32 бита) с названиями: DisableBehaviorMonitoring, DisableOnAccessProtection, DisableScanOnRealtimeEnable и DisableIOAVProtection;
- для каждого из созданных в папке «Real-Time Protection» параметров задайте значение «1»;
- перезагрузите компьютер.
После перезагрузки компьютера Защитник Windows больше не будет скранировать систему, обнаруживая вредоносные файлы и программы. Чтобы включить Защитник Windows, пользователю нужно вновь запустить редактор реестра, перейти по указанному выше адресу, после чего удалить «DisableAntiSpyware» и раздел «Real-Time Protection»
Второй способ
Прекращение работы Windows Defender при помощи такого инструмента, как планировщик заданий.
Выбираем на рабочем столе Пуск — Выполнить
(комбинация клавиш
Win+R
при англ. раскладке). В поле вводим команду — taskschd.msc. Следуем в новом окне по пути: Раздел
Microsoft
, в нем подраздел
Windows
. Ищем пункт
Windows Defender
. Ищем здесь надпись
«Windows Defender Scheduled Scan»
. Выберите условие выполнения задания: опция запуска задачи при простое компьютера. Его значение сделайте как можно больше — для предотвращения запуска антивируса.
Как отключить Центр безопасности Защитника Windows
Стоит отметить, что даже если пользователь воспользовался одним из представленных способов отключения антивируса Защитник Windows, иконка данного компонента всё равно будет отображаться в панели задач. При желании, если данная иконка пользователю мешает, её тоже можно убрать.
Пошаговая инструкция:
- откройте Диспетчер задач (ПКМ по меню Пуск или Ctrl+Alt+Del);
- перейдите во вкладку «Автозагрузка»;
- нажмите левой кнопкой мыши на Windows Security notification icon и в правом нижнем углу нажмите на опцию «Отключить».
Выключение отправки уведомлений
Если уведомления о том, что защита Windows не является оптимальной, появляются слишком часто, это может надоесть. Есть два выхода: включить режим «Не беспокоить» и изменить параметры системы.
Блокировка через включение режима «Не беспокоить»
Это самый простой и быстрый способ, но минус его заключается в том, что вы перестанете получать уведомления не только от стандартного антивируса, но и от всех остальных приложений. Если вас это не страшит, то кликните правой кнопкой мыши по значку «Уведомления» в нижнем правом углу рабочего стола и выберите вариант «Включить режим «Не беспокоить».
Включите режим «Не беспокоить»
Добавить в исключения параметров системы
- Используя поисковую строку Windows, запустите сервис «Центр безопасности и обслуживания».
Откройте сервис «Центр безопасности и обслуживания»
- В блоке «Безопасность» вы найдёте информацию об отключённом защитнике. Система будет настаивать на его включении, но от вас требуется нажать кнопку «Не получать больше сообщения на эту тему». Больше уведомления появляться не будут.
Отключите уведомления
Как добавить исключения в Защитника Windows: файл, папку, тип файла или процесс
К сожалению, как бы хорошо не работал Защитник Windows, но изредка он всё же даёт сбои — может удалять файлы, восприняв их вредоносными, или даже целые папки. Естественно, разработчики предусмотрели это, добавив функцию исключений, которая позволяет защитить определённый контент от удаления в том случае, если его программа посчитала опасной для вашего компьютера. Вот только «спрятали» функцию достаточно глубоко, чтобы найти её самостоятельно было крайне сложно. Но, конечно же, эта проблема тоже решаема.
Пошаговая инструкция:
- откройте список скрываемых значков в правом нижнем углу экрана;
- щёлкните правой клавишей мыши по иконке «Безопасность Windows» в трее;
- выберите пункт «Просмотр панели мониторинга безопасности»;
- перейдите в пункт меню «Защита от вирусов и угроз»;
- нажмите на кнопку «Управление настройками» в пункте «Параметры защиты от вирусов и угроз»;
- в меню настройки защиты от вирусов и угроз нужно пролистать до «Исключения»;
- в данном пункте нажмите на кнопку «Добавление и удаление исключений»;
- откроется окно, в котором присутствует иконка + и надпись «Добавить исключение»;
- нажимаете на неё, появляется выпадающее меню, в котором можно выбрать файл, папку, тип файла или процесс;
- выбираете нужный пункт, после чего выбираете путь к папке, файлу и так далее;
Утилита NoDefender
Windows Defender создан для того, чтобы защитить ПК от вирусных файлов и их пагубного воздействия. Но на самом деле, далеко не всегда эта программа может справиться с компьютерными вредителями, и пользователи решают воспользоваться услугами другого антивируса. Тут и начинаются некоторые трудности, при установке новой программы, может появиться уведомление, что необходимо вручную отключить стандартный защитник.
Эта программа полностью бесплатна. Чтобы она помогла решить проблему, нужно:
- Загрузить утилиту NoDefender.
- Установить программу, для этого следует дважды нажать на файл c разрешением .exe и потом «Далее».
- Дальше в программе нужно открыть настройки Защитника.
В меню настроек отключить такие параметры:
- защита в реальном времени;
- облачная защита;
- отправка образцов;
Недостатки отключения Защитника Windows
Разработчики из компании Microsoft достаточно неплохо потрудились над Windows 10, так что Защитник Windows работает отлично — он действительно защищает от различных вредоносных файлов, не даёт фишинговым программам получать данные пользователя, оберегая систему от различных пакостей. Так что если у вас нет острой необходимости отключать Защитник, то лучше этого не делать — встроенный антивирус вполне пригоден для того, чтобы заменить более известные аналоги от сторонних разработчиков. И, конечно, делая любые манипуляции с реестром, лучше иметь про запас бэкап операционной системы до внесения изменений.
Почему появляется сообщение «Система Виндовс защитила ваш компьютер»
В современном мире стало возможно пользоваться Интернетом со всевозможных гаджетов. Норма быть в Сети чуть ли не круглосуточно, в частности, работать в удаленном режиме. При этом масштабные потоки информации таят в себе невидимые риски. Поэтому важно суметь распознавать вредоносные программы до их загрузки в пользовательский аппарат.
Ошибка «Система Виндовс защитила ваш компьютер» появляется в самый неподходящий момент
С этой целью особое внимание уделяется технологиям защиты информации. Задача не только обеспечить безопасность отдельных пользователей, но и информационно-технологических структур компаний. Например, программа SecureBoot позволяет фильтровать информацию еще в процессе загрузки системы. Это очень важно, учитывая способность вирусных программ закрепляться в ОС под личиной загрузочных данных.
Наряду с SecureBoot успешно используют предустановленную программу-антивирус Defender. Для удаленного подключения к рабочему компьютеру подходит технология Direct Access. Для хранения паролей в операционку встроена утилита Credential Manager. Информацию с локальных устройств защищает программа BitLocker (для съемных носителей — BitLocker To Go).
В операционной системе на платформе Windows имеется свой фильтр SmartScreen. Работа компьютера контролируется постоянно в автоматическом режиме. Особенно внимательно отбираются программы, скачиваемые из сети Интернет. Алгоритм действий фильтра предустановлен и направлен на самостоятельное принятие решения. То есть SmartScreen решает, какая программа может нести угрозу.
Обратите внимание! Нередко фильтр срабатывает потому, что скачиваемый продукт просто не знаком ему. Это может значить, что его нет в реестре облачного сервера. Вот в таких случаях появляется окошко с информацией «Система Windows защитила ваш компьютер».
Если пользователь точно уверен, что источник надежен, то срабатывание фильтра компьютерной защиты может быть ложным. Просто SmartScreen не нашел файл в реестре облачного сервера. Чтобы открыть и запустить желаемую программу (файл), достаточно тапнуть по кнопке «Подробнее» и подтвердить запуск, нажав на вкладку «Выполнить в любом случае».
Важно! Это действие одноразовое. Оно не исключает появление сообщения «Система Windows защитила ваш компьютер» при загрузке других программных продуктов.
Основная задача софта — защищать комп от различных вирусных атак, проникновения в систему всевозможных опасных программ типа программ-шпионов, программ-вымогателей. Между тем в некоторых случаях фильтр мешает работе или становится нерабочим. Мешает, например, при установке различных игр, определяя их носителями вирусов.
Неактуальной такая предустановленная программа становится при скачивании новой антивирусной программы. Причем SmartScreen может сделать невозможной ее установку, то есть посчитает новый антивирус опасной программой. Поэтому важно уметь выключать защитник Windows самостоятельно. Также нужно уметь активировать обратно при необходимости.
К сведению! Система защиты SmartScreen предупреждает о скачивании незнакомых приложений и файлов. Эта программа устанавливается разработчиками по умолчанию. Активируется она автоматический.
Простой компьютерный блог для души)
Всем привет. Поговорим мы сегодня об Windows 10, я себе недавно поставил ее на виртуальный комп. Поставил последнюю версию, ну то есть Creators Update. Хотя когда вы будете это читать, то последняя версия может быть уже другой. В общем неважно. Так вот, и тут я пытаюсь установить одну прогу.. а мне выскакивает что система Windows защитила комп и типа не дает поставить прогу. Короче защищает меня от этой проги, хотя я ее сам запустил. Я не знаю что сказать, вроде это безопасность, но для мня такая безопасность уж слишком…
И я еще узнал, что тут замешан фильтр SmartScreen. То есть это его рук дело, понимаете? Я навел справки по поводу SmartScreen, что это вообще такое. И узнал что эта штука смотрит что именно вы запускаете и сама решает безопасно это или нет. Если прога небезопасная, то ее запуск будет заблокирован. Собственно то что у меня и случилось..
Но я так просто не сдался. Начал копошиться в интернете и узнал все. Короче этот SmartScreen нужно отключить, это как бэ понятно. Но не с первого раза мне получилось это сделать.
Так, вот, смотрите.. я короче запускаю файл DML.exe, я уже не помню что это за установщик, неважно, ну так вот я запускаю:
Ну и потом выскакивает такое сообщение:
Прикол в том, что отключить появление его было не просто и даже злился…
Вам наверно уже не терпится узнать, как же отключить этот SmartScreen, чтобы не было этого сообщения? В общем смотрите. Зажимаете Win + R, далее появится окно, туда вставляете эту команду:
Запустится редактор локальной групповой политики. Вам тут нужно перейти вот сюда:
Конфигурация компьютера > Административные шаблоны > Компоненты Windows > SmartScreen Защитника Windows
Там есть два раздела, Explorer, это чтобы отключить в проводнике, ну а Microsoft Edge, что чтобы и в этом браузере. Я перешел в раздел, открыл Explorer:
Далее нажал два раза по этой опции:
Потом было такое окно, ну тут эта опция включается или отключается, я выбрал пункт Отключено и нажал потом ОК:
В колонке Состояние напротив опции было написано Отключена:
Потом я снова запустил файл DML.exe и уже было окошко, просто предупреждение, что не удается проверить издателя и все:
Как отключить защитник Windows 10: способы отключения безопасности Виндовс 10 Microsoft Defender

Мы рассмотрим способы выключения защитника Windows 10 навсегда и на время. А также расскажем про программы, в которых можно отключить защитник Windows 10.
Стоит ли отключать защитник безопасности «Microsoft Defender» в Windows 10 и чем это чревато
Мы понимаем, что причин для отключения защитника Windows 10 может быть много. Тем не менее, считаем, что статью нужно начать с этой темы. С момента появления защиты в Windows 10 прошло уже более 10 лет. И всё это время Microsoft старается обновлять безопасность Виндовс 10.
«Defender» Windows 10, или как он сейчас называется «Безопасность Windows» – это важнейший компонент операционной системы, который призван обеспечить надёжность всей ОС. Отключить защитник Windows 10, – значит подвергнуть опасности ваши данные, структуру ОС. Ведь, скачивая подозрительный файл из интернета нет никакой гарантии, что он будет чистым, без вируса, майнера или трояна.
Например, вы хотите скачать программу для отключения защитника. Злоумышленник может выложить в сеть зараженный установочный файл приложения, который не только отключит защиту Windows 10, но и разместит в операционной системе троян, который украдет ваши пароли, взломает страницы в социальных сетях.
По-хорошему, Microsoft Defender стоит отключать только если вы решили установить сторонний антивирус. Но в этом случае, антивирус это сделает за вас.
Наряду со способами выключения защитника, мы предложим просто немного научиться им пользоваться. Не секрет, что многие «зараженные» файлы, которые безопасность Виндовс 10 распознает, как опасные, такими не являются. В основном это касается «таблеток» для программ и игр.
Вместо того, чтобы выключить защитник Windows 10, в конце статьи мы расскажем про простой способ, как не дать безопасности Windows удалить такие файлы. А сейчас давайте перейдём к основной теме нашей инструкции, как отключить защитник Виндовс 10 полностью или на время.
Способ #1: Как отключить защитник Виндовс 10 на время
Иногда для установки стороннего приложения приходится отключать безопасность Виндовс 10. Как отключить Microsoft Defender Windows 10 с этой целью разберемся в инструкции, которая поможет сделать это на время. По истечении определенного времени защита снова включится сама, что обеспечит безопасность системы:
- Сначала необходимо зайти в «Центр безопасности Защитника Windows». Откройте содержимое значка «Защитника», кликнув по нему два раза. Значок этот вы найдете в области уведомлений. Дайте команду «Открыть» или раскройте «Параметры».
- Далее выберите раздел «Обновления и безопасность».
- Выберите пункт меню «Безопасность Windows» и нажмите кнопку «Открыть службу «Безопасность Windows».
- Находясь в «Центре безопасности», перейдите на страницу настроек. Для этого нужно выбрать пункт «Защита от вирусов и угроз».
- В этом разделе нужно выбрать вложенный подраздел «Параметры защиты от вирусов и других угроз», а в нем – «Управление настройками».
- Деактивируйте две опции: «Защита в режиме реального времени» и «Облачная защита».
Это позволит обеспечить временное отключение Windows Defender в Windows 10. Выключить систему безопасности навсегда по данному алгоритму не удастся, поскольку эти действия спустя некоторое время будут отменены, и защита снова будет активна. Для тех ситуаций, которые требуют полностью отказаться от системы безопасности, нужно воспользоваться следующими способами этой статьи.
Способ #2: Временное отключение защитника Windows 10 с помощью командной строки или PowerShell
При помощи «PowerShell» вы тоже можете освоить, как временно отключить защитник Windows 10. Отключить защиту от вирусов навсегда этим методом тоже не получится.
- Если вы никогда ранее не пользовались утилитой «PowerShell», напишите ее наименование в строке поиска Windows. Не спешите кликать по появившемуся значку – нам нужно открыть инструмент с правами Администратора. А для этого важно кликнуть правой кнопкой по иконке «PowerShell» и выбрать из списка соответствующую команду.
- Теперь, находясь в окне «PowerShell» с неограниченными правами пропишите команду:
- Set-MpPreference -DisableRealtimeMonitoring $true
Выполнение этой команды отключит «Защиту в реальном времени». Вы можете проделать то же самое через «Командную строку». Не забудьте ее также запустить от имени Администратора. Команда будет идентичная, но сначала нужно вставить перед ее текстом powershell и пробел.
Способ #3: Отключение безопасности Windows 10 через редактор локальной групповой политики
Рассмотрим вариант для тех, кто работает на «Профессиональной» или «Корпоративной» Win 10, как отключить защитник Виндовс 10 на время и навсегда. Windows 10 «Домашняя» для выполнения приведенных ниже шагов не подходит. Действовать будем через редактор локальной групповой политики:
- Откроем его через утилиту выполнения команд – зажмите «Win+R» и в поле ввода пропишите gpedit.msc, после чего нажмите «Enter».
- Теперь в открытом окне редактора пройдите по следующему пути меню: «Конфигурация компьютера», затем раздел «Административные шаблоны», и далее «Компоненты Windows».
- Раскройте папку «Антивирусная программа Microsoft Defender». Дважды кликните мышкой по параметру «Выключить антивирусную программу Microsoft Defender».
- Установите значение «Включено». Так вы активируете процесс отключения «Defender».
- По такому же принципу отключите «Разрешить запуск службы защиты от вредоносных программ с обычным приоритетом».
- И для «Разрешить постоянную работу службы защиты от вредоносных программ» нужно поставить значение «Отключено».
- Следующий шаг – зайти в «Защита в режиме реального времени», затем двойным кликом откройте «Выключить защиту в реальном времени» и задайте для раздела значение «Включено».
- После нужно отключить еще один параметр «Проверять все загруженные файлы и вложения». Установите для него соответствующее значение.
- Переходите во вложенный раздел «MAPS» и деактивируйте все параметры, за исключением одного – «Отправлять образцы файлов, если требуется дальнейший анализ».
- Теперь для «Отправлять образцы файлов, если требуется дальнейший анализ» нужно задать значение «Включено», после чего в этом же окне спуститесь к левому углу и установите значение «Никогда не отправлять».
Но если говорить о последних версиях Windows 10, нужно алгоритм дополнить, поскольку его будет недостаточно, если вы ищите пути, как полностью отключить защитник Windows 10. Отключение безопасности защитника Windows 10 навсегда осуществится остановкой его службы. Но сделать это обычным методом не удастся. Об этом мы поговорим подробнее ниже.
Способ #4: Как отключить защиту Виндовс 10 через реестр
Действуя через редактор реестра, тоже можно снять защиту Виндовс 10. Как выключить безопасность Windows 10 на последних версиях – опишем пошагово, но прежде вам необходимо проделать шаги, описанные в первом пункте статьи. Иначе защитник отключен не будет.
Следуйте последовательно. Если какого-то раздела на вашем компе не окажется, создайте его вручную:
- Нажимаем «Win+R», в поле для команды вводим regedit и подтверждаем действие клавишей «Enter».
- Оказавшись в редакторе, переходите к разделу по пути HKEY_LOCAL_MACHINESOFTWAREPoliciesMicrosoftWindows Defender.
- Далее справа в разделе кликните правой клавишей мышки, чтобы дать команду «Создать» и выбрать «Параметр DWORD 32 бита». На разрядность вашей системы в данном случае обращать внимание не стоит – в любом случае нужно выбрать «Параметр DWORD 32 бита». Назовите этот параметр – DisableAntiSpyware.
- Войдите в него двойным кликом и установите значение 1.
- Здесь же таким же образом создайте еще два параметра и назовите их AllowFastServiceStartup и ServiceKeepAlive. Для каждого из них должно быть значение . Оно уже задано по умолчанию.
- Теперь вернитесь в раздел «Windows Defender», где нужно выбрать подраздел «Real-Time Protection». Если его здесь нет – создайте подраздел вручную. Внутри должны быть два параметра: DisableIOAVProtection и DisableRealtimeMonitoring.
- Для каждого из этих двух параметров установите 1 в качестве значений.
- Снова вернитесь в «Windows Defender» и создайте вложенный раздел Spynet. А внутри него поместите четыре параметра через правый клик и команду «Создать». Первые два назовите DisableBlockAtFirstSeenи DWORD32 и задайте для них по 1 в качестве значений. Третий параметр назовите LocalSettingOverrideSpynetReporting и оставьте внутри него . А четвертый SubmitSamplesConsent должен иметь значение 2. Таким образом вы отключаете блокировку незнакомого системе программного обеспечения.
Итак, разобрались с первым и основным этапом как отключить защиту Windows 10. Отключение защиты завершится после того, как вы остановите службу защиты.
Как отключить службу «Антивирусная программа Microsoft Defender»
Теперь нужно деактивировать антивирусную программу, однако сделать это через services.msc вы не сможете в Windows 10. Как выключить защитник Виндовс 10 навсегда, полностью расскажем с приведением алгоритма.
- Сначала важно запустить комп в безопасном режиме. Для этого отправьте его в перезагрузку и нажмите соответствующую кнопку на клавиатуре. Затем нажимайте «Win+R», чтобы дать команду regedit и открыть редактор реестра.
- Пройдите по адресу к конечному разделу
- HKEY_LOCAL_MACHINESYSTEMCurrentControlSetServicesWinDefend
- Теперь справа двойным кликом откройте «Start» и установите для него значение 4.
- Теперь дайте команду «Применить», закройте окно редактора и загрузите Windows 10 в обычном режиме.
- Работа завершена с настройками Виндовс 10. Отключить защитник Windows 10 навсегда удалось.
На последних версиях операционной системы значение для Start меняется автоматически на 3. Но при этом запуск службы не происходит. Если вас это смущает, и вы опасаетесь самопроизвольного запуска службы, тогда можете полностью удалить раздел WinDefend из реестра. Но прежде чем это сделать, создайте его полную копию, чтобы, когда это понадобится, его можно было вернуть. Или задайте перед удалением контрольную точку восстановления системы. Вы сможете откатиться к нынешней конфигурации. Еще один вариант – сменить все-таки параметр на 4 и остановить службу wscsvc, а также Sense.
Программы для отключения защитника Windows 10
Программа #1: Defender Control
Скачать Defender Control с официального сайта
Расскажем, как отключить безопасность Виндовс 10 полностью или на время в программе «Defender Control»:
- Скачайте в удобный для работы каталог программу из официального сервиса и распакуйте его сюда же. Установка программы не требуется.
- Теперь запустите ее. Автоматически должна пройти русификация интерфейса. Если этого не произошло, нажмите «Menu», а затем «Languages», чтобы выбрать свой.
- В опциях легко разобраться. В данном случае вам нужно нажать «Отключить Защитник Windows». И дождаться, когда это произойдет. На отключение может уйти определенное время. Не вмешивайтесь в процесс.
- В конце концов, вы увидите, что «Защитник Windows» отключился. Программу можно закрыть. Удалять ее при этом не рекомендуется, поскольку всегда может потребоваться включение защитника.
- Вы получите рабочее состояние «Центр безопасности Windows 10», но при этом защита от вирусов будет неактивна.
Здесь важно обратить внимание на один нюанс – наличие службы «TrustedInstaller». Если ее нет, то отключение «Защиты от подделки», может не произойти, как и последующее изменение политики, которая деактивирует защиту от вирусов и других угроз.
Программа #2: Winaero Tweker
Скачать Winaero Tweker с официального сайта
«Winaero Tweker» – программа, в которой можно работать бесплатно. Она позволяет менять настройки Windows 10, а в разделе «Windows Defender» вы сможете отключить защиту для Windows 10. Полное отключение защитника Виндовс 10 – это не единственная доступная опция.
Кроме этого вы сможете:
- Запускать и отключать «Disable Windows Defender».
- Активировать «Protection Against Unwanted Software» – защиту от нежелательного ПО.
- Отключить размещение иконки на панели.
Программа #3: O&O ShutUp
Скачать O&O ShutUp с официального сайта
«O&O ShutUp» – бесплатная программа, которая вам поможет в вопросе деактивации защиты.
С этой программой вы можете делать тонкую настройку Windows 10. Вы сами определяете, какие данные вы допускаете для передачи в Microsoft, а какие – нет. Здесь же решаете судьбу каждой опции, делая функционал полностью индивидуальным.
Заключительные советы
В Windows 10 вы найдете иконку защитника прямо на панели задач, среди уведомлений. Отключить ее можно через «Диспетчер задач». Кликните правой клавишей по меню «Пуск», активируйте подробное представление, чтобы легче было найти раздел «Автозагрузка», в котором вам осталось отключить «Windows Defender Notification icon».
А теперь, простой совет, что делать, если безопасность Windows 10 удаляет файл или программу, в надежности которой вы уверены. Допустим, вы скачиваете программу, которую блокирует Microsoft Defender.
Чтобы этого не происходило, необходимо создать исключение для защитника, которое он будет игнорировать. Для это зайдите в «Безопасность Windows» и откройте «Защиту от вирусов и угроз». Откройте настройки «Параметров защиты от вирусов и других угроз». Найдите заголовок «Исключения» и нажмите на ссылку «Добавление и удаление исключений».
Далее вам нужно создать папку, в которую вы будете скачивать нужный файл или программу. И указать эту папку в исключениях защитника.
В исключение можно добавлять папки, файлы, типы файлов и процессы Windows 10.
Николай Данилов
Пара слов об авторе от редакции smartronix.ru. Николай работает с нами с самого основания проекта. Он отлично разбирается в компьютерах и программном обеспечении. Также неплохо освоил мобильный сегмент и всегда готов подробно рассказать про особенности работы телефона и приложений.
По умолчанию в операционной системе Windows 10 функционирует «Защитник», фирменная антивирусная утилита от Microsoft. Разработчики предполагали, что Защитник Windows 10 станет незаменимым приложением, способным полностью обезопасить пользователей от потенциальных угроз, но все пошло не по плану.
Несомненно, Defender блокирует некоторые угрозы, но зачастую их список настолько мал, что проще установить сторонний бесплатный антивирусник. Кроме того, на слабых компьютерах процесс Antimalware Service Executable, отвечающий за защиту системы, часто «забивает» процессор на 50 и более процентов, что сильно сказывается на производительности компьютера. Сюда же входит и повышенная нагрузка на жесткий диск. Именно такие проблемы чаще всего наводят пользователей на отключение Защитника Windows 10.
Деактивировать Защитник не так уж и просто, так как доступная опция отключения защиты позволяет выключить программу только на время – после перезагрузки системы она снова будет активна. Однако нет ничего невозможного: есть два эффективных способа, которые позволяют полностью отключить встроенную защиту.
Рассмотрим способы временной и полной деактивации.
Способ 1: Через настройки безопасности Windows
Обратите внимание, что данный способ деактивирует Защитник лишь на время. Как только компьютер будет перезагружен, Defender автоматически включится, и для его отключения снова потребуется открыть настройки системы.
Выключаем Защитник Windows 10:
- Первым делом нам потребуется перейти в настройки системы – для этого кликаем правой кнопкой мыши по меню «Пуск» и выбираем «Параметры». Также попасть в данный раздел можно с использованием комбинации клавиш «WIN+I», где WIN – клавиша, расположенная в нижнем левом углу клавиатуры с логотипом Windows.
- Переходим в раздел «Обновление и безопасность».
- Следующим шагом открываем подраздел «Безопасность Windows» и выбираем «Защита от вирусов и угроз». Обратите внимание, что в моем случае иконка горит красным цветом – в вашей системе она будет зеленой, так как защита системы активна.
- В правой части кликаем по кнопке «Параметры защиты от вирусов и других угроз».
- В версии 1903 операционной системы Windows 10 появилась функция «Защита от подделки», которая блокирует изменения настроек безопасности. Для того чтобы вручную отключить «Защитник», для начала нужно выключить данную опцию.
- Остается в блоке «Защита в режиме реального времени» установить ползунок в режим «Откл.».
Готово! Теперь Защитник Windows 10 полностью отключен до перезагрузки компьютера. Таким образом, вы можете установить программу или открыть сайт, который был заблокирован системой ранее. Будьте бдительны – посещение небезопасных сайтов и установка подозрительного ПО может навредить вашей системе.
Комьюнити теперь в Телеграм
Подпишитесь и будьте в курсе последних IT-новостей
Подписаться
Способ 2: Через групповые политики
Данный способ подойдет исключительно для версий Windows 10 Pro и Enterprise – с его помощью можно навсегда отключить встроенный антивирус. Для прочих версий системы воспользуйтесь редактором реестра, о котором мы поговорим в следующем разделе.
Отключаем Windows Defender:
- Воспользуемся комбинацией клавиш «WIN+R», чтобы открыть окно «Выполнить» – в него вводим запрос gpedit.msc и жмем «Enter».
- Далее раскрываем пункт «Конфигурация компьютера» и переходим в подраздел «Административные шаблоны» – там выбираем «Компоненты Windows» и открываем «Антивирусная программа Microsoft Defender». В отобразившемся разделе кликаем двойным щелчком мыши по пункту «Выключить антивирусную программу Microsoft Defender».
- Отмечаем пункт «Включено», чтобы активировать параметр деактивации антивируса, и жмем «ОК».
- Последним действием переходим в подраздел «Защита в режиме реального времени» и отключаем параметры, указанные на картинке. Просто заходим в каждый из них и отмечаем пункт «Отключено».
После выполнения вышеупомянутых действий перезагружаем компьютер и убеждаемся, что встроенная система защиты была полностью отключена. Если она до сих пор работает, то перепроверьте правильность выполнения действий либо воспользуйтесь следующим способом.
Также обратите внимание на то, что после деактивации программы ее иконка все равно будет отображаться в области уведомлений на панели задач. Чтобы ее отключить, необходимо перейти в «Диспетчер задач» через правый клик кнопки по панели задач и переключить параметр «Windows Security notification icon» в состояние «Отключено».
В любой момент вы сможете восстановить работу встроенного антивируса – достаточно зайти в редактор групповых политик и вернуть параметрам стандартное значение.
Способ 3: Через реестр
Если вы никогда не работали в редакторе реестра, то не рекомендую отходить от нижеуказанной инструкции.
Деактивируем Защитник Windows:
- Открываем окно «Выполнить» с помощью комбинации клавиш «WIN+R» и вводим запрос regedit.
- Разрешаем приложению вносить изменения и попадаем в его главное меню. В верхнюю строку вставляем следующий путь: HKEY_LOCAL_MACHINESOFTWAREPoliciesMicrosoftWindows Defender. Создаем здесь новый параметр DWORD (32 бита) со значением 1. Задаем ему название DisableAntiSpyware и жмем «ОК».
- Затем в левой части кликаем правой кнопкой мыши по папке «Windows Defender» и создаем новый раздел с названием Real-Time Protection.
- Следующим шагом создадим 4 параметра DWORD (32 бита): DisableBehaviorMonitoring, DisableOnAccessProtection, DisableScanOnRealtimeEnable, DisableIOAVProtection. Всем параметрам выставляем значение 1.
Перезагружаем компьютер и проверяем работоспособность Защитника – он должен быть выключен.
Если вы захотите вернуть Windows Defender к жизни, то полностью удалите раздел Real-Time Protection, а также параметр DisableAntiSpyware в папке «Windows Defender». После этого потребуется перезагрузить операционную систему.
Как видите, отключить встроенный активирус в ОС Windows 10 несложно. Рекомендуем не оставлять свой компьютер без надежного защитника: если вы любитель «походить» по небезопасным ресурсам, то вам непременно потребуется антивирусная программа, которая защитит систему от угроз.
Надеюсь, что у вас не возникло никаких проблем при выполнении вышеуказанных действий. Спасибо за внимание!
Я отключаю, через несколько дней включается само, я опять выключаю, она опять сама включается, и так каждые дня 2-3. Если я её не отключу, то каждый день будет вылазить сообщение, шо было просканировано n раз. Я уже отключил в центре обновлений всё, что там было возможно, вся защита отключена, кроме защиты в реальном времени, которая сама включается каждые 2-3 дня. Как её отключить навсегда?

06.03.2018
Никак её не отключить, потому что Windows о тебе заботятся, а ты неблагодарный.

06.03.2018

06.03.2018
Через DWS

06.03.2018
Да, это такая «фишка». Защита в реальном времени включается сама, если вы оставили её выключенной надолго.
У вас какая редакция Windows 10? Если Pro или Enterprise, то можно через gpedit.msc. Если Home, тогда попробуйте через реестр.

06.03.2018
Win+r->ввести services.msc и нажить enter, найти службу windows defender (защитник виндовс), остановить и тип запуска отключена поставить, перезагрузить ПК (чтобы изменения вступили в силу). Но туда попасть можно только если у тебя не домашняя версия винды.
- Какая лучше защита Защитник Windows или Kaspersky Free 2020 ? Защитник Windows сам отключится если Kaspersky Free 2020 установлю? Win10 у меня
- Защитник Windows. Есть ли в защитнике windows защита покупок, карты, кошелька, ну или подобное? Есть ли в защитнике windows защита покупок, карты, кошелька, ну или подобное? Если да, то как его отключить?
- Как запустить windows из qemu с реального жесткого диска из-под linux? Пробовал запускать в virtualbox выходит синий экран, с qemu такая же проблема, запустил командой «qemu-system-x86_64 -enable-kvm -machine q35,accel=kvm -device intel-iommu -m 1024 -vga std -hda /dev/sdb»
- Защитник Windows 10, Защита от вирусов и угроз не работает Во вкладке Защита от вирусов и угроз, параметры защиты от вирусов и других угроз, Защита в реальном времени и облачная защита не включаются! Когда включаешь, оно резко выключается! И так со всеми остальными настройками в этом разделе безопасности. Помогите пожалуйста!
Добавить комментарий
KastomKnuckles
Пользователь
Регистрация:
05.07.2014
Сообщения: 9247
Рейтинг: 3503
Регистрация:
05.07.2014
Сообщения: 9247
Рейтинг: 3503
Я выключал через реестр. Каждый раз выключаю напрямую. Но эта ссанина включается обратно сама по себе
Хрен бы с ней, сказал бы я, если бы при работе с тяжёлым софтом сабж не отжирал немалый процент ресурсов просто потому-что
Как отрубить раз и навсегда антивирь?
Регистрация:
06.10.2015
Сообщения: 8624
Рейтинг: 3038
Нарушения: 105

Foxes Boobs сказал(а):↑
Я выключал через реестр. Каждый раз выключаю напрямую. Но эта ссанина включается обратно сама по себе
Хрен бы с ней, сказал бы я, если бы при работе с тяжёлым софтом сабж не отжирал немалый процент ресурсов просто потому-что
Как отрубить раз и навсегда антивирь?
Нажмите, чтобы раскрыть…
А зачем? С какой целью ты его вырубаешь?
Component
Пользователь
Регистрация:
07.05.2021
Сообщения: 6
Рейтинг: 4
Нарушения: 100
Регистрация:
07.05.2021
Сообщения: 6
Рейтинг: 4
Нарушения: 100
BolshoiDlinnuiNeobrezanui сказал(а):↑
А зачем? С какой целью ты его вырубаешь?
Нажмите, чтобы раскрыть…
с целью что его говнокомп не справляется с установленным туда софтом
Регистрация:
06.10.2015
Сообщения: 8624
Рейтинг: 3038
Нарушения: 105

Component сказал(а):↑
с целью что его говнокомп не справляется с установленным туда софтом
Нажмите, чтобы раскрыть…
80мб озу и нулевая нагрузка на проц
С чем он там не справляется? Отрубать антивирус = быть дауном.
KastomKnuckles
Пользователь
Регистрация:
05.07.2014
Сообщения: 9247
Рейтинг: 3503
Регистрация:
05.07.2014
Сообщения: 9247
Рейтинг: 3503
Component сказал(а):↑
с целью что его говнокомп не справляется с установленным туда софтом
Нажмите, чтобы раскрыть…
BolshoiDlinnuiNeobrezanui сказал(а):↑
80мб озу и нулевая нагрузка на проц
Нажмите, чтобы раскрыть…
В том то и суть, что нагрузка на проц очень даже не нулевая. DAW жрёт 80% ресурса, в то время как остальные 20% дохавывает дефендер
BolshoiDlinnuiNeobrezanui сказал(а):↑
Отрубать антивирус = быть дауном.
Нажмите, чтобы раскрыть…
Скажи ещё, что у тебя касперский стоит
Вс вирусов у меня есть софтина HitmanPro, который умывает уриной все остальные полноценные антивирусы
Регистрация:
06.10.2015
Сообщения: 8624
Рейтинг: 3038
Нарушения: 105

Foxes Boobs сказал(а):↑
В том то и суть, что нагрузка на проц очень даже не нулевая. DAW жрёт 80% ресурса, в то время как остальные 20% дохавывает дефендер
Скажи ещё, что у тебя касперский стоит
Вс вирусов у меня есть HitmanPro, который умывает уриной все остальные антивирусы
Нажмите, чтобы раскрыть…
Зачем каспер? Защитник виндоус справляется со всем. Если чужую флешку всуну уже не страшно будет.
А хитман про — отличный антивирусный сканер, тут согласен. Лучше него ни один антивирус не детектит.
KastomKnuckles
Пользователь
Регистрация:
05.07.2014
Сообщения: 9247
Рейтинг: 3503
Регистрация:
05.07.2014
Сообщения: 9247
Рейтинг: 3503
BolshoiDlinnuiNeobrezanui сказал(а):↑
Защитник виндоус справляется со всем. Если чужую флешку всуну уже не страшно будет
Нажмите, чтобы раскрыть…
Но мне он не нужен нахрен
Justp1ayer
Пользователь
Регистрация:
18.08.2013
Сообщения: 1607
Рейтинг: 1121
Регистрация:
18.08.2013
Сообщения: 1607
Рейтинг: 1121
Foxes Boobs сказал(а):↑
Я выключал через реестр. Каждый раз выключаю напрямую. Но эта ссанина включается обратно сама по себе
Хрен бы с ней, сказал бы я, если бы при работе с тяжёлым софтом сабж не отжирал немалый процент ресурсов просто потому-что
Как отрубить раз и навсегда антивирь?
Нажмите, чтобы раскрыть…
Господи, меня тоже этот высер достал, причём ты его отключаешь, он со временем опять включается как ни крути
Spirit_WinD
Пользователь
Регистрация:
06.01.2015
Сообщения: 865
Рейтинг: 286
Регистрация:
06.01.2015
Сообщения: 865
Рейтинг: 286
его лучше через групповые политики отключать.
https://www.windowscentral.com/how-permanently-disable-windows-defender-antivirus-windows-10#disable_defender_grouppolicy
NotMiracle
Пользователь
Регистрация:
31.07.2017
Сообщения: 6008
Рейтинг: 2357
Регистрация:
31.07.2017
Сообщения: 6008
Рейтинг: 2357

Spirit_WinD сказал(а):↑
Нажмите, чтобы раскрыть…
насколько я в курсе, это уже как год нельзя сделать. А также не на Pro версии нету групповой политики
Spirit_WinD
Пользователь
Регистрация:
06.01.2015
Сообщения: 865
Рейтинг: 286
Регистрация:
06.01.2015
Сообщения: 865
Рейтинг: 286
NotMiracle сказал(а):↑
насколько я в курсе, это уже как год нельзя сделать. А также не на Pro версии нету групповой политики
Нажмите, чтобы раскрыть…
я это делал как раз год назад (не в курсе что прикрывали это), встроенный антивирь не беспокоил после этого мой хдд. да и групповые политики установить вроде не проблема не на про версии (если конечно я чего-то не пропустил), хотя хз что там у ТСа.
KastomKnuckles
Пользователь
Регистрация:
05.07.2014
Сообщения: 9247
Рейтинг: 3503
Регистрация:
05.07.2014
Сообщения: 9247
Рейтинг: 3503
NotMiracle сказал(а):↑
насколько я в курсе, это уже как год нельзя сделать
Нажмите, чтобы раскрыть…
Spirit_WinD сказал(а):↑
я это делал как раз год назад (не в курсе что прикрывали это), встроенный антивирь не беспокоил после этого мой хдд. да и групповые политики установить вроде не проблема не на про версии (если конечно я чего-то не пропустил), хотя хз что там у ТСа
Нажмите, чтобы раскрыть…
Окончательно отрубить можно, изменив значение Start в
HKEY_LOCAL_MACHINE\SYSTEM\CurrentControlSet\Services\WinDefendреестра на 4, однако вылетает ошибка с отказом в доступе
Тема закрыта
-
Заголовок
Ответов Просмотров
Последнее сообщение
-
Flemet
09 Oct 2023 в 10:23Сообщений: 8
09 Oct 2023 в 10:23Сообщений:8
Просмотров:17
-
Rdnque
09 Oct 2023 в 10:18Сообщений: 12
09 Oct 2023 в 10:18Сообщений:12
Просмотров:22
-
Сообщений: 28
09 Oct 2023 в 10:13Сообщений:28
Просмотров:39
-
Сообщений: 6
09 Oct 2023 в 10:00Сообщений:6
Просмотров:20
-
Сообщений: 45
09 Oct 2023 в 09:52Сообщений:45
Просмотров:74

Доброго всем! Первый раз на форуме так что не критикуйте, если я что не то на писал, не туда или что то не дописал. Проблема такова. Процесс MsMpeng.exe подгружает процессор, не сильно, но перед запуском игр выключаю все что можно что бы освободить память. Нагуглил выключить Защитника через реестр, все делаю как надо, но процесс висит, хотя сам защитник уже выключен и он не активен. Перезагружаю, процесс снова висит, захожу в реестр, а все что делал для отключения, пропало. Защитник работает как ни в чем не бывало. Повторяю действия Вписываю DisableAntiSpyware со значением 1, защитник отключается, процесс висит, но после перезагрузки все снова работает, как будто я ничего не делал.
Еще одно примечание. Пару недель назад решил раскинуть ярлыки на рабочем столе по новому, но после перезагрузки все вернулось на место. Может кто знает в чем проблема и как решить? Нужна помощь
Время на прочтение
3 мин
Количество просмотров 952K
В Windows 10 имеется встроенный антивирус Windows Defender («Защитник Windows»), защищающий компьютер и данные от нежелательных программ: вирусов, шпионских программ, программ-вымогателей и многих других типов вредоносных программ и действий хакеров.
И хотя встроенного решения для защиты достаточно для большинства пользователей, бывают ситуации, в которых вы можете не захотеть пользоваться этой программой. К примеру, если вы настраиваете устройство, которое не будет выходить в сеть; если вам необходимо выполнить задачу, блокируемую этой программой; если вам нужно уложиться в требования политики безопасности вашей организации.
Единственная проблема связана с тем, что полностью удалить или отключить Windows Defender у вас не выйдет – эта система глубоко интегрирована в Windows 10. Однако есть несколько обходных путей, при помощи которых вы можете отключить антивирус – это использование локальной групповой политики, реестра или настроек Windows в разделе «Безопасность» (временно).
Как отключить Защитник Windows через настройки безопасности Windows
Если вам нужно выполнить определённую задачу, и не нужно отключать Защитника полностью, вы можете сделать это временно. Для этого при помощи поиска в кнопке «Пуск» найдите раздел «Центр безопасности Защитника Windows», и выберите в нём пункт «Защита от вирусов и угроз».
Там перейдите в раздел «Параметры защиты от вирусов и других угроз» и кликните по переключателю «Защита в режиме реального времени».
После этого антивирус отключит защиту компьютера в реальном времени, что позволит вам устанавливать приложения или выполнять определённую задачу, которая была недоступна вам из-за того, что антивирус блокировал необходимое действие.
Чтобы снова включить защиту в реальном времени, перезапустите компьютер или заново пройдите все этапы настроек, но на последнем шаге включите переключатель.
Это решение не является постоянным, но лучше всего подходит для отключения антивируса Windows 10 для выполнения определённой задачи.
Как отключить Защитник Windows через групповые политики
В версиях Windows 10 Pro и Enterprise вам доступен редактор локальных групповых политик, где можно навсегда отключить Защитника следующим образом:
Через кнопку «Пуск» запустите исполняемый скрипт gpedit.msc. Откроется редактор политик. Перейдите по следующему пути: Конфигурация компьютера > Административные шаблоны > Компоненты Windows > Антивирусная программа «Защитник Windows».
Двойным нажатием откройте пункт «Выключить антивирусную программу „Защитник Windows“». Выберите настройку «Включено» для включения этой опции, и, соответственно, отключения Защитника.
Нажмите «ОК» и перезапустите компьютер.
После этого антивирус будет навсегда отключён на вашем устройстве. Но вы заметите, что иконка со щитом останется в панели задач – так и должно быть, поскольку эта иконка принадлежит к приложению «Безопасность Windows», а не самому антивирусу.
Если вы передумаете, вы всегда можете заново включить Защитника, повторив эти шаги, и на последнем шаге выбрав вариант «Не задано», после чего снова нужно будет перезагрузить компьютер.
Как отключить Защитник Windows через реестр
Если у вас нет доступа к редактору политик, или у вас установлена Windows 10 Home, вы можете отредактировать реестр Windows, отключив тем самым Защитника.
Напоминаю, что редактировать реестр рискованно, и ошибки в этом деле могут нанести непоправимый ущерб текущей установленной копии Windows. Лучше сделать резервную копию системы перед тем, как начинать редактирование.
Чтобы полностью отключить Защитиника через реестр, запустите через кнопку «Пуск» программу regedit, и перейдите в ней по следующему пути:
HKEY_LOCAL_MACHINE\SOFTWARE\Policies\Microsoft\Windows Defender
Совет: этот путь можно скопировать и вставить в адресную строку редактора реестра.
Затем правой клавишей нажмите на ключ (каталог) Windows Defender, выберите «Новый» и DWORD (32-bit) Value. Назовите новый ключ DisableAntiSpyware и нажмите «Ввод». Затем двойным щелчком откройте редактор ключа и задайте ему значение 1.
Нажмите ОК, и перезапустите компьютер.
После этого Защитник Windows уже не будет защищать вашу систему. Если вы захотите отменить эти изменения, повторите все шаги, но в конце удалите этот ключ или назначьте ему значение 0.
Рекомендации
Несмотря на наличие нескольких методов отключения Защитника Windows, мы не рекомендуем использовать компьютер вообще без антивирусных программ. Однако вы можете столкнуться с ситуациями, в которых отключение этой функции будет лучшим вариантом. А если вы устанавливаете стороннюю программу-антивирус, вам не нужно отключать Защитника вручную, поскольку во время установки он отключится автоматически.