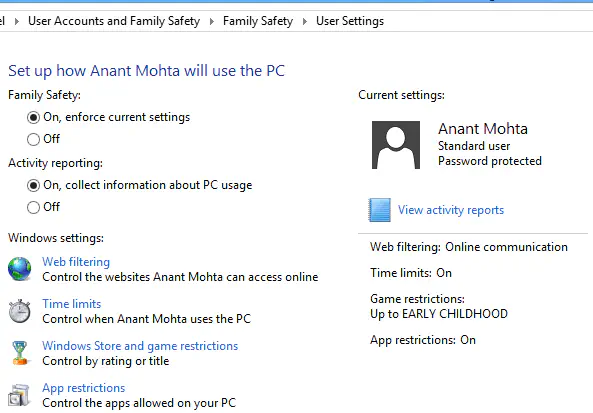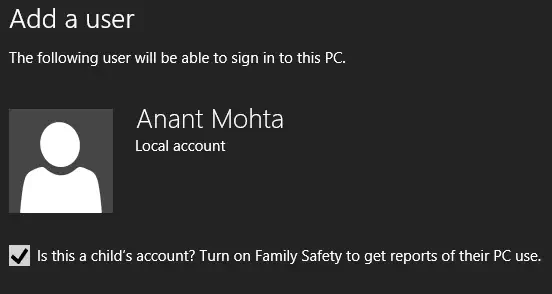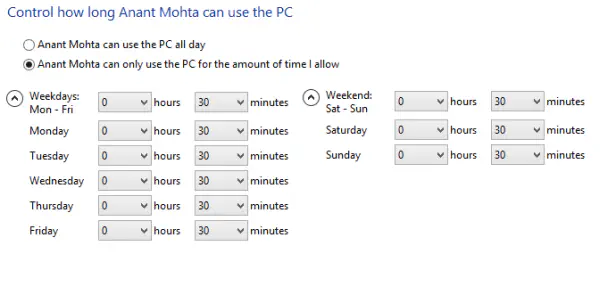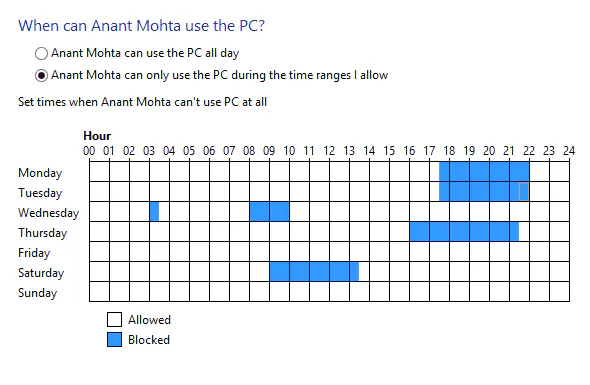Security Microsoft Defender Antivirus Панель мониторинга учетной записи Майкрософт Еще…Меньше
Примечание: В предыдущих версиях Windows 10 Безопасность Windows называется Центр безопасности Защитника Windows.
Функция «Семья» в Безопасности Windows предоставляет удобный доступ к средствам управления цифровой жизнью ваших детей. Используйте функцию «Семья» для поддержания устройств ваших детей в чистом и обновленном до последней версии Windows 10 состоянии, а также для защиты ваших детей, когда они находятся в сети.
Чтобы открыть «Семью», нажмите кнопку Пуск , затем выберите Параметры > Обновление и безопасность > Безопасность Windows > Семья .
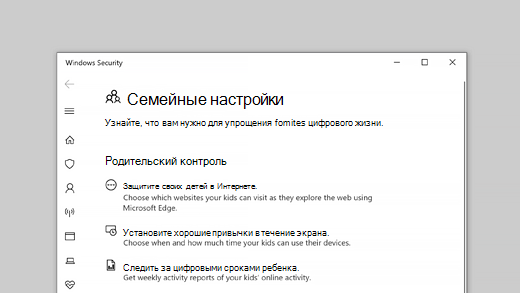
Чтобы настроить параметры семьи или настроить функцию семьи, выберите параметрыпросмотра семьи, чтобы перейти на веб-сайт «Семья» на странице account.microsoft.com или загрузить новое приложение Microsoft Family Safety. (Вам может быть предложено войти с помощью учетной записи Майкрософт.) Там вы сможете:
-
Создать семью или добавить людей, проживающих вместе с вами, к существующей семье.
-
Получить отчеты о действиях ваших детей в Интернете, даже блокировать недопустимые веб-сайты, приложения или игры.
-
Ограничить время использования компьютера детьми, создав расписание когда и как долго они могут использовать устройства.
-
Выдать детям деньги для совершения покупок в Microsoft Store. Также вы можете увидеть, сколько денег они потратили и на что.
Функция Просмотр устройств показывает все устройства, на которые вы и ваша семья выполнили вход с помощью учетной записи Майкрософт и позволяет просматривать состояние работоспособности и безопасности для каждого из них. Следует помнить, что только взрослые в семье могут просматривать все устройства. Для своих устройств вы сможете загружать приложения и получать поддержку. Для любого мобильного устройства с Windows (например, телефона, ноутбука или планшета) вы сможете использовать функцию Поиск телефона, если оно будет потеряно. (Вам, возможно, также потребуется включить эту функцию со своего устройства. Дополнительные сведения см. в разделе Поиск и блокировка потерянного устройства с Windows.)
Примечание: Все эти функции или их часть могут быть недоступны в некоторых странах.
Нужна дополнительная помощь?
Нужны дополнительные параметры?
Изучите преимущества подписки, просмотрите учебные курсы, узнайте, как защитить свое устройство и т. д.
В сообществах можно задавать вопросы и отвечать на них, отправлять отзывы и консультироваться с экспертами разных профилей.

На мой взгляд, родительский контроль (семейная безопасность) Windows 10 реализован несколько менее удобным способом, чем в предыдущей версии ОС. Главное появившееся ограничение — необходимость использовать учетные записи Microsoft и подключение к Интернету, в то время как в 8-ке функции контроля и отслеживания были доступны и в оффлайн-режиме. Но это мое субъективное мнение. См. также: Родительский контроль Windows 11, Установка ограничений для локальной учетной записи Windows 10. Еще две возможности: Режим киоска Windows 10 (ограничение пользователя использованием только одного приложения), Учетная запись Гость в Windows 10, Как заблокировать Windows 10 при попытках угадать пароль.
Создание учетной записи ребенка с настройками родительского контроля по умолчанию
Первое действие при настройке родительского контроля в Windows 10 — создание учетной записи вашего ребенка. Сделать это можно в разделе «Параметры» (можно вызывать клавишами Win+I) — «Учетные записи» — «Семья и другие пользователи» — «Добавить члена семьи».
В следующем окне выберите пункт «Добавить учетную запись ребенка» и укажите его адрес электронной почты. Если таковой отсутствует, нажмите пункт «Нет адреса электронной почты» (вас принудят его создать на следующем шаге).
Следующий этап — указать фамилию и имя, придумать адрес почты (если не был задан), указать пароль, страну и дату рождения ребенка. Обратите внимание: если вашему ребенку менее 8 лет, автоматически будут включены повышенные меры безопасности для его учетной записи. Если он старше — стоит настроить желаемые параметры вручную (но сделать это можно в обоих случаях, о чем будет написано далее).
На следующем шаге вас попросят ввести номер телефона или адрес электронной почты на случай необходимости восстановить учетную запись — это могут быть ваши данные, а могут быть данные ваших детей, на ваше усмотрение. На завершающем этапе вам предложат включить разрешения для служб Microsoft Advertising. Я подобные вещи всегда отключаю, не вижу особенной пользы от себя или ребенка в том, что сведения о нем используются для показа рекламы.
Готово. Теперь на вашем компьютере появилась новая учетная запись, под которой может войти ребенок, однако, если вы — родитель и настраиваете родительский контроль Windows 10, рекомендую первый вход выполнить самостоятельно (Пуск — клик по имени пользователя), так как могут потребоваться дополнительные настройки нового пользователя (на уровне самой Windows 10, не имеющие отношения к родительскому контролю) плюс при первом входе появляется уведомление о том, что «Взрослые члены семьи могут просматривать отчеты о ваших действиях».
В свою очередь, управление ограничениями для учетной записи ребенка осуществляется онлайн при входе из учетной записи родителя на account.microsoft.com/family (быстро попасть на эту страницу можно также из Windows через Параметры — Учетные записи — Семья и другие пользователи — Управление семейными настройками через Интернет).
Управление учетной записью ребенка
После входа в управление семейными настройками Windows 10 на сайте Microsoft, вы увидите список учетных записей вашей семьи. Выберите созданную учетную запись ребенка.
На главной странице вы увидите следующие настройки:
- Отчеты о действиях — по умолчанию включены, также включена функция отправки на электронную почту.
- Просмотр InPrivate — просмотр страниц в режиме «Инкогнито» без сбора сведений о посещаемых сайтах. Для детей младше 8 лет по умолчанию заблокирован.
Ниже (и слева) — список отдельных настроек и сведений (сведения появляются после того, как учетная запись начала использоваться), касающихся следующих действий:
- Просмотр веб-страниц в Интернете. По умолчанию нежелательные сайты блокируются автоматически, кроме этого включен безопасный поиск. Также вы можете вручную заблокировать указанные вами сайты. Важно: собираются сведения только для браузеров Microsoft Edge и Internet Explorer, сайты блокируются также только для этих браузеров. То есть, если вы хотите установить ограничения на посещение сайтов, вам потребуется также заблокировать другие браузеры для ребенка.
- Приложения и игры. Здесь отображаются сведения об используемых программах, включая приложения Windows 10 и обычные программы и игры для рабочего стола, включая информацию о времени их использования. Также вы имеете возможность заблокировать запуск тех или иных программ, но только после того, как они появятся в списке (т.е. уже были запущены в учетной записи ребенка), либо по возрасту (только для контента из магазина приложений Windows 10).
- Таймер работы с компьютером. Показывает информацию о том, когда и сколько ребенок сидел за компьютером и позволяет настроить время, в какие периоды времени ему это можно делать, а когда вход в учетную запись невозможен.
- Покупки и траты. Здесь вы можете отследить покупки ребенка в магазине Windows 10 или внутри приложений, а также «положить» ему денег на счет, не давая доступа к своей банковской карте.
- Поиск ребенка — используется для поиска месторасположения ребенка при использовании переносных устройств на Windows 10 с функциями определения местоположения (смартфон, планшет, некоторые модели ноутбуков).
В целом, все параметры и настройки родительского контроля вполне понятны, единственная проблема которая может возникнуть — невозможность заблокировать приложения до того, как их уже использовали в учетной записи ребенка (т.е. до их появления в списке действий).
Также, во время моей собственной проверки функций родительского контроля столкнулся с тем, что сведения на странице управления семейными настройками обновляются с задержкой (коснусь этого далее).
Работа родительского контроля в Windows 10
После настройки учетной записи ребенка я некоторое время решил попользоваться ею для проверки работы различных функций родительского контроля. Вот некоторые наблюдения, которые были сделаны:
- Сайты со взрослым контентом успешно блокируются в Edge и Internet Explorer. В Google Chrome открываются. При блокировке есть возможность отправить взрослому запрос на разрешение доступа.
- Сведения о запущенных программах и времени использования компьютера в управлении родительским контролем появляются с задержкой. В моей проверке они не появились даже через два часа после окончания работы под видом ребенка и выхода из учетной записи. На следующий день информация отобразилась (и, соответственно, появилась возможность заблокировать запуск программ).
- Информация о посещенных сайтах так и не отобразилась. Причин не знаю — какие-либо функции слежения Windows 10 отключены не были, сайты посещал через браузер Edge. В качестве предположения — отображаются лишь те сайты, на которых проведено больше определенного количества времени (а я больше 2-х минут нигде не задерживался).
- Информация об установленном из Магазина бесплатном приложении не появилась в покупках (хотя это считается покупкой), только в сведениях о запущенных приложениях.
Ну и самый, наверное, главный момент — ребенок, не имея доступа к учетной записи родителя, легко может выключить все эти ограничения родительского контроля, не прибегая к каким-либо особенным ухищрениям. Правда, это не получится сделать незаметно. Не знаю, стоит ли писать здесь о том, как именно это сделать. Обновление: написал кратко в статье про ограничения локальных учетных записей, упомянутую в начале этой инструкции.
В современном мире каждый родитель задается вопросом о безопасности своего ребенка в интернете. И в таких случаях родительский контроль на компьютере может стать незаменимым инструментом. Windows 10 предоставляет широкие возможности для настройки и управления родительским контролем.
Для начала, убедитесь, что родительский контроль включен на вашем компьютере с операционной системой Windows 10. Для этого откройте «Параметры» и выберите «Семейные». Затем нажмите на «Параметры аккаунта ребенка» и следуйте инструкциям для создания учетных записей ребенка.
Далее вы сможете настроить ограничения и контролировать активность ребенка на компьютере. Интернет-фильтр поможет блокировать доступ к определенным веб-сайтам или категориям контента, контроль времени позволит ограничить время, проведенное ребенком на компьютере. Вы также сможете просматривать отчеты о его активности и управлять приложениями и играми, которые он может использовать.
Использование родительского контроля на компьютере Windows 10 поможет вам обеспечить безопасность вашего ребенка в сети и сделает ваше родительство более осознанным и уверенным.
Содержание
- Переходим в настройки аккаунта
- Выбираем «Семейная безопасность»
- Добавляем учетную запись для ребенка
- Настраиваем ограничения для ребенка
Переходим в настройки аккаунта
1. Чтобы настроить родительский контроль на компьютере с операционной системой Windows 10, сначала откройте «Параметры».
2. Для этого нажмите на иконку «Пуск» в левом нижнем углу экрана или нажмите клавишу Windows на клавиатуре.
3. В появившемся меню найдите и нажмите на кнопку «Параметры».
4. В открывшемся окне «Параметры» выберите вкладку «Аккаунты».
5. В левой панели выберите «Семья и другие пользователи».
6. В правой части окна выберите аккаунт, для которого вы хотите настроить родительский контроль, или создайте новый аккаунт, если необходимо.
Примечание: вы должны иметь права администратора для создания или изменения учетных записей.
7. После выбора аккаунта вы должны нажать на ссылку «Управление семьей онлайн».
8. Вам будет предложено ввести свою учетную запись Майкрософт или создать новую, если у вас еще нет.
9. После успешного входа вы сможете настроить родительский контроль для выбранного аккаунта.
Выбираем «Семейная безопасность»
Шаг 1: Откройте меню «Пуск» и выберите «Настройки».
Шаг 2: В открывшемся окне «Настройки» выберите раздел «Семья и другие пользователи».
Шаг 3: Перейдите в раздел «Семейная безопасность».
Шаг 4: Нажмите кнопку «Добавить ребенка» для создания учетной записи ребенка.
Шаг 5: Введите адрес электронной почты ребенка и нажмите кнопку «Далее».
Шаг 6: Создайте пароль для учетной записи ребенка и нажмите кнопку «Далее».
Шаг 7: Выберите учетную запись ребенка и настройте уровень доступа веб-сайтам, приложениям и играм.
Шаг 8: Нажмите кнопку «Готово», чтобы завершить настройку родительского контроля.
Добавляем учетную запись для ребенка
Для установки родительского контроля на компьютере с операционной системой Windows 10 необходимо создать учетную запись для своего ребенка.
Чтобы добавить учетную запись, выполните следующие шаги:
| 1. | Откройте меню «Параметры», нажав на значок «Пуск» в левом нижнем углу экрана, а затем на значок шестеренки. |
| 2. | Выберите раздел «Учетные записи». |
| 3. | Перейдите на вкладку «Семья и другие пользователи». |
| 4. | В разделе «Добавить пользователя на этом ПК» нажмите на ссылку «Добавить участника семьи». |
| 5. | Выберите опцию «Добавить ребенка» и нажмите на кнопку «Далее». |
| 6. | Введите адрес электронной почты ребенка и нажмите на кнопку «Далее». |
| 7. | Заполните необходимые данные для создания учетной записи ребенка, включая пароль, дату рождения и вопросы безопасности. Затем нажмите на кнопку «Далее». |
| 8. | В открывшемся окне выберите уровень контроля, который вы хотите установить для ребенка, и нажмите на кнопку «Далее». |
| 9. | Перейдите к заполнению данных о вашей учетной записи родителя и нажмите на кнопку «Далее». |
| 10. | Пройдите процесс проверки учетной записи, следуя инструкциям на экране. |
| 11. | После завершения процесса проверки учетной записи ваш ребенок будет добавлен в список семьи в разделе «Семья и другие пользователи». |
Настраиваем ограничения для ребенка
Ставя родительский контроль на компьютере Windows 10, вы можете установить ограничения и контролировать активности вашего ребенка в Интернете. Это поможет вам обеспечить безопасность и защиту вашего ребенка от нежелательного контента или излишней экспозиции к агрессивным играм или интернет-ресурсам. Вот пошаговая инструкция, как настроить ограничения для ребенка:
- Прежде всего, вам нужно войти в учетную запись вашего ребенка на компьютере Windows 10. Если у вашего ребенка еще нет учетной записи, вы можете создать ее, следуя настройкам учетных записей в панели управления.
- После входа в учетную запись ребенка, откройте «Настройки» и выберите «Семья и другие пользователи».
- Выберите «Добавить участников семьи» и введите учетные записи родителей, чтобы добавить их в список.
- После добавления родительских учетных записей, вы можете настроить ограничения для ребенка, выбрав его учетную запись и нажав «Открыть параметры семьи».
- В разделе «Активность вашего ребенка» вы можете установить время компьютера, утвердить или отклонить запросы на покупку и установить ограничения на использование приложений и игр.
- Для установки ограничений на контент в Интернете вы можете включить фильтр контента, устанавливая соответствующий уровень безопасности.
- Также вы можете установить ограничения по времени, чтобы ограничить время, которое ребенок проводит за компьютером. Выберите «Ограничения времени» и установите режимы работы и время доступа к компьютеру.
- Кроме того, вы можете настроить доступ к содержимому и браузеру ребенка, чтобы убедиться, что он не сможет получить доступ к нежелательным веб-сайтам.
После завершения настройки ограничений, ваш ребенок будет защищен от нежелательного контента и будет иметь ограниченные права доступа на компьютере Windows 10.
Содержание
- «Родительский контроль» в Windows 10
- Возможности «Родительского контроля» в Windows 10
- Включение и настройка функции «Родительский контроль» в Windows 10
- Сторонние программы
- Заключение
- Вопросы и ответы
Любой родитель должен с ответственностью подходить к тому, как его ребенок будет пользоваться компьютером. Естественно, не всегда есть возможность контролировать сеанс за устройством. Особенно это актуально для тех родителей, которые часто находятся на работе и оставляют своего ребенка дома в одиночестве. Поэтому инструменты, позволяющие фильтровать всю получаемую маленьким пользователем информацию, обладают большой популярностью. Их называют «Родительский контроль».
Чтобы избавить пользователей от установки громоздкого дополнительного ПО на свой компьютер, разработчики операционной системы Windows решили внедрить этот инструмент в свой продукт. Для каждой версии операционной системы он реализован по-своему, в данной статье мы рассмотрим «Родительский контроль» в Виндовс 10.
Читайте также: Функция «Родительского контроля» в Windows 7
Возможности «Родительского контроля» в Windows 10
Перед тем как перейти к использованию данной функции, было бы неплохо хорошо в ней разобраться. Реализуется она с помощью добавления нового пользователя операционной системы, то есть нового члена семьи. Иными словами, ваш ребенок будет иметь собственную учетную запись, для которой и будут применены все возможности контроля, а именно:
- Мониторинг активности, который подразумевает полный сбор и составление отчета о действиях ребенка.
- Одной из наиболее важных возможностей является фильтр веб-сайтов, которые можно посещать. Рекомендуется заполнить список запрещенных для посещения сайтов. Если таких адресов довольно много, можно, наоборот, заполнить «Белый список». Ребенок сможет посещать только сайты из этого перечня.
- Учет возрастного рейтинга всех игр и приложений и ограничение доступа к тем, показатели которых превышают возраст вашего ребенка.
- Таймер работы за компьютером — ребенок сможет просидеть за компьютером ровно столько времени, сколько будет установлено родителем.
Читайте также: Как включить родительский контроль в Яндекс.Браузере
Включение и настройка функции «Родительский контроль» в Windows 10
После того как вы разобрались с тем, что этот инструмент собой представляет, самое время понять, как правильно включить и настроить его.
- Первым делом необходимо перейти в приложение «Параметры» (вызывается клавишами Win+I или путем нажатия «шестеренки» в меню «Пуск») и выбрать раздел «Учетные записи».
- Далее переходим во вкладку «Семья и другие люди» и нажимаем на пункт «Добавить члена семьи».
- Откроется меню создания нового пользователя, в котором довольно легко по шагам добавляется член семьи. Необходимо создать или использовать существующий адрес электронной почты для вашего ребенка, задать пароль, а также указать страну и год его рождения.
- После этого учетная запись для вашего ребенка будет успешно создана. К ее настройкам можно перейти с помощью кнопки «Управление семейными настройками через интернет».
При активации данной функции откроется веб-сайт Microsoft, в котором пользователю будет предоставлена возможность изменять настройки для своей семьи. Все реализовано в стандартной стилистике Windows с подробным описанием каждой функции. Изображения этих настроек можно увидеть выше в разделе с описанием возможностей инструмента.
Сторонние программы
Если по какой-то причине вам не удается или не хочется пользоваться встроенным в операционную систему инструментом «Родительский контроль», то попробуйте обратиться к специализированному софту, предназначенному для той же задачи. Сюда входят такие программы, как:
- Adguard;
- ESET NOD32 Smart Security;
- Kaspersky Internet Security;
- Dr.Web Security Space и другие.
Эти программы предоставляют возможность запрета на посещение сайтов, входящих в специальный пополняемый список. Также доступна возможность дополнить этот перечень своим адресом какого-либо сайта. Плюс к этому, в некоторых из них реализована защита от любой рекламы. Однако данное ПО уступает своим функционалом инструменту «Родительский контроль», речь о котором шла выше.
Заключение
В заключение хочется сказать, что инструмент «Родительский контроль» является довольно важным для семей, в которых осуществляется доступ ребенка к компьютеру и всемирной паутине в частности. Ведь всегда существует определенный риск того, что при отсутствии контроля одного из родителей, сын или дочь может впитать в себя ту информацию, которая пагубно скажется на дальнейшем развитии.
Еще статьи по данной теме:
Помогла ли Вам статья?
Windows и родительский контроль уже давно существуют в Windows. Если вы уже пользовались Windows 7, там есть политики, которые вы можете использовать для управления временем, проведенным вашим ребенком, посещением веб-сайтов, типами игр, в которые он или она может играть. В этой статье я расскажу, как настроить родительский контроль в Windows 10.
Содержание
Как настроить родительский контроль в Windows 10 (Безопасность семьи)
Создание детской учетной записи
При создании новой учетной записи Windows позволяет вам установить учетную запись в качестве детской. Это позволяет получить набор политик, уже примененных для этой учетной записи, но не все. Преимуществом по сравнению с Windows 7 является то, что семейная безопасность интегрирована и может быть инициирована из ОС без перехода в Windows Live Family Safety. Таким образом, вам не нужно добавлять никакого поставщика услуг безопасности, а весь интерфейс управления находится прямо на ПК с Windows, а не в веб-интерфейсе.
Особенности родительского контроля Windows 10
- Ограничения приложений Microsoft Store позволяет любому пользователю загружать приложения и начинать пользоваться ими без перехода на какой-либо веб-сайт; Ограничения приложений позволят вам блокировать определенные приложения.
Если вы хотите блокировать, измените настройку для учетной записи ребенка на «Использовать только разрешенные мной приложения», которая отображает список приложений, которые могут быть разрешены или заблокированы, т.е. как настольные приложения, так и приложения магазина. Если вы хотите разрешить приложение для рабочего стола, вы можете найти этот исполняемый файл и добавить его в список.
- ВремяРазрешение или ограничение времени Здесь вы можете установить, как долго учетная запись ребенка может использовать ПК с Windows. Так что если вы хотите давать больше времени в выходные дни по сравнению с буднями, это легко настроить.
3) Комендантский час
Он дает вам график, где можно быстро установить временные ограничения на любой день, но в Windows 10 это можно сделать с шагом в 30 минут, чего не было в Windows 7.
Поэтому, когда вы редактируете это для учетной записи ребенка, которая доступна как в Windows 7, так и в Windows 10, Разрешение и комендантский час доступны для ПК с Windows 10, но разрешение отсутствует для ПК с Windows 7.
Обычные параметры родительского контроля:
Как я уже говорил, в Windows 10 интегрирована функция Семейная безопасность. Это означает, что вам не нужно использовать веб-учетную запись, если вы не находитесь на своем ПК. Веб-интерфейс также позволяет управлять многими настройками.
-
Вы можете контролировать какие сайты разрешены с помощью веб-фильтрации, где вы можете использовать предопределенный уровень ограничений или просто установить разрешенные или запрещенные сайты.
-
Вы также можете установить блокировку любой загрузки файлов детской учетной записью. Если вы установите этот параметр как разрешенный, вы увидите список файлов, которые были загружены.
-
Установите ограничение на игры из Window 10 Store или любые игры на вашем ПК на основе уровня рейтинга или простых блоков.
-
Отчеты об активности расскажут вам о самых популярных веб-сайтах, последних заблокированных страницах, использованном времени ПК и наиболее часто используемых файлах.используемые приложения и игры.
Это охватывает большинство функций Windows 10 Контроль детей и семейная безопасность. Вы всегда можете обратиться к инструкции по безопасности Windows, которая примерно такая же.
YouTube видео: Как настроить родительский контроль в Windows 10 (Семейная безопасность)
Вопросы и ответы по теме: “Как настроить родительский контроль в Windows 10 (Семейная безопасность)”
Как настроить Microsoft Family Safety?
Приложение Microsoft Family SafetyОткройте приложение “Семейная безопасность” (Майкрософт). Найдите члена семьи и коснитесь его имени. Нажмите Установите временные ограничения > Приложения и игры. Включите Ограничения для приложений и игр.
Как настроить родительский контроль в Windows 10?
Добавление детской учетной записи Майкрософт в семейную группу1. Выполните вход на странице family.microsoft.com.
2. Перейдите в конец списка членов вашей семьи и выберите Добавить члена семьи.
3. Введите адрес электронной почты, который ребенок использует для входа в Windows 10/11, и нажмите кнопку Отправить приглашение.
Сохраненная копия
Как поставить родительский контроль на виндовс?
Windows 10Необходимо войти в «Пуск» – «Учетные записи пользователей» – «Другие пользователи» – «Добавить»: Во вкладке «Управление семейными настройками» можно указать параметры посещения.
Как ограничить права пользователя в Windows 10?
В приложении «Параметры» перейдите в раздел «Учетные записи» → «Семья и другие пользователи». 3. В разделе «Семья и другие пользователи» в разделе «Блокировка устройства» нажмите ссылку «Настройка ограниченного доступа».
Как подключить устройство к семейной безопасности?
Используя устройство, которое вы хотите подключить, перейдите в Windows Параметры >учетные записи> семьи & других пользователей. В области Ваша семья выберите члена семьи. Нажмите кнопку Разрешить.
Как настроить Family?
**В приложении Family Link родители могут посмотреть, где находится устройство Android их ребенка.**1. Откройте приложение Family Link .
2. Нажмите Местоположение.
3. Нажмите Настроить.
4. Если детей несколько, выберите того, для которого нужно включить передачу геоданных.
5. Нажмите Включить.