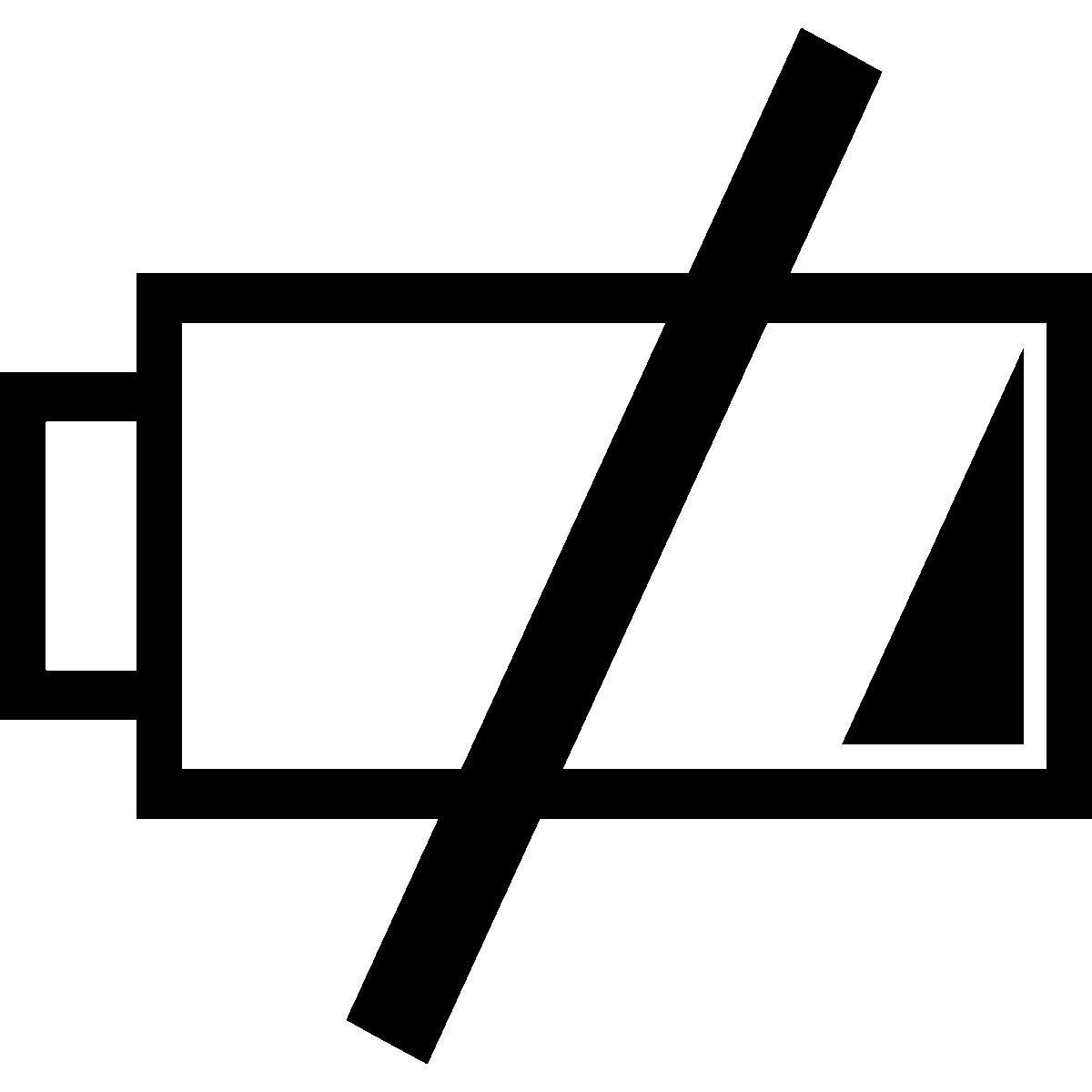Пользователи операционной системы Windows 10 теперь могут узнать уровень зарядки подключенного контроллера
Благодаря обратной связи фанатов, специалисты Microsoft реализовали в последних сборках Windows 10 новый функционал для геймеров. Теперь в игровом баре отображается состояние уровня заряда вашего Xbox One контроллера. Для того чтобы воспользоваться функцией необходимо подключить беспроводной геймпад Xbox One к PC, а затем нажать кнопку Xbox или Win + G для открытия игровой панели, на которой и показана информация.
Следите за скидками и новостями Xbox в нашей группе Вконтакте
Поделиться:
Japanese translation and some minor code changes
Not much new stuff in this either, «just» a new translation and a few code changes (including some updated packages relevant for building the binary/exe from code).
One rather small code change could be at least a bit relevant though: as reported in issue #72, there might have been a rare edge case that could cause the program to crash. As a precaution I’ve added a so-called try/catch function that should hopefully «catch» the error and prevent the crash.
No new features (yet), «just» language updates
*»last unicorn» plays in the background* «I’m aliiiiiiive~»
Jokes aside, this isn’t really a new version but «just» a new release to show the project is still active (since the last proper release was from 2019 with «silent» updates for new languages).
To mention it here as well without posting a full release, you can try out an unfinished version of what will most likely become 1.4 here. It contains new features (outlined in the post) including a new overlay, but most of the translations haven’t been updated yet and there’s still some fine-tuning to be done.
And we also reached another «milestone» concerning downloads: the last version I uploaded May 2021 has so far been downloaded over 20.000 times! Really happy that so many people find this little project useful.
Automatic switch to inverted icons on Win10 1903s light theme, update check fixed
Decided to push these changes out earlier than I originally planned since the other changes in the pipeline will probably take quite a while.
So here it is. The biggest change is that this version can detect if the new light theme introduced with Windows 10 1903 is used and switches to an inverted icon set (black lines instead of white). The switch can take a few seconds since it’s coupled with the controller detection cycle (which takes 1-5 seconds for a cycle). See issue #23 for details.
Also, as mentioned in issue #25 automatic update check wasn’t working correctly up until now. Due to an oversight it only triggered right after you ticked the «search for updates» box and not on every start. This is now fixed.
A list of all currently included languages can be found in the wiki.
Multi-language support, higher-res icons & additional notifiation sound
Happy Easter to anyone who celebrates it!
A lot has happened since v1.2.0 was released last year. Thanks to feedback/suggestions here and on Reddit and other coders joining in a few new features that were requested got implemented.
- You can now change the language of the tool and its notifications (thanks @RogerUP13 for the code). Since the languages are embedded in the code, I’ll update this release every once in a while when new translations get submitted without changing the version number. So if your language is still missing, check back later. Or, submit a translation. You can find details and a how-to in issue #3 and on Reddit.
- All system tray icons now have multiple resolutions (the old 16x16px and new 48x48px versions). That should enhance the icon quality on high-res (4k) screens.
- You can enable a notification sound that plays on top of the toast notification when battery hits the «empty» level (thanks @Igvaioli for the code). This should help when you play games in fullscreen and don’t see the toast. Optionally, you can also loop the sound until battery returns to a good state. Note that the sound file has to be in .WAV format, if you don’t have one at hand you can find several under C:\Windows\Media.
- The low battery notification should now auto-vanish when the controller goes to any other state.
- Less file clutter! All the needed resources are now embedded in the program, so no more need for all those separate DLL files.
When you upgrade from an older version, please delete the old .exe and all .dll files and then simply extract the new .exe file from the archive. The .config file only has to be extracted when you don’t have one in the folder yet. Please check your settings in the context menu after first start since they might not carry over from the old version.
Currently included languages:
- English (en)
- French (fr)
- German (de)
- Italian (it)
- Polish (pl)
- Russian (ru)
- Spanish (es)
Test release with some small changes
This is mostly a test release that includes a few small changes.
- the black .exe icon and the «unknown» icon (shown when no controller was detected) were replaced with higher resolution versions. The «unknown» icon is also a multi-resolution ICO file (includes 16, 32 and 48px icons) to test if this works on high-res screens (for example 4k). See discussion in issue #6 .
- a new check was added that should automatically remove a triggered toast when battery level returns to a good state. This was brought to my attention on reddit. Note that it currently should only work when battery level switches to low/medium/high, not when the controller switches to any other state.
Notification working (again), autostart with windows and check for new version
Windows 10 1709 broke the toast notification implemented in version 1.1.0. After a lot of digging through microsofts documentations it is now working again. But thanks to this rework the toast now stays until battery level returns to normal (or until you tell it to shut up 
New in this version: built-in option to start with windows and an (optional) check if a newer version is available.
If you created an autostart shortcut yourself, please delete it before enabling the built-in autostart. Otherwise it would get started twice.
Multi-controller support!
It was asked quite a few times if multiple controllers can be watched at the same time, and I heard you~ The polling routine was rewritten to support cycling through multiple controllers, the tray icon switches status display every 5 seconds.
Also, the low battery notification was changed. Before, it used the «old» balloon message system that was common in Windows versions up to 7. Now the «new» toast system introduced with Windows 8 is used. This (probably) means that notifications won’t work properly in Windows 7 any more.
IMPORTANT Windows 10 1709 broke the toast notification for this version. Please update to v1.2.0!
Release with some suggested changes
This release has some changes that there suggested by users on Reddit.
- Polling interval was reduced from 10 seconds to 1 second
- Initial recognition of a newly connected controller should be a bit faster
- Icon for «no controller detected» was changed to make it easier to discern between «none found» and «found but disconnected» (relevant for initial recognition speed)
- Low battery notification was confirmed to auto-vanish when battery level returns to good
Binary version with my current changes
For those who don’t want to install Visual Studio to try it out, here’s a binary release.
Just in case you don’t trust me, VirusTotal says the files are totally clean 
Ever since my prepaid Xbox Live Gold subscription turned into Xbox Game Pass Ultimate, I have been taking full advantage of the new service. Gaming on Windows 10 and Xbox One has been a blast and there are more than enough games to keep me busy. But with all that gaming, one issue I run into a lot is that I don’t often know how much time I have left to play using my Xbox One controller.
When I connect my Xbox One controller to my Surface Book 2, I still can’t see the battery level via the Devices page in Settings. I can see the battery level of my mouse, but why not my controller? It is frustrating that Microsoft left out such a small, but very important detail. The Xbox Game Bar in Windows 10 does show you how much battery is left on your Xbox One controller, but only gives you a general level of low, medium, or full.
Instead, I have to rely on a separate Windows 10 app to see my Xbox One controller’s battery life. it’s called Xbox Accessories. In order to use the app, you need to connect your Xbox One Wireless controller (or other Xbox One accessory) to your Windows 10 PC, here’s what you need to do:
- Go to Settings (Windows key + i)
- Go to Devices
- Add Bluetooth or other device
- Follow the instructions to complete the Xbox One Wireless controller setup
Depending on your the age of Windows 10 PC’s hardware, you may need to connect your Xbox One Wireless controller via Bluetooth. Newer Windows 10 PCs can connect Xbox One Wireless controllers using built-in Xbox Wireless Adapter, DLNA (based on Universal Plug and Play) certification, and other connection options.
Once connected, you need to download the Xbox Accessories app from the Microsoft Store. Once downloaded, the Windows 10 app lets you buzz the controller, update the controller, and test the buttons to verify that they are working correctly. As for battery level, it provides the same rough estimate of the battery remaining. At the moment, my Xbox One Wireless controller shows a “medium” battery level. I should also point out that I tested the Xbox Accessories app using an Xbox One Wireless controllers using a rechargeable battery pack and separately with regular AA batteries. The battery level is the same medium level.
There is no indication of how much time I have left to play on Xbox One or Windows 10. I understand that Microsoft may not be able to properly estimate the life of an Xbox One Wireless controller when using batteries. It is inexcusable for Microsoft to be unable to guess remaining battery life when you are using a rechargeable battery pack made by Microsoft. Perhaps we will see a future update to the Xbox Game Bar addressing the Xbox One Wireless controller battery level.
by Milan Stanojevic
Milan has been enthusiastic about technology ever since his childhood days, and this led him to take interest in all PC-related technologies. He’s a PC enthusiast and he… read more
Updated on
Gamers can now use the Windows 10 Game Bar feature to check the Xbox controller’s battery level. They will be able to keep track of their battery during intense gaming sessions.
The battery level indicator feature has been rolled out in response to the feedback Microsoft got from gamers.
Major Nelson broke the news on the social media platform Twitter, stating that the Windows 10 Game Bar will now have a battery icon on the top right corner.
As soon as users connect the Xbox controller wirelessly , they will automatically see the battery.
Thanks to fan feedback, the latest Windows 10 Game bar now displays the status of your #Xbox One controller battery life. Just connect an Xbox One Wireless Controller and then hit the Xbox button or Win+G to bring up Game bar pic.twitter.com/A6PdUve1oa
— Larry Hryb (@majornelson) March 12, 2019
Windows 10 users can’t wait to test the new feature and some of them even went on to suggest some improvements.
One of the users said:
I wish you would bring the framerate options back…
While another one described his requirements for an option:
Please give me the option to turn that game bar into Launch xbox 360 style blades.
A third one wanted the battery indicator to come with the percentage.
Thanks but why you did not add the % of the battery left
Most importantly, a user reported an issue he has been experiencing related to the game bar.
The game bar controls terribly with a controller though! The UI really isn’t made for it. To go down to he menu you have to use left and right on the D-pad, it makes no sense.
We hope that Microsoft releases an update to address these issues.
How to launch the Game bar
There are two ways to launch the Game bar. Your controller has an Xbox button so you can either press that or use Windows+G keys as an alternate solution.
You will be able to see your battery status at the right side of the current time, close to the bar top.
In case you encounter any problems with the Windows 10 Game bar, Microsoft suggests the users need to try a quick workaround:
-
If Game bar doesn’t appear for a full-screen game, try keyboard shortcuts: Press the Windows logo key + Alt + R to start recording a clip, then press it again to stop. You’ll see the screen flash when the recording starts and ends.
The new feature will definitely be beneficial for all the gamers who are going to use Xbox Wireless controllers on their Windows 10 systems.
RELATED ARTICLES YOU NEED TO CHECK OUT:
- Fix: Windows 10 Game bar not opening
The Xbox Series X controller is an amazing controller. Not only is it used by Xbox console players but it is very popular for PC players who like to use controllers. The controller is bluetooth enabled allowing you to connect it directly to a bluetooth enabled PC. After all, we are not all keyword wizards.
Personally, I prefer to play most games with a controller. Let’s jump in and take a look at how you can check the battery on your controller on PC.
Microsoft recently add a feature to the Xbox Game Bar showcasing the battery level of your controller connected to the computer. Follow the steps below to pull up the game bar and check your controller battery:
- When you have game bar installed on your computer you can press Windows Key + G to open the game bar over any application or game you are running.
- At the top of the game bar you will see a battery symbol showcasing how much battery you have left in the controller
That’s all you have to do to see the battery percentage of your controller.
Why Does Xbox Game Bar Always Have Battery At Critically Low
Some users have reported that even with fresh batteries their Xbox Game bar states that the battery level of the controller if critically low.
There does not seem to be a fix rolled out for this yet even though it has now been two years since the bug was discovered. You can however find out the correct battery percentage on your controller through the Devices panel. Follow the steps below to find your battery & in devices.
- Click on the Windows start button and search for Bluetooth & Devices in the search bar
- Click on Bluetooth and Devices
- Here you should see your Xbox controller connected with the battery percentage displayed.
This should show an accurate battery percentage letting you know how much longer you will be able to game for on that controller.
Wrapping Up
Now you know how to easily check the battery percentage of your Xbox Series X controller on PC. Never run out of battery in the middle of an important game again.
Read More From Get On Stream:
- How To Stop An Xbox Series X Controller Turning Off Automatically
- Do Xbox Series X Discs Work On Xbox One?
- Can Xbox Series X Play with Xbox One?