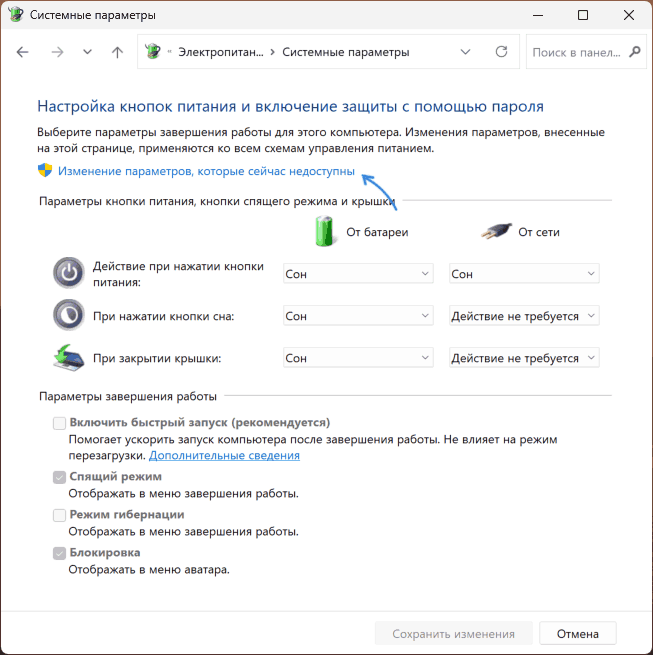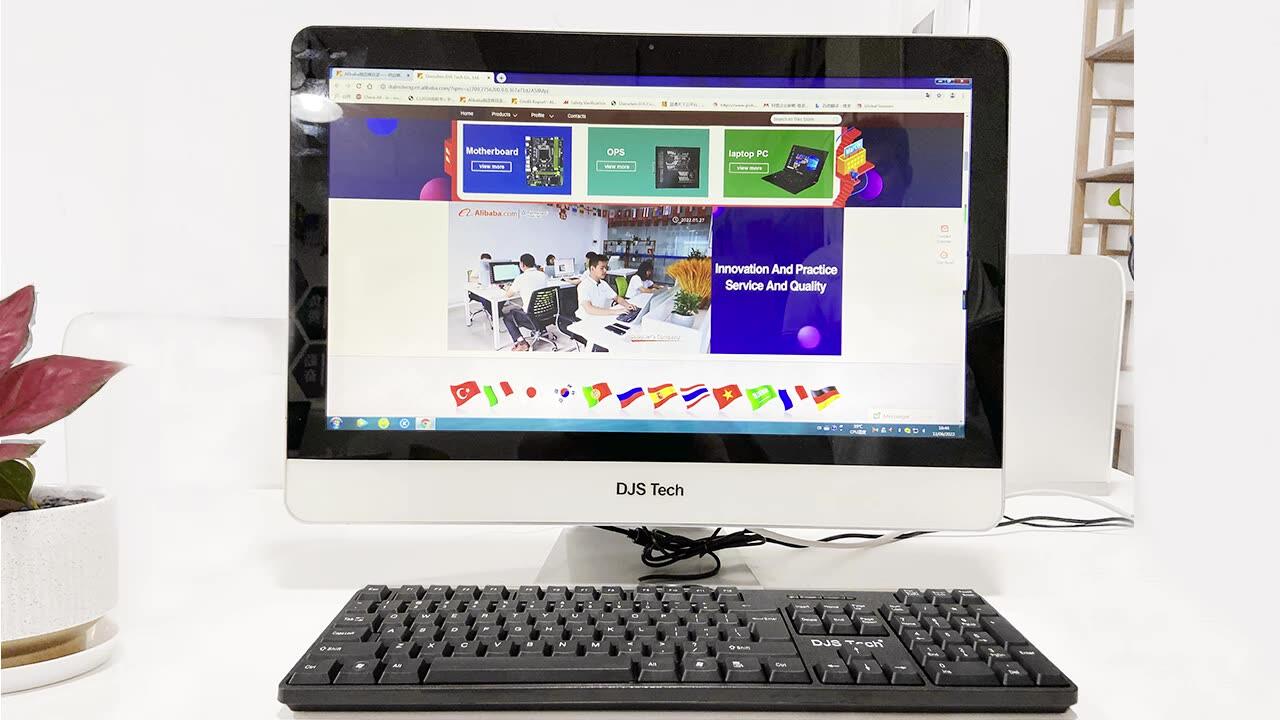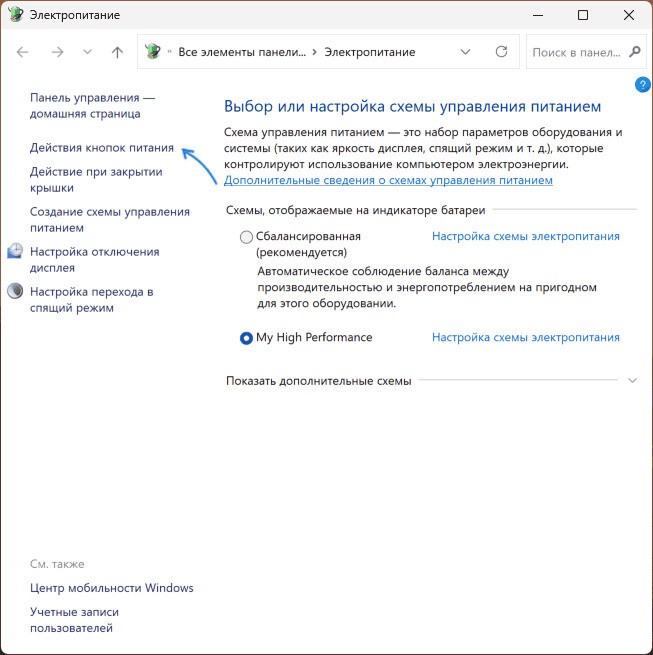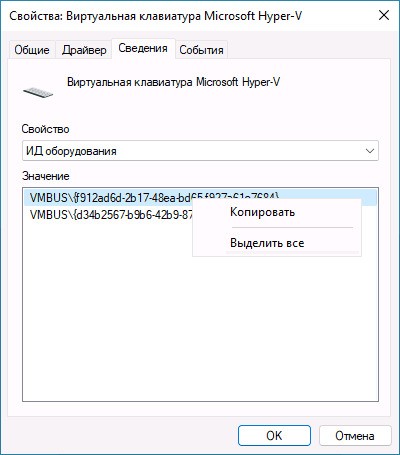Компьютер или ноутбук загружается со второго раза — как исправить?

В этой инструкции подробно о том, что делать, если компьютер загружается со второго раза и способах решить проблему.
Быстрый запуск Windows 11 и Windows 10 — самая частая причина загрузки не с первого раза
Самая частая причина рассматриваемой проблемы после завершения работы — неправильная работа функции «быстрый запуск» в Windows, что, в свою очередь, может быть вызвано:
- Отсутствием необходимых драйверов чипсета и управления электропитанием от производителя (те, что автоматически устанавливаются Windows могут быть совместимы, но не всегда работают без нареканий).
- Выключением из розетки ПК при включенной опции «Быстрый запуск».
Быстрое решение — отключить «Быстрый запуск» Windows, для этого достаточно выполнить следующие шаги:
- Нажмите правой кнопкой мыши по кнопке «Пуск», выберите пункт «Выполнить» (или нажмите клавиши Win+R), введите powercfg.cpl и нажмите Enter.
- В открывшемся окне нажмите «Действия кнопок питания».
- Нажмите «Изменение параметров, которые сейчас недоступны».
- Снимите отметку «Включить быстрый запуск (рекомендуется)» и сохраните сделанные настройки.
- Перезагрузите компьютер, после чего, после следующего завершения работы проверьте, сохраняется ли проблема с включением не с первого раза.
Более подробно про быстрый запуск: Как отключить быстрый запуск Windows 11, Быстрый запуск Windows 10.
Драйверы чипсета и управления электропитанием, обновления БИОС
Если вы хотите оставить быстрый запуск включенным, чтобы при этом компьютер запускался с первого раза:
- Вручную скачайте и установите все драйверы чипсета, с особым вниманием к драйверам (при наличии) Intel ME (Management Engine), ACPI, ATK, Power Management с официального сайта производителя материнской платы ПК или ноутбука именно для вашей модели.
- При наличии обновлений БИОС, попробуйте установить их (но будьте внимательны и четко следуйте инструкциям по обновлению БИОС от производителя — это потенциально небезопасная процедура и, если вы не уверены, возможно, лучше не браться).
При этом учитывайте следующие нюансы:
- Если причина в рассматриваемых драйверах, проблема с запуском со второго раза может возникать не только после завершения работы Windows 11/10, но и после спящего режима или гибернации.
- Для очень старых компьютеров проблема может не решиться и после установки всех оригинальных драйверов и/или обновления БИОС и единственное решение — отключение быстрого запуска.
Возможна ситуация, что сразу после ручной установки драйверов загрузка компьютера начинает происходить штатно, а через некоторое время проблема проявляется вновь. В этом случае может помочь возврат драйверов производителя и запрет обновления выбранных драйверов устройств.
Если предыдущие способы не сработали, еще несколько возможных причин проблемы и вариантов решения:
- Если проблема проявляется не всегда, а лишь при установке очередных обновлений Windows — это нормальное поведение, некоторые обновления при установке несколько раз перезагружают компьютер.
- При наличии в БИОС/UEFI опции Fast Boot или Quick Boot (быстрая загрузка) попробуйте отключить её. Обычно этот параметр расположен на вкладке «Boot», но иногда и в других разделах, как на скриншоте ниже.
- Если в БИОС или с помощью фирменного ПО материнской платы включен разгон каких-либо компонентов, вручную настроены параметры напряжения, проверьте, сохраняется ли проблема, если вернуть значения по умолчанию (можно попробовать загрузить настройки БИОС по умолчанию).
- Если компьютер включается не с первого, но не всегда и со второго раза (приходится пробовать включить несколько раз) — причина, вероятнее всего в блоке питания, реже — в аппаратных проблемах материнской платы.
Надеюсь, материал помог разобраться и решить проблемы с включением компьютера. Также вы можете подробно описать, как именно и при каких обстоятельствах проявляется включение со второго раза в вашем случае в комментариях ниже, я постараюсь помочь.
После первой установки Windows 10, это ещё была сборка для разработчиков, я столкнулся с наиглупейшей проблемой. После нажатия кнопки включения и начала загрузки, системный блок выключался. Включая его второй раз, Виндовс загружалась как ни в чём не бывало.
Конечно мне было проще включать его по два раза, нежели искать решение. Да и тогда я думал, что это проблема сырой системы. Прошло уже год полтора, а даже в текущих сборках ничего не поменялось.
Сегодня я занялся и нашёл решение этой проблемы.
Нужно зайти в «Панель управления» (кто не может её найти в Виндовс 10, то просто наберите в поиске около пуска) -> «Электропитание» найдите -> «Действие кнопки питания» (слева) и там снимите галочку с пункта «Включить быстрый запуск«.
Не понятно одно, зачем включать этот пункт по-умолчанию если у людей возникают такие проблемы. Хотя это же Мелкософт.
Запуск компьютера с первого раза является одним из ключевых показателей его надежности и эффективности. Однако, иногда пользователи сталкиваются с проблемой, когда их компьютер запускается только со второго раза. Почему это происходит и как эту проблему можно решить в операционной системе Windows 10?
Основной причиной неполадок может быть некорректная работа аппаратной части компьютера. В некоторых случаях, проблема может заключаться в неисправности физических компонентов, таких как память, жесткий диск или материнская плата. Если компьютер запускается со второго раза, возможно, стоит обратиться к специалисту для диагностики и ремонта неисправных компонентов.
Еще одной возможной причиной проблемы является некорректная работа операционной системы Windows 10. В таком случае, проблему можно решить путем обновления системы и установки последних обновлений. Также стоит проверить наличие вирусов и вредоносного ПО, которые могут замедлять процесс запуска компьютера. Для этого можно воспользоваться антивирусной программой и провести полное сканирование системы.
Важно отметить, что некорректная работа компьютера при запуске со второго раза может быть вызвана и другими факторами, такими как нестабильное электропитание или настройки BIOS. Чтобы исключить эти факторы, рекомендуется подключать компьютер к стабильному и надежному источнику питания и проверить настройки BIOS на предмет возможных ошибок или конфликтов.
В заключение, причины неполадок с запуском компьютера могут быть различными, от некорректной работы аппаратной части до проблем с операционной системой. Чтобы решить эту проблему в Windows 10, следует провести диагностику компьютера, обновить систему, проверить наличие вирусов и вредоносного ПО, а также проверить настройки BIOS и подключение к источнику питания. При наличии сложностей, рекомендуется обратиться к специалисту для квалифицированной помощи и ремонта.
Содержание
- Причины и возможные решения проблемы с запуском компьютера с второго раза в Windows 10
- Неправильная работа операционной системы
- Проблемы с аппаратным обеспечением
- Неисправность жесткого диска
- Необходимость обновления драйверов и программного обеспечения
Причины и возможные решения проблемы с запуском компьютера с второго раза в Windows 10
Проблема:
Причины и возможные решения проблемы с запуском компьютера с второго раза могут быть различными и могут включать в себя как программные, так и аппаратные проблемы.
Одной из возможных причин может быть ошибка в обновлении операционной системы. В этом случае следует проверить наличие обновлений и установить их.
Другой причиной может быть конфликт аппаратного оборудования или драйверов. Для исправления этой проблемы рекомендуется обновить драйверы для всех устройств, подключенных к компьютеру, через меню «Устройства и принтеры» в Панели управления.
Также возможной причиной может быть неправильная настройка BIOS. Для исправления этой проблемы следует зайти в BIOS и проверить наличие конфликтов или ошибок. Если необходимо, можно сбросить настройки BIOS к значениям по умолчанию.
Варианты решения:
Варианты решения проблемы с запуском компьютера с второго раза в Windows 10 могут включать в себя следующие шаги:
1. Перезагрузка компьютера:
Первым шагом следует попробовать перезагрузить компьютер. Это может помочь в случае временного сбоя или ошибки в работе операционной системы.
2. Обновление системы:
Если проблема возникла после обновления операционной системы, следует проверить наличие новых обновлений и установить их. Бывает, что обновления содержат исправления ошибок, которые могут помочь в решении проблемы.
3. Обновление драйверов:
Проверьте и обновите драйверы для всех устройств, подключенных к компьютеру. Для этого откройте меню «Устройства и принтеры» в Панели управления и найдите нужные драйверы на официальном сайте производителя.
4. Проверка наличия вирусов:
Может быть, проблема с запуском компьютера с второго раза вызвана наличием вредоносного программного обеспечения. Рекомендуется выполнить полное сканирование системы антивирусным программным обеспечением и удалить обнаруженные угрозы.
5. Проверка аппаратного оборудования:
Если все вышеперечисленные меры не помогли, следует проверить аппаратное оборудование компьютера. Возможно, неисправность вызывает запуск с второго раза. Для этого рекомендуется обратиться к специалисту или провести тестирование с помощью специальных программ.
Применяя описанные выше шаги, можно найти причину и решить проблему с запуском компьютера с второго раза в Windows 10.
Неправильная работа операционной системы
Если ваш компьютер запускается со второго раза, причиной может быть неправильная работа операционной системы Windows 10. Ниже перечислены возможные причины и способы их устранения:
- Проблема с загрузкой операционной системы. Если ваш компьютер не загружается сразу после нажатия кнопки включения, то возможно проблема в процессе загрузки операционной системы. Попробуйте перезагрузить компьютер и при загрузке нажмите клавишу F8 или Shift+F8 для входа в режим безопасного запуска. Затем выполните проверку системных файлов с помощью команды sfc /scannow в командной строке.
- Проблемы с обновлением системы. Если недавно произошло обновление операционной системы, это может быть причиной неправильной работы. В таком случае попробуйте откатить обновление системы до предыдущей версии. Для этого откройте раздел настроек «Обновление и безопасность» в меню «Параметры» и найдите раздел «Восстановление». Там вы можете выбрать опцию «Вернуться к предыдущей версии Windows 10».
- Проблемы с драйверами. Если ваш компьютер запускается со второго раза после установки новых драйверов или обновления существующих, попробуйте откатить эти изменения. Чтобы это сделать, откройте раздел «Устройства» в меню «Параметры» и найдите устройство, которое вызывает проблемы. Правой кнопкой мыши нажмите на него и выберите «Свойства». Внутри вкладки «Драйвер» будет опция «Откатить драйвер».
- Проблемы с программами. Если запуск компьютера с задержкой начался после установки новой программы, возможно она вызывает конфликт с операционной системой. Попробуйте удалить последние установленные программы и проверить, как компьютер будет запускаться после этого.
Проблемы с аппаратным обеспечением
Если ваш компьютер запускается со второго раза, возможно причина кроется в проблемах с аппаратным обеспечением. Вот несколько возможных причин:
1. Проблемы с питанием: Если ваш компьютер не получает достаточное питание, это может привести к проблемам при запуске. Убедитесь, что питание подключено правильно и проверьте работоспособность блока питания.
2. Поврежденные компоненты: Поврежденные или неисправные компоненты, такие как жесткий диск, оперативная память или видеокарта, могут вызывать проблемы при загрузке. Проверьте их состояние и, если необходимо, замените неисправные детали.
3. Проблемы с BIOS: Некорректные настройки в BIOS могут привести к проблемам при запуске компьютера. Перейдите в BIOS и убедитесь, что все настройки соответствуют рекомендациям производителя.
4. Вредоносное программное обеспечение: Наличие вредоносного программного обеспечения на компьютере может вызывать различные проблемы, включая проблемы с запуском. Установите антивирусное программное обеспечение и просканируйте свой компьютер на наличие вредоносных программ.
5. Неправильное подключение устройств: Подключение некорректно совместимых или несовместимых устройств может привести к проблемам при запуске. Проверьте все подключенные устройства и убедитесь, что они совместимы с вашей операционной системой.
Если вы не уверены в своих навыках в области аппаратного обслуживания, рекомендуется обратиться за помощью к специалисту, который сможет диагностировать и решить проблему.
Неисправность жесткого диска
Существует несколько возможных причин неисправности жесткого диска, включая:
- Физические повреждения: удары, падения или другие механические воздействия могут привести к повреждению диска и его неправильной работе.
- Поврежденные секторы: некоторые области диска могут быть повреждены, что приводит к ошибкам чтения и записи данных.
- Проблемы с файловой системой: неправильное форматирование диска или ошибки в файловой системе могут вызвать сбои при запуске компьютера.
Для решения проблемы с неисправностью жесткого диска можно предпринять следующие действия:
- Проверить дисковое пространство: убедитесь, что у вас достаточно свободного места на жестком диске.
- Проверить диск на наличие ошибок: в операционной системе Windows 10 есть встроенный инструмент CHKDSK, который позволяет сканировать и исправлять ошибки на диске.
- Проверить состояние жесткого диска: воспользуйтесь утилитой SMART, чтобы получить информацию о состоянии жесткого диска и его предполагаемой надежности.
- Попробовать переустановить операционную систему: если все остальные способы не помогли, можно попробовать переустановить операционную систему, чтобы исправить проблему с неисправностью диска.
В случае, если все вышеперечисленные меры не решают проблему, рекомендуется обратиться к специалисту по обслуживанию компьютерной техники для проведения диагностики и ремонта жесткого диска.
Необходимость обновления драйверов и программного обеспечения
Проблема с тем, что компьютер запускается со второго раза, может быть связана с устаревшими драйверами и программным обеспечением. Со временем, производители выдают обновления, чтобы устранить ошибки и улучшить совместимость с новыми версиями операционной системы.
Если ваш компьютер запускается со второго раза, стоит проверить, есть ли доступные обновления для установки. Для этого можно воспользоваться менеджером устройств в Windows 10. В нем вы сможете увидеть список устройств, подключенных к компьютеру, и проверить, есть ли для них доступные обновления драйверов. Если обновления доступны, рекомендуется их установить.
Кроме того, стоит также обновить программное обеспечение, которое вы используете на компьютере. Это могут быть различные программы, включая антивирусное ПО, браузеры, офисные пакеты и многие другие. Обновление программного обеспечения может помочь устранить возможные конфликты с операционной системой и улучшить производительность компьютера. Обычно в программном обеспечении предусмотрен автоматический механизм обновления, но иногда приходится производить обновления вручную.
В общем, проверка и обновление драйверов и программного обеспечения являются важными шагами для устранения проблемы с запуском компьютера со второго раза. Необходимо следить за появлением новых версий драйверов и программ, а также регулярно обновлять их для оптимальной работы вашего компьютера.
Возможность самостоятельно включать и выключать компьютер – одно из главных преимуществ современных операционных систем. Однако, иногда пользователи сталкиваются с такой проблемой, как запуск компьютера только со второго раза в операционной системе Windows 10. Почему это происходит и как избавиться от данной проблемы?
Один из наиболее распространенных причин, по которой компьютер включается со второго раза, – несовместимость установленного программного обеспечения с операционной системой. Некоторые приложения могут иметь конфликты с ОС и приводить к возникновению ошибок при запуске. В таком случае рекомендуется обновить все установленные приложения или удалить непонятное ПО, которое может вызывать проблемы.
Также стоит обратить внимание на работу драйверов, установленных на компьютере. Устаревшие или несовместимые драйверы могут вызывать различные проблемы, включая запуск компьютера только со второго раза. Рекомендуется обновить все драйверы до последней версии, что может помочь решить данную проблему.
Еще одна возможная причина – наличие вирусов или вредоносного ПО на компьютере. Вирусы могут повредить системные файлы и вызвать различные ошибки, включая ту, когда компьютер включается со второго раза. Для решения данной проблемы рекомендуется запустить антивирусное сканирование и удалить все обнаруженные угрозы.
В некоторых случаях причиной запуска компьютера только со второго раза может быть неисправность жесткого диска или оперативной памяти. Проверьте работу вашего жесткого диска и оперативной памяти с помощью соответствующих программных инструментов, и в случае обнаружения проблем – замените неисправные компоненты.
Содержание
- Причины компьютера включаться со второго раза в Windows 10:
- Проблемы с аппаратным обеспечением
- Проблемы с программным обеспечением
- Конфликты устройств
- Проблемы с энергопитанием
Причины компьютера включаться со второго раза в Windows 10:
Если ваш компьютер включается со второго раза, это может быть вызвано несколькими причинами:
- Проблема с аппаратным обеспечением: одной из основных причин является неисправность в аппаратной части компьютера. Это может быть связано с неправильной работой блока питания, неисправностью материнской платы или ошибкой в работе оперативной памяти. Если ваш компьютер включается со второго раза, стоит проверить все компоненты аппаратной части.
- Проблема с программным обеспечением: другой важной причиной может быть проблема с программным обеспечением. Это может быть вызвано несовместимостью операционной системы с установленными программами или наличием вредоносных программ на компьютере. В этом случае рекомендуется провести полное сканирование системы и удалить все вредоносные программы.
- Необходимость обновления драйверов: неправильно установленные или устаревшие драйверы могут вызывать проблемы с включением компьютера. Рекомендуется обновить все драйверы до самой новой версии.
- Проблема с BIOS: несоответствие настроек BIOS может быть причиной проблемы с включением компьютера. Рекомендуется проверить настройки BIOS и, при необходимости, внести изменения.
- Ошибки в системном реестре: ошибка в системном реестре может вызывать нестабильную работу компьютера, включая проблемы с включением. Рекомендуется использовать специальные программы для исправления ошибок в реестре.
Если у вас возникают проблемы с включением компьютера, важно определить причину и принять соответствующие меры для решения этой проблемы. В некоторых случаях может потребоваться обратиться к специалисту.
Проблемы с аппаратным обеспечением
В некоторых случаях, причина проблемы с включением компьютера может быть связана с аппаратным обеспечением. Вот несколько наиболее распространенных аппаратных проблем, которые могут вызывать эту проблему:
- Неисправность блока питания. При недостаточной мощности или повреждении блока питания компьютер может не включаться с первого раза.
- Проблемы с видеокартой. Некорректная работа или несовместимость видеокарты с операционной системой может вызывать проблемы при включении компьютера.
- Неисправность оперативной памяти. Если один или несколько модулей оперативной памяти не работают корректно, компьютер может не запускаться.
- Сбой на материнской плате. Проблемы с материнской платой, такие как перегрев, повреждения или некорректная установка, могут привести к проблемам с включением.
- Проблемы с жестким диском. Если жесткий диск неисправен или содержит поврежденные сектора, компьютер может не запускаться.
В случае проблем с аппаратным обеспечением, рекомендуется обратиться к специалисту или сервисному центру для диагностики и решения проблемы.
Проблемы с программным обеспечением
Если ваш компьютер включается со второго раза в Windows 10, возможно, причина кроется в проблемах с программным обеспечением. Вот несколько распространенных проблем и их решения:
- Неправильные драйверы или устаревшие версии: Проверьте, что у вас установлены последние версии драйверов для вашей операционной системы и оборудования. Обновите драйверы, если это необходимо.
- Конфликтующее программное обеспечение: Если у вас установлены несовместимые программы или приложения, это может привести к проблемам при загрузке системы. Отключите или удалите программное обеспечение, которое может вызывать конфликты.
- Вредоносные программы: Вирусы или другое вредоносное программное обеспечение могут вызывать проблемы с загрузкой системы. Установите антивирусное программное обеспечение и выполните проверку системы на наличие вредоносных программ.
- Установленное системное обновление: В некоторых случаях, недавно установленное системное обновление может вызывать проблемы с загрузкой системы. Попробуйте удалить нежелательные обновления, чтобы проверить, исправится ли проблема.
Если вы не уверены, какую проблему вызывает загрузка компьютера со второго раза, рекомендуется обратиться за помощью к специалисту или запросить поддержку у Microsoft.
Конфликты устройств
Конфликты устройств могут быть еще одной причиной, по которой компьютер включается со второго раза в Windows 10. Конфликт возникает, когда два или более устройства требуют один и тот же ресурс компьютера, такой как порт USB или прерывание. Это может привести к сбоям системы и проблемам при загрузке операционной системы.
Для решения проблемы с конфликтами устройств в Windows 10, вам необходимо выполнить несколько шагов. Во-первых, попробуйте обновить драйверы для всех подключенных устройств. Для этого откройте Диспетчер устройств, найдите устройства с желтым значком возле них и выберите опцию «Обновить драйвер». Во-вторых, проверьте настройки BIOS и убедитесь, что устройства настроены на правильные прерывания и порты. И, наконец, проверьте физическое подключение устройств — убедитесь, что все кабели и провода надежно подключены к компьютеру.
Если проблема с конфликтами устройств не устраняется после выполнения этих шагов, вам может потребоваться обратиться за помощью к профессионалу или попробовать переустановить операционную систему.
Проблемы с энергопитанием
- Неисправность источника питания: если источник питания не работает должным образом, компьютер может включаться с задержкой или вообще не включаться.
- Нестабильное напряжение: неравномерное или недостаточное напряжение в розетке может привести к проблемам с запуском компьютера.
- Поломка или перегорание кабелей: поврежденные кабели могут препятствовать нормальному передаче энергии между источником питания и компьютером.
- Загрязнение источника питания: пыль и грязь внутри источника питания могут вызывать перегрев и его неправильную работу.
- Загрязнение контактов: пыль и грязь внутри розетки или разъема на компьютере могут препятствовать нормальной передаче электричества, что может вызывать проблемы с включением компьютера.
Решение проблем с энергопитанием может включать проверку и замену источника питания, проверку напряжения в розетке, замену поврежденных кабелей, очистку источника питания от пыли и грязи, а также очистку контактов на компьютере и розетке.
Перейти к содержанию
Что делать, если компьютер включается только со второго раза?
На чтение 2 мин Просмотров 104 Опубликовано
Проблемы с включением компьютера и ноутбука — к сожалению, частое явление. Большинство пользователей сталкивают с подобной неисправностью после установки какого-либо обновления системы или стороннего софта. Если вы начинаете включать ПК, а он сразу выключается, то стоит задуматься о работоспособности вашего друга. Даже если на второй раз все работает в норме.
Сегодня мы рассмотрим возможные причины, почему не включается компьютер. А также расскажем о способах решения данной проблемы.
Содержание
- Почему компьютер не включается сразу?
- Как решить проблему?
- Быстрый запуск
- Обновление БИОС
Почему компьютер не включается сразу?
Главными причинами сбоя в системе Windows являются следующие моментами:
- нет нужных драйверов и обновлений БИОСА;
- активация “Быстрого запуска” включения;
- сбой настроек БИОС;
- блок питания и материнская плата.
В большинстве случаев, когда компьютер включается со второго раза, легко устранить неисправность. Предлагаем подробнее узнать о вариантах исправления.
Как решить проблему?
Если не включается компьютер или ноутбук, то проверьте первым делом функцию “Быстрый запуск”. Некоторые пользователи выключают ПК из розетки, забыв о данном режиме и он автоматически сохраняется, то есть в следующий раз система будет работать с его учетом.
Быстрый запуск
Начните с таких шагов:
- Кликните ПКМ на кнопку “Пуск”.
- Откройте категорию “Выполнить”. Также можно зажать одновременно клавиши на клавиатуре Win и R.
- В появившееся окно ставьте команду “powercfg.cpl”. Подтвердите действие нажатием на Enter.
- Откроется поле, где выберете пункт “Действие кнопок питания”.
- Затем перейдите в изменение недоступных параметров.
- У пункта включения быстрого запуска уберите галочку. Выполните сохранение настраиваемого режима.
- Остается перезагрузить систему и проверить, ушла ли ошибка.
Обновление БИОС
Наличие старой версии БИОС и нехватка нужного драйвера чипсета могут стать причиной, почему компьютер включается со 2 раза.
Для решения проблемы следуйте инструкции:
- Скачайте и установите драйверы вашего чипсета. Выбирайте только официальный источник. Если причина в них, то сбой с включением бывает и во время спящего режима и гибернации.
- Проверьте наличие обновлений БИОСА. При необходимости выполните их загрузку.
- Проверьте настройки БИОС. Откройте вкладку с Fast Boot и отключите ее, это быстрая загрузка. Для этого достаточно поменять статус.
- Если проблема не исчезла, то верните настройки БИОС к стандартным.