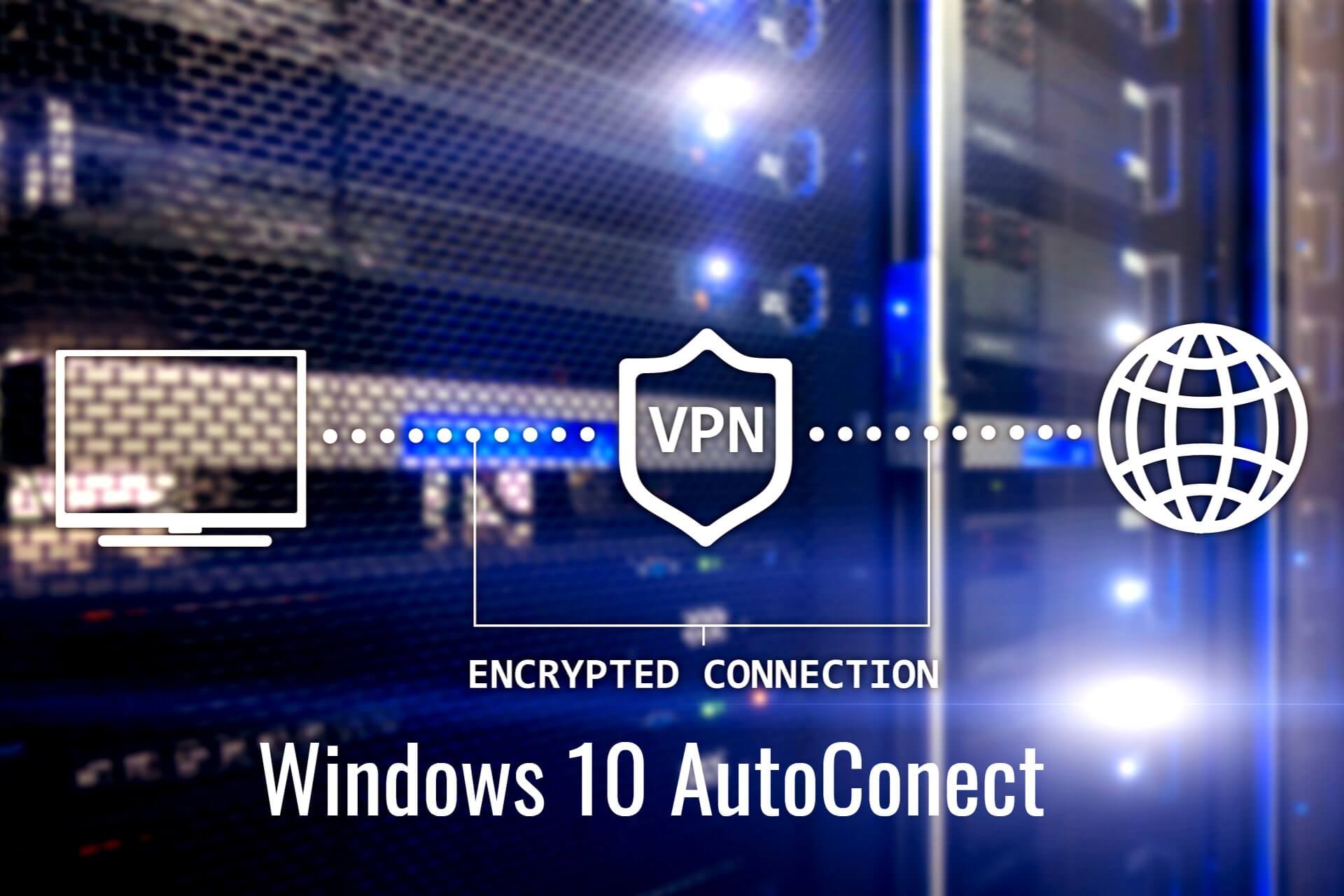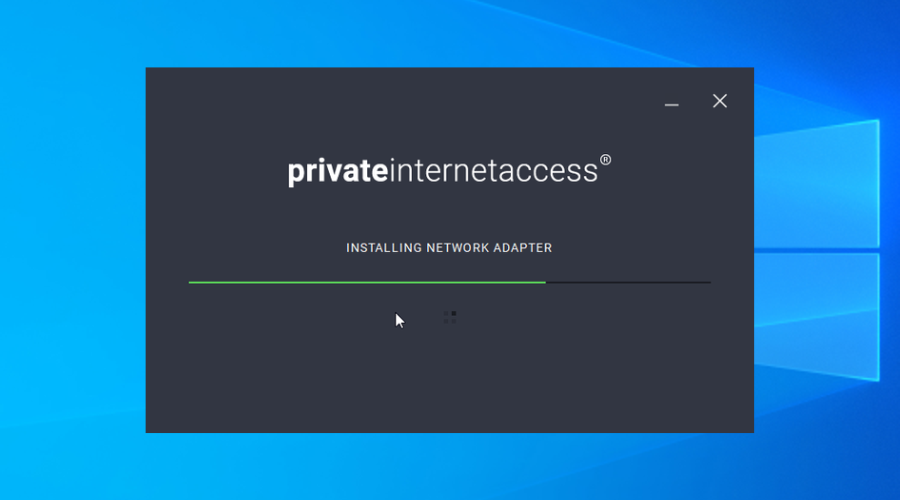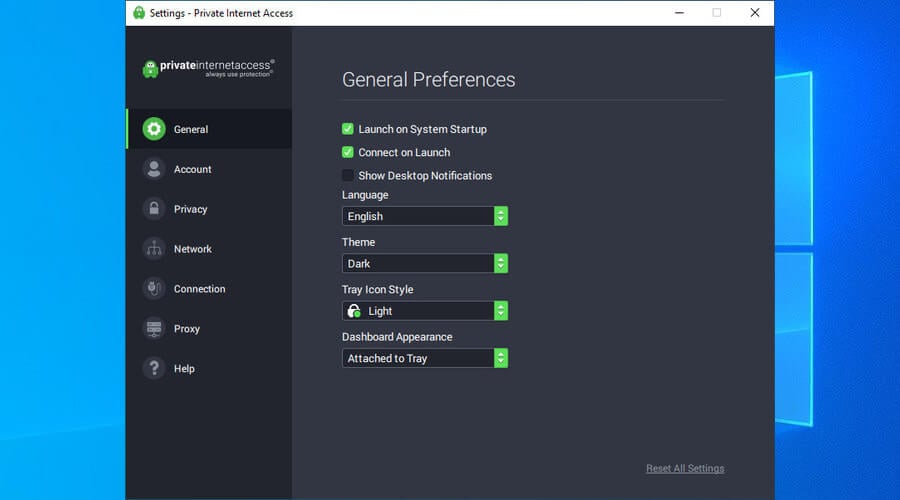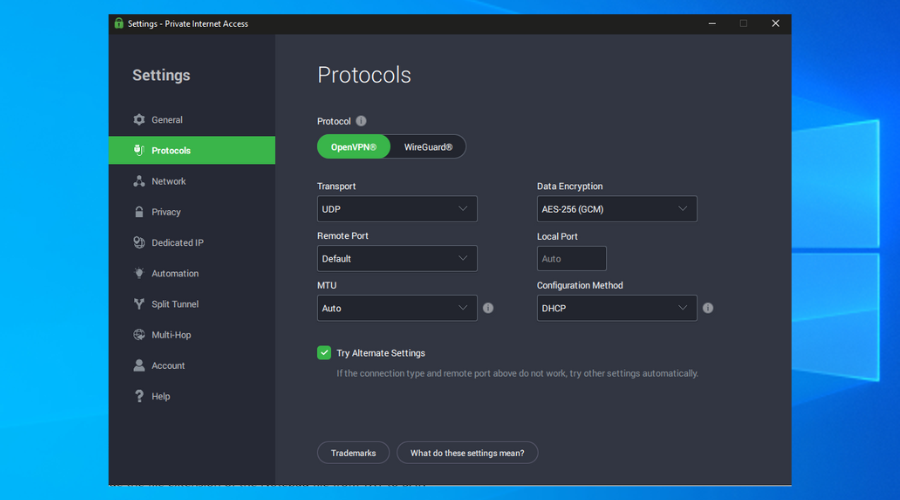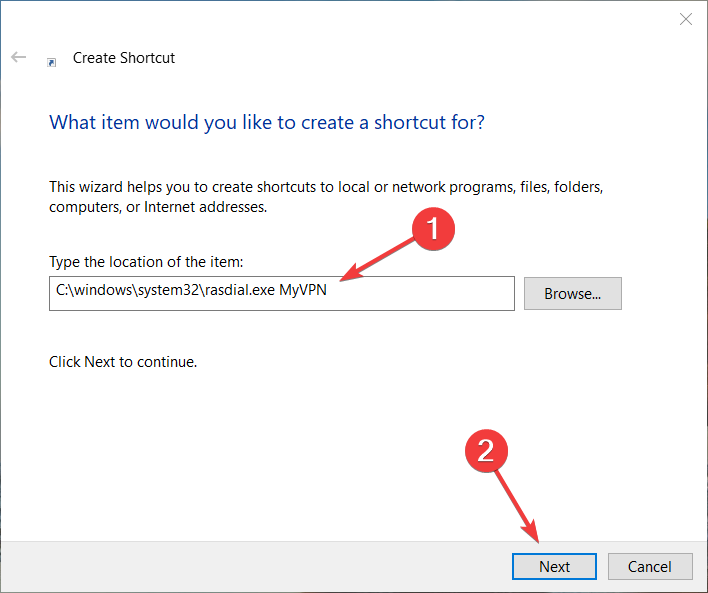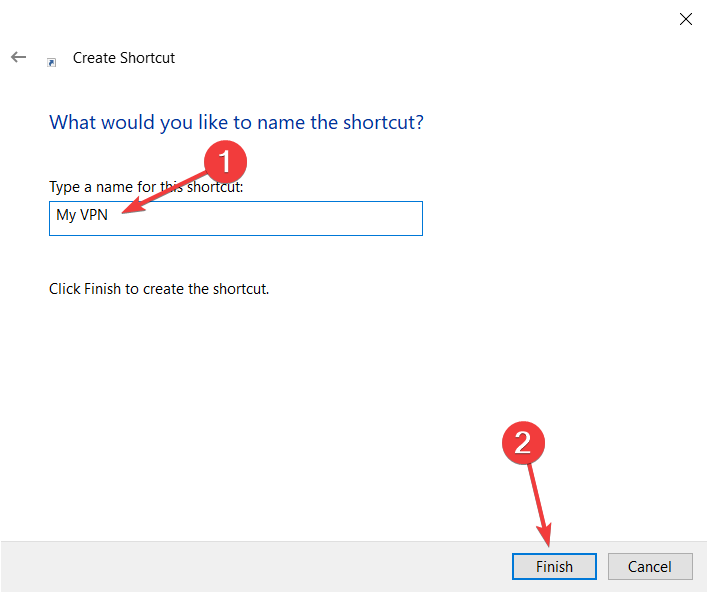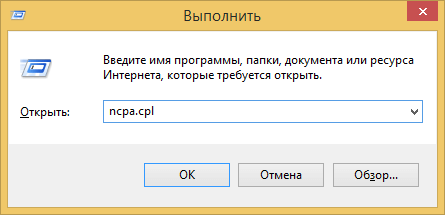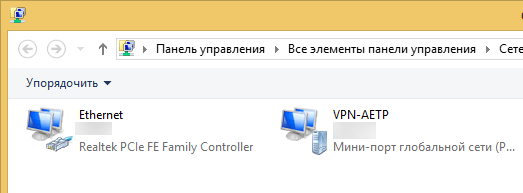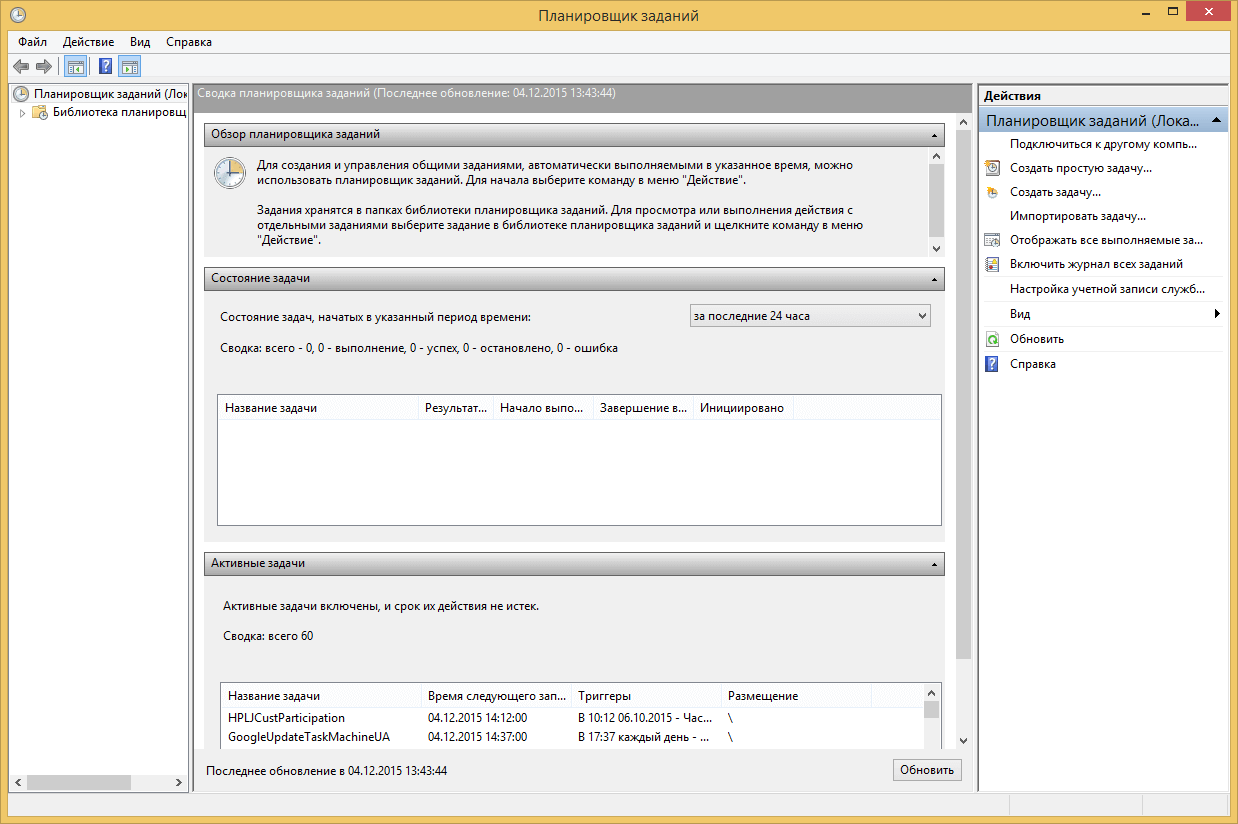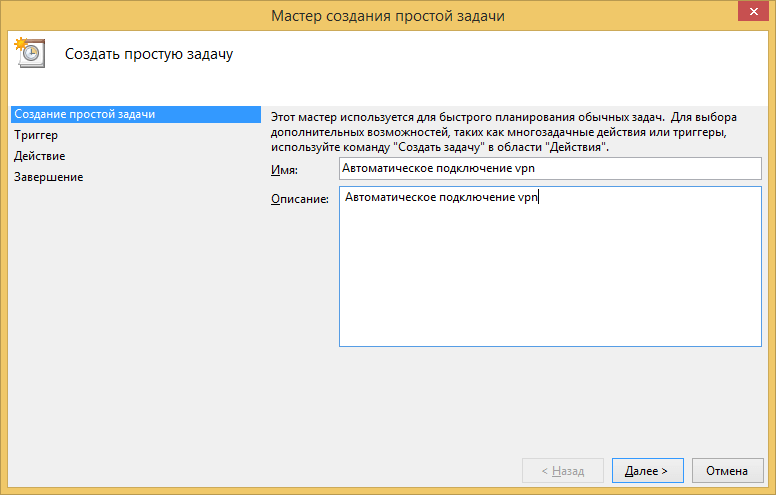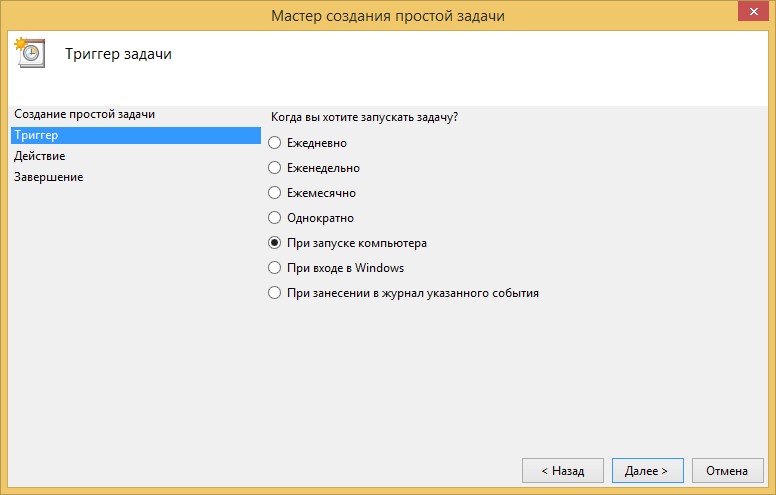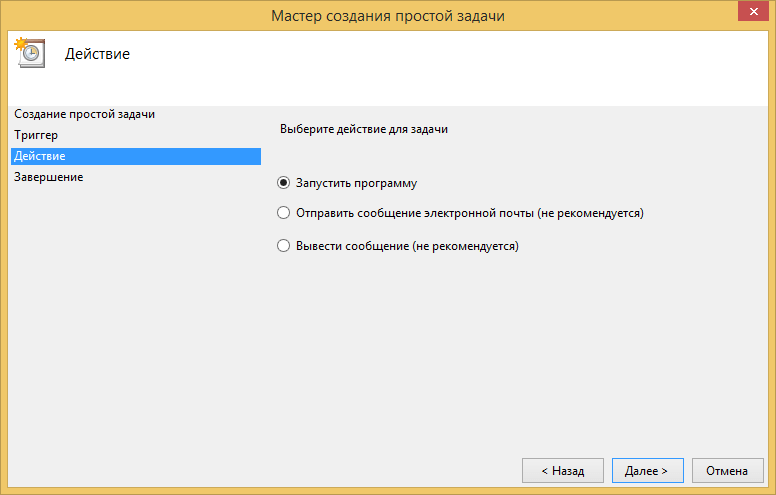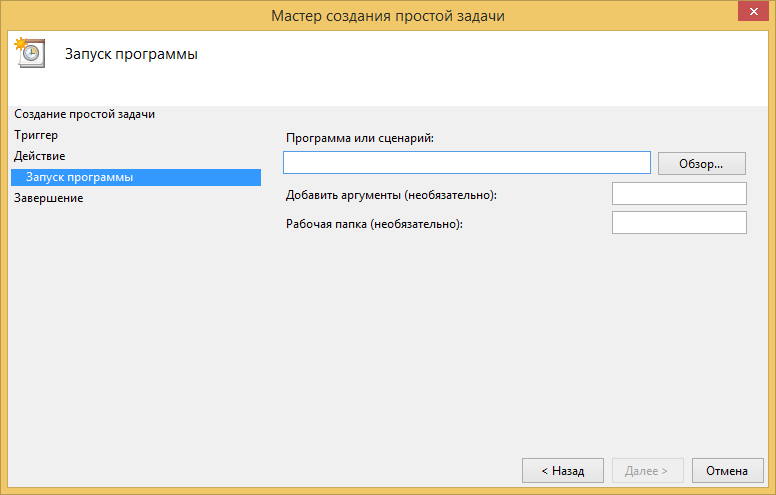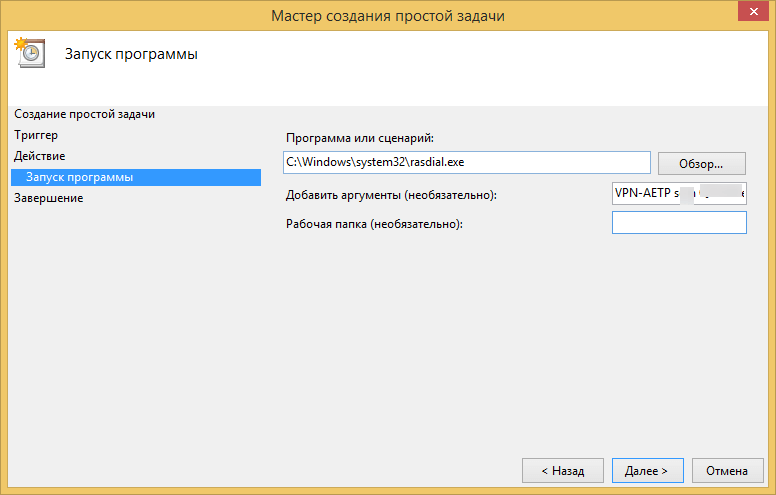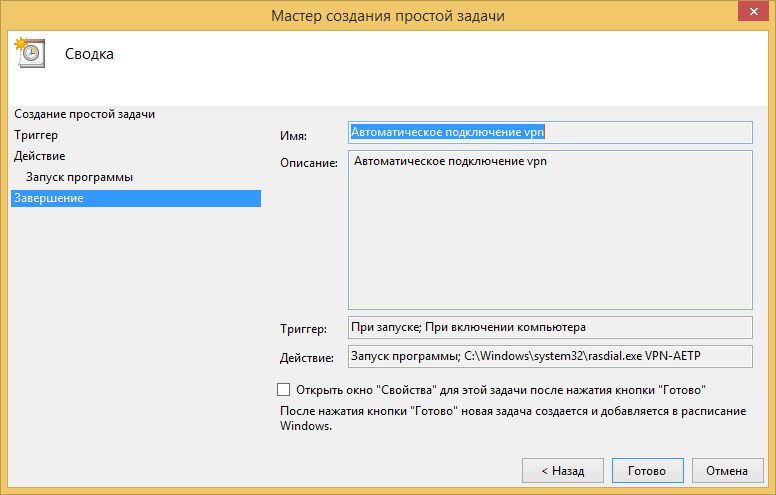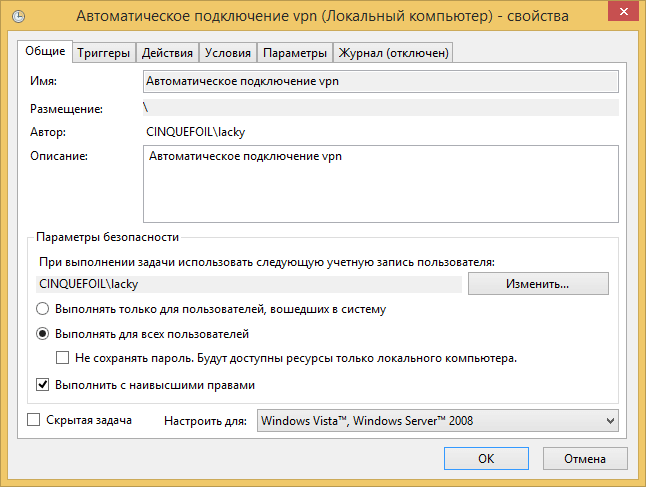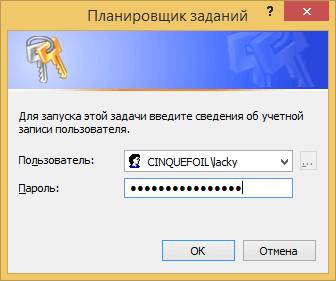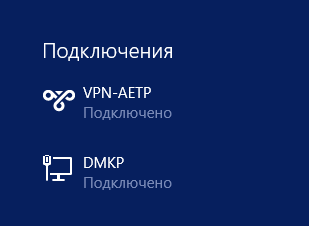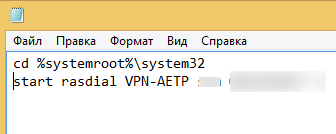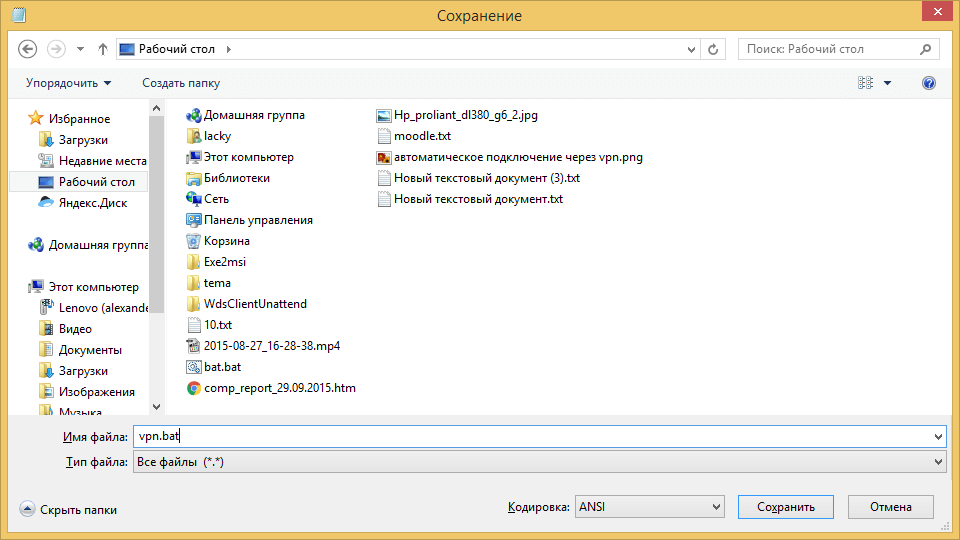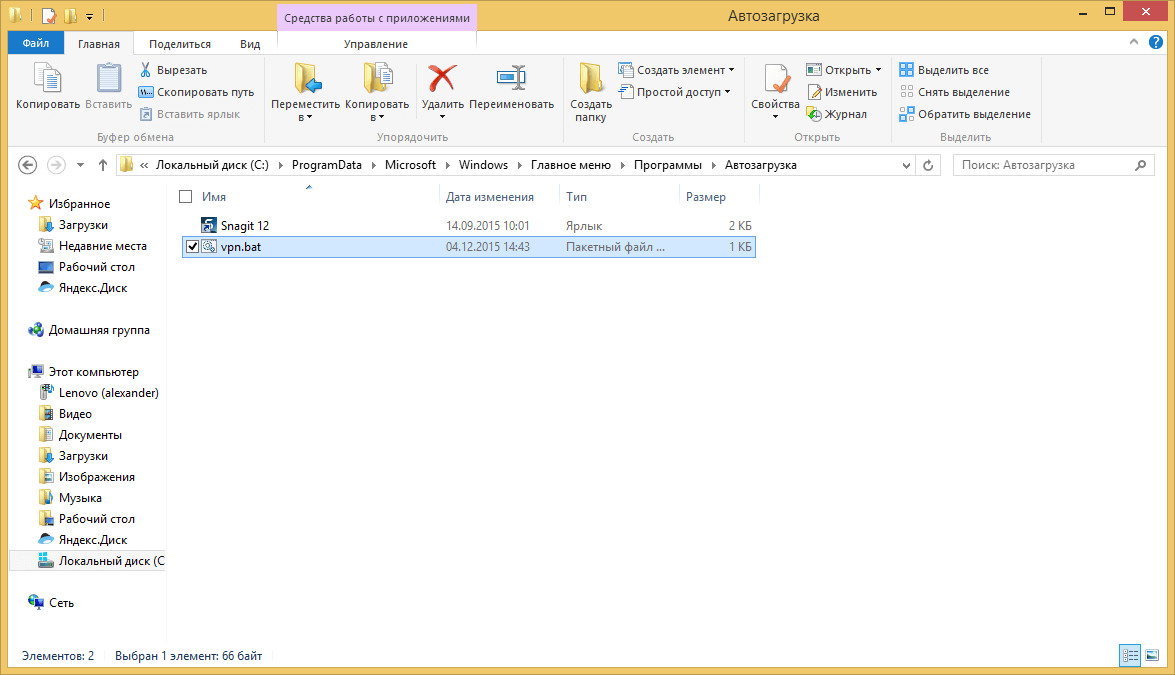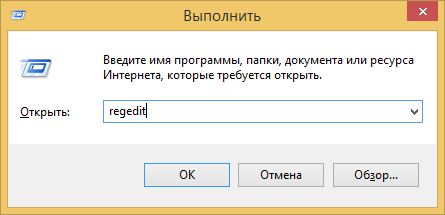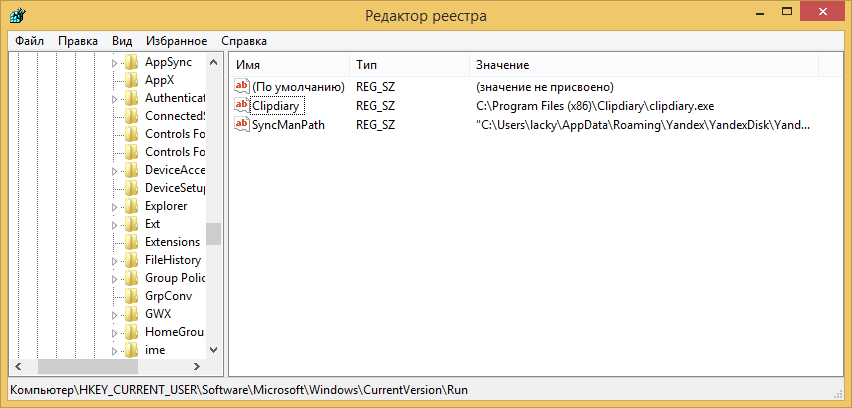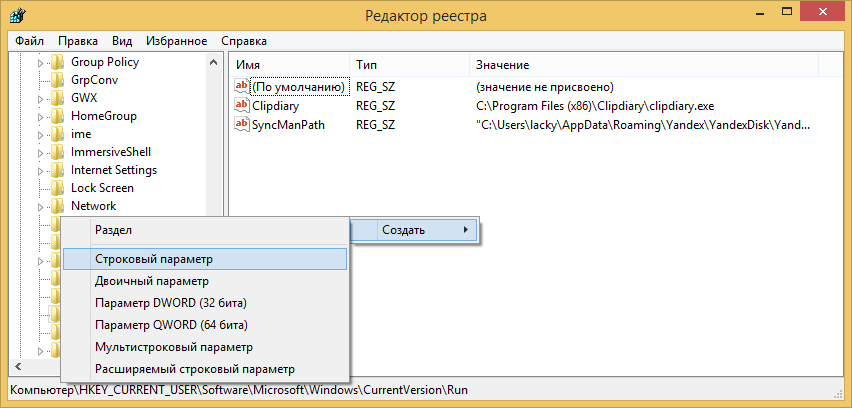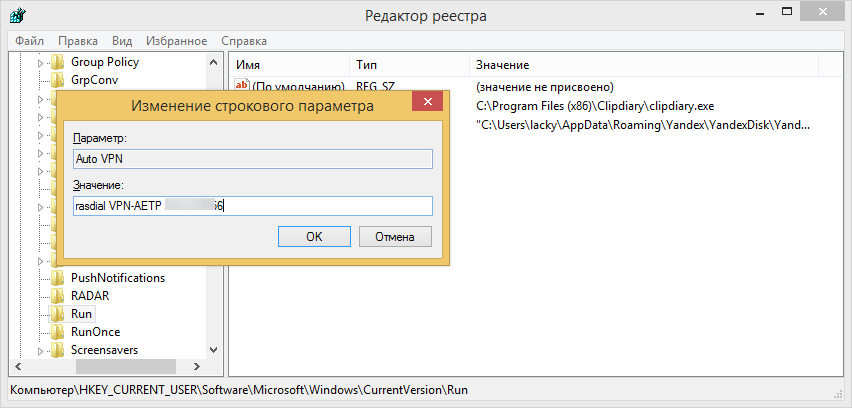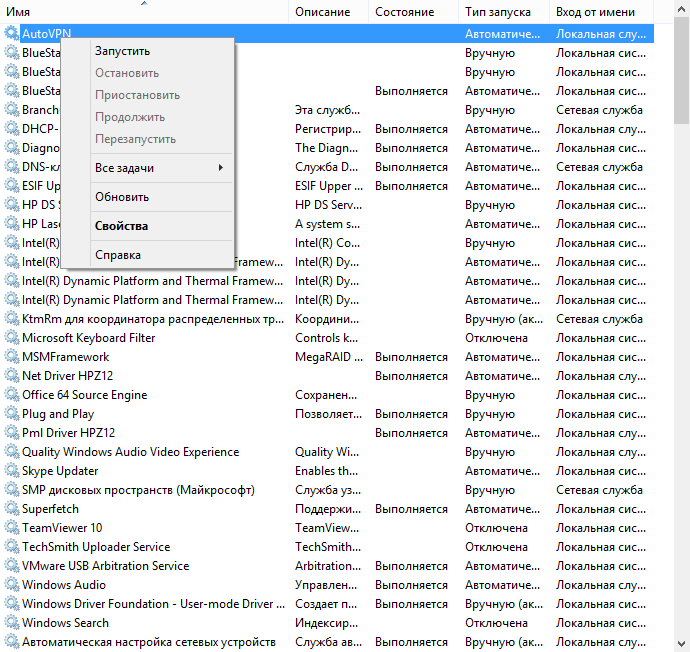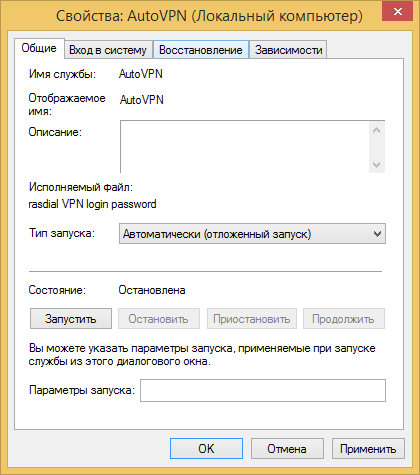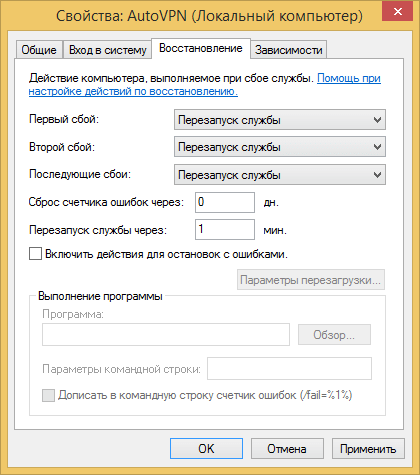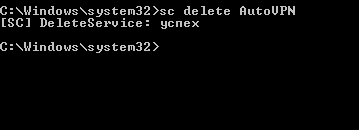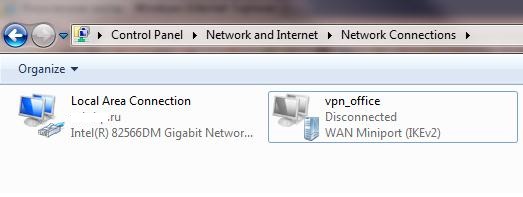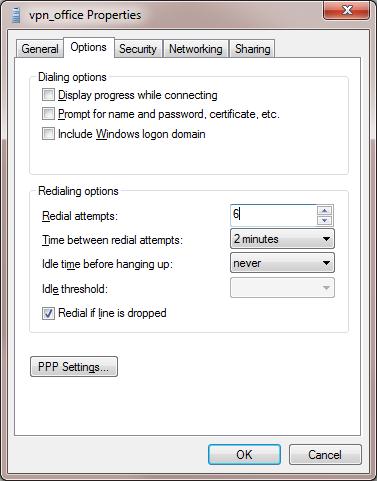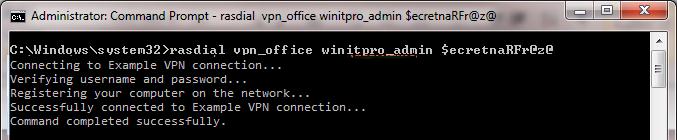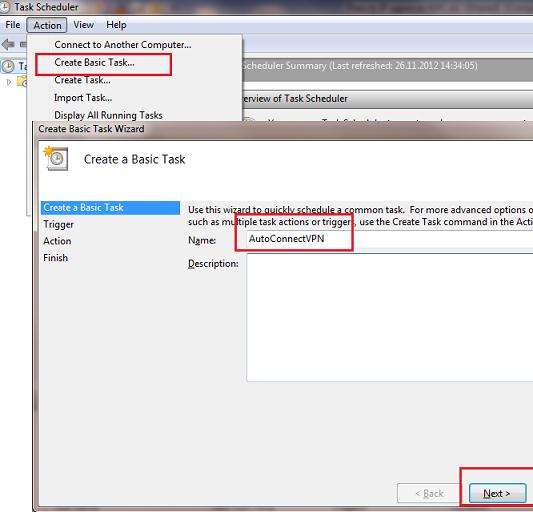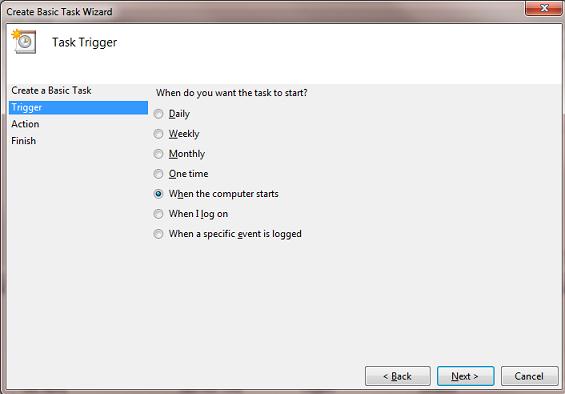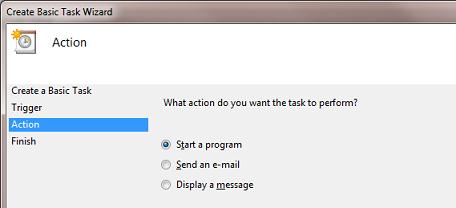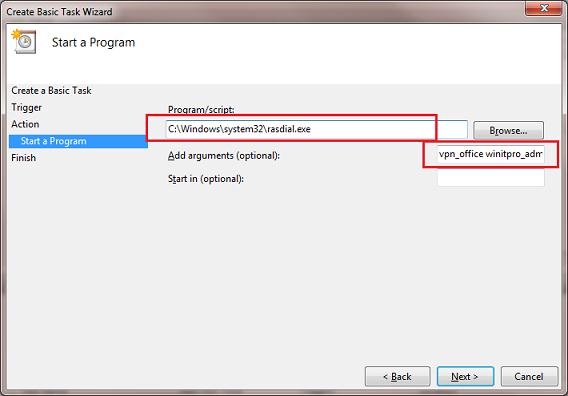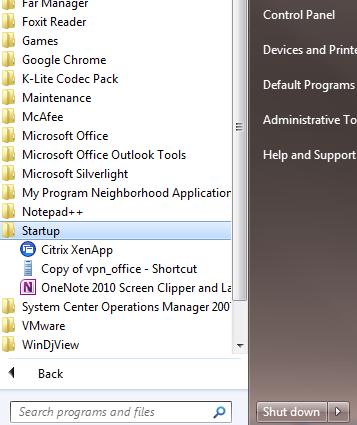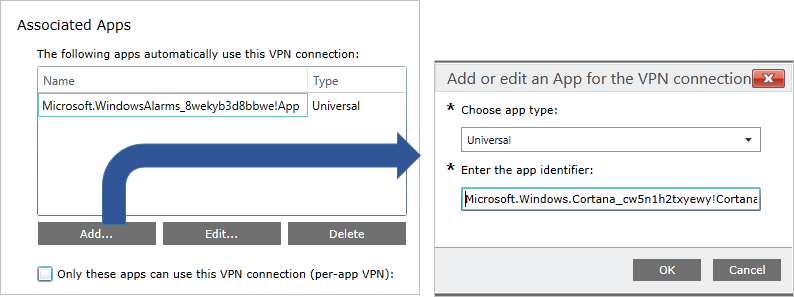В последние несколько лет все более популярной становится технология организации удаленного рабочего места (будь то отдельный сотрудник и целый офис) за счет технологии VPN. Однако пользователю не очень удобно каждый раз при загрузке компьютера вручную инициировать VPN соединение. Как сделать так, чтобы VPN подключение поднималось автоматически при загрузке Windows или при входе пользователя в систему и не требовало бы от пользователя никаких дополнительных манипуляций? Попробуем в этом разобраться.
Предположим, что для подключения к VPN, вы используете специально созданное подключение с именем «vpn_office». В том случае, если новое VPN создавалось с настройками по-умолчанию, скорее всего его название будет содержать пробелы или русские символы (процесс создания VPN подключения в Windows 8). Для дальнейшей работы, лучше его переименовать, так, чтобы имя VPN подключения содержало только английский символы, а пробелы в названии отсутствовали (Правой клавишей по значку соединения и «Переименовать»).
В параметрах VPN подключения снимите галочки у параметров:
- Отображать ход подключения (Display progress while connecting)
- Запрашивать имя, пароль и т.д. (Prompt for name and password, certificate, etc)
- Включать домен входа в Windows (Include Windows logon domain)
Существует несколько способов автоматической установки VPN соединения в Windows. Большинство из них работают корректно практически во всех версиях Windows и отличаются способами реализации автоматического запуска сценария инициации VPN подключения. В некоторых случаях какая-то конкретная методика может не заработать, и вам придется попробовать альтернативную. Также стоит отметить, что описанные методики автоматического подключения к VPN были протестированы в Windows 7, однако с небольшими модификациями и правками (или совсем без оных), их можно использовать и в других ОС семейства Windows
Для установки автоматического VPN соединения мы будем использовать встроенную в систему утилиты rasdial.
RASDIAL. Установка VPN подключения из командной строки
Утилита rasdial появилась еще в самых ранних версиях Windows и использовалась для управления удаленными подключениями. Найти утилиту rasdial.exe можно в системном каталоге C:\Windows\system32\.
Список текущих удаленных подключений можно отобразить, набрав команду rasdial без параметров.
Чтобы отключить удаленное соединение, нужно воспользоваться командой:
rasdial «имя_ VPN_подключения» /disconnect
Нас в данном случае интересует процесс как с помощь данной утилиты можно установить VPN подключение. Формат команды в этом случае будет такой:
rasdial [Имя_VPN_подключения] [имя_пользователя] [пароль]
[Имя_VPN_подключения] — название VPN подключения в системе
[имя_пользователя] [пароль] – информация, выданная вашим ISP или администратором.
В том случае, если название подключения или имя пользователя содержит пробел, служебные или русские символы, такой параметр нужно брать в кавычки.
В моем случае, команда подключения будет такой:
rasdial vpn_office winitpro_admin $ecretnaRFr@z@
В случае успешной установки VPN соединения и прохождения авторизации, отобразится строка «Command completed successfully», это означает, что соединение с VPN сервером установлено.
Следующий шаг – настройка автоматического запуска данной команды.
Автозапуск VPN подключения с помощью планировщика Windows
Попробуем настроить автозапуск VPN с помощью функций планировщика (Task Sheduller) Windows. Для этого запустите программу Start->All Programs-> Accessories-> System Tools->Task Scheduler, или же в командной строке выполните: taskschd.msc
Создадим новое простое задание планировщика с именем «AutoConnectVPN»
Далее нужно указать, когда необходимо выполнять задачу. В данном случае нас интересуют следующие возможности планировщика:
- When the computer starts (при загрузке компьютера)
- When I log on (при входе пользователя в систему)
Выбор в данном случае за вами, т.к. в зависимости от требования к организации системы иногда нужно, чтобы VPN автоматически подключался при загрузке компьютера (пользователь еще не вошел в систему). Это удобно использовать на серверах (для служб, работающих в фоновом режиме или для выполнения других автоматических операций). Если же требуется, чтобы VPN запускался только при входе пользователя (начало рабочего дня оператора или работника удаленного офиса), нужно выбрать второй вариант.
Затем указываем что планировщик должен запустить программу (Start a program).
В следующем окне нужно указать какую программу нужно запустить и с какими параметрами. Мы запускаем C:\Windows\system32\rasdial.exe с аргументами vpn_office winitpro_admin $ecretnaRFr@z@
После окончания работы мастера, в списке задач, выполняемых при загрузке Windows, появится еще одна с именем AutoConnectVPN. Теперь при следующей загрузке системы VPN соединение должно подняться автоматически.
Для Windows 7/ Win 8. В том случае, если соединение не установиться, попробуйте в планировщике задач найти созданное вами задание и в его свойствах на вкладке General укажите — Run with highest privileges (запускать с правами администратора), это должно помочь.
Автозапуск VPN с помощью реестра
VPN подключение можно устанавливать автоматически и с помощью реестра. В реестре существует специальная ветка, программы в которой Windows автоматически запускает каждый раз при загрузке.
- Запустите редактор реестра (regedit.exe) и перейдите в ветку HKEY_LOCAL_MACHINE\Software\Microsoft\Windows\CurrentVersion\Run
- Создайте новый строковый параметр именем vpnConnect и значением rasdial vpn_office winitpro_admin $ecretnaRFr@z@
- Закройте реестр и перезагрузите компьютер
Если нужно запускать подключение только для текущего пользователя, то эту операцию нужно произвести с разделом HKEY_CURRENT_USER\Software\Microsoft\Windows\CurrentVersion\Run
Автоматическое подключение VPN с помощью автозагрузки
Просто создать ярлык для нужного VPN подключения и скопируйте (перетяните) созданный ярлык в каталог Автозагрузка (C:\ProgramData\Microsoft\Windows\Start Menu\Programs\Startup) меню «Пуск».
Возможно, многие читатели будут возмущены, почему самый простой способ автоматизации установки VPN соединения идет последним. Однако поспешу сообщить, что такая методика почему-то в некоторых случаях не всегда работает, особенно в ОС с UAC.
Автостарт VPN с помощью системной службы
Данная методика предполагает, что мы создадим собственную службу Windows, которая отрабатывает процедуру VPN соединения до входа пользователя в систему.
В командной строке с правами администратора, создадим новую службу командой:
sc create autoVPN start= auto binPath= "rasdial vpn_office winitpro_admin $ecretnaRFr@z@" DisplayName= "AutoVPN" depend= lanmanworkstation obj= "NT AUTHORITY\LocalService"
Чтобы служба запускалась уже после запуска всех системных служб, поставим ее в зависимость от службы lanmanworkstation. В консоли services.msc должна появиться новая служба autoVPN, если она отсутствует, проверьте правильность введенной команды.
Учтите, что это псевдо-служба, и она не будет отображаться в процессах, отрабатывая один раз при запуске системы.
Удалить службу можно командой:
sc delete autoVPN
В этой статье мы разобрали наиболее популярные способы организации автоматического VPN подключения в Windows. Если что-то не заработало, или вы знаете собственный способ организации автозапуска VPN — описывайте все в комментариях. Указанную схему можно протестировав, подняв собственный VPN сервер на Windows 7 и отработать всю процедуру на нем.
Use our recommendation for extra auto-connect options
by Elena Constantinescu
Elena started writing professionally in 2010 and hasn’t stopped exploring the tech world since. With a firm grasp of software reviewing and content editing, she is always trying… read more
Updated on
- If you’re a privacy-concerned user, you may want to connect to a VPN on startup.
- It’s also ideal to secure your home network through a VPN tunnel.
- Windows 10’s built-in provider doesn’t have auto-connect, but there are ways around it.
- We’ll show you below how to make it happen using BAT files and also great third-party options.
If you’re wondering how to make Windows 10 automatically connect to a VPN, we’ve got you covered.
You have to create a simple BAT file with your VPN connection details and add it to the Windows autostart sequence.
This way, the VPN connection you created using the Windows 10 built-in VPN provider will autostart every time you switch on your computer, just like Skype, Steam, or an antivirus.
However, if you have a VPN desktop client installed, things become significantly easier since you have to find and activate the autostart and auto-connect options in the UI.
Follow our easy instructions below to find out how to make Windows 10 automatically connect to a VPN using a manual VPN connection and a VPN desktop client.
We’re also showing you how to stop your VPN from auto-connecting if you need to temporarily or permanently off this feature.
How do I keep the VPN on all the time in Windows 10?
There are a few ways to do this, depending on your VPN type. If you use the built-in option, you will have to add the VPN BAT file to the Windows 10 autostart file.
If you use a third-party VPN client, chances are that their dedicated app already has an option to connect to a VPN at startup.
If not, you can also do the same BAT file trick to your third-party VPN app.
How do I make Windows 10 automatically connect to VPN?
1. Create a VPN connection

- Right-click the Start button and go to Network Connections.
- Select VPN and press Add a VPN connection.
- Add the required VPN connection details.
- Copy the Connection name, User name, and Password.
- Click Save.
You can also use a third-party VPN client. Paid VPNs offer a more extensive server network, many of which come with built-in auto-connect features, so you won’t have to go through much trouble.
We recommend using Private Internet Access. It’s the best VPN for Windows 10, thanks to high-speed VPN servers, military-grade encryption, and its user-friendly interface.
Here’s how to configure it on your PC:
- Sign up for a Private Internet Access subscription.
- Download and install PIA on your PC.
- In the systray, click the PIA icon.
- Open Settings and go to the General tab.
- Enable Launch on System Startup and Connect on Launch.
- Restart your PC.
After making these changes, PIA will auto-launch every time you turn your PC and connect to the last used VPN server.
Furthermore, it’s easier to change VPN servers in PIA for Windows 10 to automatically connect to the new VPN server instead of editing the VPN connection info in the OS and manually updating the BAT file every time you do this.
Windows 10 has limited native support for VPN protocols, some considered obsolete (PPTP, L2TP).
On the other hand, PIA supports OpenVPN and WireGuard, which are safer and more versatile protocols.
Moreover, PIA comes with a bunch of security features that Windows 10 lacks, including a kill switch that cuts off Internet access in case the VPN connection drops, to protect you from IP leaks.

Private Internet Access
Make Windows 10/11 automatically connect to PIA’s VPN servers fast and easily.
2. Create a shortcut
- Right-click on an empty space on your desktop and select New, then Shortcut.
- Now, paste the following path and click on Next (make sure to replace ConnectionName with the actual data, as shown in our screenshot):
C:\windows\system32\rasdial.exe ConnectionName - Enter a name for your connection and click on Finish.
- Double-clicking the new shortcut will automatically start your VPN connection.
Before this, you must configure the connection with your credentials just like in Solution 1.
3. Create a BAT file
Configure a BAT file for your VPN

- Open the Windows 10 Notepad (press Ctrl + R, type notepad, press Enter).
- Paste the following code:
C:\windows\system32\rasdial.exe YourConnectionName YourUsername YourPassword - Replace the connection details with what you copied in the previous stage.
- Save the Notepad file and exit.
- Change the file extension of the Notepad file from TXT to BAT.
If you can’t see the format of your files, find out how to show file extensions in Windows 10.
How to add the BAT file to Windows 10 autostart?

- Press Ctrl + R, type shell:startup, and press Enter.
- Copy the BAT file to this location.
- Restart your PC.
From this point on, Windows 10 will automatically connect to the VPN at every system startup. Command Prompt briefly opens a console window and shows how it verifies the username and password, registers your PC over the network, and connects to the VPN.
If you need to switch VPN servers, you only have to edit the VPN connection details in Windows 10. The changes will get automatically picked up by the BAT file.
However, if you also modify the VPN connection name, username, or password, then you will need to manually update the BAT file, too. Otherwise, Windows 10 won’t be able to automatically connect to the VPN.
- Microsoft Store Apps vs Desktop Apps: Which Ones to Use?
- How to Open & Use the Emoji Panel on Windows 10
- How to Manually Set Up a VPN on Windows 11
- Windows Software Development Kit: Everything You Need to Know
How do I stop my VPN from automatically connecting?

- Right-click the Windows taskbar and go to Task Manager.
- Go to the Startup tab.
- Right-click the VPN connection’s BAT file and click Disable.
If you change your mind and want to re-enable Windows 10 to automatically connect to the VPN, follow the same steps as above and click Enable on the disabled entry.
To make a permanent change, head over to the startup folder using Ctrl+R and shell:startup to delete the BAT file.
If you used a VPN desktop client like PIA, simply find and disable the autostart and auto-connect options in the user interface.
You can also use Task Manager to prevent PIA from autostarting at every Windows startup (same steps as disabling the BAT file).
In conclusion, it’s a good idea to make Windows 10 automatically connect to a VPN as soon as you turn on your PC.
This way, you can immediately connect to another computer over the Internet, like accessing your work PC from home.
However, using a premium VPN solution like PIA is significantly easier and unlocks more possibilities. For example, you can use PIA to access blocked websites, defeat government censorship, host game servers for you and your friends, and unlock Netflix catalogs.
Plus, PIA is among the best VPNs for BBC iPlayer.
Here we can see, “How to Make Windows 10 Automatically Connect to Vpn”
- If you’re concerned about your privacy, you can set Windows 10 to connect to a VPN as soon as you turn on your computer. It’s also perfect for connecting to your workplace over VPN rapidly.
- Although the built-in provider in Windows 10 doesn’t provide an option to connect automatically on startup, you can do so by adding a BAT file to the Windows 10 starting folder. Find out how to do it.
We’ve got you covered if you’re wondering how to make Windows 10 automatically connect to a VPN. Simply generate a BAT file containing your VPN connection information and place it in the Windows autostart sequence.
As a result, the VPN connection you established with the built-in VPN provider in Windows 10 will automatically start every time you turn on your computer, just like Skype, Steam, or an antivirus.
However, if you have a VPN desktop client installed, things are much easier because you only need to discover and enable the autostart and auto-connect settings in the UI.
Follow the simple steps below to have Windows 10 automatically connect to a VPN using both a manual VPN connection and a VPN desktop client.
If you need to turn off this feature temporarily or permanently, we’ll show you how to stop your VPN from auto-connecting.
1. Create a VPN connection
-
- Go to Network Connections by right-clicking the Start button.
- Add a VPN connection by selecting VPN and pressing Add a VPN connection.
- Add the necessary VPN connection information.
- The Connection name, User name, and Password should all be copied.
- Save the file.
2. Create a BAT file
-
- Open the Notepad app on Windows 10 (click Ctrl + R, type notepad, then hit Enter).
- Fill in the blanks with the following code:
-
c:windowssystem32rasdial.exe YourConnectionName YourUsername YourPassword
-
- Replace the connection information with the ones you copied earlier.
- Exit Notepad and save the file.
- The Notepad file’s extension should be changed from TXT to BAT.
3. Add the BAT file to Windows 10 autostart
-
- Ctrl + R, then type shell:startup and hit Enter.
- To this directory, copy the BAT file.
- Restart your computer.
From now on, every time Windows 10 starts up, it will automatically connect to the VPN. Command Prompt illustrates how it verifies the login and password, registers your PC on the network, and connects to the VPN in a console window.
If you need to change VPN servers, all you have to do on Windows 10 is adjust the VPN connection details. The BAT file will pick up the changes automatically.
If you change the VPN connection name, username, or password, you’ll need to update the BAT file manually. Otherwise, Windows 10 will be unable to connect to the VPN automatically.
How do I make Windows 10 automatically connect to a VPN client?
-
- Sign up for a membership to Private Internet Access.
- PIA is a program that you may download and install on your computer.
- Click the PIA symbol in the systray.
- Navigate to the General tab in Settings.
- Allow Launch on System Startup and Connect on Launch to work together.
- Restart your computer.
After making these adjustments, PIA will automatically open every time you switch on your computer and connect to the last VPN server you used. As you can see, it’s a more convenient approach than creating a BAT file and putting it in the Windows 10 startup folder.
Furthermore, changing VPN servers in PIA makes it easy for Windows 10 to connect to the new VPN server automatically, rather than altering the VPN connection info in the OS and manually updating the BAT file every time.
How do I stop my VPN from automatically connecting?
-
- Go to Task Manager by right-clicking the Windows taskbar.
- Select the Startup option from the drop-down menu.
- Disable the VPN connection by right-clicking its BAT file.
If you change your mind and want Windows 10 to automatically reconnect to the VPN, repeat the steps above and click Enable on the disabled entry. Go to the startup folder and delete the BAT file with Ctrl+R and shell:startup to make a permanent modification.
If you utilized a VPN desktop client like PIA, simply go to the user interface and disable the autostart and auto-connect options. You can also use Task Manager to stop PIA from running automatically when Windows starts up (same steps as disabling the BAT file).
Finally, setting Windows 10 to automatically connect to a VPN as soon as you turn on your computer is excellent. This allows you to connect to another computer through the Internet right away, such as your work computer from home.
Using a premium VPN service like PIA, on the other hand, is much easier and opens up a lot more options. You can use PIA to access prohibited websites, circumvent government censorship, establish game servers for you and your pals, and gain access to Netflix collections.
Conclusion
I hope you found this guide useful. If you’ve got any questions or comments, don’t hesitate to use the shape below.
User Questions
1. How do I connect to a VPN automatically on Windows 10?
What Should I Do If My VPN Doesn’t Start Automatically? Go to Control Panel / Administrative Tools / Services, install OpenVPN, choose Startup Type, and right-click the properties. If you apply this, the service will start automatically the next time you reboot.
2. What exactly is Auto VPN?
Auto VPN is a Meraki-developed proprietary technology that lets you quickly and simply create VPN tunnels between Meraki MX devices at different network branches with only a few clicks. Auto VPN automates the effort ordinarily required for manual VPN configurations with a simple cloud-based approach.
3. How do I set up OpenVPN to connect automatically?
Go to Control Panel / Administrative Tools / Services, pick the OpenVPN service, right-click on properties, and choose Automatic as the Startup Type. This will set the service to start automatically when the computer reboots.
4. Windows 10: Auto Connect VPN on Startup : r/techsupport
Windows 10: Auto Connect VPN on Startup from techsupport
5. Always On VPN on Windows 10 : r/sysadmin – Reddit
Always On VPN on Windows 10 from sysadmin
Время на прочтение
2 мин
Количество просмотров 10K
Мой компьютер включен почти всегда. Редкое исключение — длительные поездки далеко за пределы ДС.
Включен почти всегда, потому что очень часто, когда я нахожусь вне дома (на работе, в гостях, просто летом на даче), возникает необходимость зайти на него (по http или же через Remote Desktop) за какими-либо данными.
Всё бы ничего, но доступ в интернет обеспечивается через VPN-соединение.
Которое иногда обрывается. Из-за проблем у провайдера, из-за перезагрузки системы после установки критичных апдейтов или еще по каким-либо причинам.
До недавнего времени каждый такой обрыв связи приводил к тому, что находясь вне дома, я терял возможность подсоединиться к компьютеру до возвращения домой и запуску VPN-соединения вручную. Пока однажды не решил разобраться в проблеме и сделать решение, которое позволило бы забыть про подобные неприятные ситуации.
Покопавшись в интернете, обнаружил, что запустить соединение можно, используя программу rasdial.exe, входящую в стандартный набор Windows:
C:\Windows\system32\rasdial.exe элемент [пользователь [пароль|*]] [/DOMAIN:домен]
[/PHONE:номерТелефона] [/CALLBACK:ответныйНомер]
[/PHONEBOOK:файлАдреснойКниги] [/PREFIXSUFFIX]
Ну а дальше запустить соединение по расписанию — дело техники.
Кому-то ближе Планировщик задач + bat-файлы, мне ближе cron + perl.
Как и отношение к цвету и вкусу фломастеров, сложность скрипта — личное дело каждого.
Можно даже так:
c:\windows\system32\rasdial.exe "имя_vpn_соединения" имя_юзера пароль_юзера
А можно чуть сложнее.
Например, у меня сначала идет проверка доступности канала (пингом на определенные адреса), а потом запуск одного из VPN-соединений. В случае его недоступности — запуск другого и так далее.
Еще один интересный случай (хотя реже нужный кому-либо) применения автозапуска VPN — переключение между несколькими соединениями по расписанию, например, для использования ночью одного, а днем другого. В этом случае поможет опция «разорвать соединение»:
C:\Windows\system32\rasdial.exe [элемент] /DISCONNECT
Единственный нюанс, на который нужно обратить внимание — под каким пользователем будет выполняться скрипт, управляющий соединениями. Если VPN-соединение не расшарено между всеми пользователями системы, при запуске скрипта по расписанию система может не найти соединение, поскольку по умолчанию задачи запускаются с правами системного пользователя, а не того, под которым шла отладка.
В последние несколько лет все более популярной становится технология организации удаленного рабочего места (будь то отдельный сотрудник и целый офис) за счет технологии VPN. Однако пользователю не очень удобно каждый раз при загрузке компьютера вручную инициировать VPN соединение. Как сделать так, чтобы VPN подключение поднималось автоматически при загрузке Windows или при входе пользователя в систему и не требовало бы от пользователя никаких дополнительных манипуляций? Попробуем в этом разобраться.
Предположим, что для подключения к VPN, вы используете специально созданное подключение с именем «vpn_office». В том случае, если новое VPN создавалось с настройками по-умолчанию, скорее всего его название будет содержать пробелы или русские символы (процесс создания VPN подключения в Windows 8). Для дальнейшей работы, лучше его переименовать, так, чтобы имя VPN подключения содержало только английский символы, а пробелы в названии отсутствовали (Правой клавишей по значку соединения и «Переименовать»).
В параметрах VPN подключения снимите галочки у параметров:
- Отображать ход подключения (Display progress while connecting)
- Запрашивать имя, пароль и т.д. (Prompt for name and password, certificate, etc)
- Включать домен входа в Windows (Include Windows logon domain)
Существует несколько способов автоматической установки VPN соединения в Windows. Большинство из них работают корректно практически во всех версиях Windows и отличаются способами реализации автоматического запуска сценария инициации VPN подключения. В некоторых случаях какая-то конкретная методика может не заработать, и вам придется попробовать альтернативную. Также стоит отметить, что описанные методики автоматического подключения к VPN были протестированы в Windows 7, однако с небольшими модификациями и правками (или совсем без оных), их можно использовать и в других ОС семейства Windows
Для установки автоматического VPN соединения мы будем использовать встроенную в систему утилиты rasdial.
RASDIAL. Установка VPN подключения из командной строки
Утилита rasdial появилась еще в самых ранних версиях Windows и использовалась для управления удаленными подключениями. Найти утилиту rasdial.exe можно в системном каталоге C:Windowssystem32.
Список текущих удаленных подключений можно отобразить, набрав команду rasdial без параметров.
Чтобы отключить удаленное соединение, нужно воспользоваться командой:
rasdial «имя_ VPN_подключения» /disconnect
Нас в данном случае интересует процесс как с помощь данной утилиты можно установить VPN подключение. Формат команды в этом случае будет такой:
rasdial [Имя_VPN_подключения] [имя_пользователя] [пароль]
[Имя_VPN_подключения] — название VPN подключения в системе
[имя_пользователя] [пароль] – информация, выданная вашим ISP или администратором.
В том случае, если название подключения или имя пользователя содержит пробел, служебные или русские символы, такой параметр нужно брать в кавычки.
В моем случае, команда подключения будет такой:
rasdial vpn_office winitpro_admin [email protected]@
В случае успешной установки VPN соединения и прохождения авторизации, отобразится строка «Command completed successfully», это означает, что соединение с VPN сервером установлено.
Следующий шаг – настройка автоматического запуска данной команды.
Попробуем настроить автозапуск VPN с помощью функций планировщика (Task Sheduller) Windows. Для этого запустите программу Start->All Programs-> Accessories-> System Tools->Task Scheduler, или же в командной строке выполните: taskschd.msc
Создадим новое простое задание планировщика с именем «AutoConnectVPN»
Далее нужно указать, когда необходимо выполнять задачу. В данном случае нас интересуют следующие возможности планировщика:
- When the computer starts (при загрузке компьютера)
- When I log on (при входе пользователя в систему)
Выбор в данном случае за вами, т.к. в зависимости от требования к организации системы иногда нужно, чтобы VPN автоматически подключался при загрузке компьютера (пользователь еще не вошел в систему). Это удобно использовать на серверах (для служб, работающих в фоновом режиме или для выполнения других автоматических операций). Если же требуется, чтобы VPN запускался только при входе пользователя (начало рабочего дня оператора или работника удаленного офиса), нужно выбрать второй вариант.
Затем указываем что планировщик должен запустить программу (Start a program).
В следующем окне нужно указать какую программу нужно запустить и с какими параметрами. Мы запускаем C:Windowssystem32rasdial.exe с аргументами vpn_office winitpro_admin [email protected]@
После окончания работы мастера, в списке задач, выполняемых при загрузке Windows, появится еще одна с именем AutoConnectVPN. Теперь при следующей загрузке системы VPN соединение должно подняться автоматически.
Для Windows 7/ Win 8. В том случае, если соединение не установиться, попробуйте в планировщике задач найти созданное вами задание и в его свойствах на вкладке General укажите — Run with highest privileges (запускать с правами администратора), это должно помочь.
Автозапуск VPN с помощью реестра
VPN подключение можно устанавливать автоматически и с помощью реестра. В реестре существует специальная ветка, программы в которой Windows автоматически запускает каждый раз при загрузке.
- Запустите редактор реестра (regedit.exe) и перейдите в ветку HKEY_LOCAL_MACHINESoftwareMicrosoftWindowsCurrentVersionRun
- Создайте новый строковый параметр именем vpnConnect и значением rasdial vpn_office winitpro_admin [email protected]@
- Закройте реестр и перезагрузите компьютер
Если нужно запускать подключение только для текущего пользователя, то эту операцию нужно произвести с разделом HKEY_CURRENT_USERSoftwareMicrosoftWindowsCurrentVersionRun
Автоматическое подключение VPN с помощью автозагрузки
Просто создать ярлык для нужного VPN подключения и скопируйте (перетяните) созданный ярлык в каталог Автозагрузка (C:ProgramDataMicrosoftWindowsStart MenuProgramsStartup) меню «Пуск».
Возможно, многие читатели будут возмущены, почему самый простой способ автоматизации установки VPN соединения идет последним. Однако поспешу сообщить, что такая методика почему-то в некоторых случаях не всегда работает, особенно в ОС с UAC.
Автостарт VPN с помощью системной службы
Данная методика предполагает, что мы создадим собственную службу Windows, которая отрабатывает процедуру VPN соединения до входа пользователя в систему.
В командной строке с правами администратора, создадим новую службу командой:
sc create autoVPN start= auto binPath= "rasdial vpn_office winitpro_admin [email protected]@" DisplayName= "AutoVPN" depend= lanmanworkstation obj= "NT AUTHORITYLocalService"
Чтобы служба запускалась уже после запуска всех системных служб, поставим ее в зависимость от службы lanmanworkstation. В консоли services.msc должна появиться новая служба autoVPN, если она отсутствует, проверьте правильность введенной команды.
Учтите, что это псевдо-служба, и она не будет отображаться в процессах, отрабатывая один раз при запуске системы.
Удалить службу можно командой:
sc delete autoVPN
В этой статье мы разобрали наиболее популярные способы организации автоматического VPN подключения в Windows. Если что-то не заработало, или вы знаете собственный способ организации автозапуска VPN — описывайте все в комментариях. Указанную схему можно протестировав, подняв собственный VPN сервер на Windows 7 и отработать всю процедуру на нем.
Обновлено 27.07.2016
Всем привет. В предыдущей заметке я вам рассказал как создать vpn подключение windows когда у вас на борту стоит Windows 8.1. Все это замечательно, но все мы хотим больше автоматики, и чтобы все делалось по возможности без нашего участия, прямо мультик Валли вспомнился, но сегодня не об этом :). В данной статье мы научимся делать так, что включая свой компьютер и попадая на ваш рабочий стол, вы получите автоматическое подключение через vpn. Ниже смотрим как это работает. Вообще конечно самое правильное, это настроить интернет соединение на роутере, который вам и так раздаст Wifi да еще и по шнурку в компьютер всегда будет давать интернет.
Через Планировщик заданий
И так первым делом нам с вами необходимо узнать имя вашего vpn соединения, оно нам пригодится. Для этого нажимаем сочетание кнопок
В результате у вас откроется окно Сетевые подключения, где вы и обнаружите ваше vpn подключение. При желании вы можете поменять ему имя, если оно вас не устраивает. У меня название VPN-AETP, запомним его.
Следующим шагом будет открытие оснастки Планировщик заданий. Попасть в него можно либо через Панель управления > Администрирование > Планировщик заданий либо
Win+R и вводите taskschd.msc
В итоге вы попадете в утилиту Планировщик заданий. Ранее я вам рассказал как создавать задачу в нем, но давайте бегло по этому пробежимся.
Переходим в пункт библиотека, щелкаем по ней правой кнопкой мыши и выбираем Создать простую задачу.
Откроется окно мастера создания, на первом этапе вам необходимо задать имя и описание, в мое случае это будет Автоматическое соединение vpn, жмем далее.
Тип триггера выбираем При запуске компьютера
На этапе выбора действия указываем, что будет запускаться программа.
теперь самое важное, что нужно задать в сценарии запуска. Вам необходимо подставить вот такую строка
C:Windowssystem32rasdial.exe
rasdial.exe программка идущая в комплекте с Windows 8.1 да и другими версиями, работающая с сетевыми подключениями. Указываем в поле Добавить аргументы, название вашего vpn соединения через пробел логин и еще через пробел пароль, если у вас доменный пользователь, то суффикс домена указывать не нужно. Далее.
Смотрим сводку завершающей стадии создания задания, если все ок то жмакаете Готово.
Далее зайдем в свойства созданного задания и проставим галки Выполнять для всех пользователей и выполнить с наивысшими правами.
У вас появится форма вводи пароля для подтверждения редактирования.
Перезагружаемся и проверяем. у вас должно отработать автоматическое подключение через vpn.
Через скрипт
Создаем текстовый документ на рабочем столе, во с таким вот содержанием
cd %systemroot%system32
start rasdial название логин пароль
Далее его нужно сохранить как bat файл, Файл > Сохранить как > vpn.bat
Переходим в папку
C:ProgramDataMicrosoftWindowsStart MenuProgramsStartUp
У вас откроется папка автозагрузки в нее и нужно поместить файл с автоматическим подключением через vpn.
Все теперь ваш исполняемый файл будет запускать вместе с windows и включать соединение по vpn.
VPN через реестр
Еще одним методом автостарта vpn, является настройка реестра Windows. Для открытия редактора реестра нажимаем
Если для конкретного пользователя, то выбираем вот такую ветку
HKEY_CURRENT_USERSoftwareMicrosoftWindowsCurrentVersionRun
Если для всех, то тогда правим ветку для компьютера
HKEY_LOCAL_MACHINESoftwareMicrosoftWindowsCurrentVersionRun
Создаем правым кликом Строковый параметр
В его названии указываете, что вам нужно, только без кириллицы, у меня это VPN-AETP через пробел логин и через пробел пароль
Все можно перезагружаться и тестировать соединение vpn.
Через создание службы
Последний известный мне способ, который поможет сделать автоматическое подключение vpn это создав для этого отдельную службу. Открывает командную строку от имени администратора. Вводим вот такую команду, естественно подставив свое название логин и пароль
sc create AutoVPN start= auto binPath= «rasdial VPN логин пароль» DisplayName= «AutoVPN» depend= lanmanworkstation obj= «NT AUTHORITYLocalService»
Теперь нам нужно открыть оснастку службы, для этого нажмите
Win+R и введите services.msc
Щелкаем правым кликом по вашей службе и выбираем свойства
vpm служба автоматического подключения
Тип запуска выставляем Автоматический отложенный
И на вкладке восстановление, выбираем перезапустить при сбое
Для того чтобы удалить службу запускающую автоматическое подключение через vpn выполните данную команду
Как видите, Windows 8.1 да и другие предлагает весьма разнообразные методы автоматического подключения vpn, без вашего участия.
В последние несколько лет все более популярной становится технология организации удаленного рабочего места (будь то отдельный сотрудник и целый офис) за счет технологии VPN. Однако пользователю не очень удобно каждый раз при загрузке компьютера вручную инициировать VPN соединение. Как сделать так, чтобы VPN подключение поднималось автоматически при загрузке Windows или при входе пользователя в систему и не требовало бы от пользователя никаких дополнительных манипуляций? Попробуем в этом разобраться.
Предположим, что для подключения к VPN, вы используете специально созданное подключение с именем «vpn_office». В том случае, если новое VPN создавалось с настройками по-умолчанию, скорее всего его название будет содержать пробелы или русские символы. Для дальнейшей работы, лучше его переименовать, так, чтобы имя VPN подключения содержало только английский символы, а пробелы в названии отсутствовали (Правой клавишей по значку соединения и «Переименовать»).
В параметрах VPN подключения снимите галочки у параметров:
- Отображать ход подключения (Display progress while connecting)
- Запрашивать имя, пароль и т.д. (Prompt for name and password, certificate, etc)
- Включать домен входа в Windows (Include Windows logon domain)
Существует несколько способов автоматической установки VPN соединения в Windows. Большинство из них работают корректно практически во всех версиях Windows и отличаются способами реализации автоматического запуска сценария инициации VPN подключения. В некоторых случаях какая-то конкретная методика может не заработать, и вам придется попробовать альтернативную. Также стоит отметить, что описанные методики автоматического подключения к VPN были протестированы в Windows 7, однако с небольшими модификациями и правками (или совсем без оных), их можно использовать и в других ОС семейства Windows
Для установки автоматического VPN соединения мы будем использовать встроенную в систему утилиты rasdial.
RASDIAL. Установка VPN подключения из командной строки
Утилита rasdial появилась еще в самых ранних версиях Windows и использовалась для управления удаленными подключениями. Найти утилиту rasdial.exe можно в системном каталоге C:Windowssystem32.
Список текущих удаленных подключений можно отобразить, набрав команду rasdialбез параметров.
Чтобы отключить удаленное соединение, нужно воспользоваться командой:
rasdial «имя_ VPN_подключения» /disconnect
Нас в данном случае интересует процесс как с помощь данной утилиты можно установить VPN подключение. Формат команды в этом случае будет такой:
rasdial [Имя_VPN_подключения] [имя_пользователя] [пароль]
[Имя_VPN_подключения] — название VPN подключения в системе
[имя_пользователя] [пароль] – информация, выданная вашим ISP или администратором.
В том случае, если название подключения или имя пользователя содержит пробел, служебные или русские символы, такой параметр нужно брать в кавычки.
В моем случае, команда подключения будет такой:
rasdial vpn_office winitpro_admin [email protected]@
В случае успешной установки VPN соединения и прохождения авторизации, отобразится строка «Command completed successfully», это означает, что соединение с VPN сервером установлено.
Следующий шаг – настройка автоматического запуска данной команды.
Попробуем настроить автозапуск VPN с помощью функций планировщика (Task Sheduller) Windows. Для этого запустите программу Start->All Programs-> Accessories-> System Tools->Task Scheduler, или же в командной строке выполните: taskschd.msc
Создадим новое простое задание планировщика с именем «AutoConnectVPN»
Далее нужно указать, когда необходимо выполнять задачу. В данном случае нас интересуют следующие возможности планировщика:
- When the computer starts (при загрузке компьютера)
- When I log on (при входе пользователя в систему)
Выбор в данном случае за вами, т.к. в зависимости от требования к организации системы иногда нужно, чтобы VPN автоматически подключался при загрузке компьютера (пользователь еще не вошел в систему). Это удобно использовать на серверах (для служб, работающих в фоновом режиме или для выполнения других автоматических операций). Если же требуется, чтобы VPN запускался только при входе пользователя (начало рабочего дня оператора или работника удаленного офиса), нужно выбрать второй вариант.
Затем указываем что планировщик должен запустить программу (Start a program).
В следующем окне нужно указать какую программу нужно запустить и с какими параметрами. Мы запускаемC:Windowssystem32rasdial.exe с аргументами vpn_office winitpro_admin [email protected]@
После окончания работы мастера, в списке задач, выполняемых при загрузке Windows, появится еще одна с именем AutoConnectVPN. Теперь при следующей загрузке системы VPN соединение должно подняться автоматически.
Для Windows 7/ Win 8. В том случае, если соединение не установиться, попробуйте в планировщике задач найти созданное вами задание и в его свойствах на вкладке General укажите — Run with highest privileges (запускать с правами администратора), это должно помочь.
Автозапуск VPN с помощью реестра
VPN подключение можно устанавливать автоматически и с помощью реестра. В реестре существует специальная ветка, программы в которой Windows автоматически запускает каждый раз при загрузке.
- Запустите редактор реестра (regedit.exe) и перейдите в ветку HKEY_LOCAL_MACHINESoftwareMicrosoftWindowsCurrentVersionRun
- Создайте новый строковый параметр именем vpnConnect и значением rasdial vpn_office winitpro_admin [email protected]@
- Закройте реестр и перезагрузите компьютер
Если нужно запускать подключение только для текущего пользователя, то эту операцию нужно произвести с разделом HKEY_CURRENT_USERSoftwareMicrosoftWindowsCurrentVersionRun
Автоматическое подключение VPN с помощью автозагрузки
Просто создать ярлык для нужного VPN подключения и скопируйте (перетяните) созданный ярлык в каталог Автозагрузка (C:ProgramDataMicrosoftWindowsStart MenuProgramsStartup) меню «Пуск».
Возможно, многие читатели будут возмущены, почему самый простой способ автоматизации установки VPN соединения идет последним. Однако поспешу сообщить, что такая методика почему-то в некоторых случаях не всегда работает, особенно в ОС с UAC.
Автостарт VPN с помощью системной службы
Данная методика предполагает, что мы создадим собственную службу Windows, которая отрабатывает процедуру VPN соединения до входа пользователя в систему.
В командной строке с правами администратора, создадим новую службу командой:
sc create autoVPN start= auto binPath= "rasdial vpn_office winitpro_admin [email protected]@" DisplayName= "AutoVPN" depend= lanmanworkstation obj= "NT AUTHORITYLocalService"
Чтобы служба запускалась уже после запуска всех системных служб, поставим ее в зависимость от службы lanmanworkstation. В консоли services.msc должна появиться новая служба autoVPN, если она отсутствует, проверьте правильность введенной команды.
Учтите, что это псевдо-служба, и она не будет отображаться в процессах, отрабатывая один раз при запуске системы.
Удалить службу можно командой:
sc delete autoVPN
В этой статье мы разобрали наиболее популярные способы организации автоматического VPN подключения в Windows. Если что-то не заработало, или вы знаете собственный способ организации автозапуска VPN — описывайте все в комментариях. Указанную схему можно протестировав, подняв собственный VPN сервер на Windows 7 и отработать всю процедуру на нем.
как всегда, спасибо winitpro.ru
Join @AdmNtsRu on Telegram
Смотрите также:
Содержание
- Автоматически инициируемые параметры профиля VPN
- Триггер приложений
- Триггер на основе имени
- Режим «Всегда включен»
- Сохранение пользователя Всегда на предпочтении
- Обнаружение доверенной сети
- Настройка VPN-подключения, инициируемого приложением
- Организация автозапуска VPN-соединения под Windows
- Автозапуск VPN в Windows
- RASDIAL. Установка VPN подключения из командной строки
- Автозапуск VPN подключения с помощью планировщика Windows
- Автозапуск VPN с помощью реестра
- Автоматическое подключение VPN с помощью автозагрузки
- Автостарт VPN с помощью системной службы
- VPN-сервер на роутере. Автоподключение VPN в Windows с блокировкой доступа к интернету кроме VPN-соединения
- Содержание:
- 1. Настройка VPN-сервера на роутере
- 2. Подключение к VPN через Windows
- 3. Автоподключение к VPN при включении ПК
- 4. Блокировка доступа к интернету кроме VPN-соединения (блокировка интернета без VPN)
Автоматически инициируемые параметры профиля VPN
Относится к:
В Windows 10 и Windows 11 в VPN с автоматическим триггером добавлен ряд функций, чтобы пользователям не пришлось подключаться вручную, когда VPN необходим для доступа к необходимым ресурсам. Существует три типа правил автоматически инициируемых правил.
Автоматические VPN-подключения не будут работать, если включено перенаправление папок для AppData. Либо перенаправление папок для AppData должно быть отключено, либо автоматический VPN-профиль должен быть развернут в системном контексте, что меняет путь к хранянию файла rasphone.pbk.
Триггер приложений
Vpn-профили Windows 10 или Windows 11 можно настроить для автоматического подключения при запуске определенного набора приложений. Вы можете настроить классические приложения и приложения универсальной платформы Windows (UWP) для активации VPN-подключения. Можно также настроить VPN для отдельного приложения и указать правила трафика для каждого приложения. Дополнительные сведения см. в разделе Фильтры трафика.
Идентификатор классического приложения — это путь к файлу. Идентификатор приложения UWP — это имя семейства пакетов.
Триггер на основе имени
Вы можете настроить правило на основе имени домена, чтобы определенное имя домена активировало VPN-подключение.
Автоматический триггер на основе имени можно настроить с помощью параметра VPNv2/имя_профиля/DomainNameInformationList/dniRowId/AutoTrigger в разделе Поставщик службы конфигурации (CSP) VPNv2.
Существует четыре типа триггеров на основе имени.
Режим «Всегда включен»
Always On — это функция Windows 10 и Windows 11, которая позволяет активному профилю VPN автоматически подключаться на следующих триггерах:
При активации триггер выполняется попытка подключения к VPN. Если возникает ошибка или требуется ввод пользователя, отображается всплывающее уведомление.
Если на устройстве несколько профилей с триггерами «Всегда включен», пользователь может задать активный профиль в разделе Параметры > Сеть и Интернет > VPN > Профиль VPN, установив флажок Разрешить приложениям автоматически использовать это VPN-подключение. По умолчанию первый профиль, настроенный в MDM, отмечен как активный. Устройства с несколькими пользователями имеют одно и то же ограничение: только один профиль и, следовательно, только один пользователь сможет использовать триггеры Always On.
Сохранение пользователя Всегда на предпочтении
Windows имеет функцию для сохранения предпочтений пользователя AlwaysOn. Если пользователь вручную отключает Подключение автоматически, Windows запомнит это имя профиля, добавив имя профиля к значению AutoTriggerDisabledProfilesList.
Если средство управления удалит или добавит одно и то же имя профиля и задает AlwaysOn значение true, Windows не будет проверять поле, существует ли имя профиля в следующем значении реестра, чтобы сохранить предпочтения пользователей.
Клавиша: HKEY_LOCAL_MACHINESYSTEMCurrentControlSetServicesRasManConfig
Значение: AutoTriggerDisabledProfilesList
Тип: REG_MULTI_SZ
Обнаружение доверенной сети
Эта функция настраивает VPN таким образом, чтобы подключение не активировалось, если пользователь находится в доверенной корпоративной сети. Значение этого параметра — список суффиксов DNS. Стек VPN изучает DNS-суффикс на физическом интерфейсе и, если он соответствует любому из настроенных в списке, и сеть является частной или настроена MDM, VPN не активируется.
Обнаружение доверенной сети можно настроить с помощью параметра VPNv2/имя_профиля/TrustedNetworkDetection в разделе VPNv2 CSP.
Настройка VPN-подключения, инициируемого приложением
Сведения о настройке XML см. в разделе Параметры профиля VPN и VPNv2 CSP.
На следующем рисунке показано связывание приложения с VPN-подключением в политике конфигурации VPN-профиля с помощью Microsoft Intune.
Если после добавления связанного приложения установить флажок Только эти приложения могут использовать это VPN-подключение (VPN для отдельных приложений), приложение станет доступным в корпоративных границах, где можно настроить правила для приложения. Дополнительные сведения см. в разделе Фильтры трафика.
Источник
Организация автозапуска VPN-соединения под Windows
Мой компьютер включен почти всегда. Редкое исключение — длительные поездки далеко за пределы ДС.
Включен почти всегда, потому что очень часто, когда я нахожусь вне дома (на работе, в гостях, просто летом на даче), возникает необходимость зайти на него (по http или же через Remote Desktop) за какими-либо данными.
Всё бы ничего, но доступ в интернет обеспечивается через VPN-соединение.
Которое иногда обрывается. Из-за проблем у провайдера, из-за перезагрузки системы после установки критичных апдейтов или еще по каким-либо причинам.
До недавнего времени каждый такой обрыв связи приводил к тому, что находясь вне дома, я терял возможность подсоединиться к компьютеру до возвращения домой и запуску VPN-соединения вручную. Пока однажды не решил разобраться в проблеме и сделать решение, которое позволило бы забыть про подобные неприятные ситуации.
Покопавшись в интернете, обнаружил, что запустить соединение можно, используя программу rasdial.exe, входящую в стандартный набор Windows:
C:Windowssystem32rasdial.exe элемент [пользователь [пароль|*]] [/DOMAIN:домен]
[/PHONE:номерТелефона] [/CALLBACK:ответныйНомер]
[/PHONEBOOK:файлАдреснойКниги] [/PREFIXSUFFIX]
Ну а дальше запустить соединение по расписанию — дело техники.
Кому-то ближе Планировщик задач + bat-файлы, мне ближе cron + perl.
Как и отношение к цвету и вкусу фломастеров, сложность скрипта — личное дело каждого.
c:windowssystem32rasdial.exe «имя_vpn_соединения» имя_юзера пароль_юзера
А можно чуть сложнее.
Например, у меня сначала идет проверка доступности канала (пингом на определенные адреса), а потом запуск одного из VPN-соединений. В случае его недоступности — запуск другого и так далее.
Еще один интересный случай (хотя реже нужный кому-либо) применения автозапуска VPN — переключение между несколькими соединениями по расписанию, например, для использования ночью одного, а днем другого. В этом случае поможет опция «разорвать соединение»:
Источник
Автозапуск VPN в Windows
В последние несколько лет все более популярной становится технология организации удаленного рабочего места (будь то отдельный сотрудник и целый офис) за счет технологии VPN. Однако пользователю не очень удобно каждый раз при загрузке компьютера вручную инициировать VPN соединение. Как сделать так, чтобы VPN подключение поднималось автоматически при загрузке Windows или при входе пользователя в систему и не требовало бы от пользователя никаких дополнительных манипуляций? Попробуем в этом разобраться.
Предположим, что для подключения к VPN, вы используете специально созданное подключение с именем «vpn_office». В том случае, если новое VPN создавалось с настройками по-умолчанию, скорее всего его название будет содержать пробелы или русские символы (процесс создания VPN подключения в Windows 8). Для дальнейшей работы, лучше его переименовать, так, чтобы имя VPN подключения содержало только английский символы, а пробелы в названии отсутствовали (Правой клавишей по значку соединения и «Переименовать»).
В параметрах VPN подключения снимите галочки у параметров:
Существует несколько способов автоматической установки VPN соединения в Windows. Большинство из них работают корректно практически во всех версиях Windows и отличаются способами реализации автоматического запуска сценария инициации VPN подключения. В некоторых случаях какая-то конкретная методика может не заработать, и вам придется попробовать альтернативную. Также стоит отметить, что описанные методики автоматического подключения к VPN были протестированы в Windows 7, однако с небольшими модификациями и правками (или совсем без оных), их можно использовать и в других ОС семейства Windows
Для установки автоматического VPN соединения мы будем использовать встроенную в систему утилиты rasdial.
RASDIAL. Установка VPN подключения из командной строки
Утилита rasdial появилась еще в самых ранних версиях Windows и использовалась для управления удаленными подключениями. Найти утилиту rasdial.exe можно в системном каталоге C:Windowssystem32.
Список текущих удаленных подключений можно отобразить, набрав команду rasdial без параметров.
Чтобы отключить удаленное соединение, нужно воспользоваться командой:
Нас в данном случае интересует процесс как с помощь данной утилиты можно установить VPN подключение. Формат команды в этом случае будет такой:
[Имя_VPN_подключения] — название VPN подключения в системе
[имя_пользователя] [пароль] – информация, выданная вашим ISP или администратором.
В том случае, если название подключения или имя пользователя содержит пробел, служебные или русские символы, такой параметр нужно брать в кавычки.
В моем случае, команда подключения будет такой:
В случае успешной установки VPN соединения и прохождения авторизации, отобразится строка «Command completed successfully», это означает, что соединение с VPN сервером установлено.
Следующий шаг – настройка автоматического запуска данной команды.
Автозапуск VPN подключения с помощью планировщика Windows
Попробуем настроить автозапуск VPN с помощью функций планировщика (Task Sheduller) Windows. Для этого запустите программу Start->All Programs-> Accessories-> System Tools->Task Scheduler, или же в командной строке выполните: taskschd.msc
Создадим новое простое задание планировщика с именем «AutoConnectVPN»
Далее нужно указать, когда необходимо выполнять задачу. В данном случае нас интересуют следующие возможности планировщика:
Выбор в данном случае за вами, т.к. в зависимости от требования к организации системы иногда нужно, чтобы VPN автоматически подключался при загрузке компьютера (пользователь еще не вошел в систему). Это удобно использовать на серверах (для служб, работающих в фоновом режиме или для выполнения других автоматических операций). Если же требуется, чтобы VPN запускался только при входе пользователя (начало рабочего дня оператора или работника удаленного офиса), нужно выбрать второй вариант.
Затем указываем что планировщик должен запустить программу (Start a program).
После окончания работы мастера, в списке задач, выполняемых при загрузке Windows, появится еще одна с именем AutoConnectVPN. Теперь при следующей загрузке системы VPN соединение должно подняться автоматически.
Для Windows 7/ Win 8. В том случае, если соединение не установиться, попробуйте в планировщике задач найти созданное вами задание и в его свойствах на вкладке General укажите — Run with highest privileges (запускать с правами администратора), это должно помочь.
Автозапуск VPN с помощью реестра
VPN подключение можно устанавливать автоматически и с помощью реестра. В реестре существует специальная ветка, программы в которой Windows автоматически запускает каждый раз при загрузке.
Если нужно запускать подключение только для текущего пользователя, то эту операцию нужно произвести с разделом HKEY_CURRENT_USERSoftwareMicrosoftWindowsCurrentVersionRun
Автоматическое подключение VPN с помощью автозагрузки
Просто создать ярлык для нужного VPN подключения и скопируйте (перетяните) созданный ярлык в каталог Автозагрузка (C:ProgramDataMicrosoftWindowsStart MenuProgramsStartup) меню «Пуск».
Возможно, многие читатели будут возмущены, почему самый простой способ автоматизации установки VPN соединения идет последним. Однако поспешу сообщить, что такая методика почему-то в некоторых случаях не всегда работает, особенно в ОС с UAC.
Автостарт VPN с помощью системной службы
Данная методика предполагает, что мы создадим собственную службу Windows, которая отрабатывает процедуру VPN соединения до входа пользователя в систему.
В командной строке с правами администратора, создадим новую службу командой:
Чтобы служба запускалась уже после запуска всех системных служб, поставим ее в зависимость от службы lanmanworkstation. В консоли services.msc должна появиться новая служба autoVPN, если она отсутствует, проверьте правильность введенной команды.
Учтите, что это псевдо-служба, и она не будет отображаться в процессах, отрабатывая один раз при запуске системы.
Удалить службу можно командой:
В этой статье мы разобрали наиболее популярные способы организации автоматического VPN подключения в Windows. Если что-то не заработало, или вы знаете собственный способ организации автозапуска VPN — описывайте все в комментариях. Указанную схему можно протестировав, подняв собственный VPN сервер на Windows 7 и отработать всю процедуру на нем.
Remote Access error 623 — на Ваших данных.
Как решается?
Согласно KB320693:
You may receive this error message if the VPN connection is configured to use a dial-up connection that has been deleted.
Если по русски: скорее всего удалено подключение, используемое по умолчанию. Зайдите в Сетевые подключения, удалите лишние подключения. Затем выберите в качестве подключения по умолчанию любое из доступных. Потом в контекстном меню этого подключения выбирите “не использовать по-умолчанию»
На Windows 8.1 последний способ не сработал. Если попробовать запустить службу вручную, появляется следующее сообщение: http://rghost.ru/56953509
такая же проблема при запуске службы
Все предложенные способы предполагают хранить пароль в открытом виде. Как этого избежать?
Напиши cmd для запуска vpn (через rasdial) и обфусцируй код.
Перезалил скриншот:
[IMG]http://i65.fastpic.ru/big/2014/0917/a8/1ea84580f9f221d7bac08ef7fedb64a8.png[/IMG]
Yerel, тоже столкнулся с такой же проблемой, как и вы, 3 дня подряд над ней просидел, удалось решить. Описываю последовательность действий. Здесь и далее примем, что у нас подключение PROVIDER, срабатывающее по логину login и паролю pass.
1) Удалите свою службу через командную строку набрав:
sc delete PROVIDER
2) Создайте файл блокнота со следующим содержанием:
CreateObject(«WScript.Shell»).Run «rasdial PROVIDER login pass», 0, false
3) Назовите полученный файл PROVIDER.vbs. Таким образом, вы получите скрипт на языке VBS, который вызывает все ту же самую команду RASDIAL, причем действует скрытно без всяких окон в фоновом режиме (флаг 0) и сразу по отрабатыванию закрывается (флаг false)
4) Создайте в этой же папке еще один файл блокнота с таким содержанием:
copy PROVIDER.vbs %windir%System32PROVIDER.vbs
sc create PROVIDER start= auto binPath= «wscript PROVIDER.vbs» depend= lanmanworkstation obj= «NT AUTHORITYLocalService» DisplayName= «PROVIDER»
5) Назовите его PROVIDER.bat. Сейчас вы получили исполняемый файл, который делает 2 действия. Сначала он копирует только что созданный вами скрипт в системную папку System32. А затем создается служба PROVIDER, автоматически отрабатывающая при старте системы, зависимая от «Рабочей станции», исполняемая от лица «Локальной службы» и вызывающая созданный вами скрипт из папки System32 через скрипт-хост WScript.
6) Запустите PROVIDER.bat и все заработает! Единственный минус — в журнале событий все равно будет вылезать та же самая ошибка, что на вашем скриншоте, и все равно служба вручную не запускается, но это незначительно, ведь VPN-то при загрузке системы теперь сама подключается! На будущее очень советую эти файлики надежно сохранить и запускать этот BAT-файл каждый раз после переустановки ОС и создания подключения. Проверено на Windows XP и Windows 7.
P.S. Администратору сайта — внесите этот вариант в ваш материал, уточнив вариант со службой и с планировщиком. В случае с реестром у меня не получилось гарантированно запустить скрипт, работало через раз, через HKLM и HKCU. Еще стоит отметить, что просто RASDIAL и в планировщике, и в реестре дает черное CMD-окно при подключении, а скрипт не дает.
Спасибо за ответ, но этот способ у меня тоже не сработал, увы. Кстати, батник можно сократить до такого вида:
sc create vpn start= auto binPath= vpn.vbs depend= lanmanworkstation obj= «NT AUTHORITYLocalService»
Yerel, я даже догадываюсь, почему у вас не сработало, в силу «сокращения» батника. Допустим команду copy вы отметаете и копируете вручную, ваше право, но я автоматизировал процесс. Допустим, вы не присваиваете службе отображаемое имя. Но вот в параметре binPath вы допускаете ошибку. binPath — путь к бинарнику, т.е. к ехе-ншнику, dll-ке, на худой конец — батнику. А у вас просто ссылка на скрипт. Я тоже так делал, и это не работало. В журнале ошибок Windows посмотрите. Увидите «vpn.vbs не является приложением Win32, запуск службы невозможен». Запуск через Wscript здесь обязателен. Я 3 дня посвятил этой проблеме и проверил уже все возможные варианты.
>Запуск через Wscript здесь обязателен.
Я пробовал оба варианта. Подключения не происходит, а в журнале появляются две ошибки:
«Превышение времени ожидания (30000 мс) при ожидании подключения службы «vpn».»
«Сбой при запуске службы «vpn» из-за ошибки
Служба не ответила на запрос своевременно.»
куча даунов оставляют свои пароли в свою корпоративную сеть открытом виде, а потом плачут что кто-то зашифровал на работе базы данных и все документы.avi
А Вы в курсе, что созданное VPN подключение Windows пароли хранит в открытом НЕ ЗАШИРОВАННОМ виде??
Вот софтяшка — которая благополучно с реестра windows вытягивает не зашифрованный пароль VPN.
http://www.nirsoft.net/utils/dialupass.html
Как по мне, в 100 раз безопаснее в батнике в открытом виде хранить пароль чем в ВПН подключении.
Как минимум — вирусы тупые — с реестра ВПН пароль вытянут, а вот открыть планировщик, найти батник, вытянуть от туда пароль — увы — не хватит интеллекта )))).
Ребята, просто откройте «Сетевые подключения», нажмите правой кнопкой на VPN соединении — «Создать ярлык», и поместите ярлык в автозагрузку. Этот вариант запустить соединение как-будто вы его запустили вручную, и никакие логины-пароли в открытом виде лежать не будут.
Сколько ни пытался, никак не получилось запустить vpn c помощью планировщика задач и rasdial. Способ нерабочий для windows server
У тех у кого ошибка «Превышение времени ожидания (30000 мс) при ожидании подключения службы «vpn».» нужно добавить зависимости на запуск службы
sc create autoVPN start= auto binPath= «rasdial VPN Username Password» DisplayName= «AutoVPN» depend= RasMan/Netman/PolicyAgent/lanmanworkstation/lanmanserver obj= «NT AUTHORITYLocalService»
Спасибо добрый человек, всё получилось через rasdial
Источник
VPN-сервер на роутере. Автоподключение VPN в Windows с блокировкой доступа к интернету кроме VPN-соединения
Полный и подробный туториал как поднять VPN-сервер на роутере, реализовать автоподключение к нему в системе Windows и разрешить выход в интернет только через VPN.
Статья написана достаточно подробно, с расчетом даже на тех людей, кто впервые зашел в раздел Windows «Сетевые подключения».
Для чего это может пригодиться:
Содержание:
1. Настройка VPN-сервера на роутере
Сразу хочу сказать, что не все роутеры поддерживают функцию VPN. Буду показывать на примере роутера Tenda. Для других процедура аналогична. Так же необходим статический (белый) IP. Обычно его можно приобрести у вашего провайдера за небольшую плату или вовсе бесплатно.
1. Подключаемся к роутеру. Вводим локальный IP роутера в адресную строку браузера. В моем случае это 192.168.0.1. Посмотреть его можно на наклейке на нижней части роутера, либо в интернете.
2. Вводим логин/пароль. Обычно логин и пароль одинаковы: admin. Если нет, смотрите в инструкции к своему роутеру или в интернете.
3. Переходим во вкладку «VPN/PPTP сервер». На других роутерах это может быть сразу вкладка «VPN-сервер». Если ничего подобного нет, скорее всего, ваш роутер не поддерживает VPN.
4. Включаем сервер PPTP, включаем шифрование. Добавляем Имя пользователя (Логин) и Пароль для подключение к этому серверу. Сохраняем.
Настройка сервера VPN на роутере закончена. Переходим к настройкам Windows.
2. Подключение к VPN через Windows
Настройка будет проводиться на примере чистой Windows 7. На более старших версиях процедура отличается не сильно.
1. Переходим в «Панель управленияСеть и ИнтернетЦентр управления сетями и общим доступом». Нажимаем «Настройка нового подключения или сети».
2. Выбираем поочередно «Подключение к рабочему месту/Нет, создать новое сетевое подключение/Использовать мое подключение к интернету (VPN)».
3. В следующем окне в поле «Интернет-адрес» вводим IP нашего VPN-сервера. В поле «Имя местоназначения» указываем любое название на английском без пробелов (например vpn-lab).
Чтобы узнать внешний IP ранее настроенного роутера, нужно зайти с любого устройства, подключенного к роутеру-VPN-серверу, на сайт 2ip.ru. Вписываем указанный там IP в поле.
4. Вводим Логин и Пароль для подключения к сети VPN, которые добавлялись ранее. Нажимаем «Подключиться».
5. Если все сделано правильно, в списке подключений отобразится созданное VPN-подключение. Открываем свойства этого подключения.
6. Настраиваем пункты во вкладках как показано на рисунках ниже. Нажимаем ОК.
7. Проверяем работоспособность. Теперь при проверке внешнего IP (например, через сайт 2ip.ru) должен отображаться IP-адрес роутера-сервера, а не ваш.
3. Автоподключение к VPN при включении ПК
1. Запускаем «Планировщик заданий».
2. Выбираем «Создать простую задачу».
3. В поле «Имя» вводим любое имя (Например AutoVPNConncet).
4. В поле «Триггер» выбираем «При входе в Windows».
5. Действие — «Запустить программу».
6. Далее в поле «Программа или сценарий» вводим «C:Windowssystem32rasdial.exe». В поле «Добавить аргументы» вводим » » без кавычек. В моем случае это было «vpn-lab TestUser TestPassword».
7. Ставим галочку на «Открыть окно „Свойства“ после нажатия кнопки „Готово“». Нажимаем «Готово».
8. В открывшемся окне ставим галочку на «Выполнить с наивысшими правами». Нажать ОК.
9. Готово. Осталось проверить. Перезагрузите компьютер. После этого проверьте свой IP в сети (например на 2ip.ru). Он должен совпадать с VPN-адресом.
4. Блокировка доступа к интернету кроме VPN-соединения (блокировка интернета без VPN)
1. Переходим в «Панель управленияСеть и ИнтернетЦентр управления сетями и общим доступом».
2. VPN-подключение определяем как «Домашняя сеть», сетевое подключение как «Общественная сеть».
3. Открываем «Брандмауэр Windows в режиме повышенной безопасности» и нажимаем на «Свойства брандмауэра Windows».
4. Во вкладке «Общий профиль» блокируем Входящие и Исходящие соединения. В «Защищенные сетевые подключения» выбрать все.
5. Переходим во вкладку «Правила для входящих соединений». Нажимаем «Создать правило».
7. Переходим во вкладку «Правила для исходящих соединений». Нажимаем «Создать правило» и делаем все как в предыдущем пункте.
8. Проверяем работоспособность. Теперь при отключенном VPN должен отсутствовать доступ в интернет.
Буду благодарен всем за конструктивные замечания и предложения.
Источник