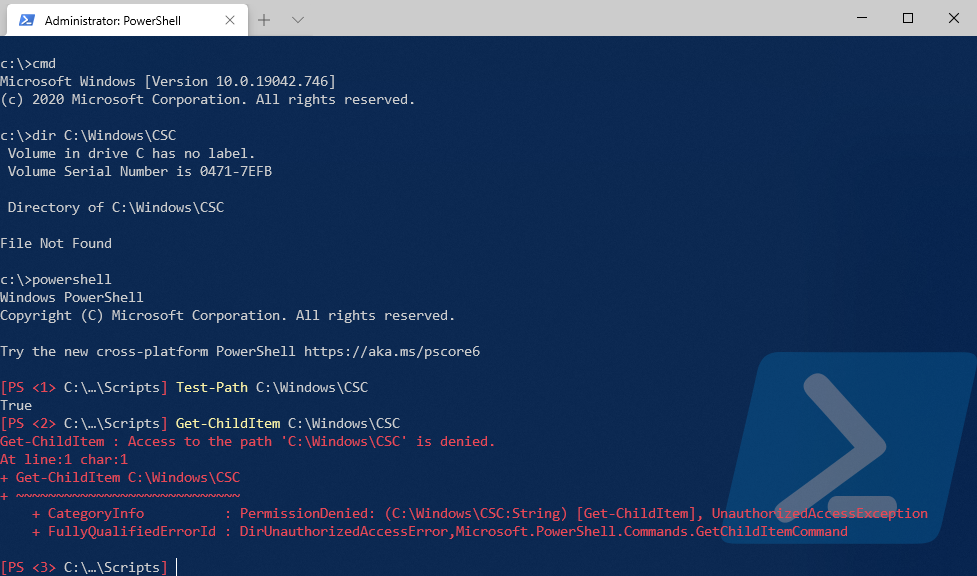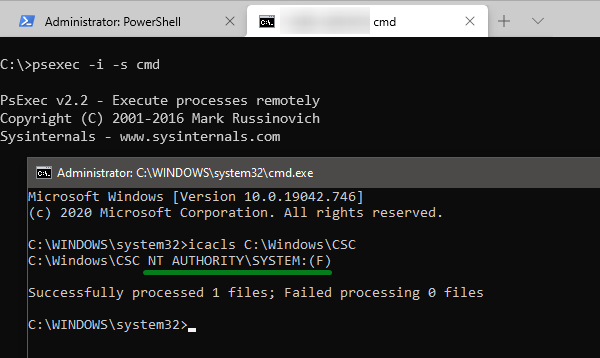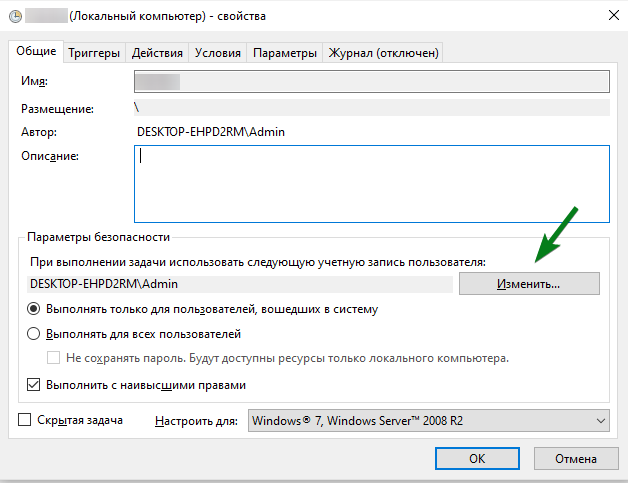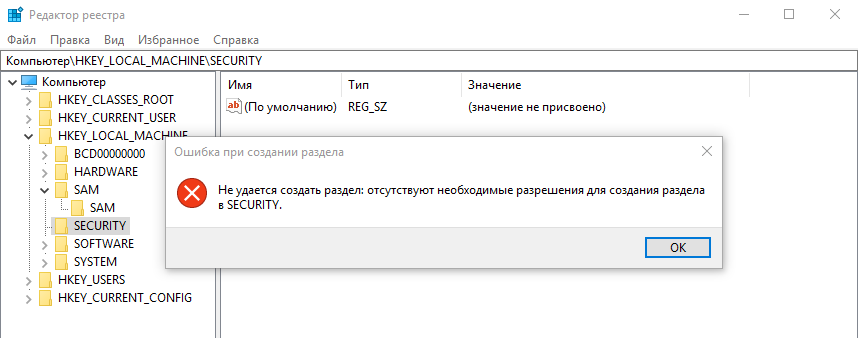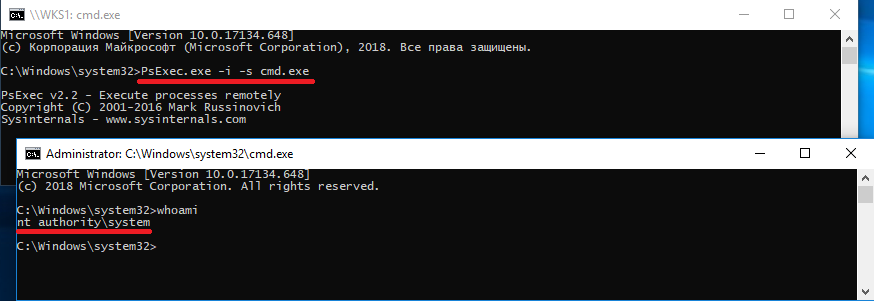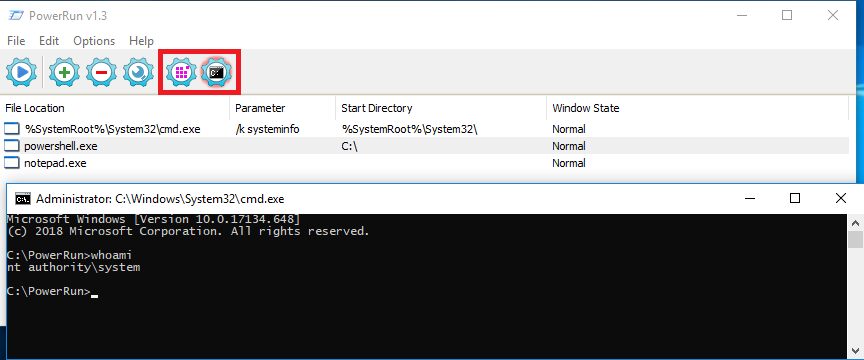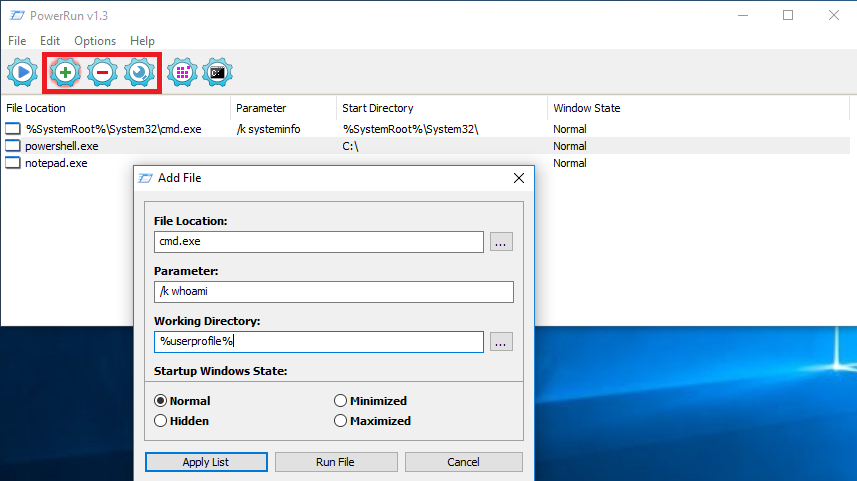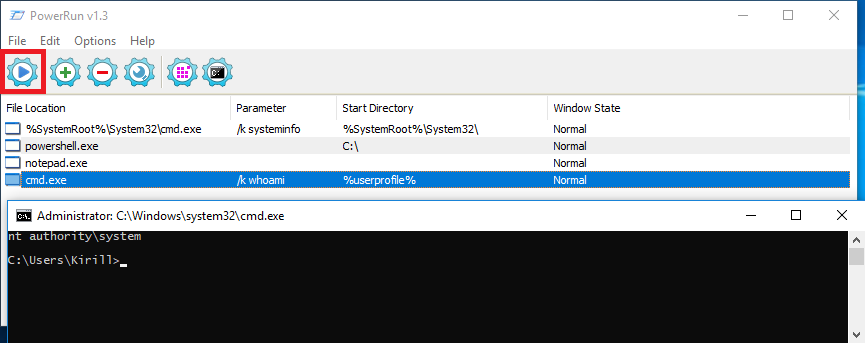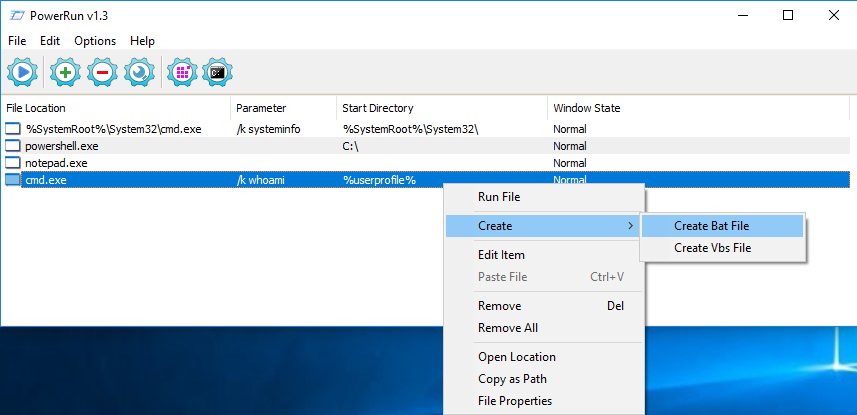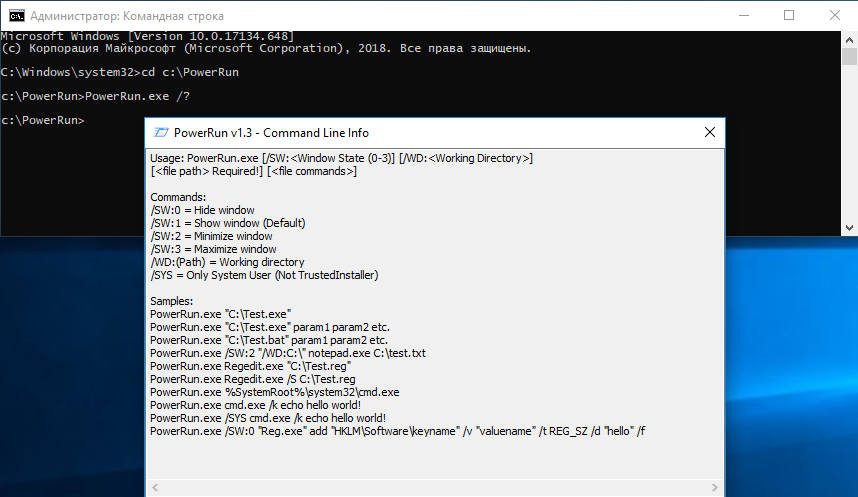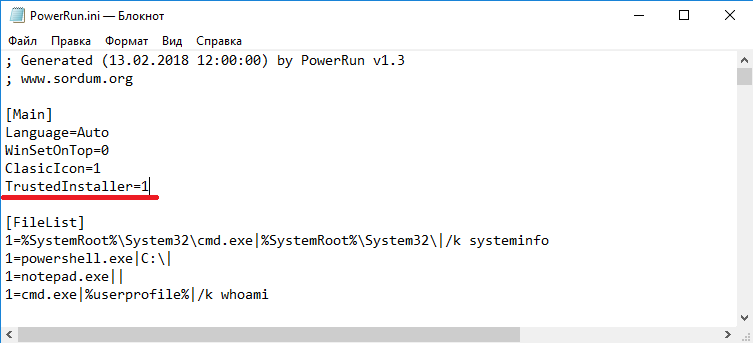Вы тут: Главная → Windows → Как выполнять команды и скрипты от имени системы средствами Windows
В комментариях статьи про diskusage читатель спросил, может ли утилита показать размер папки C:\Windows\CSC, где хранится кэш автономных файлов.
Очевидно, в его организации с проблемой сталкиваются регулярно, а для анализа приходится выключать ОС 
Сегодня я покажу способ, позволяющий решать такие задачи, не прекращая работу Windows. В качестве примера я решу проблему читателя двумя способами — с помощью diskusage и PowerShell. Причем подход вполне актуален для diskusage, поскольку утилита на данный момент не видит содержимое папок, на которые у администратора нет прав.
Вы можете применять этот способ для любых задач! Объем файлов в папке — просто пример.
И да, все составляющие сегодняшнего рассказа – это компиляция ранее опубликованных в блоге решений.
[+] Сегодня в программе
Сторонние средства: psexec
В командной строке от имени администратора команда dir сообщает об отсутствии папки C:\Windows\CSC. Однако PowerShell подтверждает наличие пути и сообщает, что для доступа недостаточно прав.
Вообще-то, в статье про diskusage я изначально ссылался на способ с psexec, позволяющий интерактивно запускать приложения от имени системы. Другими словами, с помощью утилиты можно было запустить командную строку или PowerShell от имени SYSTEM…
psexec64 -i -s cmd
…и узнать, что для доступа в папку нужны права SYSTEM 
Дальше можно просто выполнять необходимые команды.
Системные средства: планировщик заданий
Допустим, что стороннее ПО, даже с подписью Microsoft из набора sysinternals, строго запрещено службой безопасности и/или блокируется политиками. Однако с правами администратора можно создавать и выполнять задания в планировщике для запуска команд и скриптов.
Например, я показывал в блоге автоматическое выполнение задач на восходе и закате солнца. Там ключевую роль играло запланированное задание, которое запускается от имени системы. Здесь тот же подход.
Шаг 1 — Создайте простое задание на разовый запуск программы
В качестве действия укажите:
- Команда:
powershell - Параметры для выполнения команды:
-ExecutionPolicy Bypass -Noprofile -Command ваша_команда
или
Параметры для выполнения скрипта:-ExecutionPolicy Bypass -Noprofile -File путь_к_файлу.ps1
В нашем примере diskusage запускается с желаемыми ключами командной строки и записывает результат в файл. Пример параметров для планировщика.
-ExecutionPolicy Bypass -Noprofile -Command "diskusage /humanReadable C:\Windows\CSC | Out-File -FilePath C:\temp\out.txt"
За неимением утилиты используем PowerShell — считаем и складываем размер всех файлов во всех папках (конечно, я не рекомендую применять этот подход ко всему диску :).
-ExecutionPolicy Bypass -Noprofile -Command "[math]::Round(((Get-ChildItem -Path C:\Windows\CSC -Recurse | Measure-Object length -Sum).Sum)/1mb,1) | Out-File -FilePath C:\temp\out.txt"
Шаг 2 — Настройте задание на запуск от имени системы
На вкладке Общие нажмите Изменить и введите SYSTEM или СИСТЕМА в зависимости от локализации.
Автоматизацию создания таких запланированных задач я разбирал с помощью schtasks и PowerShell. Остается запустить задание и открыть созданный файл. Все просто!
В отличие от psexec, из планировщика не работает интерактивный запуск приложений. Например, редактор реестра запустится, но взаимодействовать вы с ним не сможете. Однако выполнение команд и скриптов с правами системы отлично работает.
Заключение
Я всегда ощущаю некоторую неловкость, когда пишу для блога или канала Telegram материал, не содержащий ничего нового [относительно моих предыдущих публикаций]. Но я понимаю, что не все читали старые записи, равно как из поисковиков приходит множество людей по конкретным запросам. Поэтому какая-то польза от этого должна быть.
В данном случае у меня была и дополнительная мотивация. Фактически, эта статья – затравка для следующей, в которой мы посмотрим на эту же тему под более интересным углом.
В Windows для выполнения некоторых действий недостаточно иметь права администратора. Например, вы не сможете заменить или удалить системные файлы, некоторые ветки реестра, остановить системные службы или выполнить другие потенциально небезопасные действия, которые могут нарушить стабильность системы. Системному администратору в таких случая приходится назначать себе владельцем таких объектов или выполнять действия от имени системы. В этой статье мы рассмотрим, как запустить программу или командную строку в Windows от имени привилегированного аккаунта SYSTEM (Local System).
Содержание:
- Запуск командной строки от Local System в старых версиях Windows (до Vista)
- Запуск программ от имени системы с помощью PSExec в Windows 10
Встроенная учетная запись SYSTEM используется диспетчером управления службами SCM (Service Control Manager) для запуска и управления системными службами. Из-под учетной записи System (может называться NT AUTHORITY\SYSTEM, Local System или Computer\LocalSystem)запускается большинство системных служб и процессов (в том числе ядро NT Kernel). Откройте оснастку управления службами services.msc и обратите внимание на службы, у который в столбце LogOnAs указано Local System. Эти службы запушены из-под учетной записи SYSTEM.
Запуск командной строки от Local System в старых версиях Windows (до Vista)
В снятых с поддержки Windows XP и Windows Server 2003 была интересная возможность, позволяющая запустить программу или же интерактивную командную строку (cmd) с правами системы через планировщик. Достаточно войти с правами администратора, открыть командную строку и набрать в ней:
at 12:23 /interactive cmd.exe
, где
12:23
– текущее время + одна минута (в 24 часовом формате).
После наступления указанного времени перед вами открывается окно командной строки, запущенное с правами Local System. Если вы выполнили эту команду в терминальном (rdp) сессии Windows Server 2003/XP, имейте в виду, что командная строка с правами System отображается только в консольной сессии (как подключиться к rdp консоли).
В Windows 10 запуск интерактивной строки с помощью команды at не поддерживается. Вместо него рекомендуется использовать
schtasks.exe
.
Команда AT признана нерекомендуемой. Используйте вместо нее schtasks.exe. Внимание! В соответствии с повышенной безопасностью данное задание будет выполняться в запланированное время, но не интерактивно. Если требуется интерактивное задание, воспользуйтесь служебной программой schtasks.exe (для получения дополнительных сведений введите schtasks /?). Такой запрос не поддерживается.
Запуск программ от имени системы с помощью PSExec в Windows 10
Начиная с Windows 7 трюк с запуском интерактивной командной строки от имени системы через планировщик не работает. Для запуска команд от имени NT Authority\ System можно использовать утилиту PSExec.exe от Sysinternals.
Утилиту
PSExec.exe
можно скачать на сайте Microsoft https://docs.microsoft.com/en-us/sysinternals/downloads/psexec. Утилита PSExec знакома любому администратору и в первую очередь предназначена для удаленного управления Windows, однако в ней есть полезная возможность запуска процессов от имени System. Некоторые антивирусы могут опознавать PSExec.exe как потенциально небезопасную программу (с помощью psexec кстати распространялся печально известный вирус notpetya),
Утилита PSExec не требует установки. Откройте командную строку с правами администратора (“Run as administrator”) перейдите в каталог, в котором находится исполняемый файл PSexec.exe и наберите:
psexec -i -s cmd.exe
параметр -i запускает приложение в интерактивном режиме (пользователь может взаимодействовать с программой на рабочем столе, если это параметр не указывать, процесс запускается в консольной сесии), —s означает что командную строку нужно запустить из-под системы
При первом запуске PsExec попросит вас принять лицензионное соглашение.
После выполнения команды появится новое окно с командной строкой, запущенной из-под учетной записи NT Authority\System. Проверьте это, выполнив команду:
whoami
Таким образом вы запустить любую программу, команду или скрипт с правами системы. Достаточно в параметре утилиты PsExec изменить cmd.exe на имя исполняемого файла нужной программы.
В открывшемся окне командной строки вы можете выполнять любые команды в контексте SYSTEM. Теперь вы сможете изменить, переименовать или удалить системные файлы/ветки реестра, владельцем которых является TrustedInstaller или SYSTEM. Все программы или процессы, которые вы запустите их этого окна также будут запущены с повышенными привилегиями LocalSystem. Например, можно остановить системную службу, или закрыть дескриптор занятого системой файла.
С помощью PSExec вы можете получить интерактивную командную с правами NT AUTORITY\СИСТЕМА с удаленного компьютера. Для этого используется команда:
psexec -s \\msk-PCBuh2 cmd.exe
При появлении ошибки
couldn’t install PSEXESVC service
, убедитесь, что:
- командная строка запущена от имени администратора;
- проверьте, возможно служба PSEXESVC уже запущена.
Есть еще ряд сторонних утилит для запуска программ от имени System (AdvancedRun , RunAsSystem, PowerRun), но я не вижу смысла использовать их смысла. Т.к. во-первых это сторонние утилиты, и вы не можете гарантировать что в их коде нет вредоносных закладок, и во-вторых официальная утилита PsExec от Microsoft отлично справляется с задачей.
В операционных системах Windows прав локального администратора хватает для выполнения практически любых действий. Но иногда бывают ситуации, когда админских прав все же недостаточно.
Для примера откроем редактор реестра и попробуем в разделе HKEY_LOCAL_MACHINE\SECURITY создать подраздел. Как видите, у нас ничего не получилось, нет доступа.
Дело в том, что доступ к этим разделам имеет только система, для всех остальных пользователей они закрыты. И единственный способ попасть в них — это запустить редактор реестра от имени системы.
Учетная запись системы — это встроенная учетная запись SYSTEM, которую диспетчер управления службами (Service Control Manager, SCM) использует для управления службами. Эта учетная запись предоставляет максимально широкие привилегии в локальной системе и имеет доступ к большинству системных объектов. Соответственно любой процесс, выполняемый в контексте учетной записи SYSTEM, наследует все ее права и доступы.
Примечание. Насчет названия учетной записи есть некоторые разночтения. Так в зависимости от того, где она используется, ее могут называть SYSTEM, NT AUTHORITY\SYSTEM, LocalSystem или ComputerName\LocalSystem.
Для запуска от имени системы есть много различных способов, я расскажу о двух наиболее простых. Итак, способ первый.
PsExec
Утилита командной строки PsExec входит в состав пакета PsTools от Sysinternals. Изначально PsExec предназначена для удаленного управления, но ее можно использовать и для запуска процессов с повышенными привилегиями. Кстати, по этой причине некоторые антивирусы опознают PsExec как ″трояна″.
PsExec не требует установки, достаточно просто скопировать ее в локальную папку и запустить из консоли cmd или powershell. Для удобства использования можно поместить исполняемый файл в системный раздел (C:\Windows\system32). Для примера откроем новое окно командной строки вот такой командой:
psexec.exe -i -s cmd.exe
Ключ -s производит запуск от имени системы, а ключ -i открывает окно в интерактивном режиме. Теперь выполним в новом окне команду whoami и убедимся, что оно запущено от имени пользователя nt authority\system. Таким образом с помощью PsExec можно запустить любое приложение с правами системы.
С PsExec все просто и понятно, этот способ используется с незапамятных времен и до сих пор актуален. Но, исключительно ради разнообразия, рассмотрим еще один способ.
PowerRun
PowerRun — графическая утилита, специально предназначенная для запуска программ с повышенными правами (TrustedInstaller/Nt Authority/System). Установка ей не требуется, достаточно скопировать утилиту в локальную папку и запустить. При желании можно выбрать русскоязычный интерфейс, хотя на мой взгляд в нем нет необходимости. Интерфейс у PowerRun простой, интуитивно понятный, все основные действия вынесены в виде кнопок на центральную панель.
Для запуска приложений есть несколько вариантов запуска, на выбор. Для редактора реестра и командной строки, как для наиболее часто используемых приложений, специально выделены кнопки на панели управления. Для примера нажимаем на кнопку и консоль открывается от имени системы.
Если приложение будет запускаться регулярно, то для него лучше создать отдельную запись. В записи можно указать параметры запуска, такие как путь, ключи и команды, а также рабочую директорию. Окно запуска можно сделать скрытым, минимизировать или наоборот, максимально развернуть. Для управления записями в панели управления имеются три кнопки — создание, удаление и редактирование.
Для примера создадим запись для запуска командной строки. Окно должно открываться в нормальном режиме, в качестве рабочей директории задан профиль текущего пользователя (%userprofile%), после запуска выполняется команда whoami.
Запустить запись можно либо кнопкой, либо из контекстного меню, либо просто двойным кликом.
Дополнительно можно на базе созданной записи создать bat- или vbs-скрипт. Это позволит максимально упростить и ускорить процедуру запуска программы с системными правами.
Особо продвинутые пользователи могут запускать PowerRun напрямую из командной строки. Синтаксис и примеры команд можно посмотреть в справке, которая открывается командой PowerRun.exe с ключом /?.
Для примера запустим все ту же консоль и выполним в ней команду whoami:
PowerRun.exe /K whoami
И еще один интересный момент, о котором надо знать при работе с PowerRun. По умолчанию PowerRun умеет запускать программы с правами пользователей Nt Authority/System и TrustedInstaller. С первым более менее понятно, а вот о втором стоит рассказать чуть подробнее.
Начиная с Windows Vista в операционные системы Windows внедрена технология WRP (windows resource protection), предназначенная для защиты файлов и ключей реестра. WRP при помощи исполняемого модуля trustedinstaller.exe ограничивает доступ к критически важным системным ресурсам для всех пользователей, включая и администраторов. Правом доступа к этим ресурсам обладает только системный пользователь TrustedInstaller, который является их владельцем.
Так вот, PowerRun можно запускать как с правами TrustedInstaller, так и без них. Для переключения нужно открыть конфигурационный файл PowerRun.ini и изменить значение параметра TrustedInstaller. Значение 1 означает наличие прав TrustedInstaller, а 0 — их отсутствие. Также из командной строки для запуска только с правами системы можно указать ключ /SYS.
Как видите, запустить любую программу с правами системы не просто, а очень просто. Но не стоит лезть во внутренности операционной системы без крайней необходимости, поскольку в результате подобного вмешательства есть шанс ее поломать. Ну и конечно, желательно делать резервные копии. На всякий случай 🙂
Командная строка (Command Prompt) — это мощный инструмент, встроенный в операционную систему Windows 10, который позволяет пользователю управлять компьютером с помощью текстовых команд. В большинстве случаев командная строка используется от имени текущего пользователя. Однако, иногда возникает необходимость запустить командную строку от имени системы для выполнения определенных задач, требующих повышенных привилегий.
Запустить командную строку от имени системы в операционной системе Windows 10 можно несколькими способами. Один из них — использовать команду runas в сочетании с командой cmd. Для этого нужно: открыть меню Пуск, ввести в строке поиска «cmd», и затем нажать комбинацию клавиш Ctrl+Shift+Enter. Таким образом, откроется командная строка от имени системы Windows 10.
Еще одним способом является использование программы Task Manager (Диспетчер задач), которую можно запустить, нажав комбинацию клавиш Ctrl+Shift+Esc. После открытия Диспетчера задач необходимо выбрать вкладку Файл и затем в меню выбрать опцию Создать новую задачу. В появившемся окне необходимо ввести команду cmd и поставить галочку «Создать это задание с повышенными привилегиями». Нажав кнопку ОК, запустится командная строка от имени системы Windows 10.
Содержание
- Предпосылки к запуску командной строки
- Проверка версии операционной системы
- Проверка прав доступа
- Способы запуска командной строки
- Использование поиска
Предпосылки к запуску командной строки
Командная строка в операционной системе Windows 10 предоставляет пользователю мощный инструмент для управления системой и выполнения различных задач. Однако, стандартно командная строка запускается от имени текущего пользователя. В некоторых случаях возникает необходимость запустить командную строку от имени системы, чтобы иметь больше привилегий и возможностей.
Для запуска командной строки от имени системы необходимо иметь права администратора. Если у вас есть эти права, можно использовать несколько способов для запуска командной строки от имени системы:
1. Через меню пуск:
Щелкните правой кнопкой мыши по кнопке «Пуск» в левом нижнем углу экрана. В контекстном меню выберите пункт «Командная строка (администратор)».
2. Через диалог «Выполнить»:
Нажмите комбинацию клавиш Win + R для вызова диалога «Выполнить». Введите cmd.exe и нажмите клавишу Enter. Командная строка запустится от имени текущего пользователя.
3. Через диспетчер задач:
Нажмите комбинацию клавиш Ctrl + Shift + Esc, чтобы открыть диспетчер задач. В диспетчере задач выберите меню «Файл» и в контекстном меню выберите пункт «Запустить новую задачу». В открывшемся окне введите cmd.exe и установите флажок «Создать эту задачу с правами администратора». Нажмите кнопку «ОК» и командная строка запустится от имени системы.
Помните, что запуск командной строки от имени системы дает вам возможность вносить изменения в системные файлы и настройки, поэтому будьте осторожны и используйте эту опцию только при необходимости.
Проверка версии операционной системы
Для проверки версии операционной системы Windows 10 от имени системы необходимо выполнить следующие шаги:
- Откройте командную строку от имени администратора. Для этого нажмите правой кнопкой мыши на кнопке «Пуск» (или нажмите комбинацию клавиш Win+X) и выберите «Командная строка (администратор)».
- Введите команду «systeminfo» и нажмите клавишу «Enter».
- Команда «systeminfo» выведет много информации о системе, включая версию операционной системы.
- Найдите в выводе информацию о «Версии операционной системы» или «OS Version». Версия операционной системы будет указана рядом с этим заголовком.
Теперь вы можете узнать версию операционной системы Windows 10 для дальнейшей работы с системой от имени администратора.
Проверка прав доступа
Чтобы проверить, запущена ли командная строка от имени системы Windows 10, вы можете выполнить следующие шаги:
- Откройте командную строку.
- Введите команду «whoami», а затем нажмите клавишу Enter. Эта команда отобразит имя текущего пользователя, от имени которого запущена командная строка.
Если в результате выполнения команды отображается имя «SYSTEM», это означает, что командная строка запущена от имени системы Windows 10. В противном случае, если отображается другое имя пользователя, это значит, что командная строка запущена от имени этого пользователя.
Проверка прав доступа часто требуется для выполнения определенных действий, требующих повышенных привилегий и доступа к системным ресурсам. Если вы пытаетесь выполнить команду, которая требует прав доступа от имени системы Windows 10, убедитесь, что командная строка запущена в режиме администратора.
| Шаг | Действие |
|---|---|
| 1 | Нажмите правой кнопкой мыши на значок «Пуск» в левом нижнем углу экрана и выберите «Командная строка (администратор)». |
| 2 | Если система запрашивает подтверждение администратора, нажмите кнопку «Да». |
| 3 | Командная строка будет открыта в режиме администратора, и вы сможете выполнять команды с повышенными привилегиями. |
Если вы не видите опцию «Командная строка (администратор)» в контекстном меню, возможно, у вас отсутствуют соответствующие права доступа. В таком случае вам следует обратиться к администратору системы.
Способы запуска командной строки
Существует несколько способов запустить командную строку в операционной системе Windows 10:
- Использование поиска. Нажмите на кнопку «Пуск» в левом нижнем углу экрана или нажмите клавишу «Win» на клавиатуре, чтобы открыть меню «Пуск». В поле поиска введите «cmd» или «командная строка» и выберите соответствующий результат.
- Использование меню «Пуск». Нажмите на кнопку «Пуск» в левом нижнем углу экрана и пролистайте меню вниз до папки «Windows Система». Разверните эту папку и щелкните на ярлыке командной строки.
- Использование файла cmd.exe. Нажмите на кнопку «Пуск» в левом нижнем углу экрана, в поле поиска введите «cmd.exe» и нажмите клавишу «Enter». Откроется окно командной строки.
- Использование комбинации клавиш. Нажмите клавишу «Win» и клавишу «R» одновременно, чтобы открыть окно «Выполнить». Введите «cmd» и нажмите клавишу «Enter». Откроется окно командной строки.
- Использование контекстного меню. Откройте проводник Windows, найдите папку, в которой вы хотите запустить командную строку, зажмите клавишу «Shift» и щелкните правой кнопкой мыши в пустой области папки. В контекстном меню выберите пункт «Открыть окно команд».
Выберите любой удобный вам способ и запустите командную строку от имени системы в операционной системе Windows 10.
Использование поиска
Командная строка от имени системы Windows 10 предоставляет возможность выполнения различных команд для управления операционной системой. Однако, когда нужно найти определенный файл или приложение, использование поиска может оказаться более удобным и быстрым способом.
Для запуска поиска в командной строке от имени системы Windows 10, выполните следующие шаги:
- Откройте командную строку от имени системы Windows 10. Для этого нажмите
Win + Xи выберите «Windows PowerShell (администратор)». - В открывшемся окне командной строки введите команду
where <имя_файла_или_приложения>, заменив<имя_файла_или_приложения>на нужное вам имя файла или приложения. - Нажмите клавишу
Enterдля выполнения команды.
Система выполнит поиск в заданных директориях и выведет результаты в виде списка путей к найденным файлам или приложениям.
Если поиск не дал результатов, проверьте правильность написания имени файла или приложения и убедитесь, что нужный файл или приложение находятся в системных директориях или указаны в переменной среды PATH.
Использование поиска в командной строке от имени системы Windows 10 упрощает и ускоряет процесс поиска файлов и приложений, особенно когда нужно найти файлы или приложения, доступ к которым не предоставлен через обычный интерфейс операционной системы.
Согласитесь, несколько нервирует, когда при попытке запуска файла система ставит на это запрет и просит подтвердить намерения на старт работы программы. Ведь, казалось бы, вы единственный пользователь, наделены административными правами, зачем спрашивать. Однако контроль учётных записей (UAC) — та служба, что выдаёт запросы, — всё равно стоит выше вас. Всё дело в том, что вы только наделены административными правами и не являетесь при этом администратором. Учётная запись Admin по умолчанию отключена на Windows 10, но включить её и стать настоящим хозяином своего компьютера довольно легко.
Преимущества входа в систему с правами администратора
Учётная запись администратора — это специальная возможность, которую используют в основном для отладки операционной системы в случае каких-либо сбоев. По умолчанию «Администратор» всегда отключён и без каких-либо вмешательств в настройки системы попасть внутрь Admin’а можно только при помощи «Безопасного режима».
Однако преимущества также подразумевают и опасности. При входе в учётную запись администратора пользователь может «наломать дров», так как у него появляется возможность случайного удаления системных файлов, некоторые недоступные ранее настройки также могут кардинально изменить работоспособность системы в худшую сторону. Windows может просто перестать запускаться. Именно поэтому не рекомендуется активировать и постоянно использовать «Администратора» даже опытным людям, не говоря уже о новичках.
У меня на постоянной основе активирована учётная запись администратора. Делаю это всегда, сразу же после переустановки операционной системы. При этом использую её крайне редко — нет большой нужды. Единственные исключения делаю, только когда необходимо удалить проблемные элементы или программы. С админа это сделать в несколько раз проще, особенно когда некоторые вредные программы устанавливают «подпрограммы», которые используют элементы основного приложения. Проблема в том, что нельзя просто так удалить используемое приложение, нужны и расширенные права, и доступ ко всем настройкам.
Существует всего две возможности для входа в учётную запись администратора, когда она активирована: можно сменить пользователя в уже загружённой системе или же ввести соответствующий логин и пароль при загрузке операционной системы. Однако эту учётную запись сначала нужно открыть. Сделать это можно тремя основными способами:
- командной строкой;
- через среду «Локальная политика безопасности»;
- внутри настроек «Локальные пользователи и группы».
Через терминал командной строки
Консоль «Командная строка» (КС) — это специальный инструмент для работы с операционной системой. Практически всё, на что способна Windows, можно сделать через терминал КС, и это куда больше, чем доступно пользователям через настройки стандартного интерфейса ОС:
- Нажимаем комбинацию клавиш Win+X, в выпавшем меню выбираем «Командная строка (администратор)».
В меню Windows выбираем «Командная строка (администратор)» - В открывшейся консоли прописываем net user администратор /active:yes и нажимаем Enter.
Вводим команду net user администратор /active:yes и нажимаем Enter
С помощью «Редактора локальной политики»
«Редактор локальной политики» — это специальная среда для тонкой настройки операционной системы. Сложно найти такую установку внутри Windows, которая бы не редактировалась внутри параметров утилиты. Учётная запись администратора не является исключением.
- В поиске пишем gpedit.msc и щёлкаем по лучшему соответствию.
В строке поиска вводим gpedit.msc и щёлкаем по лучшему соответствию - В диалоговом окне слева открываем директорию «Конфигурация компьютера» — «Конфигурация Windows» — «Параметры безопасности» — «Локальные политики» — «Параметры безопасности».
Открываем директорию «Конфигурация компьютера» — «Конфигурация Windows» — «Параметры безопасности» — «Локальные политики» — «Параметры безопасности» - Внутри этой папки находим настройку «Учётные записи: Состояние учётной записи ‘Администратор’». Дважды щёлкаем по установке, меняем параметр на «Включён» и сохраняем изменения кнопкой OK.
Включаем учётную запись в окне соответствующей настройки - Перезагружаем компьютер.
Видео: как включить глобальную учётную запись администратора
Через утилиту «Локальные пользователи и группы»
Среда «Локальные пользователи и группы» — это утилита, которая отвечает за настройки учётных записей, принадлежность пользователей к разным группам, изменения прав доступов и других установок.
Вызвать программу можно двумя способами:
После этого необходимо внести изменения в настройки учётных записей:
- Открываем группу «Пользователи», дважды щёлкаем по учётной записи под именем «Администратор».
В папке «Пользователи» открываем свойства «Администратора» - В открывшихся свойствах убираем галочку с установки «Отключить учётную запись» и сохраняем изменения через OK.
Снимаем галочку с установки «Отключить учётную запись» и сохраняем изменения через OK - Для вступления изменений в силу перезагружаем компьютер.
Как вернуть учётную запись с максимальными возможностями, если пользователь с правами администратора удалён
Иногда случаются прискорбные ситуации, когда учётная запись с правами администратора удаляется или пользователь лишается этих прав. Это может быть следствием работы вируса или неосторожного поведения человека за компьютером. В любом случае ситуацию необходимо исправлять и либо создавать пользователя с административными правами, либо их возвращать для действующей учётной записи. Для этого необходимо использовать среду «Локальные пользователи и группы» с правами администратора или внутри учётной записи «Администратор»:
- Открываем приложение, в среднем диалоговом окне щёлкаем правой кнопкой по пустому пространству и выбираем «Новый пользователь».
Вызываем контестное меню среднего окна и выбираем «Новый пользователь» - Заполняем графы «Пользователь» и «Полное имя». Убираем все галочки внизу и нажимаем «Создать».
Прописываем имя учётной записи, снимаем все лишние галочки и нажимаем «Создать» - Дважды щёлкаем по созданному пользователю, в свойствах переходим во вкладку «Членство в группах», нажимаем «Добавить».
Открываем свойства пользователя, во вкладке «Членство в группах» нажимаем «Добавить» - В появившемся окне, в поле «Введите имена …», пишем «Администраторы», затем щёлкаем по кнопке «Проверить имена».
Прописываем название группы и нажимаем кнопку «Проверить имена» - К написанному в поле добавится название вашего устройства — это значит, что всё сделано правильно. После этого выходим из всех окон через сохраняющие кнопки OK.
Когда к названию группы добавится имя компьютера, нажимаем OK
На этом создание учётной записи с правами администратора завершена, можно перезагружать компьютер.
Что делать, если удалённая учётная запись была единственной с правами администратора
Нередки случаи, когда «пострадавший» пользователь был единственным с правами администратора. При этом инструкция выше может быть выполнена только с наивысшими возможностями в системе. В таком случае необходимо загрузиться в безопасном режиме — как говорилось выше, это загрузка системы с правами администратора:
- В поиске вводим msconfig и открываем лучшее соответствие.
В поиске вводим msconfig и открываем лучшее соответствие - В открывшейся программе переходим во вкладку «Загрузка», ставим галочку у пункта «Безопасный режим», сохраняем изменения через OK и перезагружаем компьютер.
Во вкладке «Загрузка» ставим галочку напротив пункта «Безопасный режим», нажимаем ОК и перезагружаем компьютер - Создаём новую учётную запись с правами администратора, используя инструкцию, приведённую в предыдущем разделе.
Активировать учётную запись администратора на Windows 10 очень просто. Достаточно воспользоваться одним из предложенных способов, после чего вы всегда сможете исправлять неполадки и не тратить время на преодоление возможных ограничений системы.
- Распечатать
Здравствуйте! Меня зовут Алексей. Мне 27 лет. По образованию — менеджер и филолог.
Оцените статью:
- 5
- 4
- 3
- 2
- 1
(24 голоса, среднее: 4.3 из 5)
Поделитесь с друзьями!