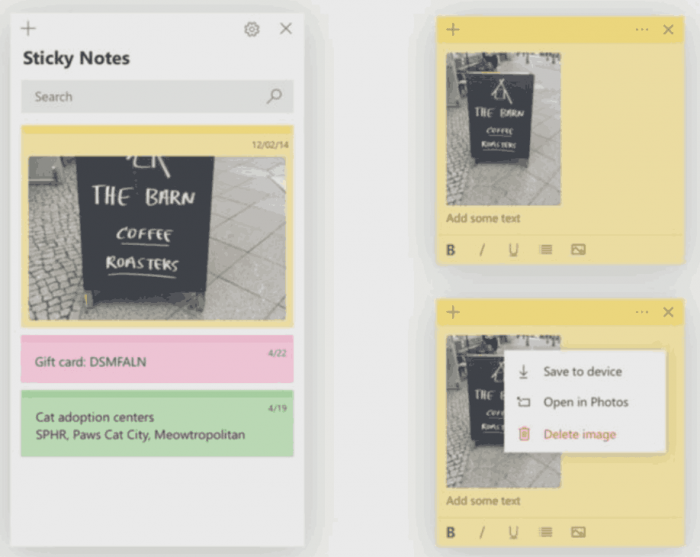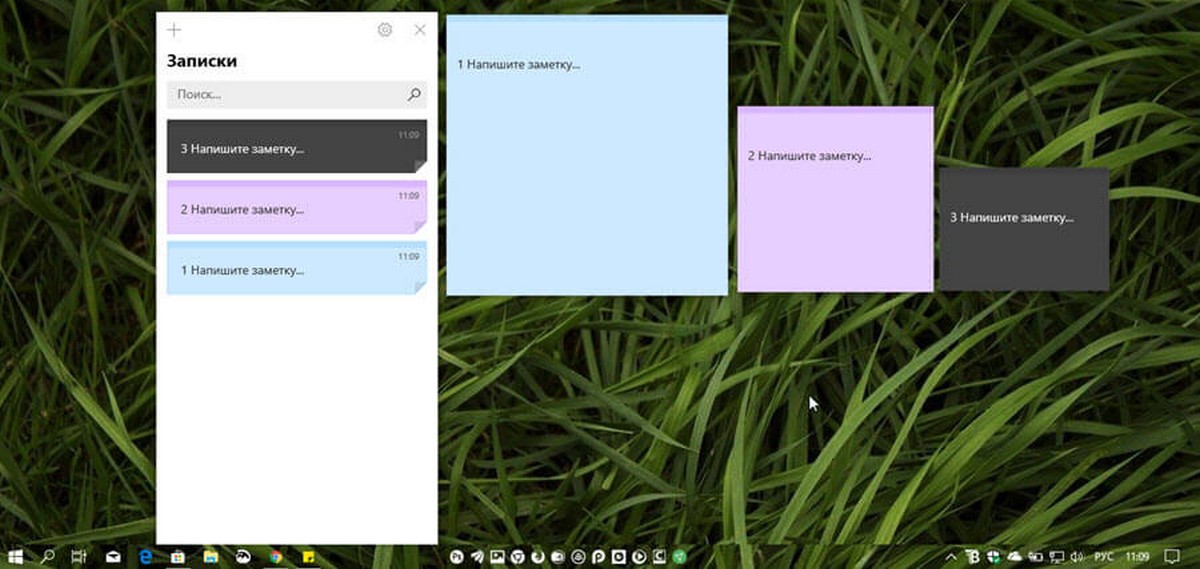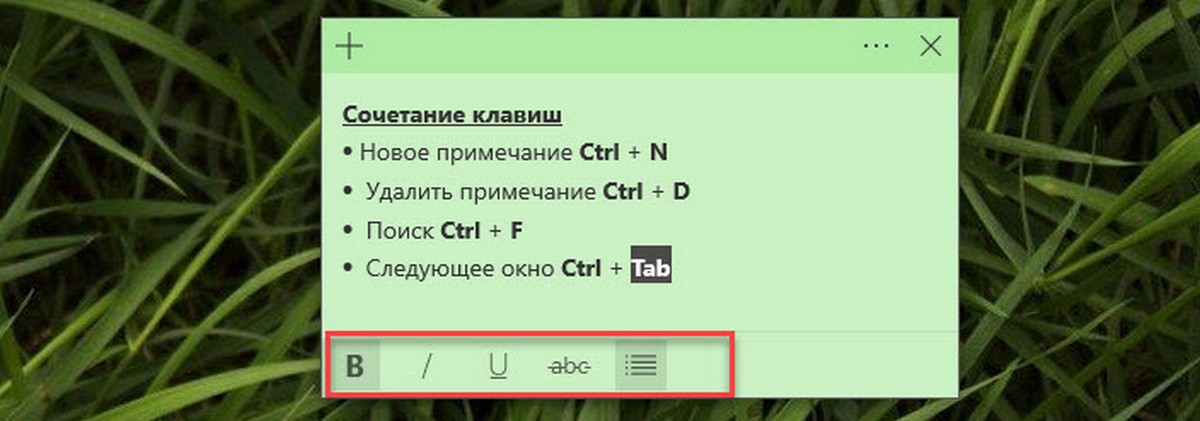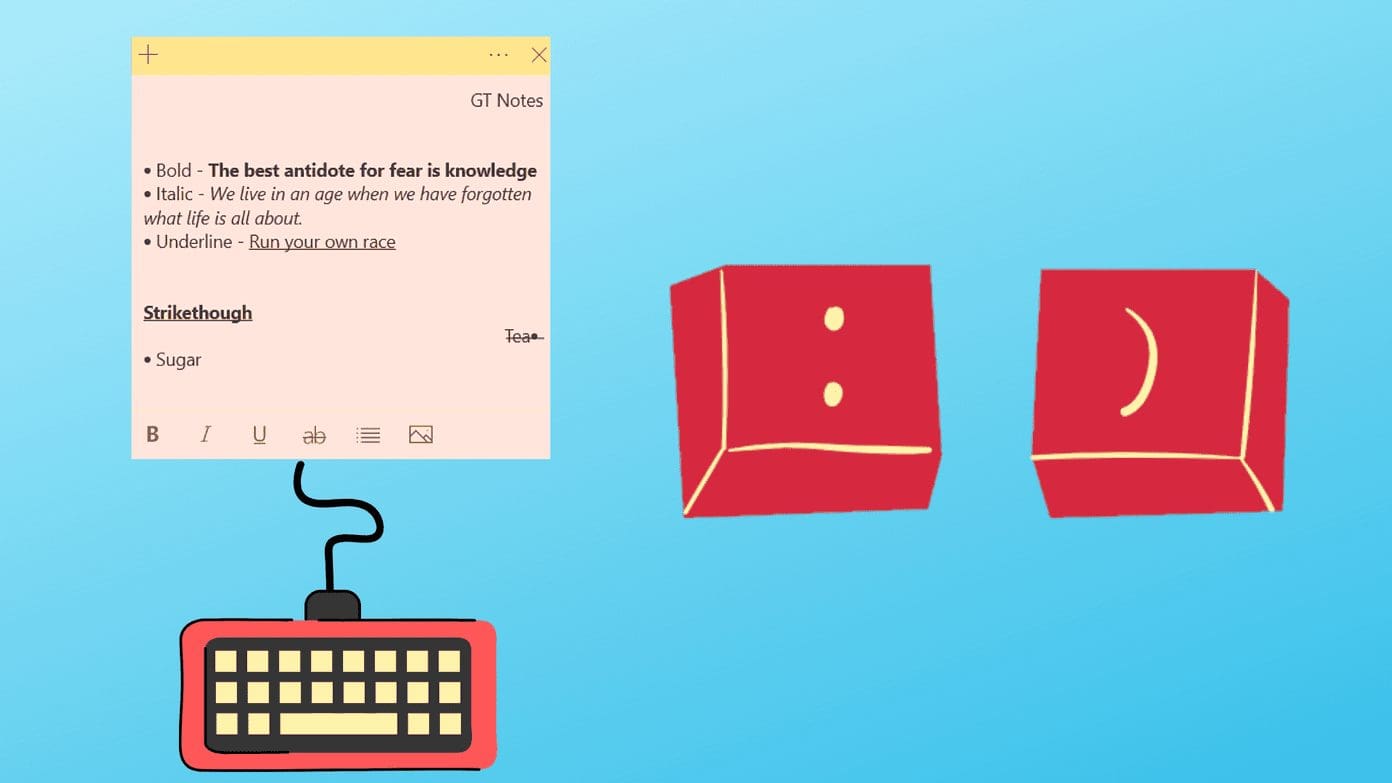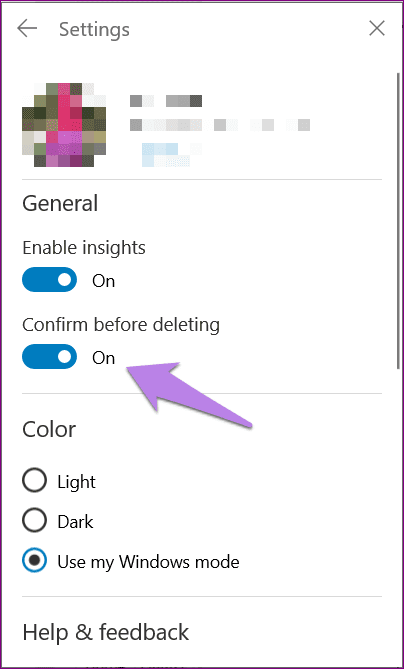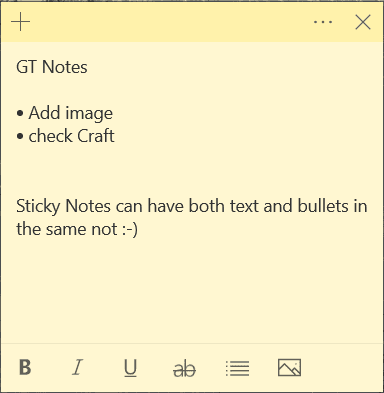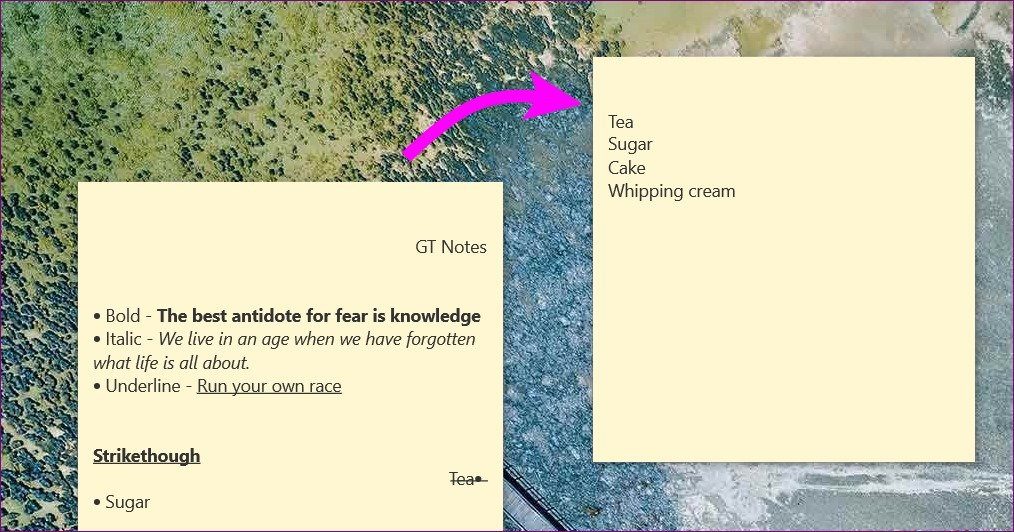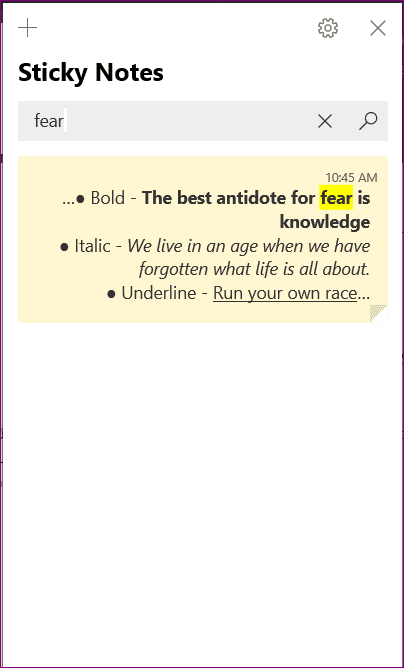Сочетания клавиш для Записки
Многие пользователи находят, что использование внешней клавиатуры с сочетаниями клавиш для Записки на Windows помогает им работать эффективнее. Для пользователей с ограниченными возможностями подвижности или зрения сочетания клавиш могут быть более удобными, чем работа с сенсорным экраном или мышью.
Примечания:
-
Сочетания клавиш в этой статье соответствуют принятой в США раскладке клавиатуры. Сочетания клавиш для других раскладок клавиатуры могут отличаться от приведенных здесь.
-
Знак «плюс» (+) в сочетании клавиш означает, что одновременно необходимо нажать несколько клавиш.
-
Знак запятой (,) в сочетании клавиш означает, что необходимо нажимать несколько клавиш по порядку.
-
При работе с экранным диктором по умолчанию используется стандартная раскладка клавиатуры. Чтобы изменить параметры экранного диктора, нажмите клавишу с логотипом Windows+CTRL+N. Нажимайте клавишу TAB, пока не услышите сообщение «Выбор раскладки клавиатуры, стандартная» Чтобы изменить стандартную раскладку на раскладку клавиатуры предыдущих версий, нажмите однократно клавишу СТРЕЛКА ВНИЗ. Вы услышите сообщение «Раскладка клавиатуры предыдущих версий, выбрано». Новые команды экранного диктора не буду доступны на раскладке клавиатуры предыдущих версий, если сочетания клавиш для команд из предыдущих версий и для новых возможностей экранного диктора конфликтуют.
В этом разделе
-
Ввод и изменение прикрепленных заметок
-
Форматирование прикрепленных заметок
Ввод и изменение прикрепленных заметок
|
Действие |
Клавиши |
|---|---|
|
Создайте новую записку из списка заметок или из одной заметки. |
CTRL + N |
|
Закройте текущую записку. |
CTRL+W |
|
Удалите текущую записку. |
CTRL+D |
|
Переместите фокус на список всех заметок. |
CTRL+H |
|
Цикл между всеми открытыми заметками и списком всех заметок. |
CTRL+TAB |
|
Переключение между всеми открытыми заметками и списком всех заметок. |
CTRL+SHIFT+TAB |
|
Выделите весь текст на прикрепленной заметке. |
CTRL+A |
|
Скопируйте выделенный текст в буфер обмена. |
CTRL+C |
|
Вырезание выделенного текста в буфер обмена. |
CTRL+X |
|
Вставьте текст буфера обмена. |
CTRL+V |
|
Отмена последнего действия |
CTRL+Z |
|
Повторить последнее действие. |
CTRL+Y |
|
Перемещение курсора влево на одно слово |
CTRL+СТРЕЛКА ВЛЕВО |
|
Переместить курсор вправо на одно слово |
CTRL+СТРЕЛКА ВПРАВО |
|
Переход в начало строки |
HOME |
|
Переход в конец строки |
END |
|
Перейти к началу прикрепленной заметки. |
CTRL+HOME |
|
Перейти к концу прикрепленной заметки. |
CTRL+END |
|
Удалить следующее слово. |
CTRL+DELETE |
|
Удаление предыдущего слова |
CTRL+BACKSPACE |
|
В списке заметок выполните поиск по любым прикрепленным заметкам. |
CTRL+F |
|
В поле поиска удалите условие поиска и вернитесь к списку заметок. |
ESC |
|
Закройте Записки. |
ALT+F4 |
К началу страницы
Форматирование прикрепленных заметок
|
Действие |
Клавиши |
|---|---|
|
Применить или отменить полужирное форматирование для выбранного текста. |
CTRL+B |
|
Применить или отменить курсивное начертание для выбранного текста. |
CTRL+I |
|
Применить или отменить подчеркивание для выбранного текста. |
CTRL+U |
|
Применить или отменить форматирование маркированного списка для выбранного абзаца. |
CTRL+SHIFT+L |
|
Добавить или удалить зачеркивание выделенного текста. |
CTRL+T |
К началу страницы
См. также
Поддержка средства чтения с экрана для Записки
Использование средства чтения с экрана с Записки
Техническая поддержка пользователей с ограниченными возможностями
Корпорация Майкрософт стремится к тому, чтобы все наши клиенты получали наилучшие продукты и обслуживание. Если у вас ограниченные возможности или вас интересуют вопросы, связанные со специальными возможностями, обратитесь в службу Microsoft Disability Answer Desk для получения технической поддержки. Специалисты Microsoft Disability Answer Desk знакомы со многими популярными специальными возможностями и могут оказывать поддержку на английском, испанском, французском языках, а также на американском жестовом языке. Перейдите на сайт Microsoft Disability Answer Desk, чтобы узнать контактные сведения для вашего региона.
Если вы представитель государственного учреждения или коммерческой организации, обратитесь в службу Disability Answer Desk для предприятий.
Нужна дополнительная помощь?
Нужны дополнительные параметры?
Изучите преимущества подписки, просмотрите учебные курсы, узнайте, как защитить свое устройство и т. д.
В сообществах можно задавать вопросы и отвечать на них, отправлять отзывы и консультироваться с экспертами разных профилей.
Найдите решения распространенных проблем или получите помощь от агента поддержки.
Горячие клавиши приложения Sticky Notes в Windows 10 (сочетания клавиш). Windows 10 включает в свой состав новую версию приложения Sticky Notes с возможностями по синхронизации данных и настроек настройками. Sticky Notes версии 3.6 доступна для всех устройств под управлением Windows 10, хотя до недавнего времени новая версия Sticky Notes была доступна только инсайдерам.
Хотя приложение Sticky Notes существует уже много лет, новая версия включает в себя множество новых функций и доработок интерфейса пользователя. Наиболее интересными новшествами, являются, безусловно возможность синхронизации заметок на разных устройствах, и новый органайзер с функцией поиска заметок.
Функция синхронизации работает с использованием учетной записи Microsoft, которая позволяет перемещать заметки между всеми устройствами, работающими под одной и той же учетной записью. Также она сохраняет резервную копию ваших заметок в облаке, и в конечном итоге, даже синхронизируется с вашими устройствами Android и iOS. Также, Заметки поддерживают новую темную тему и панель форматирования текста.
Вы всегда можете проверить наличие обновлений, используя раздел «Загрузки и обновления» в приложении Microsoft Store.
В более ранних версиях Sticky Notes нам приходилось использовать сочетания клавиш для доступа к параметрам форматирования. К счастью, с этой версией имеется специальная панель для быстрого форматирования заметок.
Что нового в Sticky Notes 3.6
• Добавьте изображения в свои заметки. Ведь картинка стоит тысячи слов.
• Улучшена скорость и добавлены значки в контекстное меню при выделении текста.
• Поддержка нескольких рабочих столов.
• Заметки теперь отображаются на панели задач, на них можно переключаться с помощью Alt + Tab и Win + Tab. Кроме того, сочетание клавиш Ctrl + Tab по-прежнему работает, позволяет переключаться между заметками.
Если вы предпочитаете использовать сочетание клавиш вместо мыши, в приложении имеется как минимум 17 полезных сочетаний клавиш. Большинство из них легко запоминаются, поскольку они являются обычными сочетаниями клавиш, которые вы найдете в других приложениях для редактирования текста, таких как Office Word и др.
ПРИМЕЧАНИЕ. Некоторые из этих сочетаний клавиш могут работать только в 3ей версии Sticky Notes и позднее. Однако, сочетания клавиш форматирования текста работают и в более ранних версиях.
- Новая заметка — Ctrl + N
- Удалить заметку — Сtrl + D
- Поиск — Ctrl + F
- Следующее окно — Ctrl + Tab
- Предыдущее окно — Ctrl + Shift + Tab
- Закрыть окно — Ctrl + W
- Жирный — Ctrl + B
- Курсив — Ctrl + I
- Подчеркивание — Ctrl + U
- Зачеркнутый — Ctrl + T
- Отменить — Ctrl + Z
- Повторить — Ctrl + Y
- Вырезать — Ctrl + X
- Копировать — Ctrl + C
- Вставить — Ctrl + V
- Выбрать все — Ctrl + A
- Нумерованный список — Ctrl + Shift + L
💡Узнавайте о новых статьях быстрее. Подпишитесь на наши каналы в Telegram и Twitter.
Судя по тому, что вы читаете этот текст, вы дочитали эту статью до конца. Если она вам понравилась, поделитесь, пожалуйста, с помощью кнопок ниже. Спасибо за вашу поддержку!
Windows 10 получает новую версию Sticky Notes с возможностями синхронизации и настройками.
Sticky Notes версии 3.6 теперь доступно для устройств под управлением Windows 10. До недавнего времени новая версия Sticky Notes была доступна только инсайдерам, но теперь компания объявила о том, что постепенно приложение становится доступным для всех.
Хотя Sticky Notes существует уже много лет, новая версия сохраняет многие визуальные эффекты, но наиболее интересными дополнениями являются возможность синхронизации заметок на разных устройствах и нового органайзера с функцией поиска заметок.
Функция синхронизации работает с использованием учетной записи Microsoft, которая не только позволяет перемещать заметки на другие устройства с одной и той же учетной записью, но также сохраняет резервную копию ваших заметок в облаке, и в конечном итоге, синхронизируется с вашими устройствами Android и iOS тоже (функция пока недоступна). Также, Заметки получают новую темную тему и панель форматирования текста.
Вы всегда можете проверить наличие обновлений, используя раздел «Загрузки и обновления» в приложении Microsoft Store.
В более ранних версиях Sticky Notes нам приходилось использовать сочетания клавиш для доступа к параметрам форматирования. К счастью, с этой версией имеется специальная панель для быстрого форматирования заметок.
Что нового в Sticky Notes 3.6
• Добавьте изображения в свои заметки. Ведь картинка стоит тысячи слов.
• Улучшена скорость и добавлены значки в контекстное меню при выделении текста.
• Поддержка нескольких рабочих столов.
• Выберите конкретные заметки с помощью панели задач или с помощью Alt + Tab и Win + Tab. Но не волнуйтесь, Ctrl + Tab по-прежнему работает для вас, чтобы переключаться только между вашими Заметками.
Если вы предпочитаете использовать сочетание клавиш вместо мыши, в приложении имеется ровно 17 полезных сочетаний клавиш. Большинство из них легко запоминаются, поскольку они являются обычными сочетаниями клавиш, которые вы найдете в других приложениях для редактирования текста, таких как Office Word и др.
ПРИМЕЧАНИЕ. Некоторые из этих сочетаний клавиш могут работать только в 3.x и более поздних версиях Sticky Notes. Большинство форматирующих сочетаний клавиш работают и в более ранних версиях.
Сочетание клавиш быстрого доступа Sticky Notes
Новое примечание Ctrl + N
Удалить примечание Ctrl + D
Поиск Ctrl + F
Следующее окно Ctrl + Tab
Предыдущее окно Ctrl + Shift + Tab
Закрыть окно Ctrl + W
Жирный Ctrl + B
Курсив Ctrl + I
Подчеркивание Ctrl + U
Зачеркнутый Ctrl + T
Отменить Ctrl + Z
Повторить Ctrl + Y
Вырезать Ctrl + X
Копировать Ctrl + C
Вставить Ctrl + V
Выбрать все Ctrl + A
Переключить маркеры Ctrl + Shift + L
Вам может пригодится: Как в Windows 10 экспортировать заметки из Sticky Notes.
Our beloved Sticky Notes on Windows has grown in a beautiful app over the years. The Sticky Notes can be accessed on other devices like iPhone, Android, and the web. Sure, it may be lacking certain useful features such as folders for organizing your notes or tags, but it was designed to be a simple and productive app. And it does the job well. The Sticky Notes app comes with several useful keyboard shortcuts to increase your productivity. Let’s find some of those handy productivity shortcuts in the post.
The keyboard shortcuts simplify the process of using an app. Instead of fiddling with your mouse, you can control the Sticky Notes app with your keyboard that you are anyway using to enter the text to Sticky Notes.
Here are the best shortcuts for Microsoft Sticky Notes that you can use on your Windows 10 PC.
1. Create New Sticky Note
One of the primary benefits of Sticky Notes is that one can access it quickly from the desktop. The note creation process must also be fast, and it certainly is. Once you have your Sticky Notes app in the foreground, use Ctrl + N keyboard shortcut to create a new note. The cursor will automatically appear in the new note so you can immediately start penning down your thoughts.
Pro Tip: Add emojis to your Sticky Notes using the Windows key + . (period key) keyboard shortcut.
2. Open Notes List
The Notes list of Sticky Notes is home to all your notes. When you are writing a note and want to view your Notes list, use Ctrl + H keyboard shortcut to move the focus to the Notes list.
3. Close Current Sticky Note
When you are done writing or editing a Sticky Note, you can either keep it on the desktop at your preferred place or close it. Closing the note will put it inside the Notes list from where you can access it anytime. To close the currently active note, use Ctrl + W keyboard shortcut.
4. Delete Current Sticky Note
If you want to delete a Sticky Note from your desktop and the Notes list, you can use Ctrl + D keyboard shortcut for the currently active note.
Do remember that once you delete your note, you cannot undo it within the app. You have to use other ways to restore your deleted Sticky Notes. To avoid deleting your notes accidentally, you should enable the ‘Confirm before deleting’ setting. For that, click on the Settings icon in the Sticky Notes List window. Turn on the toggle for Confirm before deleting.
5. Add Bullet Lists
Lists help in organizing and decluttering our notes. You can create bulleted lists in Sticky Notes using Ctrl + Shift + L keyboard shortcut. The shortcut works both before and after typing the text. Use the same shortcut to remove the bullet points.
6. Format Text
The usual text formatting shortcuts work in Sticky Notes as well. Select the text that you want to format and use the following keyboard shortcuts:
- Ctrl + B: Bold your text
- Ctrl + I: Italicize the text
- Ctrl + U: Underlines the text
- Ctrl + T: Strikethrough your text
Pro Tip: Since Sticky Notes do not support checklists, you can strikethrough your text to complete the task. Alternatively, use Microsoft To-Do or other to-do apps for Windows PC.
7. Align Text
Not many would know that you can align your text in Sticky Notes. The app supports the left and right alignment of the text. To right-align the selected text, press Ctrl + Right Shift keys on your keyboard. Similarly, for left alignment of the selected text, use Ctrl + Left Shift keyboard shortcut.
8. Cycle Between Open Notes
When you have many Sticky Notes open on your computer, you can cycle forward between them or move the focus with the help of Ctrl + Tab shortcut. Interestingly, the shortcut works even for the notes that are in the background. The shortcut brings the open notes to the foreground one-by-one and shows the Notes list when moving between notes.
Pro Tip: Use Ctrl + Shift + Tab keyboard shortcut to cycle backward between open Sticky Notes.
9. Search Your Notes
Luckily, you can search through all your notes in Sticky Notes. For that, open the Sticky Notes list and use the Ctrl + F keyboard shortcut. Type your search query and the results will appear. To remove the search term and return to the Notes list, press the Esc key.
Fix: Sometimes, Sticky Notes may give you unwanted trouble by not opening on your computer. Find out how to fix Sticky Notes not working on Windows 10.
Explore the Greatness of Shortcuts
Those were some of the top Sticky Notes shortcuts on Windows 10 that will help you become more productive. Microsoft keeps on adding new keyboard shortcuts to the official list. The keyboard shortcuts for Sticky Notes and screen reader also comes handy to people with visual impairments.
Next up: Want to be more productive with Sticky Notes? Check out 9 best tips to use Sticky Notes in the best possible manner from the next link.
Download Windows Speedup Tool to fix errors and make PC run faster
The latest version of the note-taking app in Windows 11/10 – Sticky Notes includes new text formatting tools. It also has a hub for all the notes you create and save. This is to keep all your notes in one place and stop them from lying scattered all over the screen. In addition to all these, there are useful keyboard shortcuts for the app. Here’s a list of some Sticky Notes Keyboard Shortcuts.
In earlier versions of Sticky Notes, you had to access keyboard shortcuts to try formatting options. Fortunately, that has changed. Now, there’s a dedicated format bar to quickly format notes.
We can categorize the list of shortcuts into,
- Type and Edit Sticky Notes Shortcuts
- Format Sticky Notes Shortcuts
All of them become visible when you click the ‘Settings’ menu and choose ‘Keyboard shortcuts’ link as shown in the screenshot.
Type and Edit Sticky Notes Shortcuts
Shortcuts |
Function |
| Ctrl+N | Create a new sticky note. |
| Ctrl+D | Delete the current sticky note. |
| Ctrl+Tab | Move to the next sticky note. |
| Ctrl+Shift+Tab | Move to the previous sticky note. |
| Ctrl+A | Select all text on the sticky note. |
| Ctrl+C | Copy the text to the clipboard. |
| Ctrl+X | Cut the selected text to the clipboard. |
| Ctrl+V | Paste the text of the clipboard. |
| Ctrl+Z | Undo the last action. |
| Ctrl+Y | Redo the last action. |
| Ctrl+Left arrow | Move one word to the left. |
| Ctrl+Right arrow | Move one word to the right. |
| Home | Move to the beginning of the line. |
| End | Move to the end of the line. |
| Ctrl+Home | Move to the start of the sticky note. |
| Ctrl+End | Move to the end of the note. |
| Ctrl+Delete | Delete the next word. |
| Ctrl+Backspace | Delete the previous word. |
| Alt+F4 |
Close Sticky Notes. |
Format Sticky Notes Shortcuts
| Ctrl+B | Apply or remove bold formatting from the selected text. |
| Ctrl+I | Apply or remove italic formatting from the selected text. |
| Ctrl+U | Apply or remove the underline from the selected text. |
| Ctrl+Shift+L | Apply or remove bulleted list formatting from the selected paragraph. |
| Ctrl+T | Apply or remove strikethrough from the selected text. |
| Ctrl+Right Shift | Right-align the selected paragraph. |
| Ctrl+Left Shift | Left-align the selected paragraph. |
The above shortcuts in the topic refer to the US keyboard layout. Keys for other layouts might not correspond exactly to the keys on a US keyboard.
The majority of these keyboard shortcuts are easy to remember but work only in Sticky Notes 3.0. However, formatting shortcuts show compatibility with earlier versions as well.
For users suffering from mobility or vision disabilities, keyboard shortcuts are easy to use than the touchscreen experience. Also, these are great alternatives to using a mouse.
Read next: How to attach Sticky Note to Outlook mail.
A post-graduate in Biotechnology, Hemant switched gears to writing about Microsoft technologies and has been a contributor to TheWindowsClub since then. When he is not working, you can usually find him out traveling to different places or indulging himself in binge-watching.