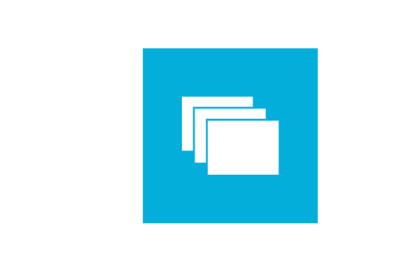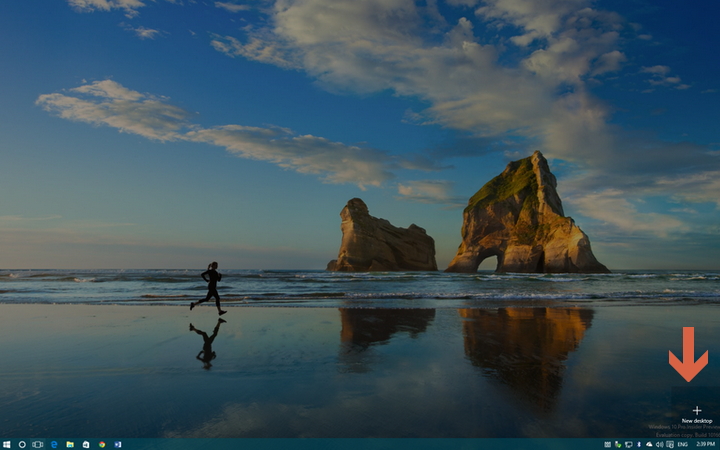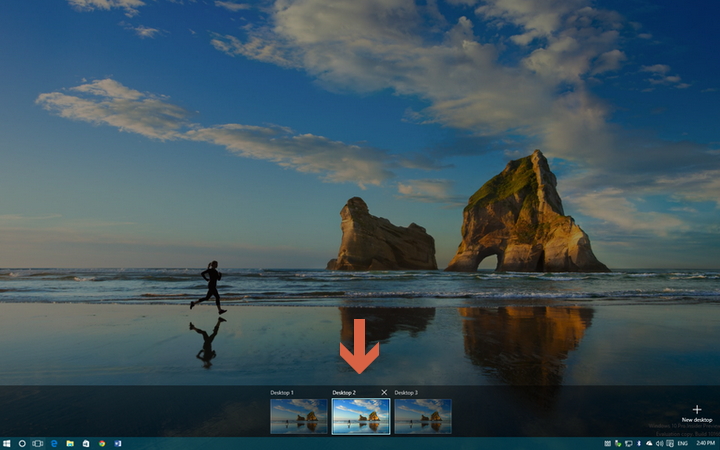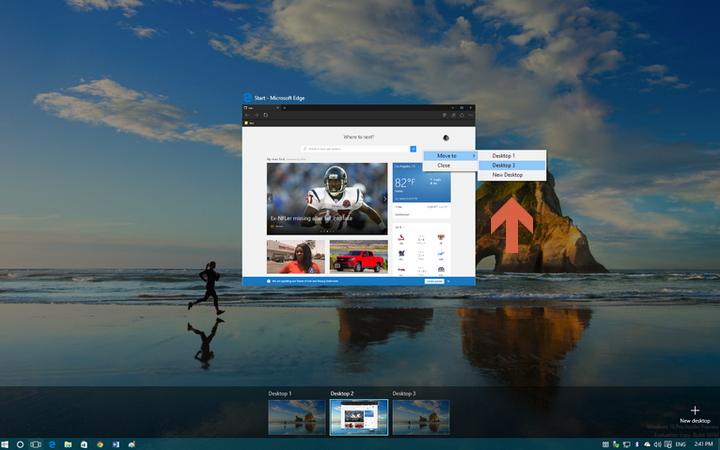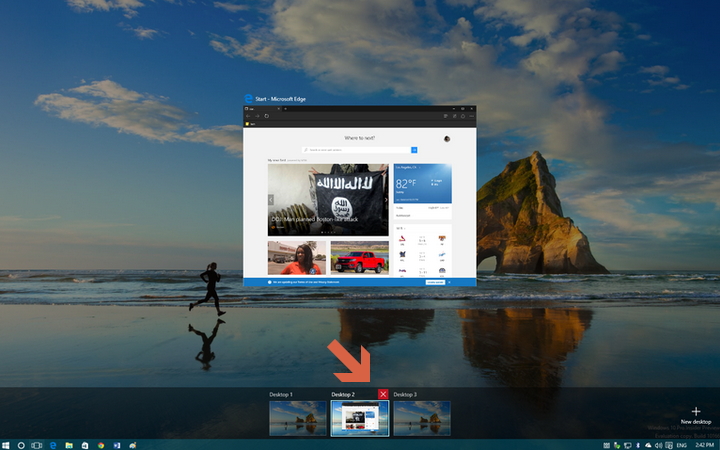Одной из самых полезных функций в операционной системе Windows 10 является возможность использования нескольких рабочих столов. Это позволяет организовать ваш рабочий процесс и улучшить эффективность работы. Но что делать, если у вас открыто слишком много рабочих столов и вы хотите закрыть лишние?
В этой статье мы расскажем вам о простом способе закрыть лишние рабочие столы в Windows 10. Он не требует использования сложных команд или специальных программ. Все, что вам понадобится сделать, это следовать нескольким простым шагам.
Шаг 1: Наведите курсор на значок «Просмотр задач» на панели задач. Значок выглядит как две стрелки вниз. Нажмите на него правой кнопкой мыши и выберите «Просмотр рабочих столов». Откроется экран с миниатюрами всех ваших рабочих столов.
Шаг 2: Переместите курсор мыши на рабочий стол, который вы хотите закрыть. Нажмите на кнопку ПКМ (правую кнопку мыши) над миниатюрой рабочего стола и выберите «Закрыть». Это закроет выбранный рабочий стол.
Вы можете повторить шаги 2 и 3 для закрытия любого количества рабочих столов, которые вам больше не нужны. При этом останутся только те рабочие столы, которые вы хотите сохранить.
Простой способ закрыть лишние рабочие столы в Windows 10 не только поможет вам организовать и упорядочить вашу работу, но и сделает ее более эффективной. Вы можете сосредоточиться на конкретных задачах и избегать отвлечений, созданных избытком рабочих столов. Попробуйте этот способ и улучшите вашу производительность сегодня!
Содержание
- Как закрыть лишние рабочие столы в Windows 10
- Шаг 1: Открыть настройки рабочего стола
- Шаг 2: Выбрать неиспользуемые рабочие столы
- Шаг 3: Закрыть выбранные рабочие столы
Как закрыть лишние рабочие столы в Windows 10
Windows 10 позволяет создавать несколько рабочих столов для более удобной и организованной работы. Однако, не всегда все рабочие столы нужны, и иногда их можно закрыть, чтобы освободить память и ресурсы компьютера.
Чтобы закрыть лишние рабочие столы, следуйте этим простым шагам:
- Откройте средство управления рабочими столами. Нажмите правой кнопкой мыши на панели задач и выберите «Показать задачи» или используйте комбинацию клавиш «Win + Tab».
- Выберите рабочий стол, который хотите закрыть. Нажмите на него, чтобы перейти на этот рабочий стол.
- Закройте рабочий стол. Нажмите на крестик в верхнем правом углу миниатюры рабочего стола, чтобы закрыть его.
После выполнения этих шагов выбранный рабочий стол будет закрыт. Если вам потребуется вернуться к нему позже, вы всегда сможете открыть средство управления рабочими столами и выбрать нужный рабочий стол из списка.
Закрытие лишних рабочих столов может помочь вам улучшить производительность и увеличить эффективность работы на компьютере под управлением Windows 10.
Шаг 1: Открыть настройки рабочего стола
Первым шагом для закрытия лишних рабочих столов в Windows 10 необходимо открыть настройки рабочего стола. Для этого выполните следующие действия:
| 1. | Щелкните правой кнопкой мыши на пустом месте рабочего стола. |
| 2. | В контекстном меню выберите пункт «Настройки рабочего стола». |
После выполнения этих действий откроется окно настроек рабочего стола, где вы сможете настроить свои рабочие столы и закрыть лишние.
Шаг 2: Выбрать неиспользуемые рабочие столы
После открытия функции «Все рабочие столы» в панели задач, на экране появятся превью всех открытых рабочих столов. Просмотрите эти превью и определите, какие рабочие столы вам больше не нужны или не используются в данный момент.
Для выбора неиспользуемых рабочих столов кликните правой кнопкой мыши на превью нужного рабочего стола и выберите пункт меню «Закрыть это окно». После этого рабочий стол будет закрыт, и соответствующее превью исчезнет из списка.
Повторите этот шаг для каждого неиспользуемого рабочего стола, пока не закроете все лишние рабочие столы. В итоге на панели задач останутся только те превью, которые соответствуют активным рабочим столам.
Шаг 3: Закрыть выбранные рабочие столы
Когда вы выбрали несколько рабочих столов, которые хотите закрыть, есть несколько способов их закрыть.
1. Способ 1: Щелкните правой кнопкой мыши на одном из выбранных рабочих столов и выберите «Закрыть»
2. Способ 2: Нажмите на клавиатуре клавишу «Alt» и щелкните правой кнопкой мыши на одном из выбранных рабочих столов, затем выберите «Закрыть». Этот способ удобен, когда у вас открыто много рабочих столов и вы хотите быстро закрыть несколько из них.
3. Способ 3: Щелкните правой кнопкой мыши на панели задач внизу экрана и выберите «Закрыть все окна». Это закроет все открытые окна на выбранных рабочих столах, включая папки, приложения и т. д.
После выполнения одного из этих действий выбранные рабочие столы будут закрыты, и все открытые окна на них исчезнут. Если вы случайно закрыли рабочий стол, который хотели оставить открытым, не волнуйтесь — его можно снова открыть, следуя инструкциям в предыдущих шагах.
Каждый опытный пользователь знает, что клавиатурные сокращения позволяют сделать работу за компьютером гораздо удобнее и продуктивнее. В этой статье мы собрали для вас самые полезные горячие клавиши Windows 10, которые пригодятся всем пользователям без исключения.
В приведённом ниже списке вы сможете найти как хорошо знакомые по предыдущим версиям клавиатурные сокращения, так и появившиеся только в Windows 10. Совершенно нет необходимости учить их все сразу, да это и невозможно. Просто выберите 3–4 операции, которыми вы пользуетесь чаще всего, запишите соответствующие им клавиши на стикер и прикрепите его на видном месте. Вы сами не заметите, как очень скоро выучите их назубок и не сможете без них обходиться. А когда это произойдёт, можно будет переходить к освоению следующих комбинаций горячих клавиш.
Управление окнами и приложениями
Win + стрелка влево — присоединить окно приложения к левому краю экрана.
Win + стрелка вправо — присоединить окно приложения к правому краю экрана.
Win + стрелка вверх — развернуть окно приложения на весь экран. Или, если окно было ранее прилеплено к одному из краёв, оно займёт четверть экрана в верхней части.
Win + стрелка вниз — свернуть активное окно. Или, если окно было ранее прилеплено к одному из краёв, оно займёт четверть экрана в нижней части.
Win + D — отобразить и скрыть рабочий стол.
Win + Shift + M — восстановить свёрнутые окна.
Win + Home — свернуть все окна, кроме активного (восстановление всех окон при вторичном нажатии).
Alt + Tab — переключиться между запущенными приложениями.
Alt + F4 — закрыть активное окно.
Win + Shift + стрелка влево (или вправо) — переместить окно на другой монитор.
Win + T — последовательно перебрать иконки на панели задач. Нажмите «Ввод», чтобы запустить приложение.
Win + 0…9 — запустить с панели задач приложение, иконка которого закреплена на позиции, соответствующей цифре.
Проводник
Win + E — запустить файловый менеджер.
Ctrl + N — открыть новое окно.
Ctrl + колесо прокрутки мыши — изменить представление элементов (иконки, таблица, эскизы и так далее).
Alt + стрелка вверх — подняться вверх на один уровень.
Alt + стрелка влево — просмотреть предыдущую папку.
Alt + стрелка вправо — просмотреть следующую папку.
Виртуальные рабочие столы
Win + Ctrl + D — добавить виртуальный рабочий стол.
Win + Ctrl + стрелка влево — переключиться между виртуальными рабочими столами справа налево.
Win + Ctrl + стрелка вправо — переключиться между виртуальными рабочими столами слева направо.
Win + Ctrl + F4 — закрыть используемый виртуальный рабочий стол.
Win + Tab — отобразить все рабочие столы и приложения на них.
Windows
Ctrl + Shift + Esc — запустить диспетчер задач.
Win + R — открыть диалоговое окно «Выполнить».
Shift + Delete — удалить файлы, минуя корзину.
Alt + Enter — отобразить свойства выбранного элемента.
Win + пробел — переключить язык ввода и раскладку клавиатуры.
Win + A — открыть «Центр поддержки».
Win + S — открыть окно поиска.
Win + H — вызвать панель «Поделиться».
Win + I — открыть окно «Параметры».
Скриншоты и игры
Win + PrtScr — сделать скриншот и сохранить его в папке с изображениями.
Win + Alt + PrtScr — сделать снимок экрана игры.
Win + G — открыть игровую панель для записи процесса прохождения.
Win + Alt + G — записать последние 30 секунд в активном окне.
Win + Alt + R — начать или остановить запись.
Win + P — переключиться между режимами отображения (при наличии второго дисплея).
А вы используете в своей работе клавиатурные сокращения?
*Деятельность Meta Platforms Inc. и принадлежащих ей социальных сетей Facebook и Instagram запрещена на территории РФ.
Windows 10 предлагает множество полезных функций, включая возможность создания нескольких рабочих столов. Это позволяет организовать вашу работу и улучшить производительность, но иногда может возникнуть необходимость закрыть лишние рабочие столы.
Зачем это нужно? Возможно, вы хотите освободить оперативную память компьютера, или просто упростить управление окнами и приложениями. Независимо от причины, закрытие лишних рабочих столов — это простой и доступный процесс.
Для начала откройте «Панель задач» внизу экрана. После этого найдите среди открытых приложений иконку «Рабочий стол». Если у вас открыто несколько рабочих столов, они будут представлены в виде маленьких превью. Выберите рабочий стол, который вы хотите закрыть, и щелкните правой кнопкой мыши на его превью.
В выпадающем меню выберите опцию «Закрыть». После этого выбранный рабочий стол будет закрыт, и все окна и приложения, связанные с ним, перейдут на другой открытый рабочий стол.
Закрытие лишних рабочих столов в Windows 10 — это простой способ упорядочить вашу работу. Следуйте этой простой инструкции, чтобы быстро и легко закрыть ненужные рабочие столы и улучшить свою производительность.
Содержание
- Откройте Параметры
- Найдите раздел «Система»
- Выберите «Многозадачность»
- Перейдите к настройкам виртуальных рабочих столов
- Выберите рабочий стол, который хотите закрыть
- Нажмите правой кнопкой мыши на выбранный рабочий стол
Откройте Параметры
Для закрытия лишних рабочих столов в операционной системе Windows 10, вам понадобится открыть Параметры.
- Нажмите на кнопку «Пуск» в левом нижнем углу экрана.
- В открывшемся меню выберите пункт «Настройки».
- В окне «Параметры» найдите и кликните на раздел «Система».
- В левой панели выберите вкладку «Многозадачность».
Теперь вы готовы продолжить настройку рабочих столов в Windows 10.
Найдите раздел «Система»
Чтобы закрыть лишние рабочие столы в операционной системе Windows 10, вам понадобится найти раздел «Система» в настройках. Вот простая инструкция, как это сделать:
- Откройте «Пуск» и нажмите на иконку «Настройки» (шестеренка в левом нижнем углу экрана).
- В открывшемся меню выберите раздел «Система».
При открытии раздела «Система» вы будете видеть настройки, связанные с работой операционной системы Windows 10. Используйте их для настройки и закрытия лишних рабочих столов.
Выберите «Многозадачность»
Чтобы закрыть лишние рабочие столы в Windows 10, откройте центр уведомлений, щелкнув на значке «Системного трея» в правом нижнем углу экрана. После этого выберите «Многозадачность» из списка доступных опций.
Перейдите к настройкам виртуальных рабочих столов
1. Щелкните правой кнопкой мыши на панели задач в нижней части экрана.
2. В открывшемся контекстном меню выберите пункт «Параметры».
3. В окне «Параметры» перейдите на вкладку «Задачи» в левой части.
4. Прокрутите вниз до раздела «Рабочие столы» и нажмите на ссылку «Дополнительные параметры для управления виртуальными рабочими столами».
5. В открывшемся окне «Многозадачность» найдите раздел «Рабочие столы» и убедитесь, что ключ переключения включен.
6. Если ключ переключения выключен, переместите его в положение «Включено».
7. Закройте окно «Многозадачность» и продолжайте работать на основном рабочем столе.
Выберите рабочий стол, который хотите закрыть
Чтобы закрыть лишние рабочие столы в Windows 10, вам потребуется выбрать рабочий стол, который вы хотите закрыть. Для этого выполните следующие действия:
- Нажмите комбинацию клавиш Win + Tab, чтобы открыть просмотр задействованных рабочих столов.
- После открытия просмотра рабочих столов, щелкните правой кнопкой мыши на рабочем столе, который вы хотите закрыть.
- В меню, которое появится, выберите опцию «Закрыть».
После выполнения этих действий выбранный рабочий стол будет закрыт, и вы останетесь только с активными рабочими столами, которые вы хотите оставить открытыми. Теперь вы можете продолжать работать только на нужных вам рабочих столах.
Нажмите правой кнопкой мыши на выбранный рабочий стол
Чтобы закрыть лишние рабочие столы в Windows 10, вам потребуется нажать правой кнопкой мыши на выбранный рабочий стол.
Когда вы нажмете правой кнопкой мыши, откроется контекстное меню с различными вариантами действий. В этом меню вам нужно будет найти и выбрать опцию, связанную с закрытием рабочего стола.
Завершение лишних рабочих столов может помочь вам организовать свою рабочую область и сосредоточиться на текущих задачах. Не забудьте сохранить все необходимые файлы и приложения перед закрытием рабочего стола, чтобы избежать потери данных.
| Шаги: | |
| 1. | Наведите курсор мыши на выбранный рабочий стол. |
| 2. | Нажмите правой кнопкой мыши на выбранный рабочий стол. |
| 3. | В контекстном меню найдите и выберите опцию, связанную с закрытием рабочего стола. |
| 4. | Подтвердите свое действие, если будет необходимо. |
Если вы являетесь пользователем с одним монитором, — несколько виртуальных рабочих столов на экране могут стать для вас очень удобным решением. Хотя разработки Microsoft и поддерживали эту функцию ранее, для операционной системы Windows 10 мы рассматриваем несколько рабочих столов уже в качестве основной функции.
В Windows 10 Pro Insider Preview вы можете быстро и легко добавлять, казалось бы, неограниченное количество виртуальных рабочих столов, благодаря новой панели задач. К сожалению, многопользовательские функции Windows 10 по-прежнему очень ограничены — вы не можете перетаскивать программы между различными экранами, вы не имеете возможности менять обои для отдельных рабочих столов и вам не доступен быстрый переход на конкретный экран.
Добавление рабочего стола
Чтобы добавить виртуальный рабочий стол в windows 10, откройте новую панель задач, нажав кнопку «Просмотр задачи» (два перекрывающихся прямоугольника) на панели задач или нажав клавишу Windows + Tab. На панели «Просмотр задачи» нажмите «Новый рабочий стол», чтобы добавить виртуальный рабочий стол. Если у вас есть два или более рабочих столов, которые уже открыты, кнопка «Добавить рабочий стол» появится в виде серой плитки с символом плюса.
Вы также можете быстро добавить рабочий стол без входа в панель задач с помощью сочетания клавиш Windows Key + Ctrl + D.
Переключение между рабочими столами
Чтобы переключаться между виртуальными рабочими столами, откройте панель задач и щелкните на рабочем столе, на котором вы хотите переключиться. Вы также можете быстро переключать рабочие столы, не входя в панель задач, используя быстрые клавиши Windows Key + Ctrl + Стрелка влево и Windows Key + Ctrl + Стрелка вправо.
На данный момент вы можете добавить неограниченное количество виртуальных рабочих столов — я остановился на 368, но, похоже, не существует способа быстро переключиться на определенный рабочий стол, не задействуя всех их с помощью сочетаний клавиш. На панели «Просмотр задачи» отображается только девять рабочих столов за раз и отсутствует функция прокрутки, что, скорее всего, является ошибкой, которая будет исправлена в окончательной версии Windows 10.
Перемещение окон между рабочими столами в windows 10
Чтобы переместить окно с одного рабочего стола на другой, сначала нужно открыть панель задач и навести курсор на рабочий стол, содержащий окно, которое вы хотите переместить. Появятся окна на этом рабочем столе. Найдите нужное окно, щелкните его правой кнопкой мыши и выберите «Переместить в» и выберите рабочий стол, на который вы хотите переместить окно.
В сборке 10166 Microsoft добавила возможность перетаскивания окон — вы можете захватить окно, которое хотите переместить, и перетащить его на нужный рабочий стол.
Закройте рабочий стол
Чтобы закрыть виртуальный рабочий стол в windows 10, откройте панель задач и наведите курсор на рабочий стол, который вы хотите закрыть. В правом верхнем углу появится маленькая иконка X. Нажмите X, чтобы закрыть рабочий стол.
Вы также можете закрыть рабочие столы, не входя в панель задач, с помощью сочетания клавиш Windows Key + Ctrl + F4 (это приведет к закрытию рабочего стола, на котором вы сейчас находитесь).
Примечание редактора: данная инструкция опубликована для того, чтобы отразить новую информацию о Windows 10 Pro Insider Preview Build 10166, предлагаем посетить наш путеводитель по windows 10.
При работе с разными приложениями на одном компьютере вполне вероятно, что нам повезло иметь в своем распоряжении два монитора, так что мы можем открывать два приложения на каждом мониторе и, таким образом, иметь возможность работать более комфортно. Но не у всех есть возможность работать с двумя мониторами вместе.
Здесь в игру вступают виртуальные рабочие столы. Виртуальный рабочий стол позволяет нам открывать разные приложения на большем количестве компьютеровЧтобы иметь возможность изменять рабочий стол для использования приложений, которые нам нужны в любое время, без необходимости постоянно открывать и закрывать их.
Если мы не будем осторожны, может случиться так, что со временем количество открытых рабочих столов станет настолько большим, что верхняя панель меню многозадачности, где отображаются рабочие столы, он настолько велик, что найти ту, которую мы ищем, — проблема.
Все открытые рабочие столы показаны в миниатюре при доступе к многозадачности, рабочие столы показаны вместе со всеми теми, которые мы открывали ранее, но которые у нас не было мер предосторожности при закрытии, Либо потому, что мы забыли, либо потому, что мы просто пропустили предмет. Если вы хотите знать, как закрыть виртуальные рабочие столы, которые больше не используете, необходимо выполнить следующие действия:
- Прежде всего, вы должны получить доступ к многозадачности, нажав кнопку справа от поля поиска или нажав комбинацию клавиш: Клавиша Windows + вкладка.
- Далее переходим на рабочий стол, на котором не отображаются открытые приложения и нажмите на X отображается в правом верхнем углу.
- При нажатии на X рабочий стол исчезнет. Если бы у нас было какое-то приложение открыто, но свернуто, это будет отображаться на следующем или предыдущем рабочем столев зависимости от того, есть ли у нас больше открытых.
Содержание статьи соответствует нашим принципам редакционная этика. Чтобы сообщить об ошибке, нажмите здесь.