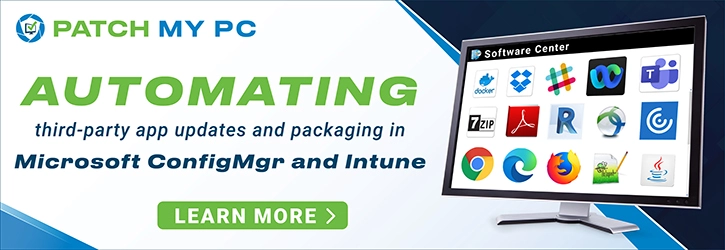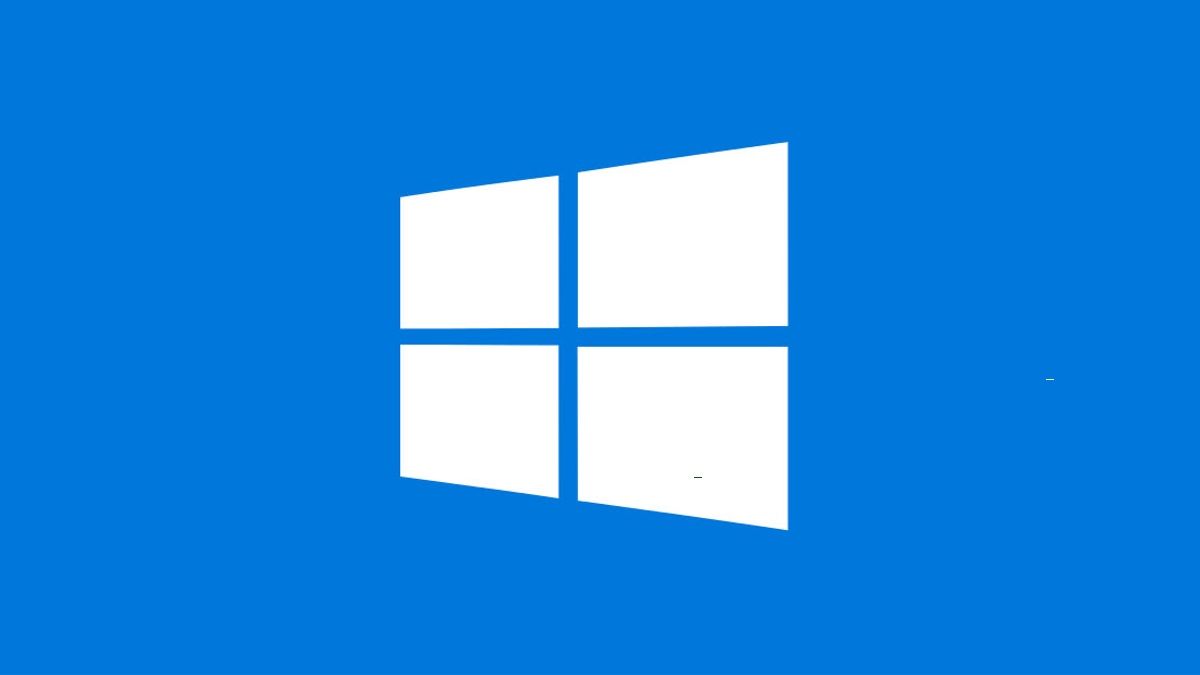Let’s understand Windows 10 Version Numbers and Build Numbers. This post will try to keep the Windows 10 version Numbers and Windows 10 build numbers. The latest version of Windows 10 is released on August 8th, 2023.
There were many issues with Windows 10 upgrades and the quality of upgrades. There are fewer hotfixes released in the latest versions of Windows 10. So Windows 10 quality is getting stabilized with new versions.
The next generation of Windows might be announced at any time. I have a more detailed blog post in this Microsoft Almost Announced The Next Generation Of Windows | Windows 10X Is Not The Next Generation Anymore. You can check Windows 11 build numbers are also documented.
You can download the Windows 11 Onboarding Kit to help you prepare, educate, and support people in your organization before, during, and after Windows 11 migration. I know many organizations have already started the preparation work for Windows 11 migration.
Related Post – Windows 10 Shortcut Keys Keyboard Shortcuts & Windows 10 Product Key Change Home to Professional Upgrade | Activate.
Windows 10 version number is in the year and half of the year (H1 or H2). For example, the Windows 10 version released in April (4th Month) 2020 is Windows 10 20H1.
- The first two (2) digits of the Windows 10 version are taken from the release year. In the above example (Windows 10 21H2), that is 2021.
- The last two (2) digits of the Windows 10 version are taken either from
- the first half of the calendar year – H1
- or the second part of the calendar year – H2.
- In the above example – Windows 10 was released in the second half of the year.
- Special version numbers for the major.minor.build.rev of Windows 10 structure are as follows – Windows 10 👉 10.0.19044.1202
- Major = 10
- Minor = 0
- Build = 19044
- Rev = 1202
Windows 10 build number is based internal development cycle. I think it’s based on the code base of the Windows operating system. Windows Server 2022 build number is 10.0.20348.169.
Related Post – SCCM Logs Files List Of ConfigMgr Logs Files MEMCM Logs (anoopcnair.com)
- Windows 11 build number starts with 20000
- Windows 10 build numbers starting with 10000
- Windows 8.1 build numbers starting with 9000
- Windows XP build numbers starting with 3000
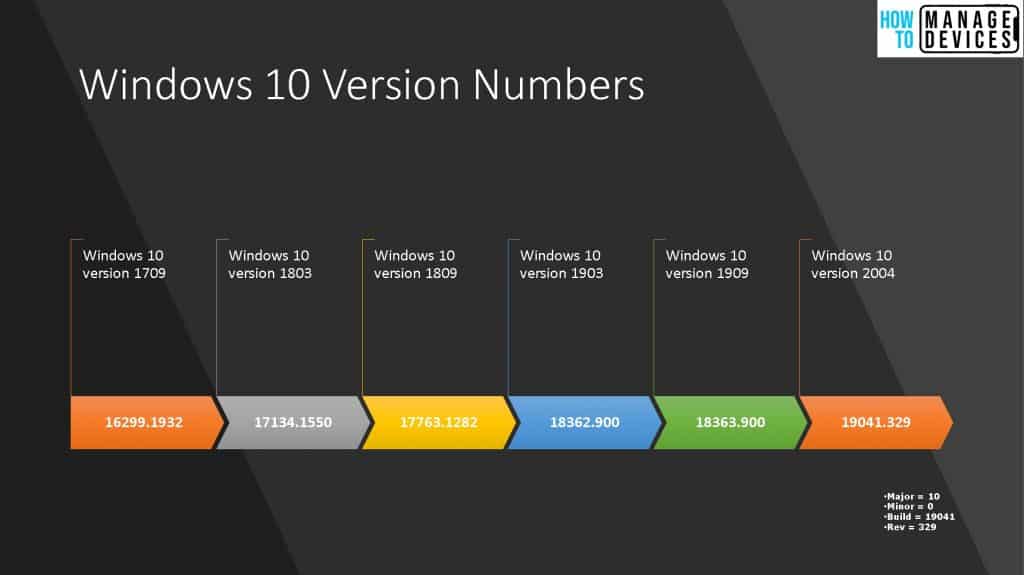
Windows 10 Version Numbers with Number of Build Versions
You will get the latest details of version numbers and Windows 10 build numbers in the below table. These version numbers are of production releases of Windows 10.
When you look at the Count of KB article column in the below table, you will see indications about Windows 10 quality improvements.
I have not included the build and version numbers of Windows 10 insider version numbers in this list.
| Windows 10 Versions | Windows 10 Build |
Count of KBs/ KB Number | Date of Availability |
|---|---|---|---|
| Windows 10 version 22H2-10.0.19045.3324 | 10.0.19045.3324 | KB5029244 | 8th August 2023 |
| Windows 10 version 21H2-10.0.19044.3324 | 10.0.19044.3324 | KB5029244 | 8th August 2023 |
| Windows 10 version 22H2-10.0.19045.3208 | 10.0.19045.3208 | KB5028166 | 11th July 2023 |
| Windows 10 version 21H2-10.0.19044.3208 | 10.0.19044.3208 | KB5028166 | 11th July 2023 |
| Windows 10 version 22H2-10.0.19045.3086 | 19045.3086 | KB5027215 | 13th June 2023 |
| Windows 10 version 21H2-10.0.19044.3086 | 19044.3086 | KB5027215 | 13th June 2023 |
| Windows 10 version 22H2-10.0.19045.2965 | 19045.2965 | KB5026361 | 9th May 2023 |
| Windows 10 version 21H2-10.0.19044.2965 | 19044.2846 | KB5026361 | 9th May 2023 |
| Windows 10 version 20H2-10.0.19042.2965 | 19042.2846 | KB5026361 | 9th May 2023 |
| Windows 10 version 22H2-10.0.19045.2846 | 19043.2846 | KB5025221 | 11th April 2023 |
| Windows 10 version 21H2-10.0.19044.2846 | 19043.2846 | KB5025221 | 11th April 2023 |
| Windows 10 version 20H2-10.0.19042.2846 | 19042.2846 | KB5025221 | 11th April 2023 |
| Windows 10 version 22H2-10.0.19045.2728 | 19045.2728 | KB5023696 | 14th March 2023 |
| Windows 10 version 21H2-10.0.19044.2728 | 19044.2728 | KB5023696 | 14th March 2023 |
| Windows 10 version 21H1-10.0.19043.2728 | 19043.2728 | KB5023696 | 14th March 2023 |
| Windows 10 version 22H2-10.0.19045.2604 | 19045.2604 | KB5022834 | 14th Feb 2023 |
| Windows 10 version 21H2-10.0.19044.2604 | 19044.2604 | KB5022834 | 14th Feb 2023 |
| Windows 10 version 21H1-10.0.19043.2604 | 19043.2604 | KB5022834 | 14th Feb 2023 |
| Windows 10 version 22H2-10.0.19045.2486 | 19045.2486 | KB5022282 | 10th Jan 2023 |
| Windows 10 version 21H2-10.0.19044.2486 | 19044.2486 | KB5022282 | 10th Jan 2023 |
| Windows 10 version 21H1-10.0.19043.2486 | 19043.2486 | KB5022282 | 10th Jan 2023 |
| Windows 10 version 22H2-10.0.19045.2364 | 19045.2364 | KB5021233 | 13th Dec 2022 |
| Windows 10 version 21H2-10.0.19044.2364 | 19044.2364 | KB5021233 | 13th Dec 2022 |
| Windows 10 version 21H1-10.0.19043.2364 | 19043.2364 | KB5021233 | 13th Dec 2022 |
| Windows 10 version 22H2 -10.0.19045.2251 | 19045.2251 | KB5019959 | 8th Nov 2022 |
| Windows 10 version 21H2-10.0.19044.2251 | 19044.2251 | KB5019959 | 8th Nov 2022 |
| Windows 10 version 21H1-10.0.19043.2251 | 19043.2251 | KB5019959 | 8th Nov 2022 |
| Windows 10 version 20H2-10.0.19042.2251 | 19042.2251 | KB5019959 | 8th Nov 2022 |
| Windows 10 version 21H2-10.0.19044.1766 | 19044.1766 | KB5014699 | 11th Oct 2022 |
| Windows 10 version 21H1-10.0.19043.1766 | 19043.1766 | KB5014699 | 11th Oct 2022 |
| Windows 10 version 20H2-10.0.19042.1766 | 19042.1766 | KB5014699 | 11th Oct 2022 |
| Windows 10 22H2 -10.0.19045.1766 | 19045.1766 | KB5014699 | 11th Oct 2022 |
| Windows 10 21H2 – 10.0.19044.2075 | 19044.2075 | KB5017380 | 13th September 2022 |
| Windows 10 21H1 – 10.0.19043.2075 | 19043.2075 | KB5017380 | 13th September 2022 |
| Windows 10 20H2 – 10.0.19042.2075 | 19042.2075 | KB5017380 | 13th September 2022 |
| Windows 10 21H2 – 10.0.19044.1889 | 19044.1889 | KB5016616 | 9th August 2022 |
| Windows 10 21H1 – 10.0.19043.1889 | 19043.1889 | KB5016616 | 9th August 2022 |
| Windows 10 20H2 – 10.0.19042.1889 | 19042.1889 | KB5016616 | 9th August 2022 |
| Windows 10 21H2 – 10.0.19044.1826 | 19044.1826 | KB5015807 | 12th July 2022 |
| Windows 10 21H1 – 10.0.19043.1826 | 19043.1826 | KB5015807 | 12th July 2022 |
| Windows 10 20H2 – 10.0.19042.1826 | 19042.2075 | KB5015807 | 12th July 2022 |
| Windows 10 21H2 – 10.0.19044.1766 | 19044.1766 | KB5014699 | 14th June 2022 |
| Windows 10 21H1 – 10.0.19043.1766 | 19043.1766 | KB5014699 | 14th June 2022 |
| Windows 10 20H2 – 10.0.19042.1766 | 19042.1766 | KB5014699 | 14th June 2022 |
| Windows 10 21H2 – 10.0.19044.1706 | 19044.1706 | KB5013942 | 10th May 2022 |
| Windows 10 21H1 – 10.0.19043.1706 | 19043.1706 | KB5013942 | 10th May 2022 |
| Windows 10 21H2 – 10.0.19044.1645 | 19044.1645 | KB5012599 | 12th April 2022 |
| Windows 10 21H1 – 10.0.19043.1645 | 19043.1645 | KB5012599 | 12th April 2022 |
| Windows 10 20H2 – 10.0.19042.1645 | 19042.1645 | KB5012599 | 12th April 2022 |
| Windows 10 21H2 – 10.0.19044.1586 | 19044.1586 | KB5011487 | 8th Mar 2022 |
| Windows 10 21H1 – 10.0.19043.1586 | 19043.1586 | KB5011487 | 8th Mar 2022 |
| Windows 10 20H2 – 10.0.19042.1586 | 19042.1586 | KB5011487 | 8th Mar 2022 |
| Windows 10 21H2 – 10.0.19044.1526 | 19044.1526 | KB5010342 | 8th Feb 2022 |
| Windows 10 21H1 – 10.0.19043.1526 | 19043.1526 | KB5010342 | 8th Feb 2022 |
| Windows 10 20H2 – 10.0.19042.1526 | 19042.1526 | KB5010342 | 8th Feb 2022 |
| Windows 10 21H2 – 10.0.19044.1466 | 19044.1466 | KB5009543 | 11th Jan 2022 |
| Windows 10 21H1 – 10.0.19043.1466 | 19043.1466 | KB5009543 | 11th Jan 2022 |
| Windows 10 20H2 – 10.0.19042.1466 | 19042.1466 | KB5009543 | 11th Jan 2022 |
| Windows 10 21H2 –10.0.19044.1415 | 19044.1415 | KB5008212 | 14th Dec 2021 |
| Windows 10 21H1 – 10.0.19043.1415 | 19043.1415 | KB5008212 | 14th Dec 2021 |
| Windows 10 20H2 – 10.0.19042.1415 | 19042.1415 | KB5008212 | 14th Dec 2021 |
| Windows 10 21H2 – GA – 10.0.19044.1379 | 19044.1379 | 16th Nov 2021 | |
| Windows 10 21H1 – 10.0.19043.1379 | 19043.1379 | 16th Nov 2021 | |
| Windows 10 20H2 – 10.0.19042.1348 | 19042.1348 | KB5007186 | |
| Windows 10 20H1 (2004) – 10.0.19041.1348 | 10.0.19041.1348 | KB5007186 | |
| Windows 10 21H2 Release Preview – 10.0.19044.1320 | 19044.1320 | KB5006738 | |
| Windows 10 21H2 Pre Release – 10.0.19044.1319 | 19044.1319 | KB5003791 | Nov 2021 Patch Tuesday? |
| Windows 10 21H2 (preview) – 10.0.19044.1202 | 19044.1202 | 03th Sep, 2021 | |
| Windows 10 21H2 (Insider) – 10.0.19044.1149 | 19044.1149 | July 20th, 2021 | |
| Windows 10 21H1 – 10.0.19043.985 | 19043.985 | May 18th, 2021 | |
| Windows 10 20H2 – 10.0.19042.572 | 19042.572 | … | Oct 20th, 2020 |
| Windows 10 20H1 2004 – 10.0.19041.329 | 19041.329 | …. | May 27th, 2020 |
| Windows 10 1909 – 10.0.18363.900 | 18363.900 | … | Nov 12th 2019 |
| Windows 10 1903 – 10.0.18362.900 | 18362.900 | … | May 21st, 2019 |
| Windows 10 1809 | 17763 | 8.. | November 13, 2018 |
| Windows 10 1803 | 17134 | 20 | April 30, 2018 |
| Windows 10 1709 | 16299 | 33 | October 17, 2017 |
| Windows 10 1703 | 15063 | 43 | April 5, 2017 |
| Windows 10 1607 | 14393 | 62 | August 2, 2016 |
| Windows 10 1511 | 10586 | 38 | November 10, 2015 |
| Windows 10 1507 | 10240 | 54 | July 29, 2015 |
Windows 10 Build Numbers
The following table contains Windows 10 build numbers and Windows 10 numbers.
Windows 10 21H1 – 10.0.19043.985
Windows 10 20H2 – 10.0.19042.572
Windows 10 2004
Windows 10 2004 – 10.0.19041.329
Windows 10 1909
Windows 10 1909 – 10.0.18363.900
Windows 10 1903
Windows 10 1903 – 10.0.18362.900
1809 – Windows 10 Build Numbers
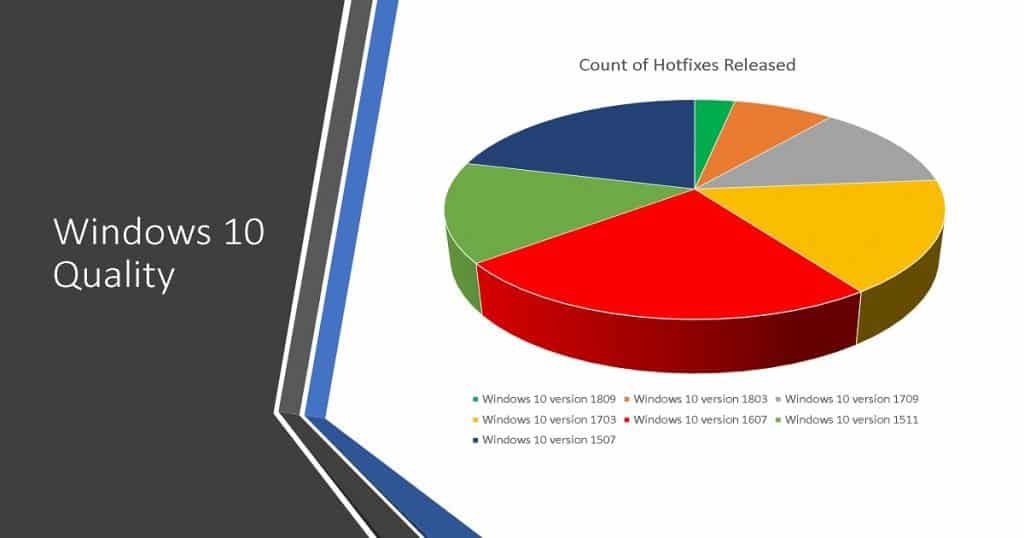
Windows 10 Wrong Version Numbers
Major versions of Windows 10 for 2021 would be 21H1 and 21H2. There are some confusing scenarios with Windows 10 21H1 OS Versions. You get the wrong version number, like 10.0.19041.928, when you try to check the version number from SCCM Console Operating Systems Node.
How to Find the Latest Windows 10 Version Number?
Let’s find out how to Find the Latest Windows 10 Version Number using the build-in Windows utility (WinVer.exe) and registry editor. You can click on the Start button and type WinVer to launch WinVer.exe.
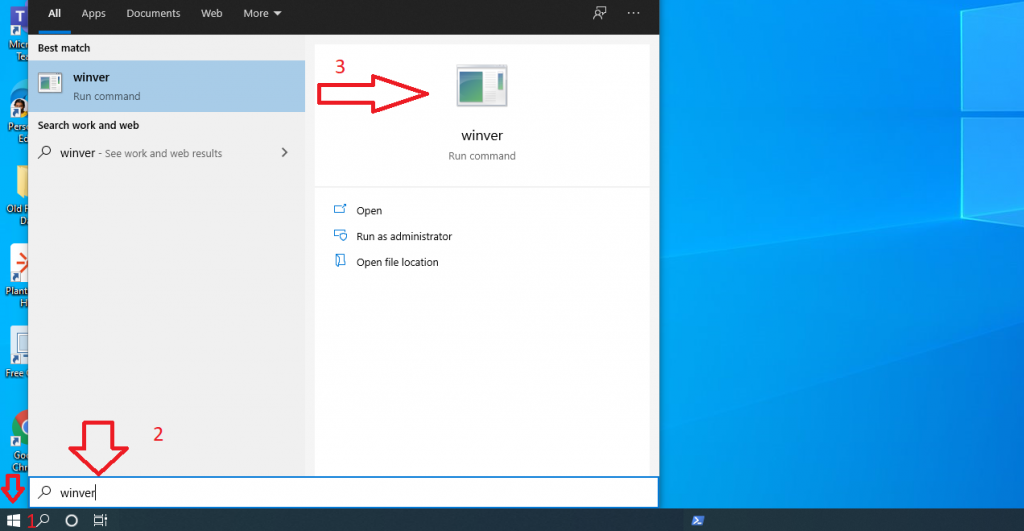
The next option is to double-confirm the version number from the registry editor. You can launch the registry editor you using the following method. You can click on the Start button and start typing regedit to launch the Registry Editor utility.
You need to navigate it to the following path in the registry to get the details of the Windows 10 20H1 version number/build number. Check the CurrentBuildNumber string value to find out Windows version details.
📢Computer\HKEY_LOCAL_MACHINE\SOFTWARE\Microsoft\Windows NT\CurrentVersion\CurrentBuildNumber
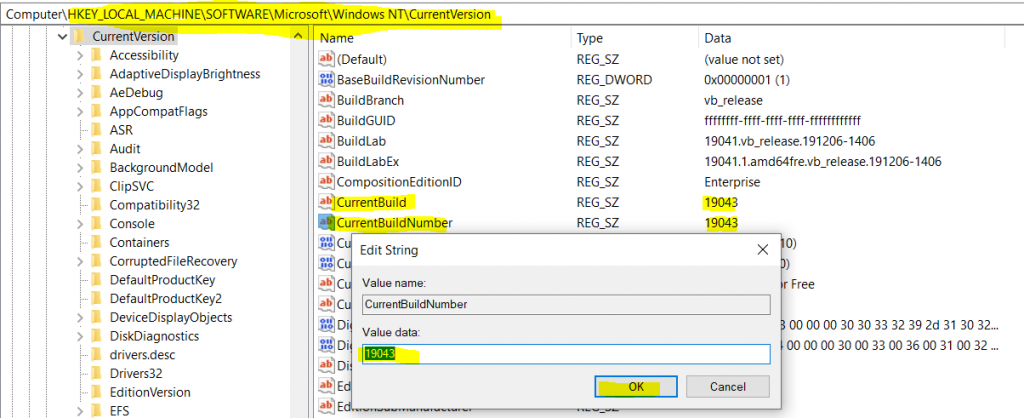
Windows 10 21H1 Version Number | Build Number Structure
Let’s break down the Windows 10 21H1 and Windows 10 21H2 major.minor.build.rev version number structure for all of you. When you try to find out the version number using the winver command or from the registry, you get only the last two parts of the version numbers of Windows 10.
Windows 10 21H1 Version Number ➡ 10.0.19043.985
Windows 10 21H2 Version Number ➡ 10.0.19044.1319
So the question is how to get the full version number of Windows 10 21H1 and 21H2. I think it’s easy to get the version number if you understand the structure of the version numbers. There are 4 (four) parts to the version number structure.
The first 2 (two) parts of version numbers are common for all the Windows releases until now. The Windows 8, Windows 7, and Windows XP versions of Windows releases. It is the same for Windows 11 and Windows Server 2022.
- Windows 10 Major Number = 10
- Windows 10 Minor Number = 0
- Windows 10 Build Number = 19043
- Windows 10 Rev Number = 985
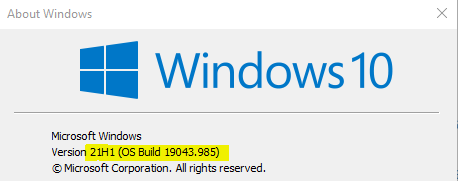
Anoop is Microsoft MVP! He is a Solution Architect in enterprise client management with more than 20 years of experience (calculation done in 2021) in IT. He is Blogger, Speaker, and Local User Group HTMD Community leader. His main focus is on Device Management technologies like SCCM 2012, Current Branch, and Intune. He writes about ConfigMgr, Windows 11, Windows 10, Azure AD, Microsoft Intune, Windows 365, AVD, etc……………
A Windows Build Version | build number represents a compilation of the operating system code at a particular point in time. The Windows 10 / 11 build version / Build number can be used to identify each Windows version uniquely.
In SCCM | ConfigMgr, you can use WQL query to create collection based on Windows build version to deploy applications or policies to specific operating system version. In Microsoft Intune, you can use build version to create Azure AD group or assignment filters based on OS build number to narrow down your policy deployment scope.
In this blog post, we will document build versions , including current and final versions for Windows 10 and later OS release. We will also discuss how to check build version on a Windows 10 or later devices.
- Windows 11 Operating System Build Version
- Windows 10 Operating System Build Version
- How to Check Windows Build Version on Windows 10 / 11
- How to Check Windows Build Version Through PowerShell
- How to Check Windows Build version for a Device from SCCM Resource Explorer
- Related Posts:
Windows 11 Operating System Build Version
Windows 11 continue to use 10.0 as Windows version. However, the build number start with 22000. So, the Windows version which are greater than or equal to 10.0.22000 are Windows 11 or later release.
| Windows 11 Version | Build Number | Availability Date | End of servicing: Enterprise, Education, IoT Enterprise, and Enterprise multi-session |
| Windows 11 version 23H2 | To be released in Fall of 2023 | ||
| Windows 11 version 22H2 – Latest Version | 10.0.22621 | 2022-09-20 | 2025-10-14 |
| Windows 11 version 22H1 | 10.0.22000 | 2021-10-04 | 2024-10-08 |
Windows 10 Operating System Build Version
Windows 10 operating system version starts with 10.0. The final build number of Windows 10 version 22H2 is 19045. So, the complete version number is 10.0.19045.
| Windows Version | Build Number | Availability date | End of servicing: Enterprise, Education, IoT Enterprise, and Enterprise multi-session |
| Windows 10 version 22H2 (Final Version) | 10.0.19045 | 2022-10-18 | 2025-10-14 |
| Windows 10 version 21H2 | 10.0.19044 | 2021-11-16 | 2024-06-11 |
| Windows 10 version 21H1 | 10.0.19043 | 2021-05-18 | End of Servicing |
| Windows 10 version 20H2 | 10.0.19042 | 2020-10-20 | 2023-05-09 |
| Windows 10 version 2004 | 10.0.19041 | | End of servicing |
| Windows 10 version 1909 | 10.0.18363 | | End of servicing |
| Windows 10 version 1903 | 10.0.18362 | | End of servicing |
| Windows 10 version 1809 | 10.0.17763 | | End of servicing |
| Windows 10 version 1803 | 10.0.17134 | | End of servicing |
| Windows 10 version 1709 | 10.0.16299 | | End of servicing |
| Windows 10 version 1703 | 10.0.15063 | | End of servicing |
| Windows 10 version 1607 | 10.0.14393 | | End of servicing |
| Windows 10 version 1511 | 10.0.10586 | | End of servicing |
| Windows 10 | 10.0.10240 | | End of servicing |
To check build version on Windows 10 / 11 machine, type Winver in search box and select Winver from the result.
Alternatively, you can also press Windows + R key to open Run dialog box. Enter Winver.exe and press enter.
How to Check Windows Build Version Through PowerShell
To check Windows build version from PowerShell, open the PowerShell, type below command and press enter. To check build version for a remote computer you can simply add -CompueterName <Computer Name> partameter with command.
Get-WmiObject -Class Win32_OperatingSystemHow to Check Windows Build version for a Device from SCCM Resource Explorer
SCCM collection OS version details from client machines as part of hardware inventory. You can see all inventory details for an individual client computer from SCCM resource explorer. Follow the below steps to check OS build version for a single device in SCCM
- In SCCM Console, go to Asset and Compliance > Devices , right click a device name, select Start > Resource Explorer
- Select Operating System in Resource Explorer
You can also use SQL query to pull Windows 10 /11 version / build details from SCCM database directly if you need to the information for all devices in your environment. Check out this post SCCM SQL Query for Windows 10 / 11 Build versions for more details.
Related Posts:
- SCCM Dynamic Collection for Windows 10 / 11 Devices
- SCCM SQL Query for Windows 10 / 11 Version Summary
- Configure Windows 10 / 11 Device as Kiosk | Microsoft Intune
- Windows 10 / 11 Operating System Build Versions
- Windows 11 enrollment failed with error 0x800700b7
- Enroll Windows 11 Device to Intune through Azure AD Join method | Corporate Devices
- Invalid_Client error when joining Windows 10 device to Azure AD tenant
- Join Windows 10 Device to Azure Active Directory
- How to Obtain Hardware Hash for Manually Registring Devices with Windows Autopilot
- Bulk enrollment of Windows 10/ 11 Devices to Intune
- Intune – Windows 10 MDM- Basic troubleshooting
- That account info didn’t work – error when disconnecting Windows 10 / 11 Work or School account
- MDM Enroll: Device Credential, Failed (Unknown Win32 Error code : 0xcaa9001f
Subscribe to Techuisitive Newsletter
Be the first to know about our new blog posts. Get our newsletters directly in your inbox and stay up to date about Modern Desktop Management technologies & news.
124
124 people found this article helpful
Guide to Windows version numbers and major Windows builds
Updated on September 20, 2022
Each Microsoft Windows operating system has a familiar name, such as Windows 11 or Windows Vista, but behind each common name is an actual Windows version number1.
Windows Version Numbers
Below is a list of major Windows versions and their associated version numbers:
| Reference Table for Windows Version Numbers | ||
|---|---|---|
| Operating System | Version Details | Version Number |
| Windows 11 | Windows 11 (22H2) | 10.0.22621 |
| Windows 11 (21H2) | 10.0.22000 | |
| Windows 10 | Windows 10 (21H2) | 10.0.19044 |
| Windows 10 (21H1) | 10.0.19043 | |
| Windows 10 (20H2) | 10.0.19042 | |
| Windows 10 (2004) | 10.0.19041 | |
| Windows 10 (1909) | 10.0.18363 | |
| Windows 10 (1903) | 10.0.18362 | |
| Windows 10 (1809) | 10.0.17763 | |
| Windows 10 (1803) | 10.0.17134 | |
| Windows 10 (1709) | 10.0.16299 | |
| Windows 10 (1703) | 10.0.15063 | |
| Windows 10 (1607) | 10.0.14393 | |
| Windows 10 (1511) | 10.0.10586 | |
| Windows 10 | 10.0.10240 | |
| Windows 8 | Windows 8.1 (Update 1) | 6.3.9600 |
| Windows 8.1 | 6.3.9200 | |
| Windows 8 | 6.2.9200 | |
| Windows 7 | Windows 7 SP1 | 6.1.7601 |
| Windows 7 | 6.1.7600 | |
| Windows Vista | Windows Vista SP2 | 6.0.6002 |
| Windows Vista SP1 | 6.0.6001 | |
| Windows Vista | 6.0.6000 | |
| Windows XP | Windows XP2 | 5.1.26003 |
[1] More specific than a version number, at least in Windows, is a build number, often indicating exactly what major update or service pack has been applied to that Windows version. This is the last number shown in the version number column, like 7600 for Windows 7. Some sources note the build number in parenthesis, like 6.1 (7600).
[2] Windows XP Professional 64-bit had its own version number of 5.2. As far as we know, that’s the only time Microsoft has designated a special version number for a specific edition and architecture-type of a Windows operating system.
[3] Service pack updates to Windows XP did update the build number but in a very minor and long-winded way. For example, Windows XP with SP3 and other small updates is listed as having a version number of 5.1 (Build 2600.xpsp_sp3_qfe.130704-0421 : Service Pack 3).
How to Update Windows
To update Windows to the newest build number, use Windows Update. The built-in Windows Update utility is the easiest way to check for and install Windows updates.
If you haven’t set up your version of Windows to install updates automatically, you can change the Windows Update settings so that new updates are downloaded and applied automatically. It’s the simplest way to keep Windows updated to the latest version number.
Major Changes in Windows 10
Microsoft introduced several changes to the Windows operating system with Windows 10. These are some of the most significant differences between Windows 10 and Windows 8 (and older versions of Windows):
- Cortana comes built-in to Windows 10
- Microsoft Edge is pre-installed as a replacement browser for Internet Explorer
- Brand-new versions of Mail, Calendar, Maps, and Photos
- Expanded notifications are available through Windows Action Center
- User interface that works well with both touch screen displays and traditional monitors that use a keyboard and mouse
- Windows 10’s Start menu replaces the full-screen Windows 8 Start Screen
- Microsoft Paint 3D replaces Microsoft Paint
- Share files wirelessly with other PCs using Windows Nearby Sharing
- Set quiet hours by blocking notifications with Windows Focus Assist
- Windows Hello lets you log in to Windows 10, apps, and websites with your face
- Play Xbox One games on your Windows computer
Thanks for letting us know!
Get the Latest Tech News Delivered Every Day
Subscribe
Service packs are a thing of the past.
Quick Links
- What Do Build Versions Mean?
- How to Check Windows Version with the Settings App
- Find Your Windows Edition and Build Number with the Winver Dialog
Key Takeaways
Open the Settings app, then navigate to System > About to display all of the information about your Windows version. Alternatively, open the Start Menu, then enter «winver» in the search bar to quickly display basic information about your Windows installation.
You may not have really thought about Windows build numbers in the past unless it was part of your job to do so. But they’ve become more important with Windows 10. Here’s how to find out what build—and edition and version—of Windows 10 you’re running.
What Do Build Versions Mean?
Windows has always used build numbers. They represent significant updates to Windows. Traditionally, most people have referred to Windows based on the major, named version they’re using—Windows Vista, 7, 8, and so on. Within those versions, we also had service packs to refer to: Windows 7 Service Pack 1, for example.
With Windows 10, things have changed a bit. For one thing, Microsoft claimed there would be no more new versions of Windows (though the company obviously changed its plans and launched Windows 11.) Microsoft has also done away with service packs, instead moving to releasing two big builds each year. If you really need to refer to a specific version of Windows it’s easiest to refer to it by its version number. Microsoft has hidden the version number somewhat in an attempt to make Windows 10 look always-up-to-date, but it’s not hard to find.
In addition to builds, there also are still different editions of Windows 10—Home, Professional, Enterprise, and so on—with different features. Microsoft is also still offering both 64-bit and 32-bit versions of Windows 10, as well.
How to Check Windows Version with the Settings App
The new Settings app also offers build, edition, and version information in a user-friendly form. Hit Windows+I to open Settings. In the Settings window, navigate to System > About. Scroll down a bit and you’ll see the information you’re after.
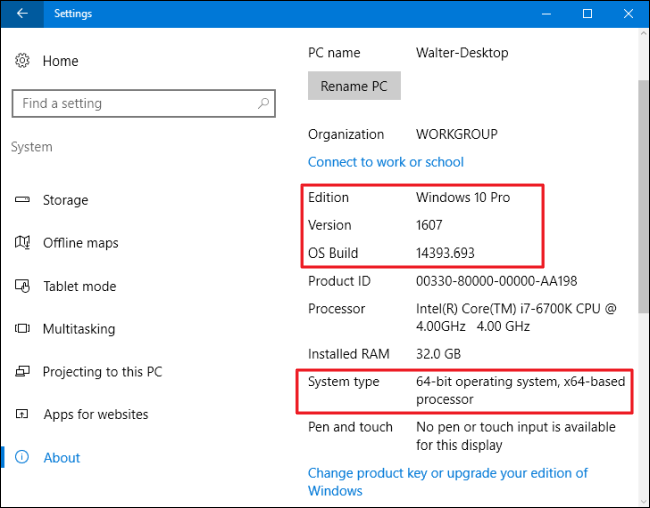
Navigate to System > About and scroll down. You’ll see the «Version» and «Build» numbers here.
- Edition. This line tells you which edition of Windows 10 you’re using—Home, Professional, Enterprise, or Education. If you’re using Home and you’d like to upgrade to Professional, you can upgrade to the Professional edition from within Windows 10. Switching to Windows 10 Enterprise or Education editions will require a complete reinstall and a special key that isn’t made available to normal home Windows users.
- Version. The version number gives you the best information on what version of Windows 10 you’re running. The number was originally based on the date of the most recent large build release and uses a YYMM format. For example, in the screenshot above, the «1607» version tells us that the version we’re running is from the 7th month (July) of 2016. That’s the big Anniversary Update of Windows 10. The Fall Creators Update was released in September of 2017, so it’s version 1709.Newer Windows 10 updates are named based on the which half of the year they come out in. For example, the latest Windows 10 update is 22H2 — which tells you that it was released in the second half of 2022. An update released in May of 2023 would be called 23H1, and so on.
- OS Build. This line shows the specific operating system build you’re running. It gives you sort of a timeline of minor build releases in between the major version number releases. In the screenshot above, the «14393.693» build was actually the 13th build released after version 1607 shipped in July, 2016. This information is somewhat less important to most people than the major version numbers, but it can still help you identify exactly what you’re running. If you’re curious, you can check out the whole history of versions and builds for Windows 10 on Microsoft’s TechNet site.
- System Type. This line tells you whether you’re using the 32-bit version of Windows 10 or the 64-bit version. It also tells you whether your PC is compatible with the 64-bit version or not. For example, «64-bit operating system, x64-based processor» indicates you’re using a 64-bit version of Windows 10 on a 64-bit processor. «32-bit operating system, x64-based processor» indicates you’re using a 32-bit version of Windows 10, but you could install the 64-bit version on your hardware if you preferred.
Find Your Windows Edition and Build Number with the Winver Dialog
You can also use the old standby Windows Version (winver) tool to find some of this information. Hit Start, type «winver,» and then press Enter. You could also press Windows Key + R, type «winver» into the Run dialog, and press Enter.
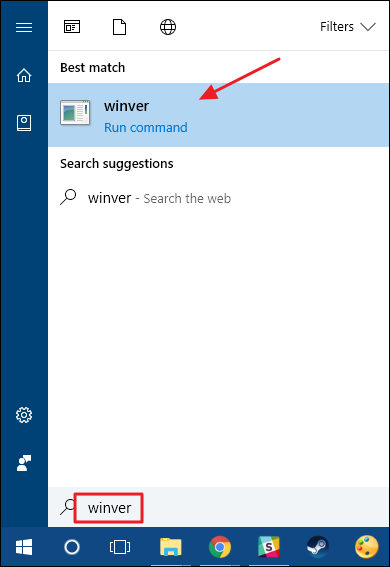
The second line in the «About Windows» box tells you which version and build of Windows 10 you have. Remember, the version number is in the form YYMM—so 1607 means the 7th month of 2016. A couple of lines down, you’ll see the edition of Windows 10 you’re using—Windows 10 Pro in our example.
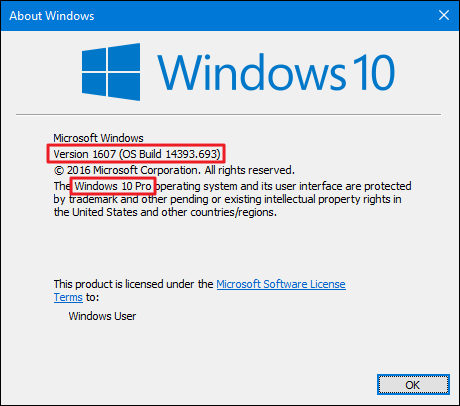
The «About Windows» box does not show whether you’re using a 64-bit or 32-bit version of Windows 10, but it does give you a quicker way to check your version and build than navigating through the Settings app.
All this information—edition, version, build number, and build type—can be important if you’re trying to determine whether Windows 10 has received a specific update, whether you have access to a feature available only in certain editions, or whether you should download the 64- or 32-bit version of a program. And, if you’re super interested in keeping up with it, we even have a way to display your build number right on your desktop. Enjoy!
Самый простой способ быстро узнать версию и билд операционной системы Windows, установленной на компьютере – нажать сочетание клавиш
Win+R
и выполнить команду
winver
.
На скриншоте видно, что на компьютере установлена Windows 10 версия 22H2 (билд 19045.3324). Как номер релиза, так и номер сборки (билда) Windows позволяет однозначно идентифицироваться версию операционной системы на компьютере.
Также можно открыть окно с информацией о системе с помощью сочетания клавиш
Win+Pause
. Это откроет соответствующий раздел Settings (System -> About) или окно свойств системы (в зависимости от версии Windows).
Начиная с Windows 10 20H2, классическое окно свойств системы в Control Panel скрыто и не доступно для прямого запуска. Чтобы вызвать его, выполните команду
shell:::{bb06c0e4-d293-4f75-8a90-cb05b6477eee}
.
Можно получить информацию о билде и версии Windows, установленной на компьютере, из командной строки.
Выполните команду:
systeminfo
Можно отфильтровать вывод утилиты:
systeminfo | findstr /B /C:"OS Name" /B /C:"OS Version"
Или воспользуйтесь WMI командой:
wmic os get Caption, Version, BuildNumber, OSArchitecture
Аналогом команды systeminfo в PowerShell является командлет Get-ComputerInfo:
Get-ComputerInfo | select OsName, OsVersion, WindowsVersion, OsBuildNumber, OsArchitecture
Главный недостаток командлета Get-ComputerInfo – он выполняется довольно долго. Если вам нужно быстро узнать версию и билд Windows из скрипта PowerShell, лучше воспользоваться одной из следующий конструкций.
Версия Windows в переменной окружения:
[System.Environment]::OSVersion.Version
Из WMI класса:
Get-WmiObject -Class Win32_OperatingSystem | fl -Property Caption, Version, BuildNumber
В современных версиях PowerShell Core 7.x вместо командлета Get-WmiObject нужно использовать Get-CimInstance:
Get-CimInstance Win32_OperatingSystem | fl -Property Caption, Version, BuildNumber, OSArchitecture
Значение параметра OSArchitecture позволяет определить установлена ли на компьютере
x86
или
x64
версия Windows.
Можно получить номер билда и версии непосредственно из реестра Windows.
Reg Query "HKLM\SOFTWARE\Microsoft\Windows NT\CurrentVersion" /v ProductName
Reg Query "HKLM\SOFTWARE\Microsoft\Windows NT\CurrentVersion" /v DisplayVersion
Reg Query "HKLM\SOFTWARE\Microsoft\Windows NT\CurrentVersion" /v CurrentBuild
или
Get-ItemProperty -Path "HKLM:\SOFTWARE\Microsoft\Windows NT\CurrentVersion"| select ProductName, DisplayVersion, CurrentBuild
С помощью параметров реестра
ProductVersion
,
TargetReleaseVersion
и
TargetReleaseVersionInfo
в ветке HKLM\SOFTWARE\Policies\Microsoft\Windows\WindowsUpdate вы можете указать версию Windows, до которой ваш компьютер может автоматически обновиться. Эти параметры позволяют также запретить автоматическое обновление ОС до Windows 11.
Вы можете получить информацию о версии Windows на удаленном компьютере через PowerShell Remoting:
Invoke-Command -ScriptBlock {Get-ItemProperty 'HKLM:SOFTWARE\Microsoft\Windows NT\CurrentVersion' | Select-Object ProductName, ReleaseID, CurrentBuild} -ComputerName wksPC01
Или WMI/CIM:
Get-ciminstance Win32_OperatingSystem -ComputerName wksPC01 | Select PSComputerName, Caption, OSArchitecture, Version, BuildNumber | FL
Если компьютер добавлен в домен Active Directory, вы можете получить информацию о версии/билде Windows на компьютере из атрибутов компьютера в AD (как получить список версий и билдов Windows в домене Active Directory).