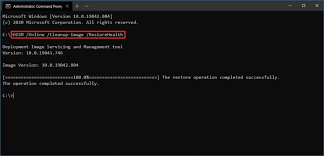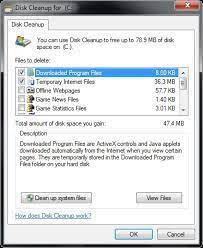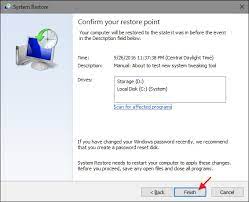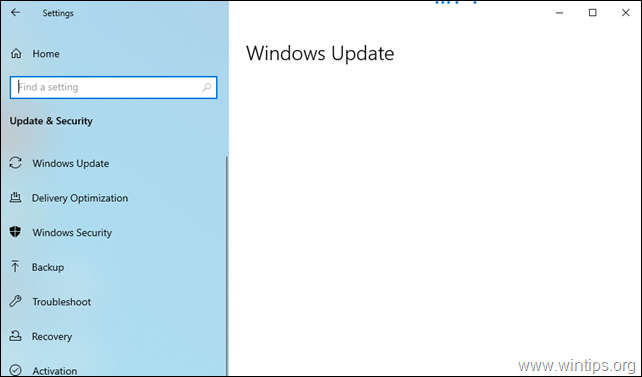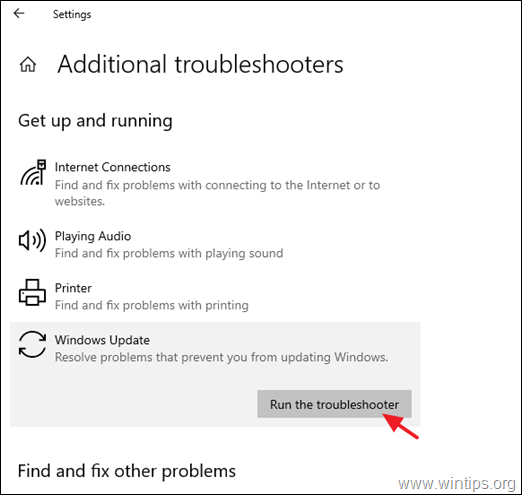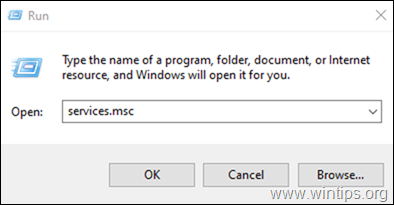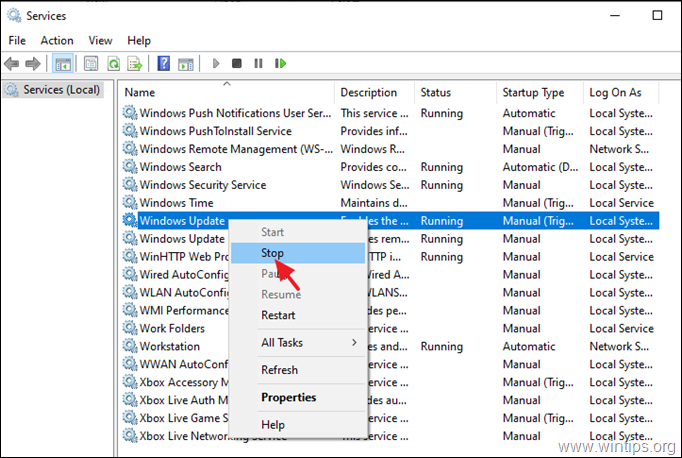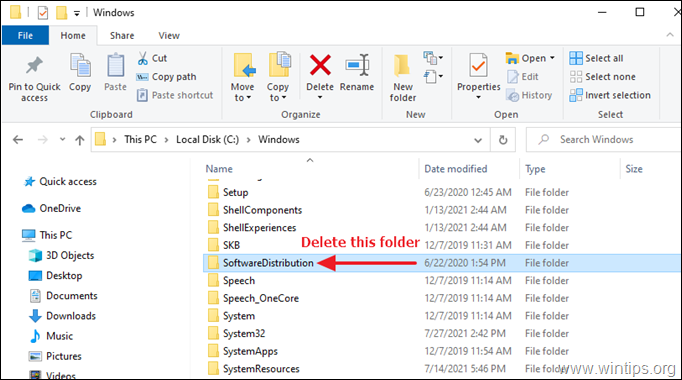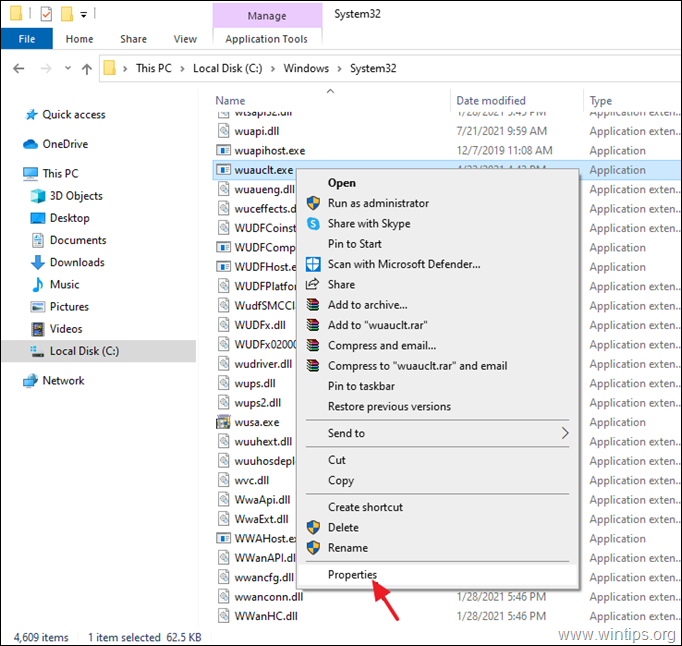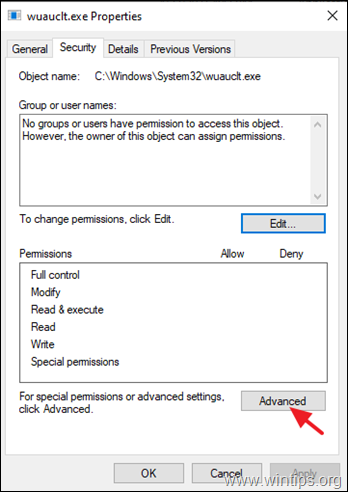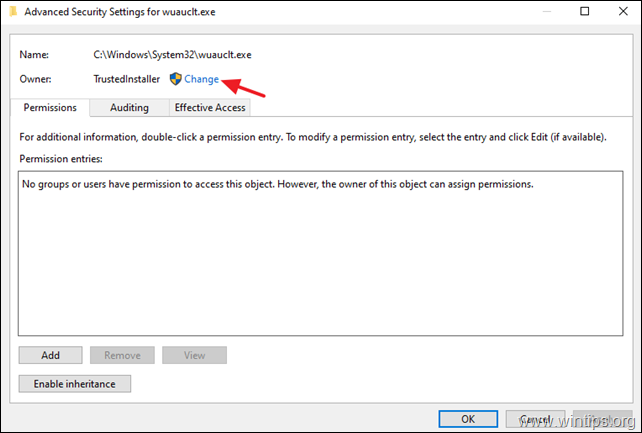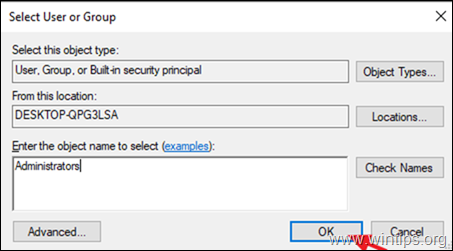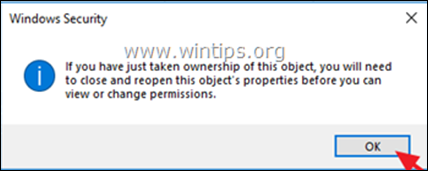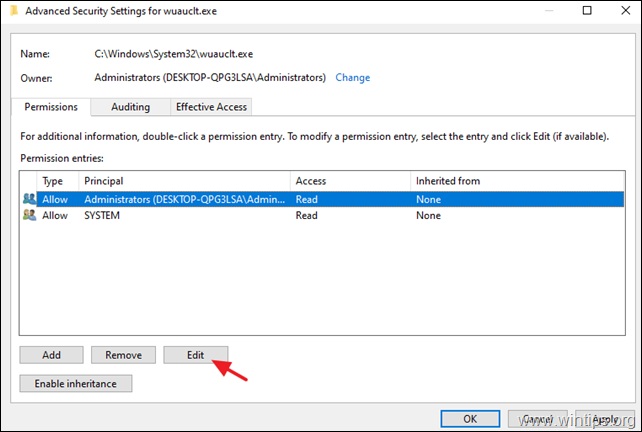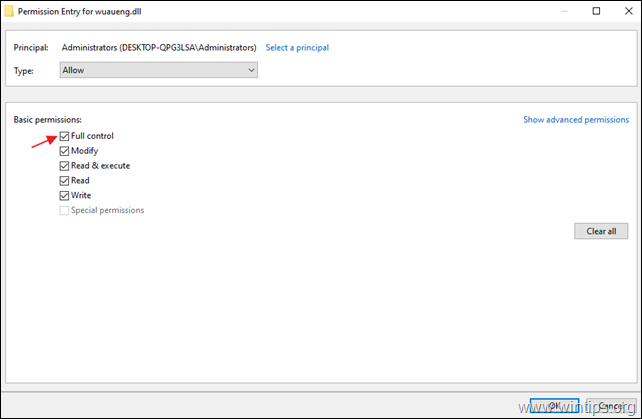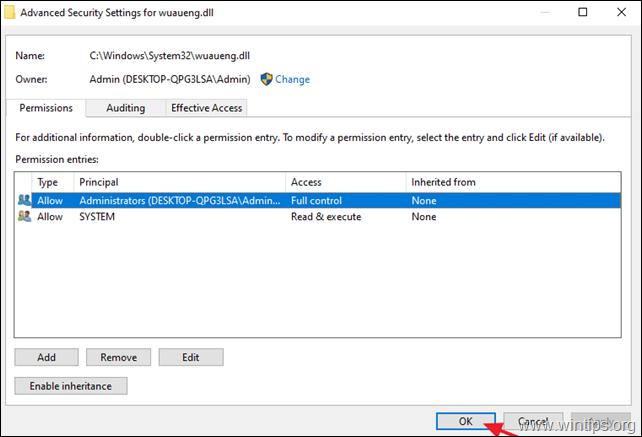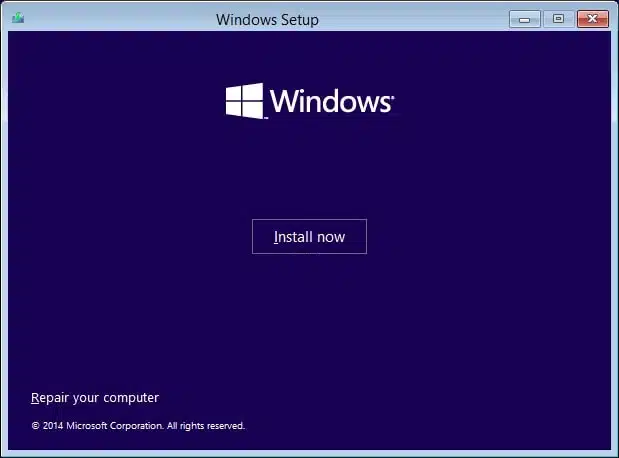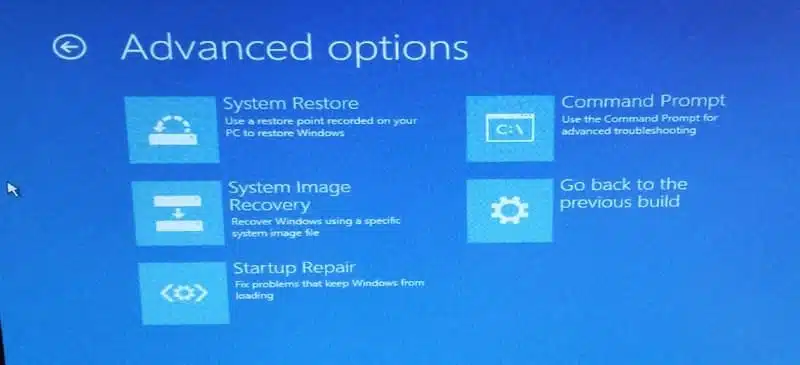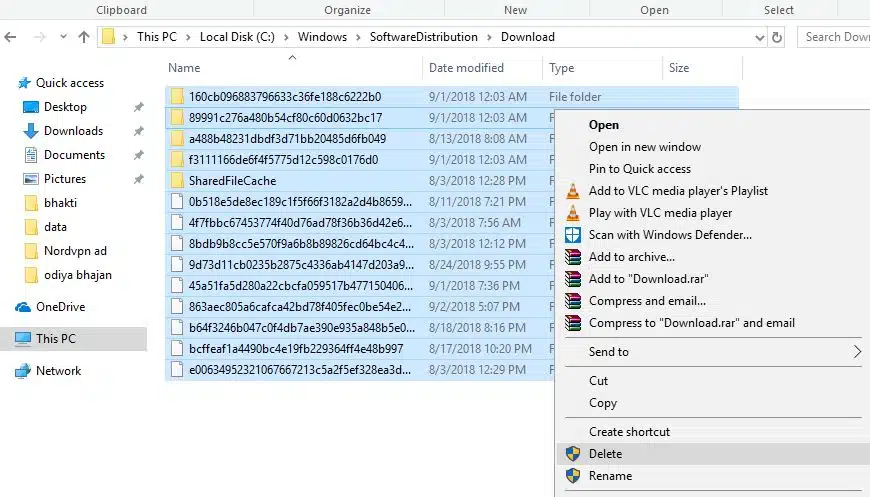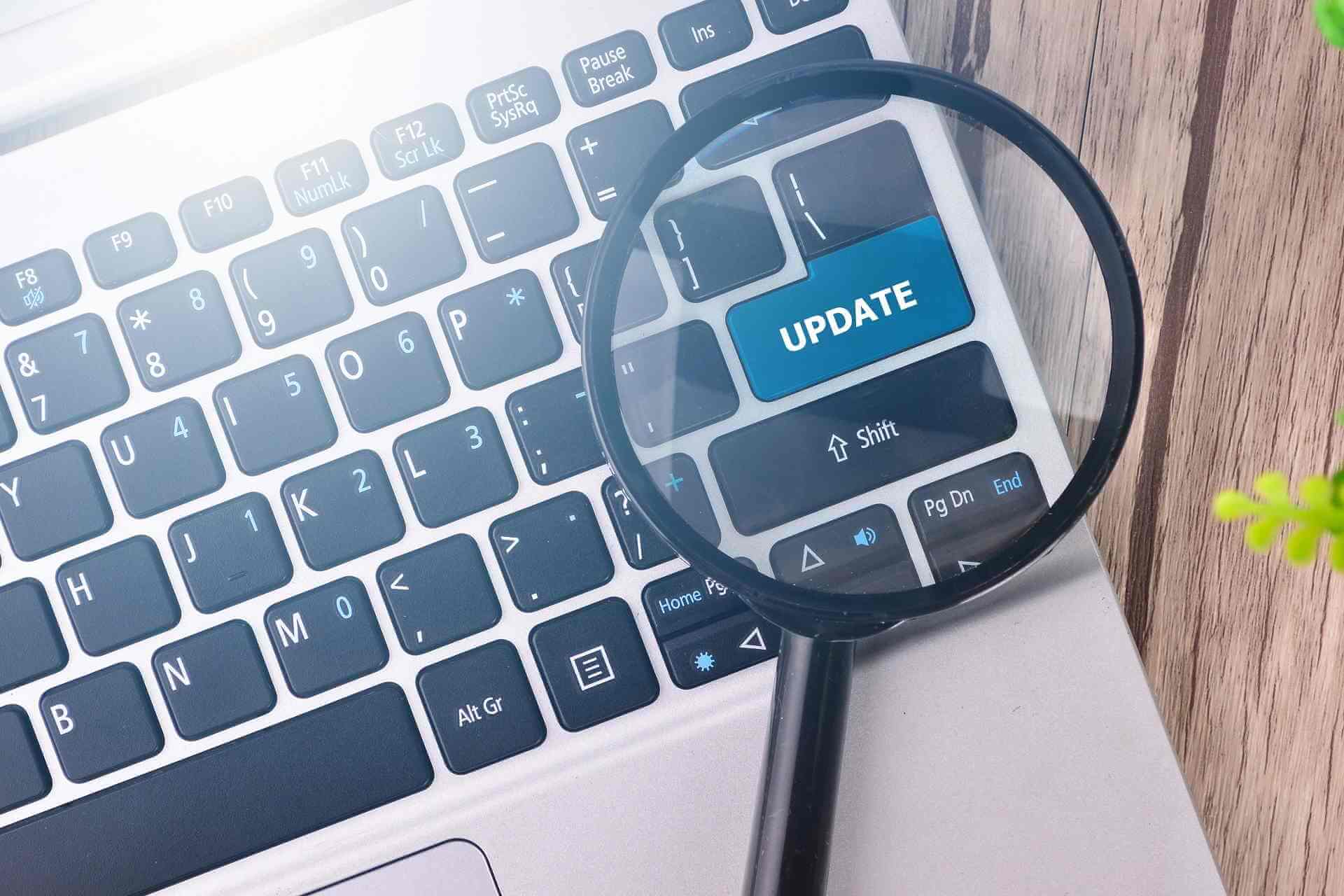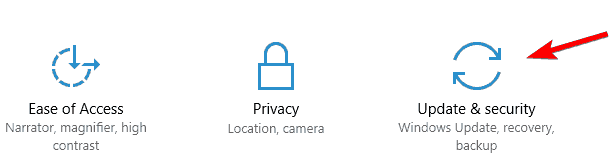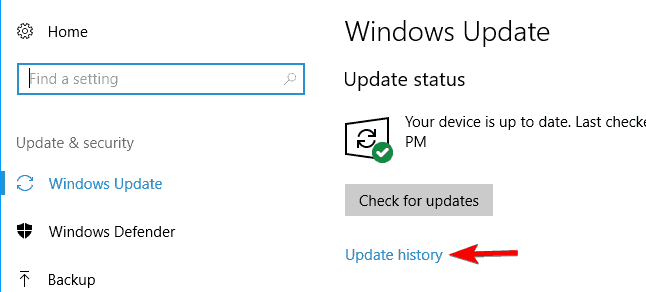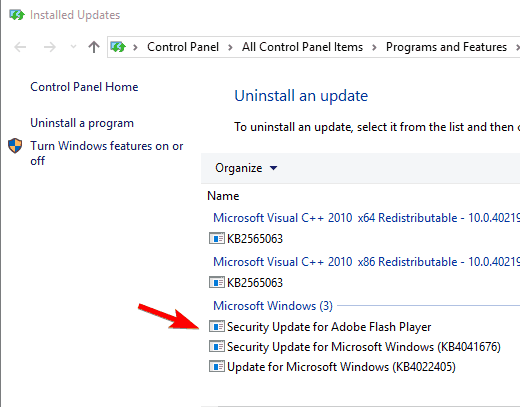In Windows 11, you decide when and how to get the latest updates to keep your device running smoothly and securely. To manage your options and see available updates, select Check for Windows updates. Or select Start > Settings > Windows Update .
Here’s some other info you might be looking for:
-
If you get an error when trying to update, see Fix Windows Update issues.
-
If you’re trying to activate Windows 11, see Activate Windows for more info.
-
If you’re having trouble installing updates, see Troubleshoot problems updating Windows.
-
For answers to frequently asked questions, see Windows Update: FAQ.
-
To get the latest major update of Windows 11, see Get the latest Windows update.
Check for Windows updates
In Windows 10, you decide when and how to get the latest updates to keep your device running smoothly and securely. To manage your options and see available updates, select Check for Windows updates. Or select the Start button, and then go to Settings > Update & Security > Windows Update .
Here’s some other info you might be looking for:
-
If you get an error when trying to update, see Fix Windows Update issues.
-
If you’re trying to activate Windows 10, see Activate Windows for more info.
-
If you’re having trouble installing updates, see Troubleshoot problems updating Windows.
-
For answers to frequently asked questions, see Windows Update: FAQ.
-
To get the latest major update of Windows 10, see Get the latest Windows update.
Check for Windows updates
What is ‘Windows Update blank screen in Settings’ issue in Windows 10?
In this post, we are going to discuss on “How to fix ‘Windows Update blank screen in Settings’ issue in Windows 10”. You will be guided with easy methods/steps to fix the issue. Let’s starts the discussion.
It is quite easy to update your Windows 10 operating system through ‘Settings’ App built-in feature of Windows 10. To check for updates or update Windows 10, you need to open ‘Settings’ App, go to ‘Update & Security > Windows Update’, and click on ‘Check for updates’ button. Make sure your computer is connected to internet without any issues. This will automatically download and install the available Windows update in your computer. Once finished, restart your computer to save the changes.
However, several users reported that they faced ‘Windows Update blank screen in Settings’ issue, ‘Windows Update not working’, ‘Windows update stuck checking’ issue while they tried to update their Windows 10 OS through ‘Settings’ App. This issue indicates that the ‘Settings’ app that you open comes out blank on ‘Update & Security > Windows Update’ page. This issue prevents them from updating their Windows update for some reasons.
The possible reason behind Windows Update Blank Screen issue is corruption in system files or registry, outdated or corrupted Windows Update cache & components, problem with hard disk image, bad configured system settings or network settings, and other reasons. Let’s go for solution.
How to Fix ‘Windows Update blank screen in Settings’ issue in Windows 10?
Method 1: Fix ‘Windows Update blank screen’ issue with ‘PC Repair Tool’
‘PC Repair Tool’ is easy & quick way to find and fix BSOD errors, EXE errors, problems with programs, malware or viruses issue, system files or registry issues, and other system issues with just few clicks. You can get this tool through button/link below.
⇓ Get PC Repair Tool
Method 2: Run SFC and DISM Scan
SFC (System File Checker) tool and ‘DISM’ tool are Windows 10 built-in tool offers you to repair system files and hard disk images issue respectively. This way, you can resolve this Windows Update Blank screen issue.
Step 1: Press ‘Windows + X’ keys on keyboard and select ‘Command Prompt as Administrator’
Step 2: Run SFC Scan. Type ‘sfc /scannow’ command in opened ‘Command Prompt’ window and hit ‘Enter’ key to execute
Step 3: Now, run DISM scan. Type the following command and hit ‘Enter’ key after each to execute
Dism /Online /Cleanup-Image /CheckHealth
Dism /Online /Cleanup-Image /ScanHealth
Dism /Online /Cleanup-Image /RestoreHealth
Step 4: Wait to complete the process. Once done, restart your computer and check if the issue is resolved.
Method 3: Reset Windows 10 update components
This issue occurs possibly due to corrupted Windows update components. You can fix the issue by resetting Windows 10 components. Let’s try.
Step 1: Open ‘Command Prompt as Administrator’
Step 2: Type the following command one-by-one and hit ‘Enter’ key after each to execute.
net stop wuauserv
net stop cryptSvc
net stop bits
net stop msiserver
Ren C:WindowsSoftwareDistribution SoftwareDistribution.old
Ren C:WindowsSystem32catroot2 Catroot2.old
net start wuauserv
net start cryptSvc
net start bits
net start msiserver
Step 3: Wait for the completion. Once done, reboot your computer to save the changes and check if the trouble is resolved.
Method 4: Run Disk Cleanup Utility
Cleanup your temporary files folder, cookies folder & temporary internet file folder using ‘Disk Cleanup Tool’ in Windows 10 in order to resolve this issue.
Step 1: Open ‘File Explorer’ and go to ‘This PC’ in Windows 10
Step 2: Right-click on your main hard drive where Windows files are saved like ‘C:’ drive, and select ‘Properties’
Step 3: In ‘Properties’ window, click on ‘Disk Clean-Up’ button to open ‘Disk Cleanup’ tool. Follow on-screen instructions finish the process. Repeat the same steps for all other drives.
Step 4: Once done, restart your computer and check if the problem is resoled.
Method 5: Re-register certain DLL files in Windows 10
This issue might occur if certain legitimate DLL files are missing or corrupted in your computer. You can register these DLL files in order to fix the issue. The necessary DLL files are:
- wuapi.dll
- wuaueng.dll
- wups.dll
- wups2.dll
- wuwebv.dll
- wucltux.dll
- wudriver.dll
Step 1: Open ‘Command Prompt as Administrator’
Step 2: Type the following command one-by-one and hit ‘Enter’ key after each to execute
regsvr32 /s wuapi.dll
regsvr32 /s wuaueng.dll
regsvr32 /s wups.dll
regsvr32 /s wups2.dll
regsvr32 /s wuwebv.dll
regsvr32 /s wucltux.dll
regsvr32 /s wudriver.dll
Step 3: Once finished or executed, reboot your computer and check if the issue is fixed.
Method 6: Run Windows Update Troubleshooter
Step 1: Open ‘Settings’ App, and go to ‘Update & Security > Troubleshoot’
Step 2: Find and select ‘Windows Update’ troubleshooter, and click on ‘Run the troubleshooter’ button. Follow on-screen instructions to finish troubleshooting process. Once done, please check if the Windows Update Blank Screen issue is resolved.
Method 7: Perform System Restore
If the issue is still persit, then you can try to fix the issue by performing System Restore in Windows 10.
Step 1: Type ‘System Restore’ in ‘Windows Search Box’ and open it
Step 2: In the opened ‘System Restore’ window, click on ‘Next’, select a restore point when everything was working well, and click ‘Next > Finish’
Step 3: Wait to complete the process. Once finished, please check if the problem is resolved.
Method 8: Reset Windows 10
If restoring Windows 10 didn’t work, try resetting Windows 10 to reset your computer settings to default.
Step 1: Open ‘Settings’ App and go to ‘Update & Security > Recovery’
Step 2: Under ‘Reset This PC’ section, click on ‘Get Started’ button
Step 3: Choose ‘Keep my files’ or ‘Remove everything’ option and follow on-screen instructions to finish resetting process. Restart your computer once finished and check if the issue is fixed.
Conclusion
I hope this post helped you on How to fix ‘Windows Update blank screen in Settings’ issue in Windows 10 with several easy steps/methods. You can read & follow our instructions to do so. If this post really helped you, then you can share the post with others to help them. That’s all. For any suggestions or queries, please write on comment box below.
После перехода на Windows 10 многие пользователи испытывают проблемы с нахождением некоторых функций или настроек, которые раньше находились в «Панели управления». Дело в том, что в Windows 10, все больше компонентов «Панели управления» переезжают в новое меню «Параметры».
Так случилось и с «Центром обновлений», теперь его можно открыть только через «Параметры». В данной статье мы расскажем, где находится «Центр обновлений» в Windows 10, как его открыть и какие настройки там доступны.
Где находится «Центр обновлений»
Для того чтобы открыть меню «Параметры» откройте меню «Пуск» и нажмите на кнопку с иконкой шестеренки. Также вы можете запустить «Параметры» с помощью комбинации клавиш Win-i.
В окне «Параметры» нужно открыть раздел «Обновление и безопасность».
И перейти в «Центр обновлений Windows».
Это окно и есть новый «Центр обновлений Windows». Здесь можно проверить наличие обновлений, приостановить работу, изменить период активности, просмотреть журнал или изменить другие параметры Windows 10.
Как быстро открыть «Центр обновлений»
Также есть и более быстрые способы запуска «Центра обновлений Windows». Например, можно открыть меню «Пуск», ввести в поиск слово «обновления» и выбрать пункт «Проверить наличие обновлений».
Либо вы можете нажать комбинацию клавиш Win-R и в открывшемся окне выполнить команду «ms-settings:windowsupdate».
Это также откроет новый «Центр обновлений Windows» в меню «Параметры».
Настройка «Центра обновлений»
В «Центре обновлений» Windows 10 пользователю доступно намного меньше настроек, чем в Windows 7. Здесь нельзя полностью отключить обновления, но можно настроить их таким образом, чтобы они не мешали работе.
В верхней части окна есть 4 больших кнопки, которые предоставляют доступ к большинству настроек:
- Приостановить обновление на 7 дней – остановка на 7 дней. Можно нажать 5 раз и приостановить работу сразу на 5 недель.
- Изменить период активности – выбор времени суток, во время которого будет работать центр обновлений.
- Просмотр журнала обновлений – список установленных обновлений и ссылка на удаление через «Программы и компоненты».
- Дополнительные параметры – список дополнительных настроек.
В «Дополнительных параметрах» есть еще несколько опций. Самой важной из них является опция «Перезапускать это устройство как можно быстрее», которая инициирует немедленную перезагрузку компьютера после установки обновлений.
Данную опцию рекомендуется отключать, иначе перезагрузка может прервать вашу работу.
Посмотрите также:
- Как отключить обновление Windows 7 и Windows 8
- Как отключить обновление Windows 10
- Как удалить обновление в Windows 11 и Windows 10
- Windows Old: что это за папка и можно ли ее удалить
Автор
Александр Степушин
Создатель сайта comp-security.net, автор более 2000 статей о ремонте компьютеров, работе с программами, настройке операционных систем.
Остались вопросы?
Задайте вопрос в комментариях под статьей или на странице
«Задать вопрос»
и вы обязательно получите ответ.
«Центр обновления» в Windows — основной инструмент, обеспечивающий безопасность операционной системы. По сути, это связующее звено между пользователем и корпорацией Microsoft. Очень важно всегда содержать ОС в актуальном состоянии, иначе есть вероятность потери личных данных и повреждения файлов компьютера.
Как и большинство апплетов «Панели управления», «Центр обновления» (ЦО) был перенесён в систему «Параметров» Windows. Находится ЦО в графе «Обновление и безопасность».
Открыть «Параметры» можно несколькими способами:
Как восстановить классический вариант «Центра обновления» в Windows 10
Постепенно Windows отказывается от классических окон и меняет интерфейсы апплетов на современные и стильные. ЦО также не стал исключением. После очередного обновления классического варианта не стало, остались только настройки в среде «Параметров».
Однако восстановить старый «оконный» вид всё же можно, лишь немного подкорректировав записи реестра:
- Открываем блокнот.
- Записываем в документ команду: Windows Registry Editor Version 5.00 [HKEY_LOCAL_MACHINE\SOFTWARE\Microsoft\WindowsUpdate\UX] «IsConvergedUpdateStackEnabled»=dword:00000000 [HKEY_LOCAL_MACHINE\SOFTWARE\Microsoft\WindowsUpdate\UX\Settings] «UxOption»=dword:00000000.
- В левом верхнем углу открываем вкладку «Файл», выбираем пункт «Сохранить как».
Сохраняем документ с командой для изменения реестра - В открывшемся окне меняем фильтр «Тип файла» на «Все файлы». А в поле «Имя файла» прописываем любое название, но в конце ставим расширение .reg. Этот формат позволит внести изменения в реестр.
Расширение reg сохраняет файл в формате реестра - Нажимаем кнопку «Сохранить», затем просто открываем новосозданный файл. Если будет запрос на подтверждение, соглашаемся с внесением изменений.
- Перезагружаем компьютер.
Видео: как вернуть классический вид «Центру обновления» в Windows 10
Возможные проблемы и способы их решения
Как и любая служба Windows, «Центр обновления» подвержен некоторым неполадкам и ошибкам. Возникать они могут как из-за человеческого фактора (изменение некоторых настроек, отключение служб для экономии оперативной памяти), так и по программным причинам (повреждение системных файлов вирусами, неполадки оборудования). Рассмотрим проблемы, которые можно устранить программными средствами.
Решение проблем с помощью службы «Устранение неполадок» в Windows 10
Начинать исправление ошибок с ЦО нужно со службы «Устранение неполадок». Это простой системный инструмент для решения небольших ошибок.
- Нажимаем комбинацию клавиш Win + R, в поле «Выполнить» вводим control и запускаем команду кнопкой «OK».
Запускаем «Панель управления» через выполняющую программу - Щёлкаем по элементу «Система и безопасность».
Переходим в графу «Система и безопасность» - Переходим по ссылке «Устранить типичные проблемы компьютера».
В графе «Центр безопасности и обслуживания» переходим в «Устранить типичные проблемы компьютера» - В графе «Система и безопасность» нажимаем на «Устранение неполадок с помощью Центра обновления Windows».
В графе «Система и безопасность» нажимаем «Устранение неполадок с помощью Центра обновления Windows» - Откроется окно мастера по устранению неполадок. Нажимаем «Далее». Всю дальнейшую работу программа сделает сама, просто дожидаемся отчёта. Если служба найдёт проблемы, она попытается их исправить.
После завершения работы мастер по устранению неполадок предоставит отчёт
Ошибка Service Registration is Missing or Corrupt
Ошибка типа Service Registration is Missing or Corrupt означает неполадки в работе одной из служб, которые отвечают за обновление системы. Исправить неполадку можно несколькими способами, в зависимости от того, какого рода проблема вызвала аварийный код.
Первым делом необходимо проверить компьютер на наличие вирусов. Используем для этого не меньше двух программ от разных разработчиков. Это увеличит шанс обнаружения вредоносного кода и исправления ситуации.
Если вирусы будут обнаружены, придётся восстанавливать системные файлы. Для этого необходимо воспользоваться терминалом «Командной строки»:
- Нажимаем комбинацию клавиш Win + R, вводим CMD и кликаем «OK» или Enter.
- В открывшемся терминале вводим команду sfc /scannow и запускаем её в работу клавишей Enter.
Запускаем команду sfc /scannow для проверки целостности системных файлов - Ожидаем, пока утилита закончит свою работу. Затем перезагружаем компьютер.
Когда я сталкивался с этой ошибкой, причиной её возникновения была отключенная или условно отключенная служба обновления Windows. Очень часто виной отключения становились программы, обещающие сделать компьютер более производительным, или личная невнимательность при деактивации действительно лишних служб.
Далее проверяем тип запуска необходимых служб:
- Нажимаем комбинацию клавиш Win + R, вводим services.msc в соответствующее поле и нажимаем «OK».
- В открывшемся окне двойным щелчком кликаем по службе «Центр обновления Windows» (Windows Update, если установлена английская версия ОС).
Двойным щелчком по службе открываем её свойства - Откроется окно свойств, в нём меняем тип запуска на «Автоматически», затем подтверждаем изменение кнопкой «OK».
Меняем тип запуска на «Автоматически» и подтверждаем изменение кнопкой «OK» - Повторяем операцию для службы «Фоновая интеллектуальная служба передачи» (Background Intelligent Transfery System). Перезагружаем компьютер, чтобы изменения вступили в силу.
Видео: как проверить целостность системных файлов в Windows 10
Перезагрузка компьютера «Центром обновления» в Windows 10
Установка обновлений может стать целой проблемой для определённого кластера пользователей, работающих с компьютером до поздней ночи. Внезапная перезагрузка может привести к потере важных пользовательских данных.
Чтобы решить эту проблему, нужно изменить настройки ЦО:
- Открываем «Центр обновления» Windows. Как это сделать, описано выше. Нажимаем кнопку «Параметры перезапуска».
Во вкладке «Центр обновления Windows» нажимаем «Параметры перезапуска» - Переводим тумблер в положение «Откл», после чего закрываем «Параметры» и перезагружаем компьютер.
Переводим тумблер в положение «Откл», чтобы убрать возможность системы перезагружать компьютер
Не все версии операционной системы «насильно» перезагружают компьютер ради установки обновлений. Используя Windows 10 LTSB уже три года, ни разу не сталкивался с подобной проблемой, хотя стабильно загружаю все апгрейды ОС. На Win10 Pro также не возникало никаких проблем, система просила перезагрузить компьютер, но никогда не делала этого сама. Потому лично мой совет: просто устанавливайте обновления по мере их скачивания. Потратив на это 10–15 минут, вы много времени не потеряете, зато компьютер всегда будет в актуальном состоянии и защищён от внешних угроз.
Проблема с кэшем и старыми обновлениями
Так называемая проблема с кэшем обновлений нередко сопровождает неполадки на винчестере или возникает в случае разрыва связи при скачивании обновлений, что нарушает целостность структуры загружаемых файлов. Решение простое: необходимо удалить повреждённые файлы и повторить загрузку обновлений «с чистого листа»:
- Любым файловым менеджером («Проводник», Total Commander и др.) переходим в папку C:\Windows\SoftwareDistribution\Download.
- Выделяем все файлы каталога и удаляем их.
Выделяем все файлы папки и удаляем их -
После перезагружаем компьютер и повторяем загрузку обновлений.
Обычно рекомендуется перед удалением кэша выключать службу обновления. Однако опыт показывает, что это лишние действия, так как файлы удаляются без проблем.
Видео: как очистить кэш обновлений в Windows 10
Как настроить «Центр обновления»
По сравнению с предыдущими версиями Windows, особенно с «семёркой», у пользователя «десятки» весьма ограничен простор по настройке ЦО. Например, нельзя отказаться от обновлений Windows (на самом деле можно, но для безопасности компьютера не стоит это делать).
Как показывает личный опыт, настройки «Центра обновления», которые установлены разработчиками Windows по умолчанию, являются оптимальными для использования. Конечно, существуют некоторые нюансы, например, принудительный перезапуск компьютера в определённый момент времени. Но их также можно настроить под себя. Я не рекомендую отключать или менять что-то кардинальное в настройках ЦО. Эта служба защищает от вирусов, следит за актуальностью программных продуктов и драйверов компьютера.
Как выключить автоматическое обновление Windows 10
Выключить обновление Windows 10 обычными методами невозможно. Не рекомендуется отключать ЦО, так как это может привести к сбоям системы. Но в случаях, когда, например, лимитирован интернет-трафик, отказ от обновления может быть вполне оправдан.
Чтобы выключить возможность операционной системы получать обновления, необходимо отключить саму службу ЦО:
- Открываем «Службы», затем свойства элемента «Центр обновления Windows» (Windows Update).
- Меняем тип запуска на «Отключена», после чего сохраняем изменения и перезагружаем компьютер.
Меняем тип запуска на «Отключена», чтобы запретить системе обновляться
Видео: как отключить обновление в Windows 10
Другие настройки
Настройки ЦО сведены разработчиками к минимуму. Пользователь может только «Изменить период активности» в одноимённой настройке, а так же настроить, какие обновления он будет получать вместе с основными.
Изменение периода активности приведёт к появлению уведомлений в случае, когда Windows запланирует перезапуск системы.
Щёлкнув «Дополнительные параметры», попадём в интерфейс «Как устанавливать обновления».
Поставив галочку у пункта «При обновлении системы…», запустим проверку. ЦО будет искать и устанавливать апгрейды не только системы, но и всех продуктов корпорации Microsoft. Сюда можно отнести:
- Mirosoft Office;
- Skype;
- DirectX и др.
Пункт «Использовать мои данные» никак не влияет на установку обновлений и, как уверяет превью от разработчиков, просто ускоряет процесс входа в систему после обновления.
Работать в «Центре обновления» Windows очень просто. Воспользовавшись инструкциями выше, вы сможете решить практически все проблемы и содержать свою ОС в актуальном и безопасном состоянии.
- Распечатать
Здравствуйте! Меня зовут Алексей. Мне 27 лет. По образованию — менеджер и филолог.
Оцените статью:
- 5
- 4
- 3
- 2
- 1
(10 голосов, среднее: 4.5 из 5)
Поделитесь с друзьями!
If you see a white screen in Windows Update options page, don’t panic and continue reading below to fix the problem. The Windows Update blank issue, could be caused by a virus or a third-party program that corrupted the Windows Update Services.
This tutorial contains instructions to fix the following problems when opening Settings -> Windows Update:
- Windows Update page is blank without any options.
- Windows Update displays a white screen with no options.
- Windows Update page does not work, page is blank/empty with dots moving on the top (like when checking for Updates…»)
How to FIX: White Screen problem in Windows 10 Update.*
* Suggestions before you continue to the methods below:
1. Ensure that you have not installed a third-party program that stops Windows Updates.
2. If the problem occurs after you install a Windows Update, go ahead and uninstall it.
3. Because the blank (white) screen problem on the Windows Update page can be caused by a virus infection, I suggest -first- to ensure that your computer is clean from viruses/malware by following the instructions in this Malware Scan and Removal Guide.
4. Run the Windows Update Troubleshooter, and see if the problem is resolved. To do that, go to Settings > Windows Update, select Troubleshooter on the left and then open the Additional Troubleshooters on the right. Finally select Windows Update > Run the troubleshooter.
Method 1. Delete the Windows Update Store folder.
The first method to fix the Windows Update Blank Screen issue in Windows 10, is to delete and re-create the Windows Update Store folder («C:WindowsSoftwareDistribution«), which is the location where Windows stores the downloaded updates. To do that:
1. Simultaneously press the Windows + R keys to open run command box.
2. In run command box, type: services.msc and press Enter.
3. Right click on Windows Update service and select Stop.
4. Open Windows Explorer and explore the contents of «C:Windows» folder.
5. Select and Delete the SoftwareDistribution folder.* (Click Continue at «Folder Access Denied» message).
* Note: The next time that the Windows Update will run, a new empty «SoftwareDistribution» folder will be automatically created by Windows to store updates.
6. Restart your computer.
7. Check and install Windows updates.
Method 2. Restore Default Permissions to Windows Update files.
The second method to fix the blank screen in Windows 10 Update settings window, is to restore to default permissions on the following two (2) Windows Updates Service files:
-
- wuauclt.exe
- wuaueng.dll
1. Open Windows Explorer and go to «C:WindowsSystem32».
2. Locate the wuauclt.exe file, right click on it and choose Properties.
3. Select the Security tab and then click Advanced.
4. Click Change Owner.
5. Type Administrators and click OK
6. Then, click Apply and OK at ‘Windows Security’ information message.
7. Click OK twice to close the Properties window and apply the change.
8. Now open again the Advanced Security Properties of the «wuauclt.exe» file.
9a. Select Administrators in «Permissions entries» list and click Edit. *
* Note: If No user appears in the list of «Permissions entries», click the Add button, then click Select a Principal and add manually the two (2) following users:
- Administrators
- SYSTEM
9b. Check the Full Control checkbox and click OK.
10. Perform the same steps (9a & 9b) and give Read & execute permissions to SYSTEM account.
11. When done, click OK and click Yes at ‘Windows Security’ message.
12. Restart your computer and navigate to Windows Update options, to see if the blank screen issue has been fixed.
Method 3. FIX Windows 10 Update Blank Screen Issue with DISM & SFC tools.
The next method to fix the white screen problem in Windows 10 Update, is to repair Windows 10, by following the steps below:
1. Open command prompt as administrator. To do that:
1. In the Search box type: cmd or command prompt
2. Right click on the command prompt (result) and select Run as Administrator.
2. At the command prompt window, type the following command & press Enter:
- Dism.exe /Online /Cleanup-Image /Restorehealth
3. Be patient until DISM repairs component store. When the operation is completed, (you should be informed that the component store corruption was repaired), give this command and press Enter:
- SFC /SCANNOW
4. When SFC scan is completed, restart your computer.
5. Try to update your system again.
Method 4. Repair Windows 10 with an in-place Upgrade.
Another method that usually works, to fix Windows 10 update problems, is to perform a Windows 10 Repair-Upgrade, by following the instructions on this article: How to repair Windows 10.
That’s it! Which method worked for you?
Let me know if this guide has helped you by leaving your comment about your experience. Please like and share this guide to help others.
If this article was useful for you, please consider supporting us by making a donation. Even $1 can a make a huge difference for us in our effort to continue to help others while keeping this site free:

If you want to stay constantly protected from malware threats, existing and future ones, we recommend that you install Malwarebytes Anti-Malware PRO by clicking below (we
do earn a commision from sales generated from this link, but at no additional cost to you. We have experience with this software and we recommend it because it is helpful and useful):
Full household PC Protection — Protect up to 3 PCs with NEW Malwarebytes Anti-Malware Premium!
In Windows 11, you decide when and how to get the latest updates to keep your device running smoothly and securely. To manage your options and see available updates, select Check for Windows updates. Or select Start > Settings > Windows Update .
Here’s some other info you might be looking for:
-
If you get an error when trying to update, see Fix Windows Update issues.
-
If you’re trying to activate Windows 11, see Activate Windows for more info.
-
If you’re having trouble installing updates, see Troubleshoot problems updating Windows.
-
For answers to frequently asked questions, see Windows Update: FAQ.
-
To get the latest major update of Windows 11, see Get the latest Windows update.
Check for Windows updates
In Windows 10, you decide when and how to get the latest updates to keep your device running smoothly and securely. To manage your options and see available updates, select Check for Windows updates. Or select the Start button, and then go to Settings > Update & Security > Windows Update .
Here’s some other info you might be looking for:
-
If you get an error when trying to update, see Fix Windows Update issues.
-
If you’re trying to activate Windows 10, see Activate Windows for more info.
-
If you’re having trouble installing updates, see Troubleshoot problems updating Windows.
-
For answers to frequently asked questions, see Windows Update: FAQ.
-
To get the latest major update of Windows 10, see Get the latest Windows update.
Check for Windows updates
What is ‘Windows Update blank screen in Settings’ issue in Windows 10?
In this post, we are going to discuss on “How to fix ‘Windows Update blank screen in Settings’ issue in Windows 10”. You will be guided with easy methods/steps to fix the issue. Let’s starts the discussion.
It is quite easy to update your Windows 10 operating system through ‘Settings’ App built-in feature of Windows 10. To check for updates or update Windows 10, you need to open ‘Settings’ App, go to ‘Update & Security > Windows Update’, and click on ‘Check for updates’ button. Make sure your computer is connected to internet without any issues. This will automatically download and install the available Windows update in your computer. Once finished, restart your computer to save the changes.
However, several users reported that they faced ‘Windows Update blank screen in Settings’ issue, ‘Windows Update not working’, ‘Windows update stuck checking’ issue while they tried to update their Windows 10 OS through ‘Settings’ App. This issue indicates that the ‘Settings’ app that you open comes out blank on ‘Update & Security > Windows Update’ page. This issue prevents them from updating their Windows update for some reasons.
The possible reason behind Windows Update Blank Screen issue is corruption in system files or registry, outdated or corrupted Windows Update cache & components, problem with hard disk image, bad configured system settings or network settings, and other reasons. Let’s go for solution.
How to Fix ‘Windows Update blank screen in Settings’ issue in Windows 10?
Method 1: Fix ‘Windows Update blank screen’ issue with ‘PC Repair Tool’
‘PC Repair Tool’ is easy & quick way to find and fix BSOD errors, EXE errors, problems with programs, malware or viruses issue, system files or registry issues, and other system issues with just few clicks. You can get this tool through button/link below.
⇓ Get PC Repair Tool
Method 2: Run SFC and DISM Scan
SFC (System File Checker) tool and ‘DISM’ tool are Windows 10 built-in tool offers you to repair system files and hard disk images issue respectively. This way, you can resolve this Windows Update Blank screen issue.
Step 1: Press ‘Windows + X’ keys on keyboard and select ‘Command Prompt as Administrator’
Step 2: Run SFC Scan. Type ‘sfc /scannow’ command in opened ‘Command Prompt’ window and hit ‘Enter’ key to execute
Step 3: Now, run DISM scan. Type the following command and hit ‘Enter’ key after each to execute
Dism /Online /Cleanup-Image /CheckHealth
Dism /Online /Cleanup-Image /ScanHealth
Dism /Online /Cleanup-Image /RestoreHealth
Step 4: Wait to complete the process. Once done, restart your computer and check if the issue is resolved.
Method 3: Reset Windows 10 update components
This issue occurs possibly due to corrupted Windows update components. You can fix the issue by resetting Windows 10 components. Let’s try.
Step 1: Open ‘Command Prompt as Administrator’
Step 2: Type the following command one-by-one and hit ‘Enter’ key after each to execute.
net stop wuauserv
net stop cryptSvc
net stop bits
net stop msiserver
Ren C:WindowsSoftwareDistribution SoftwareDistribution.old
Ren C:WindowsSystem32catroot2 Catroot2.old
net start wuauserv
net start cryptSvc
net start bits
net start msiserver
Step 3: Wait for the completion. Once done, reboot your computer to save the changes and check if the trouble is resolved.
Method 4: Run Disk Cleanup Utility
Cleanup your temporary files folder, cookies folder & temporary internet file folder using ‘Disk Cleanup Tool’ in Windows 10 in order to resolve this issue.
Step 1: Open ‘File Explorer’ and go to ‘This PC’ in Windows 10
Step 2: Right-click on your main hard drive where Windows files are saved like ‘C:’ drive, and select ‘Properties’
Step 3: In ‘Properties’ window, click on ‘Disk Clean-Up’ button to open ‘Disk Cleanup’ tool. Follow on-screen instructions finish the process. Repeat the same steps for all other drives.
Step 4: Once done, restart your computer and check if the problem is resoled.
Method 5: Re-register certain DLL files in Windows 10
This issue might occur if certain legitimate DLL files are missing or corrupted in your computer. You can register these DLL files in order to fix the issue. The necessary DLL files are:
- wuapi.dll
- wuaueng.dll
- wups.dll
- wups2.dll
- wuwebv.dll
- wucltux.dll
- wudriver.dll
Step 1: Open ‘Command Prompt as Administrator’
Step 2: Type the following command one-by-one and hit ‘Enter’ key after each to execute
regsvr32 /s wuapi.dll
regsvr32 /s wuaueng.dll
regsvr32 /s wups.dll
regsvr32 /s wups2.dll
regsvr32 /s wuwebv.dll
regsvr32 /s wucltux.dll
regsvr32 /s wudriver.dll
Step 3: Once finished or executed, reboot your computer and check if the issue is fixed.
Method 6: Run Windows Update Troubleshooter
Step 1: Open ‘Settings’ App, and go to ‘Update & Security > Troubleshoot’
Step 2: Find and select ‘Windows Update’ troubleshooter, and click on ‘Run the troubleshooter’ button. Follow on-screen instructions to finish troubleshooting process. Once done, please check if the Windows Update Blank Screen issue is resolved.
Method 7: Perform System Restore
If the issue is still persit, then you can try to fix the issue by performing System Restore in Windows 10.
Step 1: Type ‘System Restore’ in ‘Windows Search Box’ and open it
Step 2: In the opened ‘System Restore’ window, click on ‘Next’, select a restore point when everything was working well, and click ‘Next > Finish’
Step 3: Wait to complete the process. Once finished, please check if the problem is resolved.
Method 8: Reset Windows 10
If restoring Windows 10 didn’t work, try resetting Windows 10 to reset your computer settings to default.
Step 1: Open ‘Settings’ App and go to ‘Update & Security > Recovery’
Step 2: Under ‘Reset This PC’ section, click on ‘Get Started’ button
Step 3: Choose ‘Keep my files’ or ‘Remove everything’ option and follow on-screen instructions to finish resetting process. Restart your computer once finished and check if the issue is fixed.
Conclusion
I hope this post helped you on How to fix ‘Windows Update blank screen in Settings’ issue in Windows 10 with several easy steps/methods. You can read & follow our instructions to do so. If this post really helped you, then you can share the post with others to help them. That’s all. For any suggestions or queries, please write on comment box below.
Windows computer stuck at getting ready screen after windows update installation or Recent windows 10 22H2 update? Here is every possible solution to fix the windows 10 getting ready loop or getting windows ready every reboot, getting windows ready don’t turn off your computer etc on windows 10, 8.1 and 7.
This problem windows 10 is stuck at getting ready Screen like windows getting ready don’t turn off your computer mostly occurs because of corrupted update file installation. Again an incomplete update, Windows will try to finish its installation every time you restart your PC or windows system file corruption which causes updates not installed properly. And reset windows update components probably a good solution to fix Windows 10 getting ready loop.
Well, if you have stuck on the getting ready screen, wait a few more minutes and check if this completes.
Disconnect all external devices and check if this helps.
- If you are laptop user, Unplug the battery from the battery compartment of your laptop.
- Press and hold the power button on your computer for 30 seconds.
- Plug the power (and the battery) back and turn on your laptop.
Perform Startup Repair
If your PC gets stuck with windows getting ready don’t turn off your computer before appearing on the login screen, which might restrict you from accessing your desktop completely in normal ways. Startup repair is a good solution to fix startup bugs, which cause windows to start normally.
To perform Startup repair Fallow the steps bellow
- Boot Windows from an installation media,
- Here skip the first window on the Next screen click on Repair your computer.
- This will restart windows. Now click on troubleshooting followed by the advanced option.
- This will represent the Windows Advanced Boot Options.
- Here click on Startup Repair.
When you click on startup repair, this will restart the window and start to diagnose your system. During this diagnostic phase, Startup Repair will scan your system and analyze the various settings, configuration options, and system files as it looks for corrupt files or botched configuration settings. After finished, reboot the PC and you will see the Getting Windows Ready Windows 10 error has been solved.
Uninstall Recent Update in Safe Mode
If the startup didn’t help still having problems, boot into safe mode from advanced options. And follow the steps below to remove buggy update files that may be causing the problem.
- Open Control Panel -> Programs -> Programs and Features.
- Click on View installed update > Uninstall the problematic update.
- Now Restart windows and check the problem is fixed.
Delete the Software Distribution Folder
Also, clear the old update files from the software distribution folder, following the steps below that probably a good solution to fix almost every window update problem.
- Again boot into safe mode,
- Navigate C:WindowsSoftwareDistributiondownload,
- Delete all data inside the download folder.
Restart windows normally, I am sure there are no more Windows getting ready loop.
Well, you can now open and click check for updates to download fresh windows update files from the Microsoft server without any problem.
Stop system maintenance
Also, some Windows users report the problem of windows getting ready don’t turn off your computer gets solved after stop the system maintenance on the control panel. You can do this by the following below.
- Start windows into safe mode or if you have access to normal windows desktop then
- open control panel -> System and Security -> Security and Maintenance.
- Expand the maintenance and click stop maintenance as shown below image.
- Restart windows and check the windows getting ready loop fixed.
Repair Corrupt system files
Windows have an inbuilt SFC utility that helps to repair and replace corrupted system files. Run the system file checker utility that probably helps if corrupted, or missing system files cause the Windows update loop.
Perform System Restore
If all the above methods failed to fix Windows 10 stuck at the getting ready startup problem. Then it’s the right time to utilize the Windows system Restore Features. Which helps to revert your system to the previous working state where windows work smoothly. Again you need to perform the system restore on windows safe mode as due to this problem, you cannot access the normal desktop. Check How To perform System Restore on Windows 10 Computer.
Did these solutions help to fix the windows 10 getting ready loop? Let us know on the comments below, also read:
- Laptop Stuck Getting Windows ready Don’t turn off your computer? Try these solutions
- Solved: Windows 10 Mail App Not Working, Mail app is not syncing problem.
- Windows 10 running slow after update? Here is how to fix it!
- Laptop freezes randomly after Install Windows 10 update.
- Microsoft Outlook Stuck on Loading Profile? Here is how to fix it
by Milan Stanojevic
Milan has been enthusiastic about technology ever since his childhood days, and this led him to take interest in all PC-related technologies. He’s a PC enthusiast and he… read more
Updated on January 12, 2023
- If you get your screen stuck at updating Windows. One of the most common fixes is to wait it out.
- Removing any USB peripherals and accessing Safe Mode is another way to get around this issue.
- Editing hosts is more advanced and some users get Acces Denied notifications.
XINSTALL BY CLICKING THE DOWNLOAD FILE
This software will repair common computer errors, protect you from file loss, malware, hardware failure and optimize your PC for maximum performance. Fix PC issues and remove viruses now in 3 easy steps:
- Download Restoro PC Repair Tool that comes with Patented Technologies (patent available here).
- Click Start Scan to find Windows issues that could be causing PC problems.
- Click Repair All to fix issues affecting your computer’s security and performance
- Restoro has been downloaded by 0 readers this month.
Performing regular updates on Windows 10 is crucial for your security and system stability.
However, sometimes there might be problems with certain updates and many users reported being stuck with Configuring Windows Updates 100% complete don’t turn off your computer message on their Windows 10 devices.
According to users, Configuring Windows Updates 100% complete don’t turn off your computer is displayed and they cannot access Windows 10 at all, as if the update process is stuck.
This is a rather big problem since you won’t be able to access Windows 10 at all, but there are few solutions available that can help you fix this problem.
There are many problems that can occur with Windows Updates, and in today’s articles we’re going to show you how to fix the following issues:
- Configuring Windows Updates stuck, frozen, failed, hang, very slow – According to users, the Windows Update process can often get stuck or frozen. This can be a big problem, but you should be able to fix it with one of our solutions.
- Configuring Windows Updates won’t finish – This is another common problem with Windows Updates. As users claim, it seems that the update process can’t finish at all.
- Failure configuring Windows Updates endless loop – Several users reported that they were unable to install a specific update. According to them, they were stuck in an endless loop.
- Configuring Windows Updates every time I turn on the computer – How do I stop my computer from configuring Windows updates? If that’s your question too, you should be able to fix it with one of our solutions.
- Configuring Windows Updates restart loop – Sometimes users might get this message whenever they restart their PC. This can be a big problem since you won’t be able to use your PC at all.
- Configuring Windows Updates reverting changes – This message can appear if a certain update can’t be installed. However, sometimes your PC might get stuck while reverting changes.
- Configuring Windows Updates taking a long time – Many users reported that this process can take a long time. In most cases, it’s best to wait for the process to finish, but if waiting doesn’t help, you might want to try some of our solutions.
How can I get past the stuck Windows Updates screen?
1. Wait for the update process to complete

Configuring Windows Updates 100% complete don’t turn off your computer message is a normal part of every Windows update.
Sometimes it can take a while in order for the update to be installed, so it’s no wonder many users assume that the update process is frozen.
The simplest solution to this problem is to wait for the update to install itself. In most cases, the update process isn’t stuck so you’ll just have to patiently wait for a while before the update is completely installed.
2. Remove any USB peripherals

If you’re stuck with Configuring Windows Updates 100% complete don’t turn off your computer, you might want to try removing your USB peripherals such as your external hard drive, printer, even your USB mouse and keyboard.
Users reported that disconnecting USB peripherals successfully fixed their problem, so try removing your USB peripherals and wait for a few minutes for the update to finish.
You can read more about how a USB peripheral can block the latest Windows 10 update in this article. In some cases, it applies to other updates as well.
3. Turn off your device and turn it back on again

Users reported that this solution works with Surface Pro devices, but you can try it with your Windows 10 PC as well. Just hold the power button for a few seconds until your device turns off.
After the device turns off completely, press the power button again to turn it on. If something doesn’t go as expected or you hear weird noises, it’s possible that you experience some power supply issues.
Don’t know how to fix power supply issues in Windows 10? Check this guide and set things right once again.
4. Try accessing Safe Mode

- After you turn on and turn off your computer a few times, you should see the Advanced Startup screen.
- Enter into Troubleshoot > Advanced Options > Startup Settings and click the Restart button.
- Once your computer restarts again, you’ll see a list of options. Press F5 to access Safe Mode with Networking.
- If you manage to install the update in Safe Mode, you can just restart your computer and access Windows 10 normally.
Some PC issues are hard to tackle, especially when it comes to corrupted repositories or missing Windows files. If you are having troubles fixing an error, your system may be partially broken.
We recommend installing Restoro, a tool that will scan your machine and identify what the fault is.
Click here to download and start repairing.
It’s possible that your update process is frozen due to a bad driver or a third-party application, and that’s why it’s always a good idea to try to access Safe Mode. To access Safe Mode, follow the above steps.
- Safe mode is not working on Windows 10? Don’t panic, this guide will help you get past the booting problems.
5. Use Automatic Repair or System Restore

- Choose Troubleshoot > Advanced Options.
- Select Automatic Repair.
- Wait for the process to finish.
- If the issue isn’t fixed, you’ll have to repeat the entire process all over again and choose System Restore this time.
- Wait for the System Restore to complete and you should be able to go back to Windows 10.
Few users reported that they have managed to fix this problem by performing Automatic Repair or System Restore. After you turn on and turn off your PC a couple of times, you should see the Advanced Startup screen.
Once you see that screen, you’ll need to apply the above steps. If System Restore isn’t working, don’t panic. Check this useful guide and set things right once again.
6. Check your RAM

If you get stuck at Configuring Windows Updates 100% complete don’t turn off your computer screen, it might be because your RAM is corrupt.
Try swapping your RAM in order to find the faulty module. This is an unlikely cause, therefore you should try this solution if all other previous solutions don’t work.
7. Update your BIOS

If the problem still persists, you might want to try updating your BIOS. We highly doubt that this issue is caused by outdated BIOS, but a number of users are suggesting BIOS update, so you might want to try it if all other solutions fail.
If your PC won’t start after a Windows update, you can take a look at this article to solve the problem easily.
BIOS update is an advanced procedure that can cause permanent damage to your PC if you’re not careful, so make sure to check your motherboard’s instruction manual for detailed instructions.
- Updating BIOS seems scary? Make things way easier with the help of this handy guide.
8. Remove the problematic update
- Enter Safe Mode by following steps from Solution 4.
- When you enter Safe Mode, press Windows Key + I to open the Settings app.
- Navigate to the Update & security section.
- Click on Update history.
- Now click on Uninstall updates.
- A list of recent updates will appear. Now simply find and double click the update you wish to remove.
If you’re constantly getting Configuring Windows Updates 100% complete don’t turn off your computer message, the problem might be a problematic update.
Several users reported that they fixed the issue simply by finding and removing the problematic update. To do that, follow these steps.
After removing the update, check if everything is in order. If so, you might want to prevent the update from installing. To see how to do that, be sure to check our article on how to disable Windows 10 automatic updates.
If you’re having trouble opening the Setting app, take a look at this article to solve the issue.
Being stuck on Configuring Windows Updates 100% complete don’t turn off your computer screen can be rather frustrating, but keep in mind that your update probably isn’t stuck, and you’ll just have to wait a while in order for it to complete its installation.
If that doesn’t work, feel free to try any other of our solutions. If you have any more questions, leave them in the comments section below.
Still having issues? Fix them with this tool:
SPONSORED
If the advices above haven’t solved your issue, your PC may experience deeper Windows problems. We recommend downloading this PC Repair tool (rated Great on TrustPilot.com) to easily address them. After installation, simply click the Start Scan button and then press on Repair All.
Newsletter
«Центр обновления» в Windows — основной инструмент, обеспечивающий безопасность операционной системы. По сути, это связующее звено между пользователем и корпорацией Microsoft. Очень важно всегда содержать ОС в актуальном состоянии, иначе есть вероятность потери личных данных и повреждения файлов компьютера.
Как и большинство апплетов «Панели управления», «Центр обновления» (ЦО) был перенесён в систему «Параметров» Windows. Находится ЦО в графе «Обновление и безопасность».
Открыть «Параметры» можно несколькими способами:
Постепенно Windows отказывается от классических окон и меняет интерфейсы апплетов на современные и стильные. ЦО также не стал исключением. После очередного обновления классического варианта не стало, остались только настройки в среде «Параметров».
Однако восстановить старый «оконный» вид всё же можно, лишь немного подкорректировав записи реестра:
- Открываем блокнот.
- Записываем в документ команду: Windows Registry Editor Version 5.00 [HKEY_LOCAL_MACHINESOFTWAREMicrosoftWindowsUpdateUX] «IsConvergedUpdateStackEnabled»=dword:00000000 [HKEY_LOCAL_MACHINESOFTWAREMicrosoftWindowsUpdateUXSettings] «UxOption»=dword:00000000.
- В левом верхнем углу открываем вкладку «Файл», выбираем пункт «Сохранить как».
Сохраняем документ с командой для изменения реестра - В открывшемся окне меняем фильтр «Тип файла» на «Все файлы». А в поле «Имя файла» прописываем любое название, но в конце ставим расширение .reg. Этот формат позволит внести изменения в реестр.
Расширение reg сохраняет файл в формате реестра - Нажимаем кнопку «Сохранить», затем просто открываем новосозданный файл. Если будет запрос на подтверждение, соглашаемся с внесением изменений.
- Перезагружаем компьютер.
Видео: как вернуть классический вид «Центру обновления» в Windows 10
Возможные проблемы и способы их решения
Как и любая служба Windows, «Центр обновления» подвержен некоторым неполадкам и ошибкам. Возникать они могут как из-за человеческого фактора (изменение некоторых настроек, отключение служб для экономии оперативной памяти), так и по программным причинам (повреждение системных файлов вирусами, неполадки оборудования). Рассмотрим проблемы, которые можно устранить программными средствами.
Решение проблем с помощью службы «Устранение неполадок» в Windows 10
Начинать исправление ошибок с ЦО нужно со службы «Устранение неполадок». Это простой системный инструмент для решения небольших ошибок.
- Нажимаем комбинацию клавиш Win + R, в поле «Выполнить» вводим control и запускаем команду кнопкой «OK».
Запускаем «Панель управления» через выполняющую программу - Щёлкаем по элементу «Система и безопасность».
Переходим в графу «Система и безопасность» - Переходим по ссылке «Устранить типичные проблемы компьютера».
В графе «Центр безопасности и обслуживания» переходим в «Устранить типичные проблемы компьютера» - В графе «Система и безопасность» нажимаем на «Устранение неполадок с помощью Центра обновления Windows».
В графе «Система и безопасность» нажимаем «Устранение неполадок с помощью Центра обновления Windows» - Откроется окно мастера по устранению неполадок. Нажимаем «Далее». Всю дальнейшую работу программа сделает сама, просто дожидаемся отчёта. Если служба найдёт проблемы, она попытается их исправить.
После завершения работы мастер по устранению неполадок предоставит отчёт
Ошибка Service Registration is Missing or Corrupt
Ошибка типа Service Registration is Missing or Corrupt означает неполадки в работе одной из служб, которые отвечают за обновление системы. Исправить неполадку можно несколькими способами, в зависимости от того, какого рода проблема вызвала аварийный код.
Первым делом необходимо проверить компьютер на наличие вирусов. Используем для этого не меньше двух программ от разных разработчиков. Это увеличит шанс обнаружения вредоносного кода и исправления ситуации.
Если вирусы будут обнаружены, придётся восстанавливать системные файлы. Для этого необходимо воспользоваться терминалом «Командной строки»:
- Нажимаем комбинацию клавиш Win + R, вводим CMD и кликаем «OK» или Enter.
- В открывшемся терминале вводим команду sfc /scannow и запускаем её в работу клавишей Enter.
Запускаем команду sfc /scannow для проверки целостности системных файлов - Ожидаем, пока утилита закончит свою работу. Затем перезагружаем компьютер.
Когда я сталкивался с этой ошибкой, причиной её возникновения была отключенная или условно отключенная служба обновления Windows. Очень часто виной отключения становились программы, обещающие сделать компьютер более производительным, или личная невнимательность при деактивации действительно лишних служб.
Далее проверяем тип запуска необходимых служб:
- Нажимаем комбинацию клавиш Win + R, вводим services.msc в соответствующее поле и нажимаем «OK».
- В открывшемся окне двойным щелчком кликаем по службе «Центр обновления Windows» (Windows Update, если установлена английская версия ОС).
Двойным щелчком по службе открываем её свойства - Откроется окно свойств, в нём меняем тип запуска на «Автоматически», затем подтверждаем изменение кнопкой «OK».
Меняем тип запуска на «Автоматически» и подтверждаем изменение кнопкой «OK» - Повторяем операцию для службы «Фоновая интеллектуальная служба передачи» (Background Intelligent Transfery System). Перезагружаем компьютер, чтобы изменения вступили в силу.
Видео: как проверить целостность системных файлов в Windows 10
Перезагрузка компьютера «Центром обновления» в Windows 10
Установка обновлений может стать целой проблемой для определённого кластера пользователей, работающих с компьютером до поздней ночи. Внезапная перезагрузка может привести к потере важных пользовательских данных.
Чтобы решить эту проблему, нужно изменить настройки ЦО:
- Открываем «Центр обновления» Windows. Как это сделать, описано выше. Нажимаем кнопку «Параметры перезапуска».
Во вкладке «Центр обновления Windows» нажимаем «Параметры перезапуска» - Переводим тумблер в положение «Откл», после чего закрываем «Параметры» и перезагружаем компьютер.
Переводим тумблер в положение «Откл», чтобы убрать возможность системы перезагружать компьютер
Не все версии операционной системы «насильно» перезагружают компьютер ради установки обновлений. Используя Windows 10 LTSB уже три года, ни разу не сталкивался с подобной проблемой, хотя стабильно загружаю все апгрейды ОС. На Win10 Pro также не возникало никаких проблем, система просила перезагрузить компьютер, но никогда не делала этого сама. Потому лично мой совет: просто устанавливайте обновления по мере их скачивания. Потратив на это 10–15 минут, вы много времени не потеряете, зато компьютер всегда будет в актуальном состоянии и защищён от внешних угроз.
Проблема с кэшем и старыми обновлениями
Так называемая проблема с кэшем обновлений нередко сопровождает неполадки на винчестере или возникает в случае разрыва связи при скачивании обновлений, что нарушает целостность структуры загружаемых файлов. Решение простое: необходимо удалить повреждённые файлы и повторить загрузку обновлений «с чистого листа»:
- Любым файловым менеджером («Проводник», Total Commander и др.) переходим в папку C:WindowsSoftwareDistributionDownload.
- Выделяем все файлы каталога и удаляем их.
Выделяем все файлы папки и удаляем их -
После перезагружаем компьютер и повторяем загрузку обновлений.
Обычно рекомендуется перед удалением кэша выключать службу обновления. Однако опыт показывает, что это лишние действия, так как файлы удаляются без проблем.
Видео: как очистить кэш обновлений в Windows 10
Как настроить «Центр обновления»
По сравнению с предыдущими версиями Windows, особенно с «семёркой», у пользователя «десятки» весьма ограничен простор по настройке ЦО. Например, нельзя отказаться от обновлений Windows (на самом деле можно, но для безопасности компьютера не стоит это делать).
Как показывает личный опыт, настройки «Центра обновления», которые установлены разработчиками Windows по умолчанию, являются оптимальными для использования. Конечно, существуют некоторые нюансы, например, принудительный перезапуск компьютера в определённый момент времени. Но их также можно настроить под себя. Я не рекомендую отключать или менять что-то кардинальное в настройках ЦО. Эта служба защищает от вирусов, следит за актуальностью программных продуктов и драйверов компьютера.
Как выключить автоматическое обновление Windows 10
Выключить обновление Windows 10 обычными методами невозможно. Не рекомендуется отключать ЦО, так как это может привести к сбоям системы. Но в случаях, когда, например, лимитирован интернет-трафик, отказ от обновления может быть вполне оправдан.
Чтобы выключить возможность операционной системы получать обновления, необходимо отключить саму службу ЦО:
- Открываем «Службы», затем свойства элемента «Центр обновления Windows» (Windows Update).
- Меняем тип запуска на «Отключена», после чего сохраняем изменения и перезагружаем компьютер.
Меняем тип запуска на «Отключена», чтобы запретить системе обновляться
Видео: как отключить обновление в Windows 10
Другие настройки
Настройки ЦО сведены разработчиками к минимуму. Пользователь может только «Изменить период активности» в одноимённой настройке, а так же настроить, какие обновления он будет получать вместе с основными.
Изменение периода активности приведёт к появлению уведомлений в случае, когда Windows запланирует перезапуск системы.
Щёлкнув «Дополнительные параметры», попадём в интерфейс «Как устанавливать обновления».
Поставив галочку у пункта «При обновлении системы…», запустим проверку. ЦО будет искать и устанавливать апгрейды не только системы, но и всех продуктов корпорации Microsoft. Сюда можно отнести:
- Mirosoft Office;
- Skype;
- DirectX и др.
Пункт «Использовать мои данные» никак не влияет на установку обновлений и, как уверяет превью от разработчиков, просто ускоряет процесс входа в систему после обновления.
Работать в «Центре обновления» Windows очень просто. Воспользовавшись инструкциями выше, вы сможете решить практически все проблемы и содержать свою ОС в актуальном и безопасном состоянии.
- Распечатать
Здравствуйте! Меня зовут Алексей. Мне 27 лет. По образованию — менеджер и филолог.
Оцените статью:
- 5
- 4
- 3
- 2
- 1
(9 голосов, среднее: 4.4 из 5)
Поделитесь с друзьями!