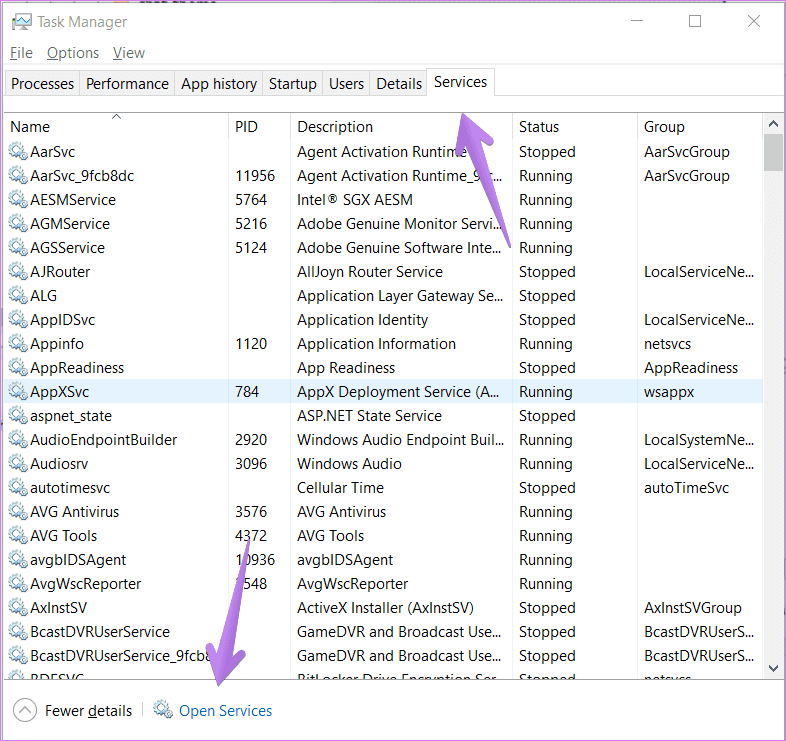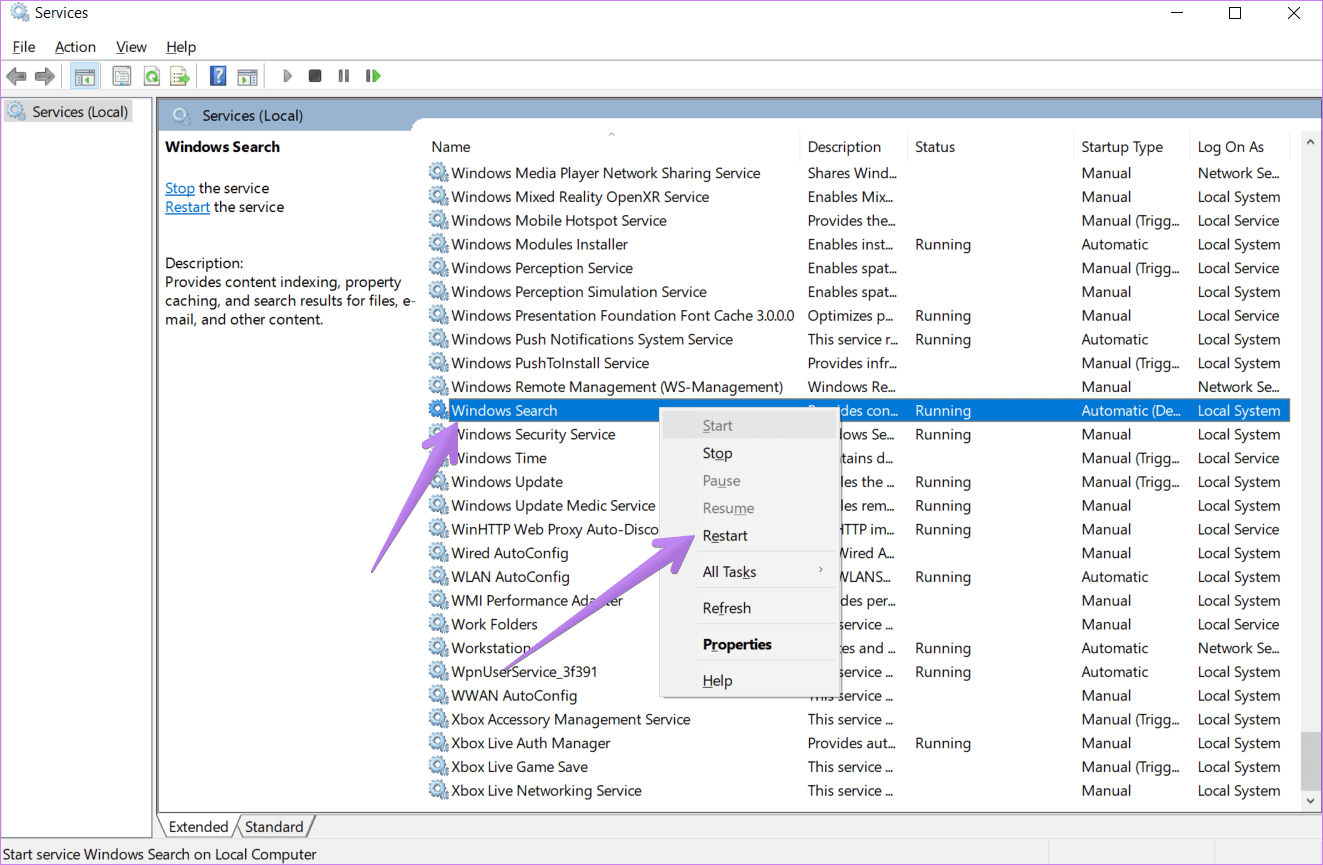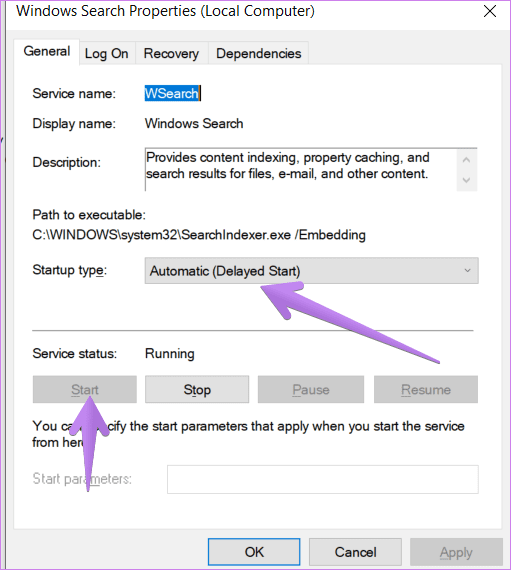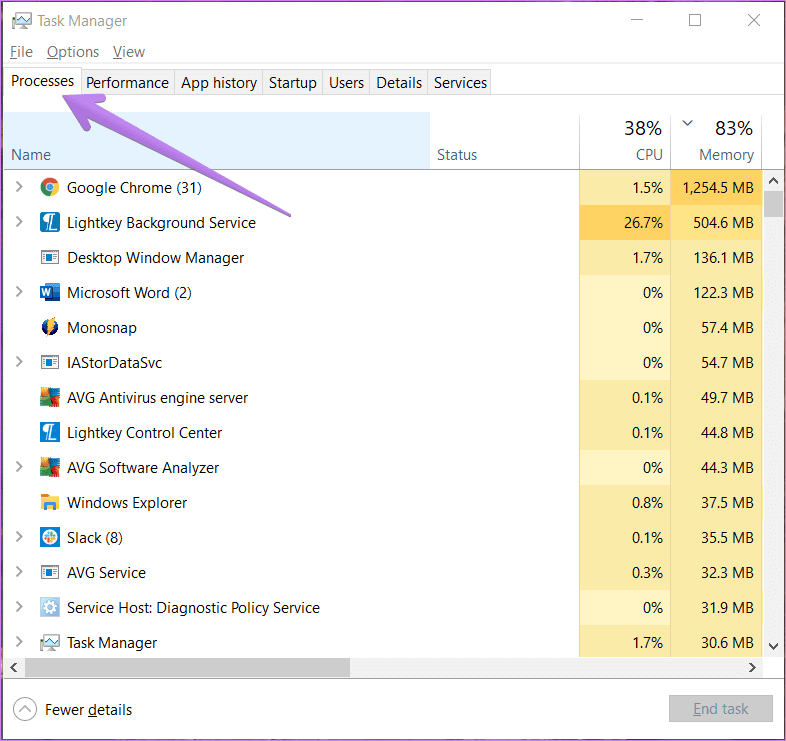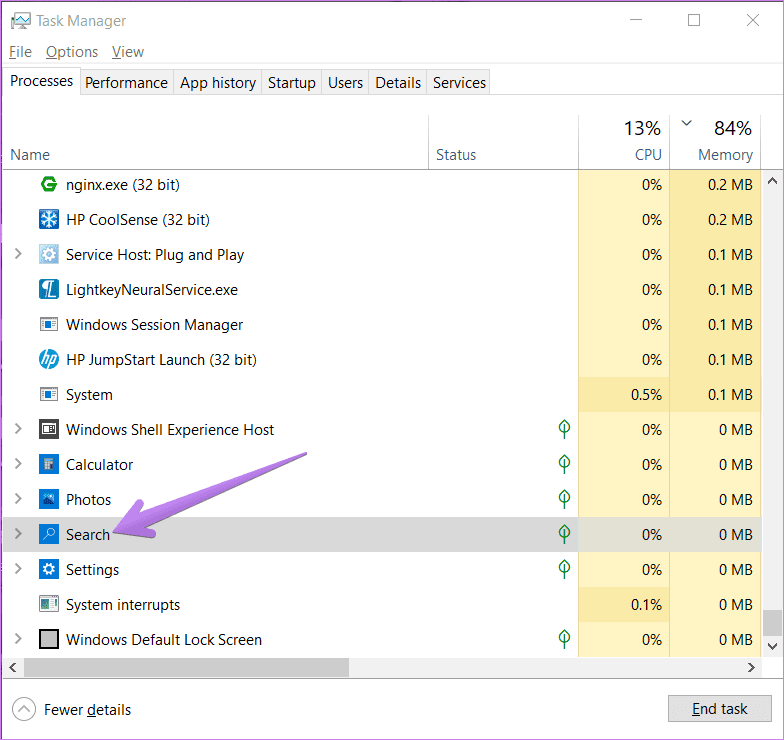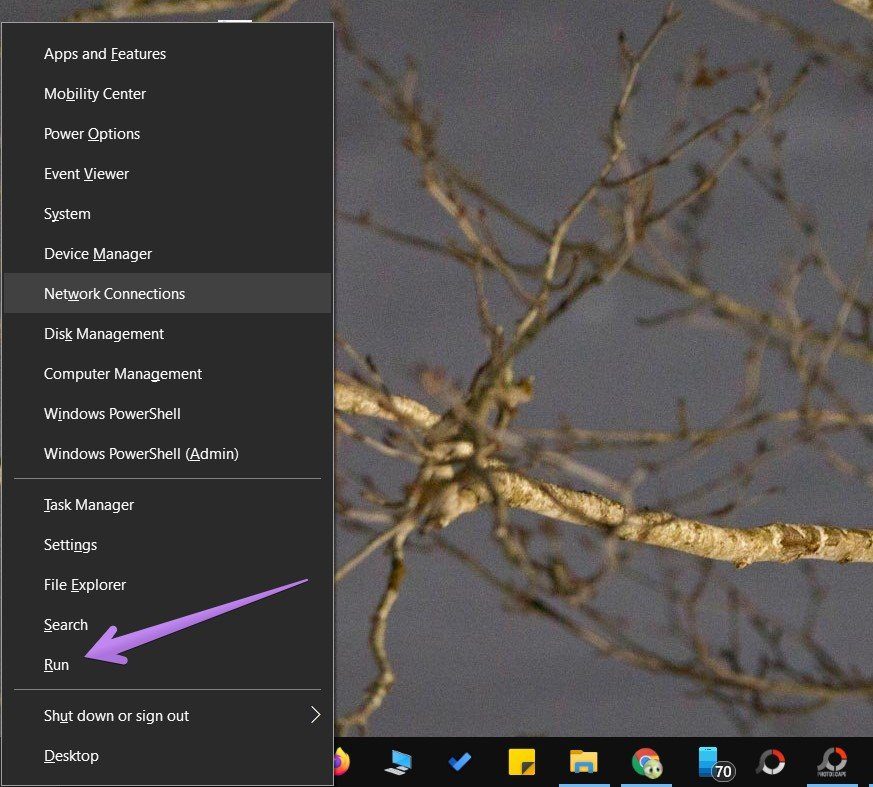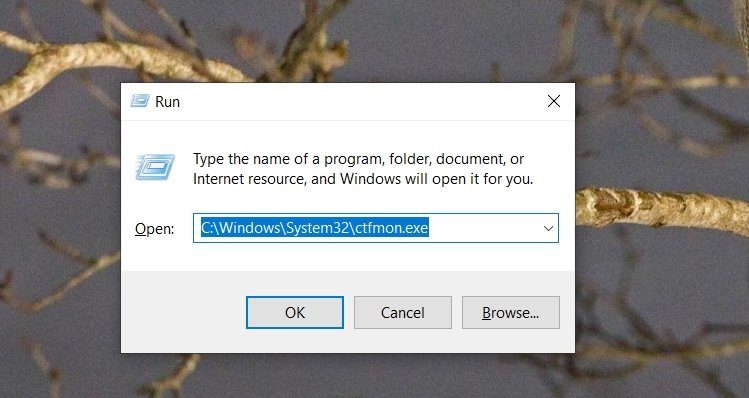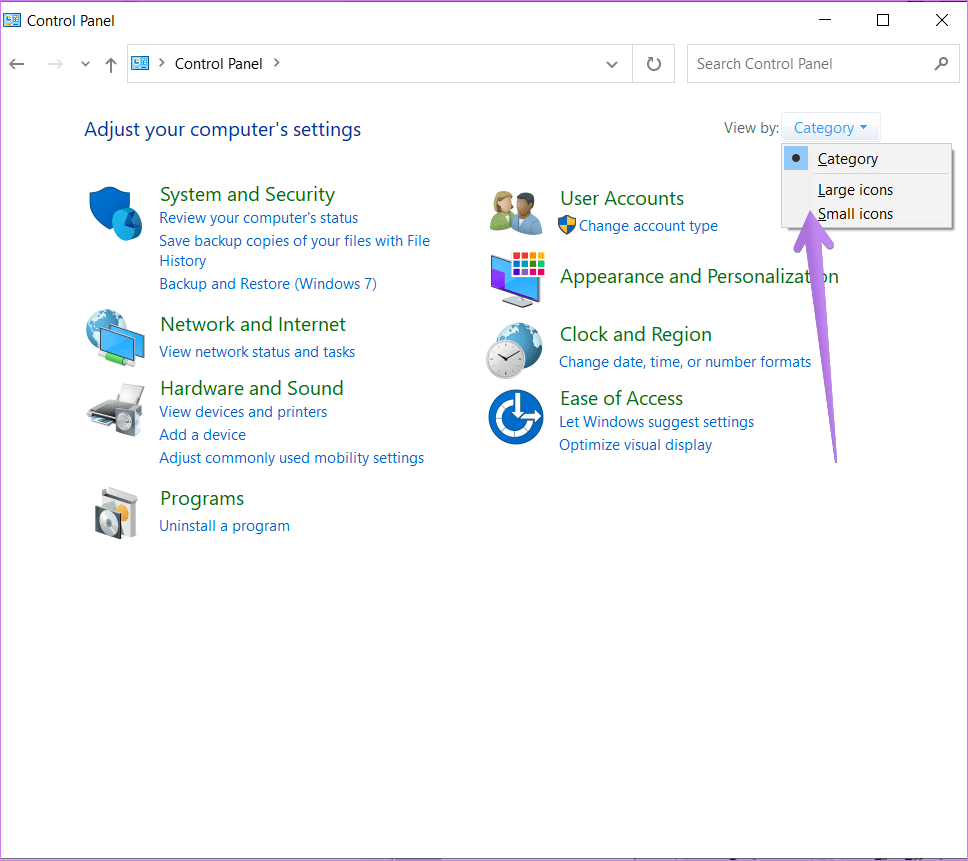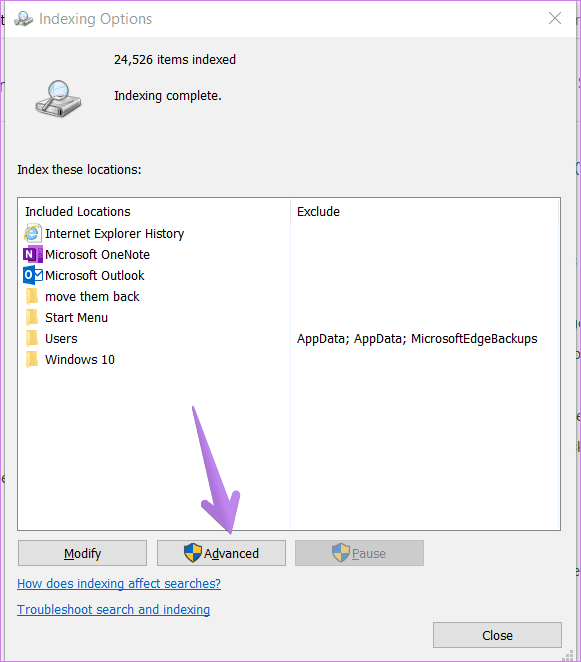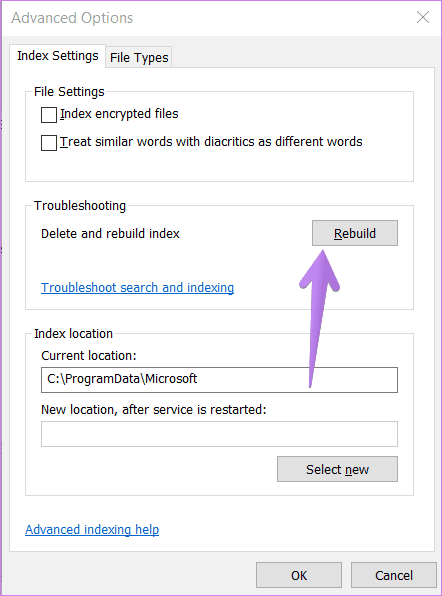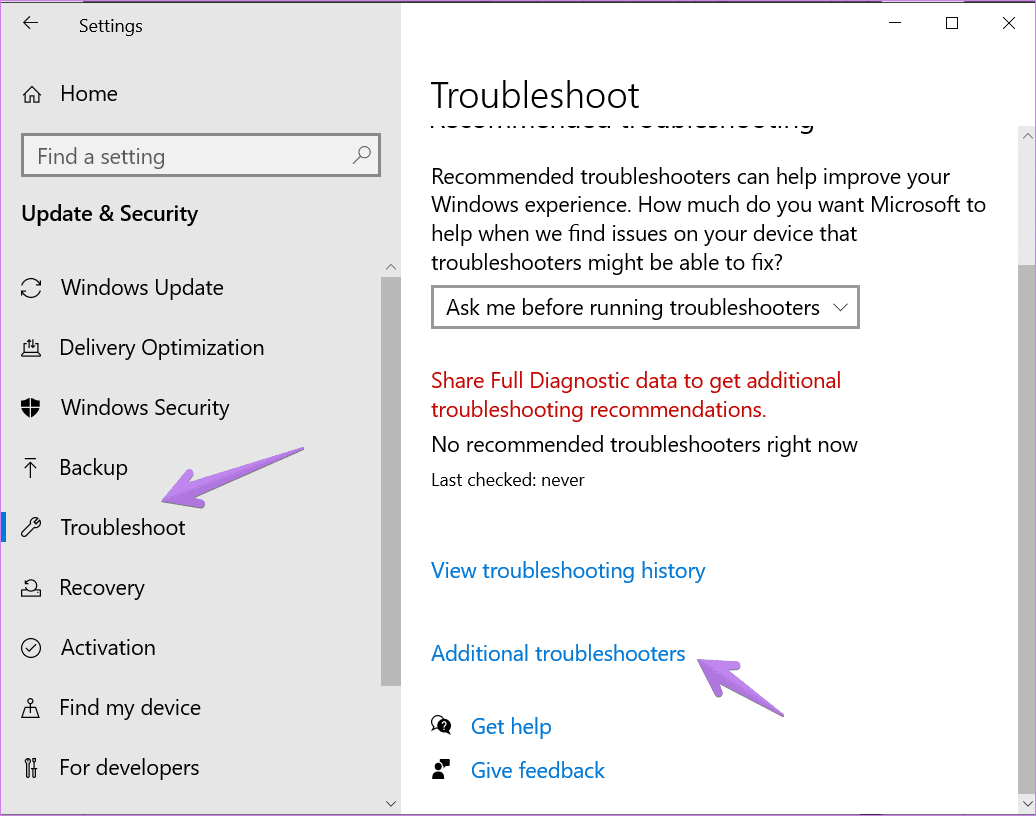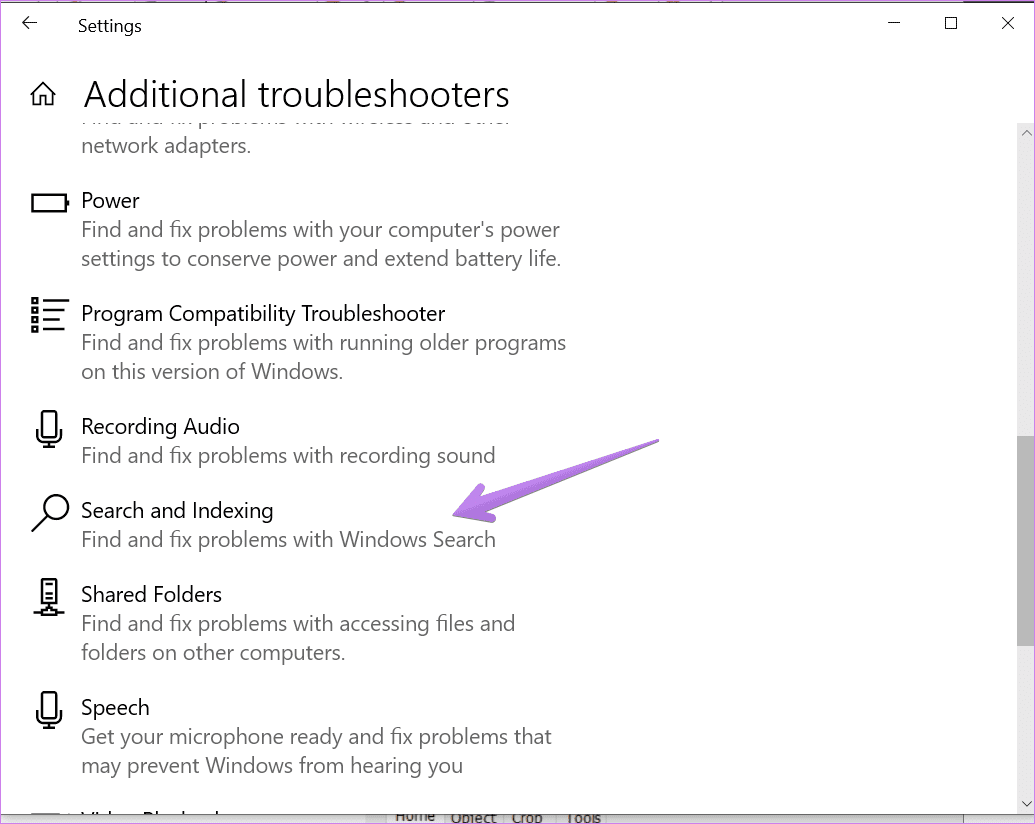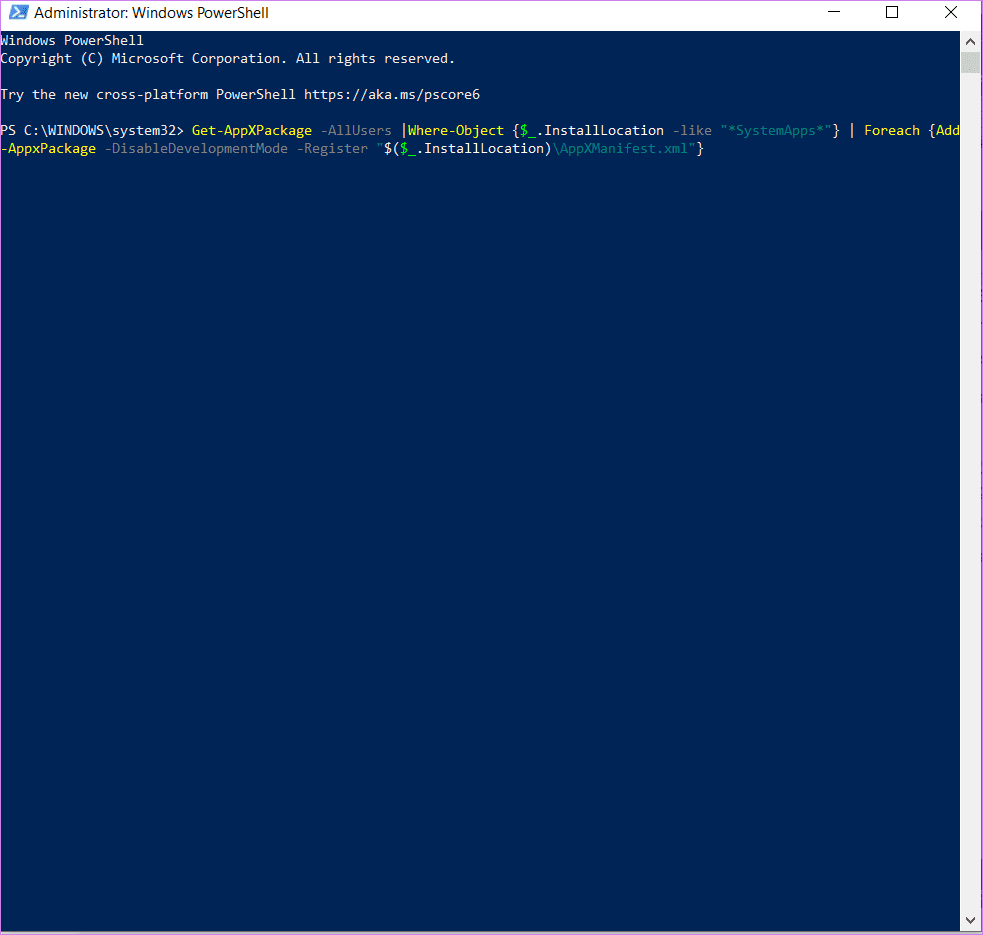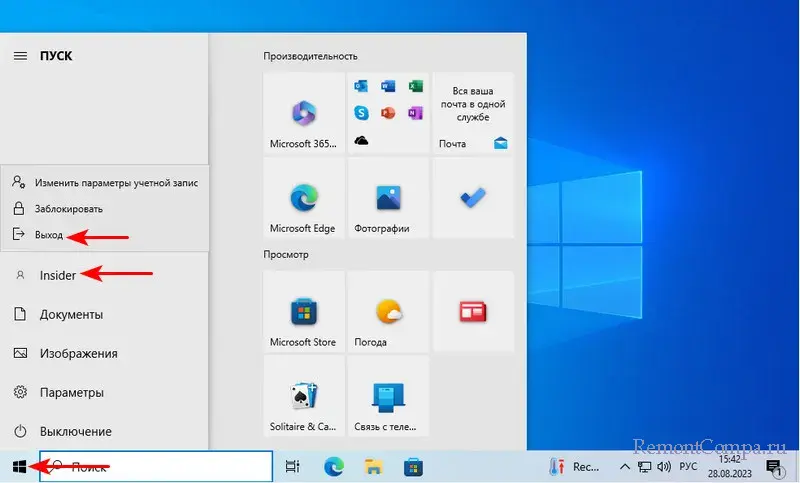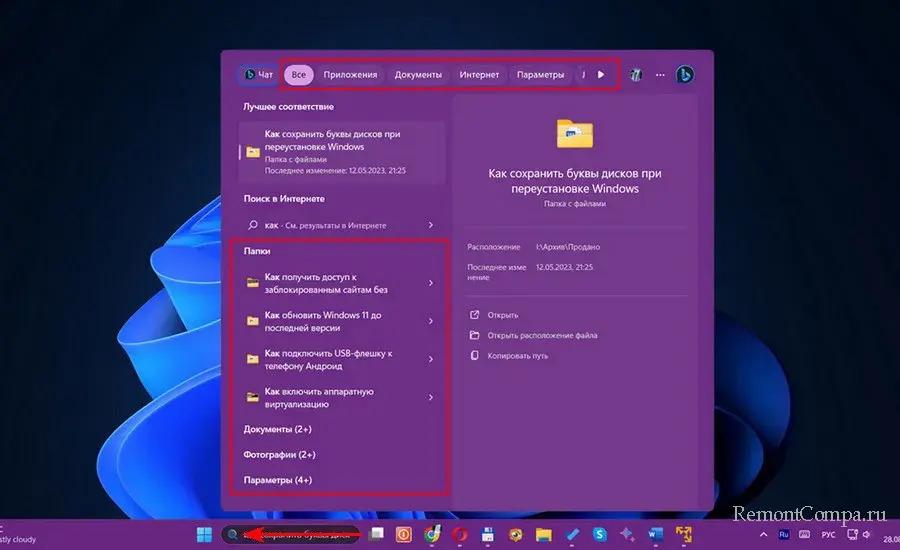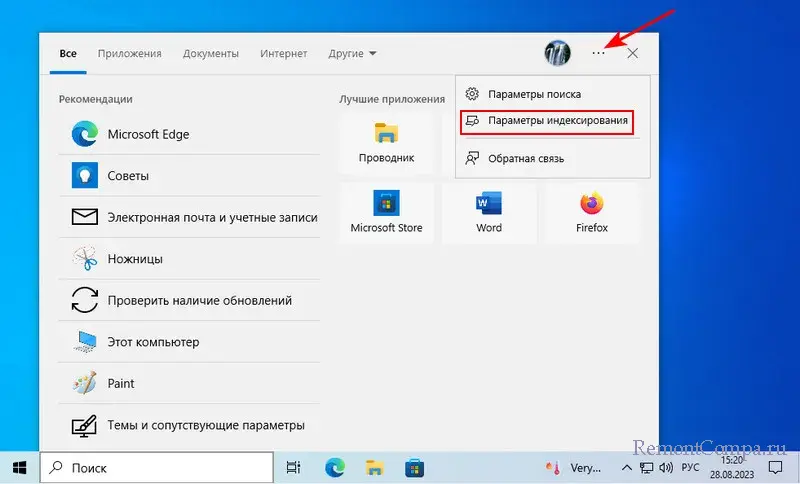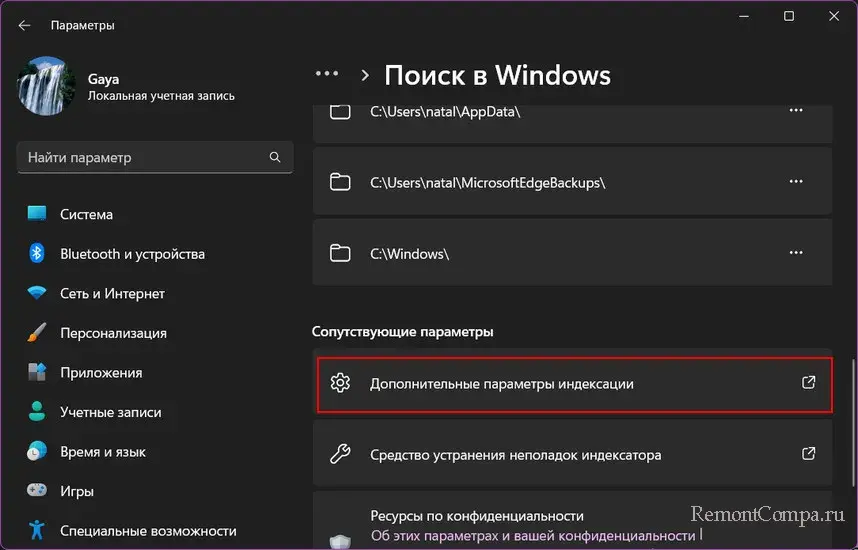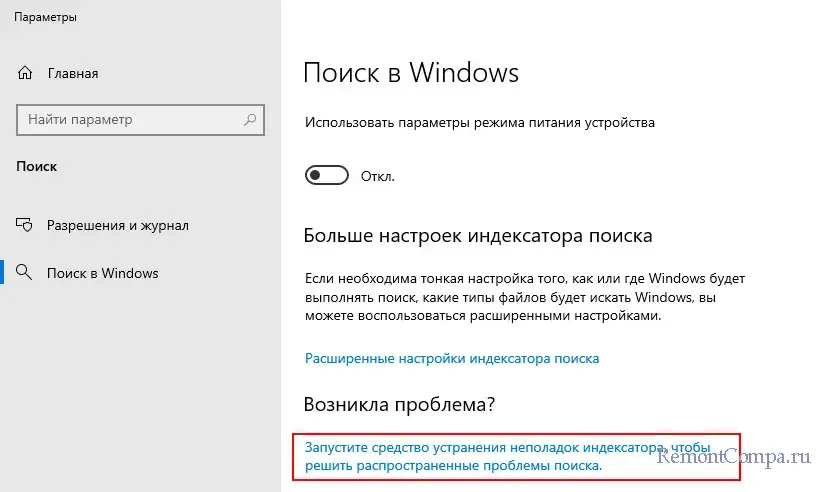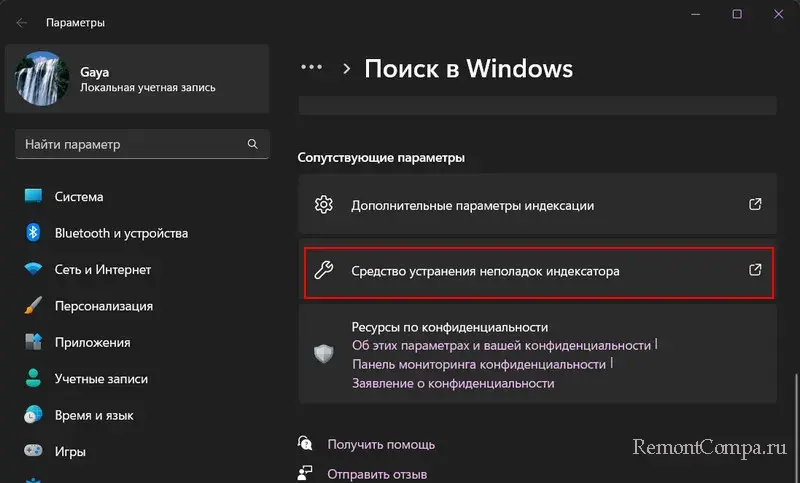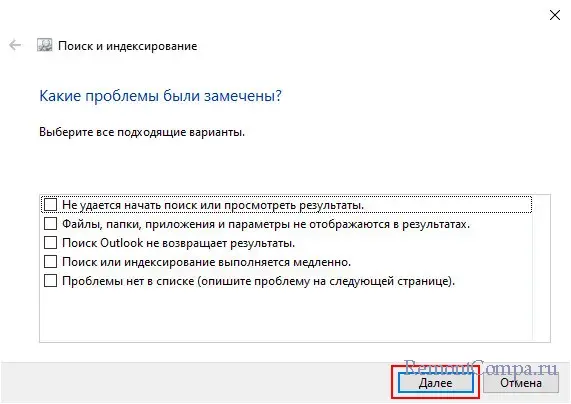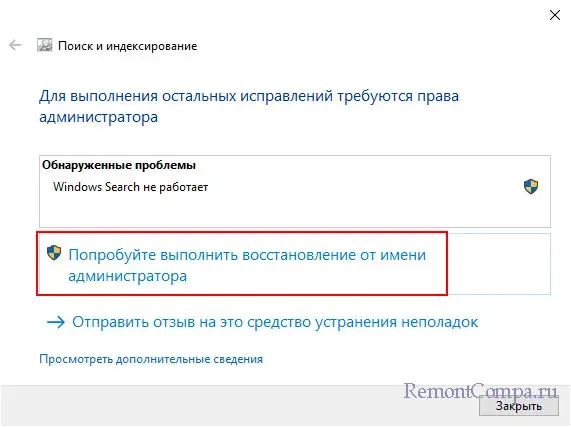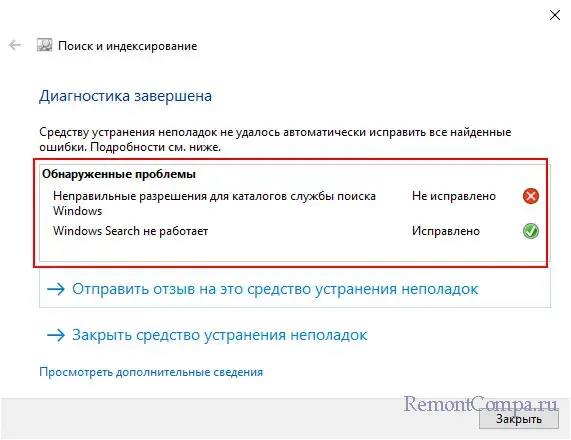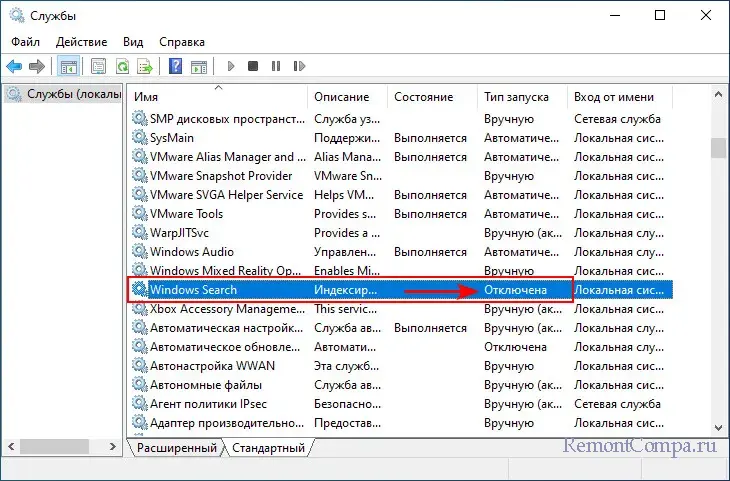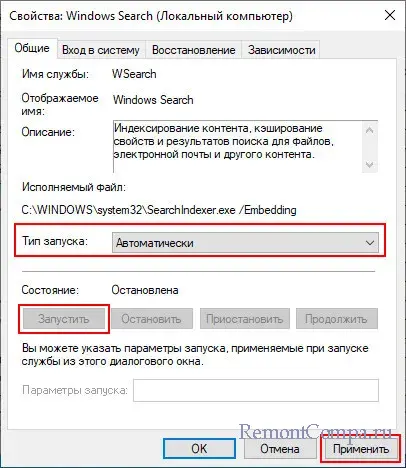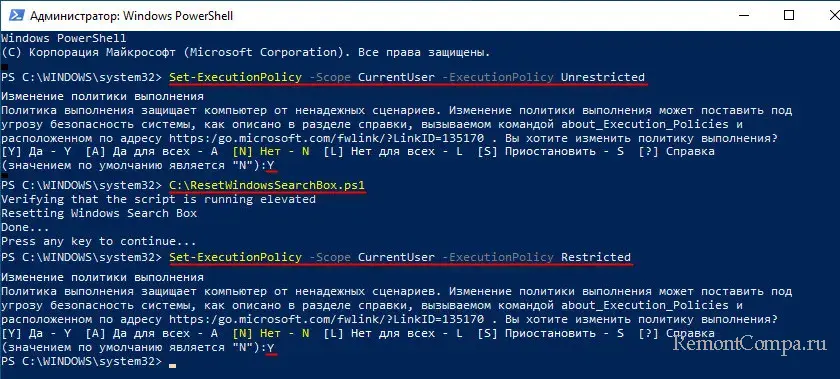Функцией поиска в Windows 10 и 11 приходится пользоваться намного чаще, чем в предыдущих версиях ОС: с помочью поиска можно быстро найти нужное приложение, файл, элемент настройки в новом меню Settings (Параметры), функцию системы или даже выполнить поиск в Интернете через меню Пуск. Однако в некоторых случаях встроенные поиск Windows перестает работать. При попытке найти любое приложение или файл, поиск Windows возвращает пустой список. В этой статье мы собрали основные советы, которые должны помочь, если у вас в Windows 10 или 11 не работает поиск в меню Пуск, панели задач и других элементах интерфейса Windows.
Содержание:
- Перезапустите службы поиска в Windows
- Не работает поиск в стартовом меню Windows
- Проверьте состояние и настройки службы индексирования Windows
- Утилита устранения неполадок службы индексирования и поиска Windows
- Сброс универсальных приложений Microsoft Store
- Не работает поиск Windows при включенной интеграции с Bing
- Не работает поиск в Параметрах Windows
- PowerShell скрипт для сброса Windows Search
Перезапустите службы поиска в Windows
За поиск из панели задач отвечает один из исполняемых файлов Cortana — SearchUI.exe. Если у вас не работает поиск в панели задач Windows 10, попробуйте перезапустить этот процесс:
- Запустите Диспетчер задач (Ctrl+Alt+Del);
- Перейдите на вкладку Подробности;
- Найдите в списке процессов SearchUI.exe, щелкните по нему ПКМ и выберите Снять задачу;
- Аналогично завершите процесс SearchApp.exe и SerchIndexer.exe;
- Когда вы в следующий раз попробуете выполнить поиск в Windows 10, это процесс автоматически перезапуститься.
Не работает поиск в стартовом меню Windows
Если у вас в Windows 10/11 поиск не работает только в стартовом меню Пуск, попробуйте следующее решение:
- Завершите процесс Проводника (Explorer.exe) с помочью щелчка ПКМ по пустому месту в панели задач с зажатыми клавишами
правыми Ctrl+Shift
(выберите Выход из проводника), либо с помощью диспетчера задач (
Ctrl+Shift+Esc
); - Запустите редактор реестра из Task Manager (Файл -> Запустить новую задачу -> regedit.exe);
- Удалите следующий ключ реестра
HKLM\SOFTWARE\Microsoft\Windows\CurrentVersion\Explorer\FolderTypes\{ef87b4cb-f2ce-4785-8658-4ca6c63e38c6}\TopView\{00000000-0000-0000-0000-000000000000}
. В 64 битной версии Windows 10 нужно удалить ключ реестра
HKLM\SOFTWARE\Wow6432Node\Microsoft\Windows\CurrentVersion\ Explorer\FolderTypes\ {ef87b4cb-f2ce-4785-8658-4ca6c63e38c6}\TopViews\{00000000-0000-0000-0000-000000000000}; - Запустите Explorer.exe через диспетчер задач (Файл -> Запустить новую задачу -> explorer.exe).
В Windows 10 Creator Update (1703) и более новых версиях есть еще одна частая проблема, из-за которой может не работать поиск. В разделе Параметры -> Конфиденциальность -> Фоновые приложения (Settings -> Privacy -> Background apps), включите опцию «Разрешить приложениям работать в фоновом режиме» (Let apps run in the background). При отключении данной опции может не работает поиск среди только что установленных приложений.
Если вы не нашли эту опцию, можно включить ее через реестр:
- Для этого перейдите в ветку реестра HKEY_CURRENT_USER\Software\Microsoft\ Windows\CurrentVersion\ BackgroundAccessApplications;
- Создайте новый параметр типа DWORD (32-бит) с именем GlobalUserDisabled и значением 0;
- Затем измените значение параметра BackgroundAppGlobalToggle на 1 в ветке реестра HKCU\Software\Microsoft\Windows\CurrentVersion\Search;
Либо вы можете изменить эти параметры из командой строки:
REG ADD HKCU\Software\Microsoft\Windows\CurrentVersion\BackgroundAccessApplications /v GlobalUserDisabled /t REG_DWORD /d 0 /f
REG ADD HKCU\Software\Microsoft\Windows\CurrentVersion\Search /v BackgroundAppGlobalToggle /t REG_DWORD /d 1 /f
- Перезагрузите компьютер.
Проверьте состояние и настройки службы индексирования Windows
Проверьте, запущена ли служба индексирования Windows. Для этого:
- Откройте консоль
services.msc
; - В списке служб найдите Windows Search;
- Проверьте, что служба запущена, а тип ее запуска – автоматический (Automatic — Delayed Start);
- Запустите / перезапустите службу WSearch;
- Теперь откройте классическую панель управления и откройте элемент Параметры индексирования (Control Panel\All Control Panel Items\Indexing Options);
- Убедитесь, что выбрано индексирование всех нужных расположений (как минимум должно быть включено индексирование Start Menu, Users, можете добавить ваши локальные диски и Outlook);
- Нажмите кнопку Дополнительно и в разделе Устранение неполадок нажмите кнопку Перестроить;
- Процесс переиндексации может занять довольно длительное время. Дождитесь его окончания.
Примечание. Проверьте, что на системном диске достаточно свободного места. В некоторых случаях размер индексного файла службы Windows Search (Windows.edb) может быть довольно большим.
Утилита устранения неполадок службы индексирования и поиска Windows
Попробуйте воспользоваться встроенной утилитой исправления неполадок Indexer Diagnostics (Troubleshooter) для исправления типовых проблем с поиском Windows. Для этого:
- Перейдите в меню Settings -> Search -> Searching Windows. Промотайте список вниз и нажмите на ссылку “Run the indexer troubleshooter to resolve common search issues”;
Можно запустить мастер исправления ошибок поиска из командой строки:
msdt.exe -ep WindowsHelp id SearchDiagnostic - Запустится мастер исправления неполадок в службах поиска и индексирования;
- Выберите вашу проблему (скорее всего это будет “Файлы не отображаются в результатах поиска” / “Files don’t appear in search results”) и нажмите Next;
- Дождитесь, пока “Search and Indexing troubleshooter” просканирует ваш компьютер и попробует исправить ошибку, после этого перезагрузите компьютер и проверьте работу поиска.
Сброс универсальных приложений Microsoft Store
Если у вас на компьютере установлен голосовой помощник Cortana (напомню, что русской версии Cortana все еще нет), исправить проблему неработающего поиска Windows может перерегистрация в системе всех универсальных UWP приложений Windows Store. Для этого в командной строке PowerShell, запущенной с правами администратора, выполните команду:
Get-AppXPackage -AllUsers | Foreach {Add-AppxPackage -DisableDevelopmentMode -Register "$($_.InstallLocation)\AppXManifest.xml"}
После окончания выполнения команды, перезагрузите компьютер.
Если это не исправило проблема с поиском, нужно полностью удалить и переустановить универсальное приложение Microsoft.Windows.Search (
Microsoft.Windows.Search_cw5n1h2txyewy
).
- Запустите консоль PowerShell.exe с правами администратора;
- Остановите службу Windows Search. Сначала нужно изменить тип запуска на Disabled, а потом остановить ее:
Get-Service WSearch| Set-Service –startuptype disabled –passthru| Stop-Service –Force - Перезагрузите Windows;
- Удалите универсальное приложениеSearch:
Get-AppxPackage -Name *Search* | Remove-AppxPackage -Verbose -ErrorAction SilentlyContinue -WarningAction SilentlyContinue
Get-AppxPackage -AllUsers -Name *Search* | Remove-AppxPackage -Verbose -ErrorAction SilentlyContinue -WarningAction SilentlyContinue - Теперь нужно удалить папку приложения
%LOCALAPPDATA%\Packages\Microsoft.Windows.Search_cw5n1h2txyewy
. Но для этого нужно сначала назначить локальную группу Administrators владельцем папки. Это можно сделать вручную в проводнике Windows (вкладка Безопасность в свойствах папки) или с помощью такого PowerShell скрипта:
$searchapp_path ="$env:localappdata\Packages\Microsoft.Windows.Search_cw5n1h2txyewy"
$Account = New-Object -TypeName System.Security.Principal.NTAccount -ArgumentList 'BUILTIN\Administrators';
$ItemList = Get-ChildItem -Path %searchapp_path -Recurse;
foreach ($Item in $ItemList) {
$Acl = $null;
$Acl = Get-Acl -Path $Item.FullName;
$Acl.SetOwner($Account);
Set-Acl -Path $Item.FullName -AclObject $Acl;
} - Теперь можно удалить папку Windows.Search_cw5n1h2txyewy:
Remove-Item -Path $env:localappdata\Packages\Microsoft.Windows.Search_cw5n1h2txyewy –force
- Сейчас поиск в Windows полностью отключен;
- Переустановите приложение Search App:
Get-AppxPackage -AllUsers -Name *Search* | % {Add-AppxPackage -Path ($_.InstallLocation + "\Appxmanifest.xml") -Register -DisableDevelopmentMode -ForceApplicationShutdown -Verbose}
- Включите автозапуск для службы WSearch:
Set-Service WSearch –startuptype automatic - Перезагрузите Windows, войдите под своей учетной записью и проверьте, что поиск теперь работает.
Не работает поиск Windows при включенной интеграции с Bing
5 февраля 2020 года у пользователей Windows 10 массового перестал работать поиск из панели задач. Окно поиска в панели задач открывается, но при вводе любого запроса поиск выдает пустые результаты.
Данная проблема была признана Microsoft и вызывалась недоступностью облачных сервисов поиска Bing. Дело в том, что по-умолчанию Windows 10 отправляет на свои сервера все, что вы вводите в поиске Start Menu, которыt возвращают вам результаты поиска из Bing.
Для исправления этой проблемы проще всего отключить интеграцию поиска Windows 10 с поисковой системой Microsoft Bing.
- Запустите редактор реестра (Win+R -> regedit.exe);
- Перейдите в раздел реестра HKEY_CURRENT_USER\SOFTWARE\Microsoft\Windows\CurrentVersion\Search\;
- Измените значение параметров BingSearchEnabled и CortanaConsent на 0;
Если эти параметры реестра отсутствуют, создайте их вручную (тип REG_DWORD 32 bit). Можно создать и изменить эти параметры следующими командами:
REG ADD HKCU\Software\Microsoft\Windows\CurrentVersion\Search /v BingSearchEnabled /t REG_DWORD /d 0 /f
REG ADD HKCU\Software\Microsoft\Windows\CurrentVersion\Search /v CortanaConsent /t REG_DWORD /d 0 /f
- Перезапустите Explorer.exe или перезагружайте компьютер.
Данное решение поможет, если у вас открывается окно поиска, но при вводе текста для поиска не ничего появляется. На момент написания статьи инженеры Microsoft уже исправили проблему с Bing, и службы поиска Windows стали работать нормально. Хотя на мой взгляд интеграцию поиска Windows с Bing нужно отключать сразу после установки операционной системы.
Не работает поиск в Параметрах Windows
В приложении “Параметры” (Settings) Windows 10/11 есть собственной окно поиска для быстрого перехода к элементам настройки системы. Если у вас перестал работать поиск в Параметрах:
- Запустите File Explorer и перейдите в каталог
%LocalAppData%\Packages\windows.immersivecontrolpanel_cw5n1h2txyewy\LocalState
; - Откройте свойства папки Indexed, нажмите кнопку “Другие”, и проверьте что включена опция включена опция “Разрешить индексировать содержимое файлов в этой папке в дополнении к свойствам файла”;
- Если опция уже включена, отключите ее, нажмите Ок, а затем включите снова.
PowerShell скрипт для сброса Windows Search
Если рассмотренные выше способы не помогли восстановить работу поиска в Windows 10, Microsoft рекомендует воспользоваться скриптом PowerShell для сброса всех настроек службы Windows Search (скрипт предназначен для Windows 10 1903 и выше).
[Для запуска этого скрипта нужно
- Скачайте скрипт ResetWindowsSearchBox.ps1 по ссылке;
- Запустите консоль PowerShell с правами администратора;
- Измените настройки политики запуска скриптов PowerShell, выполнив команду (команда разрешает запуск скриптов в текущей сессии powershell.exe):
Set-ExecutionPolicy -Scope Process –ExecutionPolicy Unrestricted - Запустите скрипт;
- Скрипт сбросит настройки поиска Windows на значения по-умолчанию;
- Перезагрузите компьютер и проверьте, исправлена ли проблема поиска в Windows.
Другие варианты исправления проблем поиска в Windows, которые могут помочь, если предыдущие варианты не помогли вам:

Иногда случается, что поиск в панели задач или в параметрах Windows 10 не работает по той или иной причине. О способах исправить ситуацию — пошагово в этой инструкции. Обновление: Майкрософт выпустила специальный скрипт для сброса поиска Windows 10, рекомендую попробовать в первую очередь его, а если не сработает использовать методы, описанные ниже: Как сбросить поиск Windows 10.
Исправление работы поиска в панели задач
Прежде чем приступать к другим способам исправления проблемы, рекомендую попробовать встроенную утилиту устранения неполадок поиска и индексирования Windows 10 — утилита автоматически проверит состояние необходимых для работы поиска служб и, если требуется, выполнит их настройку.
Способ описан таким образом, чтобы сработал в любой версии Windows 10 с начала выхода системы.
- Нажмите клавиши Win+R (Win — клавиша с эмблемой Windows), введите control в окно «Выполнить» и нажмите Enter, откроется панель управления. В пункте «Просмотр» вверху справа поставьте «Значки», если там указано «Категории».
- Откройте пункт «Устранение неполадок», а в нем в меню слева выберите «Просмотр всех категорий».
- Запустите устранение неполадок для «Поиск и индексирование» и следуйте указаниям мастера устранения неполадок.
По завершении работы мастера, если будет сообщено, что какие-то неполадки были устранены, но при этом поиск не заработает, выполните перезагрузку компьютера или ноутбука и проверьте снова.
Удаление и перестроение поискового индекса
Следующий способ — удалить и перестроить поисковый индекс Windows 10. Но прежде чем начать, рекомендую сделать следующее:
- Нажмите клавиши Win+R и ввердите services.msc
- Убедитесь, что служба Windows Search запущена и работает. Если это не так, дважды нажмите по ней, включите тип запуска «Автоматически», примените настройки, а затем запустите службу (уже это может исправить проблему).
После того, как это было сделано, выполните следующие шаги:
- Зайдите в панель управления (например, нажав Win+R и введя control как это было описано выше).
- Откройте пункт «Параметры индексирования».
- В открывшемся окне нажмите «Дополнительно», а затем нажмите кнопку «Перестроить» в разделе «Устранение неполадок».
Дождитесь окончания процесса (поиск будет недоступен некоторое время, в зависимости от объема диска и скорости работы с ним, также может «зависнуть» окно, в котором вы нажали кнопку «Перестроить»), а через полчаса-час попробуйте воспользоваться поиском снова.
Примечание: следующий способ описан для случаев, когда не работает поиск в «Параметры» Windows 10, но может решить проблему и для поиска в панели задач.
Исправление работы поиска путем отключения интеграции с Bing
Этот метод может помочь, в случае со следующими симптомами: окно поиска открывается, но при вводе текста ничего не появляется. Решение возможно с помощью редактора реестра. Для отключения интеграции с Bing используйте следующие шаги:
- Запустите редактор реестра, нажав клавиши Win+R на клавиатуре, введя regedit и нажав Enter.
- Перейдите к разделу реестра
HKEY_CURRENT_USER\SOFTWARE\Microsoft\Windows\CurrentVersion\Search\
- В правой части редактора реестра нажмите правой кнопкой мыши и выберите Создать — Параметр DWORD32 (даже для 64-бит Windows 10). Задайте имя BingSearchEnabled для параметра.
- Если этот параметр уже присутствует и его значение отличается от 0 (ноль), дважды нажмите по нему и задайте значение 0.
- Дважды нажмите по параметру CortanaConsent в правой части редактора реестра, задайте значение 0 для него. При отсутствии параметра, создайте его (DWORD32).
После этого закройте редактор реестра и выполните перезагрузку компьютера или ноутбука, поиск должен заработать.
Что делать, если не работает поиск в параметрах Windows 10
В приложении «Параметры» Windows 10 есть собственное поле поиска, позволяющие быстрее найти нужные настройки системы и иногда оно перестает работать отдельно от поиска на панели задач (для этого случая может помочь и перестроение поискового индекса, описанное выше).
В качестве исправления наиболее часто оказывается работоспособным следующий вариант:
- Откройте проводник и в адресной строке проводника вставьте следующую строку %LocalAppData%\Packages\windows.immersivecontrolpanel_cw5n1h2txyewy\LocalState а затем нажмите Enter.
- Если в этой папке присутствует папка Indexed, нажмите по ней правой кнопкой мыши и выберите пункт «Свойства» (если отсутствует — способ не подходит).
- На вкладке «Общие» нажмите по кнопке «Другие».
- В следующем окне: если пункт «Разрешить индексировать содержимое папки» отключен, то включите его и нажмите «Ок». Если он уже включен, то снимите отметку, нажмите «Ок», а затем вернитесь в окно дополнительных атрибутов, снова включите индексирование содержимого и нажмите «Ок».
После применения параметров подождите несколько минут, пока служба поиска выполнит индексирование содержимого и проверьте, заработал ли поиск в параметрах.
Дополнительная информация
Некоторые дополнительные сведения, которые могут быть полезны в контексте не работающего поиска Windows 10.
- Если поиск не ищет только программы в меню Пуск, то попробуйте удалить подраздел с именем {00000000-0000-0000-0000-000000000000} в
HKEY_LOCAL_MACHINE\SOFTWARE\Microsoft\Windows\CurrentVersion\Explorer\FolderTypes\{ef87b4cb-f2ce-4785-8658-4ca6c63e38c6}\TopViewsв редакторе реестра, для 64-разрядных систем то же самое повторить для раздела
HKEY_LOCAL_MACHINE\SOFTWARE\Wow6432Node\Microsoft\Windows\CurrentVersion\Explorer\FolderTypes\{ef87b4cb-f2ce-4785-8658-4ca6c63e38c6}\TopViews\{00000000-0000-0000-0000-000000000000}, а затем перезагрузить компьютер.
- Иногда, если помимо поиска неправильно работают и приложения (или же они не запускаются), могут помочь способы из руководства Не работают приложения Windows 10.
- Можно попробовать создать нового пользователя Windows 10 и проверить, работает ли поиск при использовании этой учетной записи.
- Если в предыдущем случае поиск не заработал, можно попробовать проверить целостность системных файлов.
Ну и, если ни один из предложенных способов не помогает, можно прибегнуть к крайнему варианту — сброс Windows 10 к исходному состоянию (с сохранением или без сохранения данных).
If the Windows 10 search bar is not working for you, the issue is probably caused by a newly installed Windows update, interference from the Bing search tool, a halted Windows search service, or damaged system files. These are the most typical factors that might lead to this problem occurring.
| Workable Solutions | Step-by-step Troubleshooting |
|---|---|
| Fix 1. Restart Windows Search Bar | The first method to resolve this issue is by restarting the Windows search bar, following …Full steps |
| Fix 2. Rebuild Windows Search Index | You may also try rebuilding the Index if you’re using Windows and have trouble with a search…Full steps |
| Fix 3. Using the Troubleshooter | The Windows Indexing Services may be restored with the aid of the Windows Troubleshooter…Full steps |
| Fix 4. Use SFC and DISM Tools | Corrupted system files may also cause Windows search to malfunction. The SFC command…Full steps |
| Fix 5. Install Windows Updates | Microsoft often updates its software with new features, optimizations, and bug fixes…Full steps |
After installing a problematic Windows update, the Windows search function will often cease providing results for searches, making it impossible for you to use. Nevertheless, you may correct it by clicking on the space on the Windows search page; however, this is not a long-term solution. To solve this problem once and for all, you need to follow this article in the order given.
[In Advance] Recover Your Data Before Your Windows Getting Worse
Windows 10 users may need to restart their operating system if the search bar stops responding or not working. Therefore, you should have the plan to recover deleted files. A data recovery program designed for Windows may be useful.
If you want to get rid of any bothersome background apps and delete any unnecessary files from your hard drive, resetting or restoring your PC to an earlier state is the way to go. When your PC is up and operating properly, you should first make a backup of any important data, particularly on the C drive.
EaseUS Data Recovery Wizard is the ideal tool for the job. Data recovery is its specialty, and it has helped millions of satisfied clients get their files back. Files lost on a hard drive may be recovered using the RAW format with the help of this dependable data recovery software. Since only EaseUS Data Recovery Wizard fully satisfies your needs, it is imperative that you quickly recover your files. Those who have accidentally deleted important data after doing a factory reset on their laptops may download this program and perhaps retrieve them.
EaseUS Data Recovery Wizard
- Even a novice may use it with ease thanks to its simple user interface, which distinguishes it from many others.
- Recover deleted files from SD card, USB flash drive, HDD, SSD, external hard drive, and more devices.
- It specifically seeks to recover deleted or lost files from a variety of digital data storage devices, such as CDs/DVDs, memory cards, SD cards, computer hard drives, etc.
Download EaseUS deleted data recovery software and follow a straightforward process to restore deleted data from a dead laptop or PC on Windows 10.
Why Is Windows 11/10 Search Bar Not Working
Following are some reasons why is windows 11/10 search bar not working:
Due to Windows 11’s immaturity, flaws are to be anticipated. It is planned that Windows upgrades in the future will fix search problems caused by bugs.
It’s also possible that the issue is psychological since some configurations might falsely indicate a failure. Since the Ctfmon.exe program controls the Office language bar and alternative your input, its absence may be to blame for the problem.
The Text Service Framework is a system service that deals with text input and the MaCtfMonitor monitors it. If the search bar is blank, the scheduled task MsCtfMonitor may have failed to start or become corrupted.
According to Microsoft, Cortana is a tool that helps us save time and pay attention to what’s important. But if it fails, you may be unable to look for anything. The preinstalled software might get damaged or malfunction on occasion.
You May Also Like:
How to Fix Windows 11/10 Search Bar Not Working
This part will tell you how t fix Windows 10 search bar not working problem. If one of the solutions does not work for you, you should try another solution since all of them be effective for impacted people in various situations. And here is a short video that can help you know how to do it. You can also check the highlights here:
- 00:09 — Restart Search and Windows Explorer
- 01:00 — Search and Indexing Troubleshooting
- 01:49 — Reset
- 02:20 — Closing
Fix 1. Restart Windows Search Bar
The first method to resolve this issue is by restarting the Windows search bar, following the steps below:
Step 1. You may restart the search service using the Services panel in Windows.
Step 2. To open the Run prompt, hit the Windows key plus R. enter services.msc and press the Enter key to proceed.
Step 3. Locate the Windows Search program. Restart it by right-clicking on it. You may try using the search again right now.
Step 4. Right-clicking a process allows access to its properties, where you may change its startup mode to «Automatic.» After making these changes, remember to hit the Apply and OK buttons.
Fix 2. Rebuild Windows Search Index
You may also try rebuilding the Index if you’re using Windows and have trouble with a search. Here are the measures you should take:
Step 1. To access the Run window, click the Windows key plus the letter R.
Step 2. Enter «Control Panel» and hit Enter to open the panel.
Step 3. Select Indexing Options from the menu that appears.
Step 4. Access the more complex settings by selecting the Advanced tab under Indexing Options.
Step 5. Navigate to the Troubleshooting menu and then choose Rebuild.
Step 6. If you get a warning that says something will take a long time, click OK.
Step 7. When rebuilding the Index is finished, you may restart your computer and ensure that the Search bar is functioning correctly.
Fix 3. Using the Troubleshooter
The Windows Indexing Services may be restored with the aid of the Windows Troubleshooter. Troubleshooters are helpful since they perform the hard work for you; run them and follow the instructions.
Step 1. Open the Control Panel using the Run prompt. For the Windows control panel, use the Windows key plus R and enter the control panel.
Step 2. Select System and Security under Troubleshooting. Next, choose Common computer issues and click it. A new window needs to load. Then, choose Search and Indexing and click the box labeled «Run the Troubleshooter.»
Step 3. The troubleshooter should recommend using Administrator mode. Use the recommended adjustments.
Step 4. Confirm the persistence of the «Windows 10 search bar not working» issue.
Fix 4. Use SFC and DISM Tools
Corrupted system files may also cause Windows search to malfunction. The SFC command makes it simple to retrieve them from the cached version. System File Checker (SFC) is a command line tool for repairing and restoring broken system files. So, why not test it out by typing in the command:
Step 1. Choose New Task from the File menu after right-clicking the Task Manager.
Step 2. In the box provided, enter «cmd,» then choose the «Create This Task With Administrative» checkbox.
Step 3. When ready to use the administrator’s command prompt, click the OK button.
Step 4. Then, hit the Enter key after typing sfc /scannow.
Step 5. Upon completion of the verification, examine whether the problem has been fixed.
Fix 5. Check and Install Windows Updates
Microsoft often updates its software with new features, optimizations, and bug fixes. Installing the latest Update may fix the issue if you suspect a Windows flaw. Here’s how to see whether there are any newer versions available and download them if you need to:
Step 1. To access Windows Update, press Windows + I to launch the Settings app and then choose the Update & security option on the left side.
Step 2. To check for updates, choose the corresponding option in the right-hand panel and click it. If they are located, it should immediately begin downloading them.
Step 3. Alternatively, you may use the Download button to initiate a manual download.
Final Thoughts
There are more than a dozen configurations and applications that may be accessed on our computer, and the Windows search function is the quickest method to go to any of them. When it suddenly stops operating, it’s only reasonable to be concerned about what could happen next.
Windows 11/10 Search Bar Not Working FAQs
Here are 4 additional questions about Windows 10 search bar not working. Check here for the answers.
1. How do I reset the Windows search bar?
Windows has a built-in troubleshooter. This is the first step towards fixing Windows’ search bar. Here’s how:
Step 1. Click ‘Update and Security’ in Windows Settings.
Step 2. Click on the left sidebar. ‘Troubleshoot,’ ‘Additional troubleshooters.’
Step 3. Click ‘Search and indexing’ then ‘Run the troubleshooter.’
Step 4. A new window with choices appears. You may choose ‘Can’t search or view results’ or ‘Indexing search is sluggish.’
2. Why is my search bar not working?
Searching is required to utilize anything on your computer. The Windows Search bar lets you easily access File Explorer, programs, registries, and documents. The Windows 11 Search bar problem disables the bar, preventing typing. Windows 11’s Start menu (with a new search box) may not react to clicks. No Shutdown or Restart buttons!
3. How do I restart search indexing?
Suppose you need to restart the Windows 10 search indexing service and type ‘net start search’ at a command prompt. You may retry the command if you get the ‘The Windows Search service could not be launched’ problem.
4. How do I reactivate my search bar?
Taskbar settings may be accessed by either pressing and holding (or right-clicking) the taskbar. Choose items from the taskbar to expand the section, then turn the Search switch to the ‘On’ position.
While Windows updates bring new features, at times, they also mess up other things. One of the functionalities that keeps breaking, at least for my system, is the Windows Search. And I am sure many also experience the same troubles. If Windows 10 Search isn’t working on your computer, you are in the right place. You will find 9 solutions in this post to fix various problems related to search on Windows 10 computer.
For some users, the Windows Search button doesn’t work. That is, clicking on it doesn’t open the search panel. Others are unable to type in the search box. Similarly, while others can type in the search bar, search results do not appear, and the search box appears blank.
Whatever the issue you are facing regarding Windows Search, the following solutions should help. Let’s start.
1. Restart Computer
The first solution that you should try is to restart your Windows 10 PC. Sometimes, such a simple solution saves you from unnecessary tinkering around your otherwise fine system. So save your work and reboot your computer.
2. Enable Search Service
The Windows Search service needs to be running for the search functionality to work properly. Here’s how to restart the service and make sure it’s running on startup.
Step 1: Open Task Manager by right-clicking on the Start Menu icon.
Step 2: Go to the Services tab. Click on Open Services.
Step 3: The Services window will open. Scroll down and look for Windows Search. Right-click on it and select Restart.
Step 4: Further, double-click on Windows Search to open its properties. Make sure the box next to Startup type shows Automatic or Automatic (Delayed Start). If it’s showing Manual, click on the drop-down box and choose Automatic. Click on Apply. Also, click on the Start button to start the service. Then, restart your computer.
3. Restart Various Tasks
You need to restart a couple of tasks from the Task Manager to make Windows Search work. Those include Windows Explorer, Cortana, and Search.
Here’s how to go about it.
Step 1: Right-click on the Start Menu icon and choose Task Manager. You can also right-click on the taskbar and select Task Manager.
Tip: Unable to use Task Manager? Check out 8 ways to fix Task Manager not working issue.
Step 2: Click on More details if you see a minimized version of the Task Manager.
If the expanded version of Task Manager greets you, click on the Processes tab.
Step 3: Scroll down and look for Windows Explorer. Click on it once. Then click on the Restart button.
Note: Your screen may go blank for a while. Do not worry. The screen will reappear automatically in some time.
Open Windows Search, and it should work fine now. Similarly, if the issue continues, restart Cortana and Search processes by clicking on the End Task or Restart button.
Tip: Find out the difference between a process and service in Windows 10.
4. Run CTFMON.EXE
CTFMON.EXE monitors the keyboard, speech recognition, handwriting recognition, and similar input services on Windows 10. You need to enable it if you are unable to type in Windows Search.
To do so, open the Run window. For that, use the Windows key + R keyboard shortcut. Or right-click on the Start Menu icon and choose Run.
Copy-paste the C:\Windows\System32\ctfmon.exe command in the Run box and hit Enter. Open Windows Search. Hopefully, you shall be able to search for your files and documents without any issue.
5. Rebuild Search Index
Sometimes, broken or old indexes can also cause problems with the Windows Search. To fix it, you will need to rebuild the search index, as shown below.
Step 1: Open Control Panel by going to Start Menu > Windows System > Control Panel.
Step 2: When the Control Panel opens, make sure View by mode is either selected as Small Icons or Big Icons.
Step 3: Click on Indexing Options.
Step 4: Click on Advanced under Indexing Options.
Step 5: Click on the Rebuild button. Wait for your computer to complete the indexing process. Then restart your computer.
6. Troubleshoot Windows Search
Another way to fix the problem of Windows Search not working is to use the built-in troubleshooter. To use it, open Windows Settings and go to Update & Security.
Click on Troubleshoot from the left sidebar. On the Troubleshoot screen, click on Search and Indexing. If you don’t see the option, click on Additional troubleshooters followed by Search and Indexing.
Click on the Run the troubleshooter button.
On the screen that opens, check the boxes next to the problems that you are facing and click on Next. Follow the on-screen instructions to complete the troubleshooting process.
7. Use a PowerShell Command
Microsoft user support page recommends using PowerShell to run a command to fix issues with Windows Search. Here’s what you need to do.
Step 1: Right-click on the Start Menu and choose Windows PowerShell (Admin).
Step 2: Copy-paste the following command in the PowerShell Window and hit the Enter button.
Get-AppXPackage -AllUsers |Where-Object {$_.InstallLocation -like "*SystemApps*"} | Foreach {Add-AppxPackage -DisableDevelopmentMode -Register "$($_.InstallLocation)\AppXManifest.xml"}
Step 3: Close the PowerShell window and restart the computer. Then check Windows Search.
8. Check Search Settings
Open Settings > Search on your computer. Check whether any setting throws an error. Also, verify whether everything is according to your requirement. Enable/disable various settings to see if something fixes the search problem on your Windows 10 computer.
9. Check Keyboard Language
If you cannot type in Windows Search and other places on your computer, you should check keyboard language. Make sure a supported language is selected.
Open Settings > Time & Language. Click on the Language from the left sidebar, followed by Keyboard.
On the Keyboard settings screen, select Use language list under the ‘Override for default input method’ drop-down box.
Tip: You should set the Windows 10 keyboard language to English (US).
More Solutions
We hope one of the above solutions should have fixed the Windows 10 Search not working issue. If the above solutions didn’t help, look at the Microsoft support page that also offers a few solutions for the Windows Search problems.
Next up: Check out what is immersive search in Windows 10 from the next link. Also know whether you should enable it or not.
В этой публикации, друзья, рассмотрим такой вопрос – не работает поиск Windows. Внутрисистемный поиск для многих является полезной функцией операционной системы, экономящей время и усилия при работе с компьютером. С помощью поиска Windows можно быстро находить документы, фото, различные файлы, папки, программы, настройки и т.п. Увы, как любой компонент Windows, её поиск может перестать работать как надо. Он может не находить файлы или папки, которые должны быть найдены, занимать больше времени, чем обычно, зависать. А может перестать работать вообще (например, когда не работает кнопка поиска в Windows). Как устранить неполадки поиска Windows?
Системный поиск Windows может сбоить из-за проблем в работе системных процессов, отвечающих за поиск и панель задач Windows. Проблемы могут быть устранены элементарно путём перезапуска этих процессов. Для этого можно сначала выполнить выход из Windows на экран блокировки, а потом войти в свою учётную запись.
Если не поможет, перегружаем компьютер.
Друзья, с помощью внутристенного поиска Windows можно много чего найти на компьютере — файлы, папки, программы, настройки.
Но по умолчанию в Windows 10 и 11 устанавливается классический стиль поиска, предусматривающий индексирование и поиск в узкой области данных пользовательской учётной записи. С дефолтными настройками поиск Windows 10 и 11 не поможет нам отыскать нужные файлы и папки по всему компьютеру. Для этого необходимо настроить расширенный стиль поиска.
Если системный поиск не работает как надо, не ищет какие-то данные, возможно, проблема обусловлена повреждением индекса поиска. В таком случае необходимо удалить и перестроить индекс поиска. На панели системного поиска выбираем в меню «Параметры индексирования».
В Windows 10 выбираем «Расширенные настройки индексатора поиска».
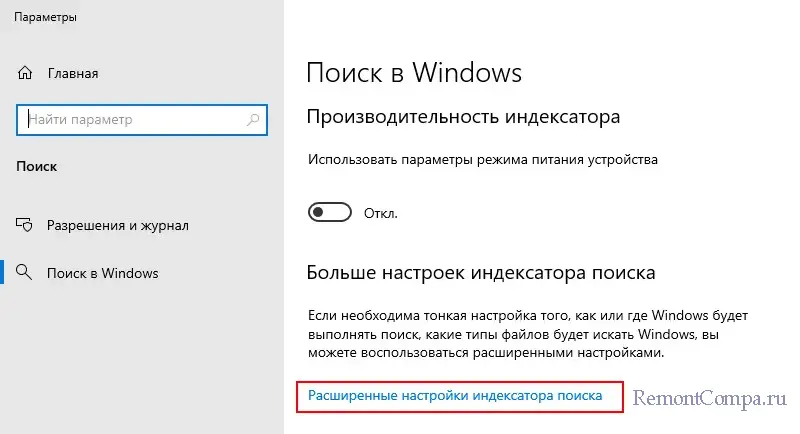
Далее всё одинаково для Windows 10 и 11. В окошке параметров индексирования жмём «Дополнительно». В блоке «Устранение неполадок» кликаем «Перестроить».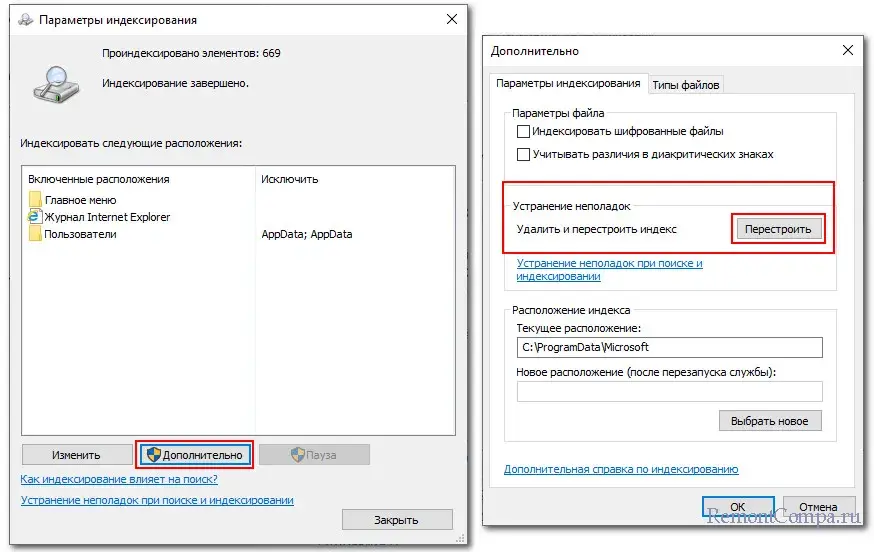
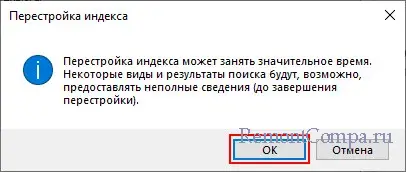
Неполадки работе поиска Windows могут быть исправлены автоматическим средством устранения неполадок поиска и индексирования. Как и в предыдущем случае, в меню панели поиска Windows выбираем «Параметры индексирования». И далее запускаем средство устранения неполадок. Таким вот образом в Windows 10.
И таким – в Windows 11.
В окошке запуска средства жмём «Далее».
Перезапускаем средство с правами администратора.
Далее можем выбрать из перечня проблем похожую на нашу. Если нужного варианта нет, просто жмём «Далее». Получаем отчёт по итогам работы автоматического средства устранения неполадок. В нашем примере проблема была обусловлена отключённой службой поиска Windows Search, и средство её включило. Отчёт содержит указание на ещё одну проблему – некие «неправильные разрешения для каталогов службы поиска Windows», и эта проблема не исправлена. Но обычно это не влияет на работу поиска Windows.
Если причина проблем в работе поиска Windows обусловлена отключённой системной службой Windows Search, помимо использования автоматического средства устранения неполадок поиска, можно самим включить эту службу. Жмём клавиши Win+R, вводим:
services.mscСмотрим состояние службы Windows Search. Возможно, она отключена.
Если да, делаем на ней двойной клик. В окошке её свойств устанавливаем тип запуска «Автоматически». Жмём «Применить», затем – «Запустить».
Для устранения проблем с поиском в Windows 10 и 11 на сайте Microsoft предусмотрен специальный скрипт PowerShell — ResetWindowsSearchBox.ps1. Этот скрипт может быть использован для устранения неполадок в работе поиска Windows, если он не работает должным образом. Скрипт удаляет все файлы индекса поиска Windows, откатывает параметры поиска Windows к исходным значениям, перезапускает службу поиска Windows. Скачиваем файл скрипта. Запускаем от имени администратора в Windows 10 PowerShell, в Windows 11 – терминал.
Вводим в PowerShell или терминал команду:
Set-ExecutionPolicy -Scope CurrentUser -ExecutionPolicy Unrestricted
На запрос изменения политик выполнения вводим символ «Y» (т.е. «Да»). Далее указываем путь к файлу ResetWindowsSearchBox.ps1 на компьютере. После выполнения команды вводим следующую:
Set-ExecutionPolicy -Scope CurrentUser -ExecutionPolicy RestrictedИ снова на запрос изменения политик выполнения вводим символ «Y».
Друзья, любого рода проблемы в работе системного поиска Windows могут быть вызваны повреждением или отсутствием файлов системных компонентов, отвечающих за работу поиска. Если ничего из предложенного выше не помогает, выполните восстановление целостности файлов Windows.
Может быть, что поиск Windows перестал исправно работать после переименования учётной записи пользователя Windows. Поиск Windows использует информацию из реестра Windows для поиска файлов и папок. При переименовании учётной записи пользователя некоторые записи в реестре могут быть повреждены или удалены. Это может привести к тому, что поиск Windows не будет отображать все файлы и папки, принадлежащие переименованной учётной записи пользователя. Попробуйте выполнить переименование учётной записи с правкой реестра. Если не поможет, тогда нужно создать новую учётную запись Windows с правами администратора, перенести в неё свои файлы, настройки программ, установить работающие для отдельного пользователя программы. А затем удалить старую учётную запись Windows.
Ну и, друзья, затронем вопрос сторонних поисковиков для Windows. Многим хорош и удобен нативный поиск оперативной системы, но он может искать файлы только по ключевым словам в их названии. Он не умеет искать файлы по содержимому внутри них. Что может быть нужно тем из вас, кто активно работает с документами. Чтобы найти файл по содержимому, необходимо использовать специальную программу, которая будет сканировать все файлы на компьютере и искать в них заданные ключевые слова или словосочетания. В числе таких программ — Total Commander, Everything, Archivarius 3000. Детальнее о них смотрим в статье «Как найти файл по содержимому».