Sign in with Microsoft
Sign in or create an account.
You have multiple accounts
Choose the account you want to sign in with.
Select Start > Settings > Personalization > Colors, and then choose your own color, or let Windows pull an accent color from your background.
Change desktop colors
Need more help?
Want more options?
Explore subscription benefits, browse training courses, learn how to secure your device, and more.
Communities help you ask and answer questions, give feedback, and hear from experts with rich knowledge.
Thank you for your feedback!
×
You can choose a picture for your desktop background or change the accent color for Start, the taskbar, and other items.
Select Start > Settings > Personalization. The preview window gives you a sneak peek of your changes as you make them.
-
In Background, you can select a picture or solid color, or create a slideshow of pictures.
-
In Colors, you can let Windows pull an accent color from your background, or choose your own color adventure. After you’ve selected an accent color, scroll down to indicate where you want to see the color show up. Or scroll up to Choose your mode and you can see whether your accent color looks better in a Dark or Light mode.
You can choose a picture worthy of gracing your desktop background, or you can change the accent color for Start, the taskbar, and other items.
Select Start 
-
In Background, you can select a picture or solid color, or create a slideshow of pictures.
-
In Colors, you can let Windows pull an accent color from your background, or choose your own color adventure.
After you’ve selected an accent color, scroll down to decide where you want to see the color show up, and whether it looks better in a dark or light setting.
The above screen shows the Dark setting.
Apologies for the late answer. It had completely skipped my mind.
I haven’t tested this solution thoroughly but it seems to do the job. You’ll need to switch to a High Contrast theme for this to work. After you apply the theme, Windows should look like this:
Context Menus and Metro UI apps are also affected:
If you use Google Chrome for web browsing, it’ll prompt you to install the High Contrast extension after you apply the High Contrast theme so you can also browse the web in high contrast. You can also use the extension without enabling High Contrast mode.
As @Unsigned mentioned earlier, enabling High Contrast may change the look of several UI elements.
If you still want to enable High Contrast mode, you can copy the following into Notepad and save it as a .theme file and double-click on it to apply it.
[Theme] DisplayName=High Contrast Black [Control Panel\Colors] Background=0 0 0 Window=0 0 0 Menu=0 0 0 InfoWindow=0 0 0 WindowFrame=0 0 0 AppWorkspace=0 0 0 ButtonFace=0 0 0 ButtonHilight=0 0 0 ButtonLight=0 0 0 HilightText=255 255 255 Titletext=255 255 255 WindowText=255 255 255 ButtonText=255 255 255 [Control Panel\Desktop] TileWallpaper=0 WallpaperStyle=10 [VisualStyles] Path=%SystemRoot%\resources\themes\Aero\AeroLite.msstyles ColorStyle=NormalColor Size=NormalSize HighContrast=1 [MasterThemeSelector] MTSM=DABJDKT
I’m not sure if every one of those entries is necessary, so feel free to experiment. I found some information on the color section here, if it helps (link broken; WaybackMachine mirror).
EDIT:
If you do not want to enable High Contrast mode and only need to change the background window color from white to something else, you can use this theme instead:
[Theme] DisplayName=Beige [Control Panel\Colors] Window=227 221 191 [Control Panel\Desktop] TileWallpaper=0 WallpaperStyle=10 [VisualStyles] Path=%SystemRoot%\resources\themes\Aero\AeroLite.msstyles ColorStyle=NormalColor Size=NormalSize [MasterThemeSelector] MTSM=DABJDKT
Just copy that to into Notepad and save it as beige.theme and double click on the file to apply the theme. Windows should look like this after you apply it:
You do not have to enable High Contrast mode or save the theme file to a particular location for it to work. Make sure that %SystemRoot%\resources\themes\Aero\ contains a file named AeroLite.msstyles.
Изменить цвет фона в Windows 10 можно через параметры которые легко открыть двумя клавишами WIN+I. Перейдите в Параметрах — Персонализация — Фон.
В правой части открытого окна из всплывающего списка выберите пункт Сплошной цвет. Затем выберите подходящий цвет. Если такого нет, то нажмите на кнопку +Дополнительный цвет.
В открывшемся окне с помощью курсора выберите подходящий цвет, а затем нажмите кнопку Готово. Выбранный вами цвет сразу появится в конце списка образцов цвета, а также он автоматически будет установлен фоном.
How to Change Window Background Color in Windows 10
In Windows 10, you can change the window background color which is white by default. It specifies the background color for classic system dialogs, lists, the document area background color in text editors, and more. The color can be changed from the default light gray color to any color you want for all Desktop apps you have installed at once. Let’s see how it can be done.
The ability to customize the window background color was available in previous Windows versions when the Classic theme was used. However, Windows 8 and Windows 10 do not include the Classic theme any more and all its options are removed. The feature to customize colors was designed for the Classic theme, so the user interface for this feature is missing in recent Windows versions.
While the user interface is missing, you can still change the color using a Registry tweak. The new color will be applied to various windows including system apps and dialogs like the Run box, Wordpad, Notepad, File Explorer, Local Group Policy Editor, and more.
Default colors:
A custom color:
Here is how to change it.
- Open the Registry Editor app.
- Go to the following Registry key.
HKEY_CURRENT_USER\Control Panel\Colors
See how to go to a Registry key with one click.
- See the string value Window. It is responsible for the window background color.
- To find a suitable value, open Microsoft Paint and click on the Edit color button.
- In the color dialog, select the desired color using the provided controls. Now, note the values in Red:, Green:, and Blue: boxes.
Use these digits to modify the value data of Window. Write them as follows:
Red[space]Green[space]Blue
See the screenshot below.
- To make the changes done by the Registry tweak take effect, you need to sign out and sign in to your user account.
Before:
After:
Note: If you change the accent color, the customizations you made will be preserved. However, if you apply a theme, e.g. install a themepack or apply another built-in theme, Windows 10 will reset the window background color back to its default values. You will have to repeat the procedure.
Also, a lot of modern apps and all UWP apps like Photos, Settings, etc, ignore this color preference.
The same trick can be used to customize other classic appearance options. Check out the following articles.
- Change Translucent Selection Rectangle Color in Windows 10
- Change Title Bar Text Color in Windows 10
- Change Window Text Color in Windows 10
- Change Highlighted Text Color in Windows 10
- Change Button Face Color in Windows 10
Support us
Winaero greatly relies on your support. You can help the site keep bringing you interesting and useful content and software by using these options:
If you like this article, please share it using the buttons below. It won’t take a lot from you, but it will help us grow. Thanks for your support!
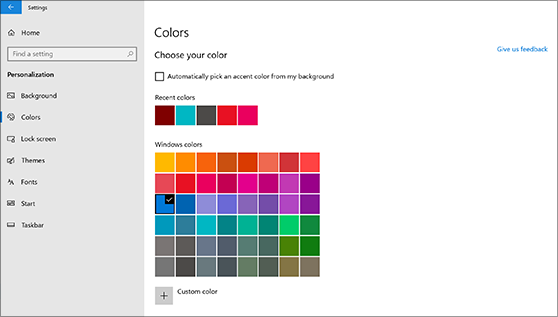
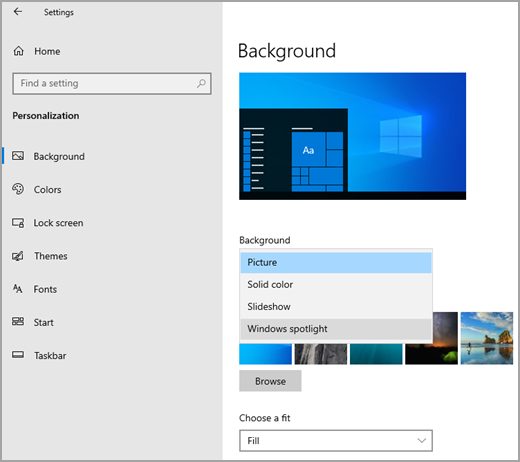

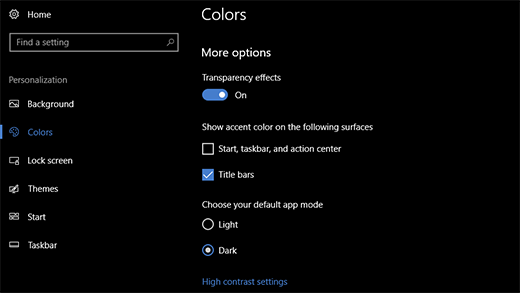









 Use these digits to modify the value data of Window. Write them as follows:
Use these digits to modify the value data of Window. Write them as follows:


