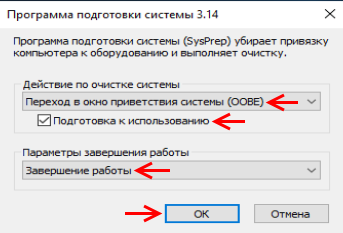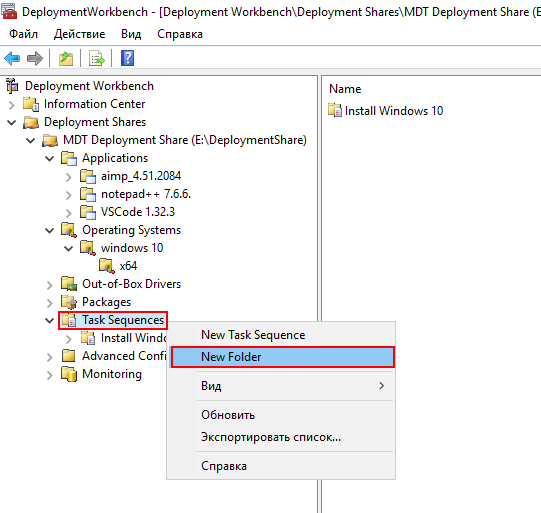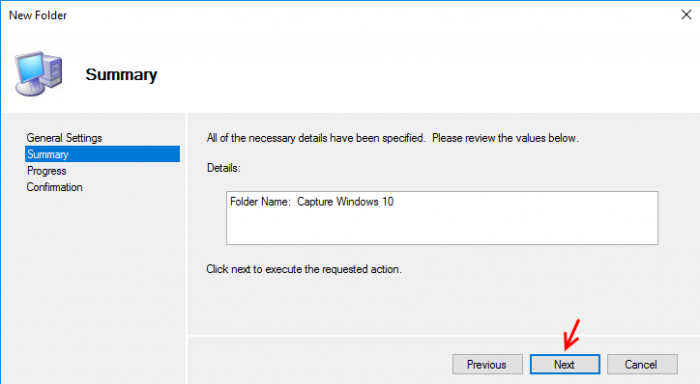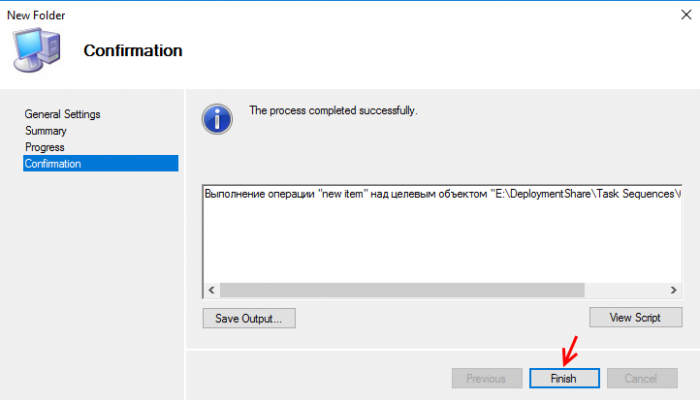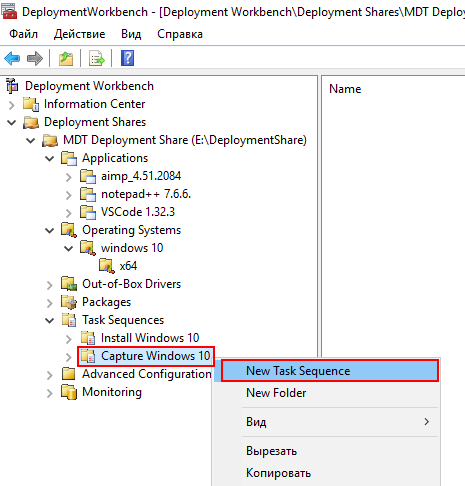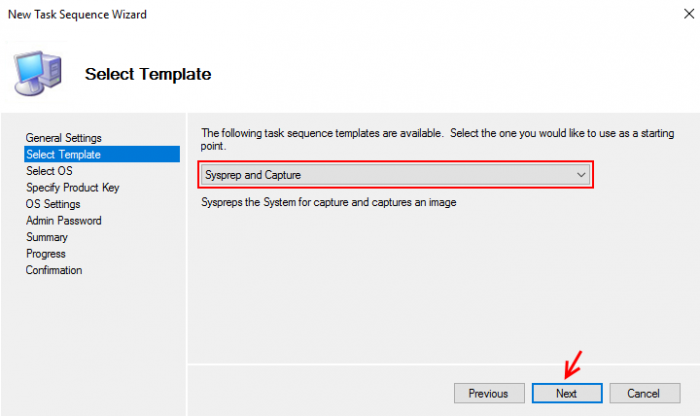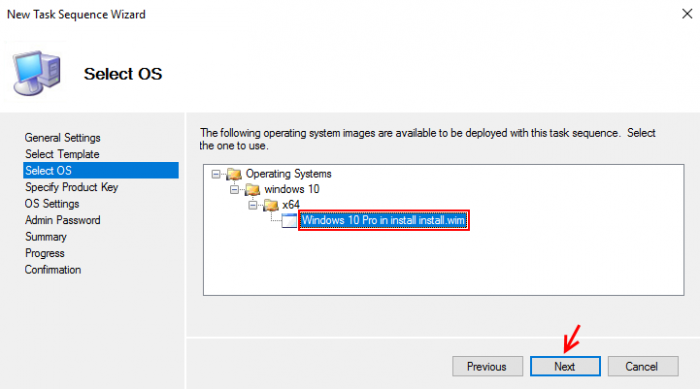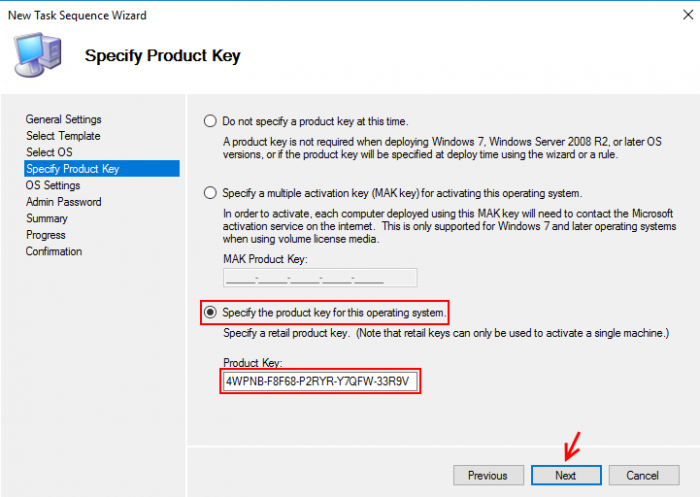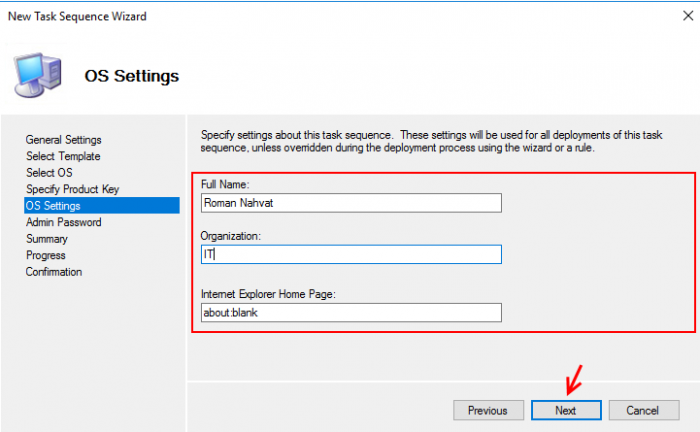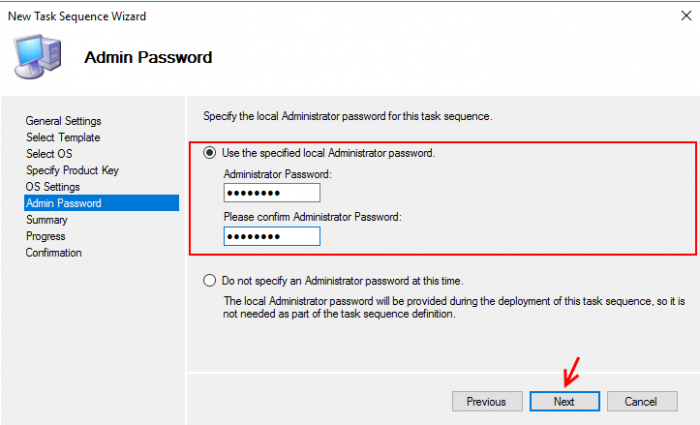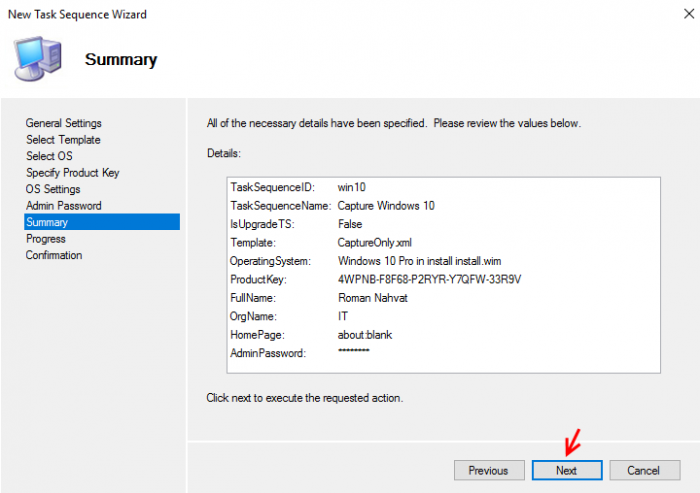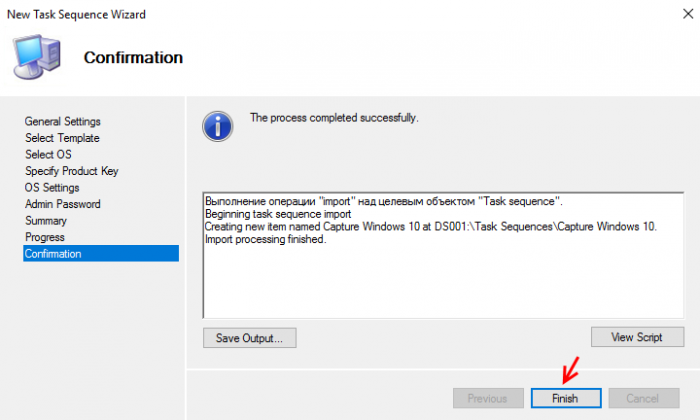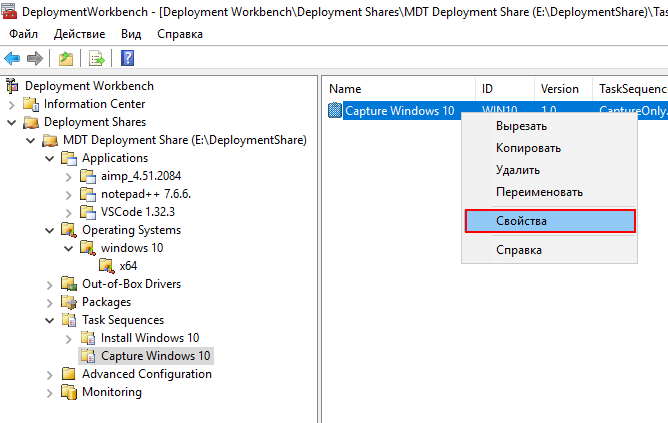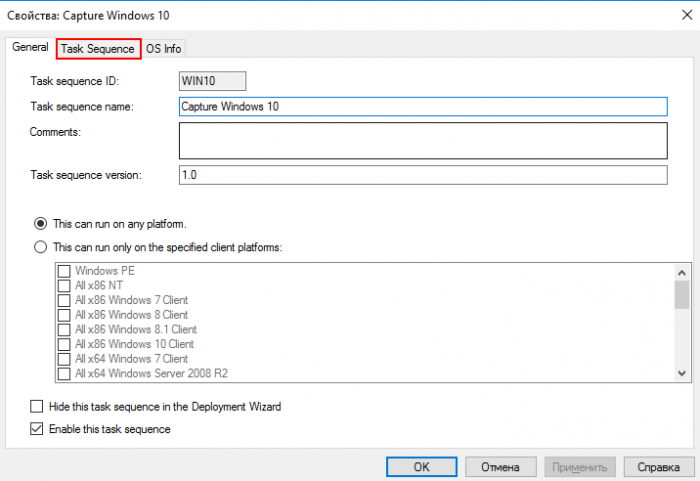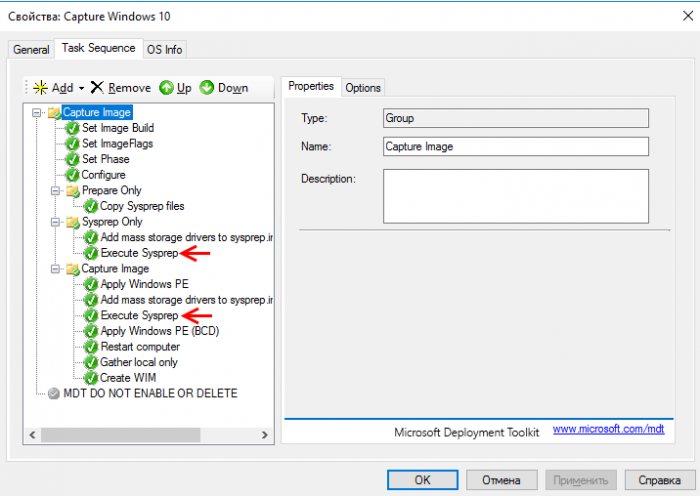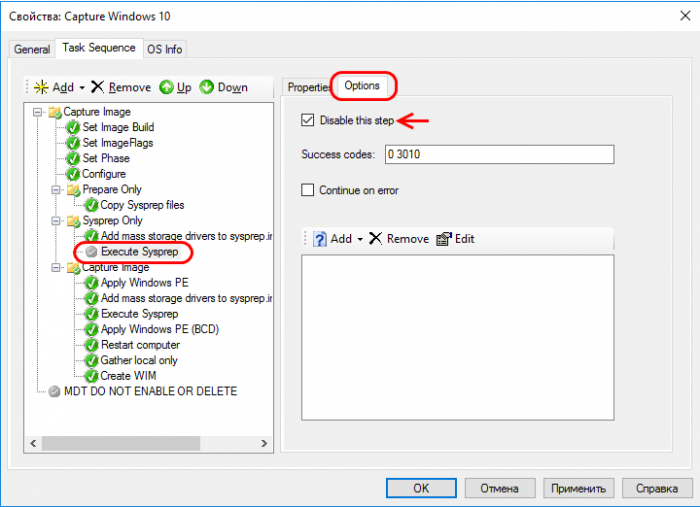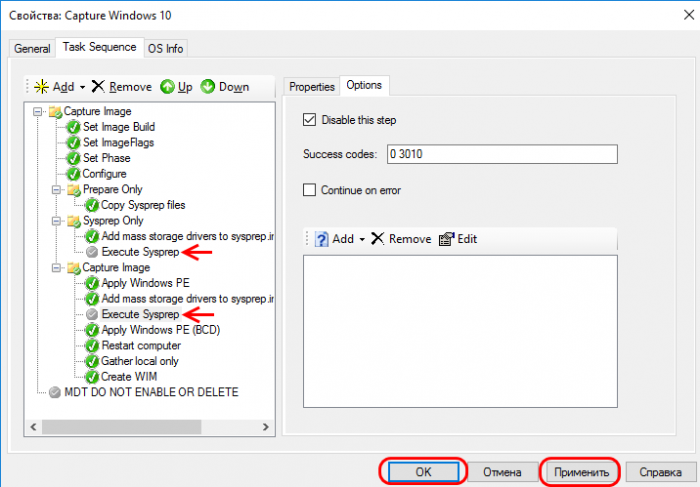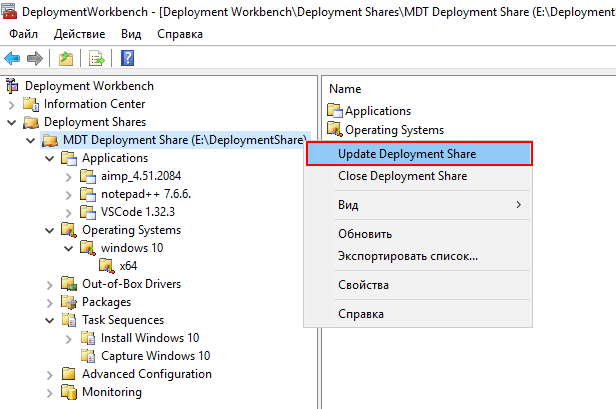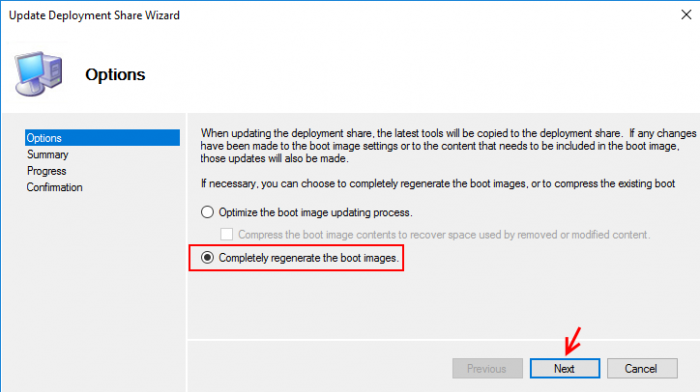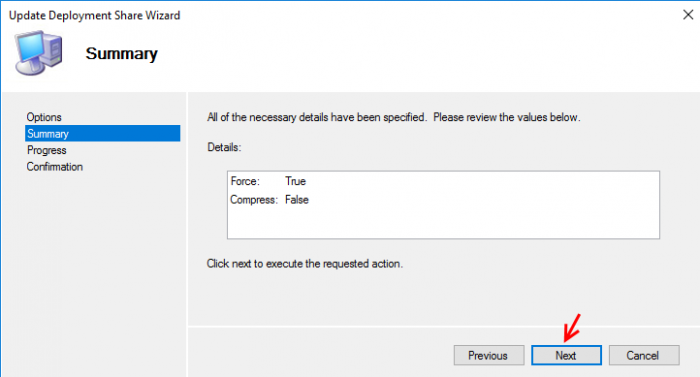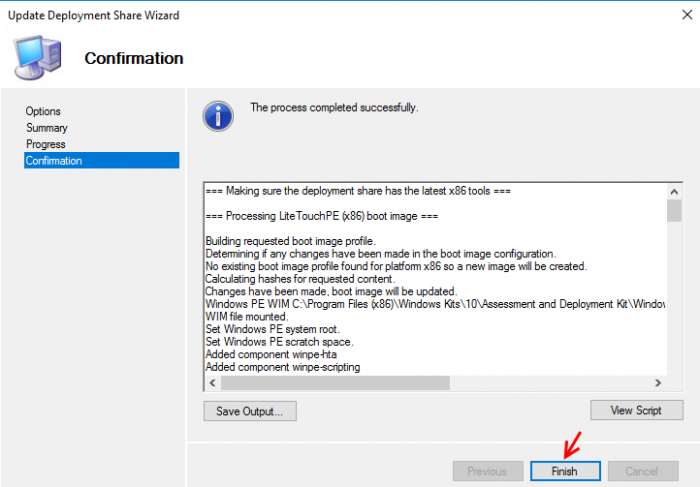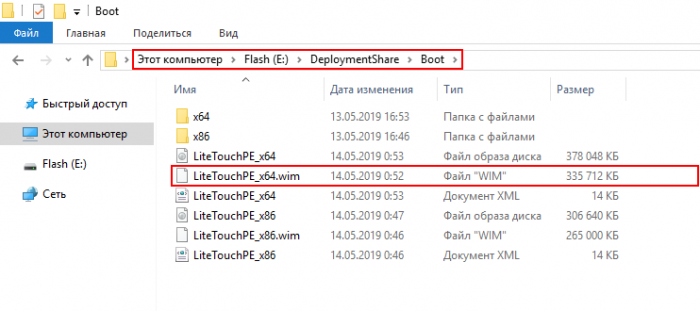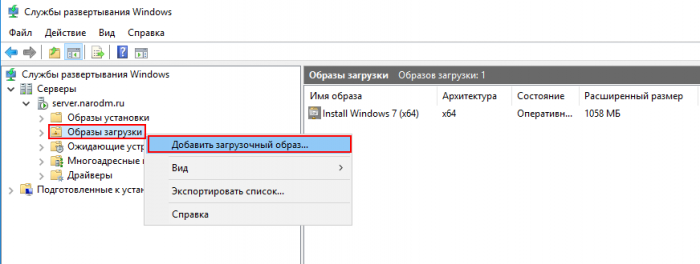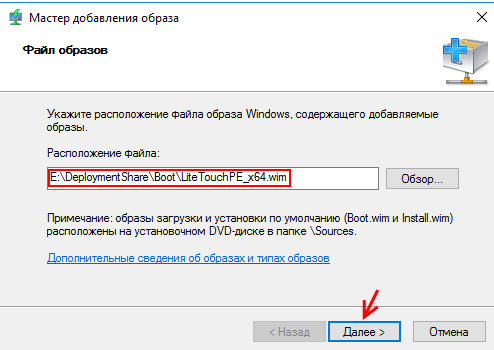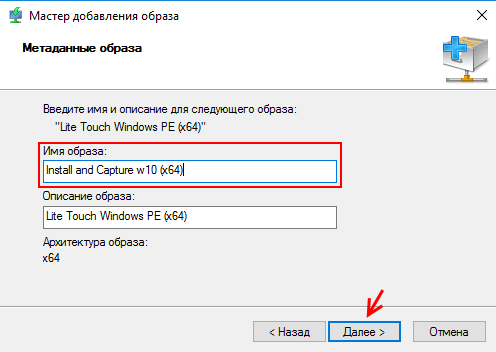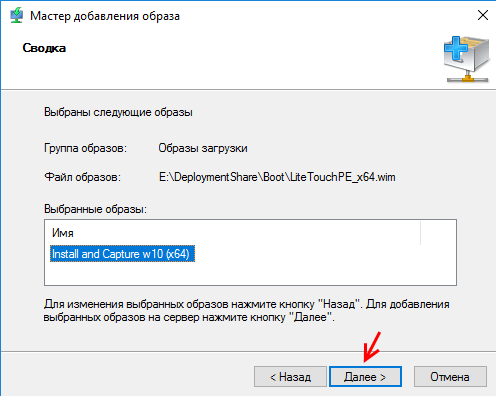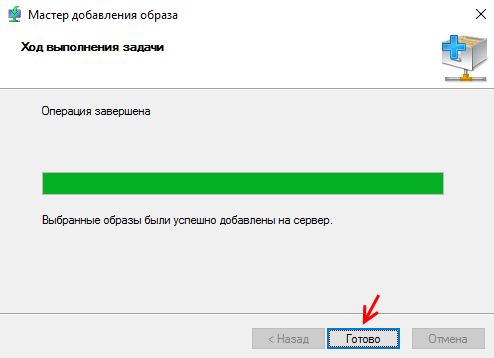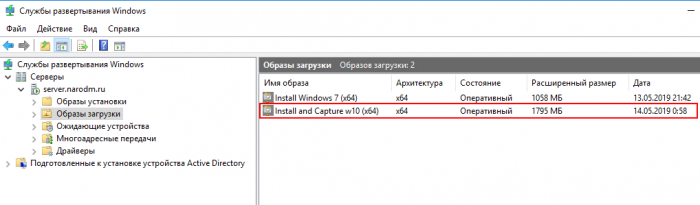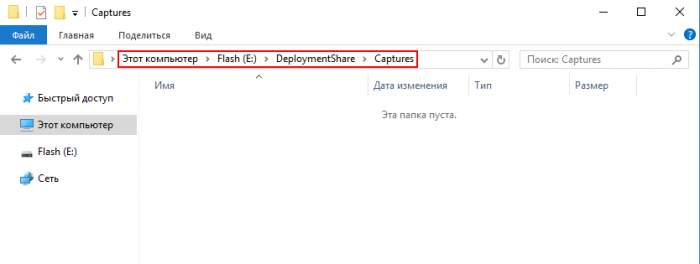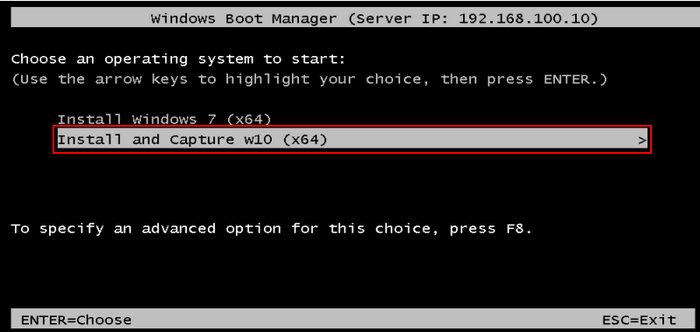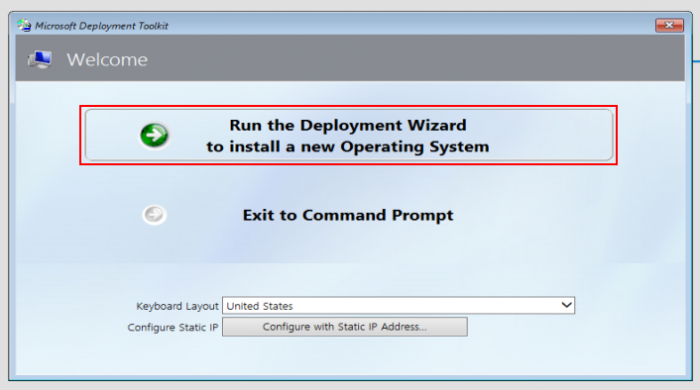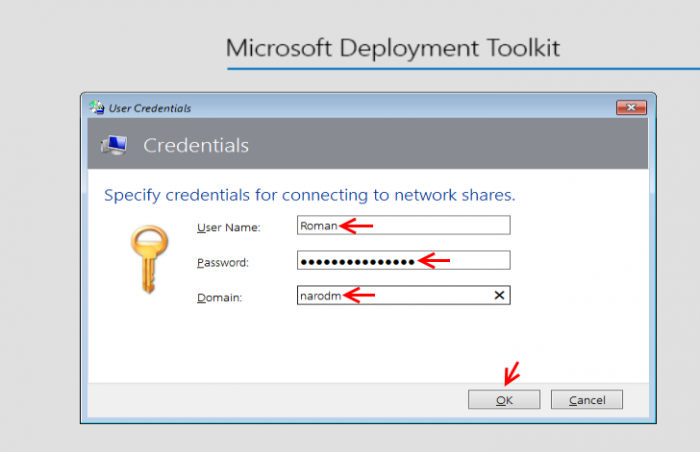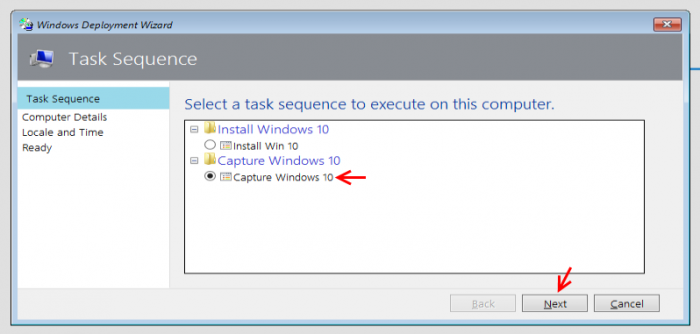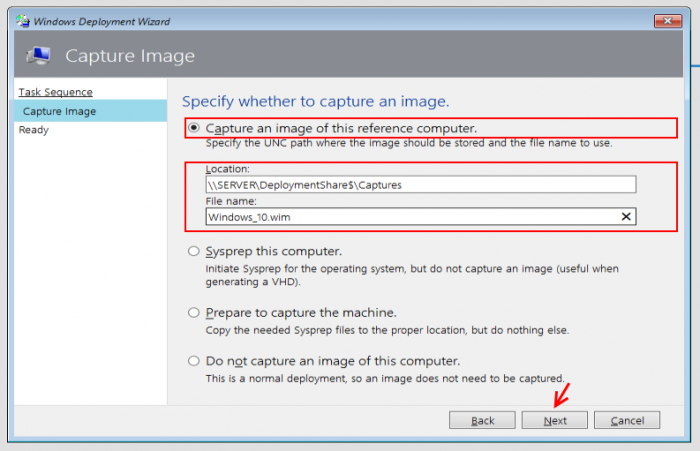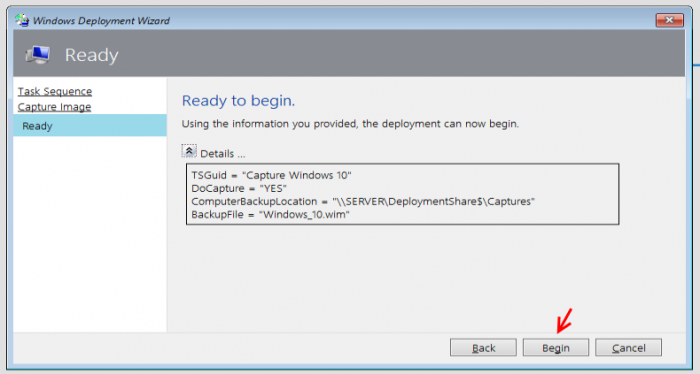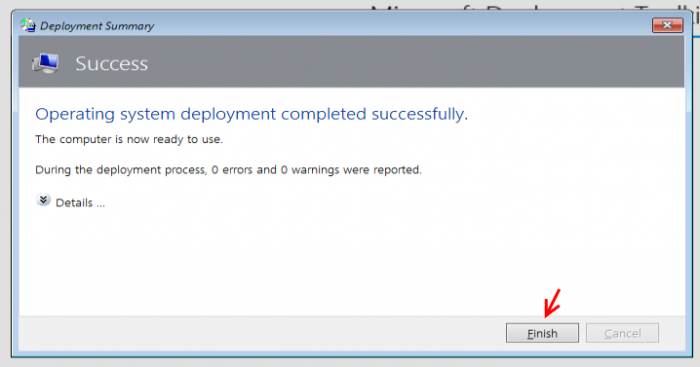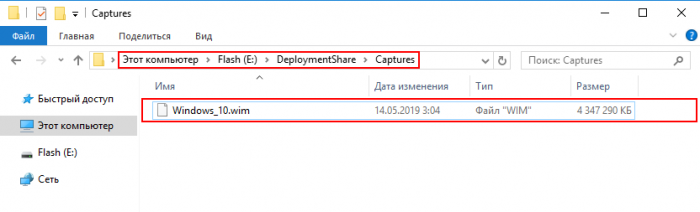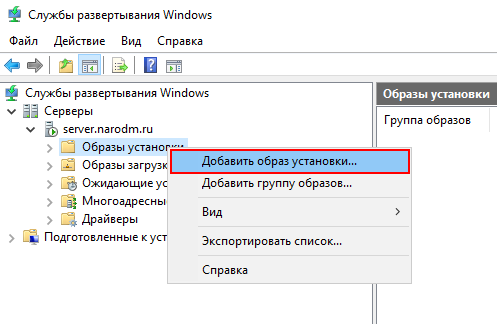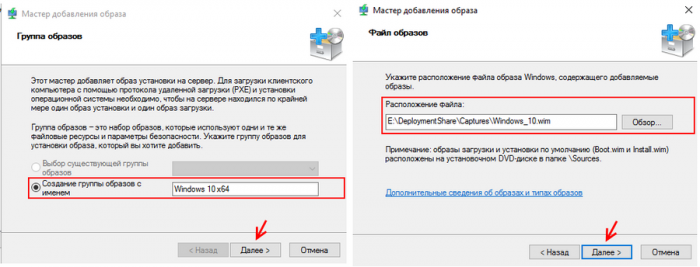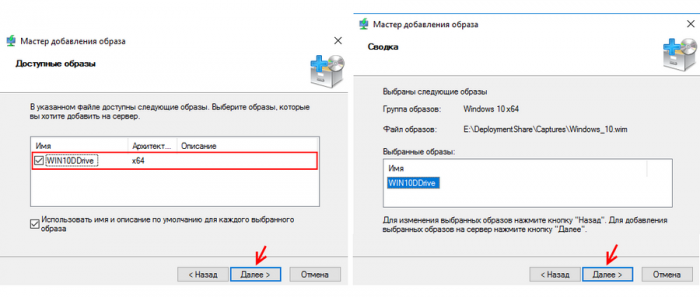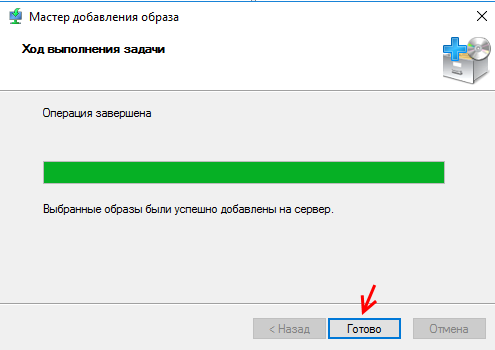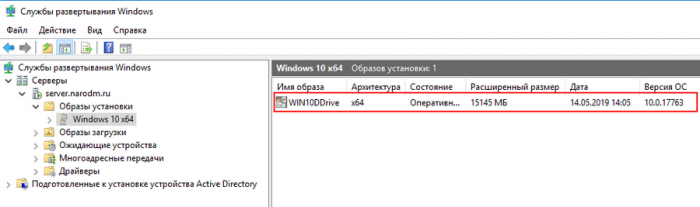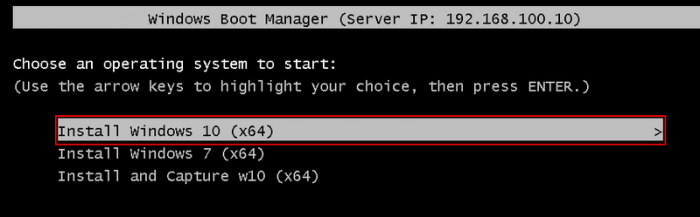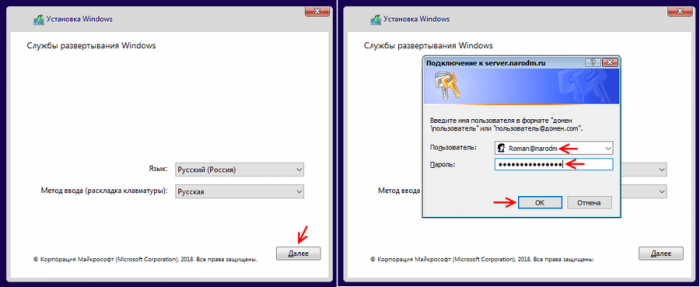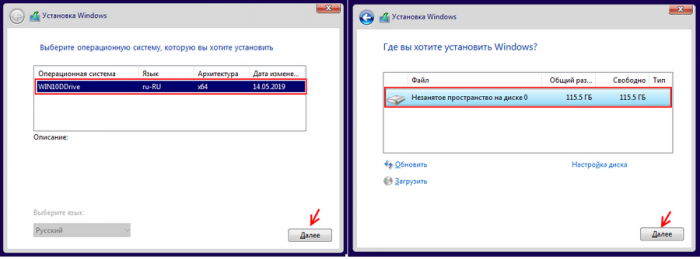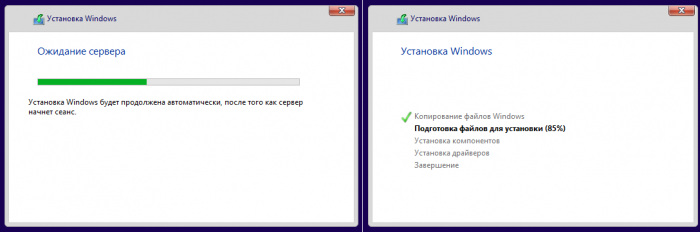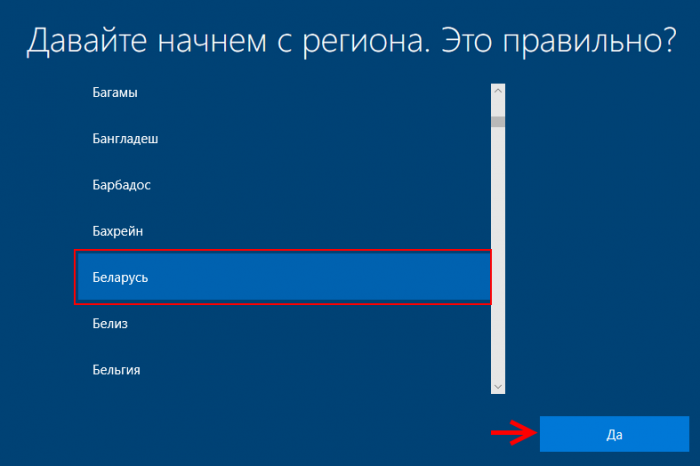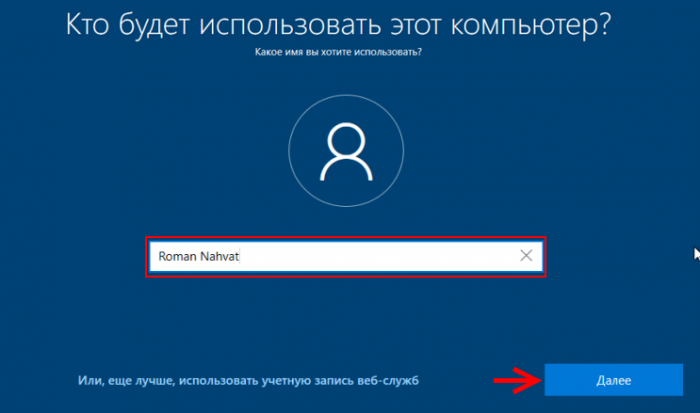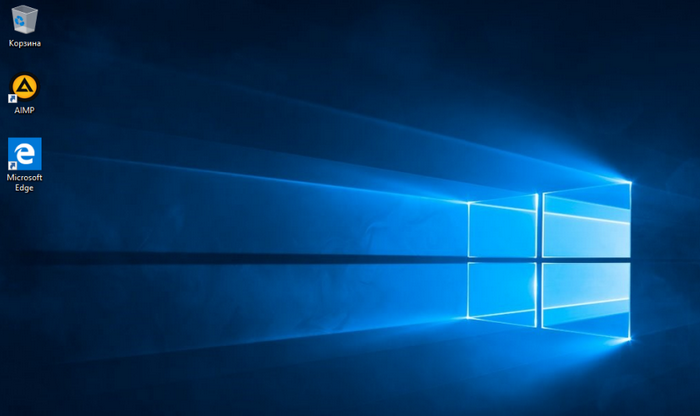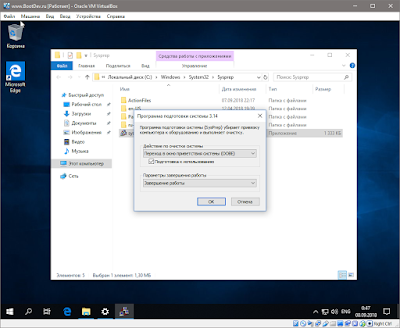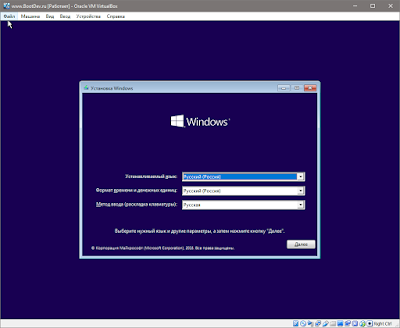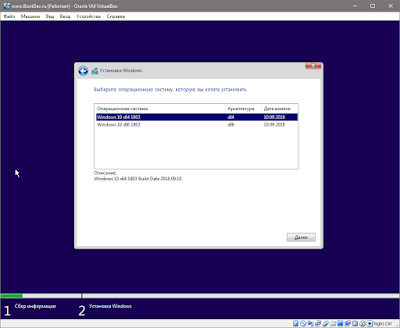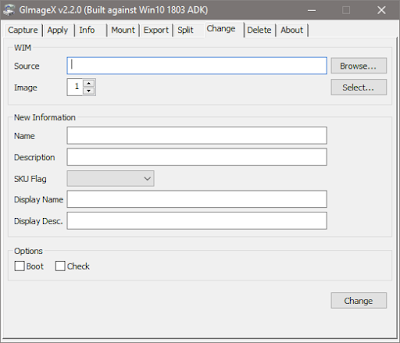Здравствуйте, уважаемые читатели сайта Remontcompa.Ru. Меня зовут Роман Нахват, и я представляю вашему вниманию статью, в которой мы рассмотрим процесс создания WIM-образа операционной системы Windows 10 1809 с установленным программным обеспечением. И для этого мы будем использовать инструмент Microsoft Deployment Toolkit (MDT) версии 8456. Созданный WIM-образ далее будет развёрнут на жёсткий диск компьютера по сети средствами служб развёртывания Windows (WDS). Для работы нам понадобится компьютер с операционной системой Windows 10 и установленными в ней программами. Давайте приступим.
Создание WIM-образа Windows 10 с установленным софтом с помощью Microsoft Deployment Toolkit и развёртывание образа по сети
Первым делом необходимо подготовить операционную систему Windows 10 при помощи утилиты Sysprep. Переходим по пути:
C:\Windows\System32\Sysprep
И запускаем файл sysprep.exe. В открывшемся окне выбираем «Переход в окно приветствия системы (OOBE)», ставим галочку «Подготовка к использованию», выбираем «Завершение работы». И жмём «Ок».
Ожидаем завершения работы утилиты Sysprep. На этом подготовка операционной системы Windows 10 завершена.
Далее запускаем Deployment Workbench и переходим к «Task Sequences». Создадим новую папку, выбрав в контекстном меню «New Folder».
Указываем имя создаваемой папки (в нашем случае это «Capture Windows 10») и жмём «Next».
Жмём «Next».
Жмём «Finish».
Выделяем папку «Capture Windows 10» и в контекстном меню выбираем «New Task Sequence».
Указываем ID и имя создаваемой последовательности задач. Жмём «Next».
Из выпадающего списка выбираем шаблон «Sysprep and Capture».
Указываем операционную систему, в нашем случае это Windows 10 Pro (x64).
Прописываем ключ продукта.
Указываем имя владельца системы и название организации.
Указываем пароль встроенной учётной записи администратора.
Жмём «Next».
Последовательность задач «Capture Windows 10» успешно создана. Жмём «Finish».
И вот наша созданная последовательность задач «Capture Windows 10».
Выделяем созданную последовательность задач и выбираем «Свойства».
Переходим на вкладку «Task Sequence».
Отключим в последовательности задач шаги «Execute Sysprep», указанные ниже на скриншоте стрелками.
Выделяем шаг «Execute Sysprep» и переходим на вкладку «Options». На вкладке «Options» ставим галочку опции «Disable this step».
В итоге получается, что оба шага Execute Sysprep стали неактивны. Жмём «Применить» и «Ок».
Выделяем созданный в статье «Создание установочного дистрибутива Windows 10 1809 с приложениями и драйверами используя Microsoft Deployment Toolkit (MDT)» версии 8456» «Deployment Share» и в контекстном меню выбираем «Update Deployment Share».
Ставим переключатель на «Completely regenerate the boot images». Жмём «Next».
Снова «Next».
Ждём завершения процесса создания загрузочных образов. По итогу кликаем «Finish».
Переходим в папку «Boot» по пути:
E:\DeploymentShare\Boot
В этой папке нас интересует загрузочный образ LiteTouchPE_x64.wim, который мы добавим на сервер служб развёртывания Windows.
Переходим на сервер служб развёртывания Windows, выделяем папку «Образы загрузки» и выбираем «Добавить загрузочный образ».
Указываем путь к файлу LiteTouchPE_x64.wim.
Прописываем имя образа, например «Install and Capture w10 (x64)».
Жмём «Далее».
Ждём завершения процесса добавления загрузочного образа на сервер служб развёртывания Windows. Потом жмём «Готово».
Вот так загрузочный образ Install and Capture w10 (x64) добавлен на сервер WDS.
На разделе E по пути:
E:\DeploymentShare\Captures
у нас есть папка «Captures», в которую мы и будем сохранять создаваемый WIM-образ с операционной системой Windows 10.
Загружаем компьютер с операционной системой Windows 10, которая была заранее подготовлена утилитой Sysprep по сети. Выбираем «Install and Capture w10 (x64)».
Ожидаем полной загрузки компьютера с образа LiteTouchPE_x64.wim. После полной загрузки в появившемся окне выбираем «Run the Deployment Wizard to install a new Operating System».
Указываем данные для подключения к Deployment Share.
Ставим переключатель на последовательности задач «Capture Windows 10».
Ставим переключатель на пункте «Capture an image of this reference computer» и указываем путь, где будем сохранять создаваемый WIM-образ Windows 10 (в нашем случае это \\Server\DeploymentShare$\Captures). В строке «File name» прописываем имя, под которым будем сохранять создаваемый WIM-образ.
Для запуска процесса создания WIM-образа Windows 10 жмём «Begin».
Ждём завершения процесса создания WIM-образа Windows 10. WIM-образ успешно создан.
Перейдём в папку Captures по пути:
E:\DeploymentShare\Captures
И в ней видим созданный установочный WIM-образ операционной системы Windows 10 с именем Windows_10 и расширением «.wim».
Добавим установочный образ Windows_10.wim на сервер служб развёртывания Windows. Выделяем папку «Образы установки» и выбираем «Добавить образ установки».
Указываем имя группы образов (в нашем случае это Windows 10×64), в которую добавляем образ установки Windows_10.wim. Потом указываем путь к созданному WIM-образу с Windows 10.
Жмём «Далее». И потом снова «Далее».
Установочный образ Windows 10 добавится на сервер WDS. По итогу процесса жмём «Готово».
И вот он — добавленный установочный образ Windows 10.
Загружаем компьютер, на который нужно развернуть операционную систему Windows 10 из созданного WIM-образа по сети. Выбираем «Install Windows 10 (x64)».
Жмём «Далее». Указываем данные для подключения к серверу WDS.
Указываем операционную систему для установки. Выбираем жёсткий диск для установки.
Ожидаем ответ от сервера. Проводим установку Windows.
Далее пойдут стандартные установочные процессы — запуск служб, подготовка устройств. И можем указывать профильные данные.
Принимаем лицензионное соглашение. Указываем имя учётной записи.
Установка Windows 10 завершена.
Сегодня мы затронем тему создания собственного установочного WIM-образа. Разберем вопрос интеграции в один WIM-архив нескольких версий установочных образов разной разрядности. И в конце объединим все полученное в единый установочный ISO-образ/флеш-накопитель.
Опишу предстоящий план действий. Первым делом нужно будет установить необходимую версию операционной системы Windows на виртуальную машину. После, произвести установку всех необходимых программ, файлов, обновлений в установленную ОС. Произвести подготовку ОС к снятию образа. Снять образ с подготовленной ОС.
Выполнить аналогичные действия для версии ОС другой разрядности, или содержания. Дополнить созданный ранее образ новым, то есть создать мультиустановочный образ. Подготовить установочную среду для созданного образа. Создать установочный диск или флеш накопитель на основе всего вышепроделанного.
После входа, на экране будет красоваться запущенный SysPrep (о нем немного позже), пока закроем его нажав на крестик или на кнопку Отмена.
Находясь в данном режиме, можно подготовить систему к предстоящему снятию образа. То есть, установить необходимое программное обеспечение. Произвести удаление, ненужных компонентов и программ.
Выполнить необходимые настройки системы.
Установить обновления операционной системы.
После того, как все необходимые настройки выполнены, можно выполнить процедуру подготовки операционной системы к снятию образа. Данная подготовка осуществляется с помощью встроенной в систему программы SysPrep.
SysPrep выполняет удаление установленных устройств, удаляет текущий SID системы. В общем приводит систему к предустановочному состоянию.
Нажимаем сочетание клавиш Win+R, вводим в строке запуска sysprep, нажимаем ENTER. Откроется директория в которой будет расположена программа sysprep.exe.
Запускаем sysprep.exe. В открывшемся окне программы, выставляем настройки. В секции Действие по очистке систем, в выпадающем списке выбираем значение Переход в окно приветствия системы (OOBE) и ставим галочку Подготовка к использованию. В секции Параметры завершения работы в выпадающем списке выставляем значение Завершение работы.
Запускаем процесс подготовки системы нажатием по кнопке OK.
Если все пройдет успешно, то виртуальная машина выключится. В противном случае, на экране появится окно с сообщением об ошибке.
Виртуальная машина выключилась, что говорит о том что предустановочная подготовка операционной системы успешно выполнена, и можно снимать с нее образ.
Создаем WIM-образ
После успешной подготовки системы утилитой SysPrep, можно приступить к снятию образа. Подключаем к виртуальной машине установочный ISO-образ Windows, с которого проводилась установка, и выполняем загрузку с него.
Загрузится среда предустановки и появится окно установщика Windows.
Нажимаем на клавиатуре сочетание клавиш Shift+F10. На экране появится окно командной строки.
Кратко опишу, что будет происходить дальше. Находясь в командной строке, необходимо первым делом определить, на каком из имеющихся на данный момент подключенных разделах системы, расположена установленная ОС, подготовку которой мы совершали ранее.
Вторым шагом, необходимо определиться с местом, в которое будет производится запись снимаемого образа подготовленной ОС. Так как возможна ситуация, что места на разделе с которого снимается образ, будет недостаточно свободного пространства. То есть нужно будет найти иное место размещение создаваемого WIM-образа.
Находим раздел подготовленной ОС. Выведем список всех имеющихся разделов системы.
wmic volume list briefДанная команда выводит детальную информацию о всех разделах системы в виде таблицы. В выводе содержатся столбцы — Буква диска (Name), Метка диска (Label), Свободное место (FreeSpace), Общий объем раздела (Capacity), Тип файловой системы (FileSystem).
Исходя из полученной информации, легко можно определить необходимый раздел. В моем случае это диск D:\.
Определяемся с местом сохранения будущего WIM-образа. Так как в моем случае диск D:\ содержит порядка 12 ГБ свободного пространства, из 25 ГБ имеющихся, то снимать образ системы можно прямо на него. Этого свободного пространства должно хватить.
Снимаем образ на тот же диск. Процесс этот не быстрый, поэтому придется подождать.
dism /capture-image /imagefile:D:\Win10.wim /capturedir:D:\ /compress:max /name:"Windows 10 x64 1803" /description:"Windows 10 x64 1803 Build Date 2018.09.10"/imagefile — указывает на будущий (создаваемый) WIM-архив.
/capturedir — указывает на раздел с которого будет сниматься образ.
/compress — задает степень сжатия содержимого WIM-архива.
/name — задает имя образа внутри WIM-архива.
/description — описание образа.
Образ снят. Проверим какого размера он получился в итоге.
dir D:\Win10.wimВ моем случае, размер итогового образа получился равным 4758 МБ. Образ готов к использованию.
Снимаем образ на другой диск. Данный вариант применим, если на диске с которого происходит снятие образа, не располагает необходимым количеством свободного пространства, или если необходимо снять образ именно на указанный диск, например сетевой.
Подключаем сетевой диск.
rem Инициализируем сеть.
wpeinit
rem Проверяем настройки сети, а конкретно их наличие.
ipconfig
rem Подключаем сетевой диск.
net use N: \\192.168.0.254\share /user:guest guestСетевой диск N:\ подключен. Выполним снятие WIM-образа на данный диск.
dism /capture-image /imagefile:N:\Win10.wim /capturedir:D:\ /compress:max /name:"Windows 10 x64 1803" /description:"Windows 10 x64 1803 Build Date 2018.09.10"Все параметры остались неизменными, кроме /imagefile, который указывает на новое местоположение создаваемого образа.
Образ успешно снят.
Дополнение Существующего WIM-образа
В предыдущем разделе был описан процесс снятия образа настроенной операционной системы. К сведению, это была редакция Windows 10 64-bit. Дополним полученный ранее образ Win10.wim, настроенной редакцией Windows 10 32-bit.
Нужно снова выполнить установку операционной системы, нужной редакции. Желательно на другой виртуальный жесткий диск, на случай последующих изменений. Настройку установленной системы. Расписывать повторно весь этот процесс нет смысла, так как он абсолютно одинаков. Остановимся на моменте снятия образа с уже подготовленной операционной системы.
Выполняем поиск раздела на котором расположена подготовленная операционная система, и выполняем команду снятия образа в существующий WIM-архив, расположенный на сетевом диске.
rem Получаем информацию о разделах системы.
wmic volume list brief
rem Выполняем снятие образа в существующий WIM-архив.
dism /append-image /imagefile:N:\Win10.wim /capturedir:D:\ /name:"Windows 10 x86 1803" /description:"Windows 10 x86 1803 Build Date 2018.09.10"Образ успешно дополнен. Проверим размер итогового WIM-архива.
dir N:\Win10.wimВ моем случае, полученный WIM-архив увеличился до 6845 МБ, от первоначальных 4758 МБ (2087 МБ разницы).
Посмотрим информацию о WIM-файле.
dism /get-wiminfo /wimfile:N:\Win10.wimМультиустановочный инсталляционный WIM-образ готов.
Установочный Диск на Основе Своего WIM-архива
Для создания установочного диска (iso-образа или флеш накопителя), потребуется установочный ISO-образ Windows, и подготовленный ранее мультиустановочный WIM-архив.
Создадим папку в которой будут размещаться файлы для будущего установочного диска. В моем случае это директория D:\WinDisk.
Скопируем в данную директорию файлы с установочного ISO-образа Windows.
Файлы скопированы. Перейдем в папку sources, и удалим в ней файл install.esd.
Скопируем созданный, и дополненный ранее, файл Win10.wim в папку sources.
Переименуем скопированный файл Win10.wim в install.wim.
Выполним тестовый запуск установщика (исполняемый файл sources\setup.exe).
Установщик корректно определил созданный WIM-архив.
На данный момент, папка D:\WinDisk содержит весь необходимый комплект файлов для создания установочного компакт-диска или флеш накопителя. Разберем оба варианта подробнее.
Проблема Большого Размера WIM-архива
Перед дальнейшим рассмотрением создания собственного установочного диска, разберемся с одной неявной проблемой. Заключается она в большом размере созданного установочного WIM-архива.
На данный момент, размер install.wim составляет 6.68 ГБ.
Какие проблемы может вызвать большой размер файла install.wim? Для подготовки установочного флеш-накопителя, способного грузиться в BIOS и UEFI режимах, необходимо чтобы он был отформатирован в файловой системе FAT32. А у файловой системы FAT32 есть ограничение — максимальный размер файла 4 ГБ — 1 Байт.
Какие есть варианты решения данной проблемы? Можно разделить WIM-архив на несколько частей с помощью DISM. Можно подготовить установочный флеш накопитель с помощью программы Rufus. Она позволяет организовать возможность загрузки с NTFS-раздела в UEFI-режиме. Не очень действенное, но иногда может может помочь, переконвертация в ESD-формат. Рассмотрим каждый из этих вариантов.
Разбиение WIM-архива
Чтобы разделить имеющийся WIM-архив на несколько частей, нужно выполнить его преобразование к SWM-формату. Данный формат позволяет разбить имеющийся большой WIM на несколько частей, указанного размера. Перейдем к действию. Запускаем командную строку от имени администратора.
Переходим в директорию с целевым WIM-архивом.
cd /D D:\WinDisk\sourcesВыполняем команду разделения существующего WIM-архива на части по 4000 МБ.
dism /split-image /imagefile:install.wim /swmfile:install.swm /filesize:4000По завершении, рядом с файлом install.wim, появятся файлы install.swm и install2.swm. То есть, оригинальный install.wim разделился на 2 части, 4000 + 2700 МБ.
Если сейчас удалить install.wim и оставить в папке sources его разделенную install.swm версию, установщик будет успешно работать. Так же можно перенести install2.swm на другой диск. При этом, во время установки будет выведен запрос, с просьбой вставить второй установочный диск содержащий данный файл (install2.swm).
Подготовка Флеш-накопителя с Помощью Rufus
Данный процесс уже рассматривался в предыдущих статьях. Свежая запись по этой теме, доступна по этой ссылке https://www.bootdev.ru/2018/07/Installing-Windows-on-USB-drive.html#DiskPartitioning.
Суть данного метода, заключается в возможности загрузки с NTFS-раздела в UEFI-режиме. А это в свою очередь, избавляет от необходимости использования файловой системы FAT32 с ее файловыми ограничениями.
Конвертация WIM в ESD
ESD-архив является более сжатой версией WIM-архива. То есть во время создания ESD-архива применяется другой, более эффективный алгоритм сжатия LZMS, вместо LZX у WIM.
В данном случае не удастся сжать архив до размеров меньших или равному 4 ГБ, но значительно уменьшить размер текущего install.wim получится. Приступим. Открываем командную строку от имени администратора и переходим в директорию с целевым install.wim.
cd /D D:\WinDisk\sourcesВыполняем экспорт каждого индекса (образа) из WIM-архива install.wim в архив install.esd.
dism /export-image /sourceimagefile:install.wim /sourceindex:1 /destinationimagefile:install.esd /compress:recovery
dism /export-image /sourceimagefile:install.wim /sourceindex:2 /destinationimagefile:install.esd /compress:recoveryПроверим размер созданного install.esd.
4.77 Гб вместо 6.68 ГБ у install.wim. Экономия почти 2 ГБ дискового пространства.
Установочный ISO-образ
Для создания установочного ISO-образа на основе подготовленных файлов, понадобится консольная программа oscdimg.exe. Распространяется она вместе с Windows ADK. Отдельно ее можно скачать отсюда.
Подробная инструкция по программе oscdimg.exe доступна по этой ссылке https://msdn.microsoft.com/ru-ru/library/windows/hardware/dn898597(v=vs.85).aspx.
Запускаем командную строку. Переходим в директорию с программой oscdimg.exe.
cd /D D:\Oscdimg_x64Выполняем команду создания ISO-образа (D:\MyWin10.ISO) на основе подготовленных файлов в папке D:\WinDisk.
oscdimg.exe -m -h -bootdata:2#p0,e,b"etfsboot.com"#pEF,e,b"efisys.bin" -u2 -udfver102 -lWin10x86x64v1803 D:\WinDisk D:\MyWin10.ISOISO-образ создан.
Проверим его работоспособность в виртуальной машине VirtualBox.
Установочный Флеш-накопитель
Для создания установочной Windows-флешки, понадобится программа diskpart (встроена в систему) и подготовленные ранее установочные файлы.
Запускаем diskpart (Win+R, вводим в строку запуска diskpart, нажимаем ENTER) и вводим следующие команды:
rem Определяем номер диска
list disk
rem Выбираем наш диск, в моем случае нужный располагался под номером 2
select disk 2
rem Очищаем диск от таблицы разделов
clean
rem Создаем первичнный раздел
create partition primary
rem Делаем созданный раздел активным
active
rem Форматируем созданный раздел
format fs=FAT32 label="Win10Setup" quick
rem Монтируем созданный раздел, то есть присваиваем ему первую свободную букву
assign
rem Выходим из diskpart
exitКопируем подготовленные установочные файлы, находящиеся в папке D:\WinDisk, в корень созданного раздела флешки.
Установочная Windows-флешка готова. Подготовленный таким способом флеш-накопитель сможет грузиться как в BIOS, так и в UEFI-режиме.
Возможные Ошибки
«Windows не удалось отобразить образы, доступные для установки.» — Данная ошибка возникает при использовании WIM-архива у индексов (образов) которого отсутствует описание. Добавьте описание каждому индексу (образу) с помощью программы GImageX (https://www.autoitconsulting.com/site/software/gimagex/) и проблема должна устраниться.
Итог
Какие темы были затронуты: Как создать свой установочный WIM-образ. Как выполнить конвертирование WIM в ESD. Как преобразовать WIM в SWM. Как создать установочный Windows ISO. Как создать свою установочную сборку Windows. Как создать установочный флеш-накопитель.
Автоматическая установка Windows, или Windows Setup Automation (WSA), хорошо известен пользователям еще со времен Windows XP. Правда, с тех пор он претерпел ряд существенных изменений.
С использованием WSA можно запустить процедуру инсталляции и спокойно уйти по своим делам на часик-другой, а вернувшись, обнаружить, что система уже работает на компьютере. Магия! К счастью, никаких сложных заклинаний для этого не потребуется. Основные способы автоматической установки Windows, а также некоторые связанные с нею хитрости мы и рассмотрим в этой статье.
Содержание
- Автоматическая установка Windows 10
- Скачивание дистрибутива Windows 10
- Извлечение WIM
- Установка ADK
- Создание файла ответов
- Подготовка дистрибутива к установке системы
- Выводы
Если вы хотите запустить установку Windows и идти пить кофе, избавившись от необходимости сидеть в ближайшие сорок минут перед монитором, такая возможность есть. Причем данная возможность существует уже давно: механизмы автоматизированного развертывания операционной системы с прицелом на корпоративный рынок, где сисадминам приходится обслуживать парк из десятков и сотен компьютеров, в Microsoft придумали уже более двадцати лет назад.
Во времена Windows XP автоматическая установка была проще. Для автоматизированной установки Windows требовалось всего лишь создать специальный текстовый файл
unattend.txt и положить его в корень дистрибутива. В последних версиях Windows все кардинально изменилось: похоже, в компании решили максимально усложнить жизнь пользователей с тем, чтобы они бросили заниматься подобными глупостями. Но мы люди упрямые и потому постараемся разобраться, что там замутили эти ребята из «Мелкомятких» и как с этим следует бороться.
РЕКОМЕНДУЕМ:
Отключение удаленного доступа в Windows 10
Начнем с того, что теперь для файла с ответами используется не простой текстовый формат, как в старые добрые времена, а XML. И если раньше такой файл можно было создать с помощью утилиты, которая входила в состав дистрибутива Windows, то сейчас для этого потребуется отдельный инструмент. Но и это еще не все.
В определенный исторический момент Microsoft начала упаковывать файлы дистрибутива Windows в специальный сжатый образ формата Windows Imaging Format (WIM). Где-то на этапе появления Windows 7 в Редмонде решили: а почему бы не поставлять в одном дистрибутиве сразу несколько версий операционной системы, например «Домашнюю», «Домашнюю расширенную» и «Профессиональную», или релизы разной разрядности — x86 и x64? Сказано — сделано: несколько образов WIM с различными версиями винды стали паковать в один файловый архив
install.esd, который поддерживает еще большую степень сжатия. В Windows 10 от WIM окончательно отказались в пользу ESD, поскольку этот формат позволяет сжимать файлы сильнее и тем самым экономить больше дискового пространства. Проблема в том, что саму винду и инструменты для ее развертывания, видимо, писали в разных отделах корпорации: утилиты от Microsoft не умеют работать с форматом ESD, им нужен старый добрый WIM. Поэтому алгоритм подготовки дистрибутива к автоматической установке в общем виде выглядит следующим образом:
- Загрузка дистрибутива Windows 10.
- Извлечение из него файла ESD и преобразование его в WIM.
- Установка программы для настройки автоматической инсталляции.
- Создание файла с ответами.
- Подготовка дистрибутива к установке системы.
Все не так страшно как это звучит! Погнали!
Скачивание дистрибутива Windows 10
Для того чтобы приготовить омлет, нужны как минимум яйца, а чтобы настроить автоматическую установку Windows, нам понадобится дистрибутив. Если у вас его нет, дистрибутив можно легально скачать с сайта Microsoft (правда, потом к нему придется прикупить серийник).
Для загрузки образа Windows 10 используется следующая хитрая процедура. Откройте в браузере страничку Download Windows 10, скачайте оттуда инструмент под названием «Средство создания носителя Windows 10» и запустите его. В появившемся окне нужно принять условия лицензионного соглашения, а затем установить переключатель в положение «Создать установочный носитель (USB-устройство флеш-памяти, DVD-диск или ISO-файл)», и нажать «Далее».
Теперь следует выбрать язык системы и ее разрядность. Выбирать нужно осторожно — указанная вами версия Windows должна подходить к тому серийному номеру, который у вас имеется (или который вы планируете приобрести). Нажав «Далее», устанавливаем переключатель в положение «ISO-файл» (или «Загрузочный USB», что, в общем, без разницы: в этом случае к компьютеру нужно присоединить флешку объемом не менее 8 Гбайт, вся информация с которой будет стерта). Снова жмем «Далее», показываем, куда нужно сохранить образ диска, и дожидаемся окончания загрузки дистрибутива.
Извлечение WIM
Как я уже упоминал, для работы с образом Windows необходимо использовать файлы в формате WIM, в то время как современные дистрибутивы хранят образы ОС в архиве с высокой степенью сжатия
install.esd, который лежит в папке
sources. Если в дистрибутиве содержатся версии Windows для разных архитектур, эта папка будет вложена в папку
x86 или
x64. В Windows за работу с образами WIM и ESD отвечает консольная утилита
dism, которой можно воспользоваться из командной строки. Полный список параметров утилиты выводится на экран по команде
dism /?.
Перейдите в папку, в которую вы сохранили ISO-образ Windows 10. Если вы используете утилиты вроде DaemonTools, можно смонтировать этот образ на виртуальный диск, но для наших целей достаточно установить бесплатный архиватор 7-Zip и открыть ISO-файл в нем как обычный архив. Если вы записали образ на флешку, можно просто просмотреть ее содержимое в проводнике. Скопируйте все папки и файлы из дистрибутива Windows в какую-нибудь директорию на локальном диске, например
DVD.
Поскольку в файле
install.esd может храниться сразу несколько образов Windows, для начала мы должны узнать, какие версии системы там содержатся. Для этого нужно вспомнить, как обращаться с командной строкой.
Запустите от имени администратора командную строку или PowerShell и наберите там следующую строчку:
|
dism /Get—WimInfo /WimFile:[path]\install.esd |
где
[path] — полный путь к папке с файлом
install.esd, например
D:\DVD\sources. В ответ утилита
dism выдаст информацию обо всех версиях Windows в архиве.
Выберите ту версию Windows, с которой будете дальше работать, то есть версию, для которой у вас есть серийный номер. Теперь наберите в командной строке или PowerShell следующую команду:
|
dism /Export—Image /SourceImageFile:[path1]install.esd /SourceIndex:[number] /DestinationImageFile:[path2]install.wim /Compress:Max /CheckIntegrity |
где
[path1] — полный путь к папке с файлом
install.esd, например
D:\DVD\sources;
[number] — номер версии Windows, образ которой мы будем извлекать;
[path2] — полный путь, по которому будет сохранен извлеченный образ. В моем случае команда выглядит так:
|
dism /Export—Image /SourceImageFile:D:\DVD\sources\install.esd /SourceIndex:1 /DestinationImageFile:D:\DVD\sources\install.wim /Compress:Max /CheckIntegrity |
Теперь дождитесь, пока утилита вытащит выбранный вами образ из ESD-файла и экспортирует его в WIM. Это займет некоторое время. Утилитка заботливо положит сконвертированный образ
install.wim в указанную вами папку.
Приготовься к тому, что описываемые в статье утилиты будут периодически закрываться, вылетать при обращении к памяти или падать с непонятными номерными ошибками, не имеющими адекватной расшифровки. Для современного ПО от Microsoft это совершенно нормальное поведение.
Установка ADK
Файл с ответами программы установки можно создать с помощью специальной утилиты, которая называется Windows System Image Manager (Windows SIM). Этот инструмент входит в состав Windows Assessment and Deployment Kit (Windows ADK), который доступен для загрузки на сайте Microsoft.
Скачав ADK, запустите
adksetup.exe и укажите, в какую папку устанавливать пакет. Затем установщик поинтересуется, хотите ли вы после автоматической установки отправлять в Microsoft данные со своего компьютера о том, как вы используете их программы: дело хозяйское, но лично я выбрал вариант «Нет».
Далее нужно принять условия лицензионного соглашения и выбрать подлежащие установке компоненты: самое простое — установить все флажки, хотя нас интересуют только пункты «Средства развертывания» и «Среда предустановки Windows PE». Затем жмем кнопку «Установить» и отдыхаем, пока инсталлятор не скопирует на диск все необходимые файлы (по всей видимости, он их откуда-то качает, судя по скорости этого процесса — с Марса).
После того как все скачалось и установилось, запустите Windows SIM от имени администратора, отыскав соответствующий значок в главном меню.
Создание файла ответов
Откройте меню «Файл», пункт «Выбрать образ Windows», и укажите программе место расположения файла
install.wim. Скорее всего, программа ругнется, что невозможно загрузить файл каталога, — согласитесь с предложением создать новый файл. В результате этого действия будет сгенерирован файл
.clg, который программа поместит в ту же папку, что и
install.wim. В этом файле содержатся параметры состояния компонентов Windows, используемые в процессе установки.
Если появится соответствующий список, выберите в открывшемся списке редакцию Windows, которую мы будем настраивать. Теперь нужно дождаться, когда образ полностью загрузится в приложение.
Щелкните мышью на кнопке «Новый файл ответов» в левом верхнем углу окна программы. В поле «Файл ответов» появится древовидная структура будущего XML-файла. Нас интересует раздел Components, насчитывающий семь секций.
В общем случае порядок действий таков:
- в секции «Образ Windows» разверните выпадающий список Components, затем разверните интересующий вас дочерний компонент, щелкните на нем правой клавишей мыши и выберите в контекстном меню пункт «Добавление параметра для [название раздела]»;
- выбранная вами группа настроек будет добавлена в оснастку, расположенную справа от поля «Файл ответов» в колонке «Свойства»;
- щелкая мышью на соответствующих полях, можно менять представленные там значения.
Приложение позволяет сконфигурировать под сотню разных настроек программы установки, но все они, в общем-то, не нужны. Для того чтобы инсталлятор требовал от вас минимум участия в процессе развертывания системы, необходимо изменить только секции «1 windowsPE», «4 specialize», и «7 oobeSystem». Так, в разделе «1 windowsPE» можно задать дисковый раздел и папку для автоматической установки Windows, выбрать язык, раскладку клавиатуры и указать ключ продукта.
Настройки этого раздела несколько отличаются для устройств, использующих BIOS и UEFI, особенно если вы планируете создавать новые дисковые разделы. Чтобы не ошибиться в разметке, ознакомьтесь с документацией Microsoft для компьютеров с BIOS и для компьютеров с UEFI.
В секции «4 specialize» можно указать модель вашего устройства, его изготовителя, имя компьютера, владельца устройства, текущую временную зону. Наконец, в разделе «7 oobeSystem» вы можете заранее согласиться с условиями лицензионного соглашения, выбрать дополнительные языковые параметры и настроить учетную запись пользователя системы. Поэкспериментировав с параметрами, вы сконфигурируете программу установки так, как нужно именно вам.
После того как все необходимые данные введены, нужно удалить разделы, в которые не вносилось никаких изменений. Для этого щелкните на таком разделе в окне «Файл ответов» правой клавишей мыши и выберите в контекстном меню пункт «Удалить».
Теперь надо проверить, нет ли в файле ответов ошибок. Для этого выберите в меню «Сервис» пункт «Проверка файла ответов» или нажмите на одноименную кнопку в панели инструментов. Если программа не нашла ошибок, значит, все хорошо. Теперь нажмите на кнопку «Сохранить файл ответов» и введите для него имя
autounattend.xml.
РЕКОМЕНДУЕМ:
Как удаленно установить Windows
Если честно, разобраться в интерфейсе Windows SIM и структуре данных в образе Windows не так-то просто: такое ощущение, что программу разрабатывали инопланетяне, специально решившие запутать человечество. Но есть решение: можно использовать готовый файл
autounattend.xml, созданный для русской 64-разрядной версии Windows 10 (для английской версии нужно в параметре
<UILanguage> указать значение
en_US).
|
1 2 3 4 5 6 7 8 9 10 11 12 13 14 15 16 17 18 19 20 21 22 23 24 25 26 27 28 29 30 31 32 33 34 35 36 37 38 39 40 41 42 43 44 45 46 47 48 49 50 51 52 53 54 |
<?xml version=«1.0» encoding=«utf-8»?> <unattend xmlns=«urn:schemas-microsoft-com:unattend»> <settings pass=«windowsPE»> <component name=«Microsoft-Windows-International-Core-WinPE» processorArchitecture=«amd64» publicKeyToken=«31bf3856ad364e35» language=«neutral» versionScope=«nonSxS» xmlns:wcm=«http://schemas.microsoft.com/WMIConfig/2002/State» xmlns:xsi=«http://www.w3.org/2001/XMLSchema-instance»> <InputLocale>en—US; ru—RU</InputLocale> <SystemLocale>ru—RU</SystemLocale> <UILanguage> ru—RU</UILanguage> <UserLocale> ru—RU</UserLocale> </component> <component name=«Microsoft-Windows-Setup» processorArchitecture=«amd64» publicKeyToken=«31bf3856ad364e35» language=«neutral» versionScope=«nonSxS» xmlns:wcm=«http://schemas.microsoft.com/WMIConfig/2002/State» xmlns:xsi=«http://www.w3.org/2001/XMLSchema-instance»> <UserData> <ProductKey> <Key></Key> </ProductKey> <AcceptEula>true</AcceptEula> </UserData> </component> </settings> <settings pass=«oobeSystem»> <component name=«Microsoft-Windows-International-Core» processorArchitecture=«amd64» publicKeyToken=«31bf3856ad364e35» language=«neutral» versionScope=«nonSxS» xmlns:wcm=«http://schemas.microsoft.com/WMIConfig/2002/State» xmlns:xsi=«http://www.w3.org/2001/XMLSchema-instance»> <InputLocale>en—US; ru—RU</InputLocale> <SystemLocale>ru—RU</SystemLocale> <UILanguage>ru—RU</UILanguage> <UserLocale>en—US</UserLocale> </component> <component name=«Microsoft-Windows-Shell-Setup» processorArchitecture=«amd64» publicKeyToken=«31bf3856ad364e35» language=«neutral» versionScope=«nonSxS» xmlns:wcm=«http://schemas.microsoft.com/WMIConfig/2002/State» xmlns:xsi=«http://www.w3.org/2001/XMLSchema-instance»> <OOBE> <HideOnlineAccountScreens>true</HideOnlineAccountScreens> <ProtectYourPC>3</ProtectYourPC> </OOBE> <UserAccounts> <LocalAccounts> <LocalAccount wcm:action=«add»> <Group>Administrators</Group> <Name>Administrator</Name> <!— <Password> <Value>password</Value> <PlainText>true</PlainText> </Password> —> </LocalAccount> </LocalAccounts> </UserAccounts> <!— <AutoLogon> <Password> <Value>password</Value> <PlainText>true</PlainText> </Password> <Username> Administrator</Username> <LogonCount>1</LogonCount> <Enabled>true</Enabled> </AutoLogon> —> </component> </settings> </unattend> |
В этом файле поле для ввода ключа продукта оставлено пустым: если используемый вами образ Windows включает несколько редакций, программа установки предложит выбрать нужную. На компьютерах с UEFI ключ продукта установщик автоматически подхватит из энергонезависимой памяти (при его наличии). Также можно вбить ключ прямо в поле
<Key></Key>, тогда система активируется автоматически с этим ключом, как только машина соединится с интернетом.
При автоматической установке Windows создается локальная учетная запись с именем Administrator. Строки, обеспечивающие создание пароля для этой учетной записи, закомментированы, поэтому инсталлятор попросит его ввести (это поле можно будет оставить пустым). Вы можете убрать теги комментария и задать пароль прямо в файле, а заодно можно раскомментировать секцию, отвечающую за автоматический вход в систему с локальной учетной записью. Этап создания учетной записи Microsoft пропускается — за это отвечает тег
<HideOnlineAccountScreens>true</HideOnlineAccountScreens>.
С использованием этого файла ответов вам придется указать дисковый раздел, в который планируется установить систему, и ответить на парочку дополнительных вопросов программы установки. Весь остальной процесс автоматической установки Windows пройдет без вашего участия.
Вместо ADK вы можете воспользоваться онлайновым генератором файлов автоматической установки Windows, который так и называется: Windows Answer File Generator. В разделе Desktop или Server выберите подходящую версию ОС, заполните форму на открывшейся странице и скопируйте сгенерированный код, сохранив его в файл
autounattend.xml.
Подготовка дистрибутива к установке системы
Файл
autounattend.xml должен располагаться в корне носителя, с которого устанавливается Windows. Если вы устанавливаете систему с флешки, скопируйте
autounattend.xml в ее корневую папку. Проследите за тем, чтобы в папке
sources располагался файл
install.wim, с использованием которого был создан файл ответов.
Если сохранить файл ответов в корневой папке не получилось (или вы решили дать ему другое имя), можно запустить автоматическую установку Windows из командной строки, указав программе инсталяции место расположения файла:
|
setup.exe /unattend:filename |
где
filename — полное имя файла с ответами с учетом пути. Если вы устанавливаете систему с оптического или виртуального диска, для чего вам потребуется ISO-образ, придется переупаковать его заново, поместив в корневую папку файл
autounattend.xml и
install.wim в папку
sources. Для этого можно воспользоваться подходящей утилитой, например программой UltraISO.
Выводы
Автоматическая установка Windows 10 кажется сложной только на первый взгляд. Если один раз разобраться с Windows SIM, создание файлов ответов займет не так уж и много времени. Если же хочется решить эту задачу проще и быстрее, можно воспользоваться онлайновым генератором, только не забудьте предварительно протестировать установку на виртуальной машине. Если во время установки возникли ошибки, можно поправить файл
autounattend.xml в любом текстовом редакторе.
Создание wim образа является очень полезным навыком для специалистов по IT, которые занимаются обслуживанием и установкой операционных систем Windows 10. Wim образ – это файл-архив, содержащий все необходимые файлы и параметры для установки операционной системы. Кроме того, он позволяет сохранить все настройки и приложения, чтобы восстановить систему в случае сбоя или сбросить компьютер к исходному состоянию.
Чтобы создать безошибочный wim образ Windows 10, нужно выполнить несколько этапов. Сначала, необходимо подготовить компьютер, установив все необходимые программы и настройки, которые вы хотите сохранить в образе. Затем, нужно использовать инструмент Deployment Image Servicing and Management (DISM), который входит в состав операционной системы Windows 10. С помощью DISM вы сможете создать wim образ из вашей текущей установки Windows 10.
Помимо этого, при создании wim образа Windows 10 необходимо следить за несколькими важными моментами. Во-первых, у вас должно быть достаточно свободного места на жестком диске для сохранения образа. Во-вторых, образ лучше сохранить на внешнем накопителе или в облаке, чтобы не потерять данные в случае сбоя системы или нештатного завершения процесса. В-третьих, необходимо регулярно создавать резервные копии и обновлять образ, чтобы отражать текущие настройки и изменения системы.
Создание безошибочного wim образа Windows 10 может занять некоторое время и требует аккуратности и внимательности. Однако, имея образ, вы сможете легко и быстро устанавливать операционную систему, восстанавливать систему в случае сбоя и делать другие манипуляции без страха потерять ваши данные и настройки. Следуя этой подробной инструкции, вы сможете успешно создать свой собственный wim образ Windows 10!
Содержание
- Подготовка к созданию wim образа Windows 10
- Скачайте необходимые инструменты
- Подготовьте USB-накопитель или виртуальную машину
- Создание wim образа Windows 10
- Создайте загрузочный USB-накопитель
- Установите Windows 10 на USB-накопитель
- Настройте Windows 10 по своим требованиям
- Добавление драйверов в wim образ Windows 10
Подготовка к созданию wim образа Windows 10
Перед тем как начать создание wim образа Windows 10, необходимо выполнить определенные подготовительные шаги:
1. Разрешение на создание wim образа.
Для создания wim образа Windows 10 вам понадобятся права администратора на компьютере. Удостоверьтесь, что у вас есть необходимые разрешения для выполнения данной операции.
2. Установка необходимого программного обеспечения.
Для создания wim образа Windows 10 вам потребуется установить Microsoft Deployment Toolkit (MDT) и Windows Assessment and Deployment Kit (ADK) для Windows 10.
MDT поможет вам автоматизировать процесс создания образа, а ADK предоставит вам инструменты и ресурсы для оценки, развертывания и управления Windows-платформой.
Оба этих инструмента можно найти на официальном сайте Microsoft и бесплатно скачать и установить их.
3. Предварительная подготовка файлов и настроек.
Перед созданием wim образа необходимо убедиться, что все необходимые файлы и настройки находятся в нужном состоянии.
Важно убедиться, что ваша операционная система Windows 10 обновлена до последней версии и что отсутствуют какие-либо ошибки или проблемы в системе.
Также убедитесь, что все нужные программы, драйверы и утилиты установлены и настроены правильно.
Подготовка к созданию wim образа Windows 10 поможет вам избежать возможных ошибок и проблем при создании образа. Тщательно следуйте инструкциям и убедитесь, что все предварительные шаги выполнены корректно.
Скачайте необходимые инструменты
Прежде чем приступить к созданию образа Windows 10, вам понадобится скачать и установить несколько важных инструментов. Вот список необходимых инструментов:
- Windows Assessment and Deployment Kit (Windows ADK) — пакет инструментов, необходимый для создания и настройки образов Windows;
- Windows System Image Manager (Windows SIM) — инструмент, позволяющий настраивать и создавать ответные файлы;
- Deployment Image Servicing and Management (DISM) — командная строка, используемая для обновления и установки компонентов ОС;
- Microsoft Deployment Toolkit (MDT) — набор инструментов для создания и развертывания образов Windows;
- Windows Preinstallation Environment (WinPE) — минимальная операционная система, которая позволяет подготовить компьютер к установке Windows.
Вы можете скачать все необходимые инструменты непосредственно с официального сайта Microsoft. Пожалуйста, убедитесь, что вы загрузили последние доступные версии инструментов, чтобы у вас были все последние исправления и функции.
Подготовьте USB-накопитель или виртуальную машину
Прежде чем перейти к созданию WIM-образа операционной системы Windows 10, вам потребуется подготовить USB-накопитель или виртуальную машину, на которую вы будете записывать полученный образ.
Если вы хотите использовать USB-накопитель, убедитесь, что он имеет достаточное количество свободного места для записи образа. Рекомендуется использовать USB-накопитель емкостью не менее 16 ГБ.
Если вы предпочитаете использовать виртуальную машину, установите на нее программное обеспечение, позволяющее работать с образами операционной системы Windows, например, VirtualBox или VMware Workstation. Убедитесь, что у виртуальной машины также достаточно свободного места на диске для хранения образа.
Выберите наиболее удобный для вас способ подготовки USB-накопителя или виртуальной машины, и переходите к следующему этапу — созданию WIM-образа Windows 10.
Создание wim образа Windows 10
Для создания wim образа Windows 10, вам потребуется следовать инструкциям, приведенным ниже:
-
Скачайте и установите Windows Assessment and Deployment Kit (ADK) с официального сайта Microsoft. Это бесплатный набор инструментов, который включает в себя программу ImageX, необходимую для создания wim образа.
-
Запустите программу Deployment and Imaging Tools Environment, которая входит в состав ADK. Эта среда позволяет работать с ImageX и другими инструментами.
-
Подготовьте компьютер, с которого вы планируете создать wim образ. Убедитесь, что на нём установлена Windows 10, а также имеются все необходимые программы и настройки. Если требуется установить дополнительные программы, сделайте это перед созданием образа.
-
Подключите внешний жёсткий диск или USB накопитель, на который вы будете сохранять wim образ. Убедитесь, что у вас достаточно свободного места для сохранения образа.
-
Откройте командную строку с правами администратора.
- Введите следующую команду для создания wim образа Windows 10:
imagex /capture C: D:\образ.wim "Мой wim образ". -
Замените путь «D:\образ.wim» на путь, по которому вы планируете сохранить образ. Также вы можете изменить название образа «Мой wim образ» на что-то более подходящее.
-
Начнется процесс создания wim образа. Подождите, пока он завершится. Время, необходимое для создания образа, зависит от размера вашей системы и производительности компьютера.
-
После завершения процесса, вы получите готовый wim образ Windows 10, который можно использовать для установки или восстановления операционной системы на других компьютерах.
Создание wim образа Windows 10 – это удобный и эффективный способ быстрой установки или восстановления операционной системы на несколько компьютеров. Следуя приведенной выше инструкции, вы сможете создать wim образ безошибочно и использовать его для удобного управления системой.
Создайте загрузочный USB-накопитель
После того, как вы создали WIM-образ операционной системы Windows 10, вы можете использовать его для установки на другие компьютеры. Для этого вам потребуется создать загрузочный USB-накопитель.
Шаги для создания загрузочного USB-накопителя следующие:
- Подготовьте USB-накопитель с достаточным объемом памяти для хранения WIM-образа и всех необходимых файлов.
- Подключите USB-накопитель к компьютеру.
- Откройте командную строку с правами администратора.
- Введите команду
diskpart, чтобы открыть утилиту diskpart. - Введите команду
list disk, чтобы отобразить список доступных дисков. - Найдите в списке свой USB-накопитель и запомните его номер диска.
- Введите команду
select disk [номер], где [номер] — это номер диска USB-накопителя. - Введите команду
clean, чтобы очистить USB-накопитель. - Введите команду
create partition primary, чтобы создать основной раздел. - Введите команду
format fs=ntfs quick, чтобы отформатировать раздел в файловую систему NTFS. - Введите команду
active, чтобы сделать раздел активным для загрузки. - Введите команду
assign, чтобы присвоить USB-накопителю букву диска. - Введите команду
exit, чтобы закрыть утилиту diskpart. - Скопируйте все файлы из WIM-образа на USB-накопитель.
- Ваш загрузочный USB-накопитель готов к использованию!
Теперь вы можете использовать загрузочный USB-накопитель для установки операционной системы Windows 10 на другие компьютеры. Просто подключите его к компьютеру, который вы хотите установить, и выберите его в качестве источника загрузки в BIOS или UEFI.
Установите Windows 10 на USB-накопитель
Если вы планируете создать wim образ Windows 10 на USB-накопителе, вам необходимо установить операционную систему на сам накопитель. Вот пошаговая инструкция, как это сделать:
- Подключите USB-накопитель к компьютеру.
- Запустите установщик Windows 10, вставив установочный диск или загрузив установочный образ с USB-накопителя.
- Выберите язык, время и тип клавиатуры.
- Нажмите «Далее» и затем «Установить сейчас».
- Примите лицензионное соглашение и нажмите «Далее».
- Выберите «Пользовательская установка».
- Выберите USB-накопитель в списке доступных дисков и нажмите «Далее».
- Подождите, пока установка Windows 10 будет завершена на USB-накопителе.
- После завершения установки вы сможете использовать USB-накопитель для создания wim образа Windows 10 безошибочно.
Обратите внимание, что весь контент на USB-накопитель будет стерт во время установки Windows 10, поэтому предварительно сохраните все необходимые данные.
Настройте Windows 10 по своим требованиям
После создания WIM-образа Windows 10 вы можете настроить операционную систему в соответствии с вашими требованиями. В этом разделе мы рассмотрим несколько полезных настроек и рекомендаций.
1. Установка программного обеспечения
После установки операционной системы вы можете начать установку необходимого программного обеспечения. Рекомендуется устанавливать программы последовательно, чтобы избежать перегрузки системы и возможных конфликтов.
2. Обновление драйверов
Для оптимальной работы вашего компьютера важно установить актуальные драйверы для всех устройств. Проверьте производителей устройств и загрузите последние версии драйверов с их официальных веб-сайтов.
3. Настройка антивирусной защиты
Безопасность вашей системы — приоритетная задача. Установите надежное антивирусное программное обеспечение и настройте его в соответствии с вашими потребностями. Включите автоматическое обновление и регулярно проводите сканирование системы.
4. Персонализация интерфейса
Windows 10 предлагает разнообразные способы настройки интерфейса. Вы можете изменить рабочий стол, темы оформления, иконки и другие элементы, чтобы удовлетворить свои предпочтения и сделать операционную систему более удобной и приятной в использовании.
5. Управление службами и автозагрузкой
Windows 10 поставляется с множеством встроенных служб и программ, которые выполняются при запуске системы. Оцените, какие из них действительно необходимы, и отключите ненужные службы и программы, чтобы повысить быстродействие и производительность вашего компьютера.
| Настройка | Описание |
|---|---|
| Установка программного обеспечения | Установите необходимое ПО последовательно |
| Обновление драйверов | Установите актуальные драйверы для всех устройств |
| Настройка антивирусной защиты | Установите надежное антивирусное ПО и настройте его |
| Персонализация интерфейса | Измените рабочий стол, темы оформления и другие элементы |
| Управление службами и автозагрузкой | Отключите ненужные службы и программы |
Добавление драйверов в wim образ Windows 10
Для начала, вам потребуется скачать драйверы для вашего устройства с официального сайта производителя или из других надежных источников.
После загрузки драйверов, следуйте этим шагам:
-
Распакуйте скачанные драйверы в отдельную папку на вашем компьютере.
-
Откройте командную строку с правами администратора.
-
Введите команду
Dism /Mount-Image /ImageFile:C:\Путь\К\Вашему\Образу.wim /Index:1 /MountDir:C:\Путь\К\Папке\Размонтированияи нажмите Enter. Убедитесь, что заменили «Путь\К\Вашему\Образу.wim» и «Путь\К\Папке\Размонтирования» на реальные пути к вашему wim образу и папке для размонтирования. -
После успешного выполнения команды, откроется папка с размонтированным образом. В ней вы найдете папку «Windows».
-
Откройте папку «Windows» и найдите папку «System32». Внутри нее создайте папку «Drivers».
-
Скопируйте все распакованные ранее драйверы в папку «Drivers».
-
Вернитесь в командную строку и введите команду
Dism /Unmount-Image /MountDir:C:\Путь\К\Папке\Размонтирования /Commitи нажмите Enter. Убедитесь, что заменили «Путь\К\Папке\Размонтирования» на реальный путь к вашей папке с размонтированным образом. -
После успешного выполнения команды, драйверы будут добавлены в wim образ вашей операционной системы.
Теперь вы знаете, как добавить драйверы в wim образ Windows 10 безошибочно. Правильно добавленные драйверы помогут обеспечить полноценную работу операционной системы на вашем устройстве.