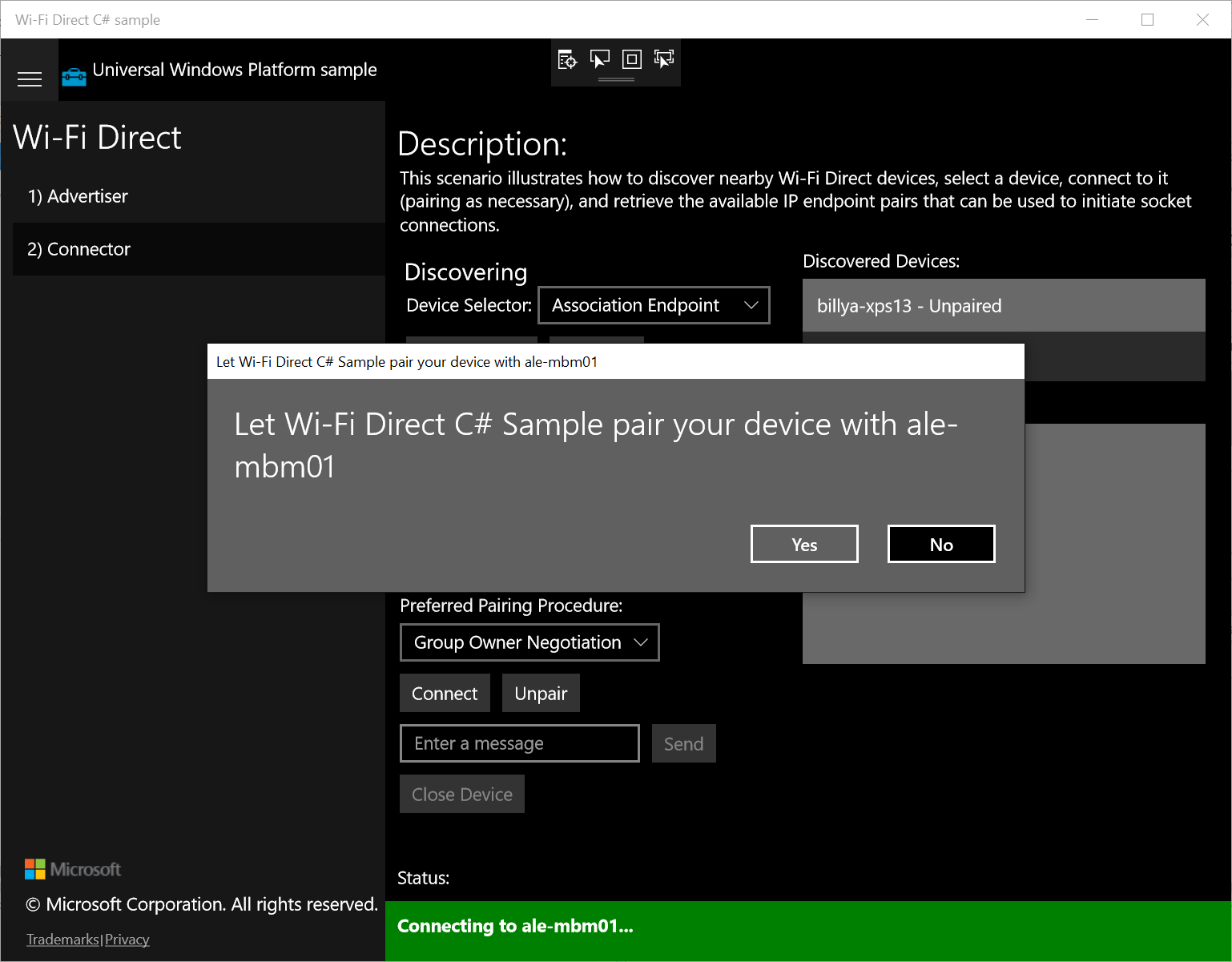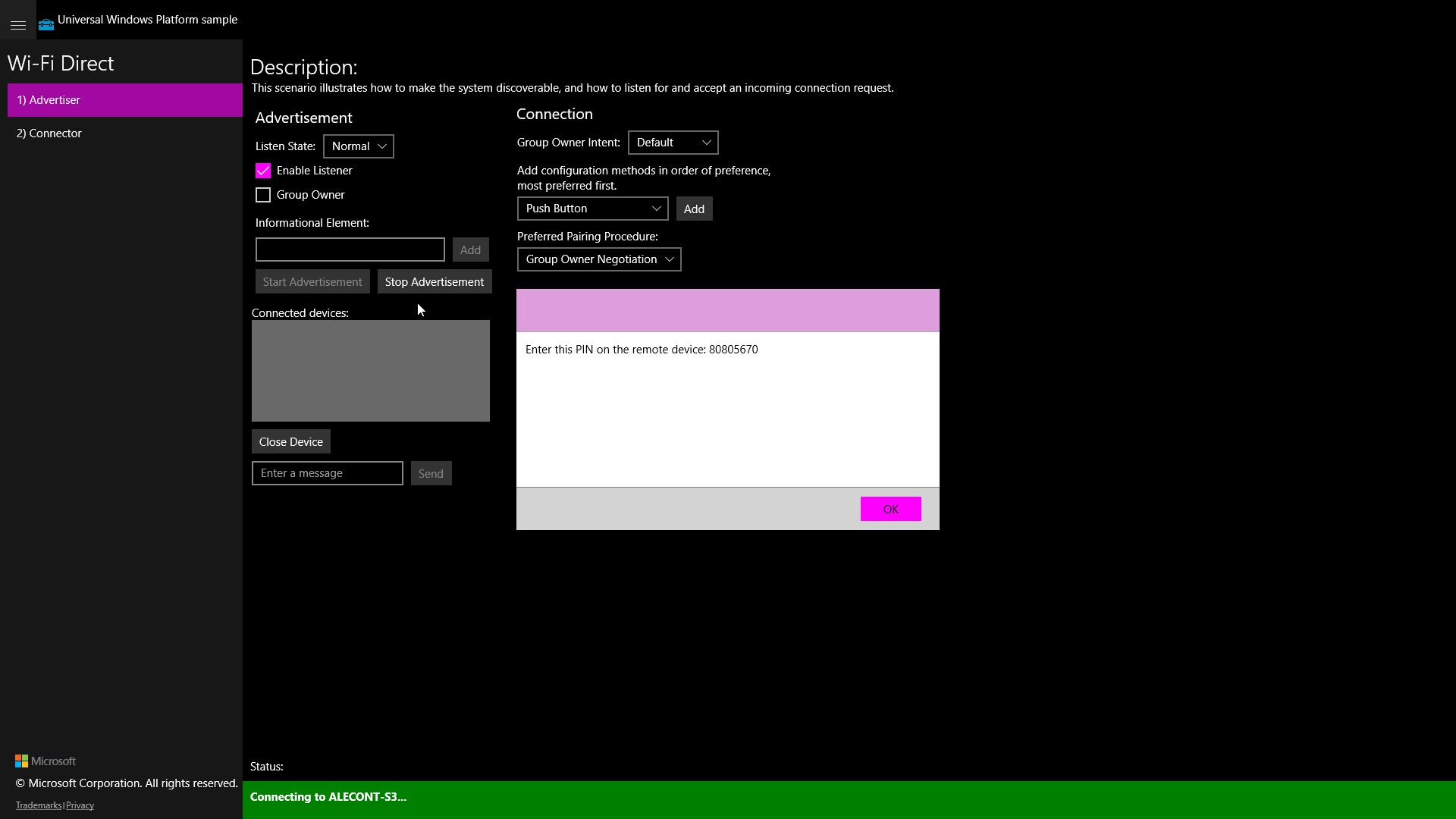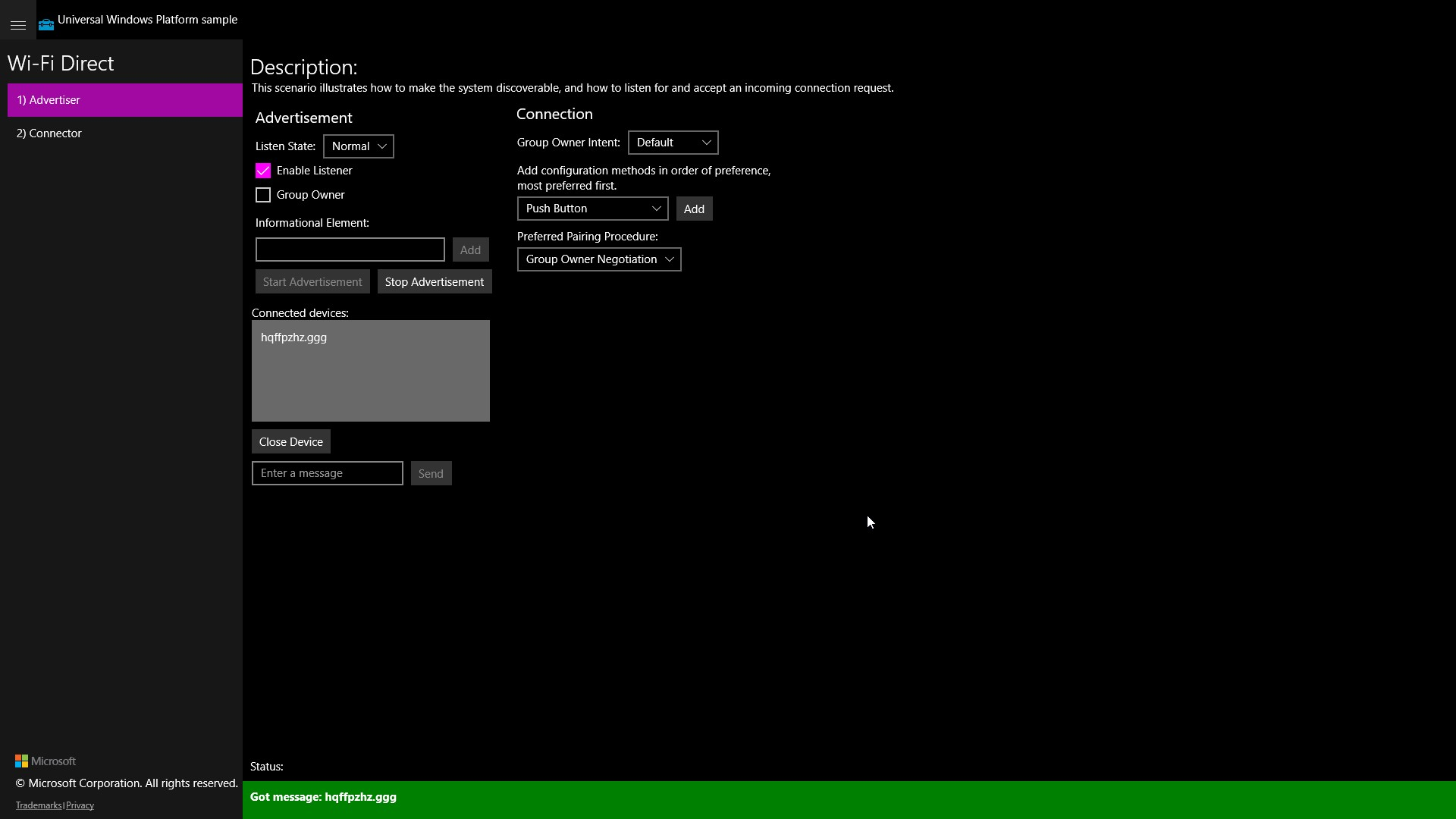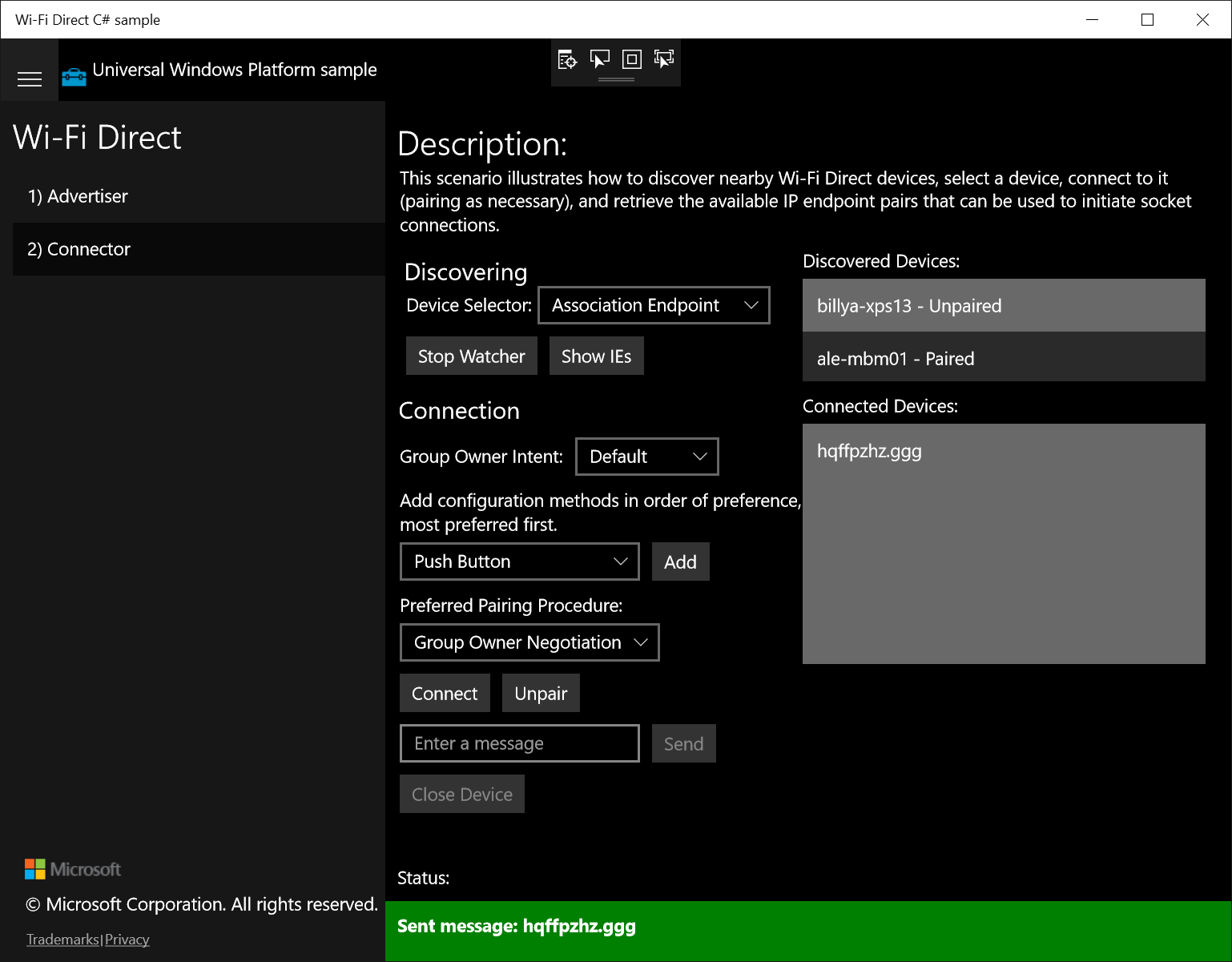Когда надо подключить к компьютеру принтер, телевизор, смартфон или планшет, многие используют для этого специальные кабели. Это не совсем удобно, поскольку приходится думать, как расположить их, чтобы они не мешали. Также не всегда находится нужный провод.
Компания Microsoft решила эту проблему, создав технологию Miracast. Стандарт был разработан на основе Wi-Fi Direct. Сегодня востребованы обе технологии. Однако, в этой статье будет описано, как включить Wi-Fi Direct на Windows 10 (все-таки правильнее будет сказать Miracast, «десятка» поддерживает этот стандарт).
Содержание
- Определение
- Особенности
- Преимущества и недостатки
- Способы включения
- Способ 1
- Способ 2
- Способ 3
- Возможные проблемы и способы их решения
- Задать вопрос автору статьи
Определение
Wi-Fi Direct – это стандарт беспроводной связи для соединения приборов без использования кабелей. Для подключения требуется только точка доступа. Чаще всего используют адаптер встроенный или внешний.
Технология поддерживается большинством компьютеров, гаджетов и других аппаратов.
Особенности
Характеристики:
- скорость передачи данных составляет 200-250 Мбит/с;
- радиус действия – 50-100 м;
- нужен адаптер беспроводной связи с диапазоном 2,4 или 5 ГГц, поддерживающий Wi-Fi Direct или Miracast.
Стандарт рекомендуется использовать только для домашних сетей, которые защищены паролем. Дело в том, что если использовать технологию, например, в офисе, то третьи лица получат возможность присоединить к приборам сторонние гаджеты. Это ставит под угрозу безопасность данных, хранящихся в файлах устройства. Поэтому технологию не рекомендуется использовать на работе.
Преимущества и недостатки
Плюсы:
- позволяет установить безопасное беспроводное соединение и избавиться от проводов;
- простота настройки;
- не требуется наличие порта HDMI;
- для соединения не нужен роутер, поскольку можно использовать встроенный адаптер устройств в качестве точки доступа Wi-Fi;
- можно использовать для обмена данными между аппаратами в поездках.
Недостатки стандарта:
- иногда соединение прерывается, но стабильность во многом зависит от качества беспроводной связи;
- задержка передачи данных.
Несмотря на недостатки, технология популярна, поэтому пользователи часто задаются вопросом, как включить Wi-Fi Direct на Windows 10. Процедура выполняется просто, но требует соблюдения инструкции.
Способы включения
Видео-инструкции доступны тут:
WiFi Direct на Windows 10 включают разными способами, каждый из которых имеет определенные особенности.
Способ 1
Активировать опцию на компьютере можно простым сочетанием клавиш. Процедура включения занимает всего несколько минут. Алгоритм действий:
- включите функцию или активируйте беспроводной модуль на том аппарате, с которым выполняется соединение;
- на клавиатуре компьютера одновременно нажмите клавиши + P;
- в открывшемся окне нажмите на надпись: «Подключение к беспроводному дисплею»;
- после обнаружения устройств выберите нужный прибор;
- если все прошло успешно, на экране подключаемого прибора появится соответствующая надпись.
Таким способом можно подключить к Windows 10 с помощью Wi-Fi Direct сотовый телефон, принтер и другие устройства.
Способ 2
Инструкция использования Вай-Фай Директ на Windows 10 через параметры системы:
- войдите в меню Пуск;
- выберите вкладку с параметрами системы;
- нажмите на папку «Устройства»;
- нажмите на надпись: «Добавление…;
- после обнаружения прибора нажмите на него, и будет выполнено подключение.
Такой способ устанавливает соединение с помощью Wi-Fi Direct между Windows 10 и телевизорами, принтерами, телефонами и другими приборами.
Способ 3
Иногда нужно выполнить соединение компьютера и телевизора. Для этого ПК подключить к той же сети, что и ТВ. Соединение аппаратов выполните через меню телевизора, пользуясь инструкцией или подсказками системы.
Нужно также выполнить настройку компьютера. Для этого откройте доступ к просмотру файлов на других устройствах с помощью DLNA-сервера:
- зайдите в «Проводник» и слева внизу найдите раздел «Сеть»;
- сверху увидите сообщение «Общий доступ к файлам отключен…», нажмите на него ПКМ и выберите «Включить сетевое обнаружение…»;
- если частная сеть не создавалась, нужно ее создать;
- в окошке «Сетевая инфраструктура» будут представлены все устройства, подключенные к одной сети.
Теперь можно воспроизводить файлы с ПК на экран телевизора.
Возможные проблемы и способы их решения
Обычно функция включается легко. Однако, иногда могут возникнуть проблемы и тогда опция не активизируется. Чаще всего это происходит в следующих случаях:
- На мониторе появляется сообщение, что прибор не поддерживает технологию. Это означает, что драйверы устройства устарели. Решение проблемы – обновление «дров». Лучше всего брать их с официального портала Microsoft.
- На мониторе появляется сообщение, что прибор не поддерживает технологию также в том случае, если адаптер не поддерживает Wi-Fi Direct. Проблема решается подключением через общий маршрутизатор или покупкой правильного адаптера.
- Соединение приборов происходит долго. Обычно причина в устаревших драйверах. Обновление системы решит проблему.
Если переустановка драйверов не помогла, рекомендуется обратиться в сервисный центр. Возможно, произошла аппаратная поломка.
Miracast (Wi-Fi Direct) – технология, позволяющая выполнить соединение различных устройств, которые ее поддерживают. В отличие от Bluetooth, она дает возможность обмениваться не только файлами, хранящимися в памяти приборов, но и передавать данные из интернета – видео, изображения, аудиозаписи.
Автоматический перевод этой страницы выполнен Microsoft Translator
Для большинства принтеров HP, выпущенных после 2014 г., Функция Wi-Fi Direct является подключением, которая не требует подключения
к Интернету для беспроводной отправки заданий печати на принтер.
Печать с помощью Wi-Fi Direct (Windows)
Отправьте задание печати через прямое беспроводное подключение между принтером и компьютером с ОС Windows.
-
Определите имя принтера (например, DIRECT-72-HP OfficeJet Pro 6970) и пароль.
-
Принтеры с меню панели управления. Коснитесь значка Wi-Fi Direct или кнопки
для просмотра имени и пароля для подключения Wi-Fi Direct. Из меню «Отчеты» напечатайте страницу сводки конфигурации сети или страницу конфигурации сети с подробным описанием.
-
Принтеры без меню панели управления. Напечатайте отчет о конфигурации сети или страницу справки. Имя и пароль указаны в разделе
Wi-Fi Direct.Чтобы распечатать отчет о сети, воспользуйтесь методом, который соответствует кнопкам на панели управления вашего принтера.
-
Нажмите кнопку Информация
.
-
Нажмите и удерживайте кнопку Wi-Fi Direct
в течение 3 секунд.
-
Одновременно нажмите кнопки Wi-Fi Direct
и Информация
.
-
Нажмите и удерживайте кнопку Возобновить (
или
) до 10 секунд, или пока не начнется печать отчета.
-
Принтеры HP DeskJet 6000 и 6400, ENVY 6000, Pro 6400 и One: Нажмите и удерживайте кнопку «Информация
«, пока не замижаты все кнопки на панели управления ,
а затем нажмите одновременно кнопки «Информация» и «Отмена».
-
-
-
В ОС Windows найдите и откройте раздел Принтеры и сканеры.
-
Нажмите «Добавить принтер или сканер«, затем — » Показать принтеры, поддерживают Wi-Fi Direct».
-
Выберите свой принтер, начиная с DIRECT в названии, а затем с названием модели.
Прим.:
В вашем компьютере может быть несколько принтеров с функцией Wi-Fi Direct. Убедитесь, что выделите имя принтера в списке,
чтобы исключить проблемы с подключением и заданиями печати. -
Щелкните «Добавить устройство», затем подождите, пока на панели управления принтера не будет распечатана или не отобразится PIN-код.
-
Введите PIN-код WPS в течение 90 секунд и нажмите кнопку «Далее «, чтобы завершить подключение. Если срок действия PIN-кода истек, закройте окно «Принтеры и сканеры», затем выполните те
же действия для добавления принтера с функцией Wi-Fi Direct. -
Если после ввода PIN-кода отображается сообщение о недоступном состоянии драйвера, перейдите к загрузке 123.hp.com и установке драйвера печати.
-
Откройте документ, который необходимо напечатать, нажмите Файл, затем нажмите Печать.
-
Выберите в списке свой принтер с функцией Wi-Fi Direct, затем нажмите кнопку «Печать «.
Печать с помощью Wi-Fi Direct (Android)
Отправьте задание печати через прямое беспроводное подключение между принтером и смартфоном или планшетом Android с помощью
подключаемого модуля для печати HP. Выполните следующие действия, находясь рядом с принтером.
-
Определите имя принтера (например, DIRECT-72-HP OfficeJet Pro 6970) и пароль.
-
Принтеры с меню панели управления. Коснитесь значка Wi-Fi Direct или кнопки
для просмотра имени и пароля для подключения Wi-Fi Direct. Из меню «Отчеты» напечатайте страницу сводки конфигурации сети или страницу конфигурации сети с подробным описанием.
-
Принтеры без меню панели управления. Напечатайте отчет о конфигурации сети или страницу справки. Имя и пароль указаны в разделе
Wi-Fi Direct.Чтобы распечатать отчет о сети, воспользуйтесь методом, который соответствует кнопкам на панели управления вашего принтера.
-
Нажмите кнопку Информация
.
-
Нажмите и удерживайте кнопку Wi-Fi Direct
в течение 3 секунд.
-
Одновременно нажмите кнопки Wi-Fi Direct
и Информация
.
-
Нажмите и удерживайте кнопку Возобновить (
или
) до 10 секунд, или пока не начнется печать отчета.
-
Принтеры HP DeskJet 6000 и 6400, ENVY 6000, Pro 6400 и One: Нажмите и удерживайте кнопку «Информация
«, пока не замижаты все кнопки на панели управления ,
а затем нажмите одновременно кнопки «Информация» и «Отмена».
-
-
-
Убедитесь, что бумага загружена в основной лоток, затем включите принтер.
-
Откройте документ, который необходимо напечатать, затем нажмите Печать.
-
На экране предварительного просмотра печати выберите свой принтер, начиная с DIRECT в названии, а затем с названия модели.
Прим.:
Возможно, что в зоне действия вашего мобильного устройства имеется несколько принтеров Wi-Fi Direct. Убедитесь, что выделите
имя принтера в списке, чтобы исключить проблемы с подключением и заданиями печати. -
При выводе соответствующего запроса введите пароль Wi-Fi Direct.
-
Чтобы подтвердить подключение, перейдите к принтеру и нажмите OK, мигающую кнопку Wi-Fi Direct
или мигающую кнопку Информация
.
-
Дождитесь завершения подключения, затем коснитесь значка «Печать
» в окне предварительного просмотра.
Печать с помощью Wi-Fi Direct (iOS, iPadOS)
Отправьте задание печати с помощью подключения к принтеру через Wi-Fi Direct. Выполните следующие действия, находясь рядом
с принтером.
-
Определите имя принтера (например, DIRECT-72-HP OfficeJet Pro 6970) и пароль.
-
Принтеры с меню панели управления. Коснитесь значка Wi-Fi Direct или кнопки
для просмотра имени и пароля для подключения Wi-Fi Direct. Из меню «Отчеты» напечатайте страницу сводки конфигурации сети или страницу конфигурации сети с подробным описанием.
-
Принтеры без меню панели управления. Напечатайте отчет о конфигурации сети или страницу справки. Имя и пароль указаны в разделе
Wi-Fi Direct.Чтобы распечатать отчет о сети, воспользуйтесь методом, который соответствует кнопкам на панели управления вашего принтера.
-
Нажмите кнопку Информация
.
-
Нажмите и удерживайте кнопку Wi-Fi Direct
в течение 3 секунд.
-
Одновременно нажмите кнопки Wi-Fi Direct
и Информация
.
-
Нажмите и удерживайте кнопку Возобновить (
или
) до 10 секунд, или пока не начнется печать отчета.
-
Принтеры HP DeskJet 6000 и 6400, ENVY 6000, Pro 6400 и One: Нажмите и удерживайте кнопку «Информация
«, пока не замижаты все кнопки на панели управления ,
а затем нажмите одновременно кнопки «Информация» и «Отмена».
-
-
-
Убедитесь, что бумага загружена в основной лоток, затем включите принтер.
-
Если требуется распечатать веб-контент, например электронную почту или документ из облака, откройте соответствующий документ,
прежде чем продолжить. -
На мобильном устройстве откройте меню сети Wi-Fi, затем выберите свой принтер, начиная с direct в названии, с последующим
названием модели.Прим.:
Возможно, что в зоне действия вашего мобильного устройства имеется несколько принтеров Wi-Fi Direct. Убедитесь, что выделите
имя принтера в списке, чтобы исключить проблемы с подключением и заданиями печати. -
При выводе соответствующего запроса введите пароль Wi-Fi Direct, затем коснитесь Подключиться.
-
Откройте документ, который необходимо напечатать, затем выберите опцию Печать.
-
Выберите AirPrint при выводе соответствующего запроса.
-
Выберите свой принтер, затем коснитесь Печать.
-
Если раньше вы были подключены к сети Wi-Fi, вернитесь в меню сети Wi-Fi для повторного подключения к ней.
Печать с помощью Wi-Fi Direct (MacOS)
Отправьте задание печати через прямое беспроводное подключение между принтером и компьютером Mac. Выполните следующие действия,
находясь рядом с принтером.
-
Определите имя принтера (например, DIRECT-72-HP OfficeJet Pro 6970) и пароль.
-
Принтеры с меню панели управления. Коснитесь значка Wi-Fi Direct или кнопки
для просмотра имени и пароля для подключения Wi-Fi Direct. Из меню «Отчеты» напечатайте страницу сводки конфигурации сети или страницу конфигурации сети с подробным описанием.
-
Принтеры без меню панели управления. Напечатайте отчет о конфигурации сети или страницу справки. Имя и пароль указаны в разделе
Wi-Fi Direct.Чтобы распечатать отчет о сети, воспользуйтесь методом, который соответствует кнопкам на панели управления вашего принтера.
-
Нажмите кнопку Информация
.
-
Нажмите и удерживайте кнопку Wi-Fi Direct
в течение 3 секунд.
-
Одновременно нажмите кнопки Wi-Fi Direct
и Информация
.
-
Нажмите и удерживайте кнопку Возобновить (
или
) до 10 секунд, или пока не начнется печать отчета.
-
Принтеры HP DeskJet 6000 и 6400, ENVY 6000, Pro 6400 и One: Нажмите и удерживайте кнопку «Информация
«, пока не замижаты все кнопки на панели управления ,
а затем нажмите одновременно кнопки «Информация» и «Отмена».
-
-
-
Убедитесь, что бумага загружена в основной лоток, затем включите принтер.
-
Откройте файл, который требуется распечатать, например документ, фотографию или сообщение электронной почты.
-
Щелкните значок беспроводной
сети, затем выберите сеть, которая начинается с DIRECT в имени, затем имя принтера или серия.
Прим.:
На компьютере Mac может быть несколько принтеров с функцией Wi-Fi Direct. Убедитесь, что выделите имя принтера в списке, чтобы
исключить проблемы с подключением и заданиями печати. -
При появлении запроса введите пароль Wi-Fi Direct, щелкните Join (Присоединиться), а затем дождитесь завершения подключения.
-
Вернитесь к файлу, который требуется распечатать, и щелкните .
-
Выберите свой принтер, затем нажмите Печать.
Снова подключите компьютер Mac к сети Wi-Fi.
Печать с помощью Wi-Fi Direct (Chromebook)
Отправьте задание печати через прямое беспроводное подключение между принтером и компьютером Chromebook. Выполните следующие
действия, находясь рядом с принтером.
-
Определите имя принтера (например, DIRECT-72-HP OfficeJet Pro 6970) и пароль.
-
Принтеры с меню панели управления. Коснитесь значка Wi-Fi Direct или кнопки
для просмотра имени и пароля для подключения Wi-Fi Direct. Из меню «Отчеты» напечатайте страницу сводки конфигурации сети или страницу конфигурации сети с подробным описанием.
-
Принтеры без меню панели управления. Напечатайте отчет о конфигурации сети или страницу справки. Имя и пароль указаны в разделе
Wi-Fi Direct.Чтобы распечатать отчет о сети, воспользуйтесь методом, который соответствует кнопкам на панели управления вашего принтера.
-
Нажмите кнопку Информация
.
-
Нажмите и удерживайте кнопку Wi-Fi Direct
в течение 3 секунд.
-
Одновременно нажмите кнопки Wi-Fi Direct
и Информация
.
-
Нажмите и удерживайте кнопку Возобновить (
или
) до 10 секунд, или пока не начнется печать отчета.
-
Принтеры HP DeskJet 6000 и 6400, ENVY 6000, Pro 6400 и One: Нажмите и удерживайте кнопку «Информация
«, пока не замижаты все кнопки на панели управления ,
а затем нажмите одновременно кнопки «Информация» и «Отмена».
-
-
-
Убедитесь, что бумага загружена в основной лоток, затем включите принтер.
-
Если требуется распечатать веб-контент, например электронную почту или документ из облака, откройте соответствующий документ
перед выполнением дальнейших действий. -
На компьютере щелкните значок Wi-Fi
, затем выберите свой принтер, начиная с DIRECT в названии, с последующим названием модели.
Прим.:
В вашем Chromebook может быть несколько принтеров с функцией Wi-Fi Direct. Убедитесь, что выделите имя принтера в списке,
чтобы исключить проблемы с подключением и заданиями печати. -
При выводе соответствующего запроса введите пароль Wi-Fi Direct, затем нажмите кнопку Подключиться.
-
Перейдите обратно в главное меню настроек, затем нажмите значок Параметры
.
-
Прокрутите экран вниз и выберите Дополнительно.
-
В разделе Печать, выберите Принтеры, а затем выберите Добавить принтер.
-
Выберите свой принтер и нажмите Добавить.
-
Перейдите обратно к документу, который требуется напечатать, нажмите значок настроек
в веб-браузере Chrome и выберите Печать.
-
Выберите свой принтер, затем нажмите Печать.
-
Если раньше вы были подключены к сети Wi-Fi, вернитесь в меню сети Wi-Fi для повторного подключения к ней.
Ответы на часто задаваемые вопросы
Остались вопросы? Ознакомьтесь с дополнительной справочной информацией и ответами на вопросы.
Что делать, если задание печати Wi-Fi Direct не печатает или подключение отсутствует?
Функция Wi-Fi Direct может быть отключена, перед печатью требуется подтвердить безопасность, либо соединение слабое или в
состоянии ошибки. Проверьте следующие параметры:
-
Убедитесь, что функция Wi-Fi Direct включена и готова к приему заданий печати.
-
Принтеры с меню панели управления. Коснитесь значка Wi-Fi Direct
. Если Функция Wi-Fi Direct отключена,
коснитесь значка «Параметры» и включите ее.
-
Принтеры без меню панели управления. Откройте дополнительные параметры (EWS) в приложении HP Smart или введите IP-адрес принтера в адресную строку Интернет. На странице EWS щелкните . Если Wi-Fi Direct отключен, щелкните «Изменить параметры» , выберите « Вкл.» рядом со строкой «Состояние», затем нажмите кнопку «Применить «.
-
-
Проверьте, нет ли на панели управления принтера запроса на подтверждение Wi-Fi Direct или пароль, которые могут потребоваться
для обработки задания печати. -
Измените имя принтера Wi-Fi Direct, чтобы его было легче найти в списке доступных устройств. Откройте дополнительные параметры (EWS) в приложении HP Smart или введите IP-адрес принтера в адресную строку Интернет. На странице встроенного веб-сервера щелкните
«. Измените имя Wi-Fi Direct на то, что вы легко можете распознать, но не легко определить для защиты конфиденциальности, затем
нажмите » Применить». -
Переместите принтер и компьютер или мобильное устройство ближе друг к другу, чтобы повысить уровень сигнала.
-
Перезапустите принтер и компьютер или мобильное устройство для сброса возможных ошибок.
-
Отсоедините кабель Ethernet или USB. Эти типы подключений могут препятствовать подключению Wi-Fi Direct.
-
Восстановите режим настройки Wi-Fi.
-
Большинство принтеров с сенсорным экраном или меню. В меню Беспроводная связь
или Настройка
, выберите пункт Настройка сети или Параметры, затем выберите Восстановить параметры сети.
-
Принтеры без сенсорного экрана или меню. Перейдите к пункту Восстановление режима настройки Wi-Fi на принтере HP, чтобы восстановить настройки по умолчанию путем нажатия кнопок на принтере.
-
Как найти PIN-код WPS для настройки принтера?
Найдите и введите PIN-код WPS для завершения настройки принтера. Необходимо быстро (для многих моделей — в течение 90 секунд)
ввести PIN-код, прежде чем он станет недействительным.
-
После отображения на экране компьютера запроса на ввод PIN-кода WPS найдите PIN-код на панели управления принтера или в информационном
листе, напечатанном во время настройки. -
Введите PIN-код, затем нажмите Далее, чтобы завершить настройку.
-
Если PIN-код не работает, выполните одно из следующих действий.
-
Использование другого драйвера или способа: Перейдите к Загрузки ПО и драйверов HP дополнительным вариантам драйвера или используйте настройку принтера HP (встроенный драйвер Mac).
-
Создание нового PIN-кода: перезапустите компьютер и повторите процесс настройки принтера.
-
Установка приложения HP Smart: 123.hp.com Перейдите в (Android, iOS, iPadOS), HP Smart – Microsoft Store (Windows, на английском языке) HP Smart – Mac App Store или (MacOS, на английском языке), чтобы загрузить приложение, затем следуйте инструкциям по подключению принтера.
-
Можно ли получить доступ к параметрам принтера и средствам управления с помощью подключения Wi-Fi Direct?
Используйте беспроводное подключение к принтеру, чтобы открыть главную страницу принтера на вашем компьютере или мобильном
устройстве.
-
Расположите принтер рядом с компьютером или мобильным устройством.
-
Включите принтер, после чего убедитесь, что струйные картриджи установлены, а в лоток загружена бумага.
-
Определите имя принтера (например, DIRECT-72-HP OfficeJet Pro 6970) и пароль.
-
Принтеры с меню панели управления. Коснитесь значка Wi-Fi Direct или кнопки
для просмотра имени и пароля для подключения Wi-Fi Direct. Из меню «Отчеты» напечатайте страницу сводки конфигурации сети или страницу конфигурации сети с подробным описанием.
-
Принтеры без меню панели управления. Напечатайте отчет о конфигурации сети или страницу справки. Имя и пароль указаны в разделе
Wi-Fi Direct.Чтобы распечатать отчет о сети, воспользуйтесь методом, который соответствует кнопкам на панели управления вашего принтера.
-
Нажмите кнопку Информация
.
-
Нажмите и удерживайте кнопку Wi-Fi Direct
в течение 3 секунд.
-
Одновременно нажмите кнопки Wi-Fi Direct
и Информация
.
-
Нажмите и удерживайте кнопку Возобновить (
или
) до 10 секунд, или пока не начнется печать отчета.
-
Принтеры HP DeskJet 6000 и 6400, ENVY 6000, Pro 6400 и One: Нажмите и удерживайте кнопку «Информация
«, пока не замижаты все кнопки на панели управления ,
а затем нажмите одновременно кнопки «Информация» и «Отмена».
-
-
-
На своем компьютере или мобильном устройстве откройте настройки Wi-Fi или беспроводной сети для просмотра списка доступных
беспроводных сетей. -
Выберите имя принтера Wi-Fi Direct в списке сетей, затем введите пароль для подключения к принтеру.
-
В веб-браузере ведите 192.168.223.1 в адресную строку, затем нажмите клавишу ввода.
-
При отображении окна для входа в систему или окна с сертификатом заполните необходимые сведения, чтобы открыть встроенный
веб-сервер.-
При отображении сертификата безопасности сайта нажмите Продолжить, чтобы открыть главную страницу принтера.
-
Если открывается окно для входа в систему, введите admin в качестве имени пользователя, а затем введите PIN-код, который указан на этикетке, расположенной на нижней или задней панели
принтера, или пароль, заданный администратором принтера.
-
Открывается главная страница принтера.
Как изменить пароль Wi-Fi Direct и другие параметры?
Чтобы изменить параметры Wi-Fi Direct, перейдите на домашнюю страницу принтера, так же как встроенный веб-сервер (EWS).
-
Убедитесь, что ваш компьютер или мобильное устройство подключены к принтеру через Интернет или через Wi-Fi Direct.
-
На компьютере или мобильном устройстве откройте встроенный веб-сервер принтера.
Прим.:
Невозможно получить доступ к встроенного веб-серверу через подключение USB.
-
Для подключений Wi-Fi или Ethernet откройте дополнительные параметры (EWS) в приложении HP Smart или введите IP-адрес принтера в адресную строку веб-браузера.
-
Для подключений Wi-Fi Direct откройте веб-браузер, введите в адресную строку 192.168.223.1 и нажмите клавишу Ввода.
-
-
При отображении окна для входа в систему или окна с сертификатом заполните необходимые сведения, чтобы открыть встроенный
веб-сервер.-
При отображении сертификата безопасности сайта нажмите Продолжить, чтобы открыть главную страницу принтера.
-
Если открывается окно для входа в систему, введите admin в качестве имени пользователя, а затем введите PIN-код, который указан на этикетке, расположенной на нижней или задней панели
принтера, или пароль, заданный администратором принтера.
-
-
На начальной странице принтера щелкните «Сеть«, выберите Wi-Fi Direct, затем щелкните «Состояние «.
-
На экране состояния щелкните «Изменить параметры», затем настройте параметры, чтобы сделать подключение Wi-Fi Direct более безопасным.
-
Состояние: Включение или отключение Функции Wi-Fi Direct. HP рекомендует отключить Wi-Fi Direct, если он не используется.
-
Имя Wi-Fi Direct: Измените имя принтера на то, что вы легко можете распознать, но не легко определить в целях защиты конфиденциальности.
-
Способ подключения: Выберите «Вручную » или «Дополнительно «, чтобы ввести пароль для использования принтера. HP не рекомендует использовать автоматический метод во избежание нежелательного доступа и распечаток.
-
Пароль Wi-Fi Direct: Создайте пользовательский пароль, чтобы добавить дополнительную безопасность, или щелкните Generate (Создать) для произвольной генерации пароля.
Пример обновленных параметров безопасности Wi-Fi Direct
-
В чем заключается разница между функциями HP Wireless Direct и Wi-Fi Direct?
Wi-Fi Direct и HP Wireless Direct обеспечивают прямое беспроводное подключение между принтером и мобильным устройством или компьютером без необходимости использования
маршрутизатора.
|
Описание |
Wi-Fi Direct |
HP Wireless Direct |
|---|---|---|
|
Безопасность |
Необходим пароль WPA2 |
Пароль WPA2 необязателен |
|
Максимальное количество одновременно подключенных устройств |
5 |
5 |
|
Имя принтера, которое отображается при печати |
DIRECT-xx-HP [название модели вашего принтера] |
HP-Print-xx-[название модели вашего принтера] |
|
Беспроводной компьютер или устройство может автоматически обнаружить принтер и подключиться |
Да: автоматический или ручной режим (физическая кнопка или PIN-код) |
Нет |
|
Компьютер или устройство может одновременно подключиться к принтеру и к Интернету. |
Да |
Нет |
|
Устройства могут подключаться к Интернету и/или друг к другу через принтер. |
Нет |
Нет |
|
Принтер может подключиться к Интернету через устройство. |
Нет |
Нет |
|
IP-адрес принтера по умолчанию (для доступа к встроенному веб-серверу принтера) |
Пример: 192.168.223.1 |
Пример: 192.168.223.1 |
Чтобы включить принтер через Wi-Fi Direct на Windows 10, нужно выполнить следующие шаги:
1. Убедитесь, что ваш принтер поддерживает Wi-Fi Direct.
2. Включите Wi-Fi Direct на вашем принтере. Это можно сделать через меню управления на самом устройстве или через приложение, предоставляемое производителем.
3. Когда Wi-Fi Direct на принтере включен, перейдите на свой компьютер Windows 10 и откройте настройки Wi-Fi.
4. Нажмите на кнопку «Добавить сеть» для добавления новой сети.
5. Выберите опцию «Wi-Fi Direct» в списке доступных сетей.
6. Подключитесь к принтеру, выбрав его из списка доступных устройств.
7. После того, как вы подключились к принтеру, ваш компьютер должен начать автоматически устанавливать драйверы и другое необходимое программное обеспечение для печати.
8. После успешного подключения и установки всех необходимых драйверов, вы можете начать печатать документы через Wi-Fi Direct со своего компьютера на принтер.
Дополнительные советы:
— Убедитесь, что ваш принтер и компьютер находятся на одном Wi-Fi Direct канале.
— Проверьте, что ваш принтер поддерживает печать по Wi-Fi Direct и установлены все необходимые драйверы.
— Если вы не можете найти свой принтер в списке доступных устройств, убедитесь, что Wi-Fi Direct включен на вашем принтере.
Кроме того, есть некоторые дополнительные настройки, которые могут помочь улучшить качество печати через Wi-Fi Direct на Windows 10. Например, вы можете проверить, что ваш принтер использует правильный формат бумаги и настройки цветности перед началом печати.
Также стоит отметить, что Wi-Fi Direct может быть полезен не только для печати, но и для других задач, связанных с обменом данными между устройствами. Например, вы можете использовать Wi-Fi Direct для передачи файлов между компьютером и смартфоном или для подключения к другим сетевым устройствам, таким как телевизоры или игровые консоли.
Однако, если вы столкнулись с проблемами при использовании Wi-Fi Direct на Windows 10, то можете обратиться за помощью к производителю вашего принтера или к компьютерному специалисту. Они могут предложить решение проблемы или провести дополнительную настройку вашей сети, чтобы улучшить качество и скорость передачи данных.
В целом, использование Wi-Fi Direct на Windows 10 может быть очень удобным и эффективным способом для подключения и обмена данными между устройствами. Следуйте инструкциям производителя и не забывайте проверять настройки своей сети, чтобы получить наилучший результат.
Как включить wifi direct (Miracast) Windows 10, 7
Не так давно появилась новая технология Wi-Fi Direct, которая стремительно набирает популярность. Увы, но на сегодняшний день, далеко не каждый знает, как включить WiFi direct на windows 10, 7, чтобы воспользоваться ею. В данной статье мы постараемся детально показать все варианты включения этой технологии на компьютере с операционной системой Windows 10, 7.
Wi-Fi Direct – что это такое
Для начала, давайте разберемся, что такое Wi-Fi Direct и для чего он необходим.
Wi Fi Direct – это беспроводной стандарт соединения точка — точка, созданный для передачи любых данных. В этой технологии, устройства соединяются между собой напрямую, то есть они не нуждаются в помощи промежуточного звена (которым обычно выступает роутер). По данному стандарту, соединиться могут любые устройства друг с другом, главное чтобы они оба поддерживали данную технологию.
К примеру, вы можете выполнить соединение напрямую, для передачи файлов, видео между ПК и телефоном, планшетом и телевизором или компьютером и принтером. При таком соединении, маршрутизатор не нужен, это большой плюс для тех людей, у которых его нет.
Характеристика данного стандарта:
- Максимальная скорость передачи между устройствами 150 – 200 Мбит/с.
- Радиус, в котором будет работать – до 50 метров.
Плюсы и минусы
К плюсам можно отнести:
- Быстрое и несложное подключение.
- Не используются провода.
- Большая скорость передачи.
К минусам можно отнести:
- При засоренном радиоэфире, частые обрывы и заниженная скорость передачи.
- Слабый уровень защиты передаваемых файлов.
- Быстрый разряд батареи на телефоне или планшете.
Включение wifi direct на ОС Windows 10
Рассмотрим несколько способов запуска вай фай директ на Виндовс 10. А также покажем, как пользоваться Wi-Fi Direct.
Вариант № 1: Сочетание клавиш
Этот способ, пожалуй, один из самых простых, смотрите о нем ниже.
- Нажмите одновременно две кнопки на своей клавиатуре «Win и Р».
- После нажатия появится окошко, кликните в самом низу на строку «Подключение к беспроводному дисплею».
- Начнется поиск устройства для соединения. Когда ПК найдет, все доступные устройства, нужно будет выбрать нужное вам и кликнуть на нем.
Вариант № 2: Подключаемся через параметры
- Для начала войдите в «Пуск», «Параметры».
- В верхнем ряду выберите «Устройства». В открывшемся окне с левой стороны нажмите на строку «Подключенные устройства».
- Теперь просто клацните «Добавить устройства», после чего начнется поиск.
- Если все сделано правильно, то появиться список доступных устройств, выберите нужно вам.
Как включить wifi direct в Windows 7
Способ, подходящий для всех ПК, у которых установлен процессор Intel. На семерке для использования вайфай директа понадобится дополнительная утилита, которая включает данную функцию.
- Скачайте и установите программу Intel Wireless Display, а также комплект необходимых драйверов. Если во время установки выскочит предупреждение о несовместимости, значит, ваш аппарат не поддерживает данную функцию.
- Включите телевизор, или любой другой аппарат, к которому собираетесь подключиться. Запустите установленную программу на ноутбуке. Она автоматически начнет сканировать, при обнаружении вашего телевизора, необходимо клацнуть на нем и нажать «Connect».
- Далее вы увидите на экране PIN код который необходимо ввести в Wireless Display. Данную процедуру нужно проделать один раз, в последующих подключениях такого делать не нужно будет.
- На этом все, как включить wi-fi direct на ОС Windows 7 вы теперь знаете.
Возможные проблемы и их устранение
Пожалуй, главное, что требуется выполнить в первую очередь, это удостовериться поддерживает ваш ноутбук данную технологию или нет. Лучше всего можно это сделать, войдя на сайт производителя и посмотреть там характеристику. В ней должно быть указано, поддерживает Wi-Fi Direct ваш ноутбук или нет. И только после этого приступать к настройке и подключению устройств между собой.
- Проблемы могут возникнуть только из-за драйвера. Либо он устарел, либо неудачно был установлен. Удостоверьтесь, что у вас стоит последняя версия драйвера. При необходимости переустановите. Чтобы в дальнейшем избежать таких проблем, скачивайте драйвер с официального сайта.
Заключение
Как видите, включить wifi direct в windows 10, 7 совсем несложно. Особые познания для этого не нужны, просто делайте все по нашей инструкции и все у вас получиться. Пишите ниже, в комментариях любые вопросы по данной теме, обязательно ответим.
HP LaserJet Pro — Настройка печати HP Wi-Fi Direct
Ознакомьтесь с инструкциями по подключению принтера HP LaserJet Pro к Wi-Fi Direct для непосредственной печати на нем с мобильного устройства или ноутбука.
Если модель вашего принтера HP LaserJet Pro поддерживает беспроводное подключение, вы можете воспользоваться функцией принтера Wi-Fi Direct для подключения к принтеру и непосредственной печати на нем с мобильного устройства или ноутбука. Подключение к установленной беспроводной сети или Интернету не требуется.
Если модель беспроводного принтера была выпущена в период с конца 2011 года по середину 2014 года, на нем вместо функции Wi-Fi Direct может использоваться функция HP Wireless Direct. Инструкции по включению функции HP Wireless Direct и подключению мобильного устройства к принтеру см. в документе Мобильная печать HP.
Функция Wi-Fi Direct позволяет выполнять беспроводную печатать со следующих устройств:
iPhone, iPad или iPod Touch с использованием службы Apple AirPrint или приложения HP Smart;
мобильные устройства под управлением ОС Android с подключаемым модулем HP Print Service или приложением HP Smart;
компьютеры Windows и Mac с ПО HP ePrint.
В следующем видео показано, как включить функцию Wi-Fi Direct на панели управления принтера, а затем выполнять печать из ОС Windows, Android, или с Apple iPhone и iPad непосредственно на принтере HP LaserJet Pro.
Эти видео относятся только к следующим моделям принтеров LaserJet Pro: M304, M305, M329, M404, M405, M428, M429, M454, M479, 4001, 4002, 4003, 4004, 4101, 4102, 4103 и 4104.
Применимые инструкции для всех других моделей принтеров см. в разделах ниже.
Когда надо подключить к компьютеру принтер, телевизор, смартфон или планшет, многие используют для этого специальные кабели. Это не совсем удобно, поскольку приходится думать, как расположить их, чтобы они не мешали. Также не всегда находится нужный провод.
Компания Microsoft решила эту проблему, создав технологию Miracast. Стандарт был разработан на основе Wi-Fi Direct. Сегодня востребованы обе технологии. Однако, в этой статье будет описано, как включить Wi-Fi Direct на Windows 10 (все-таки правильнее будет сказать Miracast, «десятка» поддерживает этот стандарт).
Определение
Wi-Fi Direct – это стандарт беспроводной связи для соединения приборов без использования кабелей. Для подключения требуется только точка доступа. Чаще всего используют адаптер встроенный или внешний.
Технология поддерживается большинством компьютеров, гаджетов и других аппаратов.
Особенности
- скорость передачи данных составляет 200-250 Мбит/с;
- радиус действия – 50-100 м;
- нужен адаптер беспроводной связи с диапазоном 2,4 или 5 ГГц, поддерживающий Wi-Fi Direct или Miracast.
Стандарт рекомендуется использовать только для домашних сетей, которые защищены паролем. Дело в том, что если использовать технологию, например, в офисе, то третьи лица получат возможность присоединить к приборам сторонние гаджеты. Это ставит под угрозу безопасность данных, хранящихся в файлах устройства. Поэтому технологию не рекомендуется использовать на работе.
Преимущества и недостатки
- позволяет установить безопасное беспроводное соединение и избавиться от проводов;
- простота настройки;
- не требуется наличие порта HDMI;
- для соединения не нужен роутер, поскольку можно использовать встроенный адаптер устройств в качестве точки доступа Wi-Fi;
- можно использовать для обмена данными между аппаратами в поездках.
- иногда соединение прерывается, но стабильность во многом зависит от качества беспроводной связи;
- задержка передачи данных.
Несмотря на недостатки, технология популярна, поэтому пользователи часто задаются вопросом, как включить Wi-Fi Direct на Windows 10. Процедура выполняется просто, но требует соблюдения инструкции.
Способы включения
Видео-инструкции доступны тут:
WiFi Direct на Windows 10 включают разными способами, каждый из которых имеет определенные особенности.
Способ 1
Активировать опцию на компьютере можно простым сочетанием клавиш. Процедура включения занимает всего несколько минут. Алгоритм действий:
- включите функцию или активируйте беспроводной модуль на том аппарате, с которым выполняется соединение;
- на клавиатуре компьютера одновременно нажмите клавиши + P ;
- в открывшемся окне нажмите на надпись: «Подключение к беспроводному дисплею»;
- после обнаружения устройств выберите нужный прибор;
- если все прошло успешно, на экране подключаемого прибора появится соответствующая надпись.
Таким способом можно подключить к Windows 10 с помощью Wi-Fi Direct сотовый телефон, принтер и другие устройства.
Способ 2
Инструкция использования Вай-Фай Директ на Windows 10 через параметры системы:
- войдите в меню Пуск;
- выберите вкладку с параметрами системы;
- нажмите на папку «Устройства»;
- нажмите на надпись: «Добавление…;
- после обнаружения прибора нажмите на него, и будет выполнено подключение.
Такой способ устанавливает соединение с помощью Wi-Fi Direct между Windows 10 и телевизорами, принтерами, телефонами и другими приборами.
Способ 3
Иногда нужно выполнить соединение компьютера и телевизора. Для этого ПК подключить к той же сети, что и ТВ. Соединение аппаратов выполните через меню телевизора, пользуясь инструкцией или подсказками системы.
Нужно также выполнить настройку компьютера. Для этого откройте доступ к просмотру файлов на других устройствах с помощью DLNA-сервера:
- зайдите в «Проводник» и слева внизу найдите раздел «Сеть»;
- сверху увидите сообщение «Общий доступ к файлам отключен…», нажмите на него ПКМ и выберите «Включить сетевое обнаружение…»;
- если частная сеть не создавалась, нужно ее создать;
- в окошке «Сетевая инфраструктура» будут представлены все устройства, подключенные к одной сети.
Теперь можно воспроизводить файлы с ПК на экран телевизора.
Возможные проблемы и способы их решения
Обычно функция включается легко. Однако, иногда могут возникнуть проблемы и тогда опция не активизируется. Чаще всего это происходит в следующих случаях:
- На мониторе появляется сообщение, что прибор не поддерживает технологию. Это означает, что драйверы устройства устарели. Решение проблемы – обновление «дров». Лучше всего брать их с официального портала Microsoft.
- На мониторе появляется сообщение, что прибор не поддерживает технологию также в том случае, если адаптер не поддерживает Wi-Fi Direct. Проблема решается подключением через общий маршрутизатор или покупкой правильного адаптера.
- Соединение приборов происходит долго. Обычно причина в устаревших драйверах. Обновление системы решит проблему.
Если переустановка драйверов не помогла, рекомендуется обратиться в сервисный центр. Возможно, произошла аппаратная поломка.
Miracast (Wi-Fi Direct) – технология, позволяющая выполнить соединение различных устройств, которые ее поддерживают. В отличие от Bluetooth, она дает возможность обмениваться не только файлами, хранящимися в памяти приборов, но и передавать данные из интернета – видео, изображения, аудиозаписи.
Wi-Fi Direct Windows 10 что из себя представляет, как включить?
Добрый день, друзья. Wi-Fi Direct Windows 10 как включить, его достоинства и недостатки. Если необходимо произвести подключение принтера к ПК, или подключить TV, телефон, планшет, то большинство пользователей применяют для этого кабель. Многим кабельное соединение не нравится, так как необходимо придумать, как его правильно разместить, чтобы кабель не мешался. Кроме этого, подходящий кабель не сразу найдёшь.
Компанией Майкрософт была решена данная проблема, когда она создала разработку Miracast. Эталон был создан по типу Wi-Fi Direct. На данный момент применяется каждая из этих технологий. Поэтому, сегодня мы разберём два метода включения Wi-Fi Direct Виндовс 10 (всё же более правильно говорить Miracast, так как Windows 10 имеет поддержку именно этого стандарта).
Что это за технология?
Wi-Fi Direct является стандартом беспроводного соединения различных девайсов с компьютером. Чтобы произвести подобное подключение, необходима точка доступа. По большей части применяется вмонтированный или внешний адаптер.
Подобная методики имеет поддержку большинства ПК, девайсов и прочих приборов.
Характеристика
- Информация передаётся со скоростью 200-250 Mbit/s;
- Радиус функционирования – 50-100 м;
- Необходим адаптер под беспроводную связь, диапазон которой 2,4 – 5 ГГц. Он должен поддерживать Wi-Fi Direct или Miracast.
Стандарт желательно применять для домашнего соединения, которое защищено паролем. Суть в том, что когда пользователь использует данное соединение, зайдя в свой офис, то другие пользователи могут подсоединиться с помощью своих гаджетов к данному соединению. Разумеется, это опасно для личной информации, которая сохраняется в файлах девайса. Отсюда, данное соединение в офисе применять не желательно.
Достоинства с недостатками
Достоинства:
- Устанавливает беспроводную связь и избавляет от кабелей;
- Настроить её довольно просто;
- На девайсе не нужен вход HDMI;
- Это беспроводное соединение без использования маршрутизатора, так как применяется адаптер девайса, как точка доступа Вай-Фай;
- Применяется, чтобы обмениваться информацией в разных поездках.
Минусы:
- Частенько связь прекращается, но устойчивость соединения имеет прямую зависимость от того, насколько качественной является беспроводная связь;
- Иногда передача информации задерживается.
Невзирая на минусы, данная технология стала довольно популярной. Итак, давайте поговорим про то, как задействовать данную связь.
Как включить данное соединение
Wi-Fi Direct на Виндовс 10 включается разнообразными методами. У каждого из этих методов свои нюансы.
Метод 1
Активация данной функции на ПК проводится элементарным методом с использованием горячих клавиш:
- Включаем опцию и активируем беспроводное устройство того девайса, с каковым нужно выполнить соединение;
- Можно применить горячие клавиши Win+P;
- У нас открывается окошко, где нам нужно кликнуть по ссылке «Подключение к беспроводному дисплею»;
- После того, как девайс будет обнаружен, нужно выбрать желаемое устройство;
- Если соединение прошло удачно, то на дисплее устройства, которое вы подключаете, возникнет соответствующее оповещение.
Данным методом подключается к компьютеру смартфон, принтер и прочие приборы.
Метод 2
В данном варианте мы применим «Параметры» ОС:
- Через кнопочку «Пуск» входим в «Параметры» (шестерёнка);
- В новом окошке нужно кликнуть по ссылке «Устройства»;
- В открывшемся окне нужно нажать на ссылочку «Добавление Bluetooth или другого устройства»;
- Как только ваш девайс будет обнаружен, необходимо кликнуть по нему, для выполнения соединения.
Данный вариант также позволяет установить связь Вай-Фай Директ между Виндовс 10 и телевизором, принтером, смартфоном и иными девайсами.
Метод 3
Часто бывает нужно просто соединить телевизор и компьютер. Чтобы это сделать, компьютер подключаем к тому же соединению, что и телевизор. Связь создаётся, войдя в меню TV, просматривая инструкцию и подсказки ОС.
Затем, нам нужна настройка ПК. Чтобы её выполнить, нужно открыть доступ к просмотру элементов на прочих девайсах применив DLNA-сервера:
- Входим в проводник и в левой колонке ищем вкладку «Сеть»;
- Вверху появится оповещение «Общий доступ к файлам отключен…», кликнем по нему ПКМ и нам остаётся выбрать вкладку «Включить сетевое обнаружение…»;
- Если у вас нет частной сети, то её необходимо сделать;
- Во вкладке «Сетевая инфраструктура» вы увидите каждое устройство, которое подключено к той же сети.
После этого, воспроизводим элементы с компьютера на TV.
Возможные ошибки и как можно их решить?
В большинстве случаев данную опцию включить просто. Но, бывает, что возникают сбои и в этом случае данная функция не работает. В большинстве случаев это происходит из-за того, что:
- На экране пользователь видит оповещение, что устройство не совместимо с данной технологией. Получается, что драйвера прибора устаревшие. Для решения этого сбоя необходимо просто обновить драйвера. Самое лучшее, если вы возьмёте их на официальном сайте Майкрософт;
- На экране монитора может возникнуть оповещение, что устройство не совместимо с этой технологией тогда, когда адаптер не может поддержать Вай-Фай Директ. Ошибку можно решить, если подключить общий роутер или приобрести правильный адаптер;
- Устройства соединяются длительное время. По большей части сбой происходит из-за старых драйверов. Если обновить систему, то проблема может быть решена.
Вы переустановили драйвера, и ошибка не исчезла? В этом случае желательно принести ваши приборы к мастеру. Может быть, что случилась поломка в аппаратной части.
Вывод: как включить Wi-Fi Direct Windows мы разобрались. Miracast (Wi-Fi Direct) является технологией, позволяющей проводить связь разнообразных приборов, поддерживающих эту технологию. Она отличается от Блютуз тем, что, применив её, можно производить обмен не только файлами, которые находятся во внутренней памяти устройств, но и принимать информацию из интернет сети: видео, картинки, звуковые файлы.
Главная » Уроки и статьи » Интернет
По статистике Microsoft, более половины миллиарда людей используют операционную систему Windows. Однако среднестатистический пользователь знает только около трети всех функций. Тем не менее, некоторые из числа неизвестных являются полезными. Они способны значительно ускорить работу, упростить человеку жизнь. К примеру, Вай-Фай Директ на десятой версии ОС. Как только функция появилась, многие тематические блоги активно ее обсуждали. Однако сейчас все притихли. А зря, ведь это универсальная опция. Как включить Wi-Fi Direct и использовать этот стандарт на ОС Windows 10?
Подробнее о стандарте
Перед тем, как включить Wi-Fi Direct, нужно разобраться, что это такое. Прямая беспроводная сеть — относительно новый стандарт, обеспечивающий соединение с другими устройствами. Подключение происходит без посредника. Грубо говоря, функция позволяет пользователю подключать несколько аппаратов между собой, и обмениваться через них информацией. Однако передача данных — не единственная возможность улучшенного Вай-Фай. Директ часто сравнивают с беспроводным подключением Bluetooth. Это практически комбинация Блютуза и Вайфая.
Обратите внимание, что Direct есть не во всех компьютерах, ноутбуках и смартфонах. Это не то же самое, что и обычный Wi-Fi. Для использования улучшенного стандарта нужна его поддержка — специальный модуль (адаптер). Если чипа нет, то устройство не будет поддерживать Директ.
Принцип работы прост: два или несколько гаджетов соединяются по данному стандарту без посредников. Это значит, что для подключения не используется маршрутизатор или точка доступа для перенаправления сигнала. Основное отличие от беспроводного соединения Bluetooth — более высокая скорость, расстояние и надежность, поскольку информация надежно защищена.
Для чего используется
Часто при помощи этого типа подключения выводят картинку с ноутбука на телевизор. Подходящим чипом оснащены не только «большие» устройства, но и некоторые планшеты, телефоны. При подключении важно помнить, что для соединения необходима поддержка стандарта со всех сторон. То есть, все устройства должны быть оснащены необходимым адаптером. Еще одно предназначение — передача файлов. Это более быстрый способ по сравнению с FTP, Bluetooth, USB и пр. Также пользователь может таким методом выводить картинку через проектор или скидывать файлы на принтер для печати.
Безопасность стандарта
Кроме большого количества способов применения (от подключения к принтеру до просмотра фильмов через ТВ или проектор), Вай-Фай Директ — защищенный стандарт передачи информации. Чип использует шифрования и защищенные методы подключения. Таким образом разработчики предотвращают получение доступа сторонними людьми к чужим устройствам. Поэтому, если пользователь создаст сеть, соседи не смогут присоединиться к его телевизору. Также информация, передающаяся таким способом, надежно защищена.
Обратите внимание, Direct можно использовать для создания точки доступа и подключения к ней с других компьютеров или телефонов.
Адаптер использует Wi-Fi Protected Setup, а также WPA2. Это две технологии, обеспечивающие максимальную защиту. При подключении понадобится ввести PIN-код.
Характеристики технологии
Поскольку Директ является модифицированной версией традиционного Wi-Fi, его характеристики практически не изменились. Частота, на которой работает Direct, остается такой же: 2.4ГГц или 5ГГц. Качество соединения и скорость обмена данными зависит от количества подключенных устройств и препятствий в виде других волн одинаковой частоты, стен и пр. В идеальных условиях, гаджет сигнал ловит на расстоянии до 200 метров.
В Direct есть возможность создавать целые группы гаджетов, и подключаться к одной точке. Это работает по принципу локальной сети (LAN). Таким образом пользователи могут играть по сети, подключаясь друг к другу.
Минусы
Кроме преимуществ в виде возможности подключаться к другой технике без доступа к сети, обмениваться данными, передавать медиаконтент в режиме реального времени и высокой безопасности стандарта, у технологии Wi-Fi Direct есть несколько недостатков:
- Высокая скорость передачи информации — это не только преимущество. Вместе с этим гаджет расходует больше энергии. Если использовать ноутбук без питания от сети, то аккумулятор разрядится гораздо быстрее.
- Множество подключений забивают частоты. Если технология используется в офисе, то устройства, как правило, соединены между собой. Это влечет за собой загрязнение эфира, ведь чем больше волн одной частоты перебивают друг друга, тем хуже сигнал. Проблему можно частично решить, добавив два диапазона — 2.4ГГц и 5ГГц.
- Безопасность Директ значительно выше, чем у Bluetooth. Но для выхода в интернет рекомендуется использовать обычный Wi-Fi. Direct стоит включать только для необходимости вывести картинку куда-либо, подключиться к принтеру, передать файлы и так далее.
- Не все гаджеты поддерживают относительно новую технологию. Для использования нужен специальный адаптер. Узнать, есть ли функция, можно следующим образом: снять крышку ноутбука, посмотреть название модуля, найти информацию в интернете.
На каких устройствах можно использовать Wi-Fi Direct
В список поддерживаемых аппаратов входят следующие:
- компьютеры (с адаптером) и ноутбуки — для подключения к другим устройствам, передачи файлов, трансляции медиаконтента на ТВ и т.д.;
- телевизоры — для отображения содержимого других устройств, например, планшета, смартфона, ноута, ПК;
- проекторы и принтеры;
- телефоны и планшеты.
Полезная информация: Вместе с Вай-Фай Директ часто используются другие технологии. К примеру, DLNA или Miracast. Этот софт предназначен для трансляции видео и фото на другие мониторы, телевизоры.
Для начала нужно убедиться в наличии функции на нужных устройствах. Если не получается найти информацию о Вай-Фай адаптере в интернете, то попробуйте использовать следующие руководства. Если получится включить, то устройство оборудовано технологией прямого соединения.
Активаций Директа через комбинацию клавиш
Чтобы включить сеть, сделайте следующее:
- Нажмите сочетание клавиш «Win» + «P» на клавиатуре ноутбука или компьютера.
- В появившемся окне выберите опцию «Подключиться к беспроводному дисплею». Она расположена внизу экрана.
- Нажмите на устройство в списке (функция на другом гаджете должна быть включена).
Как включить Wi-Fi Direct через настройки Windows
Если предыдущий метод не сработал, то попробуйте соединиться через окно «Параметры». Как правило, на ОС Windows 10 работают оба способа, но это зависит от второго гаджета:
- Зайдите в окно «Параметры». Введите его название в строке поиска, в меню «Пуск», либо нажмите комбинацию клавиш «Win» + «I».
- Выберите раздел «Устройства». Нажмите на «Добавить устройства».
После этого начнется поиск доступных подключений.
Резюме
В соединении нет ничего сложного. Проблемы могут возникнуть только в том случае, если гаджет не поддерживает технологию или нужно обновить драйвера. Также иногда помогает включение брандмауэра.
Понравилось? Поделись с друзьями!
Дата: 24.05.2020
Автор/Переводчик: DM
Содержание
- Wi-Fi Direct Windows 10 что из себя представляет, как включить?
- Что это за технология?
- Характеристика
- Достоинства с недостатками
- Достоинства:
- Минусы:
- Метод 1
- Метод 2
- Метод 3
- Возможные ошибки и как можно их решить?
- Как включить Wi-Fi Direct на Windows 10: простое руководство
- Определение
- Особенности
- Преимущества и недостатки
- Способы включения
- Способ 1
- Способ 2
- Способ 3
- Возможные проблемы и способы их решения
- Как включить wifi direct (Miracast) Windows 10, 7
- Wi-Fi Direct – что это такое
- Характеристика данного стандарта:
- Плюсы и минусы
- Включение wifi direct на ОС Windows 10
- Вариант № 1: Сочетание клавиш
- Вариант № 2: Подключаемся через параметры
- Как включить wifi direct в Windows 7
- Возможные проблемы и их устранение
- Заключение
- использование wi-fi Direct на устройстве Windows 10 IoT Базовая
- Поддерживаемые Адаптеры
- Базовый пример прямого подключения WiFi
- Настройка двух устройств
- Запуск примера на двух устройствах
- Настройка объявления и соединителя
- Связывание устройств
- Разговор по каналу
- Настройка принтера HP (Wi-Fi Direct)
- Печать с помощью Wi-Fi Direct (Windows)
- Печать с помощью Wi-Fi Direct (Android)
- Поиск имени и пароля Wi-Fi Direct
- Поиск имени и пароля Wi-Fi Direct (принтеры с сенсорным экраном)
- Поиск имени и пароля Wi-Fi Direct (принтеры без сенсорного экрана)
- Печать через Wi-Fi Direct с помощью HP Smart (Android)
- Печать через Wi-Fi Direct с помощью подключаемого модуля для печати HP (Android)
- Печать с помощью Wi-Fi Direct (iOS, iPadOS)
- Поиск имени и пароля Wi-Fi Direct
- Поиск имени и пароля Wi-Fi Direct (принтеры с сенсорным экраном)
- Поиск имени и пароля Wi-Fi Direct (принтеры без сенсорного экрана)
- Печать с помощью Wi-Fi Direct (iOS, iPadOS)
- Печать с помощью Wi-Fi Direct (Mac)
- Поиск имени и пароля Wi-Fi Direct
- Поиск имени и пароля Wi-Fi Direct (принтеры с сенсорным экраном)
- Поиск имени и пароля Wi-Fi Direct (принтеры без сенсорного экрана)
- Печать с помощью Wi-Fi Direct (Mac)
- Печать с помощью Wi-Fi Direct (Chromebook)
- Поиск имени и пароля Wi-Fi Direct
- Поиск имени и пароля Wi-Fi Direct (принтеры с сенсорным экраном)
- Поиск имени и пароля Wi-Fi Direct (принтеры без сенсорного экрана)
- Печать с помощью Wi-Fi Direct (Chromebook)
- Ответы на часто задаваемые вопросы
- Что делать в случае сбоя задания печати через Wi-Fi Direct?
- Как найти PIN-код WPS для настройки принтера?
- Можно ли получить доступ к параметрам принтера и средствам управления с помощью подключения Wi-Fi Direct?
- Как изменить пароль Wi-Fi Direct и другие параметры?
- В чем заключается разница между функциями HP Wireless Direct и Wi-Fi Direct?
Wi-Fi Direct Windows 10 что из себя представляет, как включить?
Добрый день, друзья. Wi-Fi Direct Windows 10 как включить, его достоинства и недостатки. Если необходимо произвести подключение принтера к ПК, или подключить TV, телефон, планшет, то большинство пользователей применяют для этого кабель. Многим кабельное соединение не нравится, так как необходимо придумать, как его правильно разместить, чтобы кабель не мешался. Кроме этого, подходящий кабель не сразу найдёшь.
Компанией Майкрософт была решена данная проблема, когда она создала разработку Miracast. Эталон был создан по типу Wi-Fi Direct. На данный момент применяется каждая из этих технологий. Поэтому, сегодня мы разберём два метода включения Wi-Fi Direct Виндовс 10 (всё же более правильно говорить Miracast, так как Windows 10 имеет поддержку именно этого стандарта).
Что это за технология?
Wi-Fi Direct является стандартом беспроводного соединения различных девайсов с компьютером. Чтобы произвести подобное подключение, необходима точка доступа. По большей части применяется вмонтированный или внешний адаптер.
Подобная методики имеет поддержку большинства ПК, девайсов и прочих приборов.
Характеристика
Стандарт желательно применять для домашнего соединения, которое защищено паролем. Суть в том, что когда пользователь использует данное соединение, зайдя в свой офис, то другие пользователи могут подсоединиться с помощью своих гаджетов к данному соединению. Разумеется, это опасно для личной информации, которая сохраняется в файлах девайса. Отсюда, данное соединение в офисе применять не желательно.
Достоинства с недостатками
Достоинства:
Минусы:
Невзирая на минусы, данная технология стала довольно популярной. Итак, давайте поговорим про то, как задействовать данную связь.
Как включить данное соединение
Wi-Fi Direct на Виндовс 10 включается разнообразными методами. У каждого из этих методов свои нюансы.
Метод 1
Активация данной функции на ПК проводится элементарным методом с использованием горячих клавиш:
Данным методом подключается к компьютеру смартфон, принтер и прочие приборы.
Метод 2
В данном варианте мы применим «Параметры» ОС:
Данный вариант также позволяет установить связь Вай-Фай Директ между Виндовс 10 и телевизором, принтером, смартфоном и иными девайсами.
Метод 3
Часто бывает нужно просто соединить телевизор и компьютер. Чтобы это сделать, компьютер подключаем к тому же соединению, что и телевизор. Связь создаётся, войдя в меню TV, просматривая инструкцию и подсказки ОС.
Затем, нам нужна настройка ПК. Чтобы её выполнить, нужно открыть доступ к просмотру элементов на прочих девайсах применив DLNA-сервера:
После этого, воспроизводим элементы с компьютера на TV.
Возможные ошибки и как можно их решить?
В большинстве случаев данную опцию включить просто. Но, бывает, что возникают сбои и в этом случае данная функция не работает. В большинстве случаев это происходит из-за того, что:
Вы переустановили драйвера, и ошибка не исчезла? В этом случае желательно принести ваши приборы к мастеру. Может быть, что случилась поломка в аппаратной части.
Вывод: как включить Wi-Fi Direct Windows мы разобрались. Miracast (Wi-Fi Direct) является технологией, позволяющей проводить связь разнообразных приборов, поддерживающих эту технологию. Она отличается от Блютуз тем, что, применив её, можно производить обмен не только файлами, которые находятся во внутренней памяти устройств, но и принимать информацию из интернет сети: видео, картинки, звуковые файлы.
Источник
Как включить Wi-Fi Direct на Windows 10: простое руководство
Когда надо подключить к компьютеру принтер, телевизор, смартфон или планшет, многие используют для этого специальные кабели. Это не совсем удобно, поскольку приходится думать, как расположить их, чтобы они не мешали. Также не всегда находится нужный провод.
Компания Microsoft решила эту проблему, создав технологию Miracast. Стандарт был разработан на основе Wi-Fi Direct. Сегодня востребованы обе технологии. Однако, в этой статье будет описано, как включить Wi-Fi Direct на Windows 10 (все-таки правильнее будет сказать Miracast, «десятка» поддерживает этот стандарт).
Определение
Wi-Fi Direct – это стандарт беспроводной связи для соединения приборов без использования кабелей. Для подключения требуется только точка доступа. Чаще всего используют адаптер встроенный или внешний.
Технология поддерживается большинством компьютеров, гаджетов и других аппаратов.
Особенности
Стандарт рекомендуется использовать только для домашних сетей, которые защищены паролем. Дело в том, что если использовать технологию, например, в офисе, то третьи лица получат возможность присоединить к приборам сторонние гаджеты. Это ставит под угрозу безопасность данных, хранящихся в файлах устройства. Поэтому технологию не рекомендуется использовать на работе.
Преимущества и недостатки
Несмотря на недостатки, технология популярна, поэтому пользователи часто задаются вопросом, как включить Wi-Fi Direct на Windows 10. Процедура выполняется просто, но требует соблюдения инструкции.
Способы включения
Видео-инструкции доступны тут:
WiFi Direct на Windows 10 включают разными способами, каждый из которых имеет определенные особенности.
Способ 1
Активировать опцию на компьютере можно простым сочетанием клавиш. Процедура включения занимает всего несколько минут. Алгоритм действий:
Таким способом можно подключить к Windows 10 с помощью Wi-Fi Direct сотовый телефон, принтер и другие устройства.
Способ 2
Инструкция использования Вай-Фай Директ на Виндовс 10 через параметры системы:
Такой способ устанавливает соединение с помощью Wi-Fi Direct между Windows 10 и телевизорами, принтерами, телефонами и другими приборами.
Способ 3
Иногда нужно выполнить соединение компьютера и телевизора. Для этого ПК подключить к той же сети, что и ТВ. Соединение аппаратов выполните через меню телевизора, пользуясь инструкцией или подсказками системы.
Нужно также выполнить настройку компьютера. Для этого откройте доступ к просмотру файлов на других устройствах с помощью DLNA-сервера:
Теперь можно воспроизводить файлы с ПК на экран телевизора.
Возможные проблемы и способы их решения
Обычно функция включается легко. Однако, иногда могут возникнуть проблемы и тогда опция не активизируется. Чаще всего это происходит в следующих случаях:
Если переустановка драйверов не помогла, рекомендуется обратиться в сервисный центр. Возможно, произошла аппаратная поломка.
Miracast (Wi-Fi Direct) – технология, позволяющая выполнить соединение различных устройств, которые ее поддерживают. В отличие от Bluetooth, она дает возможность обмениваться не только файлами, хранящимися в памяти приборов, но и передавать данные из интернета – видео, изображения, аудиозаписи.
Источник
Как включить wifi direct (Miracast) Windows 10, 7
Не так давно появилась новая технология Wi-Fi Direct, которая стремительно набирает популярность. Увы, но на сегодняшний день, далеко не каждый знает, как включить WiFi direct на windows 10, 7, чтобы воспользоваться ею. В данной статье мы постараемся детально показать все варианты включения этой технологии на компьютере с операционной системой Windows 10, 7.
Wi-Fi Direct – что это такое
Для начала, давайте разберемся, что такое Wi-Fi Direct и для чего он необходим.
Wi Fi Direct – это беспроводной стандарт соединения точка — точка, созданный для передачи любых данных. В этой технологии, устройства соединяются между собой напрямую, то есть они не нуждаются в помощи промежуточного звена (которым обычно выступает роутер). По данному стандарту, соединиться могут любые устройства друг с другом, главное чтобы они оба поддерживали данную технологию.
К примеру, вы можете выполнить соединение напрямую, для передачи файлов, видео между ПК и телефоном, планшетом и телевизором или компьютером и принтером. При таком соединении, маршрутизатор не нужен, это большой плюс для тех людей, у которых его нет.
Характеристика данного стандарта:
Плюсы и минусы
К плюсам можно отнести:
К минусам можно отнести:
Включение wifi direct на ОС Windows 10
Рассмотрим несколько способов запуска вай фай директ на Виндовс 10. А также покажем, как пользоваться Wi-Fi Direct.
Вариант № 1: Сочетание клавиш
Этот способ, пожалуй, один из самых простых, смотрите о нем ниже.
Вариант № 2: Подключаемся через параметры
Как включить wifi direct в Windows 7
Способ, подходящий для всех ПК, у которых установлен процессор Intel. На семерке для использования вайфай директа понадобится дополнительная утилита, которая включает данную функцию.
Возможные проблемы и их устранение
Пожалуй, главное, что требуется выполнить в первую очередь, это удостовериться поддерживает ваш ноутбук данную технологию или нет. Лучше всего можно это сделать, войдя на сайт производителя и посмотреть там характеристику. В ней должно быть указано, поддерживает Wi-Fi Direct ваш ноутбук или нет. И только после этого приступать к настройке и подключению устройств между собой.
Заключение
Как видите, включить wifi direct в windows 10, 7 совсем несложно. Особые познания для этого не нужны, просто делайте все по нашей инструкции и все у вас получиться. Пишите ниже, в комментариях любые вопросы по данной теме, обязательно ответим.
Источник
использование wi-fi Direct на устройстве Windows 10 IoT Базовая
wi direct поддерживается на Windows 10 IoT Базовая устройствах за счет использования адаптера USB wifi direct с поддержкой wi-fi. Чтобы убедиться в том, что Wi-Fi Direct включен, необходимо выполнить две вещи:
Поддерживаемые Адаптеры
Базовый пример прямого подключения WiFi
Вы можете легко протестировать функции Direct Wi-Fi с помощью примерадля «Direct UWP» WiFi. Мы будем использовать версию C# и выпустили пример двух устройств.
Настройка двух устройств
Запуск примера на двух устройствах
Скомпилируйте пример и разверните или запустите его в МИКРОТЕСТОВ:
скомпилируйте пример и разверните или запустите его на Windows 10 компьютере:
Настройка объявления и соединителя
В МИКРОТЕСТОВ выберите (1) «объявление» и нажмите кнопку «запустить объявление».
МИКРОТЕСТОВ начнет объявлять себя на канале прямого канала WiFi.
Обратите внимание на баннер «Состояние объявления» в нижней части приложения.
на Windows 10 компьютере выберите (2) «соединитель» и нажмите кнопку «запустить наблюдатель».
Windows 10 пк начнет поиск доступных прямых подключений WiFi.
После завершения сканирования вы увидите имя МИКРОТЕСТОВ в списке «обнаруженные устройства».
Вы увидите два перечисленных устройства (нас интересует «Ale-mbm01») и сообщение «перечисление Девицеватчер завершено».
Связывание устройств
на Windows 10 компьютере выберите микротестов («ale-mbm01» в нашем примере) из списка «обнаруженные устройства» и нажмите кнопку «Подключение».
на Windows 10 компьютере нажмите кнопку «да», чтобы начать процесс связывания.
На мониторе МИКРОТЕСТОВ должно быть сообщение с ПИН-кодом.
на Windows 10 пк появится диалоговое окно, в котором необходимо ввести пин-код.
Разговор по каналу
Два устройства должны быть подключены. В нашем примере должен появиться случайный идентификатор устройства («хкффпзз. ггг») на обоих экранах в списке «подключенные устройства».
Теперь у вас есть дуплексная программа установки каналов (или сокета)
Источник
Настройка принтера HP (Wi-Fi Direct)
Wi-Fi Direct – это вариант подключения, доступный для большинства беспроводных принтеров HP, выпущенных в 2014 г. и позднее. Если локальная беспроводная сеть недоступна, используйте Wi-Fi Direct.
Печать с помощью Wi-Fi Direct (Windows)
Отправьте задание печати через прямое беспроводное подключение между принтером и компьютером с ОС Windows.
Убедитесь, что бумага загружена в основной лоток, затем включите принтер.
Выберите опцию, начинающуюся со слова DIRECT, за которым следует модель вашего принтера.
После отображения на экране компьютера запроса на ввод PIN-кода WPS найдите PIN-код на панели управления принтера или в информационном листе, напечатанном во время настройки.
Если срок действия PIN-кода истечет, перезапустите компьютер и повторите процесс настройки принтера.
Печать с помощью Wi-Fi Direct (Android)
Найдите имя и пароль Wi-Fi Direct, а затем отправьте задание печати с телефона или планшета Android на принтер через прямое беспроводное подключение.
Используйте подключаемый модуль для печати HP, если требуется распечатать веб-контент, например веб-страницу, электронную почту или документ из облака.
Поиск имени и пароля Wi-Fi Direct
Для поиска информации о Wi-Fi Direct используйте панель управления принтера или распечатайте отчет о конфигурации сети.
Поиск имени и пароля Wi-Fi Direct (принтеры с сенсорным экраном)
Откройте информацию о Wi-Fi Direct непосредственно на панели управления принтера или распечатайте отчет о конфигурации сети.
Убедитесь, что бумага загружена в основной лоток, затем включите принтер.
Найдите значок или кнопку Wi-Fi Direct и нажмите его/ее для просмотра информации о Wi-Fi Direct.
Имя и пароль приведены в разделе Wi-Fi Direct.
Поиск имени и пароля Wi-Fi Direct (принтеры без сенсорного экрана)
Распечатайте отчет о конфигурации сети или страницу справки, чтобы выяснить информацию о Wi-Fi Direct.
Убедитесь, что бумага загружена в основной лоток, затем включите принтер.
Печать отчета о конфигурации сети или страницы справки выполняется с помощью кнопок на панели управления принтера. Воспользуйтесь методом, соответствующим кнопкам на вашем принтере.
Нажмите и удерживайте кнопку Wi-Fi Direct в течение 3 секунд.
Нажмите и удерживайте кнопку Возобновить или в течение десяти секунд, или пока не начнется печать отчета.
Имя и пароль приведены в разделе Wi-Fi Direct.
Печать через Wi-Fi Direct с помощью HP Smart (Android)
Отправьте задание печати через прямое беспроводное подключение между принтером и телефоном или планшетом с ОС Android с помощью приложения HP Smart. Выполните следующие действия, находясь рядом с принтером.
Убедитесь, что бумага загружена в основной лоток, затем включите принтер.
Выберите свой принтер из списка.
Дождитесь завершения подключения.
После завершения задания печати откройте меню сети Wi-Fi и восстановите подключение к локальной сети.
Печать через Wi-Fi Direct с помощью подключаемого модуля для печати HP (Android)
Отправьте задание печати через прямое беспроводное подключение между принтером и телефоном или планшетом Android с помощью подключаемого модуля для печати HP. Выполните следующие действия, находясь рядом с принтером.
На мобильном устройстве перейдите к Подключаемый HP Print Service в магазине Google Store, затем убедитесь, что он установлен и обновлен.
Убедитесь, что бумага загружена в основной лоток, затем включите принтер.
на экране предварительного просмотра печати выберите опцию, начинающуюся со слова DIRECT, за которым следует модель вашего принтера.
При выводе соответствующего запроса введите пароль Wi-Fi Direct.
Дождитесь завершения подключения и коснитесь Печать в окне предварительного просмотра печати.
Печать с помощью Wi-Fi Direct (iOS, iPadOS)
Найдите имя и пароль Wi-Fi Direct, а затем отправьте задание печати с iPhone или iPad на принтер через прямое беспроводное подключение.
Поиск имени и пароля Wi-Fi Direct
Для поиска информации о Wi-Fi Direct используйте панель управления принтера или распечатайте отчет о конфигурации сети.
Поиск имени и пароля Wi-Fi Direct (принтеры с сенсорным экраном)
Откройте информацию о Wi-Fi Direct непосредственно на панели управления принтера или распечатайте отчет о конфигурации сети.
Убедитесь, что бумага загружена в основной лоток, затем включите принтер.
Найдите значок или кнопку Wi-Fi Direct и нажмите его/ее для просмотра информации о Wi-Fi Direct.
Имя и пароль приведены в разделе Wi-Fi Direct.
Поиск имени и пароля Wi-Fi Direct (принтеры без сенсорного экрана)
Распечатайте отчет о конфигурации сети или страницу справки, чтобы выяснить информацию о Wi-Fi Direct.
Убедитесь, что бумага загружена в основной лоток, затем включите принтер.
Печать отчета о конфигурации сети или страницы справки выполняется с помощью кнопок на панели управления принтера. Воспользуйтесь методом, соответствующим кнопкам на вашем принтере.
Нажмите и удерживайте кнопку Wi-Fi Direct в течение 3 секунд.
Нажмите и удерживайте кнопку Возобновить или в течение десяти секунд, или пока не начнется печать отчета.
Имя и пароль приведены в разделе Wi-Fi Direct.
Печать с помощью Wi-Fi Direct (iOS, iPadOS)
Отправьте задание печати с помощью подключения к принтеру через Wi-Fi Direct. Выполните следующие действия, находясь рядом с принтером.
Убедитесь, что бумага загружена в основной лоток, затем включите принтер.
Если требуется распечатать веб-контент, например электронную почту или документ из облака, откройте соответствующий документ, прежде чем продолжить.
На вашем мобильном устройстве откройте меню сети Wi-Fi, затем выберите опцию, начинающуюся со слова DIRECT, за которым следует модель вашего принтера.
Выберите AirPrint при выводе соответствующего запроса.
Если раньше вы были подключены к сети Wi-Fi, вернитесь в меню сети Wi-Fi для повторного подключения к сети.
Печать с помощью Wi-Fi Direct (Mac)
Найдите имя и пароль Wi-Fi Direct, а затем отправьте задание печати с компьютера Mac на принтер через прямое беспроводное подключение.
Поиск имени и пароля Wi-Fi Direct
Для поиска информации о Wi-Fi Direct используйте панель управления принтера или распечатайте отчет о конфигурации сети.
Поиск имени и пароля Wi-Fi Direct (принтеры с сенсорным экраном)
Откройте информацию о Wi-Fi Direct непосредственно на панели управления принтера или распечатайте отчет о конфигурации сети.
Убедитесь, что бумага загружена в основной лоток, затем включите принтер.
Найдите значок или кнопку Wi-Fi Direct и нажмите его/ее для просмотра информации о Wi-Fi Direct.
Имя и пароль приведены в разделе Wi-Fi Direct.
Поиск имени и пароля Wi-Fi Direct (принтеры без сенсорного экрана)
Распечатайте отчет о конфигурации сети или страницу справки, чтобы выяснить информацию о Wi-Fi Direct.
Убедитесь, что бумага загружена в основной лоток, затем включите принтер.
Печать отчета о конфигурации сети или страницы справки выполняется с помощью кнопок на панели управления принтера. Воспользуйтесь методом, соответствующим кнопкам на вашем принтере.
Нажмите и удерживайте кнопку Wi-Fi Direct в течение 3 секунд.
Нажмите и удерживайте кнопку Возобновить или в течение десяти секунд, или пока не начнется печать отчета.
Имя и пароль приведены в разделе Wi-Fi Direct.
Печать с помощью Wi-Fi Direct (Mac)
Отправьте задание печати через прямое беспроводное подключение между принтером и компьютером Mac. Выполните следующие действия, находясь рядом с принтером.
Убедитесь, что бумага загружена в основной лоток, затем включите принтер.
Если требуется распечатать веб-контент, например электронную почту или документ из облака, откройте соответствующий документ перед выполнением дальнейших действий.
Если раньше вы были подключены к сети Wi-Fi, вернитесь в меню сети Wi-Fi для повторного подключения к сети.
Печать с помощью Wi-Fi Direct (Chromebook)
Найдите имя и пароль Wi-Fi Direct, а затем отправьте задание печати с компьютера Chromebook на принтер через прямое беспроводное подключение.
Поиск имени и пароля Wi-Fi Direct
Для поиска информации о Wi-Fi Direct используйте панель управления принтера или распечатайте отчет о конфигурации сети.
Поиск имени и пароля Wi-Fi Direct (принтеры с сенсорным экраном)
Откройте информацию о Wi-Fi Direct непосредственно на панели управления принтера или распечатайте отчет о конфигурации сети.
Убедитесь, что бумага загружена в основной лоток, затем включите принтер.
Найдите значок или кнопку Wi-Fi Direct и нажмите его/ее для просмотра информации о Wi-Fi Direct.
Имя и пароль приведены в разделе Wi-Fi Direct.
Поиск имени и пароля Wi-Fi Direct (принтеры без сенсорного экрана)
Распечатайте отчет о конфигурации сети или страницу справки, чтобы выяснить информацию о Wi-Fi Direct.
Убедитесь, что бумага загружена в основной лоток, затем включите принтер.
Печать отчета о конфигурации сети или страницы справки выполняется с помощью кнопок на панели управления принтера. Воспользуйтесь методом, соответствующим кнопкам на вашем принтере.
Нажмите и удерживайте кнопку Wi-Fi Direct в течение 3 секунд.
Нажмите и удерживайте кнопку Возобновить или в течение десяти секунд, или пока не начнется печать отчета.
Имя и пароль приведены в разделе Wi-Fi Direct.
Печать с помощью Wi-Fi Direct (Chromebook)
Отправьте задание печати через прямое беспроводное подключение между принтером и компьютером Chromebook. Выполните следующие действия, находясь рядом с принтером.
Убедитесь, что бумага загружена в основной лоток, затем включите принтер.
Если требуется распечатать веб-контент, например электронную почту или документ из облака, откройте соответствующий документ перед выполнением дальнейших действий.
Если раньше вы были подключены к сети Wi-Fi, вернитесь в меню сети Wi-Fi для повторного подключения к сети.
Ответы на часто задаваемые вопросы
Остались вопросы? Ознакомьтесь с дополнительной справочной информацией и ответами на вопросы.
Что делать в случае сбоя задания печати через Wi-Fi Direct?
В случае сбоя задания печати или подключения Wi-Fi Direct проверьте наличие проблем с сетью и соответствие требованиям к настройке.
Проверка включения Wi-Fi Direct: перед отправкой задания печати на принтер необходимо включить Wi-Fi Direct.
Принтеры без сенсорных экранов: найдите кнопку Wi-Fi Direct и убедитесь, что индикатор рядом с этой кнопкой непрерывно светится. Если индикатор выключен, нажмите кнопку, чтобы включить Wi-Fi Direct.
Найдите раздел Wi-Fi Direct на распечатке и убедитесь, что для параметра Состояние указано значение Включено. Если функция выключена, воспользуйтесь встроенным веб-сервером (EWS), чтобы включить ее. Если функция Wi-Fi Direct не указана в отчете, это означает, что принтер не поддерживает эту функцию. Печать с использованием другого метода, такого как приложение HP Smart или кабель USB.
Плохое качество подключения через Wi-Fi Direct: переместите принтер и компьютер или мобильное устройство ближе друг к другу, а затем выполните повторную отправку задания печати.
Перезапуск устройств: перезапуск принтера и компьютера или мобильного устройства может обеспечить сброс возможных состояний ошибок.
Отсоединение кабеля Ethernet или USB: эти типы подключения могут создавать помехи для установления подключения или установки базового драйвера.
Восстановление значений по умолчанию для параметров сети: выполните сброс параметров сети принтера до значений по умолчанию, чтобы устранить возможные проблемы.
Принтеры HP Tango: нажмите и удерживайте кнопку беспроводной связи на задней панели принтера, пока боковой индикатор состояния не начнет мигать синим.
Как найти PIN-код WPS для настройки принтера?
После появления на экране компьютера запроса на ввод PIN-кода WPS найдите PIN-код на панели управления принтера или в информационном листе, напечатанном во время настройки.
Если PIN-код не работает, выполните одно из следующих действий.
Использование другого драйвера или способа: перейдите по адресу Загрузки ПО и драйверов HP для получения дополнительных вариантов драйверов или используйте Apple AirPrint (macOS или OS X).
Создание нового PIN-кода: перезапустите компьютер и повторите процесс настройки принтера.
Установка приложения HP Smart: перейдите по адресу 123.hp.com (Android, iOS, iPadOS), HP Smart – Microsoft Store (Windows) или HP Smart – Mac App Store (macOS), чтобы загрузить приложение, затем следуйте инструкциям по подключению принтера.
Можно ли получить доступ к параметрам принтера и средствам управления с помощью подключения Wi-Fi Direct?
Используйте беспроводное подключение к принтеру, чтобы открыть главную страницу принтера на своем компьютере или мобильном устройстве.
Расположите принтер рядом с компьютером или мобильным устройством.
Включите принтер, после чего убедитесь, что струйные картриджи установлены, а в лоток загружена бумага.
Определите имя принтера (например, DIRECT-72-HP OfficeJet Pro 6970) и пароль для Wi-Fi Direct.
Принтеры с меню панели управления: коснитесь значка Wi-Fi Direct или откройте меню настроек Wi-Fi Direct, чтобы получить имя и пароль.
Принтеры без меню панели управления: напечатайте информационную страницу. Воспользуйтесь методом, соответствующим кнопкам на панели управления вашего принтера.
Нажмите и удерживайте кнопку Wi-Fi Direct в течение 3 секунд.
Нажмите и удерживайте кнопку Возобновить ( или ) до десяти секунд, или пока не начнется печать отчета.
Имя и пароль указаны в разделе Wi-Fi Direct.
На своем компьютере или мобильном устройстве откройте настройки Wi-Fi или беспроводной сети для просмотра списка доступных беспроводных сетей.
Выберите имя принтера Wi-Fi Direct в списке сетей, затем введите пароль для подключения к принтеру.
При отображении окна для входа в систему или окна с сертификатом заполните необходимые сведения, чтобы открыть встроенный веб-сервер.
Если открывается окно для входа в систему, введите admin в качестве имени пользователя, а затем введите PIN-код, который указан на этикетке, расположенной на нижней или задней панели принтера, или пароль, заданный администратором принтера.
Как изменить пароль Wi-Fi Direct и другие параметры?
Перейдите на главную веб-страницу принтера, также называемую встроенным веб-сервером (EWS), чтобы изменить параметры Wi-Fi Direct, например состояние, имя и пароль.
Подключите компьютер или мобильное устройство к принтеру с помощью Wi-Fi Direct.
В чем заключается разница между функциями HP Wireless Direct и Wi-Fi Direct?
Wi-Fi Direct и HP Wireless Direct обеспечивают прямое беспроводное подключение между принтером и мобильным устройством или компьютером без необходимости использования маршрутизатора.
HP Wireless Direct
Требуется пароль WPA2
Пароль WPA2 необязателен
Максимальное количество одновременно подключенных устройств
Имя принтера, которое отображается при печати
DIRECT-xx-HP [название модели вашего принтера]
HP-Print-xx-[название модели вашего принтера]
Компьютер или устройство с беспроводной связью может автоматически обнаружить принтер и подключиться к нему.
Да: автоматический или ручной режим (физическая кнопка или PIN-код)
Компьютер или устройство может одновременно подключиться к принтеру и к Интернету.
Устройства могут подключаться к Интернету и/или друг к другу через принтер.
Принтер может подключиться к Интернету через устройство.
IP-адрес принтера по умолчанию (для доступа к встроенному веб-серверу принтера)
Источник