The WebP Image Extension will enable you to view WebP images in the Windows 10 and 11.
Be the first to write a review or just post a comment about WebP Image Extensions 1.0.62011.
Every now and again, we get asked by users what exactly WebP extension is and where it used? People often want to know how good it is compared to other image formats. In this guide, we will see what WebP is and how to open WebP images in Windows 10.
What is WebP?
WebP is a modern image format developed by the internet search giant Google. The file size of an image saved in WebP can be up to 30% less than the same image saved in JPEG or PNG. In short, a WebP image can take up to 30% lesser disk space than a traditional JPEG or PNG format.
Since WebP images have smaller file sizes, more and more websites are using it. Unfortunately, not all web browsers out there support the WebP format yet. For instance, Apple’s Safari browser does not support WebP yet.
If you are on Windows 10 or using a previous version, you have a few options to open WebP images. The following are the four ways to open WebP images in Windows 10.
Does Windows 10 Photos app support WebP images?
WebP image format has been around for close to a decade now. Despite this, Windows 10’s native Photos app does not support WebP photos yet. It’s really weird that Photos app does not support a well-known image extension even in 2020. That said, you can use the workaround mentioned below (Method 3) to open WebP images with Photos or any other app that does not support WebP.
Method 1 of 4
View WebP pictures natively In Windows 10 with Windows Photo Viewer
The classic Windows Photo Viewer in Windows 10 supports WebP. This means that you can open WebP photos with Windows Photo Viewer without installing any codec or plugin. Right-click on the WebP picture file, click Open with, and then select Windows Photo Viewer to open the WebP image with Windows Photo Viewer.
However, the catch is that Windows Photo Viewer has been turned off by default. You need to enable it. Refer to our how to enable Windows Photo Viewer in Windows 10 guide for step-by-step directions.
NOTE: On two of my computers, I noticed that the WebP images look dark (than what they are) for some reason when opened with Windows Photo Viewer.
Method 2 of 4
Use ImageGlass or 123 Photo Viewer to open WebP in Windows 10
If you do not want to enable and use the Windows Photo Viewer to open WebP photos, you can use the 123 Photo Viewer available in the Store or the open-source ImageGlass.
ImageGlass is probably the best free image viewer out there for Windows 10. It supports over 70 image formats, including WebP (supports only non-animated WebP format). The UI is pretty clean.
123 Photo Viewer, as the name implies, is an image viewer for Windows 10. In addition to other popular image formats, it supports the WebP format as well. The UI is not great but functional. You can get it from the Windows 10 Store.
IrfanView is another popular image viewer with support for WebP.
Method 3 of 4
Rename WebP to JPG or PNG and then open with the Photos app
There is no straight-forward way to open WebP images with Photos app in Windows 10. However, there is a workaround out there to open WebP images with the Photos app.
By renaming WebP picture files to JPG or PNG, you will be able to open them with the Photos app. Here is how to rename WebP to JPG or PNG:
Step 1: Browse to the folder containing the WebP image. Click on the View tab and then select File extensions to view file extensions for all files.
Step 2: Right-click on the image file with WebP extension and then click the Rename option. Or select the file and then hit the F2 key.
Step 3: Now, change the WebP or webp extension (which shows up at the end of the file name) to JPG, JPEG or PNG. Press the Enter key to save it.
Step 4: Finally, right-click on the JPG or PNG file (that you just converted from WebP), click Open with and then click Photos app to open it with the Photos app.
In addition to the Photos app, you can use any other image viewer to view the converted pictures.
Method 4 of 4
Open WebP images with Chrome, Edge or Paint in Windows 10
You can use the Chrome, Edge (Chromium-based Edge), or even the built-in Paint program in Windows 10 to open WebP pictures.
Conclusion
If you do not mind installing a free program, we recommend the ImageGlass program. In fact, if you often deal with WebP images, you can set ImageGlass as the default image viewer in Windows 10.
How to view iPhone live photos on Windows 10 guide might also interest you.
Looking for ways to open WebP images on Windows 11/10? Then you are at the right place! Digital images come in many formats, with JPG and PNG being the most common ones. However, WebP is also gaining popularity in recent times.
Did you ever wonder why? Because this Google-developed extension can save up to 30% of the storage space than other formats. And that too without compromising the image’s pixels at all.
Due to this, many tech enthusiasts or even normal desktop users have started to prefer the WebP format. However, the catch is that not all web browsers and native photo apps support this format yet. And this calls for alternative methods through which you can view the images saved with this extension.
Keep reading for that as we have discussed multiple ways to open WebP images on Windows 11/10. Let’s get started!
3 Ways to Open WebP Images on Windows 10
You might be shocked to know that the WebP photo extension has been here for around 10 years now. But still, the native photo application of Windows 10 does not support it for some unknown reasons.
Well, worry not, as you can implement a few easy methods and easily view images in this particular format on Windows 10. So, let’s get started!
Method #1: Open in Windows 10 Photo Viewer
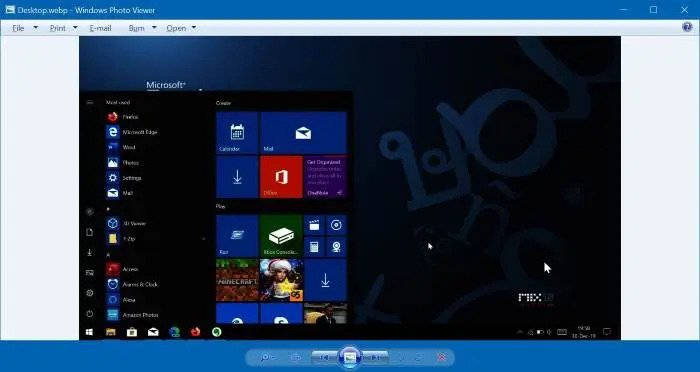
The very first method is pretty straightforward as it does not require you to install any plugins or apply any complicated code. You just need the classic Windows Photo Viewer on your device for this method. And that comes in-built most of the time.
But it is in hidden mode by default, and you must first activate it.
Refer to the below guide to use Windows Photo Viewer:
- Right-click the picture you want to open in WebP format.
- Navigate to Open With and select the Windows Photo Viewer to proceed.
- Following the above step, the image in WebP format will automatically open on your Windows 10 device.
The only problem that you may face is that the picture may appear a bit dark when using this method. However, this may only be present on a few computers depending on their model.
Method #2: Change the File Extension
If you don’t want to download any third-party software or enable Windows Photo Viewer on your device, we have a method that works just fine without that. In this, you have to change the image’s extension from WebP to JPG or PNG by following below steps:
- Navigate to the folder that comprises the WebP images.
- Select View and then File Extensions to see the format of each image.
- Now right-click the desired image and toggle on rename.
- Manually change the WebP extension to PNG, JPG, or JPEG and press Enter key to proceed.
- Now right-click the converted image, select Open With, and click the Photos App to view the image successfully.
Note: You can use any other photo viewing app present on your device for this purpose.
Method #3: Use ImageGlass or 123 Photo Viewer
Although rare, there are some instances when the Windows Photo Viewer may not work fine to display the WebP images. Fortunately, there’s an alternative that will 100% work – utilizing ImageGlass or 123 Photo Viewer for the purpose. Both are available for free on the app store, and here is a brief overview of each for your better understanding.
1. ImageGlass
It is available free of cost and supports multiple image formats other than WebP. However, WebP extensions don’t work on animated media. The interface is also minimal, so you won’t face any issues with using it.
2. 123 Photo Viewer
Second, we have 123 Photo Viewer, an image viewer that’s specified for Windows 10. Like ImageGlass, it also supports several image formats. However, you may face some issues with the interface while navigating the app.
A Bonus Tip
You can also use Google Chrome, Microsoft Edge, or Paint App to view images in WebP format at your fingertips. The method is almost similar to what we will be discussing in ways to open Webp files on Windows 11 below.
You can simply drag and drop the images onto these browsers. Or set Google Chrome or Microsoft Edge as your device’s default browser for automatic opening of WebP images over there.
3 Ways to Open WebP Images on Windows 11
Windows 11 is relatively better when it comes to viewing WebP images as it comes with several built-in apps to do so, like Paint. Moreover, you can use similar methods as those used for Windows 10. But here are some additional ones. Let’s overview them below!
Method #1: Use the Paint App
The Paint App comes in-built on Windows 11, so you can easily leverage it for seeing WebP images. Here is a step-by-step guide that can help:
- Launch the Start Menu on your device and search for Paint. It’s pinned on almost all Windows 11 devices, so you won’t have to waste time searching the app.
- Once the app is launched, navigate to the File tab that appears top left corner of the screen and select Open from the menu.
- Now choose the WebP image that you want to view.
- Finally, press Open, and the image will open up on your screen on the Paint App.
Method #2: Use Windows Photo Viewer
Just like Windows 10, you can also use Windows Photo Viewer on Windows 11 to see the images in WebP format. But of course, you need to activate it first to use it. Google released a WebP Codec that will help you through the process by Windows Imaging Components that you must install to proceed.
Here are the steps to activate Windows Photo Viewer on Windows 11 using Winaero Tweaker:
- Launch the browser on your device and search for Winaero Tweaker download.
- Install it successfully to get your hands on the compressed ZIP archive of the particular software.
- You can access the ZIP archive via the Downloads section on your browser, or even pressing the Ctrl key with J can fulfill this purpose (a shortcut).
- In the next step, you need to navigate to the Explorer’s command bar and select the Extract All option to proceed.
- Tick the Show Extracted Files checkbox to proceed.
- After that, selecting Extract will launch the decompressed version of the Winaero Tweaker folder.
- Double-click on it to start the installation process. Once installed, click the Finish button.
- The above action will launch the Winaero Tweaker, and you have to scroll down to access the Get Classic Apps button. Double-click on it and select Activate Windows Photo Viewer.
Now you need to install WebP Codec for Windows to proceed further. Launch a browser and search for this webpage. You can then successfully install the WebP Codec on your desktop. Just make sure you select Typical when the below screen comes:
You can now use this app to see WebP images following the right click and Open With the method. The process is pretty similar for Windows 10 as well.
Method #3: Use Google Chrome or Microsoft Edge
There is nothing hidden about Google Chrome and Microsoft Edge being two of the top most used browsers. Besides offering you countless search results for your queries, these browsers can even let you view images in the WebP format. And that too through a pretty straightforward method.
The below steps will help you understand it better:
- Press Win and E together on your keyboard. This prompt will open up the File Explorer app on your laptop.
- Navigate to the folder which comprises your desired image in the WebP format.
- Launch any one of the two browsers: Google Chrome or Microsoft Edge, to proceed.
- Select the image in the Explorer and hold the left button of your mouse. Through this, you can easily drag and drop it onto the browser.
- Only release the mouse button when you see +Copy sign on the browser. The image will open up on a new tab.
Another way to use Google Chrome or Microsoft Edge for viewing WebP images is to set either of them as the default browser on your laptop. Doing so will automatically open the image in the browser as soon as you double-click it.
Conclusion
So here you have it: 6 ways to open WebP Images on Windows 11/10. WebP format is definitely a go-to solution if you save images frequently but don’t have enough storage on your computer or laptop.
In this article, we have mentioned 3 comprehensive methods for each Windows version. So you can easily select the one that aligns with your needs.
Check our other article about how to take screenshots on windows 11 as well.
FAQs
Which software supports WebP files?
Currently, Google Chrome, Microsoft Edge, Mozilla Firefox, and Opera can open up files in WebP format without additional steps.
Can I use any editing application to view WebP images?
Yes, you can use Adobe Photoshop and Gimp to view WebP images. However, you must download a related plugin for Adobe Photoshop.
What is IrfanView?
Just like ImageGlass and 123 Photo Viewer, IrfanView is third-party software that allows you to open images in WebP format. However, you must first install certain plugins to access this functionality.
![How to Open WebP Images in Windows 10 and 11: [year] Update 1 How to Open WebP Images in Windows 10](https://problogsolutions.com/wp-content/uploads/2019/02/How-to-Open-WebP-Images-in-Windows-10.png)
Some users wondered about what the WebP extension is and where is it used? How is WebP different from other image formats? In this article, how to open WebP images in Windows 10 and 11 in 2023, we will learn how to easily open WebP pictures in Windows 10 and 11 without any hassle.
Web developers can use the WebP image format to create smaller and richer images to make the web faster.
How to Open WebP Images in Windows 10 and 11
WebP is the new image format by Google, which provides lossless and lossy compression for images on the web, but how to open WebP images in Windows 10 and 11?
What are WebP Images?
WebP is a new image format from Google, compressing lossy images like JPEG, PNG, and other formats but still preserving the quality and resolution. According to Google, WebP images are 40% smaller than JPEG images of similar quality, but users always face difficulties opening WebP images in Windows 10 and 11.
Here at problogsolutions.com, we also use the WebP format for our images, using online blog content.
How to Open WebP Images in Windows 10 and 11
Now, most Google websites use WebP extension images only. WebP images are supported in Google Chrome, Opera, and other software. Now, if you download any of your favourite Webp photos from the web, you can’t open them on your Windows computer by default, so how to open WebP images in Windows 10 and 11?
Why Are WebP Images Best for Websites and Blogs in 2023?
Here are some of the advantages of using WebP images on websites:
- Smaller file sizes. WebP images are typically 25-35% smaller than JPEG images and 40-50% smaller than PNG images. This means they can load faster and take up less space on your website’s server.
- Better image quality. WebP images can preserve image quality even at high compression levels. This means you can use WebP images for all your website’s images without sacrificing quality.
- Support for transparency. WebP images support alpha transparency, meaning you can use them for images with transparent backgrounds. This is useful for logos, buttons, and other graphical elements.
- Support for animation. WebP images can also be animated, which is excellent for loading animations and GIFs.
- Wide browser support. WebP is supported by the latest Chrome, Firefox, Edge, and Opera versions. Safari and Internet Explorer do not yet support WebP, but workarounds are available.
WebP is an excellent image format for websites. It offers smaller file sizes, better image quality, and support for transparency and animation. If you want to improve your website’s performance and appearance, I recommend using WebP images.
Here are some additional benefits of using WebP images in 2023:
- Improved SEO. Google has stated that WebP images can have a positive impact on SEO. WebP images can load faster, enhancing the user experience and reducing bounce rates.
- Reduced bandwidth usage. Smaller file sizes mean less bandwidth usage, saving you money on your hosting costs.
- Improved user experience. Faster loading times and better image quality can lead to a better user experience, increasing engagement and conversions.
If you’re unsure whether WebP suits your website, I recommend running a test to see how it affects your performance and user experience. You can use a tool like PageSpeed Insights to measure the impact of WebP on your website’s speed.
You may also like to read:
- How to Make 10 Dollars per Day From Adsense?
- How to Clean and Sanitize Keyboard in 12 Minutes
- Easy Ways to Use Your Phone as Webcam for PC
- How to Recover a Hacked Facebook Account?
- Easily Unlist Number and Delete Truecaller Account
How to View WebP images in Windows in 2023?
Step 1: Download and install Webp Codec Setup for Windows to open WebP images in the Windows operating system.
Google offers a codec to view WebP images natively in Windows and other platforms.
How to Open WebP Images in Windows 10 and 11
Step 2: You can open Webp images in your Windows with Windows Photo Viewer once installed.
WebP Codec for Windows implements the Windows Imaging Component decoder interface, allowing you to open WebP files using Windows Photo Viewer and support WebP in other programs. This codec help will make it easy for everyone to open WebP images in Windows 10 and 11.
Guide to Open WebP Images in Windows 10 and 11
Because WebP is royalty-free and developed by Google, it has already been integrated into many applications and software you might already have on your computer. Most web browsers already have the required plugin to handle the format.
Convert WebP to JPG or PNG
There is no way to open WebP pictures using the Windows 10 and 11 Photos app. However, this application can help open WebP images in Windows 10 and 11. By converting WebP image files to JPG or PNG, you can open them with the Photos app.
Here’s How to Convert WebP to JPG or PNG:
If you are on Windows and using a previous version, you have a few options to open WebP images in Windows 10 and 11. The following is the way to open WebP images in Windows 10.
Browse to the folder.
Browse to the folder containing the WebP images. Click the View tab and then choose File name extensions to see file extensions for all files.
Right-click on the image file.
Right-click on the image file with the WebP extension, click the Rename option, select the file, and press F2.
Change the WebP or WebP extension.
Now, change the WebP or WebP extension (shown at the end of the filename) to JPG, JPEG, or PNG. Press the Enter key to save.
Click on open with.
Finally, right-click on the JPG or PNG file (which you just converted from WebP), click Open with, and then click the Photos app to open it with this app.
WebP images aren’t as complicated as they sound in 2023. You can easily open them in any supporting browser. And you can always convert them into any other format, like JPEG or PNG. So, if you have downloaded a file and it says .webp, don’t worry. You can work with it with any other standard file format.
Use ImageGlass to Open WebP images in Windows 10 and 11
ImageGlass is probably the best free image viewer for Windows 10 and 11. It supports over 70 image formats, including WebP (supports only non-animated WebP format), and the UI is pretty clean to open WebP images.
Use 123 Photo Viewer to Open WebP images
123 Photo Viewer, as the name implies, is an image viewer for Windows 10. In addition to other popular image formats, it also supports the WebP format. The UI is not great, but functional. You can get it from the Windows Store to open WebP images in Windows 10 and 11.
Open WebP Images in Windows with Sumatra PDF Reader
Sumatra PDF adds support for WebP images. You can now view Webp images natively in Windows through Windows Photos Viewer, but for that, you need to install the codec provided by Google to open WebP images in Windows 10 and 11.
You can still see WebP images in Chrome and Opera by dragging and dropping them. A Windows app that supports WebP image format has joined the list, and it’s not a browser. It’s a PDF reader- Sumatra PDF now displays WebP images, drag and drop them onto the program window.
Sumatra PDF 2.4 has already added the Google WebP image format in 2023; you can download it from its homepage.
Open WebP Images With Paint on Windows in 2023
To open a WebP image, use the open option in the File menu. When a WebP image is visible, you can zoom in and out using the slider in the bottom right corner. Use the layers menu to add multiple layers in that image, apply blur, noise, distort, and render effects using the top menu. Use the Image menu to resize, rotate, crop, flip WebP images, etc.
Just play with the options available on different menus. Once you have edited the image, use the Save As option in the File menu to save the WebP image in the same or another supported format to open WebP images in Windows 10 and 11.
More interesting topics for you:
- How to Protect Your Smart Home From Hackers
- How to Make $100,000 With Google AdSense
- 13 Honest Reasons why you Should not Start a Blog
- 9 Best Secrets to Make 50 Dollars a Day With Adsense
- How to View – Mirror Phone Screen on PC for Free
Use XnView to Open WebP Photos on Windows
If you are searching for a free image viewer to easily open and edit your photo files, XnView might be the best pick to open WebP images in Windows 10 and 11. It supports all major image file formats, including Jpeg, Tiff, Png, Gif, WebP, PSD, JPEG2000, etc. Apart from that, XnView is also known for image editing and image converting features.
Open WebP Images With Chrome or Edge
You can use Chrome, Edge (Chromium-based Edge), or even the built-in Paint program in Windows 10 and 11 to open WebP pictures.
Google Chrome: Google Chrome lets you view the image without any hassle, whether you want to consider some online or even offline photos. It also allows users to save online WebP images as PNG or JPG. This is quite a good option if you are looking for a simple one. It is best if you use it as your default browser.
Opera Browser: This is yet another one that supports such image files. It is ahead of popular browsers like Safari and Firefox to view these.
It carries unique features: Users can view offline and online. You need to drop some of them from the system or access a site that holds WebP file format, and then you can view them.
FAQs About How to Open WebP Images in Windows 10 and 11:
-
How to save WebP images as Jpeg or Png?
Using Windows 10 and 11, you can download a WebP image to your hard drive and use MS Paint to open it. Right-click on the image, then click Open With > Paint if it’s not set to open WebP files by default.
-
How to open a webp file in Photoshop?
WebPShop, the plugin for opening and saving WebP images directly from Adobe Photoshop, is now available under an Apache 2.0 license on GitHub.
-
What opens a WebP file?
If you want to view a WebP file, you can view it with Chrome, Firefox, Opera, or Microsoft Edge. Several graphics editors can open and save WebP files, such as Adobe Photoshop, Gimp, and Image Magick.
Final Words on How to Open WebP Images in Windows 10 and 11:
We recommend the XnView program if you do not mind installing a free program. If you often deal with WebP images, you can set XnView as the default image viewer in Windows 10 and 11. You can always change the default application for a file type to open the file with a different Mac and Windows program.
Они были опубликованы TipsMake в предыдущем посте. Из этого руководства вы узнаете, как открывать изображения WebP в Windows 10.
Просматривайте фотографии WebP прямо в Windows 10 с помощью Windows Photo Viewer
Классическая программа Windows Photo Viewer в Windows 10 поддерживает WebP. Это означает, что вы можете открывать изображения WebP с помощью Windows Photo Viewer без установки каких-либо кодеков или плагинов. Щелкните правой кнопкой мыши файл изображения WebP, выберите Открыть с помощью, а затем выберите Windows Photo Viewer, чтобы открыть изображение WebP с помощью Windows Photo Viewer.
Однако стоит отметить, что Windows Photo Viewer по умолчанию отключен. Вам нужно включить его. См. Пошаговые инструкции по включению Windows Photo Viewer в Windows 10.
Используйте ImageGlass или 123 Photo Viewer, чтобы открыть WebP в Windows 10
Если вы не хотите включать и использовать Windows Photo Viewer для открытия изображений WebP, вы можете использовать 123 Photo Viewer, доступный в Магазине, или ImageGlass с открытым исходным кодом.
ImageGlass, вероятно, лучший бесплатный просмотрщик изображений для Windows 10. Он поддерживает более 70 форматов изображений, включая WebP. Пользовательский интерфейс довольно аккуратный.
123 Photo Viewer, как следует из названия, является средством просмотра изображений для Windows 10. Помимо других популярных форматов изображений, он также поддерживает форматы WebP. Пользовательский интерфейс не только отличный, но и функциональный. Вы можете скачать этот инструмент из Магазина Windows 10.
IrfanView – еще одна популярная программа для просмотра изображений с поддержкой WebP.
Преобразуйте WebP в JPG или PNG, затем откройте в приложении “Фото”.
Невозможно открывать изображения WebP с помощью приложения «Фотографии» в Windows 10. Однако есть решение, которое может помочь открыть изображения WebP с помощью этого приложения. Это достигается путем преобразования файлов изображений WebP в JPG или PNG, которые затем можно открыть с помощью приложения «Фотографии». Вот как переименовать WebP в JPG или PNG:
Шаг 1. Перейдите в папку, содержащую изображения WebP. Перейдите на вкладку «Просмотр» и выберите «Расширения имен файлов», чтобы просмотреть расширения для всех файлов.
Шаг 2. Щелкните правой кнопкой мыши файл изображения с расширением WebP и выберите параметр «Переименовать». Или выберите файл и нажмите F2.
Шаг 3. Теперь измените расширение WebP или webp (показано в конце имени файла) на JPG, JPEG или PNG. Нажмите клавишу Enter, чтобы сохранить.
Шаг 4. Наконец, щелкните правой кнопкой мыши файл JPG или PNG (который вы только что преобразовали из WebP), выберите «Открыть с помощью», а затем щелкните приложение «Фотографии», чтобы открыть его с помощью этого приложения.
В дополнение к приложению «Фотографии» вы можете использовать любую другую программу просмотра фотографий для просмотра преобразованных изображений.
Откройте изображение WebP в Chrome, Edge или Paint в Windows 10.
Вы можете использовать Chrome, Edge (Edge на основе Chromium) или даже встроенную в Windows 10 программу Paint для открытия изображений WebP.
Откройте изображение WebP в Chrome, Edge или Paint в Windows 10.
Если вы не против установить бесплатную программу, мы рекомендуем использовать программу ImageGlass. Фактически, если вы регулярно имеете дело с изображениями WebP, вы можете установить ImageGlass в качестве средства просмотра изображений по умолчанию в Windows 10.
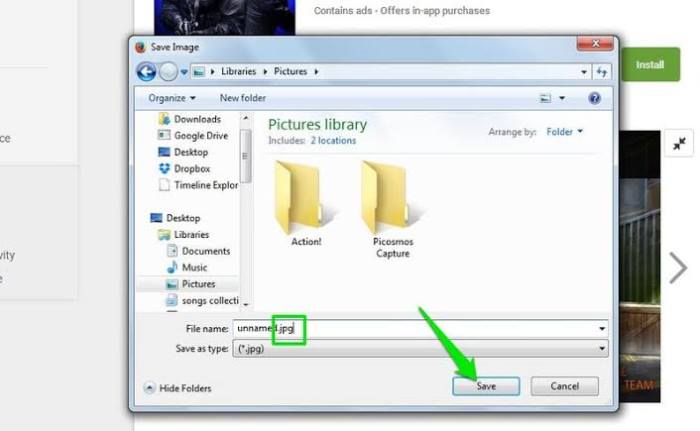
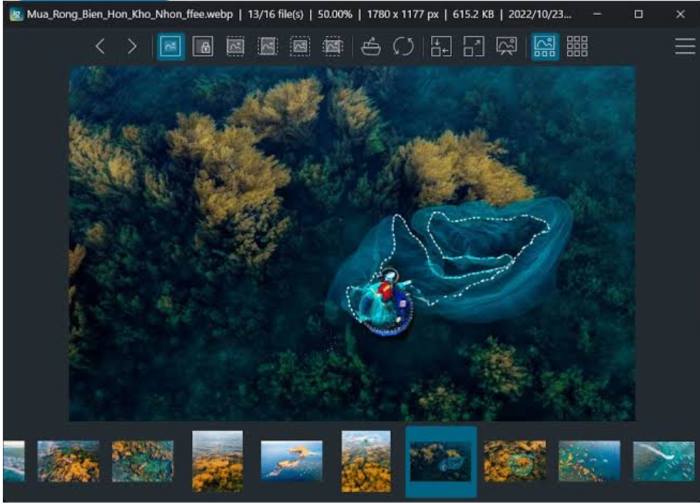
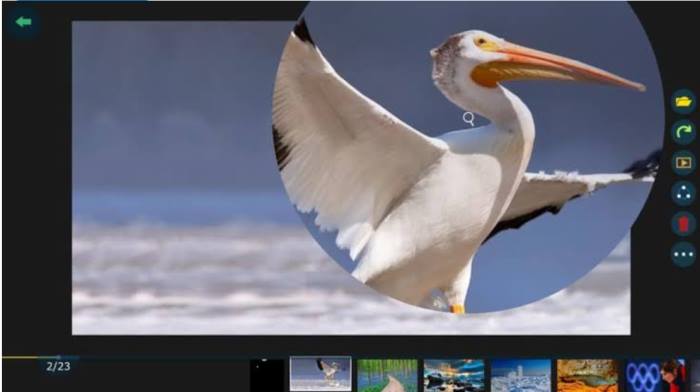
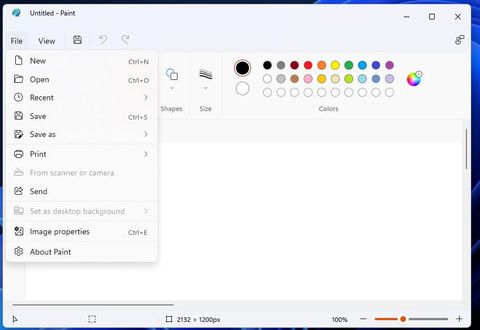
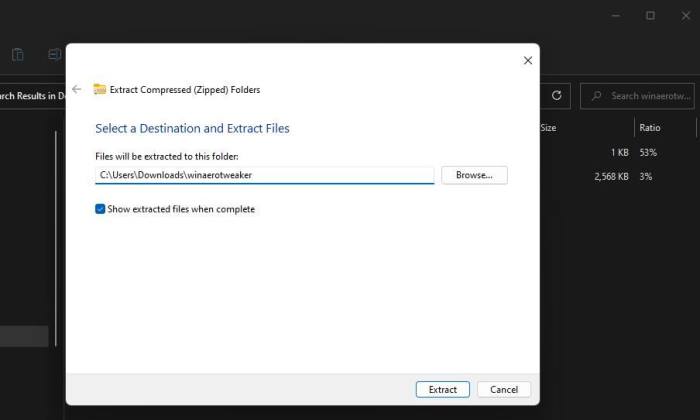
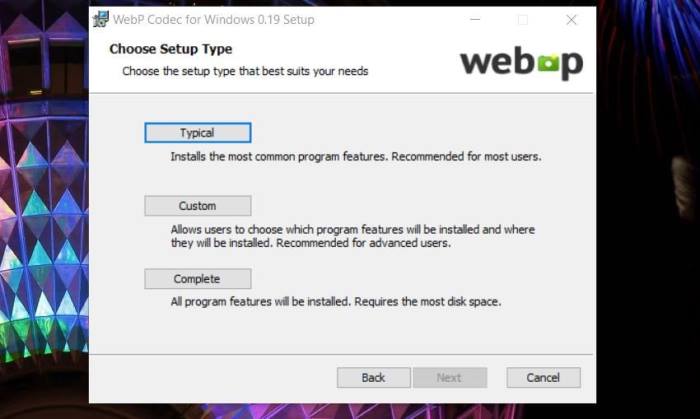
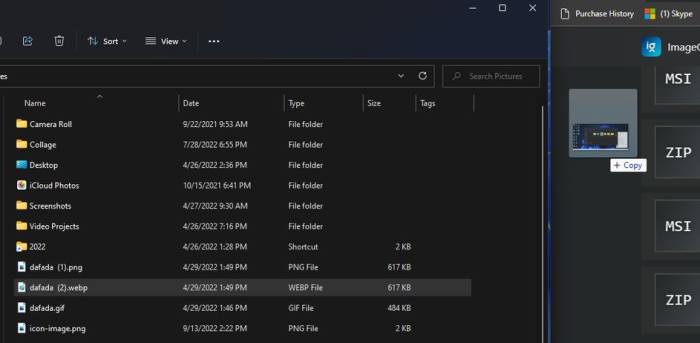
![How to Open WebP Images in Windows 10 and 11: [year] Update 3 How To Open WebP Images In Windows 10 and 11](https://problogsolutions.com/wp-content/uploads/2019/02/How-To-Open-WebP-Images-In-Windows-10-and-11.png)
![How to Open WebP Images in Windows 10 and 11: [year] Update 4 Ways to Open WebP Images in Windows 10 and 11 Easily](https://problogsolutions.com/wp-content/uploads/2019/02/Ways-to-Open-WebP-Images-in-Windows-10-and-11-Easily.png)
![How to Open WebP Images in Windows 10 and 11: [year] Update 5 How To Open .WebP Images In Windows 10 and 11 Edition](https://problogsolutions.com/wp-content/uploads/2019/02/How-To-Open-.WebP-Images-In-Windows-10-and-11-Edition.png)
![How to Open WebP Images in Windows 10 and 11: [year] Update 6 How to Open .WebP Images In Windows 10 and 11 this Year](https://problogsolutions.com/wp-content/uploads/2019/02/How-to-Open-.WebP-Images-In-Windows-10-and-11-this-Year.png)
![How to Open WebP Images in Windows 10 and 11: [year] Update 7 Paint-3D-Program-How To Open WebP Images in Windows 10](https://problogsolutions.com/wp-content/uploads/2019/02/How-To-Open-WebP-Images-in-Windows-10.jpg)
