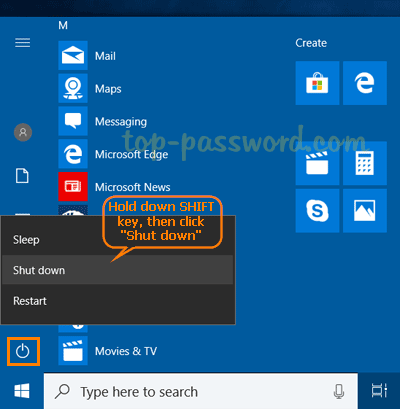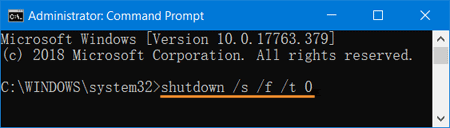Главная страница » Windows 10 » Что будет, если нажать Shift при выключении компьютера с Windows 10, и почему стоит периодически так делать
Зачем нажимать кнопку Shift при выключении компьютера — неочевидный вопрос, ответ на который поможет вам продлить жизнь своему ПК.
Как работает запуск и завершение работы при стандартных настройках Windows 10
Наверняка каждый не раз замечал, что Windows 10 выключается и загружается гораздо быстрее, чем прошлые версии ОС. За это нужно благодарить функцию «Быстрого запуска», предусмотренную в этой версии. Она помогает системе сохранять все необходимые для работы файлы и драйверы при выключении. Также это называется «Режим гибернации». Как результат — компьютер загружается быстрее.
Эта функция относится только ко включению компьютера, но не к его перезагрузке. При перезагрузке гибернация не срабатывает, ведь компьютер не выключается полностью, а значит, сохранять данные не нужно — они просто не удаляются.
Иногда «Быстрый запуск» может мешать работе некоторых драйверов или устройств, подключенных к компьютеру, но это случается редко. Отключение же этой функции может помочь вернуть нормальную работоспособность.
Если выключать компьютер с зажатой клавишей Shift — вы одноразово выключите «Быстрый запуск». В этот раз система не будет сохранять никакие данные в файле гибернации для скорой загрузки. Следующая загрузка ПК займет чуть больше времени, но если вы пользуетесь накопителем SSD, то вряд ли заметите разницу. Рекомендуется выключать ПК таким способом хотя бы пару раз в месяц.
Следует помнить, что такая профилактика никак не влияет на программы автозапуска и на любые программы в принципе. В гибернацию попадают системные файлы, с которыми взаимодействует только ОС.
Когда и почему стоит выключать компьютер с использованием Shift
Если «Быстрый запуск» работает, при выключении компьютера сохраняются не только файлы драйверов, но и системные ошибки, которые возникают при работе. Избежать этого, к сожалению, нельзя. Поэтому, чтобы компьютер работал стабильно, нужно периодически выключать его либо с зажатым Shift, либо отключив функцию «Быстрого запуска» вручную в «Панели управления».
Для этого запустите «Панель управления» через «Меню поиска» и повторите эти шаги:
- Зайдите в меню «Электропитание».
- Нажмите на «Действия кнопок питания» слева.
- Кликните на «Изменение параметров, которые сейчас недоступны».
- Уберите галочку с «Включить быстрый запуск (рекомендуется)».
Выключение «Быстрого запуска» может сильно замедлить время загрузки компьюера. Не выключайте эту функцию, если у вас слабый компьютер. Для профилактики загрузки ПК безопаснее воспользоваться клавишей Shift на клавиатуре.
Одноразовое отключение гибернации при помощи клавиши Shift — это профилактика вашего компьютера. Она никак не влияет на персонализацию, ваши личные настройки системы или программы, зато помогает избавиться от накопившихся в памяти ОС файлов.
- Распечатать
Оцените статью:
- 5
- 4
- 3
- 2
- 1
(285 голосов, среднее: 3.9 из 5)
Поделитесь с друзьями!
В интернете один пользователь рассказал о том, как он раз в недельку удерживал кливишу «Shift» и одновременно с этим выключал компьютер; владелец ПК рассказал, зачем это делал. Оказывается, если при выключении операционной системы удерживать кнопку «Shift» активируется быстрый запуск во время следующего включения ПК. Данная опция реализована в операционной системе Windows версии 10.
Как работают запуск и завершение работы при стандартных настройках Windows 10
Практически каждый пользователь, который работал с операционной системой Виндовс 10, замечал, что ОС выключается и загружается в разы быстрее, чем предыдущие версии. Данный параметр называется «Быстрый запуск». Эта функция сохраняет внутри системы важные для нормальной работоспособности ОС файлы и драйверы при выключении. По-другому данное свойство называется «Режим гибернации». В результате ПК загружается мгновенно при последующей загрузке.
Данная опция относится только к сфере запуска ПК, но не к операции перезагрузки системы. При перезагрузке эффект гибернации не сработает, так как устройство не было полностью выключено. Следовательно, данные, по соображениям ОС, в сохранении не нуждаются. Файлы просто удаляются с аппарата.
В некоторых случаях режим быстрой загрузки мешает работать драйверам и устройствам, которые подсоединены к системному блоку. Однако такие ситуации встречаются редко. Если в настройках операционной системы деактивировать опцию быстрой загрузки, это вернет нормальную работоспособность устройству.
Что будет, если нажать «Shift» при выключении компьютера
Если пользователь выключает ПК с одновременно зажатой кнопкой «Shift» на клавиатуре, одноразово деактивируется быстрая загрузка. В конкретно этом случае ОС не сохраняет никакую информацию в файлах гибернации в целях скоростной последующей загрузки персонального компьютера.
После проделанной операции загрузка ПК занимает немного больше времени. Однако при использовании накопителя SSD разницу владелец компьютера не почувствует. Проделывать такую операцию рекомендуется хотя бы 2 раза в месяц. При этом рекомендуется помнить о том, что подобная профилактическая работа не меняет настройки программного обеспечения в автозапуске. В гибернацию помещаются лишь файлы системы, с которыми непосредственно работает ОС.
В каких случаях стоит так выключать компьютер
Если функция мгновенного запуска активирована на ПК, при выключении сохраняются файлы драйверов вместе с системными ошибками, возникающими при работе с аппаратом. Нейтрализовать негативный эффект нельзя. Поэтому для стабильной работы компьютера рекомендуется периодически выключать систему с зажатой кнопкой «Shift». В альтернативном варианте функцию отключают вручную в «Панели управления». Алгоритм действий при деактивации:
- Пользователи заходят в «Панель управления» через меню «Пуск».
- Далее переходят в раздел «Электропитание».
- После нажимают на пункт меню «Действия кнопок питания». Он располагается в левой части экрана.
- Затем кликают на «Изменение параметров, которые сейчас недоступны». Здесь убирают галочку с надписи «Включить быстрый запуск (рекомендуется)».
При деактивации мгновенного запуска замедляется время загрузки персонального компьютера. Лучше не выключать этот параметр, если устройство слабовато при усиленной нагрузке. Лучше пользоваться кнопкой «Shift» на компьютерной клавиатуре.
При одноразовом включении режима гибернации посредством кнопки «Shift» проводится профилактическая операция для ПК. Это не оказывает влияния на персонализацию и индивидуальные настройки ОС и программного обеспечения с приложениями. Однако подобное мероприятие избавляет систему от накопленных файлов в памяти.
Поделись с друзьями:
Твитнуть
Поделиться
Поделиться
Отправить
Класснуть
Вотсапнуть
Запинить
Рассказываем, почему иногда нужно выключать компьютер с зажатой клавишей Shift. Все дело в особенностях работы быстрой загрузки Windows
В Windows 10 по умолчанию включена функция «Быстрый запуск», которая еще известна как «Быстрая загрузка» или «Гибридная загрузка». Ее суть в том, чтобы ускорить процесс запуска системы после выключения ПК. Для этого используется метод, схожий с гибернацией: каждый раз при выключении системная информация сохраняется в файл, чтобы затем, уже при включении, система могла использовать эти данные для восстановления работы. Таким образом, полноценного чистого старта системы не происходит.
Однако в определенный момент все же может понадобиться загрузиться с нуля. Например, для установки или удаления драйверов, обновлений. Кроме того, накопленные за время работы ошибки могут ухудшить работу системы. Также это может мешать работе некоторых программ.
Так вот, чтобы сделать полноценное выключение компьютера как раз и нужно зажимать клавишу Shift при выключении. Таким образом, вы единоразово выключите компьютер без использования функции быстрой загрузки. Однако ее можно и вовсе отключить.
Как отключить быстрый запуск
Если быстрый запуск вызывает проблемы в работе компьютера, например, он очень долго включается и выключается, то быстрый запуск лучше и вовсе отключить. В любом случае если Windows 10 установлена на SSD, то даже при нормальной работе быстрого запуска вы можете совсем не заметить разницы. Проще всего попробовать самостоятельно, как именно скажется включение или отключение этой функции на вашем компьютере.
Чтобы отключить быстрый запуск, нажмите Win + I, затем выберите пункт «Система». Далее перейдите в «Питание и спящий режим».
Откроется новое окно «Электропитание». Сюда же можно попасть, если в поиске Windows набрать «Выбор схемы управления питанием». Так или иначе, на левой панели нажмите «Действие кнопок питания».
При отключении гибернации на ноутбуке, сразу проверьте план электропитания. Там не должно быть указано переводить ноутбук в режим гибернации при низком заряде батареи и других подобных настроек
Кликните на пункте «Изменение параметров, которые сейчас недоступны». Для этого понадобятся права администратора. После этого чуть ниже появятся дополнительные параметры завершения работы.
Если пункта «Гибернация» и «Включить быстрый запуск нет», то значит в системе ранее уже была отключена гибернация. Включить ее можно через командную строку, запущенную от имени администратора. Проще всего ее вызвать через поиск Windows, затем выбрать «Запуск от имени администратора». Введите команду powercfg -h on и нажмите Enter.
Далее отключите все пункты, которые вам не нужны. Скорее всего, это будут «Быстрый запуск», «Режим гибернации» и «Спящий режим». Нажмите «Сохранить изменения». На десктопах гибернация, как правило, не нужна. А вот если у вас ноутбук, то перед отключением этих функций подумайте, действительно ли они вам мешают.
Это тоже интересно:
-
5 невероятных пасхалок и скрытых возможностей в Windows 10
-
Как сделать Windows 10 похожей на Windows 7
Зачем может вообще понадобиться нажимать кнопку Shift перед тем, как выключить компьютер? На первый взгляд — довольно странный вопрос, но ответ на него может продлить срок службы вашему компьютеру.
Многие пользователи после перехода с Windows 7 или XP на Windows 10 наверняка замечали, что новая операционка стартует намного быстрее своих предшественниц. Причина такого быстрого старта — специальная технология «Быстрого запуска», которая предусмотрена в этой ОС. Другое название этой функции — «Режим гибернации». Именно благодаря этой функции происходит настолько быстрая загрузка Windows 10. Однако, здесь стоит отметить, что эта функция работает только при выключении компьютера, но не момент перезагрузки. При перезагрузке не происходит сохранение данных в специальный файл, как при гибернации, они просто не удаляются из оперативной памяти. Бывают случаи, когда режим гибернации мешает нормальной работе некоторых устройств, особенно часто это случается с Wi-Fi адаптерами, но все же случается это не часто. Если выключить режим гибернации в настройках операционной системы, то это поможет вернуть нормальную функциональность устройств.
Выключние при зажатой клавише Shift
При зажатии клавиши Shift во время выключения компьютера ведет к отключению функции «Быстрый запуск». Операционная система не будет сохранять текущее состояние системы в специальном файле для быстрой загрузки. И в следующий раз запуск ОС будет чуть дольше, однако, вы вряд ли заметите разницу при использовании SSD-диска в качестве системного, особенно если скорость чтения с него превышает 500 Мб/сек. Таким методом желательно выключать компьютер раза два в месяц. В файл гибернации записываются только часто используемые системные файлы, и такой способ отключения не касается никаких программ установленных на ПК.
Когда и почему стоит выключать компьютер с использованием Shift
В том случае, если активирована функция быстрого запуска, то при выключении операционная система сохраняет не только часто используемые системные файлы, но и логи системных ошибок. Отключение этого функционала не предусмотрено. Чтобы компьютер не накапливал мусор в виде кэша системных файлов и логов ошибок рекомендуется отключать его с зажатой клавишей Shift или совсем выключить функцию быстрого запуска через панель управления. Отключение в «Панели управления» производиться следующим образом:
- Зайдите в раздел «Электропитание».
- Далее «Действия кнопок питания» (расположены слева).
- Кликните на «Изменение параметров, которые сейчас недоступны».
- Снять галочку с пункта «Включить быстрый запуск (рекомендуется)».
Следует помнить, что выключение быстрого запуска скорее может довольно негативно сказаться на скорости загрузки Windows 10. Если у вас старый компьютер или медленный жесткий диск. Использование метода выключения с зажатой клавишей Shift в этом случае гораздо более предпочтительно.
Отключение быстрого запуска (гибернации) зажатой клавишей Shift — это профилактика вашего компьютера. Эта операция не оказывает никакого влияния на настройки операционной системы, персональные данные, установленные на компьютер программы. Но при этом очищает ОС от мусорных данных, которые скопились в процессе ее работы.
April 10, 2019 updated by
Leave a reply »
By default, Windows 10 enables a feature called Fast Startup (Hybrid Shutdown) that can shut down and boot up your PC much faster than Windows 7 or previous versions of Windows. When you shutdown Windows 10, you’re actually performing a partial hibernation.
If you prefer to have your PC completely shut down, you can either turn off Fast Startup feature or use the following methods to fully shutdown Windows 10.
Method 1: Perform a Full Shutdown Using Shift Key
We’ve covered many different ways to shutdown Windows 10 in the past, but you might not realize that Windows 10 is just doing a hybird shutdown by default. If you would like to perform a full shutdown, simply hold down the SHIFT key on your keyboard and then click the “Shut down” option in the Start Menu, or on the sign-in screen.
Method 2: Perform a Full Shutdown Using Command Prompt
Just open an elevated Command Prompt or PowerShell window, type the following command and press Enter:
shutdown /s /f /t 0
This will immediately close any open applications without prompting to save your work, and completely shut down your PC.
Conclusion
The Fast Startup feature can make your computer boot up faster, saving valuable seconds every time you turn on Windows 10. However, if your Windows 10 was installed on a speedy solid-state drive (SSD), Fast Startup don’t actually make any difference and a full shutdown is recommended.
- Previous Post: How to Change UAC Behavior for Standard Users in Windows 10
- Next Post: Windows 10: Hide or Unhide Folders / Files Using Command Prompt