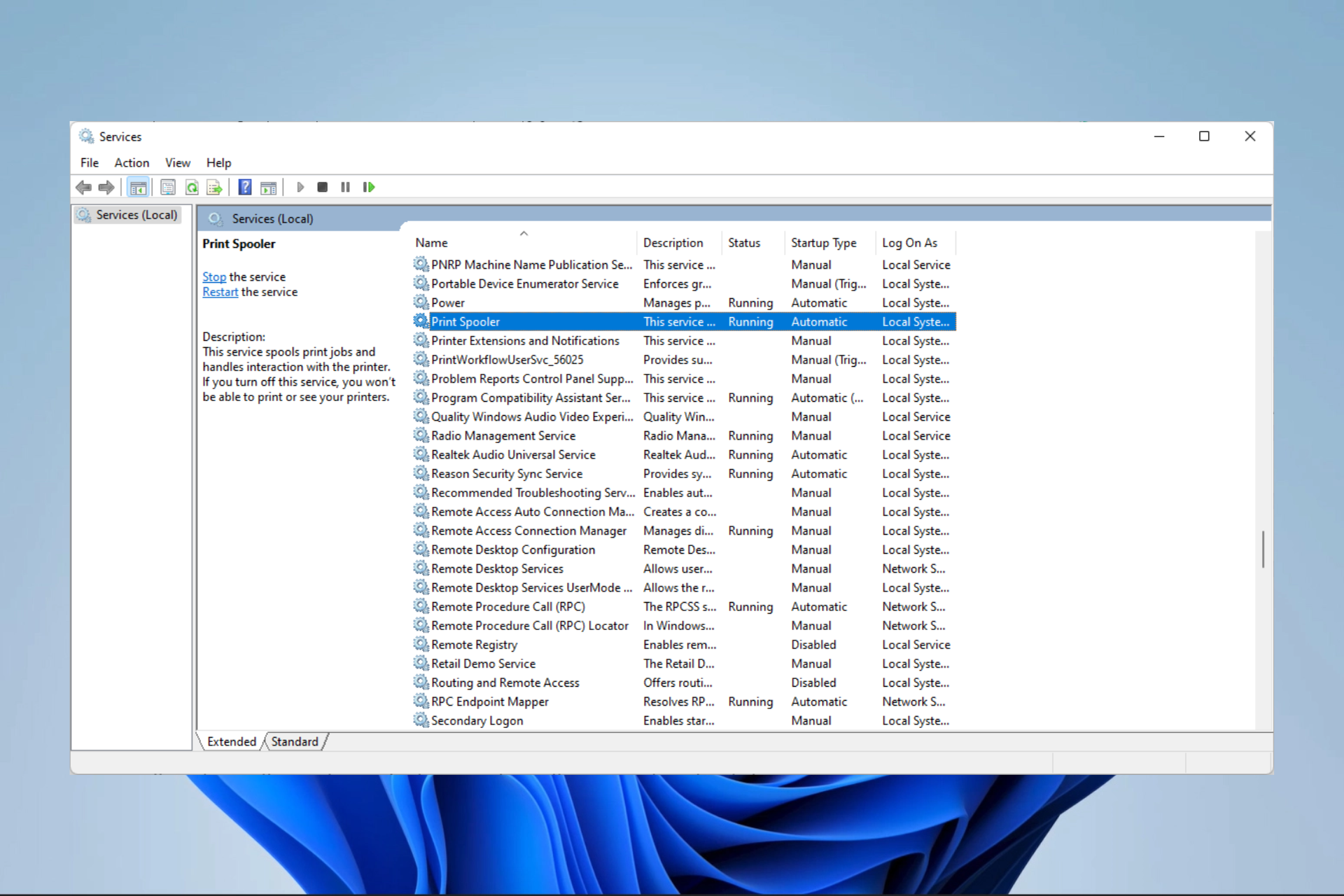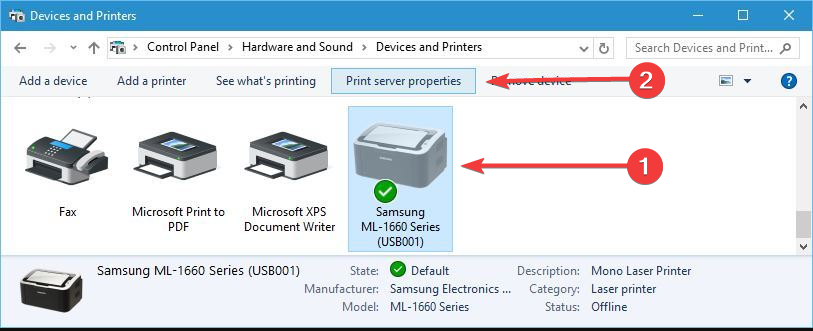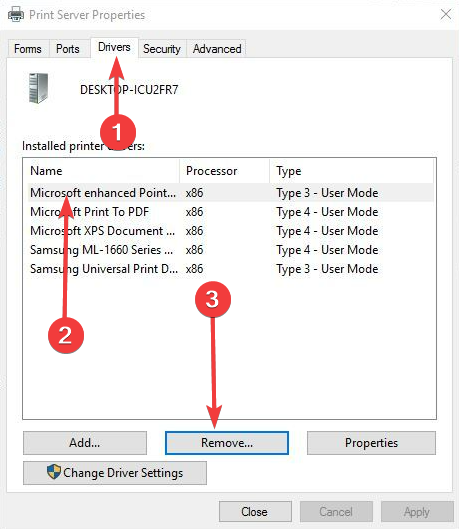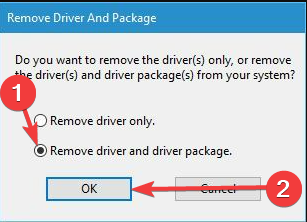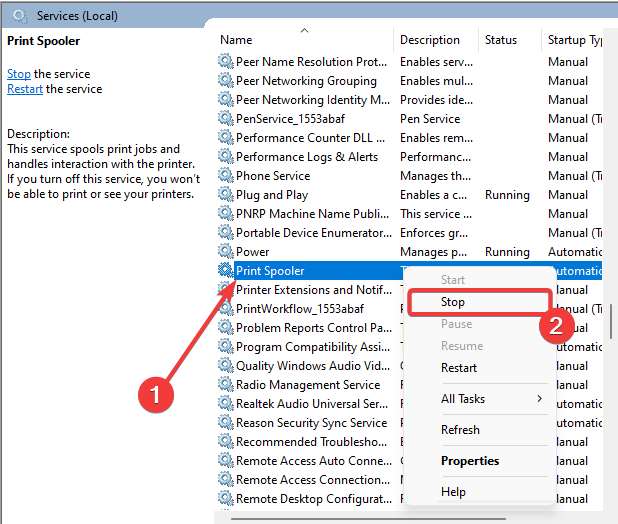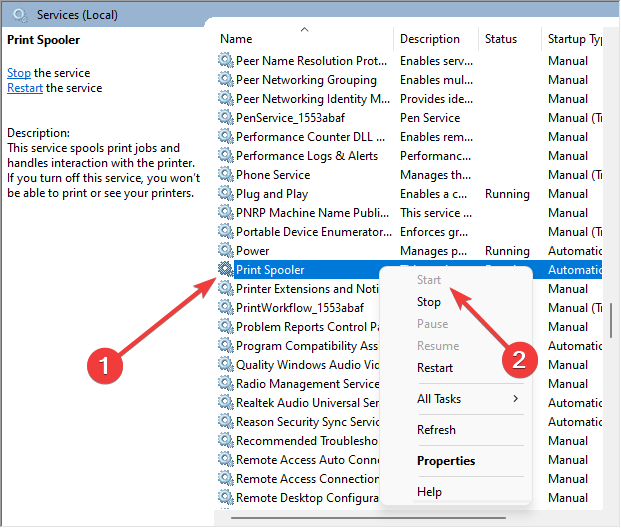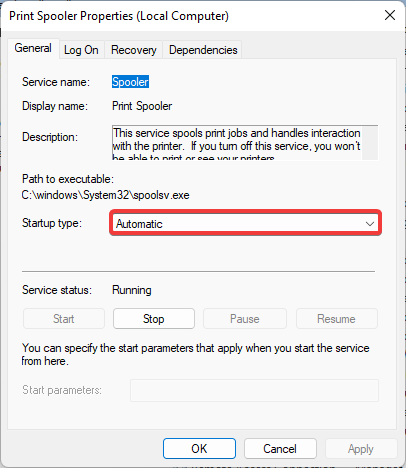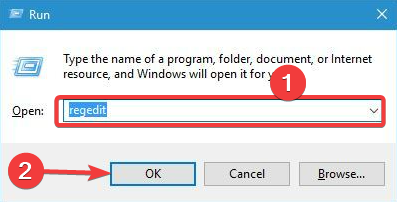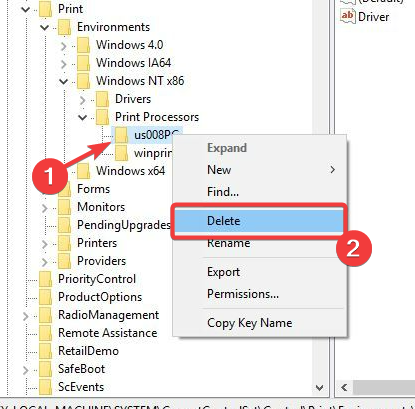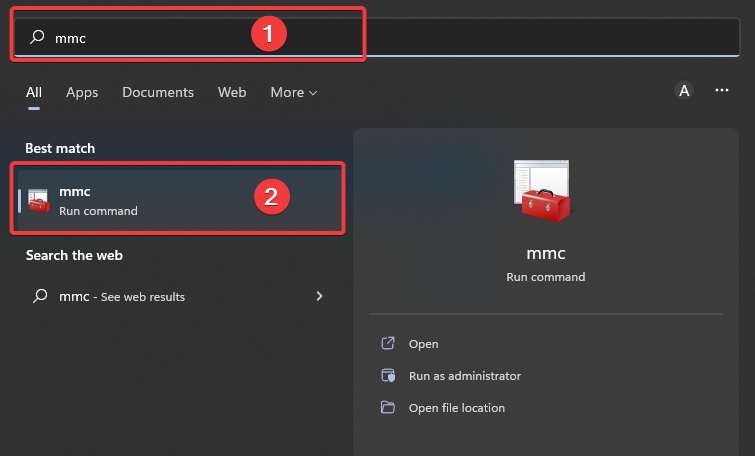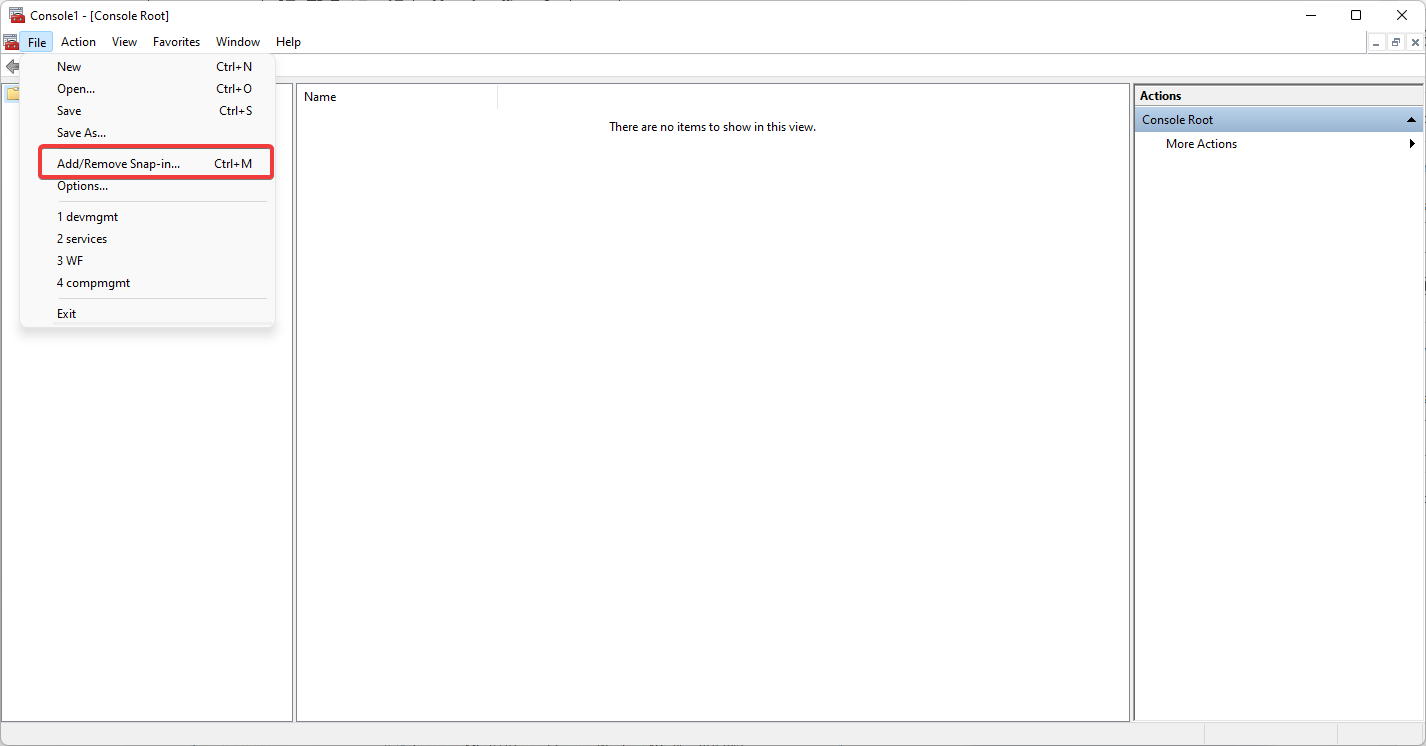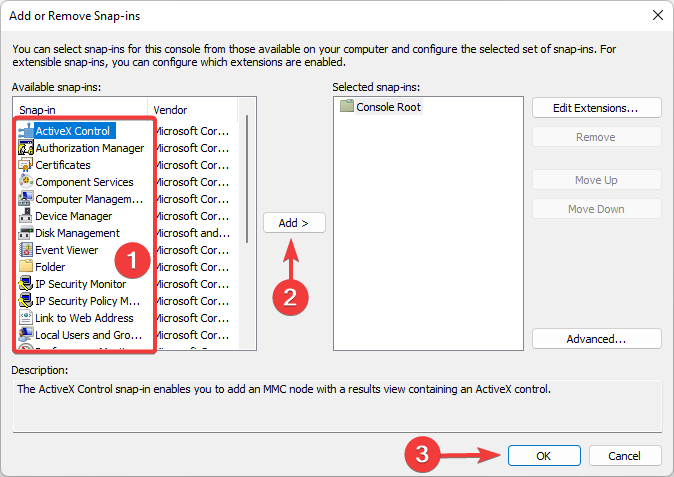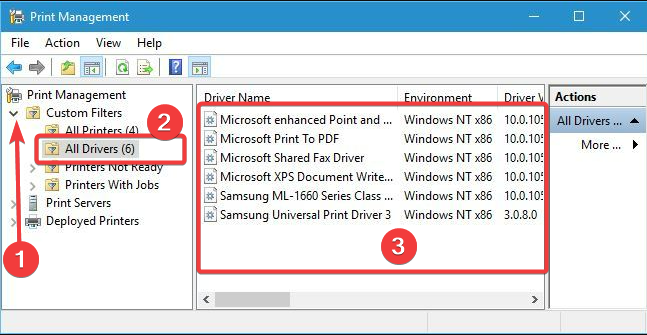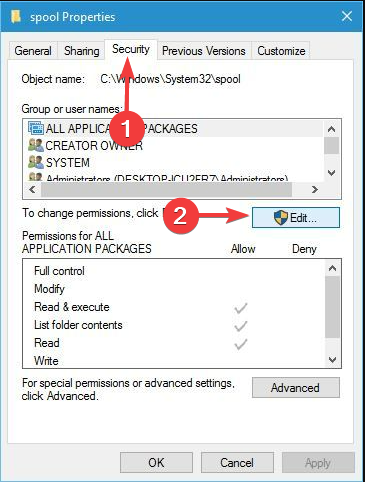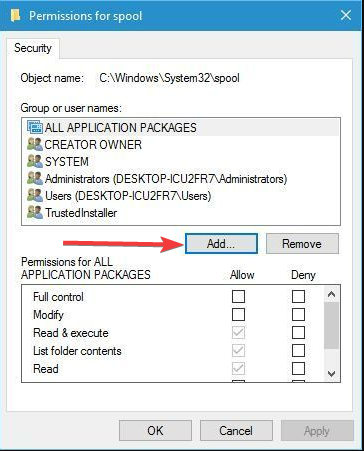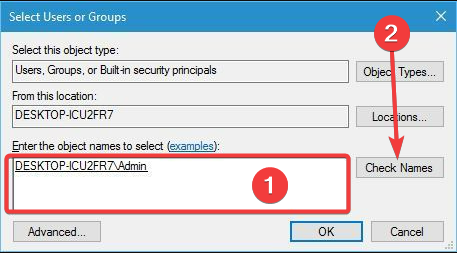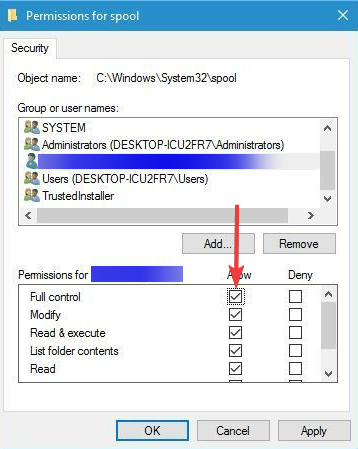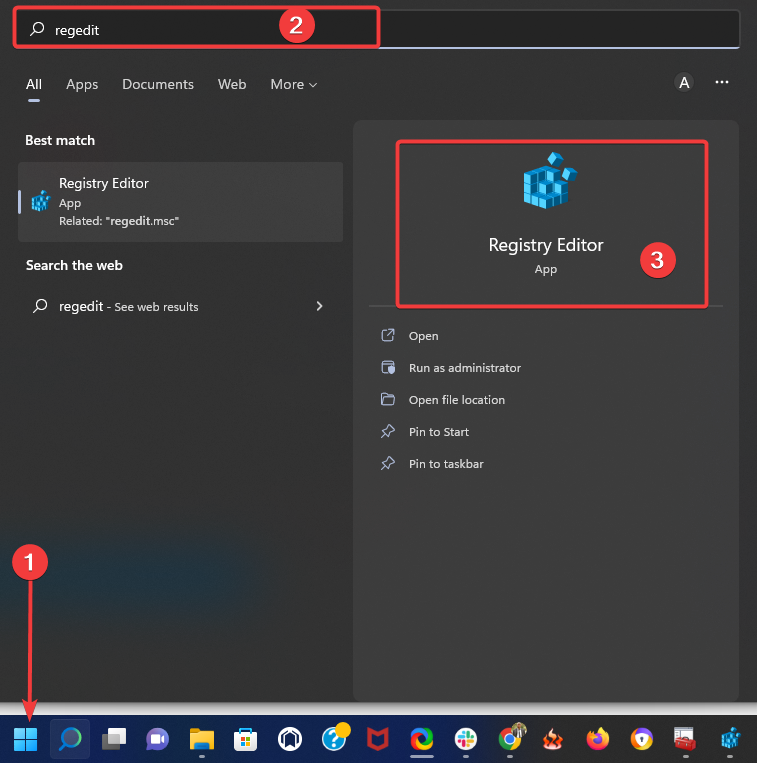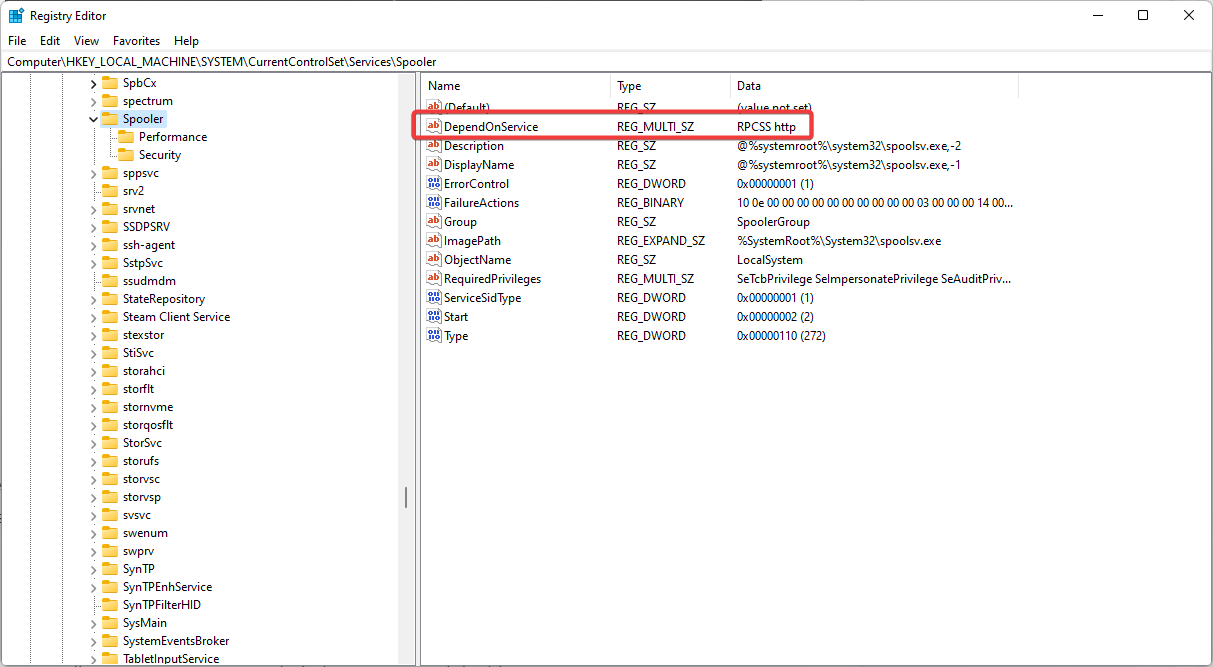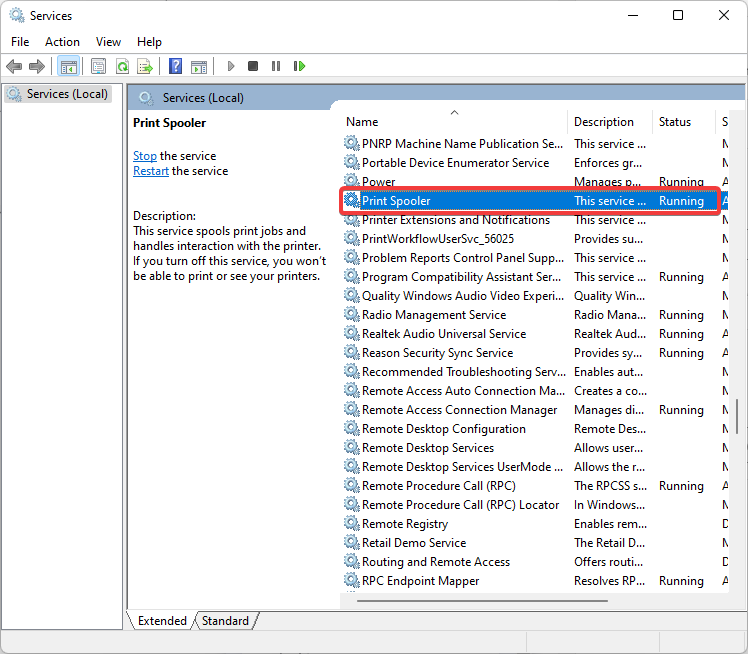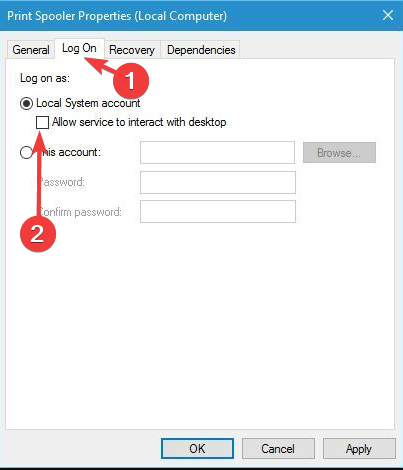Если диспетчер печати отключается через несколько секунд после запуска, следует очистить очередь печати — удалить все файлы в папке \windows \system32 \spool \printers. Если это не помогло и служба продолжает останавливаться или вылетать, нужно удалить драйвера печати (очистить папку \System32\spool\drivers) и установить новые драйвера с официального сайта производителя принтера.
К остальным способам решения стоит переходить только в том случае, если очистка папки printers и переустановка драйверов не помогла. Отключение службы печати может быть вызвано различными причинами: начиная от вирусной активности и заканчивая несовместимостью старых драйверов с новой Windows (проблема может появляться после обновления Windows 10), но наиболее частыми из них являются устаревшие драйвера или перегруженная папка spool.
Оглавление:
- Принудительная очистка очереди печати
- Удаление и переустановка драйверов принтера
- Альтернативные методы решения проблемы
Принудительная очистка очереди печати
Самым простым способом избавиться от проблемы является очистка папки %SystemRoot% \System32 \spool \PRINTERS. В этой папке хранятся документы, отправленные в очереди на печать. Переполнение папки spool приводит к сбою планировщика печати (spoolsv.exe) и вызывает вылет или остановку службы.
Проблема актуальна для корпоративных компьютеров, где на печать может отправляться множество документов одновременно. От версии Windows ошибка не зависит: проблема появляется как на серверных Windows Server 2008/2012 (и других), так и на любых сборках Windows 7 и 10 (а также 8/8.1, XP, Vista — проблема есть везде).
Для принудительной очистки очереди печати нужно:
- Открыть папку c:\windows \System32 \spool \printers на компьютере, к которому подключен принтер по USB.
- Удалить все файлы в папке — именно эти документы из задания на печать повесили службу.
- Перезапустить службу. По-умолчанию автозапуск службы должен быть выставлен на «Автоматически», поэтому достаточно повторно отправить документ на печать.
- Если же нет, нужно зайти в «Пуск» — «Панель управления» — «Администрирование» — «Служебные компоненты» — «Локальные службы», найти в списке «Диспетчер печати» и перезапустить службу.
- Документ должен нормально распечататься.
Повторная отправка одного и того же документа на печать может заново отключить службу диспетчера печати. Особенно часто это возникает при попытке распечатать документ в формате PDF на старом принтере с устаревшими драйверами. Варианта в этом случае всего два: либо попробовать избавиться от зависаний и вылетов при помощи переустановки драйверов, либо сменить принтер на модель поновее.
Удаление и переустановка драйверов принтера
Диспетчер печати может отключаться на любой версии Windows при попытке отправить в печать PDF-документ. Перезапуск службы диспетчера печати или очистка очереди не поможет, поскольку принтер попросту не воспринимает такой документ и не знает, как его обрабатывать.
Варианта решения проблемы два:
- Сохранить файл в другом формате, отличном от PDF. Заново запустить службу и отправить документ на печать — все должно распечататься без проблем.
- Обновить драйвера. Удалить старые драйвера: остановить службу диспетчера печати, удалить все содержимое из папки \System32\spool\drivers. Установить новые драйвера: их можно взять либо на диске, идущим в комплекте с принтером, либо скачать с сайта производителя устройства (HP, Canon, Xerox).
Если распечатать документ нужно быстро, следует сохранить его в другом формате. Это может быть .jpeg и .png, если в документе много графики, либо любой из текстовых форматов (txt, doc, docx, rtf) для документов с текстом.
Для перевода текста в другой формат можно воспользоваться установленными графическими или текстовыми редакторами. Альтернативный вариант — воспользоваться одним из множества онлайн-сервисов, предлагающих сменить формат документа без изменения его содержания. Это позволит не потерять возможность пользоваться принтером во время поиска способа решения проблемы.
Для чистоты эксперимента можно удалить все драйвера и принтеры, которые известны Windows. После этого по очереди добавлять устройства и устанавливать драйвера, чтобы выяснить, на каком именно моменте/драйвере происходит ошибка. После удаления или установки принтеров нужно перезагрузить компьютер, чтобы изменения вступили в силу.
Альтернативные методы решения проблемы
Если предыдущие способы не помогли — шанс на дальнейшее успешное решение проблемы не велик. В сети можно встретить множество советов по очистке компьютера или проверке системы на вирусы — мол, эти причины могут вызывать проблемы с вылетом диспетчера печати. В реальности такой шанс минимален.
Также не следует сразу пробовать переустанавливать Windows или откатывать систему к точке восстановления. Проблема действительно часто появляется на принтерах HP и Canon после ряда обновлений Windows 7 и 10. Откат обновления при помощи точки восстановления сможет временно решить проблему, но она заново появится после обновления ПК.
Можно зайти в свойства принтера, убрать галку с пункта Двунаправленный обмен и/или Расширенные возможности печати.
Также может помочь установка принтера через Локальный порт, для этого нужно выбрать:
- Установить принтер ->
- Добавить локальный принтер ->
- Создать новый порт -> Local Port -> Далее ->
- Имя порта: ввести \\имя-сервера(или IP)\имя принтера -> нажать ОК ->
- Далее нужно выбрать и следовать инструкциям на экране.
После завершения всех действий принтер должен работать корректно. Иногда требуется перезагрузить компьютер, чтобы служба перестала вылетать. В противном случае, если диспетчер печати продолжает останавливаться, причину следует искать в конфликте или несовместимости драйверов и Windows.
Кривые драйвера, несовместимые с конкретной версий Windows на конкретном устройстве, исправить не получится. Даже в том случае, если раньше все работало нормально, а затем начала появляться проблема после какого-либо из обновлений. И наоборот, если Windows давно не обновлялся (особенно касается 7 и XP), следует обновить систему, поскольку проблема могла быть уже решена.
Удалось решить проблему с диспетчером печати? Напишите об этом в комментариях, чтобы помочь другим людям.
Как исправить автоматическое отключение службы « Диспетчер печати»?
Обнаружил такую вещь,что при каждом распечатывания документа (пробовал разные форматы) отключается служба «Диспетчер печати». Причем такое у меня на двух компьютерах. На первом компьютере установлена WINDOWS 10 и принтер подключен на прямую в сам компьютеру . На втором компьютере установлена WINDOWS 7 и принтер подтянут с другого компьютера (общий принтер). пробовал чистить все из очереди печати (C:\WINDOWS\system32\spool\printers) , не помогло. Антивирусами прогонял два компа.
-
Вопрос задан
-
9591 просмотр
Если OC Windows 7 pro и Windows 10 pro, то советую использовать изоляцию драйверов, а именно: Панель управления—> администрирование—> управление печатью (в HOMEках такого компонента нет). Далее выбирайте «серверы печати» ,»имя компьютера» локально. Пункт драйверы и далее справа у вас отобразится список установленных драйверов. Щёлкайте правой кнопкой мыши на нужном драйвере и выбирайте пункт меню «Установка изоляции драйвера» и «изолирован»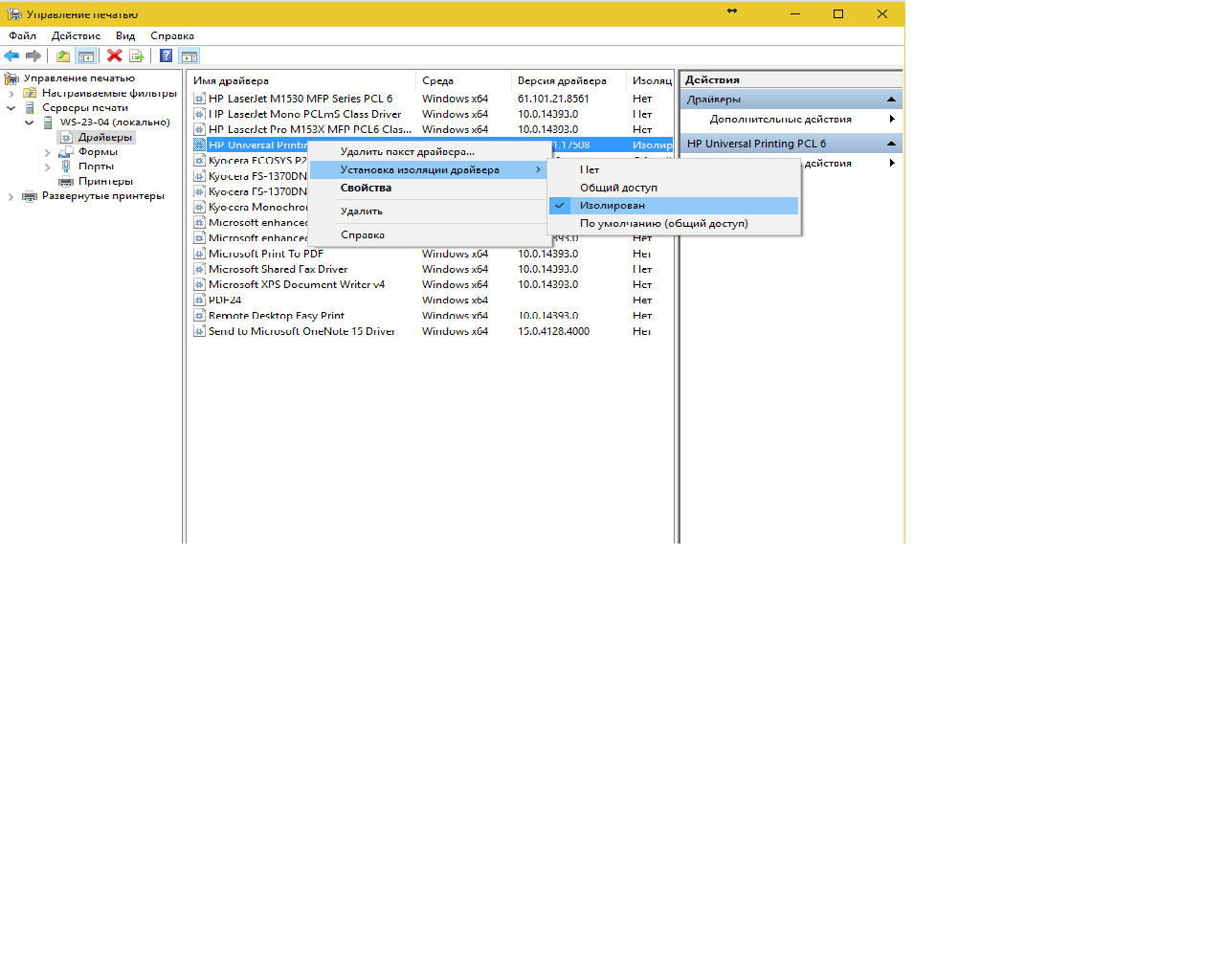
Пригласить эксперта
Кривые дрова скорее всего на принтер. У меня на серваке был поднят сервер печати, я туда установил плоттер от НР, и когда с него печатали, то служба диспетчер печати тоже падала. Как только я убрал дрова, проблема ушла. Вернул на место и снова косяки пошли. В итоге я с оф сайта скачал другую версию дров и проблема ушла. Поэтому скорее проблема в них. Ищи те совместимые с вашей системой.
-
Показать ещё
Загружается…
09 окт. 2023, в 10:05
30000 руб./за проект
09 окт. 2023, в 10:04
60000 руб./за проект
09 окт. 2023, в 10:01
10000 руб./за проект
Минуточку внимания
Updating the printer drivers may be a fast fix
by Milan Stanojevic
Milan has been enthusiastic about technology ever since his childhood days, and this led him to take interest in all PC-related technologies. He’s a PC enthusiast and he… read more
Updated on
- If the Print Spooler keeps stopping in Windows 10, this can be caused by several issues, including the respective service.
- You will need to uninstall the other unnecessary printers you might still have installed.
- Stop the service and then delete all the pending documents in the queue.
- Drivers might also cause this issue, so update the printer driver manually or automatically.
You must have found this article because your Print Spooler keeps stopping; here is all you should know.
Printing documents is quite simple in Windows 10 and 11, but some users reported issues while printing.
The Print Spooler is essentially an app that manages printing jobs. Thanks to the spooler, you can send jobs from your PC to the printer machine, a print server, and other devices within a network.
Your printer relies on the Print Spooler to work; according to users, it often crashes. One particularly frustrating situation is when the Print Spooler stops after a Windows update.
Sometimes the printing queue refuses to clear, and some of the solutions we share may also be useful.
Why does Print Spooler keep stopping?
Numerous factors might cause the Print Spooler to terminate automatically.
➡️The Print Spooler service settings – If these settings are set to manual, you can expect them to need a restart every time you need to use them.
➡️Third-party applications – A few apps can interfere with the Print Spooler. In such a situation, the print pooler may stop.
➡️Corrupt files – Obsolete or damaged system files may make the printer malfunction. You will need to delete or repair such files.
➡️Outdated drivers – Drivers should be kept updated for the functions they control to run flawlessly.
Any combination of these factors may be to blame. However, once you recognize the culprit and fix it, you should no longer have any issues with the Print Spooler.
Also, here are some other iterations of Windows you may come across the error on, as well as other error variations:
- Print Spooler service keeps stopping Windows 10, 11, 7
- Print Spooler keeps stopping Server 2016, 2019, 2012, 2008
- Printer Spooler automatically stops Windows 10
- Printer not printing after an update
How we test, review and rate?
We have worked for the past 6 months on building a new review system on how we produce content. Using it, we have subsequently redone most of our articles to provide actual hands-on expertise on the guides we made.
For more details you can read how we test, review, and rate at WindowsReport.
Without further ado, let’s jump right into the list of solutions!
How do I fix the print spooler if it keeps stopping?
- Why does Print Spooler keep stopping?
- How do I fix the print spooler if it keeps stopping?
- 1. Uninstall unnecessary printers
- 2. Delete the Print Spooler files
- 3. Check if Remote Procedure Call services are running
- 4. Copy the spool folder from a working PC
- 5. Restart Print Spooler service
- 6. Modify your registry
- 7. Update Printer drivers
- 8. Delete the duplicated drivers
- 9. Take control of the spool folder
- 10. Delete files from printers and drivers’ folders
- 11. Reset Internet options
- 12. Use Print as Image option
- 13. Change the DependOnService value
- 14. Disable Allow service to interact with desktop option
- How do I fix the Printer spooler that keeps stopping on Windows 10?
1. Uninstall unnecessary printers
- Type control in Windows search and click on Control Panel from the results.
- When Control Panel opens, locate Devices and Printers.
- In the Devices and Printers section, select the printer you want to remove and click Print server properties.
- Go to the Drivers tab, select the printer you want to remove, and click the Remove button.
- Select Remove driver and driver package and click OK to remove the printer altogether.
- After removing unnecessary printers, restart your PC.
Having two or more printers installed can sometimes cause issues with Print Spooler and printing.
If Print Spooler keeps stopping on your Windows 10 PC, you might be able to fix this problem by uninstalling the printers you don’t use.
Note that this might be a solution only if you have two or more printers installed on your PC. Sometimes printer drivers can cause Print Spooler service to stop working, so be sure to remove them.
2. Delete the Print Spooler files
- Press the Windows key + R keys.
- Type services.msc in the box and hit Enter.
- Look for Print Spooler, then right-click on it and select Stop.
- Minimize the Services window and go to the following folder.
C:\Windows\System32\spool\Printers - Once you open the Printer folder, delete all files within.
- Disconnect your printer from your PC.
Sometimes Print Spooler service can stop due to Print Spooler files, and one way to fix this problem is to remove those files.
Before removing these files, you need to disable the Print Spooler service by following the steps above.
Manually updating your drivers is very annoying and can permanently damage your PC (by downloading the wrong driver versions).
So, we recommend you use a dedicated tool to do it automatically.
Outbyte Driver Updater keeps your system running smoothly by upgrading its drivers. This application also examines your system for outdated drivers, which can cause sloppiness in your system if they are not updated periodically.

Outbyte Driver Updater
Fix driver incompatibility issues by keeping all your drivers up to date with this great tool.
3. Check if Remote Procedure Call services are running
- Press the Windows key + R keys.
- Type services.msc in the box and hit Enter.
- Look for Print Spooler, then right-click on it and select Stop.
- Double click on Print Spooler, then set the Startup type to Automatic.
- Repeat steps 3 and 4 for the Remote Procedure Call (RPC) and the Remote Procedure Call (RPC) Locator services.
Users reported that Remote Procedure Call services could also cause problems with the Print Spooler; therefore, you need to ensure that these services are running correctly.
4. Copy the spool folder from a working PC
According to users, you can fix this problem simply by copying the spool folder from a working Windows 10 PC or even from a virtual machine that runs Windows 10.
Make sure that Windows 10 is the same (either 32-bit or 64-bit).
To locate the spool folder, go to the C:\Windows\System32 folder and copy it to the problematic PC.
Instead of overwriting your spool folder, we suggest you rename it or move it to a different location and then paste the new spoon folder.
In addition, users are also suggesting exporting and copying a registry key from a working PC. Export the following key: HKEY_LOCAL_MACHINE/SYSTEM/CurrentControl/SetControl/Print
Next, transfer it to the problematic PC and run it to add it to the registry. The problem should be gone now.
5. Restart Print Spooler service
- Press the Windows key + R keys.
- Type services.msc in the box and hit Enter.
- Look for Print Spooler, then right-click on it and select Restart.
After restarting the service, check if the problem is resolved and go to our next solution if it persists.
6. Modify your registry
- Press the Windows + R keys and enter regedit, then press Enter or click OK.
- When Registry Editor opens, navigate to the following key:
HKEY_LOCAL_MACHINE\SYSTEM\CurrentControlSet\Control\Print\Environments\Windows NT x64\Print Processors - Then, right-click and delete all keys except winprint.
- Close the Registry Editor.
You can fix the problem with Print Spooler by deleting a few values from your registry.
Before you modify the registry, we strongly suggest you create a backup of the registry so you can quickly restore it if anything goes wrong.
After deleting the keys, try to start the Print Spooler service again. According to users, Print Spooler should start without any problems.
7. Update Printer drivers
The most necessary hardware or software for a Windows computer’s proper operation are its drivers, and most processes cannot be completed without drivers.
An out-of-date or damaged printer driver might result in an automated shutdown of the Print Spooler service. To resolve the problem, you must update the printer drivers on your computer.
You will often have to do it from the manufacturer’s website.
8. Delete the duplicated drivers
- Click on the Windows key, type MMC, and open up the MMC run command.
- Right-click on File and select the Add/Remove Snap-in option.
- Search for Print Management under the Snap-in tools, click Add, and click OK.
- When Print Management opens, in the left pane, expand Custom Filters, and select the All Drivers option. A list of all printer drivers will appear. If you notice duplicated drivers on the list, be sure to delete them by right-clicking and choosing the Remove Driver Package option.
9. Take control of the spool folder
- Go to the following folder below.
C:\Windows\System32 - Right-click the Spool folder and choose Properties from the menu.
- Go to the Security tab and click the Edit button.
- Click the Add button.
- Enter the object names to select the text field, enter your user name, and click Check Names. If your username is correct, click OK to save the changes.
- Select your username from the Group or user names section and check Full Control in Allow.
- Click Apply and OK to save the changes.
According to users, it seems that you can fix this problem by changing a few security permissions. First, you must have complete control over the spool folder.
- Local print spooler service is not running
- Printing stuck on spooling in Windows 10/11
- Fix Printer Spooler error 0x800706b9 on Windows 10/11
- How to fix Print Spooler Service high CPU usage
- Printer is slow to start printing on Windows 10/11 [HP]
10. Delete files from printers and drivers’ folders
- Open your File Explorer.
- Navigate to the path below, and delete all the content.
C:\Windows\system32\spooler\printers - Again, navigate to the path below, and delete all the content.
C:\windows\system32\spooler\folders
Users reported that restarting the Print Spooler service doesn’t always fix the issue; therefore, you should also try deleting all files from the
After deleting these files, disconnect your printers from your PC and connect them again after a couple of seconds. Lastly, start the Spooler Service and check if the error is resolved.
11. Reset Internet options
- Press Windows Key + S and enter internet options. Next, select Internet Options from the menu.
- Go to the Advanced tab and click Reset.
- Click the Reset button again to confirm.
A few users reported that they fixed this issue simply by resetting Internet options. However, to do that, you need to follow the steps above.
After resetting your Internet settings, the problem with the Print Spooler should be fixed.
12. Use Print as Image option
Users reported that they can’t print PDF files with Adobe Reader. However, according to them, they can print all documents except PDF.
To solve this issue, you must go to the Advanced printing setup and select the Print as Image option. After using this option, you should be able to print without problems.
13. Change the DependOnService value
- Click the Start icon, type regedit, and open the Registry Editor.
- In the left pane, navigate to the following key:
HKEY_LOCAL_MACHINE\SYSTEM\CurrentControlSet\Services\Spooler - In the right pane, double-click the DependOnService.
- Change the value data to RPCSS and click OK to save the changes.
- After that, restart your PC and check if the problem is resolved.
Several users reported fixing this issue by simply changing the DependOnService value in their registry. To change this value, follow the steps above.
14. Disable Allow service to interact with desktop option
- Press the Windows key + R keys.
- Type services.msc in the box and hit Enter.
- Locate the Print Spooler service, and double-click it to open its properties.
- When the Properties window opens, go to the Log on tab, and disable the Allow service to interact with the desktop option.
- Click Apply and OK to save the changes.
After turning this feature off, the problem with the Print Spooler service should be fixed.
How do I fix the Printer spooler that keeps stopping on Windows 10?
The new OS is very similar to Windows 10. Except for the uncommon UI differences, you may not tell one apart from the other. Hence, you can expect that the above solutions apply to Windows 10 as well.
This is also true because the same things trigger errors with the print spool on Windows OS.
This is as much as we will cover in this article. Print Spooler service can cause many issues for Windows 10 users, but you should be able to fix them using one of these solutions.
Share your tips in the comments section below if you know other workarounds.
Загрузить PDF
Загрузить PDF
Благодаря Диспетчеру печати компьютер под управлением Windows взаимодействует с принтером. Диспетчер печати также управляет документами, которые отправляются на печать. Если появилось какое-либо сообщение об ошибке диспетчера печати, то это означает, что он поврежден или не может правильно взаимодействовать с другим программным обеспечением. Вам, возможно, потребуется применить несколько методов, описанных ниже, чтобы восстановить работу диспетчера печати.
-
1
Откройте свойства диспетчера печати. Вы не сможете решить все проблемы диспетчера печати, просто изменив его свойства, но это самый легкий и безопасный метод, работающий в Windows любой версии.
- Нажмите Windows + R, чтобы открыть окно «Выполнить». Введите services.msc и нажмите ↵ Enter. Дважды щелкните по «Диспетчеру печати».
- Или нажмите Пуск → Панель управления → Администрирование → Службы → Диспетчер печати.
-
2
Перезапустите диспетчер печати. Кнопки Остановить и Запустить расположены на вкладке «Общие» в окне «Свойства диспетчера печати». Некоторые неполадки будут устранены посредством перезапуска диспетчера печати. Оставьте это окно открытым, так как необходимо внести и другие изменения.
-
3
Наладьте автоматический запуск диспетчера печати. В выпадающем меню «Тип запуска» выберите «Автоматически», чтобы диспетчер печати запускался при загрузке системы. Нажмите Применить (в правом нижнем углу), чтобы сохранить внесенные изменения.[1]
-
4
Измените параметры восстановления. Перейдите на вкладку «Восстановление», чтобы задать действия диспетчера печати при возникновении сбоев. Некоторые изменения повысят шанс того, что диспетчер печати самостоятельно устранит возникшие неполадки, и сведут к минимуму вероятность краха диспетчера печати. Измените настройки так:[2]
- Первый сбой: Перезапуск службы
- Второй сбой: Перезапуск службы
- Последующие сбои: Не выполнять никаких действий
- Сброс счетчика ошибок через: 1 дн.
- Перезапуск службы через: 1 мин.
- Нажмите Применить.
-
5
Запретите взаимодействие с рабочим столом. Перейдите на вкладку «Вход в систему» и уберите флажок у «Разрешить взаимодействие с рабочим столом».[3]
Если эта опция включена, то могут возникнуть проблемы с диспетчером печати.[4]
Нажмите Применить. -
6
Перезагрузите компьютер. Теперь можно попробовать распечатать документ. Для этого закройте окно «Свойства диспетчера печати» и/или перезагрузите компьютер, чтобы изменения вступили в силу. Если ошибка не устранена, перейдите к следующему шагу.
-
7
Проверьте зависимости. Вернитесь в окно «Свойства диспетчера печати» (описано выше), если вы его уже закрыли. Перейдите на вкладку «Зависимости» и посмотрите на верхний раздел с названием «Данная служба зависит от следующих системных компонентов».[5]
Проверьте статус каждой службы, расположенной в этом разделе.- Вернитесь в окно «Службы». Если оно закрыто, откройте его (описано выше).
- В столбце «Имя» найдите службу, которую вы нашли в разделе «Данная служба зависит от следующих компонентов».
- Убедитесь, что у данной службы в столбце «Состояние» отображено «Работает».
- Убедитесь, что у данной службы в столбце «Тип запуска» отображено «Автоматически».
- Если у какой-либо из рассматриваемых служб в указанных столбцах отображено что-то другое, перезапустите эту службу. Это можно сделать при помощи кнопок в окне «Службы» или при помощи кнопок в окне свойств конкретной службы, дважды щелкнув по ее имени.
- Если вам не удается перезапустить службу, или если ее перезапуск не привел к изменению ее статуса, попробуйте переустановить драйвер (описано ниже).[6]
Если метод не сработал, вам, возможно, потребуется устранить неполадки такой службы через редактирование реестра (но это очень рискованно).[7]
Реклама
-
1
Очистите очередь печати. Очистка очереди зачастую приводит к устранению неполадок. Также это необходимо сделать, чтобы перейти к следующим шагам.[8]
- Откройте окно «Службы» (нажмите Windows + R, введите services.msc, нажмите Enter).
- Выберите «Диспетчер печати» и нажмите «Остановить».
- Откройте папку C:\Windows\system32\spool\PRINTERS. Вам, возможно, понадобится отобразить скрытые файлы и папки и/или ввести пароль администратора.
- Удалите все содержимое папки «Printers». Не удаляйте саму папку! Обратите внимание, что это приведет к удалению всех текущих заданий печати, поэтому убедитесь, что никто не использует принтер по локальной сети.
- Вернитесь в окно «Службы», выберите «Диспетчер печати» и нажмите «Запустить».
-
2
Обновите драйвер принтера. Драйвер принтера может быть поврежден, поэтому возникают проблемы с очередью печати. В первую очередь обновите драйвер принтера. Если обновление драйвера не привело к решению проблемы, перейдите к следующему шагу.
-
3
Удалите принтер. Программное обеспечение принтера может быть повреждено. Поэтому удалите принтер, а затем установите его.[9]
- Отключите принтер или отключитесь от беспроводного принтера.
- В строке поиска введите «Устройства и принтеры» и откройте это окно.
- Щелкните правой кнопкой мыши по значку сбойного принтера. В меню выберите «Удалить».
-
4
Удалите драйвер принтера. Оставьте окно «Устройства и принтеры» открытым и внесите следующие изменения:
- Щелкните левой кнопкой мыши по значку любого принтера, а затем нажмите Свойства сервера печати (в верхней строке меню).
- В окне «Свойства сервера печати» перейдите на вкладку «Драйверы».
- Выберите драйвер удаленного принтера, а затем нажмите Удалить.
- Если вы выберете «Удалить драйвер и его пакет», будет удален и установочный пакет драйвера. Сделайте это, только если знаете, где найти новый установочный пакет.
-
5
Переустановите принтер. Подключите принтер и следуйте инструкциям на экране, чтобы переустановить его. Если вы удалили пакет драйверов, скачайте новый. Его можно найти на сайте производителя принтера.
-
6
Если принтер не удаляется или автоматически переустанавливается, удалите его при помощи утилиты «Управление печатью». Это можно сделать в Windows 7 Pro/Ultimate/Enterprise и в Windows 8 Pro/Enterprise.[10]
[11]
- Нажмите Пуск → Администрирование → Управление печатью и войдите в качестве администратора. Или нажмите Пуск → Панель управления → Система и безопасность → Администрирование → Управление печатью.
- В левой панели нажмите на стрелку рядом с Серверы печати, чтобы открыть список.
- Нажмите на стрелку рядом с вашим компьютером (помечен как «локальный»).
-
7
В левой панели нажмите Принтеры. В правой панели найдите сбойный принтер, щелкните по нему правой кнопкой мыши и выберите «Удалить».
- Нажмите Драйверы в левой панели. Щелкните правой кнопкой мыши по драйверу сбойного принтера и нажмите «Удалить». (Вы не сможете удалить драйвер, если он используется другим принтером.)
- Или щелкните правой кнопкой мыши по драйверу и выберите «Удалить пакет драйверов». Это приведет к удалению драйвера и его установочного пакета. Делать так иногда необходимо, но вы не сможете переустановить драйвер, пока не скачаете новый установочный пакет.
- Подключите принтер, чтобы заново установить его. Скачайте новый установочный пакет, если вы удалили установочный пакет драйвера.
Реклама
-
1
-
2
Откройте командную строку с правами администратора. В строке поиска введите «командная строка». Щелкните правой кнопкой мыши по «Командная строка» и выберите «Запуск от имени администратора». Введите пароль администратора.
-
3
Введите команды сканирования. В открывшемся окне введите sfc /scannow и нажмите ↵ Enter (не забудьте про пробел перед косой чертой). Запустится утилита «Проверка системных файлов», которая произведет поиск поврежденных файлов и, при их обнаружении, попытается восстановить их.
- Этот процесс вернет системные файлы в состояние по умолчанию. Если вы вносили изменения в системные файлы, перед сканированием системы сделайте ее резервную копию.[12]
- Этот процесс вернет системные файлы в состояние по умолчанию. Если вы вносили изменения в системные файлы, перед сканированием системы сделайте ее резервную копию.[12]
-
4
Дождитесь завершения сканирования. В процессе сканирования оставьте окно командной строки открытым. Прочтите сообщение по окончании сканирования.
- Если сообщение гласит: «Защитник Windows нашел поврежденные файлы и успешно восстановил их», перезагрузите компьютер и попробуйте что-нибудь распечатать.
- Если сообщение гласит: «Защитник Windows нашел поврежденные файлы, но некоторые из них не были восстановлены», перейдите к следующему шагу.
- Для любого другого сообщения попробуйте выполнить действия, описанные ниже.
-
5
Найдите поврежденный файл. Если в процессе сканирования поврежденный файл был найден, но не восстановлен, попробуйте сделать это вручную.[13]
- В командной строке введите findstr /c:»[SR]» %windir%\Logs\CBS\CBS.log >»%userprofile%\Desktop\sfcdetails.txt и нажмите ↵ Enter.
- Найдите файл Sfcdetails.txt на рабочем столе и откройте его.
- Найдите отчет за сегодняшнее число. Найдите имя поврежденного или отсутствующего файла.
-
6
Найдите копию этого файла. Это можно сделать на другом компьютере под управлением такой же версии Windows и скопировать нужный файл на ваш компьютер. Кроме того, копию файла можно найти в интернете, но скачивайте файлы только из надежных источников.
- Более того, нужный файл можно извлечь с установочного диска Windows.[14]
- Более того, нужный файл можно извлечь с установочного диска Windows.[14]
-
7
Установите копию файла. Вот как заменить поврежденный файл новым:[15]
- В командной строке введите takeown /f, пробел и путь к поврежденному файлу. Например: takeown /f C:\windows\system32\oldfile. Нажмите ↵ Enter.
- Затем введите команду icacls <путь к поврежденному файлу> /grant administrators:F, при этом замените «путь к поврежденному файлу» на тот путь, что вы указали выше.
- Скопируйте новый файл, для этого введите команду copy <путь к новому файлу> <путь к поврежденному файлу>; замените слова в угловых скобках (<…>) на нужные пути.
Реклама
Советы
- В Windows Server 2003 и Windows XP Professional x64 Edition иногда случаются неполадки при отправке документов на печать на определенный принтер. Можно скачать патч этой ошибки с сайта поддержки Microsoft.[16]
- Есть множество утилит, которые автоматически исправляют диспетчер печати. Скачивайте такие утилиты из надежных источников, чтобы не подцепить вирус или вредоносную программу.
Реклама
Об этой статье
Эту страницу просматривали 147 667 раз.
Была ли эта статья полезной?
Многие пользователи Windows 11/10/8/7 сталкиваются с тем, что принтер перестает печатать, не определяется. Зачастую это связано с тем, что служба Диспетчер печати отключается, после чего связь со всеми принтерами и мфу пропадает.
Это может сопровождаться ошибками принтера:
- В диспетчере устройств: Код 45. Сейчас это устройство не подключено к компьютеру.
- В Панели управления → «устройствах и принтерах» не отображается принтер, а у МФУ отображает только сканер.
- В программах при выборе устройства для печати не показывает ни одно устройство, предлагает добавить.
- При установке драйвера для оргтехники выходит уведомление, что принтер не подключен.
Включение службы решает данную проблему. Но что делать, если служба Диспетчер печати постоянно отключается? Если вы в числе этих пользователей, то дальнейшие решение вам обязательно поможет. Инструкция краткая и простая, так что воспользоваться ею сможет каждый.
Решение: Диспетчер печати отключается
Чтобы устранить проблему с отключением диспетчера печати, необходимо открыть путь Windows\System32\Spool\Printers и удалить в нем все файлы.
Затем зайдите в Службы и включите Диспетчер печати. Для этого выполните Win+R, введите services.msc, нажмите Enter.
Найдите службу «Диспетчер печати», откройте ее дважды кликнув. Выставьте Тип запуска → «Автоматически», нажмите Запустить, далее закройте окно нажав Ок.
Если диспетчер печати все еще постоянно останавливается, то очистите конечную папку с драйверами принтеров, путь Windows\System32\Spool\Drivers. Скачайте новые драйвера с официального сайта производителя и заново установите их.