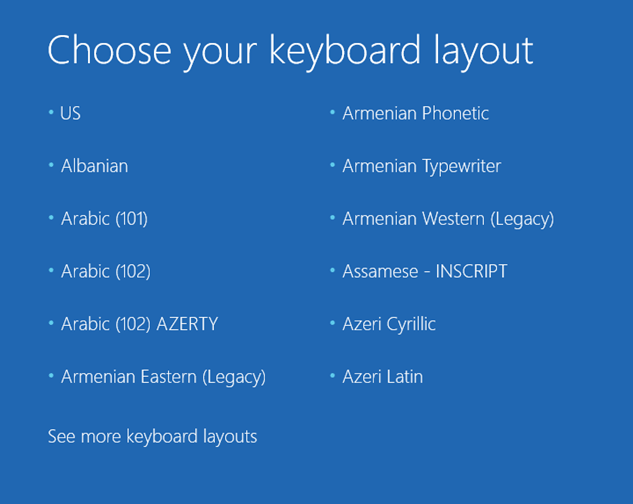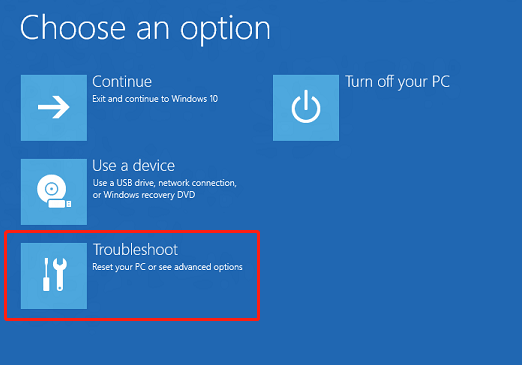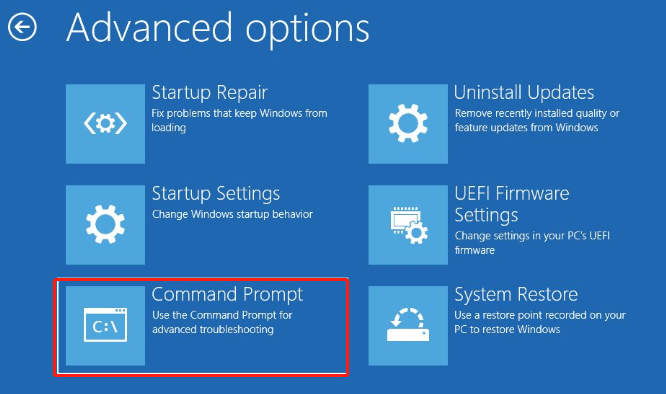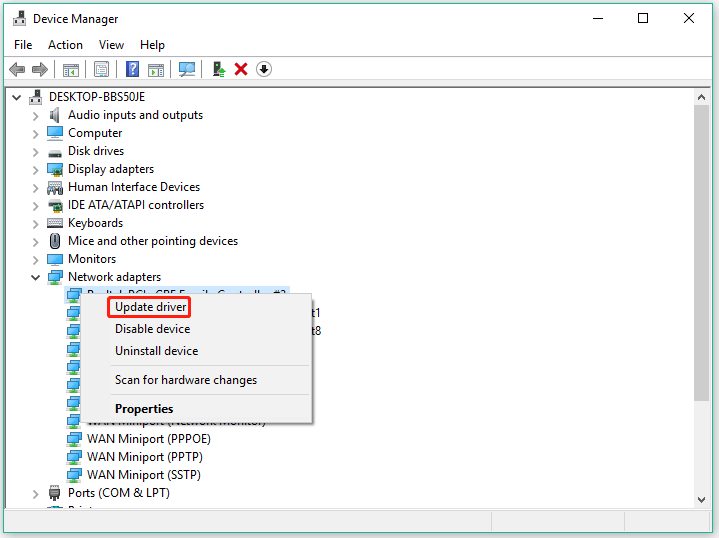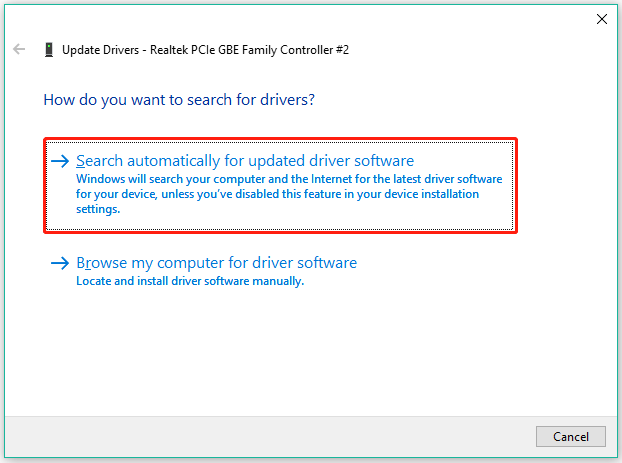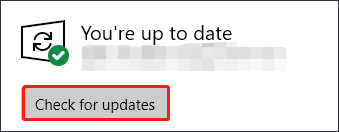Несколько раз на компьютерах разных пользователей сталкивался с тем, что на экране входа в Windows (экране приветствия) по-умолчанию используется русская раскладка клавиатуры, при этом имя и пароль пользователей, как правило, набирается в английской раскладке. Поэтому каждый раз перед набором пароля этим несчастным приходится переключать раскладку клавиатуры с русской на английскую (Alt+Shift), что конкретно напрягает.
Хотя изменить раскладку клавиатуры при входе в Windows на английскую совсем не трудно. Для этого перейдите в Панель управления -> Часы, язык и регион ->Язык. Убедитесь, что в списке языков системе присутствуют русский и English. С помощью кнопки переместите английский язык вверх списка.

Нажмите на ссылку Применить языковые параметры к экрану приветствия, системным учетным записям и новые учетным записям пользователей.


Копировать текущие параметры в:
- Экран приветствия и системные учетные записи
- Новые учетные записи пользователей.
Примените изменения и перезагрузите Windows.
В Windows 7 и ранее для смены раскладки по умолчанию на экране входа в Windows можно было воспользоваться модификацией реестра. Для этого, в ветке HKEY_CURRENT_USER\Keyboard Layout\Preload нужно создать/изменить два REG_SZ параметра
- 1 – со значением 00000409 (английский язык)
- 2 — со значением 00000419 (русский язык)

Чтобы отключить это поведение, нужно включить групповую политику Disallow copying of user input methods to the system account for sign-in в разделе Computer configuration -> Administrative Templates ->System ->Locale Services.

В Windows Server Core изменить тип раскладки по-умолчанию на английский можно воспользоваться такой командой:
Set-WinDefaultInputMethodOverride "0409:00000409"
-
Home
-
Partition Magic
- [Solved] “PC Stuck at the ‘Choose Your Keyboard Layout’ Screen”
By Vicky |
Last Updated
Plenty of guys has been bothered by the issue: Windows 10 upgrade stuck at “Choose your keyboard layout” screen and felt helpless. This post from MiniTool Partition Wizard shows how to fix “Choose your keyboard layout”. Start reading.
Windows 10 Stuck at “Choose Your Keyboard Layout”
Stuck at “choose your keyboard layout” in Automatic Repair. Not a recent upgrade:
Hi. I’ve seen many people report this issue in the past after first upgrading to Win 10. I’ve been running Win10 on my PC for years now and it only recently started. The first time everything was fine after a couple of power offs. Now though, it is persisting and goes straight to the repair screen without the ability to access bios or anything else.answers.microsoft.com
The “Change your keyboard layout” screen pop up when people upgrade to Windows 10 from older versions of the OS. However, lots of people reported that Windows 10 upgrade stuck at “Choose your keyboard layout” screen. Why does the issue happen? Go on reading.
When Windows 10 upgrade is stuck at “Choose your keyboard layout” screen, it first signifies that your keyboard or mouse is unless. Aside from the reason, the others reasons include corrupted Windows 10 upgrade files and corrupted Universal Serial Bus controllers (USB) drivers. So, based on these reasons, here are some suggestions for fixing “Choose Your Keyboard Layout”:
Solutions to Fix “Choose Your Keyboard Layout”
- Check your keyboard and mouse
- Restore boot configuration
- Update drivers
- Install fresh updates
- Reinstall Windows 10
# Check Your Keyboard and Mouse
First of all, connect your keyboard or mouse to another computer or laptop and use them to see if they work fine. If they are working, it means the issue: Window 10 upgrade stuck at “Choose your keyboard layout” screen is caused by other reasons, and you need to try the following solutions.
# Restore Boot Configuration
This solution needs to be done in Windows Recovery Environment. So, create Windows 10 Installation media and boot your computer through it. Once your computer boots, perform the following operations:
Step 1: Select the Recovery Menu option on the Choose an option screen and then choose the Troubleshoot option.
Step 2: Now choose the Command Prompt option under Advanced Options.
Step 3: Once the Command Prompt window opens, type the following commands one by one and hit the Enter key after each.
chkdsk c: /f
bootrec /fixmbr
bootrec /fixboot
bootrec /rebuildbcd
bcdboot c:windows /s c:
Step 4: Once done, close Command Prompt and reboot your computer.
Does the solution fix the issue “Change your keyboard layout”? If not, please carry out the next solution.
# Update Drivers
Now try updating drivers. Here are the steps:
Step 1: Enable Safe Mode with networking.
Step 2: Right-click the Start icon in the bottom-left corner of your desktop screen and then choose the Device Manager option from the menu.
Step 3: Expand all categories, and see if any driver is marked with a yellow exclamation.
If yes, it indicates that there is an issue with the device such as a missing driver or the driver is not installed incorrectly. To remove the yellow exclamation, proceed to carry out the following steps. If there is no yellow exclamation, please update all Universal Serial Bus controllers through the following steps.
Step 4: Right-click the device with a yellow exclamation and choose the Update driver option.
Step 5: Choose the Search automatically for updated driver software option.
Step 6: Follow the on-screen instructions to complete this updating.
After updating these drivers, see if the issue — Windows 10 upgrade stuck at “Choose your keyboard layout” screen — persists.
# Install Fresh Updates
Installing fresh updates could fix “Windows 10 Choose your keyboard layout”.
Note: If you still can access the desktop, you can run Windows Update services to install fresh updates for Windows 10. If not, please enable Safe Mode with networking and then finish the installation.
Here are the steps to install fresh updates for Windows 10 through Windows Update services:
Step 1: Press Windows + I to access Windows Settings.
Step 2: On the Windows Settings window, select the Update & security setting.
Step 3: Click the Check for updates button to let Windows scan for the fresh updates and install them if found.
Step 4: During the installation, see if Windows will be stuck in the “Change your keyboard layout” screen again.
# Reinstall Windows 10
Does the “Change your keyboard layout” issue still appear? If it disappears, that’s great! If it still besets you, please try the ultimate solution — reinstall Windows 10.
The detailed guide of Windows 10 reinstallation is included in the following article:
Well, that’s all about how to fix “Choose your keyboard layout”. Hope the aforementioned solutions are helpful in your case.
About The Author
Position: Columnist
Vicky is a website editor who has been writing tech articles since she was graduated from university. Most of her articles talk about Windows PC and hard disk issues. Some of her articles also touch on YouTube usage and issues.
During her spare time, she likes to spend time reading, watching videos, and sitting on her Yoga mat to relax.
Здравствуйте! Вопрос такой. Как в Windows 10 сменить раскладку клавиатуры по умолчанию? То есть, на данный момент на моём ноутбуке раскладка по умолчанию русская, а мне нужно, чтобы была английская. Также мне нужно, чтобы при входе в Windows 10 раскладка также была английская. Дело в том, что я печатаю в текстовых редакторах только на английском языке. В программе Скайп, на Фейсбуке в Твиттере тоже пишу только на английском.
Как в Windows 10 сменить раскладку клавиатуры по умолчанию
Привет друзья! Если вам нужно сменить раскладку клавиатуры по умолчанию, то в Windows 10 это делается очень просто.
В панели задач щёлкаем левой кнопкой мыши на значке «рус» или «ENG» и выбираем – Настройки языка
Регион и язык.
Щёлкаем левой мышью на Языке интерфейса Windows, который не является языком по умолчанию в операционной системе на данный момент. К примеру, в моей винде язык по умолчанию Русский, а мне нужен Английский, значит я щёлкаю левой мышью на кнопке English (United States) и выбираю — Использовать как основной язык.
Вот и всё, теперь раскладка клавиатуры в Windows 10 по умолчанию будет английской.
При входе в операционную систему раскладка клавиатуры также будет английской и пароль для входа в операционную систему вы будете вводить сразу на английском языке.
Если вам понадобится Русская раскладка клавиатуры по умолчанию, то проделайте всё точно также и выберите язык интерфейса Windows — Русский.
Друзья, надеюсь вы понимаете, что этими действиями мы не сменили интерфейс управления самой операционной системы и он у нас останется русским, но во всех текстовых редакторах и различных программах, а также в браузере, печатать вы будете по умолчанию сразу на английском.
Примечание: Если вы со захотите со временем сменить интерфейс управления на английский, то вам в этом поможет вот эта статья.
Статья по этой теме: Как изменить сочетание клавиш для смены языка в Windows 10
Иногда при обновлении до Windows 10 с предыдущих версий пользователи могут столкнуться с довольно странной ситуацией — невозможностью выбрать раскладку клавиатуры на последних этапах установки. В результате Windows не может завершить настройку, что приводит к перезагрузке системы. Также эта проблема может возникнуть после установки специального патча KB4074588, который ломает работу USB-устройств. Несмотря на то, что эта ошибка может быть связана с проблемами драйверов, неисправностями USB-устройств и проблемами с обновлением, мы поможем вам избавиться от нее в статье ниже.
Автоматическое восстановление
Скачать утилиту восстановления Windows
Скачать средство восстановления Windows
Существуют специальные утилиты для восстановления Windows, которые могут решить проблемы, связанные с повреждением реестра, неисправностью файловой системы, нестабильностью драйверов Windows. Мы рекомендуем вам использовать Advanced System Repair Pro, чтобы исправить ошибку «Windows 10 зависает на экране выбора раскладки клавиатуры» в Windows 10.
1. Установите свежие обновления
Если проблема не ограничивает доступ к рабочему столу, вы можете запустить службы Центра обновления Windows для поиска новых патчей и их установки, поскольку эта проблема может быть вызвана неисправными обновлениями. В качестве альтернативы используйте Включить безопасный режим с загрузкой сетевых драйверов Для этого:
- Щелкните левой кнопкой мыши на Меню Пуск в левом нижнем углу экрана и выберите Настройки. Или используйте Windows + I сочетания клавиш.
- Затем выберите Обновление и безопасность.
- На левой панели выберите Центр обновления Windows.
- Теперь нажмите на Проверка наличия обновлений кнопку.
- Подождите, пока Windows просканирует обновления и установит их, если они будут найдены.
- После завершения перезагрузите компьютер и проверьте, сохраняется ли проблема.
2. Восстановите конфигурацию загрузки и проверьте диски на наличие ошибок.
В этом случае нам нужно будет перестроить конфигурацию загрузки и просканировать локальный диск на наличие ошибок. Это потенциально может сработать, если настройки диска или загрузки были повреждены или некорректно работают. Для этого нам нужно будет войти в среду восстановления Windows. Перед этим вам нужно будет создать установочный носитель Windows 10 или загрузочный USB-накопитель на другом ПК. Вы можете сделать это, используя Media Creation Tool. После этого подключите его к компьютеру и перезагрузите компьютер. Далее пропустите первый экран и выберите Восстановление системы внизу. Затем выполните следующие действия:
- На появившемся экране перейдите в Поиск и устранение неисправностей, а затем Дополнительные параметры.
- Затем нажмите на Командная строка.
- После открытия консоли введите эти команды одну за другой, нажав Enter после каждой.
- После этого закройте Командная строка и перезагрузите компьютер.
bootrec /fixmbr
bootrec /fixboot
bootrec /rebuildbcd
bcdboot c:\windows /s c:
chkdsk c: /f
Надеемся, это решит проблему и возобновит работу USB-устройств.
3. Проверьте USB-устройства.
Редко, но бывает так, что мышь или клавиатура могут выйти из строя в самый неожиданный момент. Конечно, это большое совпадение, когда USB-устройства выходят из строя во время важных процессов, однако такой исходит событий имеет место быть, и никогда не следует исключать даже малейшую вероятность этого. Кроме того, если вы пользователь ноутбука, вы можете просто воспользоваться тачпадом, если он не сломан. В другом любом случае вы можете просто подключить свое устройство к другому компьютеру и проверить, работает ли оно там. Если нет, то вам следует купить новую мышь. Кроме того, обратите внимание, что порты USB также могут быть сломаны и требовать ремонта. В этом случае вам придется отнести свой компьютер / ноутбук в специальные службы, которые решат проблему.
4. Обновите драйверы
Еще один полезный метод, который поможет решить проблему, — это обновление USB драйверов. К сожалению, внешние устройства не могут работать без вспомогательного программного обеспечения. Поэтому вам следует загрузиться в безопасном режиме и попытаться обновить их.
- Войдите в Среда восстановления Windows как мы делали раньше и перейдите в Фильтр настройки.
- Открытые Параметры загрузки и нажмите Restart.
- Windows перезагрузится и появится список параметров.
- Теперь вы должны нажать F4 , чтобы выбрать Включить безопасный режим с загрузкой сетевых драйверов и нажмите Enter для перезагрузки.
- Щелкните левой кнопкой мыши на Меню Пуск и выберите Диспетчер устройств.
- Найдите USB-устройства и разверните выпадающее меню. Щелкните на них правой кнопкой мыши и выберите Обновить драйвер. Иногда неисправные драйверы помечаются желтым треугольником.
- Позвольте Windows найти новые драйверы и загрузить их, следуя инструкциям на экране.
- Перезагрузите компьютер и посмотрите, изменилось ли что-нибудь после обновления.
Наконец, выполните остальные шаги, указанные ниже:
По возможности можно также установить IObit Driver Booster , который будет автоматически устанавливать необходимые обновления. Чтобы скачать его, нажмите кнопку ниже.

Стартовый экран Driver Booster

Результаты сканирования Driver Booster

Раздел инструментов Driver Booster
Скачать Driver Booster
Раскладка клавиатуры может быть очень важным аспектом при работе с компьютером. Она определяет расположение символов на клавишах, что может существенно повлиять на скорость печати и удобство работы. В Windows 10, изменение раскладки клавиатуры можно осуществить в нескольких простых шагах, чтобы она автоматически менялась при запуске операционной системы.
Для изменения раскладки клавиатуры при запуске Windows 10 необходимо открыть настройки языка. Это можно сделать, щелкнув правой кнопкой мыши на значок языка в системном трее и выбрав «Настройки языка».
В открывшемся окне настройки языка выберите раздел «Раскладки клавиатуры» и нажмите на кнопку «Изменить раскладки». Затем в списке доступных раскладок найдите нужную вам раскладку клавиатуры и выберите ее. Не забудьте также поставить галочку напротив пункта «Включить раскладки для приветствия и регистрации».
Включение раскладки клавиатуры для приветствия и регистрации позволяет использовать выбранную вами раскладку при вводе пароля для входа в систему или любой другой текстовой информации, которую нужно ввести перед загрузкой операционной системы.
После выбора нужной раскладки и включения ее для приветствия и регистрации, нажмите на кнопку «Применить» и закройте окно настроек. Теперь выбранная вами раскладка клавиатуры будет автоматически активироваться при запуске Windows 10.
Изменение раскладки клавиатуры в Windows 10 при запуске — это простой и удобный способ настроить вашу систему под себя. Следуя этой подробной инструкции, вы сможете легко изменить раскладку клавиатуры и наслаждаться более комфортной и эффективной работой на своем компьютере.
Содержание
- Откройте «Параметры»
- Выберите «Время и язык»
- Выберите «Регион и язык»
- Нажмите на «Раскладка клавиатуры»
- Добавьте новую раскладку
- Удалите ненужные раскладки
- Перезагрузите компьютер
Откройте «Параметры»
Если вы хотите изменить раскладку клавиатуры в Windows 10 при запуске, вы можете сделать это через «Параметры». Следуйте этим шагам, чтобы найти нужное вам место:
| Шаг 1: | Откройте меню «Пуск» и выберите «Параметры» (иконка шестеренки) или используйте сочетание клавиш Win + I. |
| Шаг 2: | Когда откроется окно «Параметры», выберите раздел «Время и язык». |
| Шаг 3: | На боковой панели слева выберите «Регион и язык». |
| Шаг 4: | На странице «Регион и язык» найдите раздел «Предпочтительные языки» и выберите язык, для которого вы хотите изменить раскладку клавиатуры. |
| Шаг 5: | Нажмите на выбранный язык и нажмите кнопку «Параметры». |
| Шаг 6: | Откроется окно с параметрами языка. В разделе «Раскладка клавиатуры» выберите нужную раскладку. |
| Шаг 7: | Нажмите «Сохранить», чтобы применить изменения. |
Теперь у вас должна быть измененная раскладка клавиатуры в Windows 10 при запуске.
Выберите «Время и язык»
Чтобы изменить раскладку клавиатуры в Windows 10 при запуске, нужно открыть раздел «Время и язык» в настройках системы. Для этого выполните следующие действия:
- Нажмите на кнопку «Пуск» в левом нижнем углу экрана.
- В открывшемся меню выберите «Настройки».
- В окне «Настройки» выберите пункт «Время и язык».
После того как вы выбрали пункт «Время и язык», откроется соответствующий раздел настроек. В этом разделе вы сможете изменить язык системы, формат времени, а также настроить раскладку клавиатуры.
Чтобы изменить раскладку клавиатуры, выполните следующие действия:
- В разделе «Время и язык» выберите пункт «Язык» в левом меню.
- В правой части окна в разделе «Языки» нажмите на ссылку «Дополнительные настройки языка».
- В появившемся окне выберите пункт «Параметры клавиатуры».
- Нажмите на кнопку «Изменить раскладку клавиатуры».
- Выберите нужную раскладку клавиатуры из списка доступных и нажмите на кнопку «Добавить».
- Установите нужную раскладку клавиатуры по умолчанию, нажав на нее правой кнопкой мыши и выбрав пункт «Сделать предпочтительной».
После выполнения всех указанных действий новая раскладка клавиатуры будет применена при следующем запуске Windows 10.
Выберите «Регион и язык»
Для изменения раскладки клавиатуры в Windows 10 при запуске, вам необходимо открыть настройки «Регион и язык». Это можно сделать несколькими способами:
- Щелкните правой кнопкой мыши на панели задач и выберите «Настройки». Затем выберите «Система» и «Регион и язык».
- Откройте меню «Пуск», выберите «Настройки», затем «Время и язык» и наконец «Регион и язык».
- Нажмите клавишу «Win» на клавиатуре, чтобы открыть меню Пуск, затем начните набирать «Регион и язык» и выберите соответствующий результат из списка.
После открытия настроек «Регион и язык» следуйте дальнейшим инструкциям для изменения раскладки клавиатуры при запуске операционной системы Windows 10.
Нажмите на «Раскладка клавиатуры»
Чтобы изменить раскладку клавиатуры в Windows 10, нужно выполнить следующие действия:
- Щелкните на значке «Пуск» в левом нижнем углу экрана.
- Выберите «Настройки» во всплывающем меню.
- В открывшемся окне настройки выберите «Время и язык».
- На панели слева выберите «Регион и язык».
- На правой панели откройте «Параметры языка».
- В разделе «Предпочитаемый язык» нажмите на «Добавить язык».
- В списке языков выберите нужную раскладку клавиатуры и нажмите «Добавить».
- Выберите добавленный язык в качестве «Предпочитаемого языка».
- Настройте дополнительные опции раскладки клавиатуры по своему усмотрению.
- Сохраните изменения, закрыв окно настроек.
После выполнения этих шагов ваша раскладка клавиатуры будет изменена на выбранную. Теперь вы сможете печатать на новой раскладке и использовать знаки препинания и символы, которые недоступны на предыдущей раскладке.
Добавьте новую раскладку
Если вам необходимо добавить новую раскладку клавиатуры в Windows 10, выполните следующие действия:
- Откройте меню «Пуск» и выберите «Настройки».
- В открывшемся меню настройки выберите «Время и язык».
- В левой панели выберите «Язык» и прокрутите страницу вниз до раздела «Предпочтительные языки».
- Нажмите на кнопку «Добавить язык».
- Выберите желаемую раскладку клавиатуры из списка и нажмите «Далее».
- Выберите вариант установки раскладки — либо для всех пользователей, либо только для текущего пользователя.
- Нажмите «Готово», чтобы добавить выбранную раскладку клавиатуры.
Теперь новая раскладка клавиатуры будет доступна в списке языков и вы сможете использовать ее при необходимости.
Удалите ненужные раскладки
Windows 10 по умолчанию содержит несколько предустановленных раскладок клавиатуры, которые могут быть ненужными для вас. Удаление ненужных раскладок позволит вам упростить навигацию между раскладками и предотвратит случайные переключения.
Чтобы удалить ненужные раскладки клавиатуры, выполните следующие шаги:
- Нажмите правой кнопкой мыши на иконку «Панель задач» в правом нижнем углу экрана и выберите «Настройки».
- В открывшемся окне «Настройки» выберите раздел «Время и язык».
- На странице «Время и язык» выберите раздел «Регион и язык» в боковом меню.
- На странице «Регион и язык» найдите раздел «Предпочтительные языки» и нажмите кнопку «Язык добавления».
- В появившемся списке выберите ненужные вам раскладки клавиатуры и нажмите кнопку «Удалить».
- Подтвердите удаление выбранных раскладок, нажав кнопку «Да».
После выполнения этих шагов выбранные вами ненужные раскладки клавиатуры будут удалены, и останутся только необходимые для работы. Это позволит вам быстро и легко переключаться между нужными вам раскладками клавиатуры.
Перезагрузите компьютер
После изменения настроек раскладки клавиатуры в Windows 10, вам потребуется перезагрузить компьютер, чтобы изменения вступили в силу. Это необходимо, чтобы все изменения были полностью применены и ваша клавиатура работала с новой раскладкой.
Чтобы перезагрузить компьютер, нажмите на меню «Пуск» в левом нижнем углу экрана Windows, затем выберите пункт «Выключение или перезагрузка» и нажмите на «Перезагрузить».
После перезагрузки компьютера ваша новая раскладка клавиатуры будет активирована, и вы сможете использовать ее при работе в Windows 10.