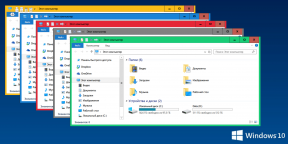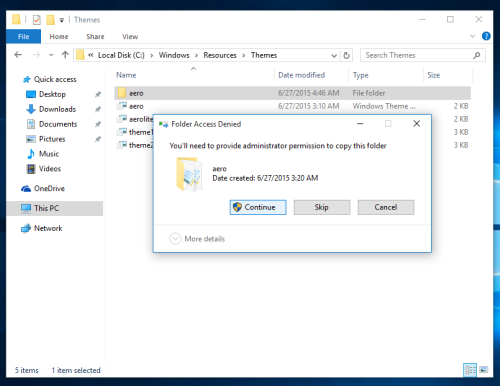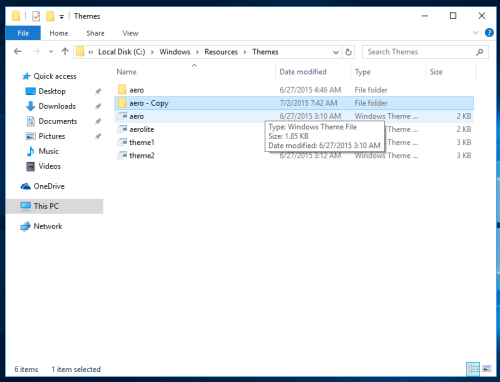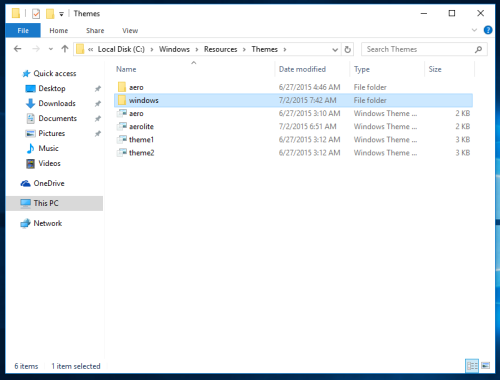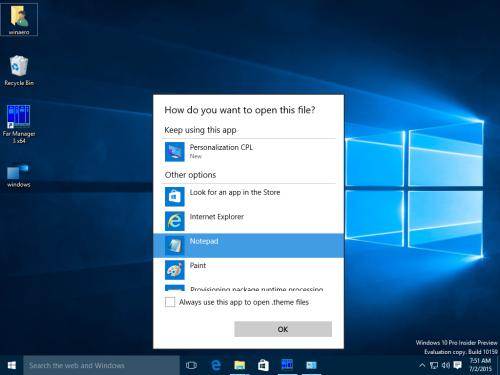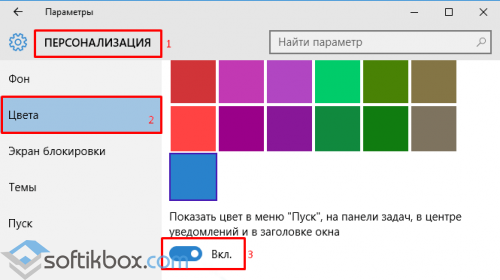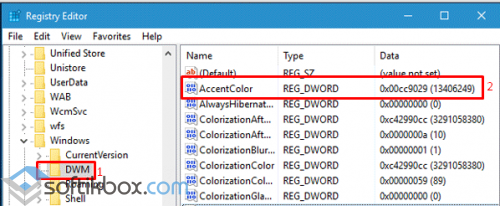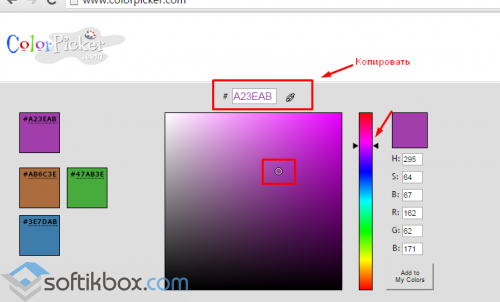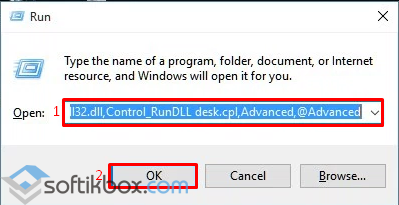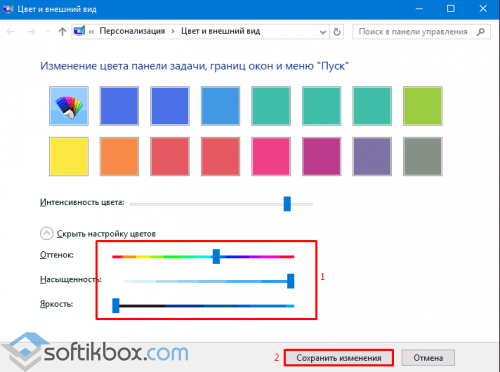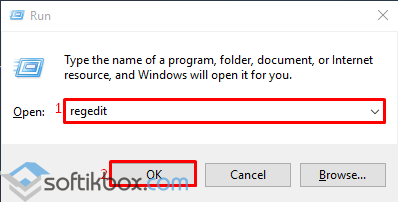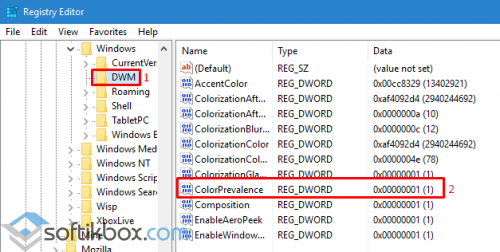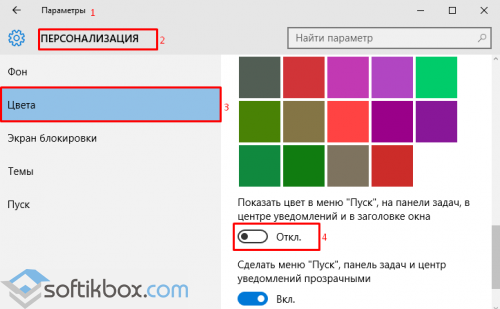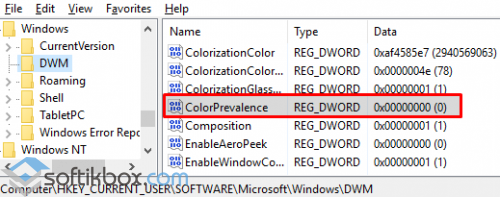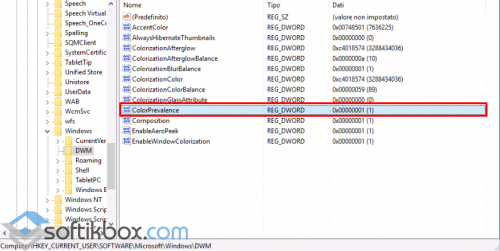Ниже — подробно о том, как менять цвет заголовка окна и фонового цвета окон несколькими способами. См. также: Темы оформления Windows 10, Как изменить размер шрифта Windows 10, Как изменить цвета папок в Windows 10.
Изменение цвета заголовка окна Windows 10
Для того, чтобы изменить цвет активных окон (к неактивным настройка не применяется, но это мы победим далее), а также их границ, выполните следующие простые шаги:
- Зайдите в параметры Windows 10 (Пуск — значок шестеренки или клавиши Win+I)
- Выберите пункт «Персонализация» — «Цвета».
- Выберите желаемый цвет (чтобы использовать свой, нажмите в выборе цветов по значку плюс рядом с «Дополнительный цвет», а ниже включите пункт «Показать цвет в заголовке окна», также вы можете применить цвет к панели задач, меню пуск и области уведомлений.
Готово — теперь все выбранные элементы Windows 10, включая заголовки окон, будут иметь выбранный вами цвет.
Примечание: если в этом же окне настроек вверху включить пункт «Автоматический выбор главного цвета фона», то в качестве цвета оформления окон и других элементов система будет выбирать усредненный основной цвет ваших обоев.
Изменение фона окна в Windows 10
Еще один вопрос, который часто задается — как изменить фон окна (его фоновый цвет). В частности, некоторым пользователям сложно работать в Word и других офисных программах на белом фоне.
Удобных встроенных средств изменения фона в Windows 10 нет, но при необходимости можно воспользоваться следующими методами.
Изменение цвета фона окна с помощью параметров высокой контрастности
Первый вариант — использовать встроенные средства настройки тем оформления с высокой контрастностью. Чтобы получить доступ к ним, вы можете зайти в Параметры — Специальные возможности — Высокая контрастность (или нажать «Параметры высокой контрастности» на странице настройки цветов, рассмотренной выше).
В окне параметров темы с высокой контрастностью, нажав на цвете «Фон» вы можете выбрать свой фоновый цвет для окон Windows 10, который будет применен после нажатия кнопки «Применить». Примерный возможный результат — на скриншоте ниже.
К сожалению, этот способ не позволяет затронуть только фон, не изменяя внешний вид остальных элементов окон.
Использование программы Classic Color Panel
Еще один способ изменения цвета фона окна (и других цветов) — сторонняя утилита Classic Color Panel, доступная для загрузки на сайте разработчика WinTools.info
После запуска программы (при первом запуске будет предложено сохранить текущие настройки, рекомендую сделать это), измените цвет в пункте «Window» и нажмите Apply в меню программы: будет произведен выход из системы, а после следующего входа параметры будут применены.
Недостаток этого способа — изменяется цвет далеко не всех окон (изменение прочих цветов в программе тоже работает избирательно).
Важно: способы описанные далее работали в версии Windows 10 1511 (и были единственными), работоспособность в последних версиях не проверена.
Настройка собственного цвета для оформления
Несмотря на то, что список доступных в настройке цветов достаточно широк, он не охватывает все возможные варианты и вполне вероятно, что кому-то захочется выбрать свой собственный цвет окна (черный, к примеру, которого в списке нет).
Сделать это можно полутора способами (поскольку второй очень странно работает). Прежде всего — с помощью редактора реестра Windows 10.
- Запустите редактор реестра, нажав клавиши, введя regedit в поиск и кликнув по нему в результатах (или с помощью клавиш Win+R, введя regedit в окно «Выполнить»).
- В редакторе реестра перейдите к разделу HKEY_CURRENT_USER\ SOFTWARE\ Microsoft\ Windows\ DWM
- Обратите внимание на параметр AccentColor (DWORD32), кликните по нему дважды.
- В поле «Значение» укажите код цвета в шестнадцатеричном представлении. Где взять такой код? Например, палитры многих графических редакторов показывают его, а можно воспользоваться онлайн-сервисом colorpicker.com, правда тут нужно учесть некоторые нюансы (ниже).
Странным образом, работают не все цвета: например, не работает черный, код для которого 0 (или 000000), приходится использовать что-то вроде 010000. И это не единственный вариант, который мне не удалось заставить работать.
Более того, насколько я смог понять, в качестве кодировки цветов используется BGR, а не RGB — это не имеет значения, если вы используете черный цвет или оттенки серого, однако если это что-то «цветное», то вам придется поменять местами по две крайних цифры. То есть, если программа-палитра показывает вам код цвета FAA005, то для того, чтобы получить оранжевый цвет окна, вам потребуется ввести 05A0FA (попытался также показать это на картинке).
Изменения цвета применяются сразу — достаточно снять фокус (кликнуть по рабочему столу, например) с окна и после этого снова вернуться к нему (если не сработало, выйдите из системы и снова зайдите).
Второй способ, который меняет цвета не всегда предсказуемо и порой не для того, чего нужно (например, черный цвет применяется только к границам окна), плюс ко всему вызывает тормоза компьютера — использование скрытого в Windows 10 апплета панели управления (видимо, его использование в новой ОС не рекомендовано).
Запустить его можно, нажав клавиши Win+R на клавиатуре и введя rundll32.exe shell32.dll,Control_RunDLL desk.cpl,Advanced,@Advanced после чего нажать Enter.
После этого настраиваете цвет нужным вам образом и нажимаете «Сохранить изменения». Как я уже сказал, результат может отличаться от того, что вы ожидали.
Изменение цвета неактивного окна
По умолчанию неактивные окна в Windows 10 так и остаются белыми, даже если вы изменяете цвета. Однако можно сделать и собственный цвет для них. Зайдите в редактор реестра, как это было описано выше, в тот же раздел HKEY_CURRENT_USER\ SOFTWARE\ Microsoft\ Windows\ DWM
Кликните в правой части правой кнопкой мыши и выберите «Создать» — «Параметр DWORD 32 бита», после чего задайте для него имя AccentColorInactive и дважды кликните по нему. В поле значение укажите цвет для неактивного окна тем же образом, как это было описано в первом способе выбора произвольных цветов для окон Windows 10.
Видео инструкция
В завершение — видео, в котором показаны все основные пункты, изложенные выше.
По-моему, описал все, что только можно на эту тему. Надеюсь, для кого-то из моих читателей информация окажется полезной.
В новом выпуске своей операционной системы компания Microsoft продолжила курс на дальнейшее упрощение интерфейса. Дизайн Windows 10 стал ещё более плоским и бесцветным. Но такие усовершенствования понравились далеко не всем пользователям. В этой статье мы расскажем, как избавиться от унылых белых заголовков окон и вернуть им былые яркие краски.
В прошлых версиях Windows мы имели возможность устанавливать цвет шапки и границы окон по своему усмотрению. Теперь нас такой возможности лишили, и независимо от установленной темы заголовки окон всегда остаются белого цвета. Существует простой способ исправить этот недостаток, который не потребует от вас даже установки какого-либо стороннего программного обеспечения. Однако он связан с редактированием системных файлов, поэтому выполняйте все операции обдуманно и внимательно.
Внимание!
Изменение встроенных тем оформления Windows 10 является потенциально опасной операцией. Редакция и автор не несут ответственности за возможные последствия. В любом случае не забудьте предварительно создать точку восстановления и резервные копии важных данных.
1. Запустите файловый менеджер и перейдите в каталог по адресу C:\Windows\Resources\Themes.
2. В этой папке среди прочих элементов вы увидите каталог aero и файл aero.theme. Скопируйте их на рабочий стол.
3. Перед началом операции появится диалоговое окно с сообщением о необходимости предоставления дополнительных прав. Нажмите на кнопку «Продолжить».
4. В процессе копирования вы увидите ещё одно сообщение об отсутствии доступа к файлу. Поставьте флажок возле «Выполнить для всех текущих элементов» и нажмите кнопку «Пропустить».
5. Переименуйте скопированный на рабочий стол файл aero.theme в windows.theme.
6. Откройте теперь этот файл в «Блокноте». Найдите в секции Visual Styles строку
Path=%ResourceDir%\Themes\Aero\Aero.msstyles
и измените её на
Path=%ResourceDir%\Themes\Windows\windows.msstyles.
Сохраните сделанные изменения.
7. Переименуйте скопированную ранее на рабочий стол папку aero в Windows.
8. Откройте эту папку в файловом менеджере. Переименуйте находящийся в этой папке файл aero.mstyles в windows.msstyles.
9. Теперь откройте папку en-US для англоязычных пользователей или ru-RU в том случае, если вы используете Windows на русском языке.
10. Переименуйте в этой папке файл aero.msstyles.mui в windows.msstyles.mui.
11. Скопируйте папку Windows и файл windows.theme в их первоначальное расположение, то есть в C:\Windows\Resources\Themes. Нажмите на кнопку подтверждения операции во всплывающем окне.
12. Теперь вам осталось только сделать двойной клик по файлу windows.theme для применения сделанных изменений. Заголовки и границы окон станут цветными.
Для изменения цвета окон можно открыть соответствующую настройку («Пуск» → «Параметры» → «Персонализация» → «Цвета» → «Выбор главного цвета»). Или включить автоматический выбор, при этом цвет окон будет примерно соответствовать цвету обоев рабочего стола.
Если вы захотите вернуться к настройкам по умолчанию, то запустите «Проводник» и откройте папку с темами по адресу C:\Windows\Resources\Themes. Затем сделайте двойной клик на файле aero.theme, и цвет заголовков окон Windows 10 опять станет белым.
А вам нравится новое оформление Windows 10 или предыдущие версии выглядят всё же лучше?
В ранних версиях «десятки» не имелось инструментов для изменения цветового оформления окон — заголовков и фона. Однако пользователи, желая иметь необычный дизайн системы или для повышения удобства работы, нашли выход и делали такую настройку через реестр.
В последние редакции ОС разработчики встроили данные функции. Ниже подробно описано, как поменять цвет окон в Windows 10 несколькими способами — посредством встроенного функционала и по старинке через regedit.
Содержание
- Изменение цвета заголовка через «Персонализацию»
- Несколько способов изменить фон
- В настройках высокой контрастности
- Посредством программы Classic Color Panel
- Настройка в редакторе реестра
- Цветовое оформления для неактивных окон через реестр
Изменение цвета заголовка через «Персонализацию»
Самый простой способ поменять цвет заголовка окна (настройка применяется только к активным окошкам) — воспользоваться встроенными инструментами «десятки», то есть обратиться к разделу «Персонализация» в «Параметрах».
«Параметры» раскрываются из «Пуска» (значок шестерёнки) или посредством клавиш Win (кнопка с окном, которое плывёт) + I.
Далее, в разделе «Персонализация» необходимо перейти посредством перечня элементов слева к подразделу «Цвета», а в нём:
1. Настроить цвет, выбрав из предложенных системой вариантов или добавив свой нажатием на «плюсик» — инструмент «Дополнительные цвета».
2. Пролистать возможности подраздела чуть ниже до пункта «Дополнительные параметры» и отметить галкой отображение на поверхности «Заголовки окон и границы окон». Здесь же можно настроить изменение цветового оформления других системных приложений («Пуск», «Панель управления») посредством установки галки на соответствующем пункте.
Несколько способов изменить фон
Оформление цветом заголовка окошек — дело совсем простое, но что делать, если хочется поменять ещё и фон их рабочего пространства? По умолчанию Windows 10 такую возможность не предусматривает, но пользователи, чтобы добиться желаемого, могут прибегнуть к нескольким системным хитростям или стороннему софту.
В настройках высокой контрастности
В рассмотренном выше способе изменения цвета заголовка все действия осуществляются в подразделе «Персонализации», называющемся «Цвета». Если там же посредством прокрутки опуститься чуть ниже, то можно увидеть синюю надпись «Параметры высокой контрастности», являющуюся активной ссылкой и при нажатии перебрасывающую пользователя к данному мастеру.
Перейти к тем же настройкам можно также из раздела «Параметров», который называется «Специальные возможности».
В раскрывшемся окне среди предложенных элементов (текст, гиперссылки и так далее) следует выбрать «Фон», установить понравившийся цвет и нажать на кнопку «Применить». Недостаток этого способа в том, что настройка применяется не только к рабочему пространству, но и к остальным элементам окна.

Посредством программы Classic Color Panel
Поменять фоновое оформление рамки окошек можно и с помощью сторонней утилиты Classic Color Panel, которую придётся предварительно скачать с сайта создателя https://www.wintools.info/index.php/classic-color-panel и установить на ПК.
Внимание! При первом запуске Classic Color Panel предложит пользователю сохранить настройки текущего оформления. Это желательно сделать, чтобы иметь в дальнейшем возможность без проблем вернуть всё «как было».
Для изменения фонового цвета, и настройки других цветов необходимо:
- Установить желаемый цвет;
- Нажать на Apply.
Результатом станет выход из системы и смена фона при следующем входе, жаль, что не во всех окнах, а только выборочно.
Настройка в редакторе реестра
Следующий способ и есть тот самый «по старинке», для чего нужно обратиться к редактору реестра. Запускается он вводом значения regedit в поисковую строку «Пуска» и выбором соответствующего приложения в результатах с расширением exe.
Либо вводом того же значения в строку окошка «Выполнить», которое запускается клавишами Win+R.
Раскроется редактор реестра, в нём нужно:
1. Перейти к разделу HKEY_CURRENT_USER, в котором выбрать SOFTWARE, затем Microsoft, далее, директорию Windows и папку DWM.
2. Сделать два правых щелчка мышкой по параметру DWORD32 с названием Accent Color.
3. Установить точку напротив пункта «Шестнадцатеричная» в настройках системы исчисления.
4. Ввести код желаемого цвета в поле значение.
5. Нажать OK.
Где взять этот код — в любом графическом редакторе, он прописывается в палитрах. Или подглядеть на сервисе https://www.webfx.com/web-design/color-picker/. Например, код чёрного — это 000000, ярко-синего — 1A13DA и так далее.
Минус способа в том, что по непонятным причинам работают не все цвета, хотя можно попробовать «заставить» реестр их принять, поменяв местами по две крайние цифры вначале и в конце. Например, ярко-синий на сервисе 1A13DA, а нужно написать DA131A. Не факт, что сработает, но попробовать можно. Всё дело в том, что используется кодировка BGR вместо RGB.
Чтобы настройки цвета применились, нужно просто свернуть окно и кликнуть в любом месте, затем вернуться. Если это не сработало, тогда перезагрузить систему.
Цветовое оформления для неактивных окон через реестр
Всё описанное выше поможет изменить цветовое оформление активных окон, чтобы раскрасить и неактивные окошки тоже, нужно использовать тот же раздел реестра, но создать в нём новый параметр. Для этого:
- Щёлкнуть по пустому месту в рабочем пространстве редактора;
- Среди возможностей команды «Создать» выбрать вариант «Параметр DWORD32»;
- Присвоить ему имя AccentColorInactive;
- Раскрыть окошко с его настройками, сделав по новому параметру два быстрых правых щелчка мышкой;
- Отметить точкой систему исчисления «Шестнадцатеричная» и в поле «Значение» прописать код цвета.
В заключение стоит отметить, что перед работой с редактором реестра на всякий случай следует сделать резервную копию системы, чтобы в экстренной ситуации иметь возможность всё исправить.
Начиная со сборки Windows 10 build 10056, Майкрософт заблокировала возможность смены цвета окон в Windows 10. Многим пользователям не по душе белый цвет заголовков окон, который не меняется в настройках персонализации. Однако, не всё так плохо. При помощи несложных манипуляций можно получить такое же оформление окон, каким оно было в Windows 8x.
С технической точки зрения, в файле c:\windows\system32\udwm.dll реализован анализ имени текущего визуального стиля. Если это имя содержит в себе фразу aero.msstyles, то udwm.dll игнорирует все параметры цветового оформления и использует белый цвет для окон.
Решение тут очевидное — переименовать стандратную тему Aero во что-то, что не содержит в названии строки aero.msstyles. Я переименовал её в windows.msstyles, подправил файл темы, и вот что из этого вышло:
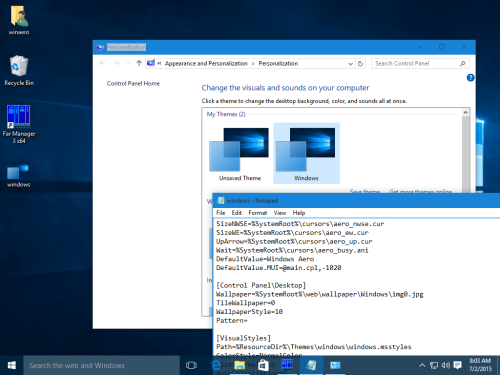
Теперь, что нужно сделать.
1. Перейдите в папку C:\Windows\Resources\Themes, скопируйте папку aero в папку windows. Проще всего это сделать, нажав Ctrl + C и сразу же Ctrl + V. Подтвердите запрос контроля учётных записей и пропустите все MSS файлы (они не скопируются, ничего страшного).
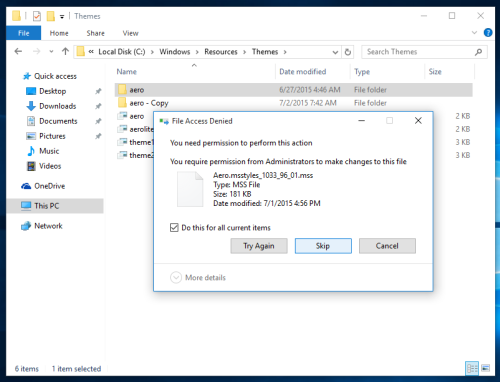
Полученную папку aero — Copy переименуйте в windows:
В папке windows переименуйте файл aero.msstyles в файл windows.msstyles.
В папке windows\en-US переименуйте файл aero.msstyles.mui в файл windows.msstyles.mui.
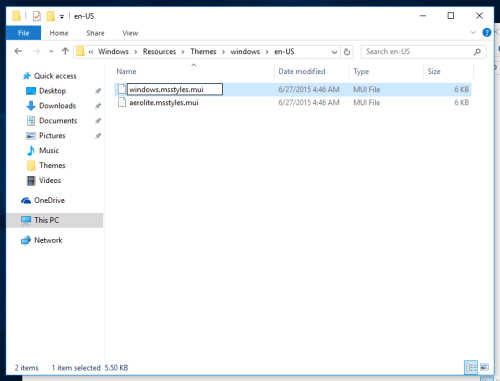
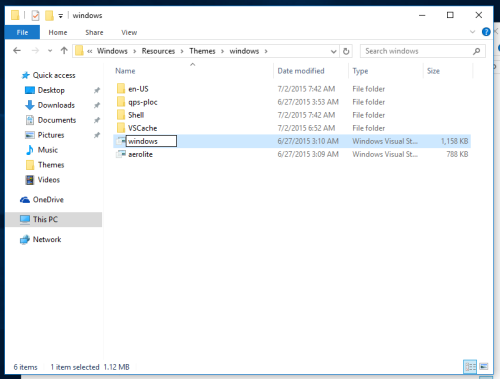
Теперь скопируйте на рабочий стол этот файл:
C:\Windows\Resources\Themes\aero.theme
Откройте его блокнотом и поправьте секцию [VisualStyles], замените в ней строку:
Path=%ResourceDir%\Themes\Aero\Aero.msstyles
на эту строку:
Path=%ResourceDir%\Themes\windows\windows.msstyles
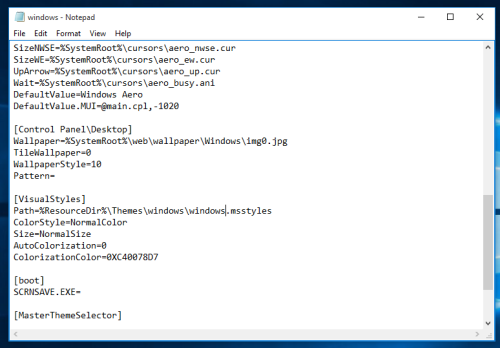
Можете задать любой цвет в Настройках:
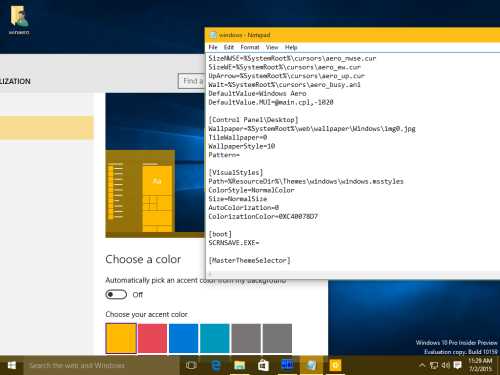
💡Узнавайте о новых статьях быстрее. Подпишитесь на наши каналы в Telegram и Twitter.
Судя по тому, что вы читаете этот текст, вы дочитали эту статью до конца. Если она вам понравилась, поделитесь, пожалуйста, с помощью кнопок ниже. Спасибо за вашу поддержку!
13.12.2015
Просмотров: 8333
Многие пользователи знают, как изменить цвет окон в ОС Windows 10 через раздел Параметры. Однако немногие задаются вопросом касательно изменения цвета неактивных окон, выбора произвольного фона для оформления.
Читайте также: Как отключить анимацию окон в Windows 10?
Как изменить цвет активных окон?
Для того, чтобы изменить цвет активных окон, Windows 10 должна соответствовать двум требованиям:
- Быть активированной. В противном случае параметры персонализации будут заблокированные;
- Иметь установленное ноябрьское обновление 1511, то есть сборка системы должна быть не ниже 10586.
Если ваша ОС соответствует этим пунктам, жмём «Win+I» и переходим в раздел «Персонализация». В левом меню выбираем «Цвет». Далее необходимо выбрать цвет и перетянуть ползунок в положение «Вкл» пункта «Показывать цвет меню «Пуск»…».
Теперь все окна будут отображаться тем цветом, который вы выбрали. Однако в настройках указаны не все цвета. Поэтому можно добавить свой. Для этого нужно воспользоваться редактором реестра.
Жмём «Win+R» и вводим «regedit». Откроется окно редактора реестра. Переходим по ветке «HKEY_CURRENT_USER», «SOFTWARE», «Microsoft», «Windows» в папку «DWM». Здесь есть параметр «AccentColor».
Двойным кликом открываем параметр и в поле «Значение» вводим номер цвета. Узнать его можно на сервисе http://www.colorpicker.com/. Выбираем цвет, копируем его номер и вставляем в соответствующее поле.
ВАЖНО! В палитре Windows 10 используется кодировка BGR, а не RGB. Поэтому, если какой-то цвет не работает, стоит поменять первые две цифры местами с последними. К примеру, если вы набрали A23EAB, то ввести нужно 3EABA2.
Читайте также: Заблокированы параметры персонализации на не активированной Windows 10
Также поменять цвет заголовка окна можно с помощью команды «Выполнить». Жмём «Win+R» и вводим «rundll32.exe shell32.dll,Control_RunDLL desk.cpl,Advanced,@Advanced».
Откроется раздел «Цвет и внешний вид». Выбираем оттенок, насыщенность и яркость цвета. Сохраняем настройки.
Как изменить цвет неактивного окна?
По умолчанию в Windows 10 неактивные окна отображаются белым цветом. Однако эту ситуацию можно исправить. В редакторе реестра в папке «DWM» рядом с параметром «AccentColor» есть параметр «AccentColorInactive». Выбираем на вышеуказанном сайте цвет и подставляем его номер в значение.
Сохраняем результат.
Меняем цвет заголовков окон в Windows 10
В операционной системе Windows 10 можно сменить цвет активного окна, не затрагивая панель задач, меню Пуск и Центр уведомлений. Или же наоборот, можно сделать яркими данные элементы, а окна оставить классического синего или чёрного цвета. Для этого необходимо внести правки в раздел реестра. Выполняем следующие действия:
- Жмём «Win+R» и вводим «regedit».
- Откроется редактор реестра. Переходим по ветке «HKEY_CURRENT_USER», «SOFTWARE», «Microsoft», «Windows», «DWM». Находим параметр «ColorPrevalence». Его значение должно быть «1».
- Если стоит «0», двойным щелчком открываем параметр и меняем его значение.
- Переходим в раздел «Параметры», «Персонализация» и «Цвет». Здесь перетаскиваем ползунок в положение «Выключено» возле пункта «Показать цвет в меню Пуск, на панели задач, в центре уведомлений и в заголовке окна».
- Теперь перезагружаем компьютер.
Панель задач, меню Пуск, Центр уведомлений будут классического цвета, а активные окна будут окрашены в тот цвет, который выбранный в разделе «Персонализация».
Чтобы наоборот окрасить меню Пуск и вышеуказанные элементы в другой цвет, а вид окна оставить прежним, выполняем следующие действия:
- В редактуре реестра задаём параметру «ColorPrevalence» значение «0».
- В разделе «Персонализация», «Цвет» перетягиваем ползунок в положение «Вкл» возле пункта «Показать цвет в меню Пуск, на панели задач, в центре уведомлений и в заголовке окна».
Важно! Если задать параметру «ColorPrevalence», который расположен по ветке «HKEY_CURRENT_USER», «SOFTWARE», «Microsoft», «Windows», «CurrentVersion», «Themes», «Personalize» значение «2», меню Пуск останется классического цвета, а вид панели задач и центра уведомлений изменится.
Также о том, как изменить вид окон, панели задач и меню Пуск смотрите в видео: