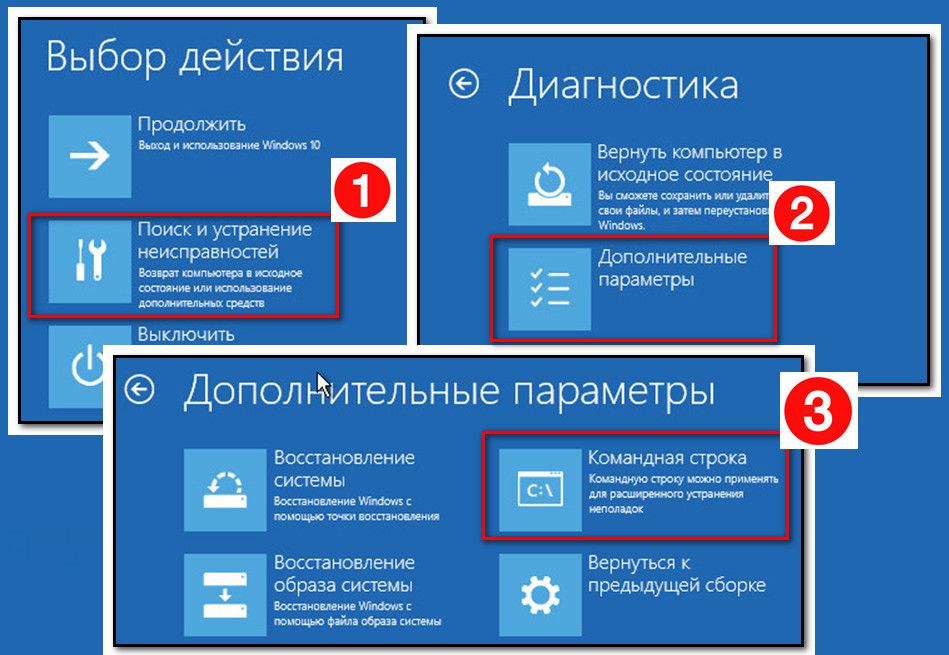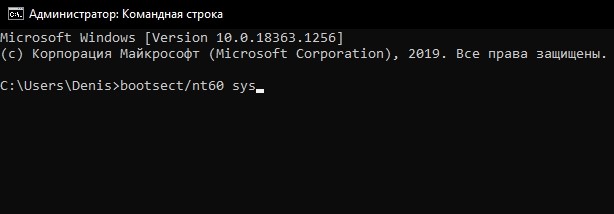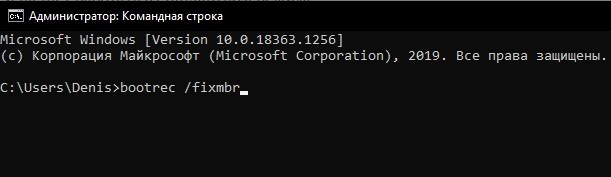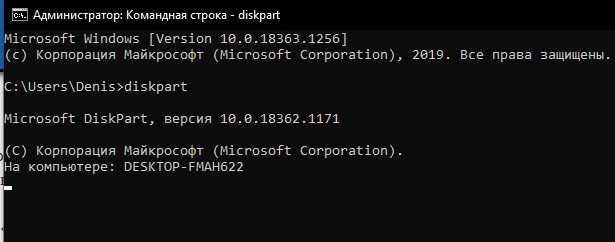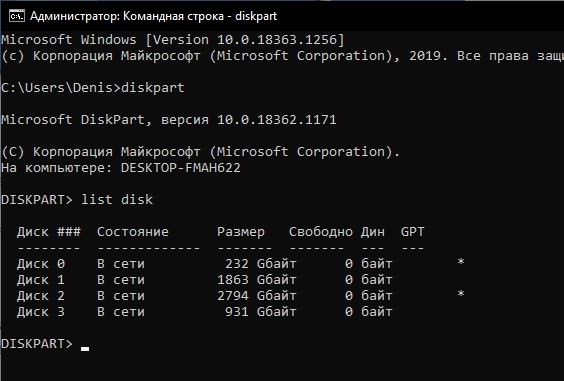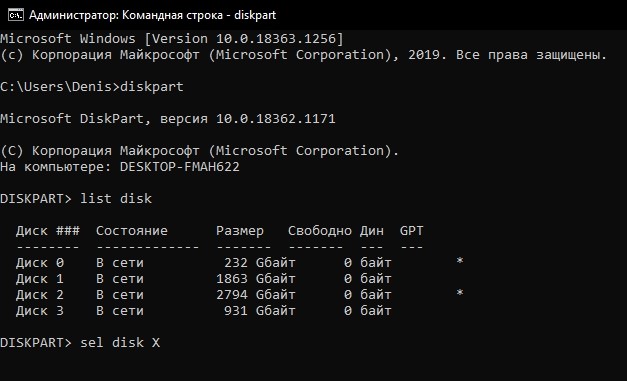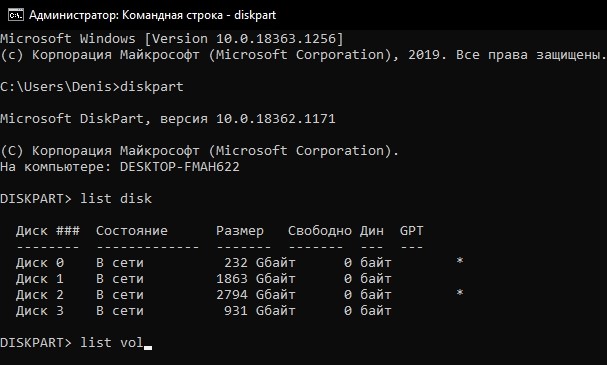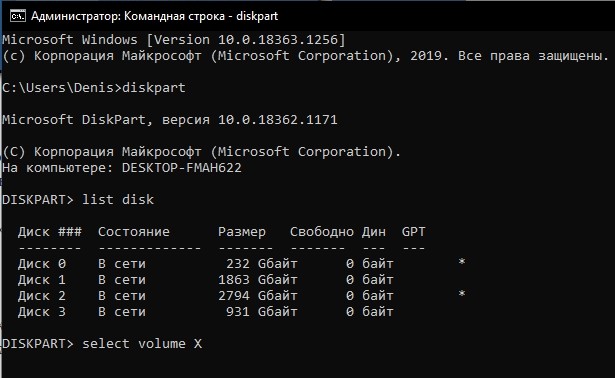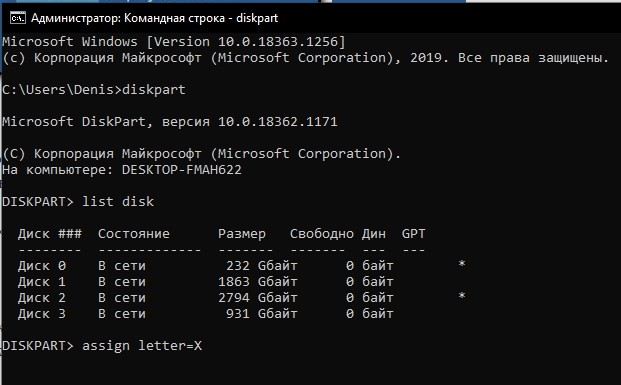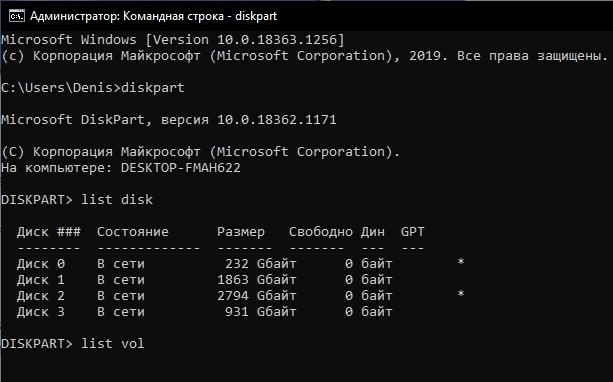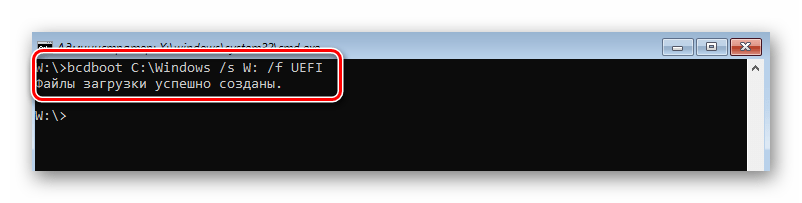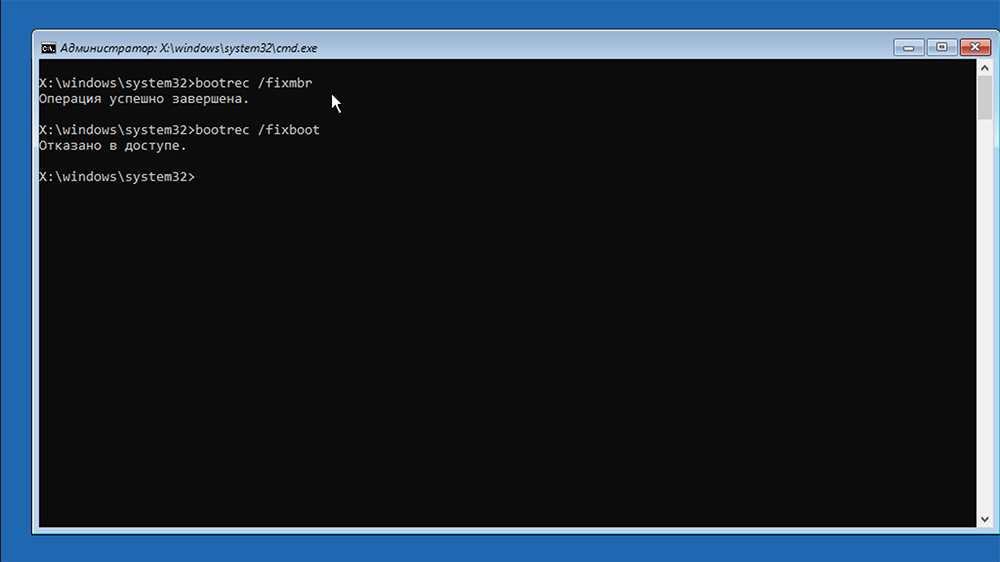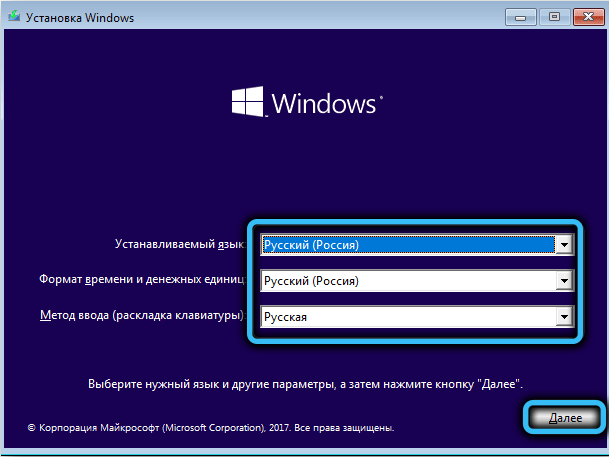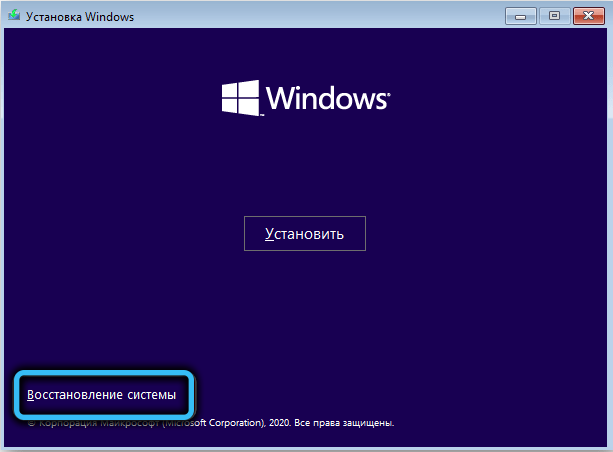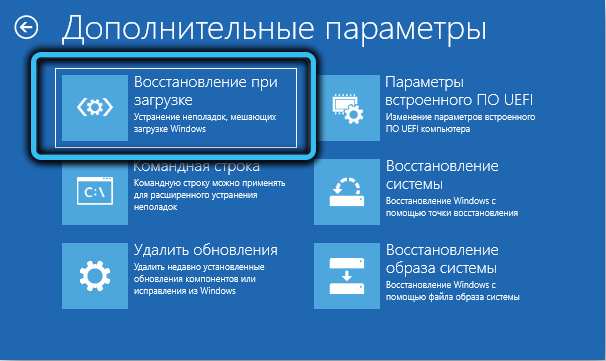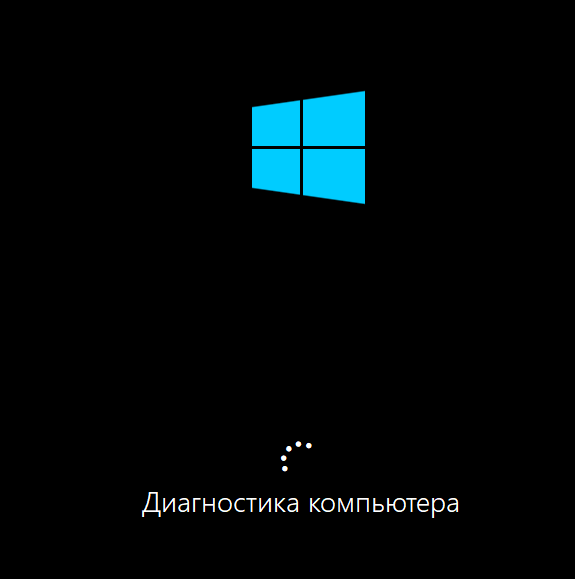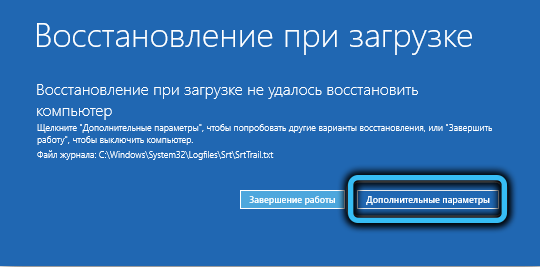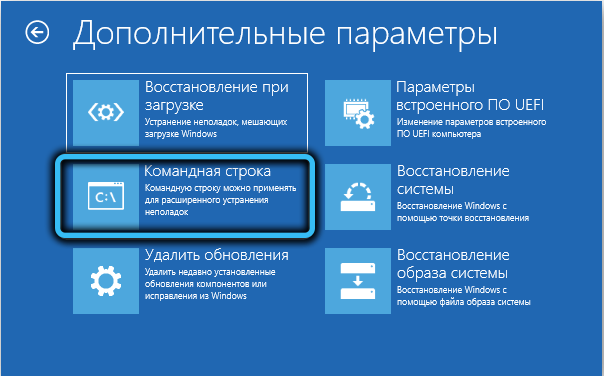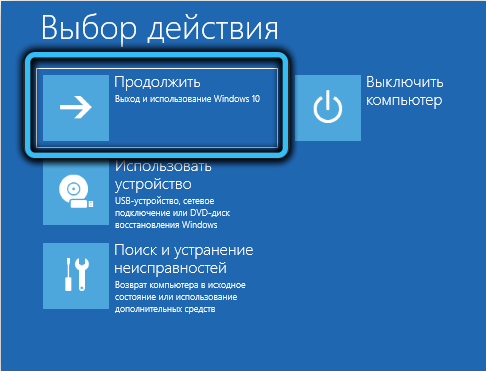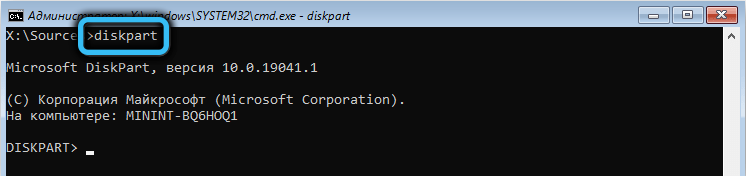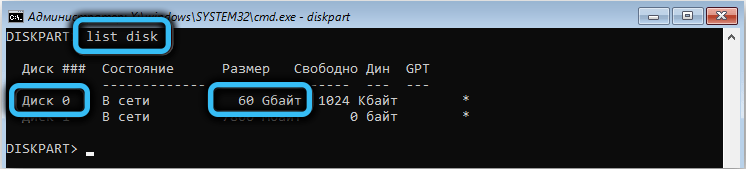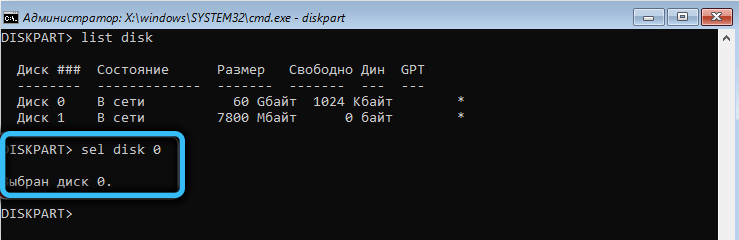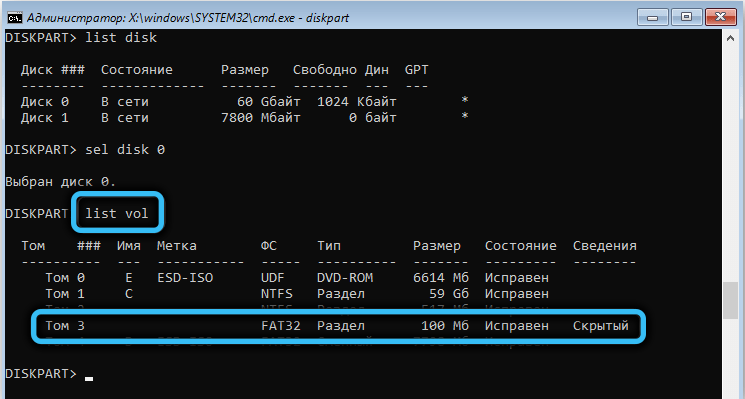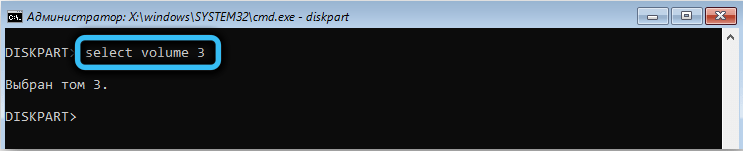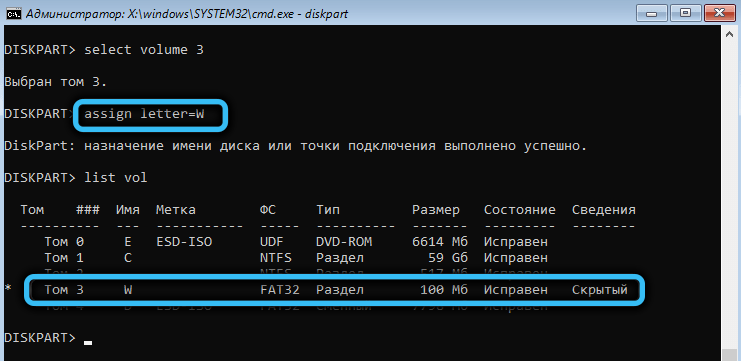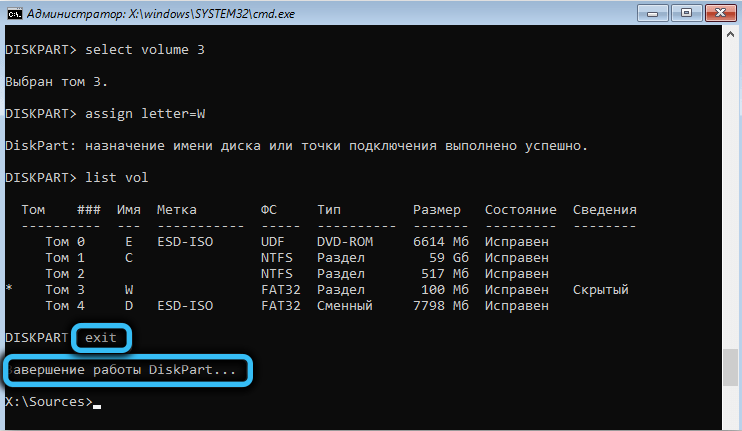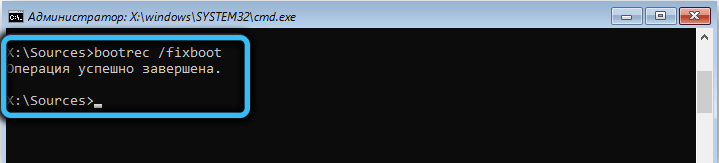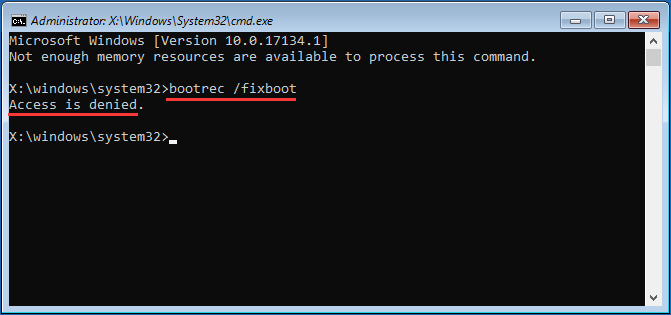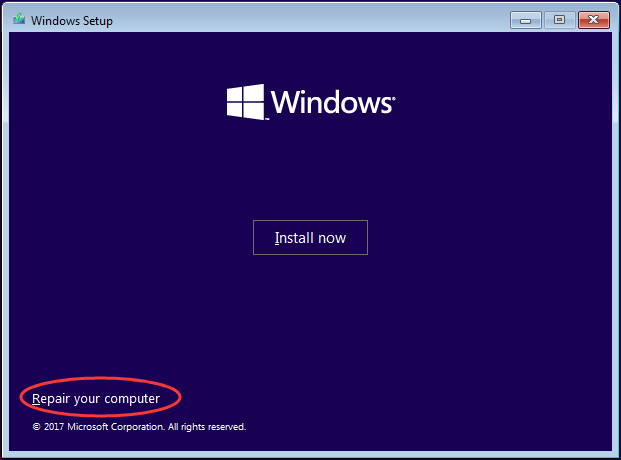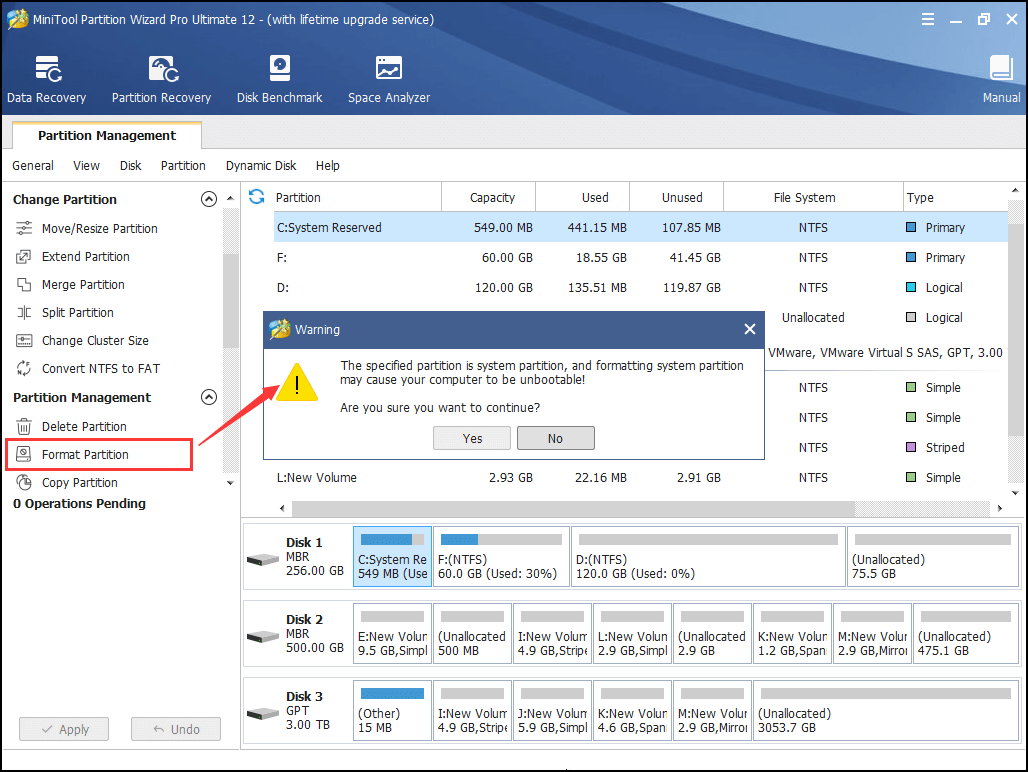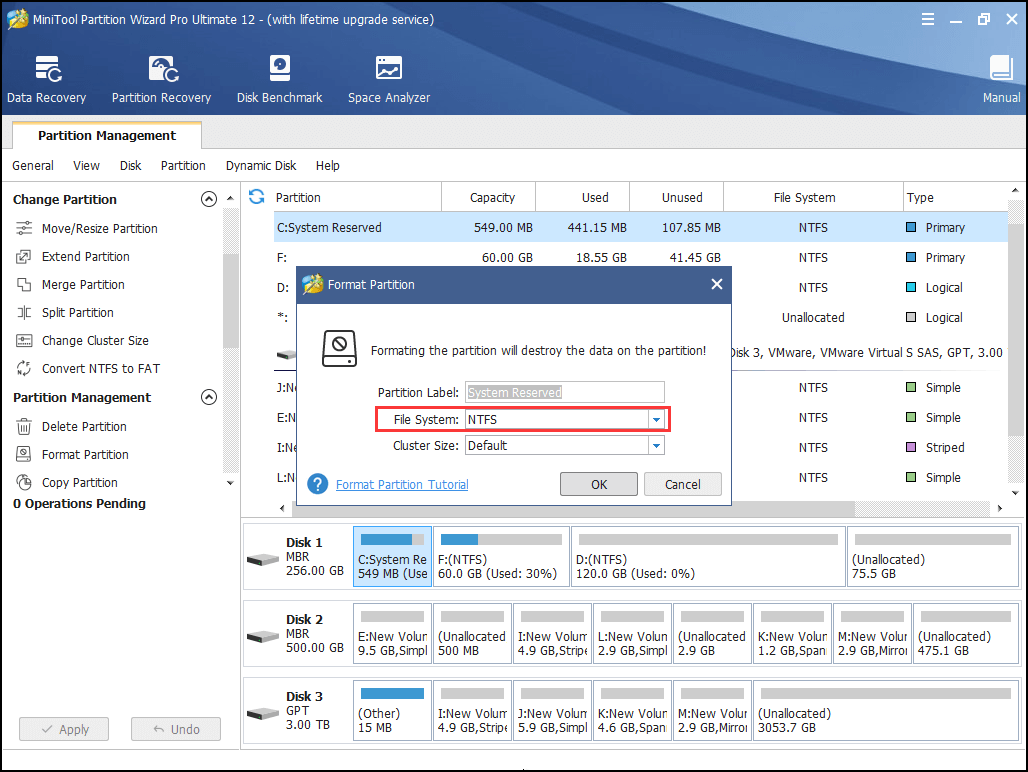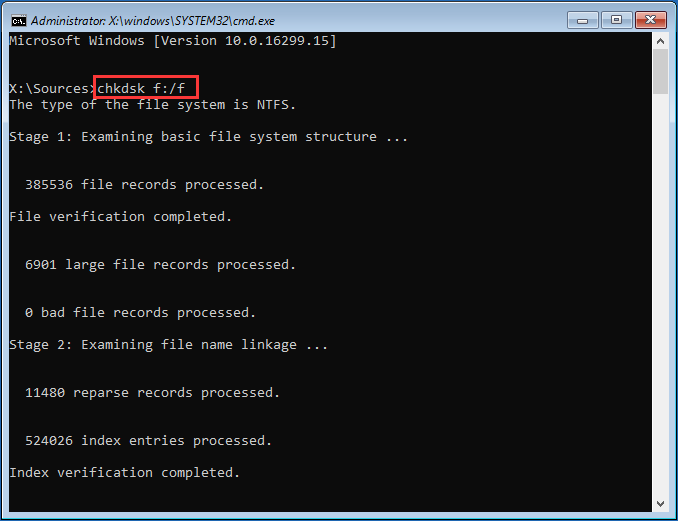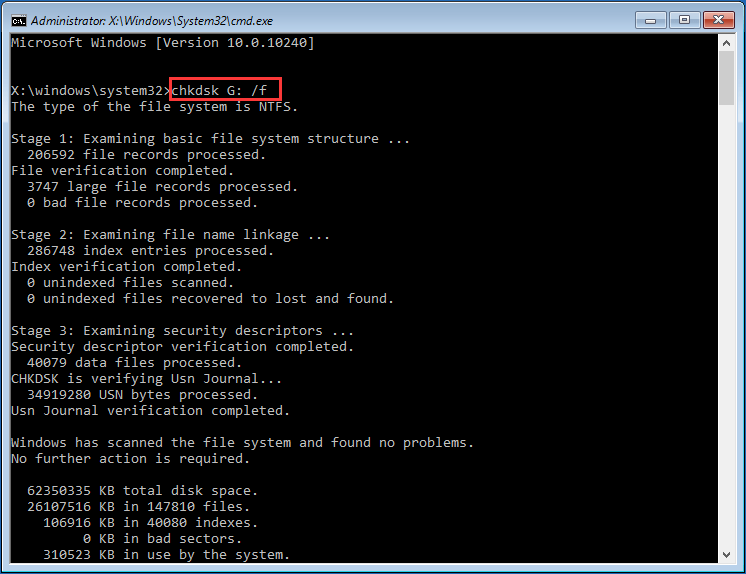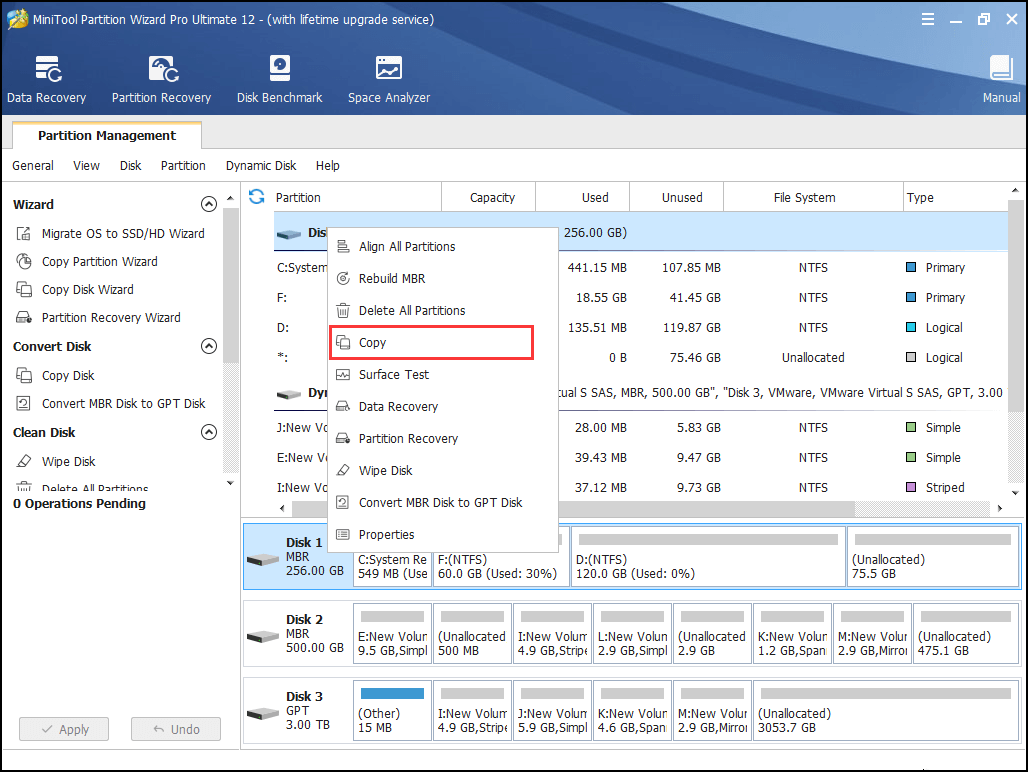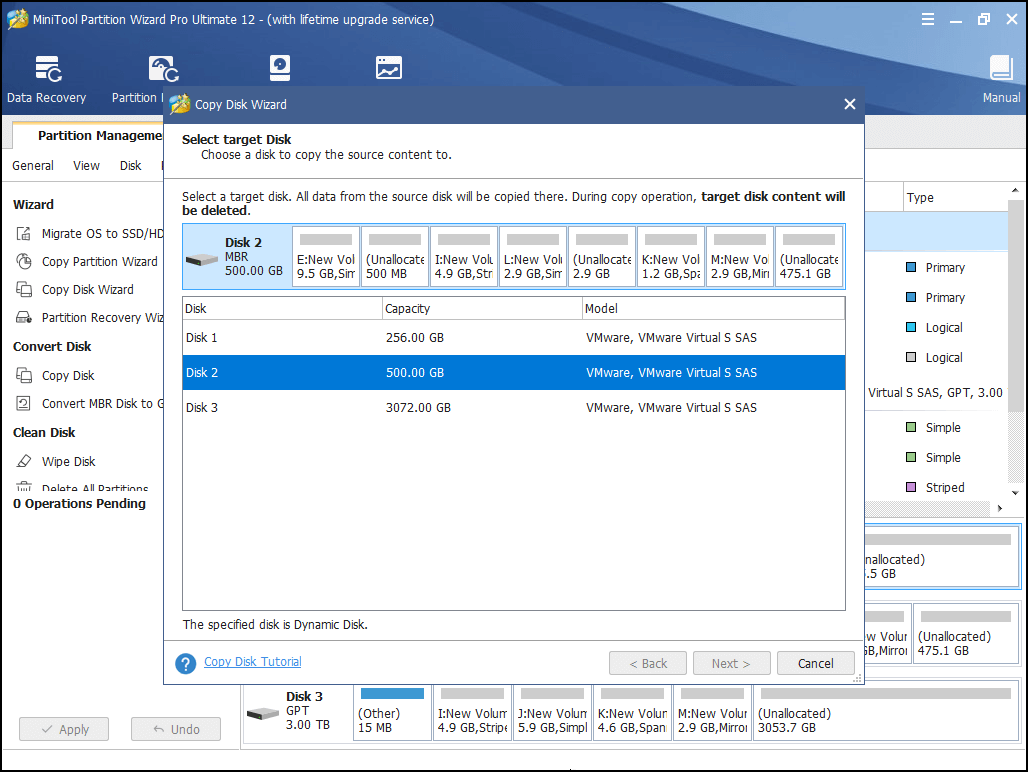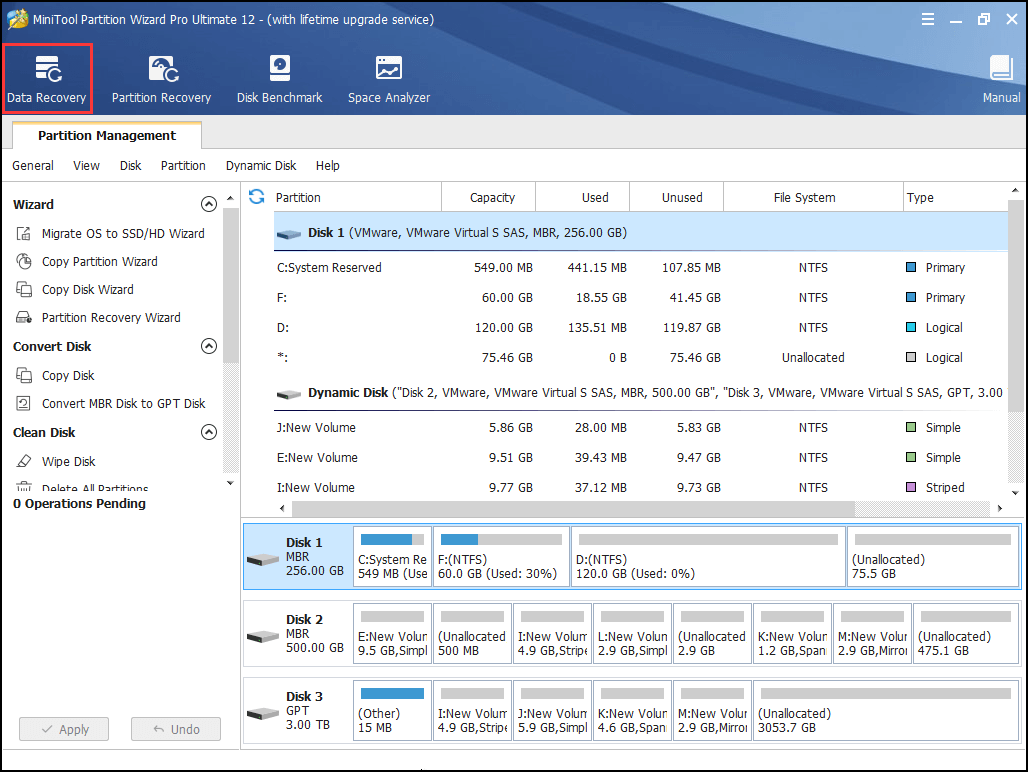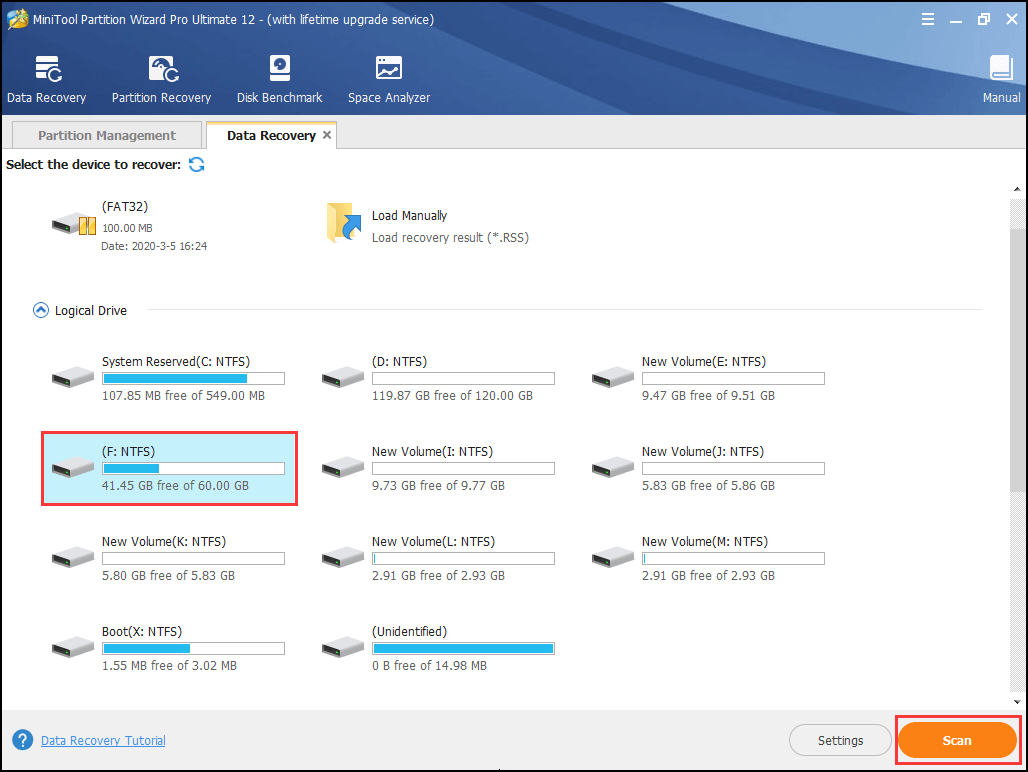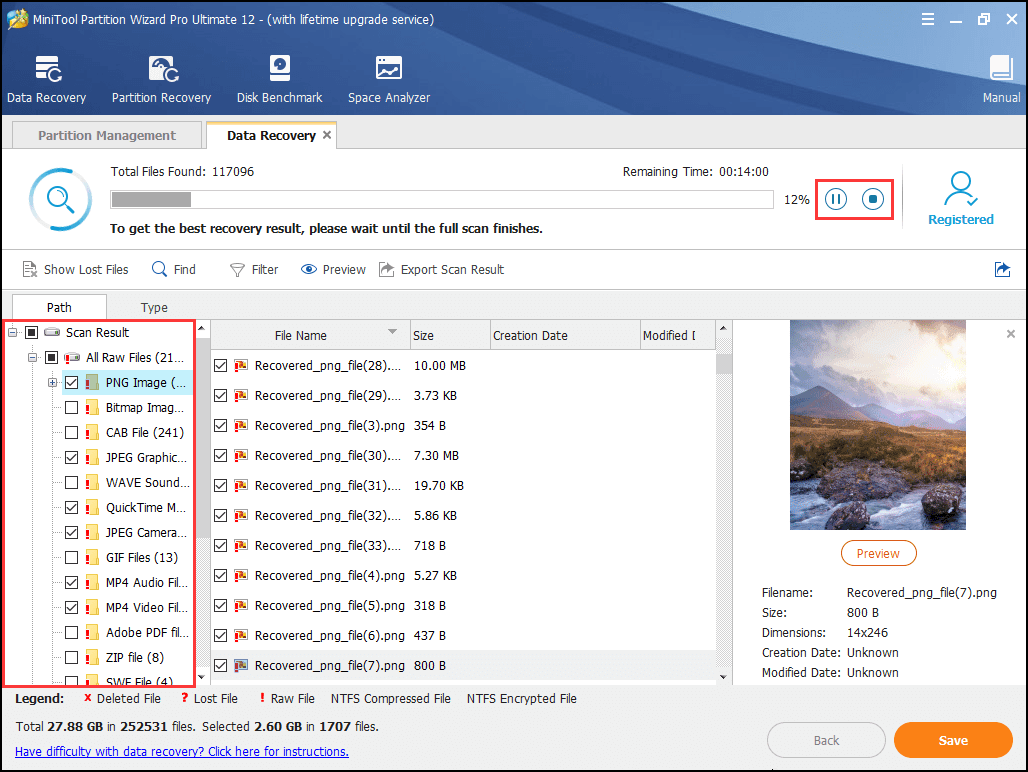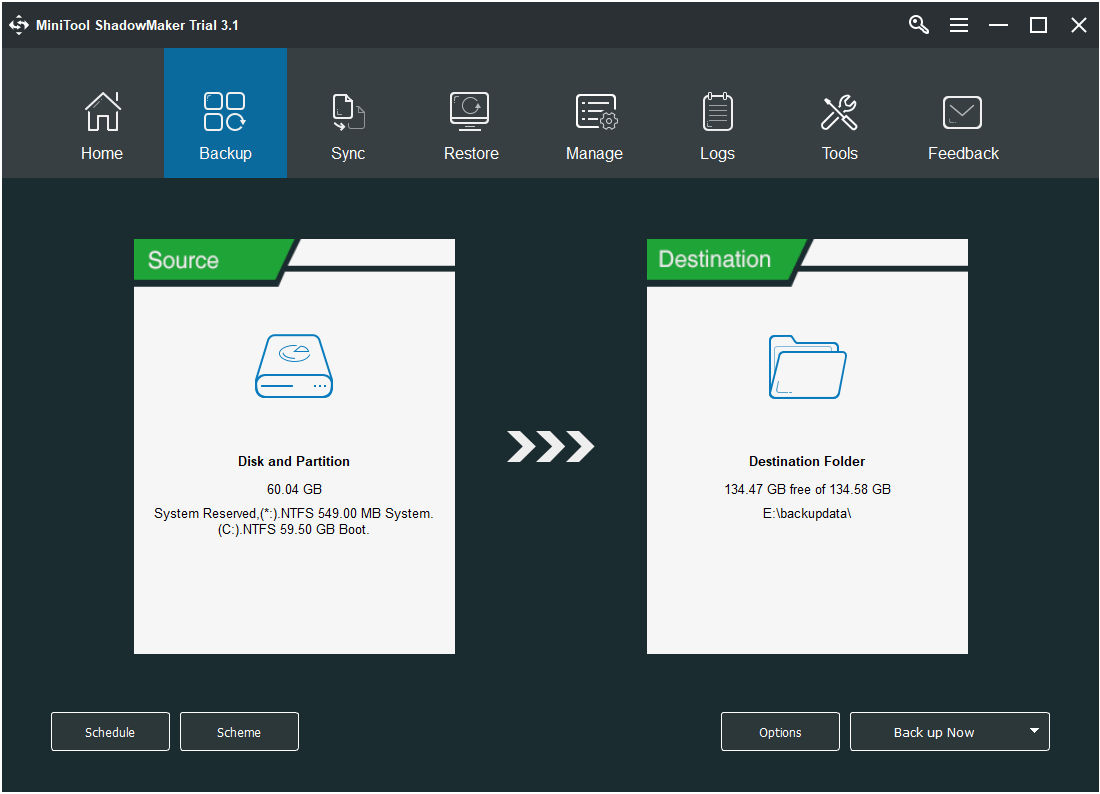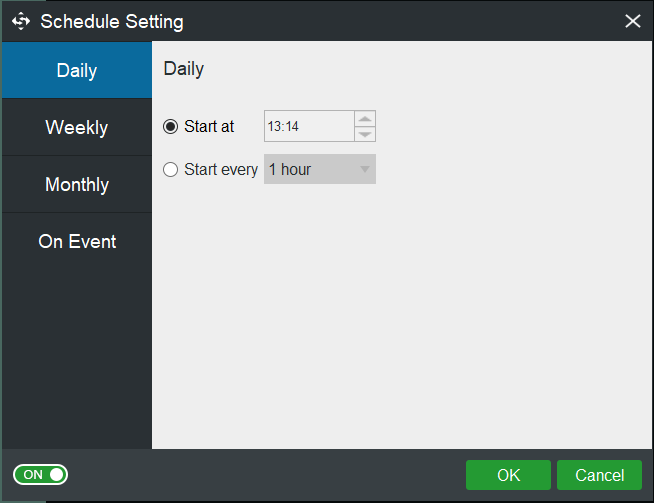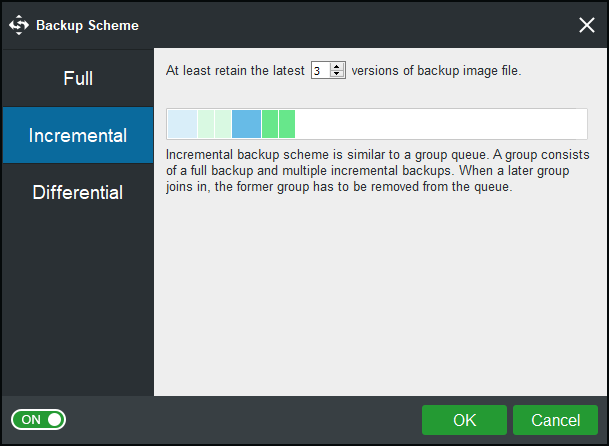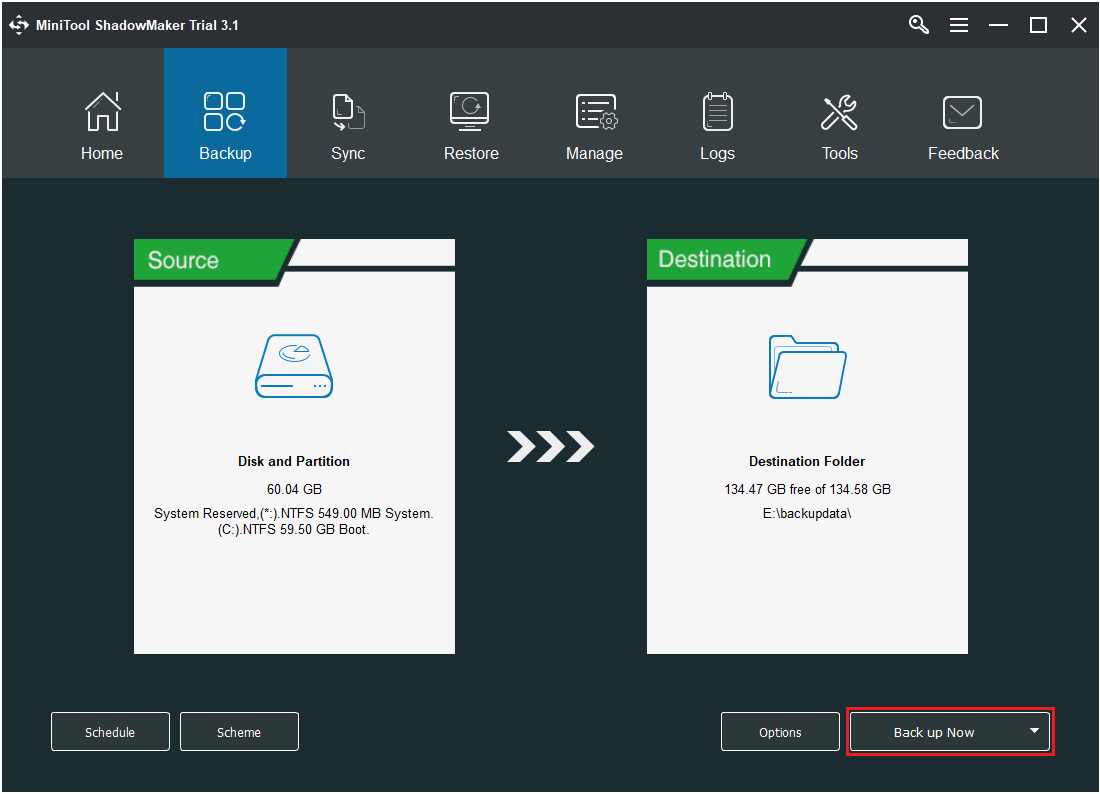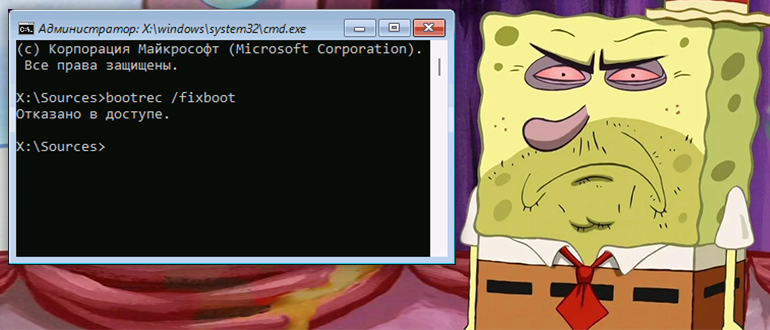В этой инструкции подробно о том, что можно сделать в такой ситуации, чтобы решить проблему.
«Отказано в доступе» при использовании bootrec в Windows 10 и Windows 11
В случае, если проблема возникла на системе с Windows 11 или Windows 10, установленной на GPT диск в режиме UEFI, рекомендую оставить попытки использования bootrec.exe /fixboot, а вместо этого использовать следующий подход:
- По порядку вводим команды
diskpart list volume
и смотрим номер раздела FAT32 с загрузчиком EFI, а также текущую букву раздела с Windows.
- Выбираем раздел с загрузчиком и назначаем ему букву с помощью команд
select volume N assign letter=БУКВА
Вместо N указываем номер раздела, а в качестве буквы — любую незанятую в настоящий момент букву диска.
- Если раздел с системой также без буквы (такое бывает), аналогичным образом назначаем букву и для него.
- Вводим команду exit для выхода из DISKPART.
- Используем команду (при необходимости меняем буквы C и Z на соответствующие буквы системного раздела и раздела с загрузчиком в вашем случае):
bcdboot C:\windows /s Z: /f UEFI
В результате загрузчик будет восстановлен. Более подробно о восстановлении со скриншотами и видео:
- Восстановление загрузчика Windows 11
- Восстановление загрузчика Windows 10
Причина рекомендации: похоже, Майкрософт не хочет, чтобы в современных системах с UEFI-загрузкой мы пользовались инструментом bootrec. У меня нет информации, официально подтверждающей это, однако есть некоторые наблюдения: например, если использовать bootrec с образов ISO Windows 10 до 1703, bootrec работает, в более поздних — «отказано в доступе», и я не думаю, что это баг.
Вариант решения проблемы для Windows 7
Если Windows 7 установлена в режиме UEFI и bootrec.exe /fixboot пишет «Отказано в доступе» (рекомендую запускать инструмент с загрузочной флешки с Windows 7), можно попробовать следующий метод:
- Назначьте букву диска для EFI-раздела с загрузчиком, как описано в шагах 1-4 предыдущего раздела инструкции.
- Введите команду cd /d БУКВА_ДИСКА:\EFI\Microsoft\Boot\
- Введите команду bootrec /FixBoot
Для систем с MBR, можно начать с команд: bootrec /fixmbr и bootsect.exe /nt60 all /force, а уже затем попробовать использовать bootrec /fixboot
Во всех случаях требуется, чтобы диск с системой/загрузчиком был исправен и к нему был доступ для записи — при неисправностях HDD или SSD это не всегда так и в этом случае также получим ошибку «Отказано в доступе».
Командная строка Виндовса позволяет владельцу устройства выполнять различные операции, связанные с устранением неполадок. Однако при попытке ввода запроса bootrec/fixboot система выдает сообщение о том, что пользователю отказано в доступе на компьютере Windows 10. Наличие подобной неисправности значительно усложняет процесс восстановления ОС, поэтому для продолжения запланированных действий необходимо исправить ошибку ввода команды.
В чем причина проблемы?
Запрос «bootrec/fixboot» предназначен для устранения неполадок, связанных с запуском операционной системы. Если компьютер не включается, а вместо Рабочего стола появляется «экран смерти», простая команда позволяет решить проблему через среду восстановления.
Тем не менее, при вводе запроса «Командная строка» нередко выдает сообщение с отказом в доступе. Это происходит по следующим причинам:
- повреждение образа системы, загруженного на внешний носитель;
- битые сектора жесткого диска;
- воздействие вредоносного ПО;
- принудительная перезагрузка ПК в процессе обновления.
Поскольку компьютер не запускается, определить точную причину возникновения проблемы будет очень сложно. Однако существует ряд простых мер, позволяющих исправить ошибку, не прибегая к помощи специалиста.
Что нужно делать при ошибке доступа bootrec/fixboot
Большинство действий, направленных на решение проблемы с ошибкой доступа, выполняются через среду восстановления Windows. Поэтому перед самой операцией необходимо уточнить комбинацию клавиш для перехода в Boot Menu (зависит от модели материнской платы), а также записать образ системы на внешний носитель (флешку).
Интегрированное средство восстановление загрузчика
Вместе с Windows 10, загружаемой на внешний накопитель для установки на ПК, идет специальная утилита, которая способна предотвратить неполадки. Она решает проблему следующим образом:
- Подключите флешку с образом Виндовс 10 к ПК.
- Включите компьютер и перейдите в Boot Menu.
- Укажите родной язык и перейдите к очередному пункту.
- Вместо кнопки «Установить», появившейся на следующем экране, кликните по надписи «Восстановление системы». Она располагается в левом нижнем углу интерфейса.
- Выберете меню поиска и устранения неполадок, а затем – «Восстановление при загрузке».
- Выберете свою операционную систему из списка предложенных ОС и дождитесь окончания процесса диагностики.
Как только тест будет завершен, утилита предоставит всю информацию о найденных ошибках и попытается их устранить. Но иногда она не спасает, из-за чего после диагностики появляется сообщение «Восстановление при загрузке не удалось восстановить компьютер». Тогда нужно кликнуть по надписи «Дополнительные параметры» и перейти к следующему способу устранения неполадок.
Перезапись системного загрузочного сектора
Данный метод обеспечивает корректную работу ПК в случае возникновения проблем. Операция выполняется аналогичным образом через среду восстановления (шаги 1-4 предыдущей инструкции), но в дальнейшем пользователь должен выбрать другие пункты меню:
- После перехода в СВ нажмите кнопку «Поиск и устранение неисправностей».
- Выберете «Командную строку».
- Введите запрос «bootsect/nt60 sys» и нажмите клавишу «Enter».
- Если загрузочный код успешно обновился, вводите команду «bootrec /fixboot». В противном случае следует перейти к альтернативным способам исправления ошибки.
- Закройте Командную строку и в меню «Выбор действия» выберите пункт «Продолжить»,
Завершение процесса выполнения операции должно привести к тому, что компьютер перезагрузится и начнет работать в стандартном режиме.
Восстановление загрузочных записей
Также решить проблему позволяет способ, предусматривающий обновление хранилища с параметрами загрузки. Действие выполняется через Командную строку, доступ к которой можно получить при помощи среды восстановления.
Для устранения неполадок предлагается следующая инструкция:
- В КС введите запрос «bootrec /rebuildbcd».
- При успешном исполнении вводите «bootrec /fixmbr».
- Завершите обновление загрузочных записей вводом команды «bootrec /fixboot».
Важно. Не забывайте после ввода каждого запроса нажимать клавишу «Enter».
Чаще всего действия, направленные на поиск ошибок и перезапись системного диска, полностью устраняют неполадки, и ПК запускается без «экрана смерти». Но также известны ситуации, когда ни один из ранее предложенных методов не помогает. Тогда придется перейти к заключительному варианту.
Форматирование загрузочного раздела
Радикальность данного способа заключается в том, что пользователю предстоит удалить раздел системного диска под загрузчик Windows 10 и установить его заново. Операция выполняется через Командную строку и требует от владельца компьютера максимального внимания, поскольку в процессе необходимо ввести около десятка запросов:
- Откройте КС через среду восстановления.
- Введите команду «diskpart» для запуска менеджера управления дисками.
- Укажите запрос «list disk», чтобы открыть список доступных накопителей.
- Воспользуйтесь командой «sel disk X», где вместо буквы «X» указывается номер диска, на который планируется накатить операционку.
- Командой «list vol» откройте список разделов жесткого диска, и запомните номер тома с файловой системой FAT32 (имеет размер не более 500 Мб).
- Введите запрос «select volume X», где вместо «X» используется номер тома.
- Присвойте данному разделу уникальную букву при помощи команды «assign letter=X». Вместо «X» может использоваться любая другая. Главное, чтобы буква не была задействована при обозначении другого сектора.
- Выполните действие «list vol» для проверки изменений.
- Покиньте режим оснастки через запрос «Exit».
- Отформатируйте раздел командой «format X: /FS:FAT32», где вместо «X» указывается буква сектора. Если КС потребует подтвердить действие, вводите значение «Y».
- Запишите загрузчик на отформатированный раздел через «C:\Windows /s X: /f UEFI» и не забудьте о присвоенной ранее букве, которая вводится вместо «X».
Если операция выполнена успешно, останется воспользоваться запросом «bootrec /fixboot», который должен быть обработан без ошибок.
Пользователи, привыкшие к графическому интерфейсу Windows, с опаской относятся к командной строке, избегая её использования, если это возможно. И действительно, большинство системных утилит, запускаемых через текстовый интерфейс, имеет равноценные способы выполнения посредством использования консоли «Выполнить», а то и напрямую с рабочего стола или через меню «Пуск».
Но именно командная строка становится незаменимой, если имеются проблемы при запуске операционной системы. Всё, что нужно сделать, – запустить Windows в этом режиме и воспользоваться средствами восстановления загрузочной записи. Но иногда неудача ждёт и на этом этапе, когда при запуске командной строки появляется сообщение об отказе в доступе.
Сегодня мы рассмотрим причины подобного сбоя и способы устранения проблемы.
Причины отказа в доступе
Большинство пользователей хоть единожды да сталкивались с синим экраном смерти, когда компьютер наотрез отказывается загружать. Существует немало встроенных средств, позволяющих решить проблему самым безболезненным способом, входящих в состав среды восстановления Windows. Одним из них является команда «bootrec /fixboot», выполняемая в режиме командной строки. Зайти в него можно из boot menu, которое вызывается при включении ПК клавишей F8 (обычно, для некоторых BIOS это может быть другая клавиша или комбинация).
Строго говоря, системная утилита bootrec.exe с параметрами /fixmbr и /fixboot просто берёт файлы, необходимые для загрузки операционной системы, с флешки или внешнего диска, и перезаписывает их на системный диск ПК. Так что если загрузочные файлы были повреждены, например, вирусами, эта команда в состоянии вернуть способность Windows к загрузке.
Другое дело, что в некоторых случаях запуск bootrec /fixboot заканчивается выдачей строки «Отказано в доступе».
Причины могут быть разные:
- на системном диске имеются битые сектора;
- при записи образа системы на флешку произошла ошибка;
- вирус присутствовал на том компьютере, где вы создавали загрузочный носитель;
- вы насильственно выполнили перезагрузку компьютера, который в это время находился в процессе восстановления.
В любом случае это не фатально, но, чтобы исправить ошибку, придётся постараться.
Что делать, если отказано в доступе при выполнении bootrec /fixboot
Большая часть средств, используемых для устранения ошибки доступа (при выполнении bootrec /fixboot может также появиться ошибка «Элемент не найден»), выполняется с использованием среды восстановления Windows. Это означает, что вам предварительно нужно подготовить образ системы, записанный на внешний накопитель, а также разобраться со способом входа в Boot Menu.
Интегрированное средство восстановление загрузчика
Самый эффективный способ восстановления загрузки операционной системы, в том числе и при невозможности выполнения bootrec, – это использовать среду восстановления, загрузившись с флешки.
В процессе загрузки нужно будет выбрать язык (естественно, русский), а затем вместо кнопки «Установить» нажать на «Восстановление системы».
В новом окне выбираем вкладку «Поиск и устранение неисправностей», а затем «Восстановление при загрузке». В следующем окне вас попросят указать ОС, для которой нужно выполнить восстановление (выбор будет, если на вашем компьютере установлено несколько операционок).
В принципе на этом ваше вмешательство в процедуру восстановления и закончится. Дальше система перезагрузится, после чего стартует процедура диагностики неисправностей. Будет отсканирован жёсткий диск или SSD на предмет наличия нечитаемых секторов, если ошибки будут обнаружены, утилита автоматически их исправить/устранит, предложив снова перезагрузиться. Соглашайтесь.
Если результат работы средства восстановления Windows окажется отрицательным, появится окно с соответствующим сообщением. В этом случае переходим к следующему пункту, предварительно кликнув по кнопке «Дополнительные параметры».
Перезапись системного загрузочного сектора
Этот способ следует выполнять если неудачей завершился предыдущий. В принципе можно начать и с него, выполнив все пункты предыдущего раздела, вплоть до выбора вкладки «Поиск и устранение неисправностей», а затем, в окне дополнительных параметров, вместо восстановления при загрузке нажмите кнопку «Командная строка».
Когда появится консоль КС, наберите команду bootsect /nt60 sys и нажмите <Enter>.
Если у вас Windows Vista или ниже, вместо параметра /nt60 нужно набрать /nt52. Результат отработки правильно набранной команды (за этим нужно следить очень внимательно) – строка «Загрузочный код успешно обновлён…»
После этого снова набираем bootrec /fixboot, и почти наверняка ошибка Windows 10/8/7 «Отказано в доступе» не возникнет. Когда утилита отработает, появится надпись «Операция успешно завершена». Закрываем окно командной строки и жмём кнопку «Продолжить», после чего Windows должна успешно перезагрузиться.
Восстановление загрузочных записей
Ещё один действенный способ избавиться от ошибки выполнения fixboot – обновление главной загрузочной записи Windows вместе с параметрами загрузки. Делается это следующим образом:
Форматирование загрузочного раздела
В последних версиях Windows под загрузчик операционной системы отводится отдельный раздел. При возникновении критических ошибок, приводящих к невозможности нормально загрузиться, можно попытаться удалить этот раздел с тем, чтобы создать его заново.
Для этого нам снова понадобится командная строка, и вы уже знаете, как в неё зайти. Дальнейшие действия:
- в окне терминала набираем команду diskpart – это утилита работы с дисками (разметка, форматирование и т. д.);
- затем набираем list disk, которая покажет, какие диски имеются в системе. Нам нужен системный диск, обычно он стоит первым и имеет номер 0;
- переходим в этот диск, набрав sel disk 0 (вместо 0 может быть и другая цифра);
- набираем list vol, чтобы увидеть, какие разделы имеются на выбранном диске. Если их несколько, нужно определить, на каком из них находится загрузчик. Обычно он небольшой, не более 500 МБ, имеет пометку «Скрытый» и использует тип файловой системы FAT32. Запоминаем также имена остальных томов, обозначенных латинскими буквами;
- выбираем этот том, набрав команду sel volume X (где X– номер загрузочного раздела);
- присваиваем загрузочному разделу уникальное имя в виде латинской буквы, которая не должна совпадать с уже имеющимися. Это реализуется командой assign letter=X. Для проверки снова выполняем list vol, в результате наш том получит свою букву;
- выходим из diskpart, набрав команду exit.
Теперь системный раздел с загрузчиком можно отформатировать (без присвоения уникального имени мы бы этого не сделали), для чего набираем format Х: /FS:FAT32. Здесь вместо буквы Х нужно подставить присвоенное на предыдущем шаге имя. Важно не перепутать, иначе вы отформатируете другой раздел, где могут находиться важные для вас данные – они будут потеряны. Для подтверждения операции нажмите «Y» и затем <Enter>.
После форматирования вам предложат присвоить тому метку (имя) – полноценное, не из одной буквы. Но это необязательно, так что смело жмём <Enter>. Предпоследний шаг – сформировать загрузчик «с нуля» на только что отформатированном системном разделе, поскольку без него загрузка Windows производиться не будет. Делается это с помощью команды bcdboot C:\Windows /s Х: /f UEFI.
Здесь вместо Х ставим имя нашего тома, параметр /s обозначает, что все загрузочные записи при формировании нового хранилища будут удалены, то есть мы создаём «чистую» версию BCD загрузчика. Параметр /f UEFI указывает, что необходимо скопировать в новый раздел файла EFI загрузчика. В результате выполнения команды должна появиться надпись «Файлы загрузки успешно созданы». Завершающий шаг – команда bootrec /fixboot, в этом случае ошибка «Отказано в доступе», равно как «Не удаётся найти указанный файл», появиться не должна с вероятностью 99%.
Как видим, восстановление испорченной загрузочной записи возможно, даже если она напрочь испорчена, здесь важно в точности соблюдать инструкции и не ошибаться при вводе команд.
Get “bootrec /fixboot access is denied” error when attempting to fix Windows 10 boot error? In this post, we show you the best solution to bootrec access is denied Windows 10 as well as the precaution. Read and have a try.
If the Windows upgrade failed or you force the PC to power off while it is still writing to the disk, you are likely to see the blue screen error like “INACCESSIBLE_BOOT_DEVICE”. One way of fixing such errors is to run the command “bootrec /fixboot”, however, some users encounter the “bootrec /fixboot access is denied” error message.
Lucky for you, what we are to share with you here is how to resolve Windows 10 bootrec /fixboot access is denied issue effectively.
Tip: The solutions to Windows 10 bootrec.exe /fixboot access is denied below also works for bootrec fixboot access denied Windows 7.
Kind Remind: Make a backup of the system disk in case that some fixes may further damage the hard drive data. MiniTool Partition Wizard Pro is helpful in this case. Please go to Clone Hard Drive for the details.
Fix #1: Fix Bootrec /Fixboot Access Is Denied on GPT Drive
Here is the best bootrec /fixboot access is denied fix but only works with the GPT drive. Besides, you need to have a Windows installation media. If you do not have one at hand, you need to create one right now on a normally running computer.
- Click here to download Windows Media Creation Tool.
- Prepare a USB drive of at least 8GB disk space.
- Insert your USB drive into your computer, run Media Creation Tool and accept the agreement.
- Select Create installation media (USB flash drive, DVD, or ISO file) for another PC and hit Next.
- Select Use the recommended options for this PC and click Next.
- Select USB flash drive option and hit Next.
- Select your drive from the list and click Next.
- Let the process complete.
For an illustrated guide, read the full guide on how to create a Windows 10 installation media.
Once complete, insert the USB drive into your computer and reboot. When you see the option to boot from USB, press a key to do that. (If you have set your computer to boot from hard drive only, you need to enter BIOS setting to add USB drive to the boot list first.)
WHAT’S NEXT?
Step 1. From the initial Windows screen, accept the default settings for the language to install, the time and currency format as well as the keyboard or input method. Next, click the Repair your computer link instead of Install now.
Step 2. Select Troubleshoot and then Advanced Options.
Step 3. Select Command Prompt.
Step 4. Type diskpart and press Enter key.
Step 5. Type list disk and press Enter. Now pay attention to the disk number and identify which one is the boot disk. Usually, it is Disk 0; if not, find the disk number in your own case and remember to type the correct one in the following relevant steps.
Step 6. Type select disk 0 and press Enter.
Step 7. Type list volume and press Enter. Now pay attention to the volume number of the EFI partition.
Step 8. Type select volume N and press Enter. Also, type the one in your own case instead of N.
Step 9. Type assign letter=N: and press Enter. N: can be replaced by any drive letter that is not taken by any partition. Remember which drive letter you assign here for it is rather useful in the rest steps.
Step 10. Type exit and press Enter to leave diskpart.
Step 11. Now type N: (the drive lettered you just assigned) and hit Enter.
Step 12. Type format N: /FS:FAT32 and hit Enter.
Step 13. Type bcdboot C:windows /s N: /f UEFI and hit Enter.
Now repeat the process of running the bootrec /fixboot command, bootrec access is denied Windows 10 should be solved now. But if fixboot access is denied occurs on an MBR disk, continue with Fix #2.
Fix #2: Try Startup Repair on MBR Disk
Some users say that Fix #1 does not help at all because in their cases bootrec /fixboot access is denied no EFI partition exists on the boot disk. Same situation with yours? No worries, here you do have another option.
First of all, you need the help of MiniTool Partition Wizard Bootable, which is a built-in tool in MiniTool Partition Wizard Pro. Get this professional partition manager first and then follow the guide below to create a MiniTool bootable media and use it to boot your PC.
MiniTool Partition Wizard DemoClick to Download100%Clean & Safe
- How to Build Boot CD/DVD Discs and Boot Flash Drive with Bootable Media Builder?
- How to Boot from Burned MiniTool Bootable CD/DVD Discs or USB Flash Drive?
When you are in the main interface of the bootable MiniTool Partition Wizard, please do these operations:
Step 1. Select the 500MB around system reserved partition and choose Format Partition from the action panel. You will receive a warning message saying this is a system partition and formatting may cause computer to be unbootable. Just click Yes.
Step 2. Select NTFS as the desired file system and hit OK. Then press Apply button on the toolbar.
Now you have to get your Windows 10 repaired by automatic Startup Repair utility.
Step 1. Boot your PC from the Windows installation media.
Step 2. From the initial Windows screen, select the language to install, the time and currency format as well as the keyboard or input method. Next, click the Repair your computer link instead of Install now.
Step 3. Select Troubleshoot and then Advanced Options.
Step 4. Select Startup repair. Immediately it starts to detect and will try to fix the errors it has found. Usually, it brings a reboot. If it does, DO NOT press any key to boot from the USB drive again. Just wait for your Windows to load.
If Startup Repair says it couldn’t fix the error, continue with Fix #3 to resolve bootrec access is denied Windows 10.
Fix #3: Run CHKDSK
This can be finished either using the Windows installation disk or using the bootable media created on Windows 10 by using MiniTool Partition Wizard.
Option A: Use Windows Installation Disk
Step 1. After booting computer from Windows installation disk, skip the first-screen language selection and choose Repair your computer.
Step 2. Select Troubleshoot and then Command Prompt.
Step 3. In command prompt type chkdsk c: /r and hit Enter. This assumes Windows is installed on your C: drive. If the drive letter for your system partition is different, type the real one. (You can run diskpart > list volume to check according to partition size.)
Step 4. Allow the process to complete and reboot.
Option B: Use Bootable Media Created by MiniTool
Step 1. Boot your computer from MiniTool bootable media and then choose Partition Wizard from the menu. In this software, view the drive letter of your system partition and keep it in mind.
Step 2. Exit MiniTool Partition Wizard and choose Command Console from the menu.
Step 3. Then type chkdsk c: /r and press Enter. (Please replace the drive with the one you paid special attention to just now.)
Step 4. Let the process to complete and exit.
Tip: Usually, you get a normally running computer now. Repeat the “bootrec /fixboot” if you still encounter system startup error.
Find the solutions to “the access is denided” when executing bootrec /fixboot and would like to share with all of you.Click to Tweet
Fix #4: If Nothing Helps, Save Data and Reinstall
If nothing helps, your only option for this issue is to reinstall Windows 10. But before doing that, get your important files to your access. Usually, you have 2 choices:
- Use Copy Disk feature of MiniTool Partition Wizard Pro to back up the whole system drive and then reformat the whole drive when you reinstall.
- Turn to Data Recovery feature of MiniTool Partition Wizard Pro Ultimate to recover files saved in the system partitions and then reinstall Windows to the original system partition.
If you prefer to use Copy Disk of MiniTool Partition Wizard Pro, hit the button below.
MiniTool Partition Wizard DemoClick to Download100%Clean & Safe
A simple guide to copying the system disk with Partition Wizard when computer is unbootable:
Step 1. Create MiniTool Partition Wizard Bootable on a normally running computer by using the Bootable Media feature you can find in MiniTool Partition Wizard Pro.
Step 2. Use MiniTool Partition Wizard Bootable to boot your PC. Then connect an external hard drive of which the whole data can be overwritten.
Step 3. In MiniTool Partition Wizard Bootable, right-click the system disk and select Copy Disk feature from the context menu.
Step 4. Follow the wizard to complete the copy. Remember to click Apply finally.
If you prefer to recover some files saved on your system partition, get MiniTool Partition Wizard Pro Ultimate by pressing this button.
MiniTool Partition Wizard DemoClick to Download100%Clean & Safe
A simple guide to recovering files using Data Recovery feature when PC fails to boot:
Step 1. Also, create a bootable media in MiniTool Partition Wizard Pro Ultimate and use it to boot your PC.
Step 2. Then select Data Recovery from the toolbar and double-click the real system partition to have a full scan.
Step 3. When Data Recovery has finished the scan (or you can pause/stop the scan once the needed files are found), check the files you want to recover and click Save to keep these files in a non-system disk.
After you have saved the important files from system partition, now you can go ahead to reinstall Windows. Our previous guide How to Install Windows 10 on a New Hard Drive gives you detailed steps and pictures to lead you through the whole process easily.
“Bootrec /fixboot access is denied solved by following the workaround above? Now quickly share these 4 solutions with your friends.”Click to Tweet
From Now on, Back up Often
When you have Windows 10 reinstalled and get all applications ready on your PC, you should consider making system image backups often in case that the operating system can get corrupt without warning, giving you the blue screen error but the bootrec fixboot access is denied error appears when you try to fix.
And we do have a reliable utility for you to back up Windows 10. MiniTool ShadowMaker, a new yet professional Windows backup software, can safeguard your PC and quickly restore from human errors, virus attack, system errors and natural disasters.
It enables to create automatic system/disk/partition/file backup, and allow users to set a backup scheme to manage the multiple backup files.
Click the button to get this Windows 10 backup software for 30-day free trial.
MiniTool ShadowMaker TrialClick to Download100%Clean & Safe
Step 1. Select This PC to connect. Then you are led to the main interface. By clicking Backup in the horizontal menu bar, you will find that the system partitions are selected by default and a destination path is also selected by MiniTool ShadowMaker.
Tip: You can enter the Source tab to select what you want to back up, like some important files or the whole hard disk drive. Similarly, enter the Destination tab to change the backup location if you have other considerations.
Step 2. To set up automatic backup, enter Schedule and determine how often you would like MiniTool ShadowMaker to run the backup. Is that daily, weekly, or monthly?
Step 3. To make MiniTool ShadowMaker automatically delete the former backup versions where there are so many to save disk space, go to Scheme where three options are provided. Incremental backup scheme is the default method which saves most disk space. However, make your own decision.
Step 4. Now click Back up Now to start the first-time Windows 10 backup, and the later backup tasks will be carried out when the scheduled time arrives.
With the backup file, you can revert your computer to a normally running computer even when bootrec /fixboot access denied in Windows 10.
“This backup software helps automatically back up system and files. You may give it a try and get your real-time PC protected.”Click to Tweet
Bottom Line
Now it is time for you to start fixing bootrec fixboot access is denied. Just follow our guide and tell us whether you are out of the trouble. If you do have a better suggestion, welcome to leave it in the following comment zone to share and help more users.
If you have any difficulty in using our software, don’t hesitate to contact us via [email protected]. Be sure you have a clear statement of your issue. We read and reply soon.
Bootrec Fixboot Access Is Denied FAQ
How do I fix Bootrec Fixboot access is denied?
You can follow the detailed instructions in the article to get rid of Bootrec Fixboot access is denied in CMD.
How do I run Bootboc Fixboot?
- Reboot the computer.
- Press F8 as the Windows logo appears.
- Select Repair Your Computer.
- Select Command Prompt from the System Recovery Options menu.
- When you are in the Command Prompt, execute bootrec /rebuildbcd.
How can I open access denied sites?
To access a blocked website, there are several ways:
- Use VPNs.
- Try accessing the site through its IP.
- Use browser extensions like Hola.
- Address the GoogleDNS / OpenDNS / 1.1.1.1 DNS.
How do I manually rebuild my BCD?
- Boot your computer into Recovery Mode.
- Launch Command Prompt under Advanced Options.
- To rebuild BCD, use the command bootrec /rebuildbcd. This will scan for your operating systems and let you select the OS you want to add to BCD.
- Wait for the command to complete.
Всем доброго времени суток, дорогие друзья. Сегодня мы разбираем очередную проблему – при попытке восстановить загрузчик Windows с помощью консоли и команды:
bootrec /fixboot
Мы наблюдаем ошибку:
Отказано в доступе
Проблема может возникать на всех версиях Windows 10, 11, 7, 8, 8.1 и т.д. Давайте же разберемся с ней.
Содержание
- Решение
- Решение для Windows 7
- Ничего не помогло, что делать?
- Задать вопрос автору статьи
Решение
Проблема может быть связана с тем, что у вас система установлена на GPT диск, а в BIOS стоит система UEFI. Еще один момент, часто такая проблема наблюдается именно на новых версиях Windows 10 и Windows 11.
Из-за чего возникает эта ошибка? – по моим собственным наблюдениям данная «фича» была введена в новых обновлениях Windows 10 и 11. Например, если вы будете использовать загрузочную флешку со старой версией образа системы, то почему-то команда «bootrec /fixboot» работает нормально. Но вот на новых версиях вылезает ошибка. Скорее всего разработчики намеренно добавили эту ошибку дабы мы не использовали эту команду с UEFI загрузчиком. Зачем? – а кто его знает. Но решить проблему можно – мы попробуем использовать другие варианты команд:
- Откройте режим работы с дисками:
diskpart
- Теперь выводим весь список дисков:
list volume
- В списке томов, найдите сначала раздел EFI, который помогает загрузить систему. А после этого найдите диск с вашей установленной операционной системой. Данный раздел обычно имеет меньший размер.
- Выбираем сначала раздел EFI – выбираем по букве:
select volume N (у вас может быть другая буква)
- Теперь назначаем другую букву – выберите ту букву, которая еще не занята:
assign letter=Z (я выбрал Z, но вы можете выбрать другую букву)
- Посмотрите на том с Виндовс – есть ли у этого тома буква. Если её нет – то назначаем новую, как мы это делали в шаге 4-5. Если она есть, то ничего делать не нужно и просто выйдите из режима работы с дисками:
exit
- А вот теперь мы привязываем загрузчик EFI к нашему диску с операционной системой:
bcdboot C:\windows /s Z: /f UEFI
ПРИМЕЧАНИЕ! C – это диск с Виндовс, а Z – это EFI загрузчик, у которого мы поменяли букву. Напомню, что вы используйте свои буквы.
Далее вы можете перейти к инструкции восстановления:
Читаем – как восстановить загрузчик в Windows.
Решение для Windows 7
У Windows 7 та же проблема, что и у прошлых версий «окон». Поэтому советую прочитать вступление в прошлой главе. То есть у нас есть проблема именно с UEFI режимом загрузчика. Вот что мы будем делать:
- Проделываем шаги 1-4 из прошлой главы, чтобы назначить новую букву загрузчика.
- Далее вписываем команду:
cd /d Z:\EFI\Microsoft\Boot\ (Вместо Z укажите ту букву, которую вы назначили)
- И еще одну команду:
bootrec /fixboot
Если у вас диск с операционной системой имеет MBR разделы, используем:
bootrec /fixmbr
И вторую команду:
bootsect.exe /nt60 all /force
Если прошлые две команды сработают, то уже используем:
bootrec /fixboot
Ничего не помогло, что делать?
Если вам не помогли прошлые шаги, то я бы на вашем месте проверил бы жесткий диск и оперативную память. В первом случае есть вероятность большого количества битых секторов, которые мешают копированию и записи на диск. Во втором случае ОЗУ может неправильно отдавать данные для записи на жесткий носитель.
- Проверяем жесткий диск.
- Проверяем оперативную память.
В обоих случаях вам придется отдельно использовать программы с загрузочной флешки. Для жестака используем Victoria, а для RAM – MemTest86. На этом все, дорогие друзья портала WiFiGiD.RU. Надеюсь статья была для вас полезна. В случае чего можете писать свои вопросы и дополнения в комментариях.