Одной из особенностей Windows 10 является возможность создания виртуального диска из папки. Это добавляет новый жесткий диск в папку «Этот компьютер». При открытии диска в Проводнике будет показано содержимое исходной папки.
Создать диск из папки можно сделать с помощью встроенной команды subst. Она связывает путь с буквой диска. При использовании команды без параметров subst отображает буквы виртуальных дисков, которые вы уже создали с помощью инструмента.
Инструмент subst не является эксклюзивной функцией Windows 10. Он был впервые представлен в DOS и включен в каждую версию Windows. Диски, созданные с использованием subst, остаются доступными во время сеанса пользователя или до тех пор, пока вы не отключите виртуальный диск вручную. Перезапуск, выключение компьютера или выход из учетной записи пользователя приведет к полному отключению виртуальных дисков, и вам потребуется заново создать их, чтобы использовать их снова.
Чтобы создать виртуальный диск из папки в Windows 10,
Шаг 1: Откройте новый экземпляр командной строки или PowerShell от имени Администратора.
Шаг 2: Введите следующую команду: subst <диск:> path\путь\к папке
Шаг 3: Замените часть <диск:> буквой, которую вы хотите назначить виртуальному диску. Буква не должна использоваться никаким реальным или виртуальным диском, включая съемные устройства, подключенные к вашему ПК.
Шаг 4: Замените путь к папке \путь\к папке полным путем к исходной папке, которую вы хотите смонтировать как диск, я использую папку Files которая находится на диске D.
Шаг 5: Теперь откройте проводник и откройте папку «Этот компьютер». Вы увидите новый диск там.
С помощью subst вы можете быстро найти виртуальные диски, доступные в текущем сеансе пользователя.
Найти виртуальные диски, созданные с помощью Subst.
Шаг 1: Откройте новую командную строку.
Шаг 2: Введите subst без параметров и нажмите клавишу Enter.
В выводе вы увидите список виртуальных дисков, созданных с помощью subst.
Все!
Как удалить диск, созданный с помощью subst.
Шаг 1: Откройте новую командную строку.
Шаг 2: Введите следующую команду: subst <диск:> /D
Замените часть <диск:> фактической буквой виртуального диска, который вы хотите удалить.
Шаг 3: Нажмите клавишу Enter. Диск удален.
Совет: Windows 10 можно подключить к виртуальному диску каждый раз, когда вы входите в свою учетную запись. Это может быть полезно, если у вас есть программное обеспечение, которое ищет файлы в некоем жестком месте, которое недоступно на вашем ПК. Вот как.
Создание виртуального диска с Subst при запуске Windows 10
Шаг 1: Создайте новый .BAT файл со следующим содержимым: @subst F: d:\Data\Files
Шаг 2: Исправьте букву диска и путь к папке в соответствии с вашими требованиями.
Шаг 3: Нажмите Win + R, чтобы открыть диалоговое окно «Выполнить».
Шаг 4: Введите следующие командe: shell:Startup
Шаг 5: Это откроет папку автозагрузки. Переместите созданный пакетный файл туда.
Каждый раз, когда вы входите в Windows 10, Будет создан виртуальный диск из указанной папки и назначена ему соответствующая буква диска.
Как добавить команду «Создать диск из папки» в контекстное меню Проводника
Шаг 1: Откройте текстовый редактор «Блокнот»
Шаг 2: Скопируйте и вставьте в него следующие строки:
Windows Registry Editor Version 5.00
[HKEY_CLASSES_ROOT\Directory\shell\Mount R\command]
@=»subst r: \»%1\»»
Шаг 3: Сохраните его с расширением *.reg
Шаг 4: Запустите созданный файл выполнив слияние, подтвердите запрос системы на внесение изменений в реестр. Все, Теперь откройте проводник кликните правой кнопкой мыши на папку из которой будет создан виртуальный диск и выберите в контекстном меню «Mount R».
Перейдите в «Этот компьютер» Здесь вы найдете созданный диск. Все!
Замена значков папок в Windows 10 является одним из способов придания особого статуса тому или иному каталогу, но у этого способа есть и своя альтернатива – представление папки в виде виртуального логического диска с собственной буквой. Сейчас мало кто знает и помнит об этой особенности функционала Windows, а ведь появилась она еще во времена MS-DOS. В данном примере речь идет о команде subst, предназначенной для связывания папок с логическими виртуальными разделами.
Созданные с помощью команды subst диски остаются доступными на всё время сеанса пользователя или до тех пор, пока диск не будет удален вручную. При выключении или перезагрузке компьютера, а также при выходе из учетной записи виртуальные диски отключаются, однако вы можете добавить их в автозагрузку.
Как сделать из папки диск
Процедура создания виртуального тома из папки проста. Откройте классическую командную строку или утилиту Powershell и выполните в ней команду следующего вида:
subst drive: path
Drive замените буквой, которую хотите назначить виртуальному диску, а path – полным путем к выбранной папке. Разумеется, буква не должна быть занята другими томами. Если каталог имеет в названии пробелы, путь необходимо взять в прямые кавычки.
Теперь при обращении из Проводника к созданному разделу вы будете попадать в смонтированную папку.
Таких виртуальных томов можно создать столько, сколько имеется свободных букв латинского алфавита. В Диспетчере управления дисками они не учитываются, поскольку не являются настоящими разделами. Для получения их списка выполняем уже известную команду subst, но без параметров.
В результате в консоли будут выведены буквы всех виртуальных томов и связанных с ними каталогов. Удаляются виртуальные диски той же командой subst в классической командной строке с указанием буквы диска с ключом D, вот так:
subst drive: /D
Саму папку это никак не затрагивает. Удалить смонтированные тома можно также простым перезаходом в систему.
Если же вы хотите пользоваться виртуальными томами на постоянной основе, их необходимо добавить в автозагрузку. Для этого создаем в блокноте текстовый файл и прописываем в него с новой строки команды создания виртуальных томов. Файл сохраняем с расширением CMD или BAT и помещаем в каталог автозагрузки Windows, для перехода в который используем быструю команду shell:Startup (вводится в окне «Выполнить»). Вот и всё.
В Windows вы можете легко указать букву диска в папке для создания логического диска. Папка будет рассматриваться Windows и приложениями как физический диск. Может быть много причин, почему вы можете смонтировать папку как диск.
- Другой способ (из многих) для быстрого доступа к папке.
- Некоторым приложениям может потребоваться доступ к определенному диску, вы можете обмануть их.
- При создании пакетный файл, будет легче ссылаться на папку и вносить изменения позже.
- Это создает более короткие пути к файлам, в зависимости от имени каталога
В этом руководстве мы покажем вам, как подключить папку как виртуальный диск с помощью Windows и стороннего инструмента.
Способ № 1: вручную подключить папку как виртуальный диск
В Windows эта функция может быть выполнена с помощью Subst команда. Вам нужно будет создать ярлык в папке автозагрузки Windows для выполнения этой команды. Чтобы получить доступ к папке автозагрузки Windows, вам нужно перейти в следующую папку:
C: Users AppData Roaming Microsoft Windows Пуск Меню Программы Автозагрузка
Здесь «username» – это логин, к которому вы обращались при запуске Windows. В нашем случае это Администратор.
Вы также можете получить доступ к папке напрямую, вставив вышеупомянутое местоположение каталога в поиске проводника Windows и заменив «имя пользователя» своим фактическим именем пользователя.
Попав в папку автозагрузки, щелкните правой кнопкой мыши в пустой области и в контекстном меню наведите курсор мыши на «Новый». Теперь из бокового меню нажмите «Ярлык», и откроется мастер.
В мастере вы увидите пустое поле, в котором вам необходимо указать местоположение папки, которую вы хотите смонтировать как диск. Здесь введите следующую команду:
Sub X: «Местоположение вашей папки»
Вам нужно заменить «Расположение вашей папки» на фактическое местоположение папки, которую вы хотите смонтировать как диск (вдоль с кавычки) и «X» с буквой диска, который вы хотите указать в папке. Если вы не знаете, где находится путь к нужной папке, просто откройте папку и скопируйте путь, указанный вверху.
Вставьте папку внутри кавычек (как на картинке ниже) и нажмите Далее. Дайте название ярлыку на следующем шаге и нажмите «Готово».
Теперь вам нужно открыть новый ярлык для создания виртуального диска. Вы увидите новый диск рядом со всеми вашими физическими дисками, и, открыв его, вы откроете указанную папку.
Виртуальный диск будет автоматически загружаться всякий раз, когда вы перезагрузите компьютер. Если вы хотите удалить диск, вам придется удалить созданный вами ярлык, а затем перезагрузить компьютер, чтобы изменения вступили в силу.
Способ № 2: подключить папку как диск с помощью специального приложения
Вышеупомянутый метод работает как шарм, но это может быть немного утомительной задачей. Особенно, когда вам нужно перезагрузить компьютер, чтобы избавиться от виртуального диска. К счастью, есть приложение для того же, которое может сделать процесс намного проще.
В этом уроке мы будем использовать приложение Visual Subst, Это совершенно бесплатный инструмент и не требует установки. Просто иди к Официальный сайт и загрузите заархивированный файл (78 КБ).
Извлеките файл .zip и запустите приложение. В интерфейсе щелкните раскрывающееся меню ниже и выберите букву диска, которую вы хотите присвоить своему виртуальному диску.
Теперь нажмите на маленький значок увеличительного стекла в правом нижнем углу окна и выберите папку, которую вы хотите смонтировать как диск.
Установите флажок ниже, если вы хотите, чтобы при каждом запуске ПК всегда монтировал указанную папку как диск. Теперь просто нажмите на зеленый значок «+», и папка будет смонтирована и отображена.
Если вы хотите размонтировать папку, просто выберите папку в интерфейсе и нажмите на красный значок «X», чтобы размонтировать ее (перезагрузка не требуется). Он будет удален из интерфейса, и вам придется снова пройти тот же процесс, чтобы добавить.
Вы также можете смонтировать несколько папок с помощью этого инструмента. Просто повторите процесс и выберите новую папку каждый раз, чтобы подключить ее как виртуальный диск.
Если у вас есть какие-либо вопросы или вы хотите добавить другой метод для монтирования папки в качестве диска, сообщите нам об этом в комментариях ниже.
Как создать виртуальный диск из папки Windows?
Знали вы о том или нет, но в Windows можно создать виртуальный диск из папки, директории, временно превращая их в полноценный раздел с присвоением буквы. Т.е. где бы и как глубоко какая-то папка не находилась, вы можете настроить систему так, чтобы та относилась к ней как к полноценному разделу или тому. Если вы такой папкой пользуетесь постоянно, есть смысл задуматься о создании «виртуала». Этот вариант — идеальное решение ИМЕННО для сетевых ресурсов. Содержимое папки при этом будет оставаться в ней же, в том числе и все проводимые в виртуальной машине изменения. По умолчанию создаваемые таким образом виртуальные разделы не будут постоянно подключёнными; как только вы покинете учётную запись, перезагрузите компьютер или выключите его, все созданные вами виртуальные диски-папки системой «забудутся». Однако Windows можно настроить таким образом, чтобы при загрузке виртуальный диск монтировался заново.
создадим из Этой папки отдельный диск
Как создать виртуальный диск из папки с помощью консоли?
- запускаем командную консоль cmd от имени администратора
- вводим команду по типу
subst БУКВА-ВИРТУАЛЬНОГО-ДИСКА: «путь-к-папке»
Вот я создал для Этой папки, хранимой на диске F виртуальный диск с литерой Y:
subst y: "f:\Эта папка"
Команда на его удаление примет вид:
subst БУКВА-ВИРТУАЛЬНОГО-ДИСКА: /D
Или просто завершить сеанс. Список виртуальных дисков можно проверить пустой командой
subst
При этом следует сразу отметить несколько моментов:
- виртуальный диск получит то же имя, что и его прародитель (папка-источник монтирования);
- если вы переименуете родительскую папку, виртуальный диск на её основе переименовать не получится;
- если вы виртуальный диск переименуете, имя закрепится за папкой, располагающейся по этому пути и использующей ту же букву.
- не стоит использовать команды для вызова ремонтных утилит для проверки такого диска; системные утилиты chkdsk, diskcomp, diskcopy, format, label и recover не просто не сработают должным образом, но могут вызвать повреждение системных файлов в части символьных ссылок.
- само собой, использовать существующие (уже присвоенные) литеры на дисках (в том числе на съёмных) не получится.
Как уже упоминалось выше, «на постоянную» виртуальный диск по умолчанию создать не получится. И в таком режиме команда subst будет не намного полезнее создания ярлыка для папки — тот хоть после перезагрузки никуда не денется. Однако и вопрос с «проблемой» перезагрузки можно решить небольшим твиком реестра. В консоли cmd от имени администратора вводим:
reg add "HKEY_LOCAL_MACHINE\SYSTEM\CurrentControlSet\Control\Session Manager\DOS Devices" /v "Y:" /t REG_SZ /d "\??\f:\Эта папка"
Жирным я выделил характеристики, присущие букве моего виртуального диска и целевой папки. Подставьте свои по необходимости и следите за кавычками. Результатом команды будет появление строкового параметра в указанной ветке реестра:
Кстати, если задумаетесь избавиться от диска, параметр реестра также нужно будет убрать. Я не новатор в способах прописать виртуальный диск в Windows на постоянной основе; их существует немало. Кроме того, разработаны другие, консольная и графическая утилиты для этой цели. Так что, если вариант с присвоением какой-то папке буквы и прочих прелестей, присущих томам в Windows вас заинтересовал, проходите по ссылкам:
Скачать консольную утилиту psubst
Скачать программу Visual Subst
Успехов.
Как создать виртуальный диск из папки в Windows 10.
Одной из особенностей Windows 10 является возможность создания виртуального диска из папки. Это добавляет новый жесткий диск в папку «Этот компьютер». При открытии диска в Проводнике будет показано содержимое исходной папки.
Создать диск из папки можно сделать с помощью встроенной команды subst. Она связывает путь с буквой диска. При использовании команды без параметров subst отображает буквы виртуальных дисков, которые вы уже создали с помощью инструмента.
Инструмент subst не является эксклюзивной функцией Windows 10. Он был впервые представлен в DOS и включен в каждую версию Windows. Диски, созданные с использованием subst, остаются доступными во время сеанса пользователя или до тех пор, пока вы не отключите виртуальный диск вручную. Перезапуск, выключение компьютера или выход из учетной записи пользователя приведет к полному отключению виртуальных дисков, и вам потребуется заново создать их, чтобы использовать их снова.
Чтобы создать виртуальный диск из папки в Windows 10,
Шаг 1: Откройте новый экземпляр командной строки или PowerShell от имени Администратора.
Шаг 2: Введите следующую команду: subst <диск:> path\путь\к папке
Шаг 3: Замените часть <диск:> буквой, которую вы хотите назначить виртуальному диску. Буква не должна использоваться никаким реальным или виртуальным диском, включая съемные устройства, подключенные к вашему ПК.
Шаг 4: Замените путь к папке \путь\к папке полным путем к исходной папке, которую вы хотите смонтировать как диск, я использую папку Files которая находится на диске D.
Шаг 5: Теперь откройте проводник и откройте папку «Этот компьютер». Вы увидите новый диск там.
С помощью subst вы можете быстро найти виртуальные диски, доступные в текущем сеансе пользователя.
Найти виртуальные диски, созданные с помощью Subst.
Шаг 1: Откройте новую командную строку.
Шаг 2: Введите subst без параметров и нажмите клавишу Enter .
В выводе вы увидите список виртуальных дисков, созданных с помощью subst.
Все!
Как удалить диск, созданный с помощью subst.
Шаг 1: Откройте новую командную строку.
Шаг 2: Введите следующую команду: subst <диск:> /D
Замените часть <диск:> фактической буквой виртуального диска, который вы хотите удалить.
Шаг 3: Нажмите клавишу Enter . Диск удален.
Совет: Windows 10 можно подключить к виртуальному диску каждый раз, когда вы входите в свою учетную запись. Это может быть полезно, если у вас есть программное обеспечение, которое ищет файлы в некоем жестком месте, которое недоступно на вашем ПК. Вот как.
Создание виртуального диска с Subst при запуске Windows 10
Шаг 1: Создайте новый .BAT файл со следующим содержимым: @subst F: d:\Data\Files
Шаг 2: Исправьте букву диска и путь к папке в соответствии с вашими требованиями.
Шаг 3: Нажмите Win + R , чтобы открыть диалоговое окно «Выполнить».
Шаг 4: Введите следующие командe: shell:Startup
Шаг 5: Это откроет папку автозагрузки. Переместите созданный пакетный файл туда.
Каждый раз, когда вы входите в Windows 10, Будет создан виртуальный диск из указанной папки и назначена ему соответствующая буква диска.
Как добавить команду «Создать диск из папки» в контекстное меню Проводника
Шаг 1: Откройте текстовый редактор «Блокнот»
Шаг 2: Скопируйте и вставьте в него следующие строки:
Windows Registry Editor Version 5.00
[HKEY_CLASSES_ROOT\Directory\shell\Mount R\command]
@=»subst r: \»%1\»»
Шаг 3: Сохраните его с расширением *.reg
Шаг 4: Запустите созданный файл выполнив слияние, подтвердите запрос системы на внесение изменений в реестр. Все, Теперь откройте проводник кликните правой кнопкой мыши на папку из которой будет создан виртуальный диск и выберите в контекстном меню «Mount R».
Перейдите в «Этот компьютер» Здесь вы найдете созданный диск. Все!
Как создать виртуальный диск из папки
subst drive: path
subst drive: /D
Как смонтировать папку как диск (Windows)
Sub X: «Местоположение вашей папки»
subst x: c:\papka1
subst y: c:\papka2
subst z: c:\papka3
НАПИСАТЬ АВТОРУ





Как в Windows 10 создать виртуальный диск из папки
Замена значков папок в Windows 10 является одним из способов придания особого статуса тому или иному каталогу, но у этого способа есть и своя альтернатива – представление папки в виде виртуального логического диска с собственной буквой. Сейчас мало кто знает и помнит об этой особенности функционала Windows, а ведь появилась она еще во времена MS-DOS. В данном примере речь идет о команде subst, предназначенной для связывания папок с логическими виртуальными разделами.
Созданные с помощью команды subst диски остаются доступными на всё время сеанса пользователя или до тех пор, пока диск не будет удален вручную. При выключении или перезагрузке компьютера, а также при выходе из учетной записи виртуальные диски отключаются, однако вы можете добавить их в автозагрузку.
Как сделать из папки диск
Процедура создания виртуального тома из папки проста. Откройте классическую командную строку или утилиту Powershell и выполните в ней команду следующего вида:
subst drive: path
Drive замените буквой, которую хотите назначить виртуальному диску, а path – полным путем к выбранной папке. Разумеется, буква не должна быть занята другими томами. Если каталог имеет в названии пробелы, путь необходимо взять в прямые кавычки.
Теперь при обращении из Проводника к созданному разделу вы будете попадать в смонтированную папку.
Таких виртуальных томов можно создать столько, сколько имеется свободных букв латинского алфавита. В Диспетчере управления дисками они не учитываются, поскольку не являются настоящими разделами. Для получения их списка выполняем уже известную команду subst, но без параметров.
В результате в консоли будут выведены буквы всех виртуальных томов и связанных с ними каталогов. Удаляются виртуальные диски той же командой subst в классической командной строке с указанием буквы диска с ключом D, вот так:
subst drive: /D
Саму папку это никак не затрагивает. Удалить смонтированные тома можно также простым перезаходом в систему.
Если же вы хотите пользоваться виртуальными томами на постоянной основе, их необходимо добавить в автозагрузку. Для этого создаем в блокноте текстовый файл и прописываем в него с новой строки команды создания виртуальных томов. Файл сохраняем с расширением CMD или BAT и помещаем в каталог автозагрузки Windows, для перехода в который используем быструю команду shell:Startup (вводится в окне «Выполнить»). Вот и всё.
Создать виртуальный диск из папки
Папка как виртуальный диск — это возможно? У вас возникла необходимость подключить папку с вашими файлами как отдельный носитель?
Папка как виртуальный диск — Это достаточно просто!
Многие пользователи использовали используют разные программы для подключения iso файлов, образов дисков, как виртуальные диски, без записи на физический диск. Думаю такой способ подключения образов многим знаком.
Как поступить, если вам необходим виртуальный носитель с файлами находящимися в определенной папке на вашем компьютере?
Решение достаточно простое и не требует дополнительного программного обеспечения.
Что нам понадобится?
Хотите сделать любую локальную папку вашего компьютера, с любым количеством файлов, любого объема виртуальным носителем?
Убедитесь в том, что у вас установлена операционная система windows и она запущена.
Нет это не бред — вам ничего не понадобится кроме ваших мозгов.
Итак приступим.
Например у вас на диске D есть папка с именем Papka.
Вы хотите ее подключить как виртуальный диск с именем K.
Откройте командную строку при помощи сочетаний клавиш Win+R, еще ее можно запустить в меню пуск «Выполнить».
В открывшемся окне вводим команду:
subst K: D:Papka — где, как говорилось выше, D:Papka — путь к вашей папке, K: — имя виртуального диска которым будет ваше папка.
Теперь если вы откроете файловый менеджер или просто откроете «Мой компьютер», то увидите диск с именем K, если его открыть то вы попадаете в папку к которой указали путь.
Компьютер воспринимает, вами заданную папку, как отдельный диск и обращаясь к диску, с именем которое вы задали, обращается к папке.
Если вы хотите отключить этот диск то введите в команду:
subst K: /d — где K имя виртуального диска которое нужно отключить.
Как видите все достаточно просто.
Если вы хотите чтоб папка подключалась автоматически при запуске windows, то необходимо проделать следующие шаги.
Создаем файл для подключения в автоматическом режиме.
Откройте блокнот, он есть во всех операционных системах windows в разделе стандартные.
Напишите в нем команду для подключения виртуальной папки, в нашем случае это была команда subst K: D:Papka
Можно написать несколько команд, каждую команду с новой строчки, в столбик, если вы хотите сделать несколько папок виртуальными дисками.
Затем нажмите в меню сохранить как.
Откроется окно в котором:
— выберите тип файла — все файлы.
— Кодировка выберите — UTF-8.
— Имя файла — напишите любое, но с указанием расширения .bat. Пишите имя и после точки bat, как на картинке ниже.
Указываете путь куда вы хотите сохранить файл или просто запоминаете куда сохранили.
Теперь добавляете этот файл в автозагрузку, как любую программу и при старте все указанные команды будут выполнены.
Как добавить в автозагрузку читайте в этой статье.
Для чего нужны виртуальные диски? Если вы не знаете ответ на этот вопрос, то и программа Virtual Disk Manager вам не нужна . А нужна эта крохотная программа именно для создания виртуальных дисков из любой папки на вашем компьютере. Виртуальные диски можно создавать для удобства, например быстрый доступ к папкам, без необходимости разбивать жесткий диск на логические разделы.
Создание простого виртуального диска из папки средствами системы:
Создать бат файл (create_disk.bat) с содержимым:
Создает виртуальный диск x из папки c:papka. Можно добавить в автозагрузку.
Еще пример для чего нужна Virtual Disk Manager – бывают программы, которые работают, только если установлены в корень диска, либо же им для работы требуется использовать корень диска. И здесь нам пригодится Virtual Disk Manager, которая избавит логические диски от захламления.
Процесс создания виртуального диска максимально прост, нажимаем большой зеленый крестик, выбираем букву будущего раздела и исходную папку, нажимаем «создать виртуальный диск», готово. В «Моем компьютере» найдете новый виртуальный диск.
Путь IT-шника, иногда сложнее, чем путь самурая…
Все версии windows имеют встроенную консольную утилиту, которая позволяет подключать любую папку как жесткий диск. Это бывает полезно для тестирования дисков перед записью, или установки «противных» программ которые не хотят ставится из папки, а хотят ставится из корня диска.
Это утилита Subst, она имеет очень простой синтаксис: SUBST V: С:/папка , где V буква виртуального диска, а далее физический путь к папке источнику. Удаление диска происходит так: SUBST V: /D
В ОС Windows NT/2000/XP с помощью реестра можно автоматически создавать виртуальный диск ещё во время загрузки системы. Это сделает его доступным системным службам и возобновляемым при перезагрузке.
В разделе реестра: HKEY_LOCAL_MACHINESYSTEMCurrentControlSetControlSession ManagerDOS Devices создайте строковый параметр (String Value) с именем диска, например V:
В значении параметра введите путь к каталогу в формате ?? , например ??C:Windows
Вопросы в пути обязательны.
Так же можно создать батник и добавить туда SUBST V: \serverпапка или SUBST V: C:папка батник положить в автозагрузку и подключать диск уже после полной загрузки системы, а это означает возможность подключения зашифрованных папок или сетевых ресурсов с запросом пароля.
Смотрите так же:
Очистка кэша windows (ARP, DNS, NetBios) Для Windows XP. Нажмите кнопку Пуск, выберите команду Выполнить, введите в командную строку CMD и нажмите кнопку […]
Как посмотреть аптайм windows и Linux (uptime Windows & Linux) Для просмотра непрерывного времени работы (uptime) в linux существует одноименная команда: uptime Вывод у нее такой: […]
Очистка очереди печати, запуск от имени администратора Недавно я написал этот пост, в котором дал код и сам батник, который принудительно очищает очередь печати. Это хорошее […]
- Планировщик встретил меня ошибкой «Набор ключей не существует.» Именно это я увидел попытавшись отредактировать одно из заданий в планировщике (ошибка 0x80090016), при этом поиск […]
Переменные среды и абсолютные пути Windows В операционной системе Windows существует целый набор переменных среды, которые можно использовать в скриптах как […]
Ошибка кассы ошибок нет! Столкнулся сегодня на одном из подшефных объектов с очень необычной штукой, причем настолько необычной что он ней не […]
Создание диска из папки : 3 комментария
Я заметил, что он при таких делах, название диска делает точно такое же как диск, где папка.
А можно ли как то переименовать и сделать отдельно название — тут я не задумывался?
Стандартными средствами работы с дисками потом можно переименовать.
Я пробовал, но не получается. Можно переименовать только «корневой» диск (реальный), а тот который создаётся так и остаётся копией.
Спасибо за ответ, я даже не ожидал.
Добавить комментарий Отменить ответ
Этот сайт использует Akismet для борьбы со спамом. Узнайте как обрабатываются ваши данные комментариев.

















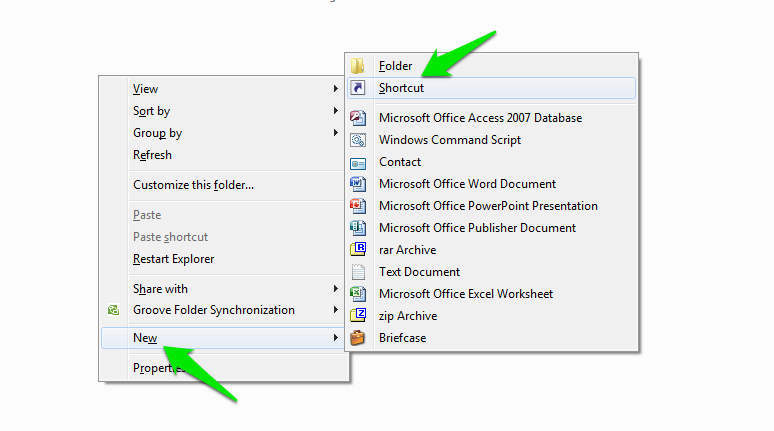
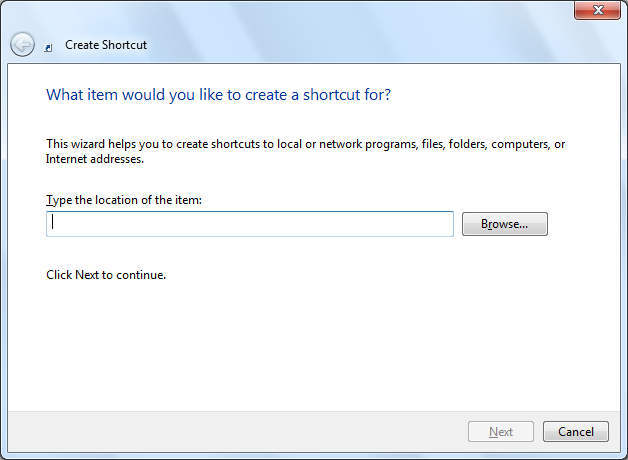

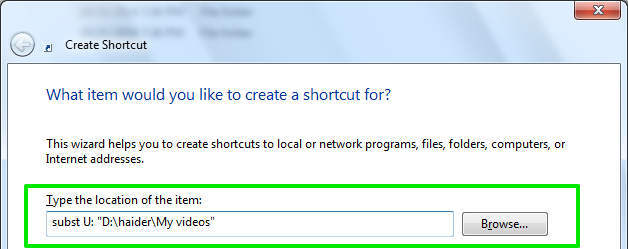
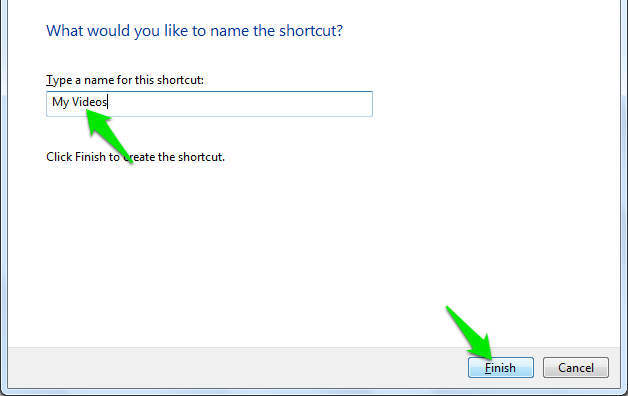
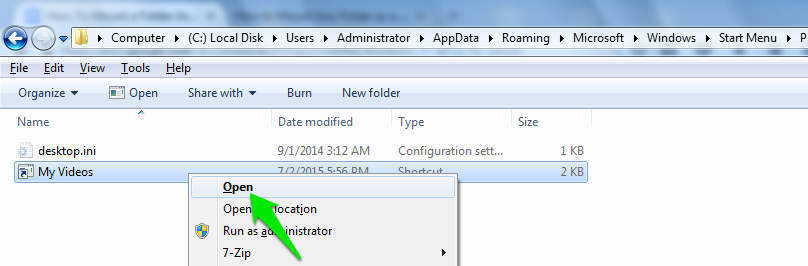

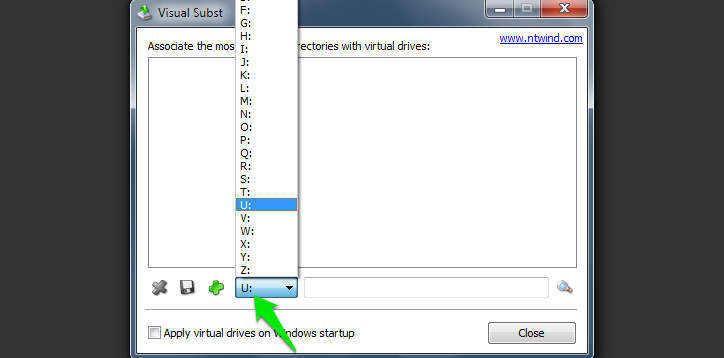
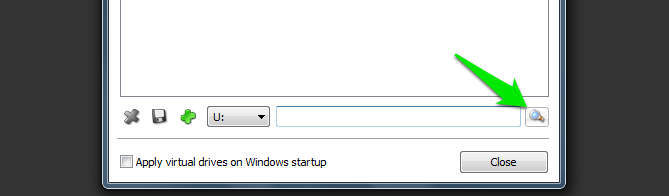
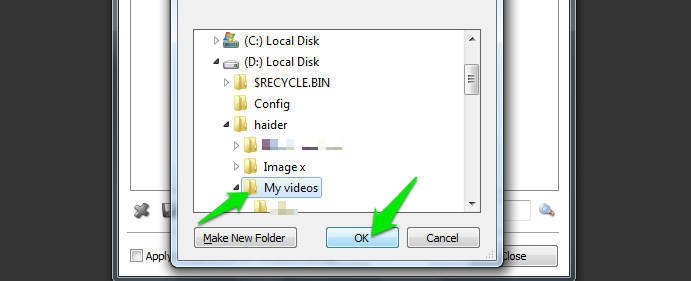
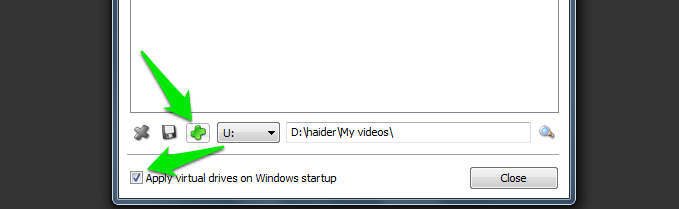
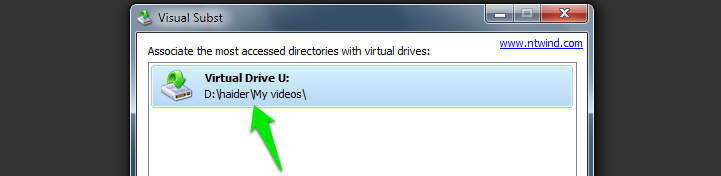
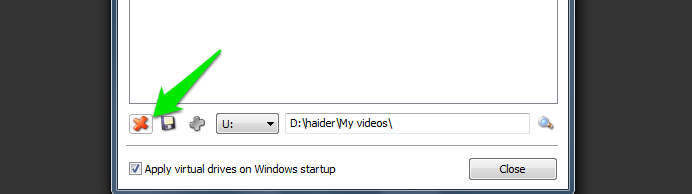










 Очистка кэша windows (ARP, DNS, NetBios) Для Windows XP. Нажмите кнопку Пуск, выберите команду Выполнить, введите в командную строку CMD и нажмите кнопку […]
Очистка кэша windows (ARP, DNS, NetBios) Для Windows XP. Нажмите кнопку Пуск, выберите команду Выполнить, введите в командную строку CMD и нажмите кнопку […] Как посмотреть аптайм windows и Linux (uptime Windows & Linux) Для просмотра непрерывного времени работы (uptime) в linux существует одноименная команда: uptime Вывод у нее такой: […]
Как посмотреть аптайм windows и Linux (uptime Windows & Linux) Для просмотра непрерывного времени работы (uptime) в linux существует одноименная команда: uptime Вывод у нее такой: […] Очистка очереди печати, запуск от имени администратора Недавно я написал этот пост, в котором дал код и сам батник, который принудительно очищает очередь печати. Это хорошее […]
Очистка очереди печати, запуск от имени администратора Недавно я написал этот пост, в котором дал код и сам батник, который принудительно очищает очередь печати. Это хорошее […] Переменные среды и абсолютные пути Windows В операционной системе Windows существует целый набор переменных среды, которые можно использовать в скриптах как […]
Переменные среды и абсолютные пути Windows В операционной системе Windows существует целый набор переменных среды, которые можно использовать в скриптах как […] Ошибка кассы ошибок нет! Столкнулся сегодня на одном из подшефных объектов с очень необычной штукой, причем настолько необычной что он ней не […]
Ошибка кассы ошибок нет! Столкнулся сегодня на одном из подшефных объектов с очень необычной штукой, причем настолько необычной что он ней не […]