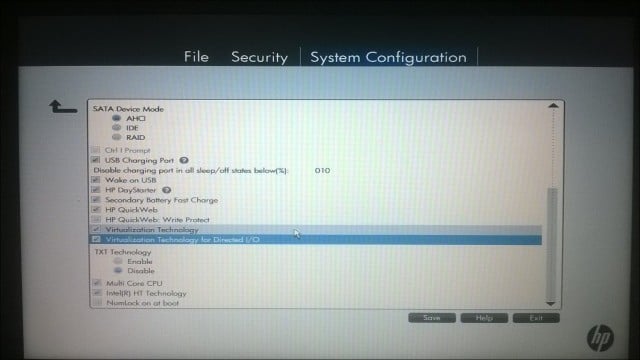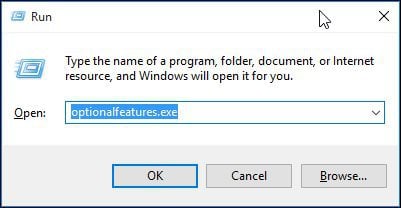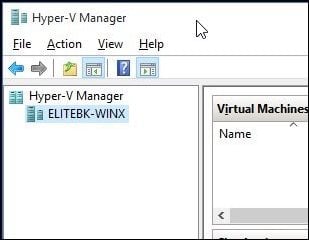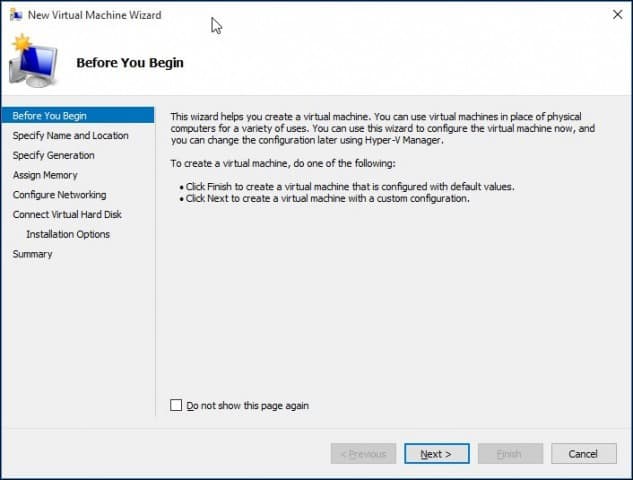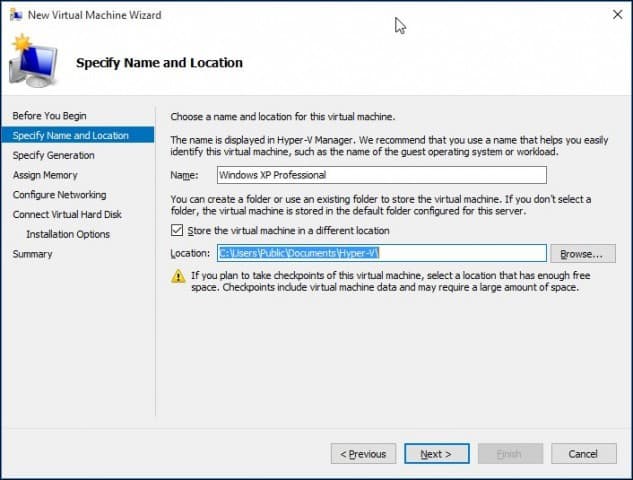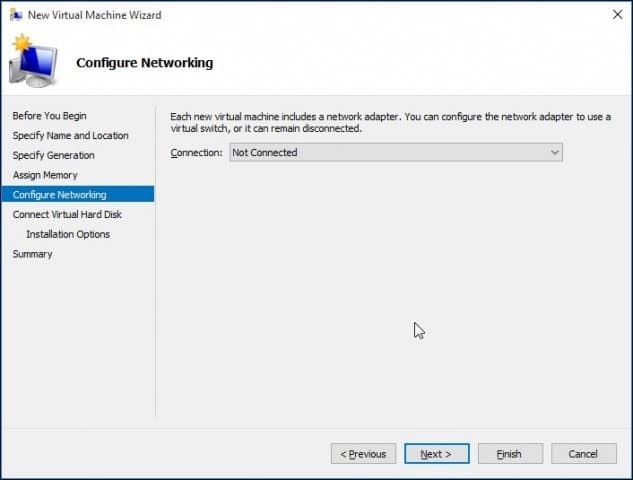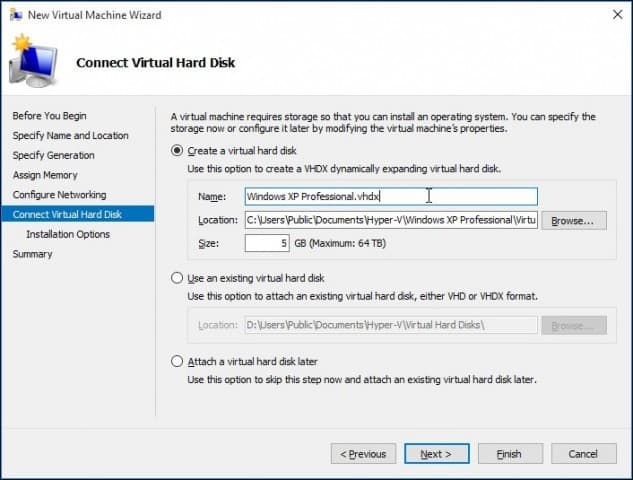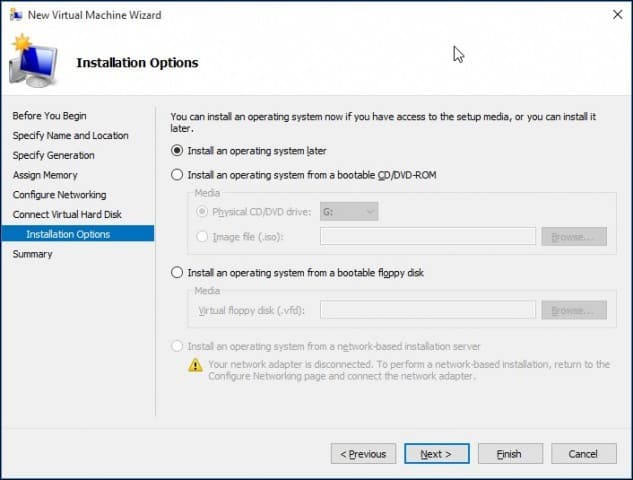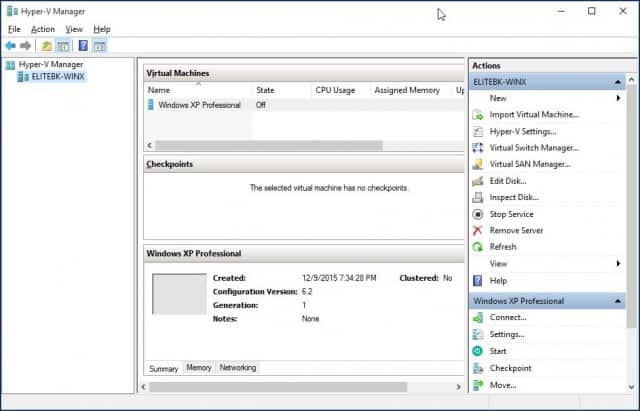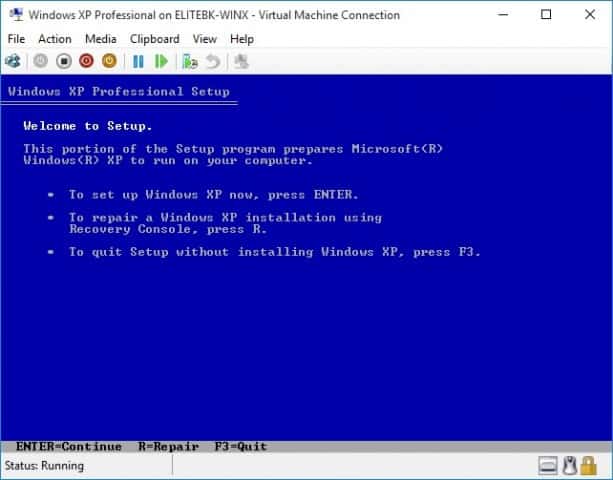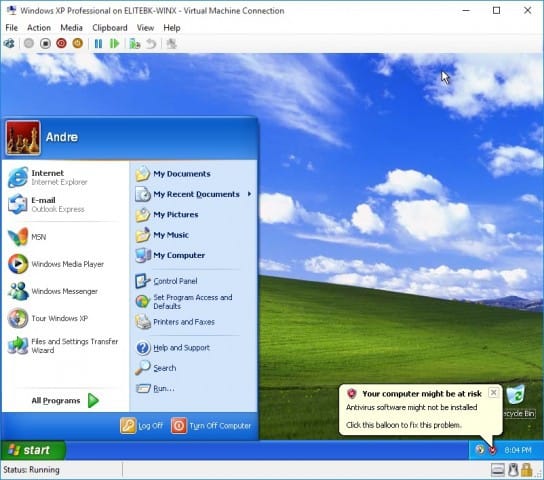If you’re running Windows 10 Pro or Enterprise 64-bit edition, here we take a look at setting up a Virtual Machine using the built in Hyper-V technology.
With the release of Windows Server 2008, Microsoft’s network OS also provided its first virtualization utility called Hyper-V. Microsoft is not new to VM technology as it had previously provided solutions like Virtual PC and Virtual Server. The company has since developed a more homegrown solution and integrated it with the Windows platform. With the release of Windows 8 in 2012, Microsoft made Hyper-V available to the Windows client for the first time, eschewing its previous consumer-oriented efforts for a more robust solution. In this article, we take a look at using it.
Create a VM Using Windows 10 Hyper-V
Let’s take a look at setting up a Virtual Machine using the built-in Hyper-V technology. The benefits include the ability to run multiple operating systems at the same time as long as you have enough hardware resources. Personally, I decided to do this because I need to do some compatibility testing. Hyper-V is also an excellent way to try and test apps before using them in your primary production environment. Oh, and it’s a free hypervisor, so that makes leveraging it even better!
Pre-requisites
- 64-bit edition of Windows 10 Pro or Windows Enterprise. Hyper-V isn’t available in Windows 10 Home edition.
- Your CPU needs to support SLAT technology. To find out if it does, read our article on SLAT (Secondary Level Address Translation) extension that will help you determine if the PC can even run Hyper-V.
- Virtualization must be enabled in your computer’s BIOS or Firmware.
Enable Virtualization
Restart the computer and enter BIOS setup (usually by hitting the F2, F10, or F12 key) on your keyboard before the computer loads the Windows operating system. This process might vary according to the brand, so consult your computer’s manual for instructions on how to load the BIOS. On my Computer, I had to hit the F10 key, select my language, select Security > System Configuration and enable the following:
- Virtualization Technology (VTx)
- Virtualization Technology Directed I/O (VTd)
- Search virtualization setting in BIOS and enable the setting
- Save BIOS settings (usually F10)
- Power off the computer, wait for a few seconds, and start the computer
Setting Up Hyper-V
Press Windows key+R and type: optionalfeatures.exe hit Enter.
This action will open Turn Windows features on or off. Once it has loaded all the features, check off all the options for Hyper-V and click OK.
Then wait while Windows installs and configures Hyper-V. You will be prompted to restart to confirm changes. Windows will go through a series of restarts and configure your system.
Launch Hyper-V Manager and Create a VM
Next, you’ll need to open the hidden quick access menu by hitting Windows key+X and then go to Control Panel > Administrative Tools > Hyper-V Manager.
In the left pane of the Hyper-V Manager, select your machine name. This selection will enable the actions pane on the right.
Under the Actions pane click New > Virtual Machine.
This will start the Create New Virtual Machine wizard. Click Next and follow the on-screen instructions.
I can give my Virtual Machine a name and specify its location where I want it stored. So if you have additional partitions or a drive, then you can browse and save it there.
Choose the type of generation you would prefer to use. If you are basing your needs around legacy or older applications, go with Generation 1.
Choose how much memory you would like to give the virtual machine. This choice will be dependent on how much you have available. The more, the better. For my purposes, I will be doing application testing, so this should be enough for the operating system in addition to the applications I will be testing. If you have limited physical RAM installed, 2 GB or less, uncheck Use Dynamic Memory for this virtual machine.
If you see a similar screen shown below, click Next to continue. You can always configure your Network settings after.
Configure your Virtual Hard disk where you will install the operating system. You can make quick changes here such as the location where it will be stored along with the amount of space you would like to give the Virtual machine. Here you can see – I have given the virtual machine 5 GBs of disk space. You can also choose an existing Virtual hard disk if you already have one.
Below you can choose the option to designate the install media or its location or select the option to do so later. I will opt to do so later.
Review your options. You can click Previous and make any necessary changes. Once you are satisfied, click Finish.
Installing the Operating System
For this article, I will be installing Windows XP Professional. You have a wide choice of operating systems to choose from, which include other versions of Windows and some Linux distributions.
Select Install media
For this article, I will be using an ISO file image to install Windows from. It’s convenient and easy to do. You can install from a DVD or CD if you wish to do so. In the right pane under your Virtual Machine name, click Settings.
Select the DVD Drive menu in the Hardware tree. Choose whether you will be installing from a DVD drive if your system has one that is available or browse to an available ISO, which is what I will be using.
Click Start or double-click the Virtual Machine itself under the list of VMs to open the instance. This will start the Virtual Machine Manager. Follow the on-screen instructions to install your favorite operating system as you normally would on physical hardware.
When setup is complete, you should have a successful setup that you can use for testing.
Installing an OS on a VM using Windows 10’s built-in Hyper-V is easy as doing it in other VM programs like VirtualBox or VMware. The beautiful thing about this is, you don’t need to install the third-party software first, and as I mentioned earlier, it’s also free. Additionally, being a native app in the OS I believe provides performance enhancements as well as other features not available in the third-party solutions.
If you’re not on Windows 10 yet, read our article: How to Create a Virtual Machine Using Hyper-V in Windows 8.
Вы тут: Главная → Windows → Hyper-V в Windows: руководство по созданию и настройке виртуальных машин
Еще в Windows 8 появилась технология виртуализации Hyper-V, ранее доступная только в серверных ОС Microsoft. Это решение выглядит более удачным, чем входившая в Windows 7 виртуальная машина Windows Virtual PC. Сегодня я расскажу, как в Windows с помощью Hyper-V создать виртуальную машину, а также настроить в ней Интернет, локальную сеть и обмен файлами.
На DevCon’12 мы сидели с Денисом Дягилевым (MVP по виртуализации) в зоне «Спроси эксперта», а на нашем стенде был планшет Samsung с Windows 8. Денис предложил провести время с пользой и установить Windows на виртуальную машину, задействовав встроенный гипервизор.
На пути к нашей цели мы успешно преодолели все препятствия вроде поиска дистрибутива и создания ISO из набора файлов на флешке, а также подбора пароля администратора на планшете 
Если же на современном компьютере у вас под рукой есть образ Windows в формате ISO и мышь с клавиатурой, то через 5-7 минут вы сможете приступить к установке системы на виртуальную машину.
[+] Содержание
Поскольку гипервизор является новинкой в клиентских системах, отмечу несколько моментов.
Hyper-V:
- доступен только в 64-разрядной Windows не ниже профессионального издания
- является единственной на данный момент технологией виртуализации Microsoft, поддерживающей 64-разрядные гостевые системы
- в клиентских системах поддерживает режимы сна и гибернации, в отличие от серверного гипервизора
- это вам не VirtualBox! ©
Системные требования для работы Hyper-V в Windows
Если ваш процессор поддерживает требуемые технологии виртуализации, компонент Hyper-V установится без проблем.
У процессора должна быть в наличии и включена в BIOS:
- Аппаратная виртуализация. У Intel эта технология называется Intel-VT (может обозначаться как VMX), а у AMD – соответственно AMD-V (SVM).
- Трансляция адресов второго уровня, SLAT (Intel EPT или AMD RVI)
Проще всего определить наличие этих технологий с помощью утилиты Coreinfo из набора Sysinternals. У меня утилита указала на отсутствие поддержки VMX и EPT (прочерк на скриншоте), хотя по факту она есть. В комментариях читатель Артем подсказал причину — я запускал утилиту уже после установки компонента Hyper-V.
Увеличить рисунок
Кроме Coreinfo можно использовать фирменную утилиту Intel (у AMD есть аналогичная).
Вы также можете заглянуть в таблицу поддержки технологий виртуализации на сайте производителя вашего процессора: Intel | AMD.
Включение компонента Hyper-V
Hyper-V представляет собой компонент операционной системы, который изначально отключен. Опытные пользователи могут включить его одной командой PowerShell:
Enable-WindowsOptionalFeature -Online -FeatureName Microsoft-Hyper-V -All
Если вы предпочитаете графический интерфейс, нажмите Win + R, введите OptionalFeatures и нажмите Enter.
В открывшемся окне отметьте флажком Hyper-V.
Так или иначе, компонент станет доступен после перезагрузки системы. Из проблем с установкой в Windows 8 RP пока была замечена циклическая перезагрузка по вине драйверов контроллера USB 3.0, которая на некоторых системах решалась отключением USB 3.0 в BIOS.
Создание и настройка виртуальной машины
Нажмите Win + R, введите virtmgmt.msc и нажмите Enter, чтобы открыть диспетчер Hyper-V. Из меню Действия выберите Создать – Виртуальная машина.
Мастер создания виртуальной машины предельно прост, однако я отмечу некоторые моменты для тех, кто любит подробные инструкции с картинками. Шаг настройки сети я сейчас пропущу, поскольку ниже буду разбирать этот вопрос подробнее.
Стандартное расположение для виртуальных машин – папка ProgramData, но его можно изменить.
Если у вас уже есть виртуальный диск в формате VHD, можете подключить его. Я, кстати, так и сделал, воспользовавшись диском, созданным ранее для Virtual Box.
Когда вы указываете имеющийся VHD, из мастера пропадает шаг, на котором задается носитель для установки системы.
Однако путь к ISO можно указать и позже, открыв параметры виртуальной машины в главном окне диспетчера Hyper-V.
Запуск виртуальной машины и установка Windows на нее
Здесь тоже все просто, но немного непривычно для тех, кто ранее не сталкивался с Hyper-V.
Увеличить рисунок
В диспетчере Hyper-V:
- для запуска виртуальной машины нажмите «Пуск»
- для взаимодействия с ней нажмите «Подключить» или дважды щелкните эскиз машины
Когда в параметрах машины указан загрузочный ISO-образ Windows, вы увидите на экране знакомую надпись Press any key to boot… Дальше вы уже сами справитесь, но если вам нужны пошаговые инструкции по установке, они есть на OSZone для Windows 7 и Windows 8.
Если операционная система на физической машине новее той, что установлена на виртуальной, рекомендуется обновить компоненты интеграции (спасибо, Артем). Для этого подключитесь в диспетчере Hyper-V к виртуальной машине, нажмите Ctrl + I и запустите setup.exe.
Настройка доступа в Интернет и локальной сети
Инструкции из этого раздела необходимы лишь в том случае, если вас не устраивает появившийся в Windows 10 1709 коммутатор по умолчанию (Default Switch), который нельзя удалить или переименовать. При использовании Default Switch в случае подключения хоста к VPN виртуальная машина также использует VPN. В этом заключается одно из главных отличий от внешнего коммутатора, создание которого я опишу дальше.
В меню Действия выберите Настройка виртуальных коммутаторов. Откроется окно, в котором можно создать коммутатор одного из трех типов. Чтобы ваша виртуальная машина могла выходить в Интернет, создайте внешний коммутатор.
Увеличить рисунок
Теперь нужно задать имя коммутатора и выбрать сетевой адаптер, если у вас их больше одного. Дома я использую беспроводную сеть, поэтому выбрал адаптер Wi-Fi.
Увеличить рисунок
Остается лишь указать созданный коммутатор в параметрах сетевого подключения виртуальной машины.
Увеличить рисунок
Теперь в установленной Windows у вас будет подключение к Интернету и локальная сеть между физической и виртуальной машинами.
Увеличить рисунок
На рисунке выше вы видите:
- слева – результат добавления виртуального коммутатора в Hyper-V на физической машине, т.е. сетевой мост и виртуальный адаптер
- справа – доступ в Интернет и подключение к локальной сети на виртуальной машине
Как видите, настройка Интернета и локальной сети не столько сложна, сколько непривычна для пользователей клиентских ОС Microsoft.
Обмен файлами между физической и виртуальными машинами
По ходу работы с виртуальной машиной регулярно возникает необходимость скопировать на нее файлы с физической, либо наоборот. Я опишу несколько способов решения этой задачи.
Общие сетевые папки
Этот способ работает во всех изданиях Windows 10. Поскольку в нашем распоряжении есть локальная сеть, можно использовать общие папки для обмена файлами. Фактически инструкции ниже сводятся к основам создания общих папок.
Доступ с виртуальной машины на физическую
Картинка стоит тысячи слов, как говорят американцы.
На рисунке показан проводник виртуальной машины (VIRTUAL-PC), откуда осуществляется доступ к физической машине (VADIK-PC). Как только вы введете учетные данные аккаунта, доступ к его профилю будет в вашем распоряжении.
Возможно, вы захотите сделать общей папку, расположенную на физической машине вне своего профиля. Для этого достаточно задействовать стандартные средства предоставления общего доступа, но этот процесс я объясню уже на примере доступа к произвольной папке виртуальной машины.
Доступ с физической машины на виртуальную
Допустим, в корне диска виртуальной машины есть папка Shared. Щелкните по ней правой кнопкой мыши и выберите Общий доступ – Отдельные люди (или Конкретные пользователи в Windows 7).
Увеличить рисунок
Теперь вы можете открыть общую папку по сети в проводнике, в том числе введя в адресную строку адрес вида \\имя-компьютера\имя-папки.
Подключение к удаленному рабочему столу виртуальной рабочей машины
В Hyper-V между физической и виртуальной машиной невозможен обмен файлами путем копирования и вставки. Можно лишь вставлять скопированный на физической машине текст сочетанием клавиш Ctrl + V. Однако после запуска виртуальной машины можно соединяться с ней посредством RDP вместо того чтобы открывать ее из диспетчера Hyper-V. Этот способ работает в изданиях Pro и выше.
Действия на виртуальной машине
Сначала нужно разрешить на виртуальной машине подключения к удаленному рабочему столу в свойствах системы. Нажмите Win + R и выполните:
RUNDLL32.EXE shell32.dll,Control_RunDLL sysdm.cpl,,5
Затем разрешите подключение, как показано на рисунке.
Остается лишь выяснить IP-адрес виртуальной машины командой ipconfig
Действия на физической машине
Нажмите Win + R и введите mstsc и раскройте параметры входа.
В открывшемся окне:
- Введите IP-адрес виртуальной машины (обязательно).
- Укажите имя пользователя, в чью учетную запись будет выполнен вход.
- Включите запоминание учетных данных.
- Сохраните параметры подключения.
Вы также можете задать на вкладке «Экран» разрешение меньше того, что используется в физической машине.
Теперь можно обмениваться файлами между физической и виртуальной машинами привычными сочетаниями клавиш Ctrl + C и Ctrl + V.
Советы по использованию Hyper-V
Напоследок я хотел бы виртуализировать несколько рекомендаций Дениса Дягилева по работе с Hyper-V.
Используйте RDP для подключения к виртуальным машинам.
Это не только позволит обмениваться файлами между физической и виртуальной машиной путем копирования и вставки, но и сэкономит системные ресурсы, которые потребляет vmconnect при подключении к виртуальной машине в диспетчере Hyper-V или из командной строки.
Если вы планируете регулярно использовать RDP для подключения к различным виртуальным машинам, закрепите программу на панели задач. Тогда в списке переходов будет сохраняться список машин.
Будьте внимательны со снимками
С помощью Hyper-V можно создавать снимки виртуальной машины, благодаря использованию технологии дифференциальных дисков. Однако логика работы снимков практически обратна той, что ожидает от нее человек, еще ни разу не наступавший на грабли.
Александр Косивченко (MVP по виртуализации) подробно, хотя и несколько сумбурно, описал принцип работы снимков Hyper-V на Хабре.
Используйте импорт виртуальных машин при необходимости
Импорт будет более интересен ИТ-специалистам, но мне случайно довелось воспользоваться этой функцией. После создания виртуальной машины я переименовал букву диска, на которой она хранилась, после чего диспетчер Hyper-V ее потерял.
Оглядевшись в оснастке, я увидел опцию импорта и моментально восстановил машину.
Причем я даже не подозревал, что выполненные мною действия стали возможны лишь за счет появления новой возможности в Hyper-V 
Hyper-V vs. VirtualBox
Разбираясь с Hyper-V, я невольно сравнивал решение Microsoft для клиентской операционной системы с Oracle VirtualBox.
С точки зрения типичных задач домашних пользователей (тестирование установки системы, ознакомление с ней, проверка работы приложений) эти решения практически не отличаются друг от друга. Но VirtualBox можно использовать в домашних изданиях Windows 10, в то время как Hyper-V в них недоступен.
VirtualBox не имеет столь жестких аппаратных требований, а его графические возможности даже шире, поскольку имеется поддержка аппаратного ускорения 3D (хотя я никогда ей не пользовался).
Что касается графического интерфейса, то это исключительно дело вкуса. Наверное, пришедший из серверных ОС гипервизор выглядит более аскетично, но параметры и настройка виртуальных машин в целом очень похожи.
Наличие Hyper-V в Windows в первую очередь порадует ИТ-специалистов, привыкших к этой технологии. Для домашних пользователей – это хорошая возможность воспользоваться встроенными средствами системы и расширить свой кругозор, приобщившись к серверным технологиям Microsoft.
Опрос
Я познакомился с виртуальными машинами в 2004 году, когда начал заниматься автоустановкой Windows. С тех пор они стали неотъемлемой частью моей повседневной работы, включая тестирование системных настроек, программ и т.п.
В комментариях расскажите, каким решением для виртуализации вы пользуетесь и с какой целью!
Я хочу поблагодарить Дениса Дягилева за помощь в подготовке этого материала. Одним из преимуществ программы MVP является знакомство с лучшими специалистами по технологиям Microsoft. Это означает, что в частном порядке можно получить грамотную консультацию по любому вопросу 
Денис также любезно предложил свою помощь в проведении дискуссии. Поэтому если у вас возникнут технические вопросы по этой статье, вы можете рассчитывать на квалифицированные ответы.
Я хочу специально подчеркнуть, что комментарии не предназначены для обсуждения графического интерфейса и прочих нововведений в Windows 8. Своим взглядом на эти моменты и личным опытом работы в Windows 8 RP на десктопе я обязательно поделюсь с вами. Но для этого мне нужно поработать в системе какое-то время, потому что обзор на следующий день после установки может быть лишь поверхностным. Когда запись выйдет, вы сможете выплеснуть ненависть или восторг в комментариях. А пока я прошу вас не выходить за рамки темы виртуализации.
Результаты голосования утеряны в связи с прекращением работы веб-сервиса опросов.

Обычный пользователь может не знать, что такое виртуальная машина и зачем она может пригодиться, я постараюсь это объяснить. «Виртуальная машина» — это своего рода программно запущенный отдельный компьютер, если еще более просто — Windows, Linux или другая ОС, запущенная в окне, со своим собственным виртуальным жестким диском, системными файлами и прочим.
На виртуальную машину можно устанавливать операционные системы, программы, экспериментировать с ним любым образом, при этом ваша основная система никак затронута не будет — т.е. при желании вы можете специально запускать вирусы в виртуальной машине, не боясь, что что-то случится с вашими файлами. Кроме этого, предварительно вы можете за секунды сделать «снимок» виртуальной машины, чтобы в любой момент вернуть ее за те же секунды в исходное состояние.
Для чего это нужно рядовому пользователю? Самый распространенный ответ — попробовать какую-либо версию ОС, не заменяя своей текущей системы. Еще один вариант — установка сомнительных программ для проверки их работы или установка тех программ, которые не работают в ОС, установленной на компьютере. Третий случай — использовать ее в качестве сервера для тех или иных задач и это далеко не все возможные варианты применения. См. также: Как скачать готовые виртуальные машины Windows.
Примечание: если вы уже используете виртуальные машины VirtualBox, то после установки Hyper-V они перестанут запускаться с сообщением о том, что «Не удалось открыть сессию для виртуальной машины». О том, как поступить в этой ситуации: Запуск виртуальных машин VirtualBox и Hyper-V на одной системе.
Установка компонентов Hyper-V
По умолчанию, компоненты Hyper-V в Windows 10 отключены. Для установки, зайдите в Панель управления — Программы и компоненты — Включение или отключение компонентов Windows, отметьте пункт Hyper-V и нажмите «Ок». Установка произойдет автоматически, возможно потребуется перезагрузить компьютер.
Если вдруг компонент неактивен, можно предположить, что у вас либо установлена 32-разрядная версия ОС и менее 4 Гб RAM на компьютере, либо нет аппаратной поддержки виртуализации (есть почти на всех современных компьютерах и ноутбуках, но может быть отключена в БИОС или UEFI).
После установки и перезагрузки, используйте поиск Windows 10, чтобы запустить Диспетчер Hyper-V, также его можно найти в разделе «Средства администрирования» списка программ меню Пуск.
Настройка сети и Интернета для виртуальной машины
В качестве первого шага рекомендую настроить сеть для будущих виртуальных машин, при условии, что вы хотите иметь доступ в Интернет из установленных в них операционных систем. Это делается один раз.
Как это сделать:
- В диспетчере Hyper-V слева в списке выберите второй пункт (имя вашего компьютера).
- Кликните правой кнопкой мыши по нему (или пункт меню «Действие») — Диспетчер виртуальных коммутаторов.
- В диспетчере виртуальных коммутаторов выберите «Создать виртуальный сетевой коммутатор, «Внешняя» (если нужен Интернет) и нажмите кнопку «Создать».
- В следующем окне в большинстве случаев что-либо менять не нужно (если вы не специалист), разве что можете задать свое собственное имя сети и, если у вас есть и Wi-Fi адаптер и сетевая карта, выберите в пункте «Внешняя сеть» тот и сетевых адаптеров, который используется для доступа в Интернет.
- Нажмите Ок и дождитесь, когда будет создан и настроен виртуальный сетевой адаптер. В это время соединение с Интернетом может пропадать.
Готово, можно переходить к созданию виртуальной машины и установки Windows в нее (можно поставить и Linux, но по моим наблюдениям, в Hyper-V его производительность оставляет желать лучшего, рекомендую Virtual Box для этих целей).
Создание виртуальной машины Hyper-V
Также, как и на предыдущем этапе, кликните правой кнопкой мыши по имени вашего компьютера в списке слева или нажмите пункт «Действие» меню, выберите «Создать» — «Виртуальная машина».
На первом этапе потребуется указать имя будущей виртуальной машины (на ваше усмотрение), также вы можете указать собственное расположение файлов виртуальной машины на компьютере вместо используемого по умолчанию.
Следующий этап позволяет выбрать поколение виртуальной машины (появилось в Windows 10, в 8.1 этого шага не было). Внимательно прочтите описание двух вариантов. По сути, поколение 2 представляет собой виртуальную машину с UEFI. Если вы планируете много экспериментировать с загрузкой виртуальной машины с различных образов и установкой разных операционных систем, рекомендую оставить 1-е поколение (виртуальные машины 2-го поколения загружаются не со всех загрузочных образов, только UEFI).
Третий шаг — выделение оперативной памяти для виртуальной машины. Используйте тот размер, который требуется для планируемой к установке ОС, а лучше даже больше, учитывая при этом, что эта память на время работы виртуальной машины будет недоступна в вашей основной ОС. Отметку «Использовать динамическую память» я обычно снимаю (люблю предсказуемость).
Далее у нас настройка сети. Все, что требуется — это указать созданный ранее виртуальный сетевой адаптер.
Виртуальный жесткий диск подключается или создается на следующем шаге. Укажите желаемое место его расположения на диске, имя файла виртуального жесткого диска, а также задайте размер, которого будет достаточно для ваших целей.
После нажатия «Далее» вы можете задать параметры установки. Например, установив пункт «Установить операционную систему с загрузочного компакт-диска или DVD», можно указать физический диск в приводе или файл образа ISO с дистрибутивом. В данном случае при первом включении виртуальная машина загрузится именно с этого накопителя и можно будет сразу установить систему. Также можно сделать это в дальнейшем.
Вот и все: вам покажут своду по виртуальной машине, а по нажатию кнопки «Готово» она будет создано и появится в списке виртуальных машин диспетчера Hyper-V.
Запуск виртуальной машины
Для того, чтобы запустить созданную виртуальную машину, вы можете просто дважды кликнуть по ней в списке диспетчера Hyper-V, а в окне подключения к виртуальной машине нажать кнопку «Включить».
Если при ее создании вы указывали образ ISO или диск, с которого нужно загрузиться, это произойдет при первом запуске, и вы сможете установить ОС, например, Windows 7 так же, как происходит установка на обычный компьютер. Если вы не указывали образа, то сделать это можно в пункте меню «Медиа» подключения к виртуальной машине.
Обычно после установки загрузка виртуальной машины автоматически устанавливается с виртуального жесткого диска. Но, если этого не произошло, вы можете настроить порядок загрузки, кликнув по виртуальной машине в списке диспетчера Hyper-V правой кнопкой мыши, выбрав пункт «Параметры» и затем пункт настроек «BIOS».
Также в параметрах вы можете изменить размер оперативной памяти, число виртуальных процессоров, добавить новый виртуальный жесткий диск и изменить другие параметры виртуальной машины. Дополнительно на тему может пригодиться инструкция: Как пробросить видеокарту в виртуальную машину Hyper-V
В заключение
Конечно, эта инструкция — лишь поверхностное описание создания виртуальных машин Hyper-V в Windows 10, всех нюансов тут не уместить. Дополнительно стоит обратить внимание на возможности создания контрольных точек, подключения физических накопителей в ОС, установленных в виртуальной машине, расширенные настройки и т.п.
Но, думаю, в качестве первого знакомства для начинающего пользователя вполне подойдет. Со многими вещами в Hyper-V можно при желании разобраться и самостоятельно. Благо, все на русском языке, достаточно хорошо пояснено, а при необходимости ищется в Интернете. А если вдруг возникнут вопросы при экспериментах — задавайте их, я буду рад ответить.
Running a virtual machine is a good way to use an operating system without installing it on your PC. For instance, you can test drive the latest Windows version or a new Ubuntu Linux distribution without any risk. Here’s how to create a virtual machine in Windows 10 without installing third-party software.
Meet Hyper-V in Windows 10
Microsoft provides a built-in tool called Hyper-V to create a virtual machine on Windows 10. It’s only available on these platforms:
- Windows 10 Enterprise (64-bit)
- Windows 10 Pro (64-bit)
- Windows 10 Education (64-bit)
If your PC runs Windows 10 Home, you must install a third-party virtual machine client. Hyper-V is not available on this platform.
While Hyper-V is a useful tool, it may not be the ideal solution for software development. As Microsoft explains about Hyper-V, programs and apps that require specific hardware—like a discrete graphics processor—may not work correctly in a virtual machine.
Even more, simply enabling Hyper-V may cause performance issues for “latency-sensitive, high-precision applications.”
Not just any computer can run a virtual machine, however. You’ll need to see if your PC’s processor can handle a virtual machine before moving forward.
How to Check Virtual Machine Hardware Compatibility
Here are the hardware requirements from Microsoft:
- 64-bit Processor with Second Level Address Translation (SLAT)
- CPU support for VM Monitor Mode Extension (VT-c on Intel CPUs)
- Minimum of 4GB system memory
Here are the BIOS settings required to run a virtual machine:
- Hardware Enforced Data Execution Prevention
- Virtualization Technology (or a similar label, depending on the motherboard manufacturer)
Still not sure your Windows 10 PC can run a virtual machine using Hyper-V? Microsoft provides the means to find out. Follow these steps:
-
Right-click the Start button and select Windows PowerShell (Admin).
-
Type «Systeminfo» in the PowerShell window and press the Enter key on your keyboard.
-
Scroll down to the bottom of the results to find the Hyper-V Requirements section. Here’s how to interpret those results:
- If you see «Yes» next to the four Hyper-V requirements: Your PC can run a virtual machine.
- If you see «No» next to the four Hyper-V requirements: Your CPU doesn’t support virtual machines and/or you need to adjust settings in the BIOS.
- If you see «No» next to «Virtualization Enabled in Firmware» in the results: You will need to reboot into the PC’s firmware and enable this feature. The setting’s label depends on your PC’s motherboard and BIOS version.
- If you see «A hypervisor has been detected. Features required for Hyper-V will not be displayed» in the results: You’re already running Hyper-V in Windows 10.
How to Enable Hyper-V in Windows 10 Pro, Enterprise, and Education
It’s likely your Windows 10 PC doesn’t have Hyper-V features turned on by default. If that’s the case, you won’t find any Hyper-V entries on the Start Menu. Follow these steps to get your virtual machine support up and running.
-
Type «Hyper-V» in the taskbar’s search field and press the Enter key on your keyboard.
-
Select Turn Windows features on or off in the results, then select Open.
-
On the next screen, check the box next to the Hyper-V option, then select OK.
-
Select Restart Now. Your PC will reboot.
How to Create a Virtual Machine in Windows 10 Using Hyper-V Quick Create
This is one of two methods to create a virtual machine using Windows 10’s built-in tool. It’s the quickest and visually easier of the two. Here you’ll find options to install two Linux builds, the MSIX Packaging Tool Environment, and the Windows 10 Development Environment.
If you want to run a preview build of Windows 10, you’ll need to manually download an ISO.
-
Select the Start button, scroll down on the Start Menu, then select Windows Administrative Tools to expand it.
-
Select Hyper-V Quick Create.
-
In the following Create Virtual Machine window, select one of the four listed installers, then select Create Virtual Machine. Do not move on to Step 4.
However, if you have a different OS you want to use, continue on with Step 4.
-
Select Local installation source to load an ISO file you’ve already downloaded to your PC.
-
Select Change installation source.
-
Locate and select an ISO image on your PC, and then select Open.
-
Finally, select Create Virtual Machine.
How to Create a Virtual Machine in Windows 10 Using Hyper-V Manager
At first glance, this version looks old-school compared to the Quick Create version. However, this interface is the meat of your virtual machine loading and unloading. Here you’re provided with advanced tools for importing a virtual machine, creating a virtual machine from scratch using a step-by-step process, and more.
You can access the simpler Quick Create tool from this interface as well.
-
Select Start, scroll down on the Start Menu, then select Windows Administrative Tools to expand it.
-
Select Hyper-V Manager.
-
In the following Hyper-V Manager window, select Quick Create located under Actions on the right.
-
In the following Create Virtual Machine window, select one of the four listed installers and select Create Virtual Machine. Do not move on to Step 5.
However, if you have a different OS you want to use, continue on with Step 5.
-
Select Local installation source.
-
Select Change installation source.
-
Locate and select an ISO image stored locally on your PC., then select Open.
-
Finally, select Create Virtual Machine.
A Virtual Machine Example: Ubuntu 19.04
Once you select the Ubuntu 19.04 option and click Create Virtual Machine, the Hyper-V client will download and install Ubuntu in a software “container” (aka virtual machine). Once completed, Hyper-V prompts you with two buttons.
-
Click Connect to load the Virtual Machine Connection window.
Click Edit settings to access the settings for the hardware emulation needed to run a fake PC. This includes firmware, security, memory, processor, storage, and network connection.
-
Click the Start button in the Virtual Machine Connection window to launch your emulated operating system.
-
Follow the platform’s on-screen instructions as if you’re setting up a new PC. You will not need to run this setup again unless you create a new virtual machine.
How to Load Your Virtual Machine
Because you’re not installing a second operating system directly onto your PC, there’s no shortcut on the Start Menu or the desktop. There’s also no option to load your virtual machine from the Hyper-V Quick Create tool. Instead, you must load and shut down your virtual machine using the Hyper-V Manager.
-
Select the Start button, scroll down on the Start Menu, then select Windows Administrative Tools to expand it.
-
Select Hyper-V Manager.
-
In the following Hyper-V Manager screen, highlight your saved virtual machine listed under Virtual Machines.
-
Select Connect located in the bottom right corner.
-
The Virtual Machine Connection screen appears. Select the Start button to «turn on» your virtual machine.
-
To save the current state of your virtual machine, select the orange Save icon located on the Virtual Machine Connection toolbar.
-
To shut down your virtual machine, select the red Shut Down icon located on the Virtual Machine Connection toolbar. This is similar to telling your PC to power down.
Selecting the white Turn Off icon is similar to unplugging your desktop or depleting the battery.
FAQ
-
How do I disable Hyper-V in Windows 10?
To disable in Windows 10, press the Windows key+X and go to Apps and Features > Programs and Features > Turn Windows features on or off. Locate Hyper-V and uncheck the box. Click OK to save changes and restart.
-
What is a Java Virtual Machine?
A Java Virtual Machine (JVM) is a virtual machine that provides an environment to run Java apps or code. The code can be either Java-based or code compiled by Java bytecode.
Thanks for letting us know!
Get the Latest Tech News Delivered Every Day
Subscribe
Для создания виртуальной машины (ВМ) обычно используются дополнительные программы, вроде VirtualBox. Однако, Windows 10 в редакциях Professional и Enterprise имеют предустановленную поддержку необходимой утилиты Hyper V Manager. Иными словами, в операционной системе (ОС) уже есть все необходимое для создания ВМ. В версиях Home по-прежнему придется пользоваться альтернативными приложениями. Сейчас подробно разберем, как запустить виртуальную машину на Windows 10, а также познакомимся с ее особенностями.
Виртуальная машина — что это?
Виртуальная машина – отдельная и независимая программная среда, функционирующая в рамках другой операционной системы. У нее собственное хранилище, системные файлы и остальные атрибуты обычной системы. Стоит упомянуть, что Hyper V Windows 10 – это всего лишь встроенная утилита для создания виртуальной ВМ. В созданную таким образом ОС можем устанавливать программы, удалять из нее файлы и проводить любые другие эксперименты. Даже в случае плачевного результата основная система никак не пострадает, а переустановить Windows 10 или откатить на ВМ не представляет особого труда.
У некоторых читателей может остаться вопрос, для чего нужна виртуальная машина. У каждого пользователя свой ответ на него, но некоторые из них встречаются чаще остальных.
Основные причины использования виртуальной машины для Windows 10 x64:
- Посмотреть и попробовать новую операционную систему (версию, обновление или совсем другую ОС, вроде Linux или Mac.
- Работа с сомнительными программами. Если потребность в приложении высока, но нет желания рисковать собственными данными и стабильность ОС, его можем использовать на ВМ. Риски для системы будут минимальны.
- Использование в качестве сервера.
- При посещении опасных веб-сайтов через браузер в виртуальной машине удается исключить риск заражения основной операционной системы.
- Для отладки программного кода для разных ОС и т. п.
Как проверить включена ли виртуализация Windows 10?
Прежде всего нужно удостовериться, активна ли виртуализация на ПК. В противном случае виртуальная машина Hyper V не сможет работать.
Как проверить:
- Жмем сочетание Win + R, вставляем msinfo32 и нажимаем «Ок».
- Прокручиваем страницу в поисках Hyper-V. Возле всех элементов должно стоять значение «Да».
Hyper V Windows 10 — как пользоваться?
Создание виртуальной машины в Windows 10 – несложная процедура, но у нее есть свои особенности, которые нужно обязательно учесть.
Установка Hyper V на Windows 10
На самом деле Hyper V не нужно устанавливать, ведь это интегрированная утилита, которая уже присутствует в ОС. Обычно ее нужно только включить.
Инструкция:
- Нажимаем комбинацию Win + R, вводим Appwiz.cpl и нажимаем Enter.
- Переходим на следующую страницу по ссылке «Включение и отключение компонентов».
- Находим в перечне Hyper-V, устанавливаем возле него флажок и кликаем на «Ок».
- Перезагружаем компьютер.
Возможно, опция была уже активной, тогда предварительные настройки не нужны, можем сразу переходить к установке. Бывают и плохие новости – если элемент выключен и его нет возможности включить, скорее всего установлена ОС х32 или стоит только 4 Гб или меньше ОЗУ. В некоторых случаях просто выключена виртуализация на уровне BIOS.
Как включить поддержку виртуализации в Windows 10:
- Перезагружаем компьютер.
- Во время включения нажимаем клавишу F2, F10, F12, Del или другую для перехода в BIOS (обычно есть подсказка снизу окна.
- Открываем раздел «Advanced», а затем – «CPU Configuration».
- Выбираем опцию «Intel Virtualization Technology» и переводим ее в состояние «Enabled».
- Активируем вариант «Save & Exit» и выбираем «Save Changes and Reset».
- После перезагрузки виртуализация будет включена.
Настройка сети Hyper V
Начинать работу с виртуальной машиной лучше с настройки интернет-соединения, скорее всего им придется пользоваться много раз. Выставление параметров требуется только 1 раз.
Пошаговая инструкция:
- Через поиск переходим в «Диспетчер Hyper V Windows 10».
- В левом меню выбираем пункт с названием ПК, кликаем по нему правой кнопкой мыши (ПКМ) и переходим в «Диспетчер виртуальных коммутаторов».
- Нажимаем на вариант «Создать…», выбираем пункт «Внешняя» и жмем на кнопку «Создать».
- В текущем окне обычно все данные выставлены верно, максимум, что нужно сделать – выбрать сетевой адаптер и сеть для подключения.
- Кликаем по клавише «Ок» и ждем запуск виртуального адаптера.
Все готово для создания виртуальной машины для игр и прочего. Процедура добавления имеет подробное пошаговое руководство, но начинающие пользователи все равно путаются. По этой причине рассмотрим инструкцию в местах, где могут быть проблемы.
- Внутри диспетчера щелкаем по названию ПК и из вкладки «Действие» выбираем «Создать» — «Виртуальная машина».
- Указываем диск, на котором будут храниться данные от ВМ.
- На третьем шаге выбираем первый пункт для простых задач, а второй – для ВМ с UEFI.
- Указываем объем оперативной памяти, зарезервированный под виртуальную машину. Один из вариантов его подбора – узнать минимальные требования устанавливаемой ОС и добавить 1-2 Гб.
- Выбираем адаптер сети.
- Выставляем место хранения виртуального HDD и выставляем ему доступный объем.
- Активируем второй пункт и задаем путь к iso-файлу (дистрибутиву Windows) на ПК.
- Запускаем установку.
Чтобы в будущем перейти в окно с ВМ, достаточно открыть диспетчер Hyper-V и выполнить двойной клик по названию операционной системы.
Важно! Буфер обмена у основной операционной системы и Hyper-V разные, то есть они работают независимо между собой.
Как отключить Hyper V в Windows 10?
Принцип отключения Hyper V Windows 10 не во многом отличается от включения:
- Нажимаем ПКМ по Пуску и переходим в «Программы и компоненты».
- Жмем на раздел меню «Включение…».
- Снимаем галочку с Hyper-V и кликаем по клавише на «Ок».
Это все, что необходимо знать для создания, запуска и начальной настройки виртуальной машины средствами предустановленного компонента Windows 10 – Hyper V.

Андрей
Остались вопросы по теме?
Задать вопрос