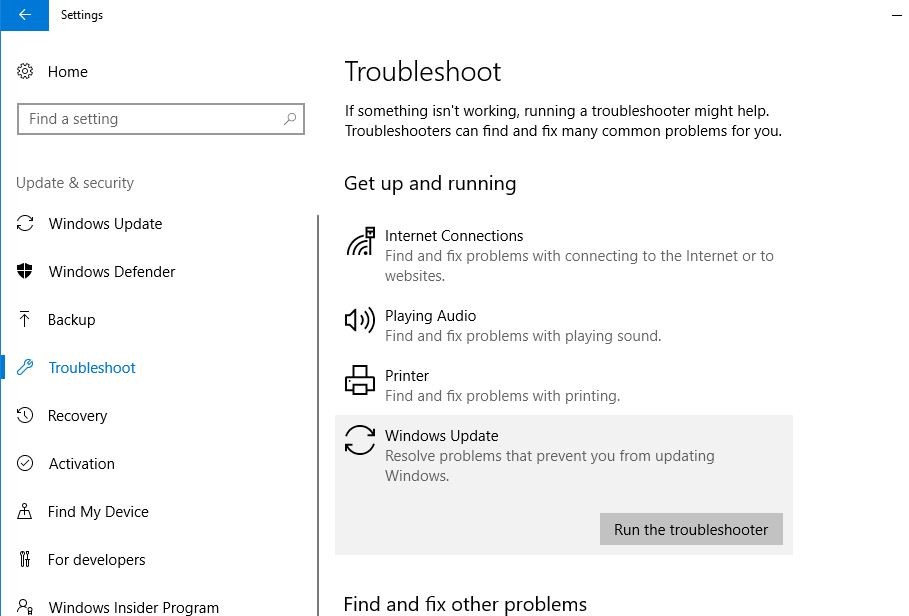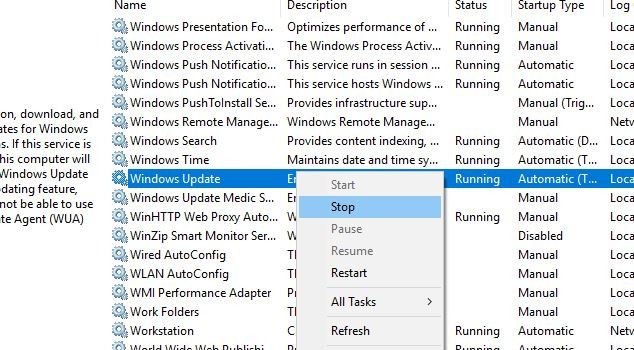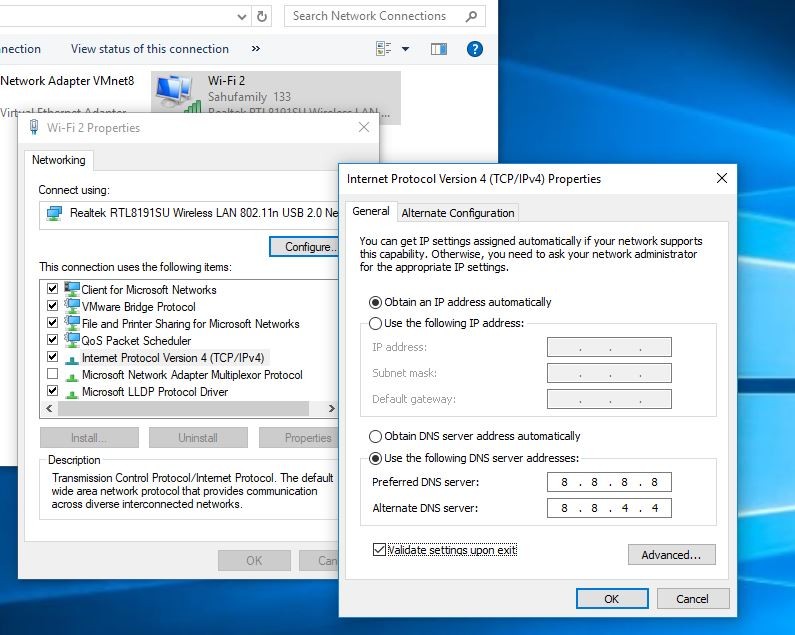Обновление операционной системы Windows 10 является неотъемлемой частью поддержки функциональности и безопасности компьютера. Однако, не всегда процесс обновления проходит гладко, и пользователи сталкиваются с проблемами при установке обновления Windows 10 1909. В этой статье мы рассмотрим наиболее распространенные причины, по которым не удается установить данное обновление, а также предоставим решения для их устранения.
Одной из основных причин, по которой не устанавливается обновление Windows 10 1909, является наличие ошибок в системе. Такие ошибки могут возникнуть из-за повреждения системных файлов, наличия вирусов или конфликтующих программ. Для устранения данной проблемы, необходимо выполнить проверку и исправление ошибок операционной системы с помощью встроенных инструментов.
Второй распространенной причиной проблем с установкой обновления Windows 10 1909 является недостаточное пространство на диске. Обновление требует определенное количество свободного места на жестком диске компьютера. Если пространство не хватает, процесс установки не будет запущен. В этом случае, необходимо освободить место на диске, удалить ненужные программы и файлы или расширить объем диска.
Наконец, третья причина, по которой не удается установить обновление Windows 10 1909, связана с конфликтующими программами или несовместимостью оборудования. Некоторые программы могут быть несовместимы с новой версией операционной системы, а некоторые драйвера оборудования могут быть устаревшими и не поддерживать обновление. Для решения данной проблемы, рекомендуется обновить все программы и драйверы, а также отключить временно антивирусное программное обеспечение или другие конфликтующие программы.
Содержание
- Причины и решения: проблемы с установкой обновления Windows 10 1909
- 1. Недостаточное пространство на диске
- 2. Конфликтующие программы и драйверы
- 3. Ошибки обновления и установки
- Недостаток свободного места
- Несовместимое программное обеспечение
- Проблемы с драйверами
- Некорректная настройка Windows Update
- Неисправный жесткий диск
- Вирусная атака
- Проблемы с интернет-соединением
Причины и решения: проблемы с установкой обновления Windows 10 1909
Обновление Windows 10 1909, также известное как Windows 10 November 2019 Update, предлагает улучшения производительности, исправления ошибок и новые функции. Однако установка этого обновления может столкнуться с определенными проблемами. В данной статье мы рассмотрим некоторые из наиболее распространенных причин, почему обновление Windows 10 1909 не устанавливается, а также предложим решения на каждую из них.
1. Недостаточное пространство на диске
Одной из наиболее распространенных причин проблем с установкой обновления Windows 10 1909 является недостаток свободного пространства на системном диске. Прежде чем производить установку обновления, убедитесь, что на диске достаточно свободного места. Для этого можно выполнить следующие действия:
| Действие | Решение |
|---|---|
| 1 | Удалите ненужные файлы и папки с диска. |
| 2 | Очистите временные файлы и кэш вашего компьютера. |
| 3 | Попробуйте переместить некоторые файлы на другие диски или внешние накопители для освобождения пространства. |
2. Конфликтующие программы и драйверы
Еще одной причиной проблем с установкой обновления Windows 10 1909 может быть конфликтующее программное обеспечение или устаревшие драйверы. Для решения этой проблемы вы можете предпринять следующие шаги:
| Действие | Решение |
|---|---|
| 1 | Отключите антивирусное программное обеспечение и другие программы защиты. |
| 2 | Обновите или удалите устаревшие драйверы. |
| 3 | Запустите установку обновления в безопасном режиме. |
3. Ошибки обновления и установки
Иногда проблемы с установкой обновления Windows 10 1909 могут быть связаны с ошибками обновления и установки. В таком случае, вам могут помочь следующие решения:
| Действие | Решение |
|---|---|
| 1 | Очистите папку загрузок обновлений. |
| 2 | Перезапустите службы обновления Windows. |
| 3 | Используйте инструменты системы восстановления Windows для исправления ошибок системы. |
Если после применения всех вышеперечисленных решений проблема с установкой обновления Windows 10 1909 все равно не устраняется, вам может понадобиться обратиться в службу поддержки Microsoft для получения дополнительной помощи.
Недостаток свободного места
Если на жестком диске недостаточно места, система не сможет загрузить все файлы обновления и процесс установки будет прерываться. В таком случае компьютер может выдавать сообщение об ошибке или просто возвращаться к предыдущей версии операционной системы.
Чтобы решить проблему с недостатком свободного места, можно предпринять следующие шаги:
- Удалить ненужные или малоиспользуемые программы и файлы, освободив тем самым место на жестком диске.
- Очистить временные файлы и кэш, используя встроенные инструменты очистки диска операционной системы.
- Перенести большие файлы или папки на внешний жесткий диск или другое устройство для временного хранения.
- Расширить объем жесткого диска, установив дополнительный или заменив текущий на более вместительный.
Проверьте свободное место на жестком диске и выполните необходимые действия по его расширению или освобождению, чтобы обеспечить достаточное пространство для успешной установки обновления Windows 10 1909.
Несовместимое программное обеспечение
Некоторые приложения или драйверы могут быть несовместимыми с новой версией операционной системы. Это может привести к конфликтам и ошибкам во время установки обновления. Компания Microsoft выпускает данное обновление после проведения тщательных тестов совместимости с различным программным обеспечением, однако некоторые приложения могут быть исключением.
Для решения проблемы с несовместимым ПО, вы можете попробовать следующие действия:
1. Проверьте совместимость программного обеспечения: Перед установкой обновления Windows 10 1909, убедитесь, что все установленные программы и драйверы совместимы с новой версией операционной системы. Посетите официальные веб-сайты производителей программ и драйверов и проверьте их совместимость.
2. Обновите программное обеспечение: Если на вашем компьютере установлено программное обеспечение, которое несовместимо с обновлением, обновите его до последней версии. Часто разработчики выпускают обновления, чтобы сделать свое ПО совместимым с новыми версиями операционной системы.
3. Удалите несовместимое ПО: Если программное обеспечение, которое несовместимо с обновлением, не является необходимым, рекомендуется его удалить. Это поможет избежать конфликтов и ошибок во время установки или использования новой версии операционной системы.
В случае если перечисленные действия не помогли решить проблему с несовместимым ПО, рекомендуется обратиться за поддержкой к разработчикам программ или связаться с службой поддержки Microsoft для получения дополнительной помощи.
Проблемы с драйверами
Одним из распространенных сценариев проблем с драйверами является отсутствие обновленных драйверов от производителя устройства. Производители драйверов регулярно выпускают обновления, чтобы устранить ошибки и обеспечить совместимость с новыми версиями операционной системы. Если драйвер устройства устарел, он может быть несовместим с Windows 10 1909, что приведет к проблемам при установке обновления.
Чтобы решить проблемы с драйверами, первым шагом следует проверить наличие обновленных драйверов для устройств на официальном веб-сайте их производителя. Если обновлений нет, стоит связаться с технической поддержкой производителя и узнать, когда они планируют выпустить совместимые драйверы для Windows 10 1909.
Если только что установленное обновление вызывает проблемы, можно попробовать откатить его и вернуть предыдущую версию Windows 10, пока не будет выпущено исправление или обновленный драйвер. Для этого можно воспользоваться инструментом восстановления системы или специальной функцией обновления и безопасности в настройках Windows.
В целом, проблемы с драйверами могут быть причиной того, почему не устанавливается обновление Windows 10 1909. Получение обновленных и совместимых драйверов от производителей устройств или временное откатывание обновления могут помочь решить проблему и успешно установить обновление.
Некорректная настройка Windows Update
Одной из причин, по которой не устанавливается обновление Windows 10 1909, может быть некорректная настройка Windows Update. Windows Update отвечает за проверку наличия и установку обновлений операционной системы, а также за загрузку и установку драйверов. Если настройки этой службы неверны или повреждены, могут возникнуть проблемы при установке обновлений.
Для решения таких проблем можно предпринять следующие шаги:
| 1. | Проверить статус службы Windows Update. |
| 2. | Перезапустить службы связанные с Windows Update. |
| 3. | Очистить кэш Windows Update. |
| 4. | Использовать инструменты устранения неполадок Windows Update. |
| 5. | Изменить настройки службы Windows Update вручную. |
Для проверки статуса службы Windows Update необходимо открыть «Службы» из Панели управления, найти службу «Обновления Windows», а затем проверить, включена ли она и находится ли в состоянии «Запущено». Если служба отключена, ее следует включить и перезапустить.
Для перезапуска службы Windows Update можно воспользоваться командой «net stop wuauserv» (без кавычек) для остановки службы и командой «net start wuauserv» (без кавычек) для ее запуска снова. После перезапуска можно попробовать установить обновление Windows 10 1909 еще раз.
Если проблема не устраняется, можно попробовать очистить кэш Windows Update. Для этого нужно остановить службы «Обновления Windows» и «Криптографические службы», удалить содержимое папок «SoftwareDistribution» и «Catroot2», а затем перезапустить службы. После этого можно снова проверить доступность обновлений и попробовать установить Windows 10 1909.
Если и после этих действий проблема не решается, можно воспользоваться инструментами устранения неполадок Windows Update. Они входят в состав операционной системы и помогают автоматически находить и исправлять различные проблемы, связанные с Windows Update.
Для изменения настроек службы Windows Update вручную нужно открыть «Службы» из Панели управления, найти службу «Обновления Windows», щелкнуть на нее правой кнопкой мыши и выбрать «Свойства». В открывшемся окне можно изменить режим запуска службы, а также включить или отключить автоматические обновления.
Если все эти рекомендации не помогли решить проблему с установкой обновления Windows 10 1909, можно обратиться к специалистам поддержки Microsoft или проконсультироваться на официальном форуме сообщества пользователей Windows.
Неисправный жесткий диск
Проблемы с жестким диском могут включать физические повреждения, ошибки чтения/записи данных, повреждение файловой системы или проблемы с контроллером диска. В результате, система может не иметь возможности корректно считывать и записывать данные, что может привести к проблемам при установке обновлений операционной системы.
Чтобы проверить, является ли причиной не устанавливающегося обновления неисправность жесткого диска, следует выполнить диагностику и исправление ошибок на жестком диске. Для этого можно воспользоваться инструментами операционной системы, такими как «Проверка диска» или командой «chkdsk» в командной строке.
Если обнаружены проблемы с жестким диском, следует принять меры для исправления ситуации. Это может включать замену неисправного жесткого диска на новый или ремонт текущего устройства. Важно обратиться к специалисту, чтобы получить профессиональную помощь и рекомендации.
Исправление неисправного жесткого диска позволит устранить причину, по которой не устанавливается обновление Windows 10 1909, и восстановить нормальную работу операционной системы.
Вирусная атака
Еще одной возможной причиной, по которой обновление Windows 10 1909 не устанавливается, может быть вирусная атака. Вредоносное программное обеспечение может помешать установке обновления, а иногда даже повредить системные файлы, делая невозможным выполнение процесса обновления.
Вирусы и другие вредоносные программы могут проникнуть на компьютер через подозрительные ссылки, аттачменты в электронных письмах или через небезопасные загрузки из интернета. Как только вредоносное программное обеспечение устанавливается на компьютер, оно может начать разрушительную работу, которая может затронуть и процесс обновления операционной системы.
Чтобы предотвратить вирусные атаки, необходимо обеспечить антивирусную защиту на компьютере. Регулярно обновляйте антивирусные программы и сканируйте свою систему для выявления и удаления вредоносного программного обеспечения. Также рекомендуется быть предельно осторожным при открытии и загрузке файлов из ненадежных источников, чтобы избежать вредоносных программ.
В случае возникновения подозрений о наличии вирусных атак, рекомендуется обратиться к специалистам по информационной безопасности для проведения детального анализа и удаления вредоносного программного обеспечения. После этого можно будет повторно попытаться установить обновление Windows 10 1909.
Примечание: Будьте осторожны при работе со своей системой и не пренебрегайте мерами безопасности для предотвращения вирусных атак.
Проблемы с интернет-соединением
Одной из основных причин, по которой не устанавливается обновление Windows 10 1909, может быть проблема с интернет-соединением. Если скорость интернета недостаточна, загрузка обновления может занимать чрезмерно долгое время или вовсе не начинаться.
Для решения данной проблемы можно предпринять следующие шаги:
- Проверить скорость интернет-соединения при помощи специального сервиса или приложения. Если скорость ниже нормы, свяжитесь с вашим провайдером для устранения проблемы.
- Перезапустить маршрутизатор. Иногда простое перезапуск устройства может позволить восстановить нормальное соединение.
- Подключить компьютер непосредственно к роутеру с помощью кабеля Ethernet. Wi-Fi соединение может быть менее стабильным, особенно если сигнал от роутера слабый или непостоянный.
- Отключить временно антивирусное программное обеспечение. Некоторые антивирусные программы могут блокировать обновления операционной системы.
- Воспользоваться сетью безопасного запуска операционной системы. В данном режиме загружается только самое необходимое для работы, и временно отключаются сторонние программы и службы, которые могут мешать установке обновления.
Если причина проблемы действительно связана с интернет-соединением, выполнение данных рекомендаций может помочь вам успешно установить обновление Windows 10 1909.
Обновление операционной системы Windows 10 1909 может быть недоступным для многих пользователей из-за различных причин. Возможно, ваше устройство не соответствует минимальным требованиям для установки данного обновления. Также, наличие конфликтующих программ или имеющихся ошибок в системе могут быть причиной неудачной попытки установки обновления.
Одной из наиболее частых причин является отсутствие свободного места на диске. Обновления операционной системы требуют некоторого объема свободного пространства для скачивания и установки. Если на вашем устройстве мало свободного места, обновление может не устанавливаться.
Также, важно обратить внимание на наличие конфликтующих программ. Некоторые приложения или драйверы могут быть несовместимыми с обновлением Windows 10 1909, что препятствует его установке. Рекомендуется проверить наличие обновленных версий драйверов и программ, а также временно отключить антивирусные программы во время установки обновления.
Если вы столкнулись с проблемой установки обновления Windows 10 1909, рекомендуется воспользоваться инструментом Диагностика Windows обновления, который поможет вам определить и исправить возможные ошибки, не позволяющие установить обновление.
Иногда для решения проблем с установкой обновлений Windows помогает обновление системы с использованием Media Creation Tool. Этот инструмент позволяет создать установочный диск или флэш-накопитель с последней версией Windows 10, которую вы можете использовать для обновления вашей операционной системы.
Содержание
- Недостаточно свободного места
- Несовместимое оборудование
- Проблемы с драйверами
- Наличие вредоносного ПО
- Неправильные настройки обновления
- Проблемы с подключением к Интернету
- Ошибки в самом обновлении
Недостаточно свободного места
Чтобы решить эту проблему, вам необходимо освободить место на своем компьютере. Вы можете удалить ненужные программы или файлы, временные файлы, очистить корзину, а также использовать инструменты очистки диска, предоставляемые операционной системой.
Если у вас есть внешний жесткий диск или флеш-накопитель с достаточным количеством свободного места, вы также можете использовать его для временного хранения файлов и освобождения пространства на основном диске.
Несовместимое оборудование
Windows 10 имеет определенные системные требования, и если ваше оборудование не соответствует этим требованиям, обновление до версии 1909 может быть невозможно.
Чтобы установить обновление версии 1909, ваш компьютер должен иметь:
- Процессор: 1 ГГц или более быстрый, 64-разрядный процессор;
- Оперативная память: 2 ГБ или больше;
- Свободное место на жестком диске: 32 ГБ или больше;
- Видеокарта: с поддержкой DirectX версии 9 или выше, с драйвером WDDM 1.0;
- Монитор: разрешение 800 x 600 пикселей или выше;
- Интернет-соединение: для загрузки обновления и доступа к функциям.
Если ваше оборудование не соответствует этим требованиям, вам необходимо обновить или заменить некоторые компоненты. Например, если у вас установлен 32-разрядный процессор, а не 64-разрядный, вы не сможете установить обновление Windows 10 1909.
Проверьте системные требования вашего компьютера и убедитесь, что он соответствует этим требованиям. Если нет, обратитесь к производителю вашего оборудования или к компьютерному специалисту, чтобы получить помощь в обновлении или замене несовместимых компонентов.
Проблемы с драйверами
Если у вас установлены неправильные или устаревшие драйверы, это может привести к несовместимости с обновлением Windows 10 1909 и его невозможности установки.
Чтобы решить эту проблему, рекомендуется обновить все драйверы до последних версий. Есть несколько способов сделать это:
| 1. Вручную обновить драйверы: | Вы можете самостоятельно найти и загрузить последние версии драйверов на официальных веб-сайтах производителей вашего аппаратного обеспечения. После загрузки новых драйверов следуйте инструкциям по их установке. |
| 2. Использовать менеджер устройств: | Вы можете воспользоваться встроенным в Windows менеджером устройств для обновления драйверов. Нажмите правой кнопкой мыши на кнопку «Пуск» и выберите «Устройства и принтеры». Найдите устройство, для которого требуется обновление драйвера, нажмите правой кнопкой мыши на него и выберите «Обновить драйвер». Затем следуйте указаниям мастера обновления драйверов. |
| 3. Использовать специальные программы: | Существуют программы-утилиты, которые автоматически сканируют ваш компьютер и обновляют все драйверы до последних версий. Одними из таких программ являются Driver Booster, Driver Easy и Snappy Driver Installer. Скачайте и установите одну из этих программ, выполните сканирование компьютера и следуйте инструкциям по установке найденных драйверов. |
После обновления всех драйверов рекомендуется перезагрузить компьютер и повторить попытку установки обновления Windows 10 1909.
Наличие вредоносного ПО
Одной из причин, по которой не устанавливается обновление Windows 10 1909, может быть наличие вредоносного ПО на компьютере. Вирусы, трояны и другие вредоносные программы могут препятствовать установке обновлений системы и вызывать сбои в процессе.
Для решения этой проблемы рекомендуется выполнить полное сканирование компьютера антивирусной программой. В случае обнаружения вредоносных программ, их следует удалить с помощью антивирусного программного обеспечения. После очистки системы от вредоносного ПО можно попробовать установить обновление Windows 10 1909 снова.
Если после удаления вредоносного ПО проблема с установкой обновления не исчезает, рекомендуется обратиться к специалистам по информационной безопасности для детального анализа компьютера и поиска других потенциальных проблем, которые могут мешать установке обновления.
Неправильные настройки обновления
Если обновление Windows 10 1909 не устанавливается, одной из возможных причин может быть неправильно установленные настройки обновления. Это может произойти из-за разных проблем, например, некорректных настроек службы Windows Update или наличия конфликтующих программ.
Для решения проблемы с неправильными настройками обновления можно выполнить несколько действий:
- Проверьте настройки службы Windows Update. Убедитесь, что службы Windows Update и «Фоновая интеллектуальная передача заданий» работают и запущены автоматически.
- Очистите папку загрузок обновлений. Остановите службы Windows Update, удалите содержимое папки C:\Windows\SoftwareDistribution\Download и затем снова запустите службы.
- Отключите конфликтующие программы. Некоторые программы, такие как антивирусные программы или брандмауэры, могут препятствовать правильной установке обновлений. Попробуйте временно отключить такие программы и повторить установку обновления.
- Используйте инструменты от Microsoft. Microsoft предлагает инструменты для устранения проблем с обновлениями, такие как «Windows Update Troubleshooter» или «Утилита разрешения проблем с обновлениями Windows». Попробуйте запустить эти инструменты и следовать инструкциям.
Если после выполнения указанных действий проблема с установкой обновления Windows 10 1909 остается, рекомендуется обратиться к специалисту или в техническую поддержку Microsoft для получения более подробной помощи и решения проблемы.
Проблемы с подключением к Интернету
- Отключенные сетевые адаптеры: Убедитесь, что все необходимые сетевые адаптеры включены и работают правильно. Если вы используете проводное подключение, проверьте, что кабель надежно подключен к компьютеру и маршрутизатору. Если вы используете беспроводное подключение, убедитесь, что вы находитесь в пределах действия сети и что функция Wi-Fi включена на вашем компьютере.
- Ограниченный доступ к Интернету: Если у вас есть ограниченный доступ к Интернету, это может препятствовать установке обновления. Попробуйте перезагрузить маршрутизатор и компьютер, чтобы восстановить полный доступ к Интернету.
- Блокировка файерволлом или антивирусом: Файерволл или антивирусная программа на вашем компьютере могут блокировать соединение с серверами обновлений Windows. Попробуйте временно отключить файерволл или антивирусное ПО и попробуйте установить обновление еще раз.
- Проблемы с DHCP: DHCP (протокол динамической настройки хостов) может быть причиной проблем с подключением к Интернету. Попробуйте перезапустить DHCP на вашем маршрутизаторе или связаться с вашим интернет-провайдером для получения дополнительной помощи.
Если ни один из этих способов не помогает решить проблемы с подключением к Интернету, рекомендуется обратиться к специалистам службы поддержки Windows или вашего интернет-провайдера для получения дополнительной помощи и решения проблемы.
Ошибки в самом обновлении
Несмотря на все попытки Microsoft создать стабильные обновления для операционной системы Windows 10, иногда ошибки все же происходят и могут вызвать проблемы при установке обновления версии 1909. Вот некоторые из наиболее распространенных ошибок, с которыми пользователи могут столкнуться:
| Ошибка | Описание | Решение |
|---|---|---|
| Ошибка 0x80073712 | Эта ошибка возникает, когда обновление не может быть установлено из-за поврежденных системных файлов. | Попробуйте выполнить команду `sfc /scannow` в командной строке с правами администратора для исправления поврежденных файлов. |
| Ошибка 0x800f0988 | Эта ошибка возникает, когда обновление не может быть установлено из-за неправильно настроенных групповых политик безопасности. | Попробуйте изменить настройки групповых политик или отключите их временно и повторите попытку установки обновления. |
| Ошибка 0x80070002 | Эта ошибка возникает, когда обновление не может быть найдено или загружено. | Попробуйте выполнить очистку каталога загрузки обновлений Windows и повторите попытку. |
| Ошибка 0x800700c1 | Эта ошибка возникает, когда обновление не может быть установлено из-за поврежденных системных файлов. | Попробуйте выполнить команду `DISM /Online /Cleanup-Image /RestoreHealth` в командной строке с правами администратора для исправления поврежденных файлов. |
Если вы столкнулись с одной из этих ошибок или с другой ошибкой при установке обновления Windows 10 1909, рекомендуется обратиться к поддержке Microsoft для получения дополнительной помощи и инструкций по устранению проблемы.
Содержание
- Обновляем Виндовс до версии 1909
- Способ 1: «Параметры» Windows 10
- Способ 2: Помощник по обновлению
- Способ 3: Средство установки
- Вопросы и ответы
Разработчики Windows 10 стараются регулярно выпускать обновления для своей операционной системы. Установка таковых позволяет поддерживать ОС в актуальном состоянии и предотвратить появление различных ошибок. Кроме того, это положительно влияет на производительность и оптимизацию «десятки». В рамках данной статьи мы расскажем о том, как корректно обновить Windows 10 до последней доступной на сегодняшний день версии 1909.
Всего можно выделить три основных способа, которые позволяют правильно обновиться до последней актуальной версии операционной системы. Сразу отметим, что мы не будем в данной статье рассматривать вариант чистой инсталляцию Windows 10. Если вы планируете выполнить полную переустановку, ознакомьтесь с нашим руководством, тем более что в результате вы также получите версию 1909.
Подробнее: Руководство по установке Windows 10 с USB-флешки или диска
Перед началом установки обновлений мы рекомендуем убедиться в том, что у вас не инсталлирована сборка 1909. В противном случае вы лишь потеряете время. Делается это в два клика:
- Нажмите комбинацию клавиш «Win+R», введите в текстовое поле команду
winverи нажмите на клавиатуре «Enter». - Появится окно с информацией об установленной версии ОС и ее редакции.
Важно! Установить версию 1909 смогут лишь обладатели Windows 10 с редакциями Pro и Home. Для остальных описываемые методы не подойдут.
Разобравшись с нюансами, перейдем непосредственно к самим методам обновления Виндовс 10.
Способ 1: «Параметры» Windows 10
Самый быстрый и простой способ установки актуальных обновлений – использование стандартных параметров системы. В данном случае порядок действий должен быть следующим:
- Используйте комбинацию клавиш «Win+I» для открытия окна «Параметры». В нем кликните левой кнопкой мышки по разделу «Обновление и безопасность».
- В правой половине открывшегося окна нажмите на кнопку «Проверить наличие обновлений».
- Теперь нужно немного подождать, пока процесс поиска не завершится и не исчезнет соответствующая запись в верхней части окна.
- Спустя некоторое время немного ниже отобразится строка «Обновление функций до Windows 10 версии 1909». Кликните по кнопке «Загрузить и установить сейчас» под ней.
- В результате начнется подготовка файлов обновлений и их непосредственная загрузка в систему. Об этом будет свидетельствовать соответствующая запись напротив строки «Состояние».
- По завершении данных операций в этом же окне появится кнопка «Перезагрузить сейчас». Нажмите на нее.
- Распаковка и установка обновления будет проходить во время перезагрузки системы. Ход выполнения операции по инсталляции будет отображен на экране.
- Закончив работу с обновлениями, система окончательно перезапустится. После входа в ОС версия 1909 будет уже готова к работе. Убедиться в корректности установки можно в специальном окне с информацией о версии Windows.

Способ 2: Помощник по обновлению
Данный метод позволяет обновить Windows 10 до версии 1909 через специальную утилиту от Microsoft. Процесс обновления занимает немного больше времени, чем в первом способе, однако он полностью автоматизирован. На практике все выглядит следующим образом:
- Зайдите на официальную страницу загрузки утилиты. Нажмите на ней кнопку «Обновить сейчас».
- Начнется автоматическая загрузка исполняемого файла. По завершении скачивания запустите его. В результате на компьютер установится «Помощник по обновлению Windows 10». Спустя мгновение вы увидите начальное окно утилиты. В нем нажмите кнопку «Обновить сейчас».
- Далее будет проведен анализ системы на соответствие техническим характеристикам. Если какой-то из пунктов не соответствует условиям, вы увидите в следующем окне описание проблемы и рекомендации по ее устранению.
- Если требования соответствуют, напротив всех строк будет стоять зеленая галочка и появится кнопка «Далее». Нажмите на нее.
- В результате запустится подготовка и загрузка накопительного обновления, а также проверка всех скачанных файлов. Прогресс операции будет отображаться в новом окне. Он весьма длительный, поэтому запаситесь терпением.
- Спустя некоторое время появится другое окно. В нем вы увидите сообщение о готовности к инсталляции обновления. Для этого необходимо перезагрузить устройство. Нажмите кнопку «Перезапустить сейчас». Если в течение 30 минут вы ничего не предпримите, перезапуск начнется автоматически.
- Предварительно на экране появится уведомление. Можете нажать на кнопку «Закрыть» либо ничего не трогать. Через время оно исчезнет само.
- Перезагрузка будет выполняться дольше обычного. Во время нее будет установлено обновление 1909. После входа в систему не забудьте удалить приложение «Помощник по обновлению», если оно вам больше не нужно.
Читайте также: Удаление приложений в Виндовс 10
Способ 3: Средство установки
Специалистами из Microsoft было разработано специальное средство, которое позволяет установить и обновить Windows 10 до последней версии. Именно с помощью него мы и будем реализовывать данный метод.
- Зайдите на официальную страницу сайта Windows и в верхней его части нажмите кнопку «Скачать средство сейчас».
- В результате начнется загрузка в систему файла под названием «MediaCreationTool1909». После завершения операции запустите его.
- В первую очередь утилита проверит вашу систему и выполнит ряд действий по подготовке. Об этом будет свидетельствовать соответствующая строка в первом окне. Просто подождите, пока оно не исчезнет.
- В следующем окне вас попросят принять условия лицензии, просто нажмите одноименную кнопку для продолжения.
- Установите отметку напротив строки «Обновить этот компьютер сейчас», а затем нажмите «Далее».
- Начнется процесс загрузки необходимых файлов. Прогресс операции будет отображен в новом окне.
- По окончании операции запустится процесс создания носителя с полученной информацией. Снова придется подождать.
- Далее появится уже другое окно, в котором вы увидите уведомление о выполнении проверки вашей системы на соответствие требованиям.
- Примерно через минуту вы снова увидите на экране текст лицензионного соглашения. На этот раз оно уже другое. Нажмите кнопку «Принять».
- После этого запустится очередной этап проверки — утилита будет искать доступные обновления для вашей системы.
- Лишь после этого вы увидите финальное окно с сообщением о готовности к установке новой версии. Нажмите заветную кнопку «Установить».
- Начнется инсталляция обновлений. Обратите внимание, что в процессе система может перезагрузить несколько раз. Это нормально.
- После всех перезагрузок Windows 10 с версией 1909 будет установлена.
Таким образом, вы узнали обо всех методах обновления Виндовс до актуальной версии. В качестве заключения напомним, что в случае возникновения проблем всегда можно восстановить систему исходному состоянию или откатиться до предыдущей редакции.
Подробнее: Восстанавливаем ОС Windows 10 к исходному состоянию
Еще статьи по данной теме:
Помогла ли Вам статья?
Содержание
- 1 Windows 10 версии 1909 Не удалось установить
- 1.1 Запустите средство устранения неполадок Центра обновления Windows
- 1.2 Сброс окна обновления компонентов
- 1.3 Запустите утилиту DISM и SFC
- 1.4 Обновить драйвер устройства
- 1.5 Изменить DNS-адрес
Наконец, Microsoft начала развертывание Windows 10 ноября 2019 Обновление для искателей. Это означает, что обновление функции Windows 10 версии 1909 доступно для тех, кто выбираетскачать устанавливать», Которая отображается в Центре обновления Windows. В отличие от предыдущих обновлений, 1909 не будет совершенно новой версией Windows, которая фокусируется на повышении производительности, корпоративных функциях и повышении качества ». Устройства, работающие с обновлением в 2019 году, получают форму обновления пакета активации (KB4517245), и загрузка и установка занимает несколько минут. Для более старых версий Windows 10 1809 или 1803 это типичное обновление, которое больше по размеру и занимает больше времени.
По сравнению с предыдущими на этот раз обновление функции Windows 10 1909 менее болезненно. Но немногие пользователи сообщают об обновлении Windows 10, версия 1909 Не удалось установить — 0x60244022. Для некоторых других: обновление функций Windows 10, версия 1909 x64, загрузка начинается с установки, останавливается на 58%, которая возобновляет загрузку снова и никогда не завершает установку. Здесь в этом посте мы обсуждаем ошибки и проблемы, мешающие устройствам устанавливать Windows 10 версии 1909.
Содержание сообщения: —
- 1 Windows 10 версия 1909 Не удалось установить
- 1.1 Запустите средство устранения неполадок Центра обновления Windows
- 1.2 Сброс окна обновления компонентов
- 1.3 Запустите утилиту DISM и SFC
- 1.4 Обновление драйвера устройства
- 1.5 Изменить DNS-адрес
Windows 10 версии 1909 Не удалось установить
Существует несколько причин, по которым ошибка установки обновления Windows 10 1909 может быть связана с драйверами и оборудованием, поврежденным кэшем обновлений Windows или повреждением системных файлов и т. Д. Здесь в этом посте мы применяем различные решения для решения различных проблем установки Windows 10 Update. Прежде чем начать:
- Проверьте и убедитесь, что у вас есть стабильное подключение к Интернету для загрузки файлов обновлений Windows с сервера Microsoft.
- Временно отключите защитное программное обеспечение (антивирус) также отключите от VPN (если настроено)
- Отключите внешние устройства, такие как внешний жесткий диск, SD-карты, принтер, сканер и т. Д.
- Попробуйте установить обновления Windows в состояние «Чистая загрузка», которое поможет в случае конфликта службы запуска, вызывающего проблему.
- И самое главное проверьте и убедитесь, что дата время и Область Настройки языка верны.
Запустите средство устранения неполадок Центра обновления Windows
В Windows 10 встроено средство устранения неполадок обновлений, которое сканирует ваш компьютер и исправляет все обнаруженные ошибки. Запустите средство устранения неполадок обновления Windows, выполнив следующие шаги, и пусть Windows автоматически решит проблему за вас.
- Нажмите сочетание клавиш Windows + I, чтобы открыть приложение «Настройки»,
- Нажмите на обновление Безопасность, затем Устранение неполадок,
- Здесь на правой стороне найдите обновление Windows и нажмите кнопку запуска устранения неполадок,
- Это начнет диагностировать проблемы, связанные с обновлением Windows,
- Кроме того, средство устранения неполадок проверяет, не повреждена ли служба Центра обновления Windows или не запущена. Или служба Windows Update повреждена или не работает.
- После завершения процесса устранения неполадок перезагрузите компьютер
- Теперь снова откройте обновление Windows и проверьте наличие обновлений. Проверьте, нет ли больше проблем с установкой обновлений Windows. Все еще нужна помощь? применить следующее решение.
Сброс окна обновления компонентов
Папка Центра обновления Windows (C: \ Windows \ SoftwareDistribution) — это место, где Windows хранит новые обновления после их загрузки. Если по какой-либо причине какой-либо файл поврежден в папке распространения программного обеспечения, вы можете столкнуться с загрузкой обновлений, и установка застрянет в любой точке, или обновление Windows не удастся установить с другим кодом ошибки. Очистка папки, в которой хранятся все файлы обновлений, заставит Центр обновления Windows загружаться заново и устранит почти все проблемы обновления окна.
- Откройте консоль служб Windows, используя services.msc,
- Прокрутите вниз и найдите службу обновления Windows,
- Щелкните правой кнопкой мыши службу обновления Windows и выберите «Остановить»
- Сделайте то же самое для сервиса BIT.
- Теперь откройте проводник Windows, используя сочетание клавиш Windows + E,
- Здесь перейдите к C: \ Windows \ распространение программного обеспечения \ downoad папки.
- Удалите все файлы и папки внутри папки загрузки (не удаляйте эту папку)
- Для этого нажмите сочетание клавиш Ctrl + A, чтобы выбрать все, затем нажмите клавишу удаления.
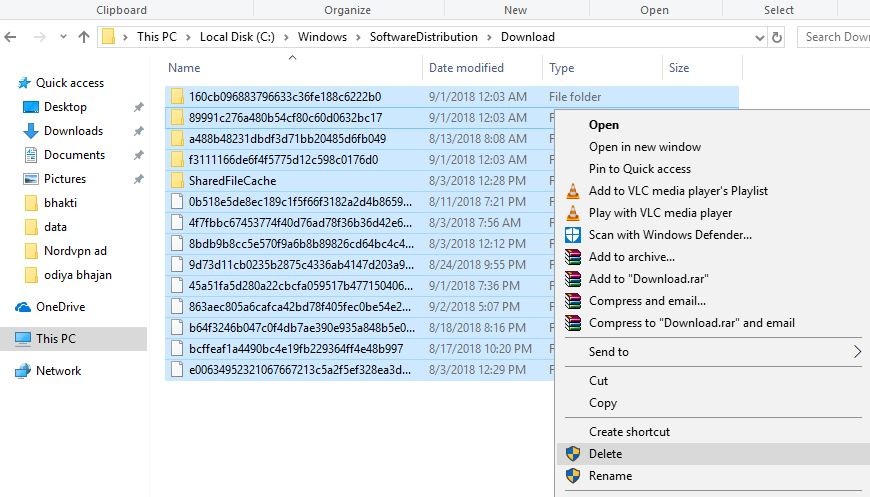
Запустите утилиту DISM и SFC
Снова иногда поврежденные системные файлы приводят к зависанию обновлений Windows 10. Запустите средство проверки системных файлов, которое сканирует и исправляет поврежденные системные файлы в Windows 10.
- Откройте командную строку как администратор,
- Здесь внутри типа окна командной строки SFC / SCANNOW и нажмите клавишу ввода.
- при этом начнется сканирование на предмет отсутствия поврежденных системных файлов, если какая-либо утилита SFC автоматически восстановит их правильными из специальной папки, расположенной на % WINDIR% \ System32 \ Dllcache.
Дождитесь 100% завершения процесса сканирования, затем после перезагрузки Windows и проверьте наличие обновлений. Если в результатах сканирования SFC Utility обнаружены поврежденные файлы, но их невозможно исправить, Запустить DISM Tool Что позволяет SFC Utility выполнять свою работу.
Обновить драйвер устройства
Также убедитесь, что все установлено Драйверы устройств обновлены и совместим с текущей версией Windows. Особенно драйвер дисплея, сетевой адаптер и аудио-звуковой драйвер. Вы можете проверить и обновить их из диспетчера устройств. Запустите сторонний системный оптимизатор, например Ccleaner, чтобы удалить ненужные файлы, кеш, системные ошибки, файлы дампа памяти и т. Д. И исправить поврежденные отсутствующие ошибки реестра.
Изменить DNS-адрес
Примените это решение, если обновление Windows не удается установить с другими ошибками или ошибкой «мы не смогли подключиться к службе обновления».
- Нажмите Windows + R, введите ncpal.cpl и нажмите ОК,
- Откроется окно сетевых подключений,
- Щелкните правой кнопкой мыши на активном сетевом адаптере и выберите свойства,
- Затем дважды щелкните по интернет-протоколу версии 4 (TCP / IPv4), чтобы получить его свойства,
- Здесь измените адрес DSN первичный 8.8.8.8. и альтернативный DNS-сервер 8.8.4.4.
- Отметьте галочкой галочку на подтверждении настроек при выходе и нажмите ОК
Также вы можете использовать официальный инструмент для создания медиа-файлов Windows 10, чтобы обновить обновление ноября 2019 года без каких-либо ошибок. Если вы ищете новую установку здесь, как загрузить Windows 10 1909 ISO прямо с сервера Microsoft.
- Решено: не удается настроить разрешение экрана в Windows 10
- Как продлить 10-дневный лимит, чтобы вернуться к предыдущей версии Windows
- Как исправить ошибку, если Windows 10 зависла на экране приветствия после входа в систему
- Исправить состояние ошибки 0xc000012f Bad Image Error в Windows 10 1909
- Продолжайте получать код ошибки BCD 0xc000000f при загрузке Windows 10,
Осеннее обновление операционной системы Windows 10 November 2019 Update, версия 1909, доступно для установки. Оно принесло с собой несколько изменений по сравнению с тем, что было в версии 1903. Это восьмое крупное обновление системы Windows 10 с момента её появления летом 2015 года и второе за 2019 год.
Хотя обновление не очень большое и предлагается в виде накопительного обновления для устройств на Windows 10 1903, в процессе установки и после всё же могут возникнуть проблемы. Особенно на компьютерах под управлением более старых версий Windows 10, где требуется полная переустановка системы. В результате могут появляться ошибки и неполадки.
Чаще всего проблемы возникают не с самой Windows 10. Виноваты могут быть устаревшие драйверы, несовместимые программы, необычные аппаратные конфигурации.
В этом руководстве мы постараемся рассмотреть наиболее распространённые ошибки и варианты их исправления.
Помощь в исправлении ошибок Windows 10 November 2019 Update
Важно: при переходе на новую версию Windows 10 могут быть два вида проблем. Можно увидеть распространённые ошибки в процессе установки или после. Это могут быть проблемы с центром обновления Windows, хранилищем, активацией и т.д. Это могут быть не связанные конкретно с версией November 2019 Update ошибки.
Другие баги относятся конкретно к версии 1909. Обычно это проблемы при установке, причиной которых могут быть устаревшие драйверы, несовместимость с определёнными приложениям, сторонним антивирусом и т.д.
В этом руководстве мы рассмотрим разные способы решения проблем обоих типов, как при установке обновления на версию 1903, так и на более раннее. При этом для обновления могут применяться центр обновления Windows, Media Creation Tool и Update Assistant.
Как решить проблемы, возникающие при использовании центра обновления Windows
Самым простым способом установки версии 1909 является использование центра обновления Windows. При его применении могут возникать ошибки и установить обновление становится невозможно.
Причины ошибок найти обычно затруднительно. Можно задействовать инструмент решения проблем, чтобы быстро исправить самые частые ошибки. Для этого сделайте следующее:
- Откройте приложение «Параметры».
- Перейдите в раздел «Обновление и безопасность».
- Перейдите в раздел устранения неполадок.
- В секции «Запустить диагностику и устранить неполадку» выберите нижнюю команду «Центр обновления Windows».
- Нажмите на кнопку «Запустить средство устранения неполадок».
- Нажмите на кнопку «Применить это решение», если оно есть.
Замечание: если вы не видите данную кнопку, это не означает, что средство устранения неполадок не работает. Мог быть автоматически запущен скрипт для устранения распространённых ошибок. Если есть другие проблемы, вы можете увидеть опцию «Применить исправление».
- Продолжайте следовать указаниям на экране.
- Перезагрузите компьютер.
После завершения этих шагов попробуйте снова скачать и установить обновление.
Если вы видите ошибку с номером 0xc1900223, это означает проблемы со скачиванием обновлений. Центр обновления позднее попробует повторить процесс скачивания.
Как исправить ошибку 0x80073712 при использовании центра обновления
Когда вы видите ошибку 0x80073712 при попытке установить ноябрьское обновление, это означает, что необходимые файлы отсутствуют или повреждены. Для исправления удалите временные файлы обновления.
- Откройте приложение «Параметры».
- Перейдите в раздел «Система».
- Нажмите на подраздел «Память устройства».
- Выберите опцию «Временные файлы». Если у вас версия 1809, нажмите «Освободить место сейчас».
- Снимите выделения по умолчанию.
- Выберите раздел «Временные файлы интернета».
- Нажмите на кнопку «Удалить файлы».
После этого попробуйте установить обновление до версии 1909.
Если вы продолжаете получать прежнюю ошибку или ошибки под номерами 0x80245006 и 0x80190001, используйте Media Creation Tool и выполните чистую установку последней версии Windows 10.
Как исправить ошибку 0x800F0922 при скачивании последней версии Windows 10 через центр обновления Windows
В центре обновления Windows бывает ошибка 0x800F0922. Она означает, что компьютер не может подключиться к серверам обновления или что в разделе System Reserved не хватает свободного места.
Отключение VPN
Если при попытке обновить до версии 1909 вы видите ошибку 0x800F0922, есть вероятность, что вы используете VPN. Для начала процесса обновления отключите его:
- Нажмите на иконку «Сеть» в системном трее.
- Выберите подключение VPN.
- Нажмите на кнопку «Отключить».
Это отключит клиент по умолчанию, который вы используете в Windows 10. Если вы используете сторонние приложения, там отключение может осуществляться по-другому.
Изменение размера раздела System Reserved
Иногда сторонние приложения, такие как антивирусы, сохраняют свои данные в разделе System Reserved. Это может мешать обновлению Windows 10.
В таком случае может потребоваться стороннее программное обеспечение для изменения размера раздела. Он должен быть не менее 500 Мб. Другой вариант — выбрать чистую установку Windows 10 1909, что решит не только эту проблему, но и может повысить производительность работы системы.
Как исправить ошибки при установке Windows 10 November 2019 Update при помощи Media Creation Tool
Media Creation Tool представляет собой удобное средство для выполнения чистой установки Windows 10. Иногда ошибки могут возникать и здесь.
Устранение зависания при скачивании обновления
Прежде чем установить последнюю версию Windows 10, Media Creation Tool скачивает установочные файлы и доступные накопительные обновления. Иногда процесс скачивания зависает и обновление не устанавливается.
Если на экране слишком долго отображается надпись «Получение обновлений», можно сделать следующее:
- Закройте Media Creation Tool.
- Перезапустите приложение.
- Когда установочные файлы скачались, отключите от компьютера сетевой кабель или отключите беспроводную сеть.
- Когда эти шаги завершены, Media Creation Tool продолжит процесс обновления.
Если Media Creation Tool не начинает установку
Если приложение зависло в процессе скачивания установочных файлов, может потребоваться активизировать процесс обновления вручную:
- Откройте проводник.
- Перейдите по следующему пути: C:\$Windows.~BT\Sources
- Дважды нажмите на файл Setupprep.exe для запуска процесса установки.
После выполнения этих действий устройство должно продолжить процесс обновления. Если проблемы сохранились, можно попытаться обновиться при помощи Update Assistant.
Исправление проблем с установкой November 2019 Update с флешки
Если не удаётся выполнить установку обновления через USB-флешку, могут отсутствовать или быть повреждены установочные файлы. Для решения этой проблемы можно задействовать Media Creation Tool для повторного создания загрузочной флешки. Для этого сделайте следующее:
- Перейдите на сайт поддержки Microsoft.
- В разделе «Использование средства для создания установочного носителя» нажмите на кнопку «Скачать инструмент сейчас».
- Сохраните установочный файл на компьютере.
- Дважды кликните на файл MediaCreationTool1909.exe для начала установки.
- Нажмите на кнопку «Принять».
- Выберите «Создать установочный носитель (USB-устройство флэш-памяти, DVD-диск или ISO-файл) для другого компьютера».
- Нажмите на кнопку «Далее».
- Выберите язык, архитектуру и редакцию, если они отличаются от предлагаемых по умолчанию.
- Нажмите на кнопку «Далее».
- Выберите опцию «USB-устройство флэш-памяти».
- Нажмите на кнопку «Далее».
- Выберите съёмный носитель из списка.
- Нажмите на кнопку «Далее».
- Нажмите на кнопку «Завершить».
После выполнения этих действий инструмент создаст установочный носитель с обновлёнными файлами. Если попытка обновить Windows 10 не удалась, попробуйте выполнить эти действия снова на другом компьютере.
Как исправить ошибки установки Windows 0x8007042B и 0x800700B7
В процессе установки обновлений Windows 10 1909 при помощи Update Assistant и Media Creation Tool могут возникнуть ошибки 0x8007042B 0x4000D и 0x800700B7 0x2000A. Они блокируют установку обновления.
Обычно эти ошибки появляются тогда, когда в фоне запущен другой процесс. Например, антивирус стороннего производителя или какая-то программа.
При попытке обновить Windows нужно найти и закрыть эти процессы или программы. Или же можно выполнить чистую установку Windows 10. Также есть вариант временно удалить данные приложения. Для удаления приложений сделайте следующее:
- Откройте приложение «Параметры».
- Перейдите в раздел «Приложения».
- Откроется подраздел «Приложения и возможности».
- Выберите приложение и нажмите на кнопку «Удалить».
- Следуйте указаниям на экране.
После выполнения этих действий обновления Windows 10 должны устанавливаться. Если вы удалили антивирус, после обновления системы установите его обратно.
Как устранить зависание скачивания файлов при использовании Update Assistant
Другим инструментом Microsoft для обновления системы является Update Assistant. Он может пригодиться, если центр обновления Windows не срабатывает. Впрочем, в нём самом также могут возникнуть неполадки.
Проблемы обычно связаны с сетью. В таком случае сделайте следующее:
• Отключите сетевой кабель или выключите беспроводное подключение. Подождите минуту и подключите их обратно. После этого перезапустите Update Assistant.
• Перезагрузите компьютер и повторно запустите Update Assistant.
Если проблемы остались, используйте для обновления Media Creation Tool.
Как исправить ошибку хранилища 0x80070070
Windows 10 требует 20 Гб дискового пространства для переустановки и 32 Гб для чистой установки. Если у вас меньше, могут появиться ошибки 0x80070070 – 0x50011, 0x80070070 – 0x50012 и 0x80070070 – 0x60000.
Чтобы исправить их, нужно освободить место на диске. Удалите ненужные файлы:
- Откройте приложение «Параметры».
- Перейдите в раздел «Система».
- Нажмите на подраздел «Память устройства».
- Выберите опцию «Временные файлы». Если у вас версия 1809, нажмите «Освободить место сейчас».
- Посмотрите, что здесь можно удалить. Не нужно удалять временные файлы установки Windows.
- Нажмите на кнопку «Удалить файлы».
После завершения этих действий вы должны продолжить установку обновления до версии 1909. Если продолжить при нехватке дискового пространства, потребуется подключить внешний жёсткий диск или флешку объёмом как минимум 16 Гб для временного хранения установочных файлов.
Как исправить ошибку 0xC1900107
Изредка можно встретить ошибку 0xC1900107. Она означает, что вы недавно обновились до новой версии, но требуется удалить файлы предыдущей установки.
В таком случае можно перезагрузить компьютер, но если ошибка сохраняется, нужно использовать опцию «Контроль памяти» для удаления предыдущих версий вручную:
- Откройте приложение «Параметры».
- Перейдите в раздел «Система».
- Нажмите на подраздел «Память устройства».
- Нажмите на команду «Настроить контроль памяти или запустить его». На старых версиях это может называться «Изменить настройки автоматической очистки памяти».
- В разделе «Освободить пространство сейчас» проверьте опцию «Удалить предыдущие версии Windows».
- Нажмите на кнопку «Очистить сейчас».
После завершения этих действий папка Windows.old со старыми файлами будет удалена и ошибка 0xC1900107 исчезнет.
Как исправить проблемы с завершением установки обновления November 2019 Update
Во время установки обновлений могут возникнуть следующие ошибки:
Ошибка: Невозможно завершить обновление. Отмена изменений. Не выключайте компьютер.
Ошибка: Сбой настройки обновления Windows. Возврат изменений. Не выключайте компьютер.
Из-за этих ошибок невозможно завершить процесс установки обновления.
В первую очередь нужно узнать, какая именно ошибка произошла, чтобы найти в интернете решение. Для определения кода ошибки сделайте следующее:
- Откройте приложение «Параметры».
- Перейдите в раздел «Обновление и безопасность».
- Откроется центр обновления Windows.
- Нажмите «Просмотр журнала обновлений».
- Посмотрите на код ошибки рядом с обновлением, которое не удалось установить.
По этому коду выполните поиск в интернете. Можно воспользоваться страницей истории обновлений Windows 10. Тут содержится информация относительно обновлений и возникающих при их установке проблемах.
Как исправить ошибку 0x80070002 0x20009
Данная ошибка означает, что Windows 10 не может найти определённые файлы. Если она происходит, отключите любые внешние носители, такие как флешки и жёсткие диски, кроме тех, которые содержат установочные файлы. После обновления можно подключить их обратно.
Как исправить ошибку драйверов 0xC1900101
Ошибки под номерами 0xC1900101 и 0x80090011 могут указывать на проблему с драйверами. Есть следующие возможные варианты ошибок:
0xC1900101 — 0x2000c
0xC1900101 — 0x20017
0xC1900101 — 0x30017
0xC1900101 — 0x30018
0xC1900101 — 0x3000D
0xC1900101 — 0x4000D
0xC1900101 — 0x40017
Для их решения потребуется выполнить следующие действия:
Оптимизация дискового пространства
Windows 10 для решения проблем с дисковым пространством теперь использует Reserved Storage, но только на самых современных версиях. Есть появится ошибка 0xC1900101, может потребоваться использовать настройки памяти, удалить ненужные приложения и игры, перенести файлы в другое место для освобождения пространства.
Отключение устройств
Чтобы уменьшить вероятность появления ошибок при обновлении, рекомендуется отсоединить все неважные устройства. Это внешние жёсткие диски и флешки, устройства Bluetooth, USB, камеры и прочие.
После завершения обновления можно подключить их обратно.
Обновление драйверов устройств
Если вы видите ошибки 0xC1900101 и 0x80090011, нужно обратить внимание на драйверы.
Для их проверки сделайте следующее:
Важно: если вы скачиваете драйверы с сайта производителя устройства, следуйте указаниям там и пропустите описанные ниже шаги.
- Откройте меню «Пуск».
- Введите в поиск «диспетчер устройств».
- Выберите нужное устройство. Проблемные помечены жёлтым значком с восклицательным знаком.
- Нажмите на устройство правой кнопкой мыши, выберите «Обновить драйвер».
- Выберите автоматический поиск драйвера или укажите путь к нему вручную.
- В последнем случае нажмите на кнопку «Обзор».
- Драйвер должен храниться в распакованном виде.
- Нажмите нам кнопку «Далее».
- Следуйте указаниям на экране.
После этого ошибки 0xC1900101 и 0x80090011 должны исчезнуть.
Исправление текущей установки
Если вы получаете сообщение об ошибке 0xC1900101, это может означать проблемы в работе установленной версии Windows 10 и невозможность выполнить обновление. В таком случае можно использовать утилиты Deployment Servicing and Management (DISM) и System File Checker (SFC) (в таком порядке) для исправления текущей установки.
Исправление жёсткого диска
Также можно использовать инструмент командной строки CHKDSK для проверки и восстановления разделов жёсткого диска и исправления некоторых физических ошибок. Из-за них Windows 10 может испытывать проблемы с обновлением до версии 1909.
Закройте все приложения и сделайте следующее:
- Откройте меню «Пуск».
- Введите в поиск cmd и запустите от имени администратора.
- Введите команду chkdsk/f c:
- Введите Y и нажмите на ввод для задания сканирования жёсткого диска.
- Перезагрузите компьютер.
При загрузке системы начнётся сканирование и исправление ошибок.
Чистая установка
Когда ничего не помогает исправить ошибки, можно задействовать Media Creation Tool для чистой установки Windows 10 1909.
Как исправить ошибки 0xC1900200, 0xC1900202, 0x80300024 при установке обновления
Эти ошибки означают, что ваш компьютер не отвечает минимальным системным требованиям. В зависимости от метода обновления эти требования могут слегка отличаться. Минимальные требования при установке Windows 10 следующие:
• Процессор: 1 ГГц или быстрее
• Оперативная память: 1 Гб для 32-разрядных систем, 2 Гб для 64-разрядных систем
• Жёсткий диск: 16 Гб для 32-разрядных систем, 20 Гб для 64-разрядных систем, 32 Гб для чистой установки
• Графика: DirectX 9 или новее с драйвером WDDM 1.0
• Экран: 800 х 600 пикселей
Обычно ошибки 0xC1900200 – 0x20008 и 0xC1900202 – 0x20008 можно встретить на старых и дешёвых устройствах и чаще всего там не хватает памяти.
Как исправить ошибку несовместимости драйверов 0x800F0923
Ошибка 0x800F0923 показывает несовместимость установленных в системе драйверов или приложений. Чаще всего это драйвер видеокарты. Также это может быть старая программа, антивирус, драйвер другого устройства.
Update Assistant и Media Creation Tool могут описать проблему более подробно.
Если виноват драйвер, нужно скачать более современную версию с сайта производителя. Можно попробовать установить последнюю бета-версию драйвера.
Если же у вас установлены последние версии драйверов, можно удалить их и продолжить процесс обновления. После этого можно вернуть драйверы.
Исправление несовместимости драйверов
Чтобы удалить драйвер устройства:
- Откройте меню «Пуск».
- Введите в поиск «диспетчер устройств».
- Найдите в списке проблемное устройство.
- Нажмите на него правой кнопкой мыши и выберите «Удалить устройство».
- Снова нажмите «Удалить».
После этого попробуйте поставить обновление.
К числу других похожих ошибок относится 0x80070490 — 0x20007. Ошибка 0x80070003 — 0x20007 означает, что сбой обновления произошёл на этапе установки драйвера.
Если вы получаете одну из этих ошибок, после отката до предыдущей версии можно использовать описанные выше инструкции для удаления вызывающего проблемы драйвера.
Исправление проблем с совместимостью приложений
Если в системе установлены несовместимые приложения, обновите его до новой версии или удалите до начала обновления Windows 10.
Для удаления приложения:
- Откройте приложение «Параметры».
- Перейдите в раздел «Приложения».
- Откроется раздел «Приложения и возможности».
- Выберите нужное приложение и нажмите на кнопку «Удалить».
- Снова нажмите «Удалить».
- Выполняйте указания на экране.
После этого попробуйте поставить Windows 10 1909. Затем можно вернуть приложение.
Как исправить ошибку несовместимости приложения 0xC1900208
Если вы получили ошибку 0xC1900208 – 0x4000C, снова виновато несовместимое приложение. Удалите его, как описано выше. Если вы не знаете, какое именно приложение виновато, в первую очередь обращайте внимание на сторонние антивирусы и старые версии приложений.
Как исправить проблемы с чёрным экраном
При обновлении до Windows 10 1909 может быть проблема с чёрным экраном. Это указывает на драйвер видеокарты, аппаратные ошибки или некорректную установку прошлого обновления.
Попробуйте воспользоваться инструментом устранения неполадок. Если проблема сохранилась, обновление 1909 может быть несовместимым с вашей аппаратной или программной конфигурациями. В таком случае не рекомендуется устанавливать его.
Удаление November 2019 Update на компьютере с Windows 10 October 2018 Update
Если вы недавно обновили устройства под управлением версии Windows 10 October 2018 Update или более ранней, для удаления November 2019 Update сделайте следующее:
- Откройте приложение «Параметры».
- Перейдите в раздел «Обновление и безопасность».
- Перейдите в подраздел «Восстановление».
- В разделе «Вернуться к предыдущей версии Windows 10» нажмите на кнопку «Начать».
- Укажите причины.
- Нажмите на кнопку «Далее».
- Нажмите на кнопку «Нет, спасибо».
- Нажмите на кнопку «Далее».
- Нажмите на кнопку «Далее».
- Нажмите на кнопку «Вернуться к предыдущей версии».
После этого лучше не обновлять компьютер до данной версии, пока не будут решены проблемы на вашем устройстве.
Удаление November 2019 Update на компьютерах на Windows 10 May 2019 Update
Если вы поставили версию 1909 на компьютер под управлением Windows 10 May 2019 Update, для её удаления выполните следующие шаги:
- Откройте приложение «Параметры».
- Перейдите в раздел «Обновление и безопасность».
- Откроется подраздел «Центр обновления Windows».
- Нажмите на «Просмотр журнала обновлений».
- Нажмите на «Удалить обновления».
- Выберите KB4517245 наверху списка.
- Нажмите на кнопку «Удалить».
- Нажмите на кнопку «Да».
- Нажмите на кнопку «Перезагрузить сейчас».
Если вы работаете на близкой к прекращению поддержки версии Windows 10, центр обновления Windows может попытаться установить обновление снова. Можно заблокировать эти попытки, если вы не хотите обновляться.
Известные проблемы обновлений можно посмотреть на панели состояния Windows 10 на этой странице.
Как решить проблемы с сетью в November 2019 Update
Иногда после завершения установки могут возникнуть проблемы с подключением к интернету, будь-то беспроводная или проводная связь. Соединение может быть нестабильным или полностью отсутствовать. Причин этого может быть множество. Например, проблема в работе адаптера, драйвера, настроек, сигнала, кабеля, маршрутизатора, провайдера или программная ошибка в операционной системе.
Поиск и исправление проблем Wi-Fi или проводного подключения может занимать много времени. Если ошибки появились сразу после установки версии 1909, скорее всего виноваты драйверы или настройки. Такие проблемы можно решить при помощи средства устранения сетевых неполадок.
Средства устранения сетевых неполадок
- Откройте приложение «Параметры».
- Перейдите в раздел «Сеть и интернет».
- Откроется подраздел «Состояние».
- В разделе «Изменение сетевых параметров» нажмите на кнопку «Средство устранения сетевых неполадок».
- Выполняйте инструкции на экране.
Сброс сети
Если устройство всё равно не может получить доступ в сеть, может потребоваться сбросить все настройки до вариантов по умолчанию.
- Откройте приложение «Параметры».
- Перейдите в раздел «Сеть и интернет».
- Откроется подраздел «Состояние».
- В разделе «Изменение сетевых параметров» нажмите на ссылку «Сброс сети».
- Нажмите на кнопку «Сбросить сейчас».
- Нажмите на кнопку «Да».
После этого будут удалены и переустановлены все сетевые адаптеры, которые подключены к устройству. У них будут выставлены настройки по умолчанию.
Если это не помогло, в November 2019 Update может быть программная ошибка.
Как решить проблемы с активацией November 2019 Update
Когда Windows 10 активирована, не нужно вводить лицензионный ключ после установки или обновления компонентов. Впрочем, иногда процесс повторной активации может не сработать как положено. В результате появляется сообщение «Windows не активирована» и ошибка 0x803F7001 на странице активации.
Когда такое происходит, нужно просто подождать. Также можно использовать инструмент решения проблем с активацией, чтобы исправить ошибку немедленно.
Как исправить ошибку 0x80200056 при случайной перезагрузке
Если вы нечаянно перезагрузили компьютер во время обновления, может появиться ошибка 0x80200056. Это не страшно, требуется лишь перезапустить процесс обновления.
Как подготовиться к обновлению до Windows 10 November 2019 Update
Хотя эти обновления необязательные и Microsoft применяет машинное обучение, искусственный интеллект, телеметрию и отзывы пользователей и производителей для контроля распространения обновлений, разработка системы для сотен тысяч сочетаний компонентов является сложной задачей. В результате могут возникнуть неожиданные проблемы в процессе обновления и после.
Если подготовиться заранее, можно уменьшить вероятность столкнуться с ошибками. Что для этого нужно сделать:
Создайте резервную копию
Никогда не следует вносить изменения в текущую установку системы, не сделав резервную копию. Хотя в процессе установки есть механизм безопасности для отката к предыдущей версии, он не всегда срабатывает.
Прежде чем ставить обновление, нужно создать временную резервную копию при помощи инструмента в составе Windows 10. Это позволит быстро откатиться на предыдущую версию. Также желательно сохранять важные файлы на внешних жёстких дисках или в облачных хранилищах.
Настройка точки восстановления
Хотя при использовании May 2019 Update вероятность столкнуться с ошибками при обновлении невелика, поскольку версия 1909 не требует полной переустановки, проблемы всё же случаются.
При работе на May 2019 Update, прежде чем продолжать обновление, желательно создать точку восстановления системы. Это позволит в случае проблем восстановить состояние системы до работоспособного.
Создание точек восстановления по умолчанию может быть выключено.
- Откройте меню «Пуск».
- В поиске наберите «восстановление». Нажмите «Настройка восстановления системы».
- На вкладки «Защита системы» выберите системный раздел, обычно это диск C. Нажмите на кнопку «Настроить».
- Выберите «Включить защиту системы».
- Нажмите OK.
- Нажмите «Создать».
- Задайте имя точки восстановления.
- Нажмите на кнопку «Создать».
- Нажмите на кнопку «Закрыть».
- Нажмите на кнопку OK.
После этого, если в процессе обновления возникнут ошибки, можно воспользоваться этой точкой восстановления для отката к предыдущему состоянию.
Удаление необязательных приложений
Иногда обновления не устанавливаются из-за несовместимости с приложениями, обычно устаревшими. Чтобы уменьшить вероятность такого развития событий, удалите ненужные приложения. Например, сторонний антивирус и или устаревшие программы рабочего стола.
- Откройте приложение «Параметры».
- Перейдите в раздел «Приложения».
- Откроется подраздел «Приложения и возможности».
- Выберите нужные приложения и нажмите на кнопку «Удалить».
- Снова нажмите кнопку «Удалить».
- Продолжайте выполнять указания на экране.
После этого попробуйте обновить Windows 10.
Работа с приложениями безопасности
Кроме удаления устаревших приложений хорошей идеей будет удалить сторонние антивирусы и прочие приложения защиты. После обновления их можно поставить обратно.
Если вы пользуетесь только антивирусом Защитник Windows, его удалить нельзя, но можно отключить.
Предупреждение: временное отключение или удаление антивирусов не несёт с собой риска. Однако, на протяжении долгого времени работать в интернете без защиты не рекомендуется.
Для отключения защиты в реальном времени у антивируса Защитник Windows сделайте следующее:
- Перейдите в приложение Параметры > Обновления и безопасность > Безопасность Windows.
- Нажмите «Защита от вирусов и угроз».
- Отключите защиту в реальном времени.
После установки обновления защита включается обратно автоматически.
Отключение необязательных периферийных устройств
Необязательные периферийные устройства, такие как флешки, внешние жёсткие диски, карты памяти SD, принтеры, сканеры, Bluetooth-устройства, могут стать причиной ошибок при попытке обновится. Перед обновлением желательно отключить их. Нужно оставить только монитор, клавиатуру, мышь и подключение к интернету. После установки обновления всё можно подключить обратно.
Отключение брандмауэра
Хотя редко, бывает так, что встроенные или сторонние брандмауэры тоже вызывают проблемы с обновлением Windows 10 через центр обновления Windows. Отключите его.
Если вы используете встроенный в Windows брандмауэр, сделайте следующее:
- Перейдите в приложение Параметры > Обновления и безопасность > Безопасность Windows.
- Нажмите «Брандмауэр и защита сети».
- Нажмите на сеть с надписью «Активный».
- Отключите брандмауэр защитника Windows.
Отключение лимитного соединения
Невозможно скачать обновление Windows 10, если ваше соединение обозначено как лимитное. Такие соединения устанавливаются, если у вас не безлимитный тариф интернета. Для отключения лимитного соединения Windows 10 сделайте следующее:
- Откройте приложение «Параметры».
- Перейдите в раздел «Сеть и интернет».
- Выберите раздел Ethernet или Wi-Fi, в зависимости от вашего способа доступа в сеть.
- Выберите активную сеть.
- В разделе «Лимитное подключение» отключите «Задать как лимитное подключение».
После этого можно будет скачивать обновление Windows 10.
Чистая установка
Когда ничего не помогает и вы больше не хотите пробовать, можно выполнить чистую установку Windows 10. Это стирает все файлы на данном разделе жёсткого диска и устанавливает свежую копия Windows 10 со всеми последними обновлениями. Это может решить множество проблем и повысить производительность.
Для чистой установки Windows 10 нужно создать загрузочный носитель при помощи Media Creation Tool и запустить с него систему.
Заключение
Microsoft продолжает выпускать крупные обновление Windows 10 раз в полгода, но на этот раз ситуация немного изменилась. Вместо большого обновления с множеством изменений версия 1909 мало что меняет по сравнению с May 2019 Update. В результате процесс обновления стал проще и быстрее, хотя многое зависит от производительности вашего компьютера. Полная переустановка при обновлении с версии 1903 не потребуется. Это означает, что риск столкнуться с ошибками уменьшается.
Если вы работаете с более старыми версиями вроде October 2018 Update или April 2018 Update, будет выполняться полная переустановка системы. Здесь вероятность встретиться с ошибками увеличивается из-за возможных аппаратных и программных несовместимостей.
Данное руководство помогает пользователям старых версий Windows 10 при работе с центром обновления Windows, Media Creation Tool, Update Assistant. При обновлении с версии 1903 до 1909 рекомендуется пользоваться центром обновления Windows, что будет быстрее и безопаснее.
Не рекомендуется обновляться сразу после появления последней версии, поскольку в ней могут быть неизвестные проблемы и баги. Нужно подождать отзывов других пользователей и получения уведомления о доступности обновления в центре обновления Windows.