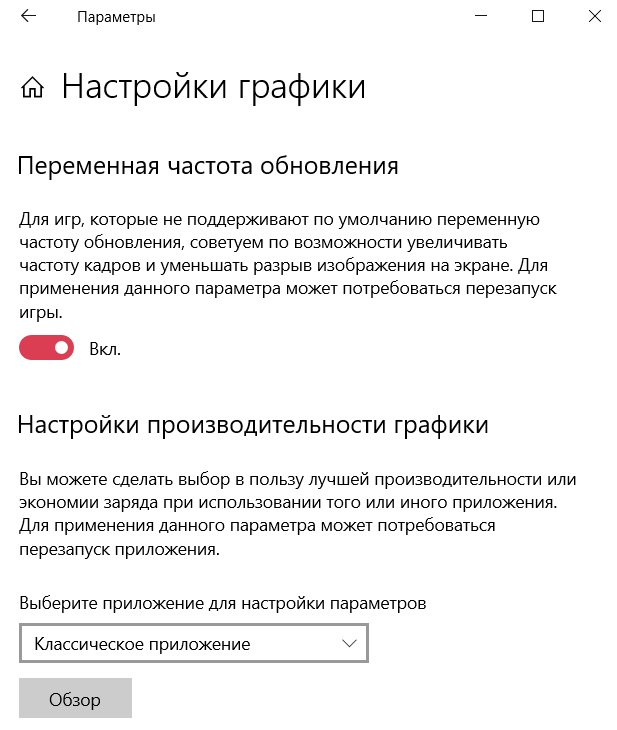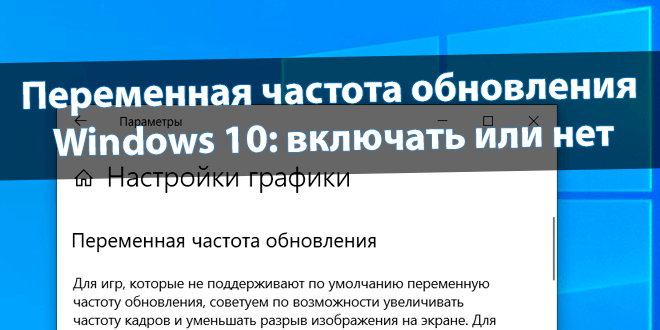
Собственно, сама переменная частота обновления (VRR) добавлена в майской Windows 10 версии 1903. Переключатель включает поддержку VRR для игр DX11, которые изначально не поддерживали VRR. Работает аналогично NVIDIA G-Sync, AMD FreeSync и VESA Adaptive-Sync.
Эта статья расскажет, как включить переменную частоту обновления Windows 10. Функция предназначена только для расширения этих возможностей, а не для их замены. И здесь без ограничений не обойтись. Надо монитор, видеокарта плюс драйвер с поддержкой технологии.
Что такое переменная частота обновления
Переменная частота обновления (англ. Variable Refresh Rate) — это функция реализации динамической частоты обновления экрана, которая сможет адаптироваться под Вас. Обеспечивает поддержку для игр DirectX 11, даже если они изначально не поддерживают VRR.
- Необходимо использовать систему Windows 10 версии 1903 или выше.
- Графический процессор (видеокарта) с драйверами WDDM 2.6 и новее.
- Плюс совместима с G-Sync / FreeSync / Adaptive-Sync и этой функцией ОС.
- Монитор с поддержкой G-Sync, FreeSync или Adaptive-Sync (лучше всё сразу).
Описание Майкрософт. Для игр, которые не поддерживают по умолчанию переменную частоту обновления, советуем по возможности увеличивать частоту кадров и уменьшать разрыв изображения на экране. Чтобы параметр применился, может потребоваться перезапуск игры.
В принципе, Вы даже не увидите этот ползунок, если в Вашей системе хоть один критерий не подходит. Конечно же, Вы сможете войти в это расположение, но функции попросту не будет…
Как включить переменную частоту обновления
В разделе Параметры > Система > Дисплей выберите Настройки графики. Здесь ставите ползунок Переменная частота обновления в положение Включено и перезапускаете игру.
Так включать или нет? Ну, допустим, что Ваш компьютер её поддерживает. Всё зависит исключительно от Вашего железа. Например, если же у Вас в среднем значение FPS постоянно выше частоты обновления монитора, тогда эта функциональность для Вас явно бесполезна.
Если выдаёт больше 300 кадров в секунду, тогда Вы можете ограничить ФПС в играх Windows 10. Это сэкономит ресурсы без ущерба игровому процессу. Для монитора 165 Гц будет более чем достаточно стабильных 170 FPS. Всё равно 300 FPS Ваш монитор физически не может вывести.
Заключение
Недавно себе приобрёл игровой монитор HP Omen 27i (со всеми плюшками), который поддерживает и адаптивную частоту обновления. Могу с уверенностью сказать, полезная вещь, без неё были разрывы изображения. Всё потому, что не хватает мощности моей видеокарты.
Игры с Microsoft Store не были совместимы с адаптивной синхронизацией. Так Майкрософт пытается решить проблему. Вы можете включить и опробовать её, поскольку по умолчанию эта функция отключена. В принципе, если будут проблемами с игрой, тогда просто её выключите.
(3 оценок, среднее: 4,33 из 5)
Администратор и основатель проекта Windd.pro. Интересуюсь всеми новыми технологиями. Знаю толк в правильной сборке ПК. Участник программы предварительной оценки Windows Insider Preview. Могу с лёгкостью подобрать комплектующие с учётом соотношения цены — качества. Мой Компьютер: AMD Ryzen 5 3600 | MSI B450 Gaming Plus MAX | ASUS STRIX RX580 8GB GAMING | V-COLOR 16GB Skywalker PRISM RGB (2х8GB).
Download Windows Speedup Tool to fix errors and make PC run faster
Shuttering and tearing are two problems that many people experience while playing games. This not only kills the interest in the game but makes a game’s frame rate look ugly. Windows 11/10 promises to reduce this by offering an option to enable variable refresh rate under Graphics Settings. See how to customize the Variable Refresh Rate for games in Windows 11/10.
The main purpose of any graphics card is to provide a buttery-smooth experience for gaming. To do this, a graphics card pushes images to your PC screen as fast as it can. However, most devices monitors refresh their image at a set rate. So, when the graphics card delivers frames outside the set schedule, the display screen shows a portion of one frame and the next frame onscreen simultaneously. This makes the image look distorted as it splits in two (Screen Tearing). This phenomenon only worsens with increasing dynamic frame rate of the game.
Variable Refresh Rate feature is offered to optimize games for displays and graphics cards that support variable refresh rate.
Right-click the Windows button on the Taskbar and select Settings from the list of options. Alternatively, you can press Win+I in combination to go to the settings directly.
Select System from the side panel on the left and choose the Display heading.
When directed to a new screen, scroll down to the Related Settings section and under it, expand the Advanced Display entry.
Hit the drop-down button adjacent to Choose a refresh rate description and select the desired value.
Enable Variable Refresh Rate for games in Windows 10
Variable refresh rate feature is disabled by default. So, to enable it, you’ll need to go to Settings > System Settings > Graphics Settings.
Under the ‘Graphics Settings’ section, you’ll find these 2 options
- Variable refresh rate
- Graphics Performance Preference
Locate the slider below the first option and turn it to ‘On’ position.
When enabled, the option will reduce screen tearing and allow a higher frame rate by enabling the option for the games for games that don’t support it natively.
Simply restart your computer and allow the changes to take effect. Please note that for PCs equipped with NVIDIA GeForce graphics, this option will not be visible.
Windows 11 user? Learn how to enable or disable Dynamic Refresh Rate (DRR).
What exactly is the Refresh rate?
In simplest terms, the Refresh rate refers to the number of times your display draws a new image or refreshes it per second. It is measured in Hertz (Hz). So, a value of 60Hz means the display will update the screen 60 times per second. A higher rate gives smoother motion but also uses more power.
What is a good Refresh rate for a PC?
For native digital users, the Refresh rate is not of much use however, it’s important for gamers, who want a monitor with the lowest response time. For them, a PC with at least 75 Hz is desirable. If you’re someone who is not much into gaming then, a monitor with a 60 Hz refresh rate would suffice.
Hope this helps.
A post-graduate in Biotechnology, Hemant switched gears to writing about Microsoft technologies and has been a contributor to TheWindowsClub since then. When he is not working, you can usually find him out traveling to different places or indulging himself in binge-watching.
В Windows 10 версии 1903 разработчики Microsoft сделали очередной шаг навстречу геймерам, реализовав в этой версии системы новую функцию Variable Refresh Rate или иначе переменную частоту обновления (VRR). К накопительным обновлениям она не имеет никакого отношения, речь в данном случае идет об обновлении частоты экрана в рамках технологии адаптивной синхронизации частоты кадров в компьютерных играх с DirectX 11, позволяющей предотвратить так называемый разрыв экрана.
В Windows 10 данная функция по умолчанию отключена из соображений снижения нагрузки на графический ускоритель, но вы можете активировать ее в настройках при условии, что ваш экран поддерживает переменную частоту обновления.
Естественно, видеокарта должна поддерживать VRR, а на компьютере должен быть установлен драйвер WDDM как минимум версии 2.6, кроме того, пользу от нововведения вы ощутите только в том случае, если игра будет запущена в полноэкранном режиме.
Чтобы включить функцию,
зайдите в раздел «Дисплей» приложения Параметры, нажмите ссылку «Настройки графики».
И установите переключатель «Переменная частота обновления» в положение «Вкл».
Если опция неактивна, значит ваше оборудование не соответствует требованиям. Расстраиваться по этому поводу не стоит, в конце концов, VRR служит тем же целями, что Adaptive-Sync и G-Sync, не заменяя их, а лишь только, как выразились в Microsoft, усиливая впечатления.
Загрузка…
Операционная система Windows 10 предлагает ряд возможностей для изменения настроек и повышения производительности компьютера. Одним из таких параметров является переменная частота обновления, которая может оказать значительное влияние на работу системы. В этой статье мы рассмотрим, что такое переменная частота обновления в Windows 10 и как ее настроить.
Переменная частота обновления (VRR) — это технология, которая позволяет экрану компьютера адаптироваться к изменяющейся частоте кадров, производимых видеокартой. Это позволяет снизить или устранить «рваность» и «зависание» изображения при игре или просмотре видео. В Windows 10 переменная частота обновления доступна для HDMI и DisplayPort подключений, работающих на уровне интерфейса DisplayPort 1.2 и выше.
Настройка переменной частоты обновления в Windows 10 довольно проста. Сначала необходимо убедиться, что ваш монитор и видеокарта поддерживают эту функцию. Затем откройте панель управления видеодрайвером, найдите раздел, связанный с переменной частотой обновления, и включите ее. После этого вы можете настроить предпочитаемую частоту обновления в диапазоне, поддерживаемом вашим монитором.
Использование переменной частоты обновления в Windows 10 может значительно улучшить качество изображения на вашем компьютере. Она особенно полезна при играх, где высокий FPS и плавное изображение играют решающую роль. Не стесняйтесь экспериментировать с настройками и выбирать оптимальные параметры для вашей системы.
Содержание
- Что такое переменная частота обновления в Windows 10?
- Понятие переменной частоты обновления
- Значение переменной частоты обновления
- Как настроить переменную частоту обновления в Windows 10?
- Шаги по настройке переменной частоты обновления
- Выбор оптимальной частоты обновления
- Польза настройки переменной частоты обновления
- Оптимизация переменной частоты обновления в Windows 10
- Советы по оптимизации переменной частоты обновления
- Вопрос-ответ
- Что такое переменная частота обновления в Windows 10?
- Как настроить переменную частоту обновления в Windows 10?
- Для чего нужна переменная частота обновления в Windows 10?
- Какая частота обновления экрана лучше: высокая или низкая?
- Какие еще параметры экрана можно настроить?
Что такое переменная частота обновления в Windows 10?
Переменная частота обновления (VRR) — это технология, которая позволяет настраивать частоту обновления экрана в зависимости от требуемых условий. В Windows 10 эта функция называется «Динамический диапазон обновления дисплея» (Dynamic Refresh Rate), и она позволяет оптимизировать визуальный опыт пользователей современных мониторов.
В прошлом, частота обновления экрана была фиксированной и определена производителем. Обычно она составляла 60 герц или 144 герца, что означает, что изображение на экране обновлялось соответствующее количество раз в секунду. Однако, бывали случаи, когда частота обновления экрана не соответствовала требованиям пользователей или возникали проблемы с совместимостью с другими технологиями.
С появлением ВRR в Windows 10, частота обновления экрана может быть настроена в широком диапазоне. Это позволяет снизить эффекты «рваных» изображений и «заеданий» при быстром движении объектов на экране, также известных как «разрывы горизонта». Благодаря использованию ВRR, пользователи получают плавное и реалистичное отображение на экране, что способствует более комфортной работе и улучшению игрового опыта.
Переменная частота обновления также способствует экономии энергии, так как монитор может автоматически подстраиваться под содержимое на экране и изменять частоту обновления в зависимости от необходимости. Это может привести к уменьшению потребления электроэнергии и увеличению срока службы аккумулятора, в случае использования портативных устройств.
В целом, переменная частота обновления в Windows 10 — это современная функция, которая предоставляет пользователям более гибкий и энергоэффективный способ управления частотой обновления экрана. Она позволяет получить более качественное отображение изображений и улучшить пользовательский опыт на компьютере или в играх.
Понятие переменной частоты обновления
Переменная частота обновления – это функционал операционной системы Windows 10, позволяющий пользователю настраивать частоту обновления экрана своего компьютера или ноутбука. В зависимости от возможностей монитора или дисплея устройства, частоту обновления можно установить на определенное значение или же выбрать максимально возможное значение.
Обновление экрана происходит с определенной частотой, измеряемой в герцах (Гц). Чем выше частота обновления, тем более плавным будет отображение изображения на экране. Если частота обновления слишком низкая, то изображение может мерцать, что может вызывать дискомфорт и утомлять глаза пользователя.
Мониторы и дисплеи обычно имеют фиксированную частоту обновления, которая может быть ограничена производителем. Однако, в Windows 10 есть возможность изменить частоту обновления в зависимости от возможностей конкретного устройства и предпочтений пользователя.
Для изменения частоты обновления необходимо перейти в настройки дисплея в Windows 10. Это можно сделать следующим образом:
- Щелкните правой кнопкой мыши на Панели задач в нижней части экрана и выберите «Настройки дисплея».
- В открывшемся окне настройки дисплея найдите кнопку «Дополнительные настройки дисплея».
- В разделе «Дополнительные настройки» вы найдете информацию о текущей частоте обновления.
- Если у вас есть возможность изменить частоту обновления, вы увидите соответствующую опцию в этом разделе.
- Выберите желаемую частоту обновления и примените изменения.
Важно учитывать, что не все мониторы и дисплеи поддерживают изменение частоты обновления, поэтому варианты настройки могут различаться в зависимости от конкретного устройства.
Переменная частота обновления позволяет настроить работу экрана в соответствии с индивидуальными предпочтениями и особенностями восприятия пользователя.
В результате использования переменной частоты обновления можно достичь более комфортного и приятного визуального опыта при работе с компьютером.
Значение переменной частоты обновления
Переменная частоты обновления в Windows 10 определяет, с какой частотой операционная система обновляет изображение на экране. Частота обновления измеряется в герцах (Гц) и указывает количество раз, когда изображение полностью перерисовывается на экране за одну секунду.
Частота обновления имеет прямое влияние на плавность отображения изображения. Чем выше частота обновления, тем более плавно будут происходить движения на экране. Обычно, для большинства пользователей достаточно частоты обновления 60 Гц, что является стандартным значением в Windows 10.
Однако, некоторые пользователи могут предпочитать более высокую частоту обновления, особенно при использовании игр или при работе с графически интенсивными приложениями. В подобных случаях можно изменить значения частоты обновления изображения.
| Частота обновления | Описание |
|---|---|
| 60 Гц | Стандартное значение, идеально для большинства пользователей |
| 75 Гц | Более высокая частота обновления для плавного отображения при быстром движении на экране |
| 120 Гц | Очень высокая частота обновления, предпочтительная для геймеров и профессионалов в области графики |
- Для изменения частоты обновления необходимо:
- 1. Перейти в настройки дисплея:
- 2. Выбрать «Дисплей» в разделе «Система»:
- 3. Перейти в раздел «Дополнительные параметры дисплея»:
- 4. Во вкладке «Монитор» выбрать желаемую частоту обновления из выпадающего списка:
- 5. Нажать «Применить» и проверить, соответствует ли новая частота обновления вашим предпочтениям.
Важно отметить, что не все мониторы и графические карты поддерживают высокие значения частоты обновления, поэтому перед изменением настроек необходимо убедиться, что ваше оборудование поддерживает выбранные значения.
Как настроить переменную частоту обновления в Windows 10?
Переменная частота обновления является особенностью операционной системы Windows 10, которая позволяет настроить частоту обновления экрана, чтобы сделать изображение на мониторе более плавным и реалистичным.
Чтобы настроить переменную частоту обновления в Windows 10, выполните следующие шаги:
- Нажмите правую кнопку мыши на рабочем столе и выберите «Параметры отображения».
- В открывшемся окне перейдите на вкладку «Дополнительные параметры отображения».
- Прокрутите страницу вниз до раздела «Дисплей».
- Нажмите на ссылку «Дисплей» и перейдите на страницу настроек дисплея.
- В разделе «Параметры дисплея» найдите опцию «Частота обновления» и нажмите на нее.
- В открывшемся списке выберите желаемую частоту обновления для вашего монитора. Вы можете выбрать из доступных частот, которые поддерживаются вашим монитором.
- Подтвердите выбор, нажав кнопку «Применить» и затем «ОК».
После выполнения этих шагов переменная частота обновления будет настроена в соответствии с выбранными параметрами. Заметно улучшится качество изображения на вашем мониторе, что позволит более комфортно работать и проводить время за компьютером.
Обратите внимание, что не все мониторы поддерживают разные частоты обновления. Если опция частоты обновления недоступна или ограничена, это может быть связано с ограничениями вашего монитора.
Переменная частота обновления — это одна из возможностей Windows 10, которая поможет вам настроить отображение на вашем мониторе в соответствии с вашими предпочтениями и характеристиками вашего монитора.
Шаги по настройке переменной частоты обновления
Шаг 1: Откройте меню «Пуск» и выберите «Настройки».
Шаг 2: В открывшемся окне «Настройки» выберите «Обновление и безопасность».
Шаг 3: В левой части окна выберите «Windows Update».
Шаг 4: В правой части окна нажмите на ссылку «Дополнительные параметры».
Шаг 5: В новом окне прокрутите вниз до раздела «Варианты обновления».
Шаг 6: В разделе «Настройки обновления» выберите «Важные обновления автоматически».
Шаг 7: Отметьте опцию «Переменная частота обновления» и выберите необходимую вам частоту.
Шаг 8: Нажмите на кнопку «ОК», чтобы сохранить изменения.
Шаг 9: Перезагрузите компьютер, чтобы изменения вступили в силу.
После выполнения этих шагов вы успешно настроите переменную частоту обновления в Windows 10. У вас будет возможность выбрать, как часто вы хотите получать важные обновления. Это позволит вам контролировать процесс обновления системы и сохранять соответствие вашим предпочтениям и потребностям.
Выбор оптимальной частоты обновления
Частота обновления – это параметр, который указывает, с какой частотой операционная система отслеживает изменения на экране и обновляет отображаемую информацию.
Оптимальная частота обновления зависит от различных факторов, таких как видеокарта, монитор, тип отображаемого контента и предпочтения пользователя. Но в целом, чем выше частота обновления, тем плавнее и плавнее будет отображаться изображение на экране.
Если ваш монитор и видеокарта поддерживают высокие частоты обновления, как 144 Гц или 240 Гц, то вам стоит выбрать такую настройку, чтобы получить наилучший опыт игры или работы с графикой. Это особенно важно для профессиональных геймеров, графических дизайнеров и видеомонтажеров.
Однако, если ваш монитор ограничен более низкой частотой обновления, например, 60 Гц, то меньше смысла установить более высокую частоту обновления в операционной системе. В этом случае лучше придерживаться нативной частоты обновления вашего монитора, чтобы избежать артефактов и проблем со совместимостью.
Если вы не уверены, какую частоту обновления выбрать, можно попробовать разные значения и оценить, как они влияют на качество отображения. В Windows 10 вы можете настроить частоту обновления в разделе «Параметры дисплея» в Панели управления. Обратите внимание, что новые частоты обновления появятся в списке только если монитор и видеокарта поддерживают их.
Итак, выбор оптимальной частоты обновления зависит от ваших предпочтений и технических возможностей вашего оборудования. Экспериментируйте и выберите наиболее комфортное для вас значение.
Польза настройки переменной частоты обновления
Настройка переменной частоты обновления является одной из полезных функций в операционной системе Windows 10. Эта функция позволяет оптимизировать производительность компьютера и повысить его эффективность в работе.
Вот несколько преимуществ, которые вы получите, настраивая переменную частоту обновления:
-
Экономия энергии: Путем уменьшения частоты обновления экрана вы можете увеличить время автономной работы ноутбука или уменьшить потребление электроэнергии для стационарного компьютера. Это особенно полезно, когда вы находитесь вдали от розетки или стремитесь снизить энергопотребление.
-
Защита глаз: Снижение частоты обновления экрана может помочь сократить напряжение на глазах и уменьшить усталость зрения. Это особенно важно, если вы проводите много времени за компьютером или работаете ночью.
-
Улучшение производительности: В некоторых случаях, уменьшение частоты обновления может улучшить производительность в играх или при выполнении графически интенсивной работы. Меньшая нагрузка на графическую систему может позволить более плавное отображение изображений и улучшить отзывчивость приложений.
Зная преимущества настройки переменной частоты обновления, вы можете выбрать оптимальное значение для вашего конкретного случая. Важно помнить, что уменьшение частоты обновления может привести к более медленному отображению динамического содержимого, такого как видео или анимации. Поэтому рекомендуется настроить частоту обновления, которая удовлетворяет вашим потребностям в производительности и комфорте.
| Преимущество | Описание |
|---|---|
| Экономия энергии | Увеличение автономного времени работы и снижение энергопотребления |
| Защита глаз | Сокращение напряжения на глазах и уменьшение усталости зрения |
| Улучшение производительности | Повышение производительности в играх и графически интенсивных задачах |
Оптимизация переменной частоты обновления в Windows 10
Переменная частота обновления в Windows 10 – это режим, который позволяет настроить частоту обновления монитора в зависимости от запущенных приложений и отображаемого содержимого.
Оптимизация переменной частоты обновления может принести ряд преимуществ:
- Экономия энергии: при открытии статического изображения или текста, можно уменьшить частоту обновления монитора, что сэкономит энергию и продлит время работы от батареи;
- Снижение нагрузки на систему: уменьшение частоты обновления позволяет снизить нагрузку на процессор и видеокарту, особенно при запуске требовательных приложений или игр;
- Повышение комфорта использования: при просмотре фильмов или игр с высокой частотой обновления, можно увеличить плавность и качество изображения.
Чтобы настроить переменную частоту обновления в Windows 10, выполните следующие шаги:
- Откройте панель управления Windows 10;
- Перейдите в раздел «Система»;
- Выберите пункт «Отображение»;
- В разделе «Параметры отображения» найдите настройку «Переменная частота обновления»;
- Настройте желаемые параметры переменной частоты обновления, например, «Вкл.», «Выкл.» или «Авто». При включении режима «Авто» Windows 10 самостоятельно определит оптимальную частоту обновления;
- Сохраните изменения.
После сохранения настроек переменной частоты обновления в Windows 10, система будет автоматически оптимизировать частоту обновления монитора в зависимости от требований запущенных приложений и отображаемого контента.
Оптимизация переменной частоты обновления в Windows 10 является одним из способов улучшить производительность системы, экономить энергию и повысить общий комфорт использования компьютера.
Важно отметить, что не все мониторы и видеокарты поддерживают переменную частоту обновления. Перед настройкой данной функции рекомендуется ознакомиться с документацией вашего оборудования или связаться с производителем для получения подробной информации.
Советы по оптимизации переменной частоты обновления
1. Установка оптимальных значений
Переменная частота обновления (VRR) позволяет экранам адаптироваться к частоте кадров выводимых на них изображений, что в свою очередь улучшает плавность и качество изображения. Для оптимальной работы VRR рекомендуется установить определенные значения в настройках Windows 10.
2. Включение VRR на мониторе и в системе
Перед настройкой переменной частоты обновления необходимо проверить, поддерживает ли ваш монитор эту функцию. Если он поддерживает VRR, то нужно включить ее на самом мониторе, а затем включить VRR в настройках Windows 10. Для этого перейдите в «Параметры» > «Система» > «Дисплей» и включите «Плавность изображения».
3. Обновление графических драйверов
Чтобы получить максимальную производительность и оптимизацию VRR, необходимо убедиться, что у вас установлены последние версии графических драйверов. Регулярно проверяйте наличие новых обновлений для драйверов и устанавливайте их при необходимости.
4. Отключение неиспользуемых программ и служб
Чтобы снизить нагрузку на систему и повысить производительность, рекомендуется отключить программы и службы, которые в данный момент не используются. Для этого можно использовать менеджер задач Windows 10 и выключить ненужные процессы.
5. Оптимизация настроек игры
Если вы играете в компьютерные игры, рекомендуется настроить параметры графики для достижения максимальной производительности и совместимости с переменной частотой обновления. Используйте настройки «Адаптивная синхронизация» или «G-Sync»/»FreeSync», если они поддерживаются вашим монитором.
6. Ограничение фоновых процессов
Чтобы снизить нагрузку на процессор и улучшить производительность переменной частоты обновления, рекомендуется ограничить количество фоновых процессов, работающих в вашей системе. Закройте все ненужные приложения и программы в фоновом режиме.
7. Перезагрузка системы
Если вы внесли изменения в настройки переменной частоты обновления, рекомендуется перезагрузить систему, чтобы изменения вступили в силу и максимально оптимизировали работу VRR.
| Пункт | Совет |
|---|---|
| 1. | Установите оптимальные значения VRR в настройках Windows 10. |
| 2. | Включите VRR на мониторе и в системе. |
| 3. | Регулярно обновляйте графические драйверы. |
| 4. | Отключите неиспользуемые программы и службы. |
| 5. | Оптимизируйте настройки графики в играх. |
| 6. | Ограничьте фоновые процессы. |
| 7. | Перезагрузите систему после внесения изменений. |
Вопрос-ответ
Что такое переменная частота обновления в Windows 10?
Переменная частота обновления в Windows 10 — это способ настройки частоты обновления экрана вашего компьютера. Она позволяет изменять частоту обновления в зависимости от требований конкретного приложения или игры.
Как настроить переменную частоту обновления в Windows 10?
Для настройки переменной частоты обновления в Windows 10 вам необходимо открыть Панель управления, выбрать «Аппарат и звук», затем «Дисплей» и «Разрешение экрана». В открывшемся окне выберите «Дополнительные параметры», а затем «Монитор». В этом разделе вы сможете изменить частоту обновления экрана на нужное значение.
Для чего нужна переменная частота обновления в Windows 10?
Переменная частота обновления в Windows 10 полезна для оптимизации работы компьютера в различных ситуациях. Например, при игре в требовательные игры, можно увеличить частоту обновления для более плавного отображения графики. В то же время, для экономии заряда батареи на ноутбуке, можно установить более низкую частоту обновления.
Какая частота обновления экрана лучше: высокая или низкая?
Выбор частоты обновления экрана зависит от ваших потребностей. В целом, более высокая частота обновления обеспечивает более плавное отображение, что может быть полезно при игре или работе с графикой. Однако, высокая частота требует больше ресурсов компьютера и может снижать время автономной работы на ноутбуке.
Какие еще параметры экрана можно настроить?
Помимо переменной частоты обновления, в Windows 10 вы можете настроить такие параметры экрана, как разрешение экрана, яркость, контрастность, насыщенность цветов и другие. Эти параметры позволяют настроить отображение экрана согласно вашим предпочтениям и требованиям.
С недавнего времени, те пользователи, которые любят играть в компьютерные игры и при этом не используют устаревшее железо, а пытаются идти в ногу со временем, могли заметить, что у них появилась дополнительная функция Variable Refresh Rate в Windows 10. Данное новшество готово позволить всем желающим взглянуть на использование DirectX 11 с переработанной частотой обновления экрана. Таким образом, технология адаптивной синхронизации частоты кадров выходит на новый уровень пока в ПК играх, а в недалеком будущем, не исключено, что и в: виртуальной реальности, графических проектах и тд. Именно за счет подобного обновления программной составляющей, каждый пользователь получает возможность самостоятельно предотвратить «разрыв экрана» и тем самым, вывести игровую составляющую на новый уровень.
Почему необходимо включать функция Variable Refresh Rate в Windows 10?
Суть использования функции VRR сводится к тому, что она дает возможность лицезреть то, чего ранее вы не могли сделать, даже не смотря на то, что у вас была возможность использовать такие дополнения, как: «Adaptive-Sync» и «G-Sync».
Кроме того, включение функции необходимо выполнять еще и по тому, что по умолчанию, она является отключенной и не используется ОС в автоматическом режиме, тем самым, для того, чтоб ее запустить, необходимо выполнить небольшое количество кликов мышкой. Это особенно актуально, если у вас современный — мощный ПК.
Как включать функция Variable Refresh Rate в Windows 10?
На самом деле, выполнить данное действие не сложно, так как у вас всегда есть возможность обратиться к: «Параметрам Windows” → “Дисплей» → «Настройки графики» → «Переменная частота обновления» → «Вкл.».
Как видно, весь процесс от начала и до конца, занимает не более 10 кликов левой кнопкой мыши и все только ради того, чтоб в конечном результате, переместить переключатель из одного положения в другое.
Почему не включается функция VRR в Windows 10?
Как это не странно, но даже на это, могут быть причины и основными, являются:
- Видеокарта — должна иметь возможность поддерживать функцию Variable Refresh Rate в Windows 10.
- Драйвера — должны быть установлены «WDDM» в относительно свежей версии 2.6 или более старшей.
- Полноэкранный режим игры — только в этом состоянии, будет работать уникальная функция.
Подводя итоги по использованию VRR в Windows 10
Что касается ощущений во время использования VRR, то они несомненно вас порадуют, так как игровая картинка значительно изменится и придаст виртуальным приключениям некий игровой шарм. Но вот, что касается использования комплектующих для запуска новой функции, то тут непременно стоит «сто раз подумать», перед их приобретением, так как они играют не последнее место во всей «операции» по настройке уникального игрового пространства.