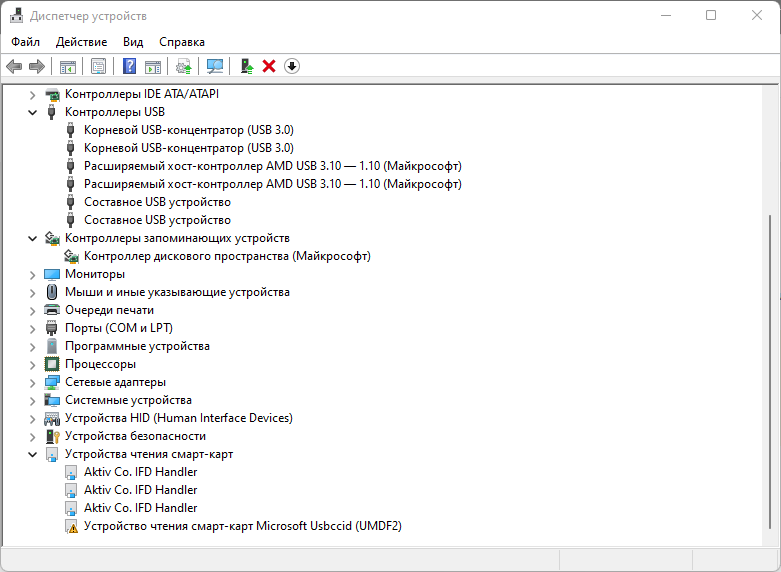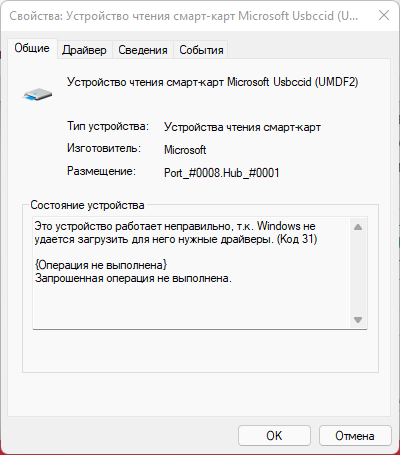-
Microsoft Usbccid Smartcard Reader (WUDF)
Производитель:
SysNucleus
Версия:
2.0.1.0
(15 янв 2015)
Файл *.inf:
ushare-stub.inf
Windows Vista
x64,
7
x64,
8
x64,
8.1
x64,
10/11
x64
-
Microsoft Usbccid Smartcard Reader (WUDF)
Производитель:
SysNucleus
Версия:
1.4.0.1
(12 июн 2013)
Файл *.inf:
oem_no_drivermax.inf
Windows Vista
x86,
7
x86,
8
x86,
8.1
x86,
10/11
x86
В каталоге нет драйверов для Microsoft Usbccid Smartcard Reader (WUDF) под Windows.
Скачайте DriverHub для автоматического подбора драйвера.
Драйверы для Microsoft Usbccid Smartcard Reader (WUDF) собраны с официальных сайтов компаний-производителей и других проверенных источников.
Официальные пакеты драйверов помогут исправить ошибки и неполадки в работе Microsoft Usbccid Smartcard Reader (WUDF) (другие устройства).
Скачать последние версии драйверов на Microsoft Usbccid Smartcard Reader (WUDF) для компьютеров и ноутбуков на Windows.
To obtain updates from this website, scripting must be enabled.
To use this site to find and download updates, you need to change your security settings to allow ActiveX controls and active scripting. To get updates but allow your security settings to continue blocking potentially harmful ActiveX controls and scripting from other sites, make this site a trusted website:
In Internet Explorer, click Tools, and then click Internet Options.
On the Security tab, click the Trusted Sites icon.
Click Sites and then add these website addresses one at a time to the list:
You can only add one address at a time and you must click Add after each one:
http://*.update.microsoft.com
https://*.update.microsoft.com
http://download.windowsupdate.com
Note:
You might have to uncheck the Require server verification (https:) for all sites in the zone option to enter all the addresses.
Версия ПО: Единый Клиент JaCarta 2.x.x, JC-Client 6.x.x
Токены: Любые
Проблема:
При подключении токена возникает ошибка установки драйвера. В диспетчере устройств в свойствах устройства «Устройство чтения смарт-карт Microsoft Usbccid (WUDF)» в окне состояния устройства могут быть ошибки:
— Код 37 — Windows не может инициализировать драйвер устройства для данного оборудования;
— Код 19 — Windows не удалось запустить это устройство, поскольку сведения о его конфигурации (в реестре) неполны или повреждены;
— Код 31 — Это устройство работает неправильно, поскольку не удалось загрузить драйверы для этого устройства.
Причина:
Некорректно установлен драйвер WUDFUsbccidDriver.dll или установлена несовместимая версия драйвера. В частности, проблема возникает на ОС Windows 10.
Решение:
-
Обновить драйвер на более стабильную версию (6.3.9600 или ниже), для этого необходимо выполнить ряд действий.
-
В диспетчере устройств открыть вкладку «Устройства чтения смарт-карт», выбрать устройство «Устройство чтения смарт-карт Microsoft Usbccid (WUDF)», «Обновить драйверы».
-
В открывшемся окне выбрать «Выполнить поиск драйверов на этом компьютере. Поиск и установка драйверов вручную».
-
Выбрать пункт «Установка с диска», указать путь к драйверу.
-
Из списка устройств выбрать «Устройство чтения смарт-карт Microsoft Usbccid (WUDF)». Нажать «Далее».
-
Дождаться окончания процесса установки драйвера.
-
Появится сообщение «Обновление программного обеспечения для данного устройства завершено успешно. Закончена установка для этого устройства: Устройство чтения смарт-карт Microsoft Usbccid (WUDF)». Нажать «Закрыть».
-
Переподключить токен и проверить его работу в клиенте.
Драйвер можно скачать по ссылке: /kb_upload/file/microsoft_usb_ccid_card_driver.rar
-
Если при ручном обновлении драйвера возникает ошибка «Уже установлена более новая версия драйвера», тогда необходимо предварительно удалить предыдущую версию драйвера:
-
В диспетчере устройств выбрать «Устройство чтения смарт-карт Microsoft Usbccid (WUDF)», в меню выбрать «Удалить». Отключить само устройство от USB-порта.
-
Удалить файл WUDFUsbccidDriver.dll по пути C:\Windows\System32\drivers\UMDF.
-
Подключить устройство. Если начнётся автоматическая установка драйвера из Windows Update, нажать «Отмена» и повторить обновление драйвера в ручном режиме.
-
Для Windows 10 летом 2016 года Microsoft выпустил обновление драйвера Microsoft Usbccid (WUDF).
Skip to end of metadata
-
Created by , last modified on Dec 22, 2022
Go to start of metadata
Код ошибки 31 в «Диспетчере устройств»
Описание
При подключении Рутокен Lite или Рутокен ЭЦП 2.0/3.0 к компьютеру в Диспетчере устройств определяется в ветке «Устройства чтения смарт-карт» как «Устройство чтения смарт-карт Microsoft Usbccid» с ошибкой «Это устройство работает неправильно, т.к. Windows не удается загрузить для него нужные драйверы. (Код 31) {Операция не выполнена} Запрошенная операция не выполнена.»
Причина
Некорректно установлен драйвер WUDFUsbccidDriver.dll или установлена несовместимая версия драйвера.
Решение
Для решения данной проблемы воспользуйтесь одним из трех решений:
-
Воспользуйтесь Утилитой восстановления работы Рутокен с подключенным Рутокеном к компьютеру.
После установки утилиты дождитесь пока откроется и самостоятельно закроется черное окно Командной строки. Только после закрытия Командной строки проверьте работу носителя Рутокен.
2. Назначение драйвера вручную
Для того чтобы назначить драйвер для «Устройства чтения смарт-карт Microsoft Usbccid» выполните следующие действия:
1) Нажмите правой кнопкой мыши на устройство «Устройство чтения смарт-карт Microsoft Usbccid»
2) Выберите пункт «Обновить драйверы»
3) Выберите второй вариант «Выполнить поиск драйверов на этом компьютере (Поиск и установка драйверов вручную)»
4) Нажмите на пункт «Выбрать драйвер из списка уже установленных драйверов»
5) В списке выберите пункт «Устройство чтения смарт-карт» и нажмите «Далее»
6) В следующем окне выберите «Устройство чтения смарт-карт Microsoft Usbccid (WUDF)» и нажмите «Далее»
7) После окончания установки драйверов для устройства вы получите соответствующее сообщение. Нажмите кнопку «Закрыть».
3. Установка драйвера через Командную строку
Для того чтобы назначить драйвер для «Устройства чтения смарт-карт Microsoft Usbccid» через Командную строку выполните следующие действия
- Скачайте утилиту devcon.exe из комплекта Windows Driver Kit. Разрядность (х86/х64) для devcon должна соответствовать разрядности ОС
- Запустите Командную строку от имени Администратора
- Выполните команду:
devcon.exe update "C:\Windows\INF\wudfusbcciddriver.inf" "USB\VID_0A89&PID_0030"
- No labels
Перейти к содержанию
На чтение 3 мин Опубликовано Обновлено
Большинство современных компьютеров и ноутбуков оснащены слотами для смарт-карт, позволяющими использовать их в различных целях — от аутентификации на веб-сайтах до чтения электронных подписей. Однако некоторым пользователям может потребоваться установить драйвер Microsoft Usbccid WUDF, чтобы полноценно использовать функционал смарт-карт. В этой статье мы расскажем, как установить этот драйвер в операционной системе Windows 10 x64.
Драйвер Microsoft Usbccid WUDF является одним из наиболее распространенных драйверов для смарт-карт. Он позволяет операционной системе коммуницировать с устройством чтения смарт-карт и обеспечивает правильную работу этого устройства. Если он не установлен, операционная система может не распознавать смарт-карты или не уметь с ними работать полноценно.
Установка драйвера Microsoft Usbccid WUDF в Windows 10 x64 достаточно проста. Сначала нужно скачать файл установки драйвера с официального веб-сайта Microsoft. Затем запустите файл установки и следуйте инструкциям мастера установки. После завершения установки драйвера перезапустите компьютер, чтобы изменения вступили в силу. После перезапуска компьютера операционная система должна правильно распознавать смарт-карты и работать с ними без проблем.
Установка драйвера Microsoft Usbccid WUDF
Драйвер Microsoft Usbccid WUDF необходим для чтения смарт-карт в операционной системе Windows 10 x64. В этой статье я расскажу, как установить этот драйвер.
- Сначала откройте «Диспетчер устройств» (Device Manager). Вы можете сделать это, нажав сочетание клавиш Win + X и выбрав «Диспетчер устройств» из списка.
- В диспетчере устройств найдите категорию «Чтение карт памяти» (Card Readers) и разверните ее. Там вы должны увидеть устройство «Microsoft Usbccid WUDF».
- Если вы не видите устройство «Microsoft Usbccid WUDF» в списке, то вам может потребоваться сначала подключить вашу смарт-карту к компьютеру.
- Выберите устройство «Microsoft Usbccid WUDF» правой кнопкой мыши и выберите пункт «Обновить драйверы» (Update driver).
- В открывшемся окне выберите «Автоматический поиск обновленного программного обеспечения» (Search automatically for updated driver software). Windows автоматически ищет и устанавливает самую новую версию драйвера Microsoft Usbccid WUDF.
- После завершения установки драйвера перезагрузите компьютер, чтобы изменения вступили в силу.
Теперь драйвер Microsoft Usbccid WUDF должен быть успешно установлен на вашем компьютере. Вы сможете использовать смарт-карты без проблем в операционной системе Windows 10 x64.
Как установить драйвер Microsoft Usbccid WUDF в Windows 10 x64
- Откройте меню «Пуск» и выберите «Параметры».
- В окне «Параметры» выберите пункт «Устройства».
- В левом меню выберите «Смарт-карты».
- Под разделом «Смарт-карты» найдите устройство «Microsoft Usbccid WUDF» и щелкните правой кнопкой мыши.
- В контекстном меню выберите пункт «Обновить драйвер».
- Выберите «Автоматическое обновление драйвера».
- Дождитесь завершения процесса установки драйвера.
После завершения этих шагов драйвер Microsoft Usbccid WUDF будет успешно установлен в вашей операционной системе Windows 10 x64, и вы сможете читать информацию с смарт-карт.
Убедитесь, что ваш компьютер имеет соответствующее оборудование для работы с смарт-картами, например, кард-ридер. Если вы не видите устройство Microsoft Usbccid WUDF в списке «Смарт-карты», вам может потребоваться установить драйверы для вашего кард-ридера.