The Windows Registry is a huge database containing configuration settings for programs, hardware, and applications running on your computer. Each time you install a program, its values and keys are embedded in the registry, from where you can configure or perform troubleshooting steps to repair a damaged program.
When the registry isn’t maintained properly, registry errors and corruption occur, causing lots of system and application problems in the operating system.

This guide will show you how the registry works, what causes registry errors, and offer some tried and tested solutions on how to fix registry errors in Windows 10 to get your computer working normally again.
How The Windows Registry Works
Whenever you install a new program on your computer, the registry receives a new set of instructions and file references, which are added in a specific location for the program.
The operating system constantly refers to it for more information such as file locations, the options to use with the program, when installing new software, altering your hardware, and so on.
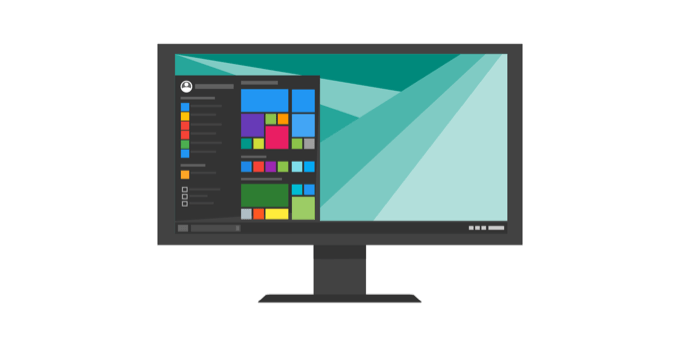
Not all applications in Windows use the registry though. Some store their configurations in XML files while the portable type store data in executable files.
To access and configure the registry, you’ll use the Registry Editor, a free utility included by default with every Windows version since Windows 95.
This free registry editing utility isn’t the registry itself; it’s just a way through which you can view and make changes to it. You can access it via the Command Prompt, and execute the regedit command.
Alternatively, right click Start and select Run. Type regedit.exe and click OK or press Enter on your keyboard to open the Registry Editor.
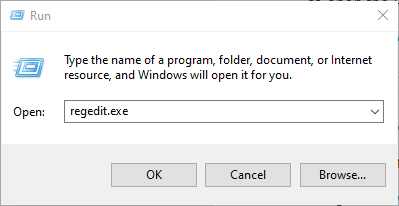
Within the registry are registry values, registry keys, and registry hives. The registry values are instructions contained in registry keys, which are folders containing data. All these are found in several folders that categorize all registry data within subfolders, also known as registry hives.
When you make changes to the values or keys through the Editor, you actually change the configuration controlled by a specific value. This is why changes made to any setting are also made to the corresponding areas in the registry, though some of them don’t take effect until you restart your machine.
With this in mind, it’s important that you know what you’re doing each time you make any changes to the registry through the editor.
Note: Before you make any changes or fix broken registry items, make sure you backup the registry.
Common Causes of Registry Errors in Windows 10
There are several different ways that Windows Registry gets errors in it, and these aren’t the type that are solvable by a registry cleaner. In fact, registry cleaners don’t remove errors as such, just some unnecessary entries they find in the registry.
Some of the “errors” fixed by registry cleaners include empty or duplicate keys, unused values, and orphaned registry keys left over after you uninstall software from your computer.

The real registry errors, which indicate true problems with the registry of your computer’s operating system are the serious type that can cause issues such as a missing or corrupted registry, blue screen of death, preventing Windows from booting properly, or mention that Windows can’t access the registry.
In such situations, a registry cleaner is will fail to help fix registry errors in Windows 10. Plus, it can’t do anything at all without a working registry. Therefore, if you get such errors on your computer, don’t install a registry cleaner; it won’t fix registry issues.
As we’ve already stated, some causes of registry errors like registry fragments, duplicate keys, orphaned entries, and system shutdown errors are not worth worrying about.
However, if malware and viruses of any type attack and modify the registry, this is a huge problem and requires immediate attention and action. Viruses, spyware, and Trojans install registry entries that can’t be manually removed. They also prevent you from opening executable files by changing file associations, which is why you need to fix this type of registry error immediately.
Problems Caused By a Corrupt Registry
If your registry is corrupted, the computer may not restart. This usually happens when the computer is shut down, and you can’t track its cause because it unloads processes and drivers during shut down.
Power failure or unexpected shutdown can also corrupt the registry hives. In such cases, a process could’ve been modifying part of the registry hive and the unexpected shutdown or power failure abruptly stopped the process. Thus the registry hive is left in an inconsistent state, and when you restart your computer, the operating system will try loading the hive but find data that it can’t interpret, leading to error messages.
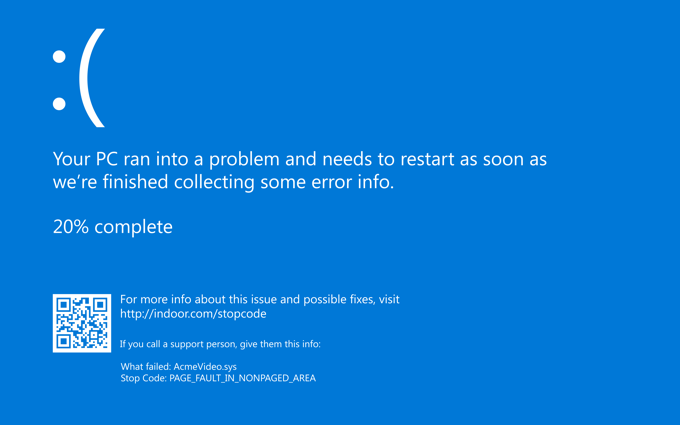
If your files are corrupted or you have faulty hardware that’s involved in writing to a disk like the processor, cache, RAM, or disk controller, these too can corrupt your registry and other system and data on your computer.
Registry corruption can also happen at shutdown, and you may not discover this until you try loading it at the next restart. In this case, the hive is written at shutdown, and the process may stop a component in the computer or the computer itself before the writing is fully completed.
- Back up your registry.
- Create a System Restore point.
- Restore your registry from the back up or restore point.
- Use the System File Checker to scan your registry.
Back Up Your Registry
Our ultimate guide on how to backup and restore the Windows Registry covers this in greater detail, but here’s a quick way to do it:
- To do this, right click Start and select Run.
- In the Run box, type regedit and click OK or press Enter on your keyboard.
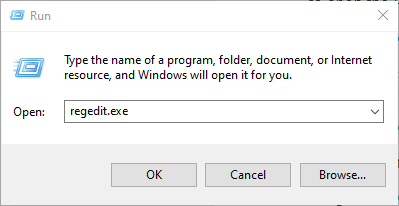
- In the Registry Editor window, right click Computer at the top left-hand side, and click Export.
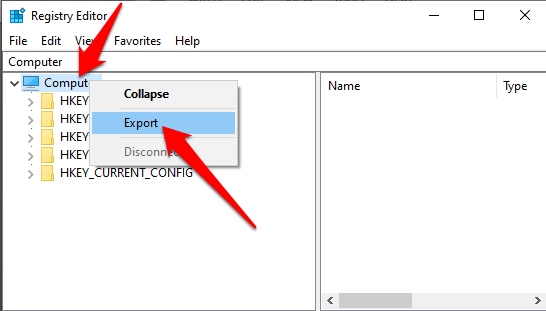
- Give the backup file a name and save it in a flash drive or cloud storage.
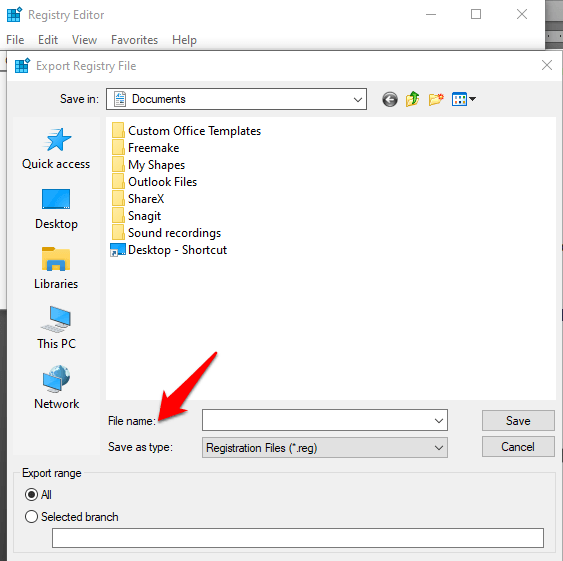
Create a System Restore Point
- To do this, open Control Panel and click System & Security.
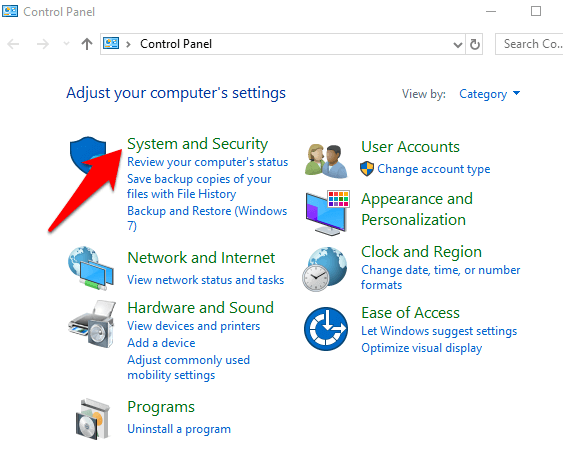
- Click System.
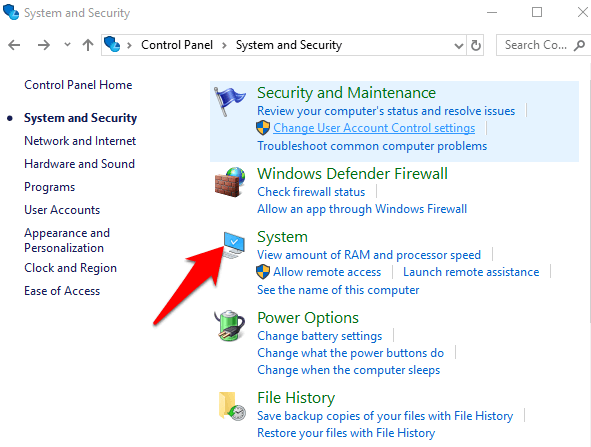
- On the left side, click Advanced System Settings.
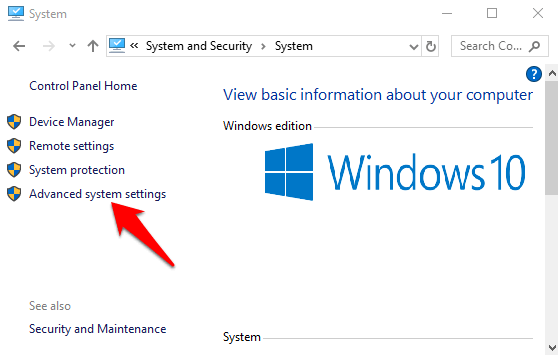
- Click System Protection tab, select Create, and press OK.
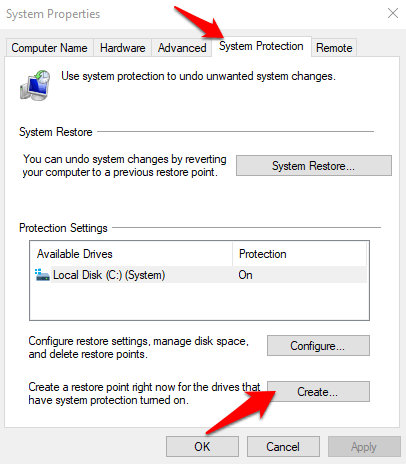
Restore Your Registry From The Backup Or Restore Point
- To do this, go back to the Run window (right-click Start>Run) and type regedit. Press OK or hit Enter.
- In the Registry Editor, click File>Import.
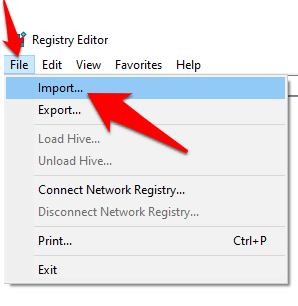
- In the Import Registry File popup, select where you saved the backup, click on the file and click Open.
You can also restore it from the restore point.
- To do this, click Start and type create a restore point in the search bar.
- Select create a restore point from the results and then choose System Restore.
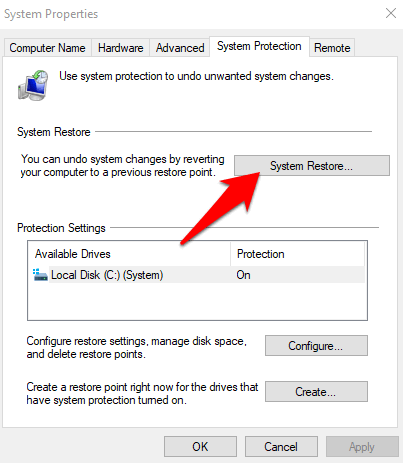
Use The System File Checker
The System File Checker (SFC) is a tool that checks your drive for any registry errors, and replaces faulty registries.
- To use this tool, open a Command Prompt and select Run as administrator.
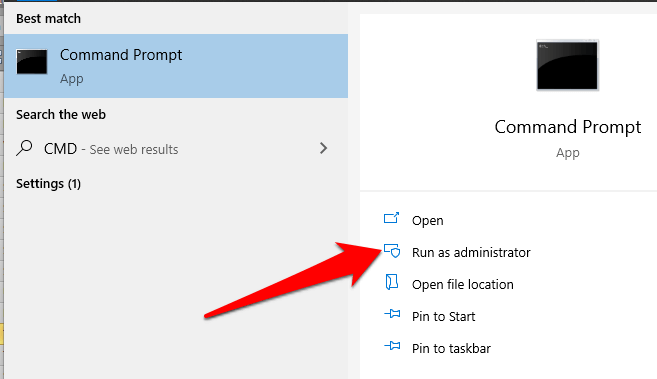
- Type sfc /scannow and press enter.
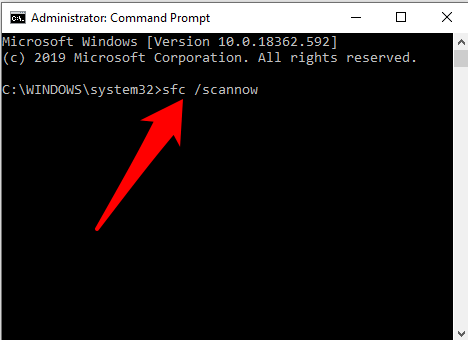
Preventive Measures
If you want a computer free of registry errors in future, here are some simple things you can do:
- Properly uninstall programs and apps you don’t use. A removal tool can help with this besides using the Add/Remove Programs window in Control Panel.
- Run regular virus scans and delete any malware or related files that install on your registry, causing programs in the system to crash.
- Remove unnecessary registry entries and repair missing file and ActiveX extensions using a registry cleaner.
Не важно, новичок вы или профессионал, ваш компьютер накапливает различные ошибки. Их не так просто диагностировать и исправить. С помощью представленной инструкции можно самостоятельно исправить большинство системных проблем, не потратив ни копейки, и сканировать реестр Windows 10 на ошибки.
Как проверить систему на целостность и ошибки
Операционная система современного компьютера – это сложная архитектура, состоящая из большого количества программ, скриптов, служб, драйверов, инструкций и баз данных. Чем сложнее инструмент, тем больше шанс чему-либо сломаться. Повреждение важного системного файла может привести к сбоям, ухудшению производительности, а также полной поломке компьютера и потере личных или системных файлов.
Проверка с помощью System File Checker
System File Checker – это встроенный в Windows инструмент для проверки и восстановлении целостности файлов и файловой системы. Он может помочь диагностировать и исправить ошибки.
Запуск программы осуществляется через системный терминал. Для этого нажмите правой кнопкой на меню «Пуск» и выбираем пункт «Windows PowerShell (администратор).
В появившейся командной строке набираем текст “sfc /scannow”, чтобы сканировать файловую систему. Проверка закончится, когда в окне появится финальное сообщение.
Программа также сообщит вам, если были обнаружены какие-либо неисправности. Исправление проводится в автоматическом режиме.
Проверка с помощью Deployment Imaging and Servicing Management (DISM)
Если утилита SFC сообщила об обнаружении ошибки или поврежденного файла, но не смогла их исправить или восстановить, то поможет встроенный инструмент DISM.
Также в командной строке вводим следующую команду (можно скопировать или перепечатать):
“Dism /Online /Cleanup-Image /RestoreHealth”
После завершения снова воспользуйтесь SFC. Теперь он должен диагностировать и исправить файлы без каких-либо проблем.
Как проверить жесткий диск
Иногда ошибка Windows возникает из-за повреждения жесткого диска (SSD или HDD). Ваш жесткий диск является душой вашего компьютера, место, где хранятся все ваши самые важные данные. Поэтому его целостность имеет решающее значение.
Проверка с помощью Windows CHKDSK
Windows CHKDSK Tool — это встроенный инструмент Windows, который сканирует ваш диск, чтобы найти системные ошибки и плохие сектора на HDD. Он также показывает другие проблемы с накопителем. Программа проводит автоматическое исправление найденных проблем, если это возможно.
Для запуска утилиты нажмите правой кнопкой на необходимый жесткий диск и выберете пункт «Свойства». В открывшемся окне выбираем вкладку «Сервис» и нажимаем на кнопку «Проверить».
По итогу проверки система сообщит о том, что ошибка не найдена, предоставит отчет и предложит исправить найденные проблемы.
Использование WMIC
Windows Management Instrumentation (WMI) – это инструмент, который позволяет выполнять множество административных задач, включая проверку работоспособности жесткого диска. Он использует S.M.A.R.T функцию жестких дисков. Программа выводит только два ответа: «ОК» и «Pred Fail».
Для запуска приложения нажмите на сочетание клавиш Win+R и в строке напишите “cmd”. После этого откроется командная строка. В ней необходимо ввести две строчки:
- wmic
- diskdrive get status
Проверка оперативной памяти
Оперативная память также может давать сбои из-за физических проблем с чипами. Причем ошибка может быть плавающией и возникать при самых разных задачах. Прежде чем покупать новую деталь или везти компьютер в сервисный центр, можно провести быстрый тест средствами Windows или сторонними программами.
Проверка с помощью Windows Memory Diagnostic
Для запуска штатной проверки памяти Windows Memory Diagnostic достаточно нажать на Win+R и ввести “mdsched.exe”. Появится диалоговое окно, предлагающее перезагрузить ПК и начать сканирование сейчас или провести проверку при следующей перезагрузке.
Ваш компьютер будет перезапущен и появится экран инструмента диагностики памяти Windows. Просто оставьте его и пусть он выполняет тест. Это может занять несколько минут. Во время этого процесса вы увидите панель прогресса, а сообщение “Статус” сообщит вам, если в ходе процесса были обнаружены какие-либо проблемы.
Для просмотра результатов диагностирования необходимо:
- Перезагрузиться в Windows;
- Нажать Win+R;
- Ввести “eventvwr.msc”;
- В открывшемся журнале событий в левой части выбрать «Журнал Windows» -> «Система»;
- В правой части нажать на кнопку «Найти».
- В открывшемся диалоговом окне ввести «MemoryDiagnostic».
После этого станет доступен отчет сканирования оперативной памяти, в котором можно увидеть сообщение о том, что программа не смогла найти проблемы или список ошибок.
Проверка с помощью MemTest86
Если вы ищете более мощный инструмент тестирования, вы можете скачать и использовать MemTest86. MemTest86 сертифицирован Microsoft, так что он будет работать даже на системах с поддержкой Secure Boot.
Программа запускается при помощи загрузочного диска или USB-флэшки. Создание очень простое. Достаточно запустить .exe файл, находящийся в архиве с программой, и указать вашу флэшку.
Внимание! Процедура создания загрузочного USB удалит всю информацию с накопителя.
После этого достаточно перезагрузить ПК и загрузить его с созданного накопителя. После этого программа автоматически начнет тестирование оперативной памяти. Информация о любых ошибках будет отображаться на экране.
Проверка реестра
Реестр Windows — это огромная база данных, содержащая настройки программ, оборудования и приложений, работающих на вашем компьютере. Каждый раз, когда вы устанавливаете программу, ее значения и ключи встраиваются в реестр. В сложной структуре реестра могут возникать очевидные и не очевидные ошибки, вызывающие замедление работы Windows, сбои, зависания и перезагрузки.
Распространенные причины ошибок реестра в Windows 10
На самом деле, большинство программ сканирования реестра Windows 10 на ошибки не способны исправить большинство из критических проблем. Они удаляют пустые строки, записи, оставшиеся от старых программ, дубли ключей и другие ненужные строки. Все это влияет на работу только в незначительной степени.
Наиболее частой причиной ошибок и проблем в реестре становятся вредоносные программы:
- Вирусы;
- Шпионские программы;
- Майнеры;
- Трояны;
Также файл реестра может быть поврежден. Из-за этого компьютер не сможет загрузиться.
Как исправить ошибки реестра в Windows 10
- Резервное копирование реестра.
Чтобы избавиться от проблем навсегда необходимо проводить периодическое резервное копирование реестра Виндовс. Это легко сделать с помощью штатной программы regedit. Для ее запуска нажмите Win+R и введите regedit.exe. В открывшемся окне нажмите правой кнопкой на пункте «Компьютер» и выберете «Экспорт». Компьютер сохранит полную копию реестра в выбранном месте.
- Создайте точку восстановления системы.
Еще один простой способ сохранить свой компьютер в рабочем состоянии – создание точек восстановления. Можно настроить регулярное создание с определенной периодичностью.
Для запуска программы достаточно открыть панель управления и в поиске ввести «восстановления». В выпадающем списке выберете «создать точку восстановления». Из открывшегося меню можно исправить систему, или создать новую точку.
- Восстановите реестр из резервной точки или восстановления.
Исправить реестр возможно из резервной копии при помощи импорта ранее сохраненного файла. Также восстановив резервную точку, вы вернете компьютер к прежнему состоянию без ошибок в реестре.
- Сканирование можно провести с помощью штатной системы проверки.
С проблемами реестра в Windows 10 также может справиться System File Checker (SFC). Как начать исправление ошибок написано в начале статьи.
Несмотря на то, что ошибки в реестре редко можно исправить автоматизированными сторонними средствами, некоторые программы показывают хорошие результаты. При помощи очистки и сканирования скорость работы компьютера может увеличиться. Наиболее популярные: CCleaner Registry Cleaner, Auslogics Registry Cleaner и RegSofts Free Window Registry Repair. Все эти программы способны проводить очистку реестра, резервное копирование и восстановление, а также исправление самых частых ошибок в реестре.
Reg Organizer 9.11
Reg Organizer — мощная программа, позволяющая следить за состоянием системного реестра и…
Autoruns 14.0.9
Autoruns — программа для контроля автоматической загрузки различных приложений, сервисов и компонентов, стартующих при загрузке операционной системы…

RegScanner — небольшая бесплатная утилита, которая в соответствии с заданными критериями…

RecentFilesView — небольшая системная утилита для просмотра всех файлов, которые в последнее время открывались на компьютере…
На чтение 5 мин. Просмотров 894 Опубликовано
Вмешательство в реестр Windows может привести к зависанию системы Windows. Если вам удалось повредить реестр Windows 10, то вам нужно исправить это как можно скорее, так как вы можете просто потерять свои данные.
В любом случае, мы обсудим больше об этом предмете в строках ниже, поэтому не стесняйтесь и проверьте следующие рекомендации.

Как вы можете сказать, проблема в реестре означает проблему в вашей ОС, поэтому вы можете столкнуться с трудностями при использовании вашего устройства.
В большинстве случаев, когда реестр поврежден, ОС Windows должна быть переустановлена, что означает, что вы теряете все свои данные.
В любом случае, используя приведенные ниже шаги, вы можете попытаться исправить поврежденные ошибки реестра в Windows 10 без переустановки Windows с нуля.
Итак, попробуйте руководящие принципы из этого учебника и посмотрите, сможете ли вы починить устройство вручную и без потери данных.
Содержание
- Как я могу исправить поврежденный реестр в Windows 10?
- 1. Ремонт вашей системы
- 2. Запустите сканирование SFC
- 3. Установите очиститель реестра
- 4. Обновите вашу систему
- 5. Запустите команду DISM
- 6. Очистите свой реестр
Как я могу исправить поврежденный реестр в Windows 10?
- Ремонт вашей системы
- Запустить сканирование SFC
- Установите очиститель реестра
- Обновите вашу систему
- Запустите команду DISM
- Очистите свой реестр
1. Ремонт вашей системы
- Требуется установочный диск Windows.
- Вставьте DVD-диск с Windows 10 или установочный носитель и перезагрузите устройство.
- При появлении запроса нажмите любую клавишу для загрузки с DVD/USB.
-
Подождите, пока начнется процесс установки.
- Теперь из меню установщика Windows перейдите к «Восстановить» и следуйте инструкциям на экране, чтобы исправить систему Windows 10 – данные не будут удалены, так как система ОС будет восстановлена в стабильном состоянии.
Застрял в цикле автоматического восстановления? Не волнуйтесь, у нас есть правильное решение для вас.
2. Запустите сканирование SFC
Кроме того, вы можете запустить проверку системных файлов:
- Запустите окно командной строки с повышенными правами (перейдите в «Пуск», щелкните правой кнопкой мыши кнопку «Пуск» и выберите «Запускать cmd от имени администратора»)
-
В окне cmd введите sfc/scannow и нажмите Enter
- Если процесс сканирования застрял, узнайте, как исправить проблему chkdsk.
Если у вас возникли проблемы с доступом к командной строке от имени администратора, то вам лучше ознакомиться с этим руководством.
Команда сканирования теперь остановлена до завершения процесса? Не паникуйте, это руководство поможет вам решить проблему.
3. Установите очиститель реестра
Если это не работает, вы также можете использовать программное обеспечение реестра. Существует множество специализированных инструментов, которые вы можете использовать для исправления отсутствующих или поврежденных ключей реестра. Для получения дополнительной информации мы составили список лучших программ очистки реестра, которые вы можете установить в Windows 10.
Очистите реестр легко. Проверьте лучшие программные инструменты, которые помогут вам сделать это!
4. Обновите вашу систему
Windows 10 позволяет перезагрузить компьютер и оставить все ваши файлы без изменений. Эта опция полностью обновляет ваши системные файлы и может помочь вам решить проблемы с реестром.
Вот шаги, чтобы следовать:
- Перейдите в панель «Настройки»> нажмите «ОК» «Обновление и безопасность»
- Выберите Recovery> нажмите «Начать»
-
Выберите «Сбросить этот раздел ПК», а затем «Сохранить мои файлы».
- Следуйте инструкциям на экране.
Если эти методы не устранили проблемы реестра, вам, вероятно, придется в конечном итоге установить Windows с нуля.
Кроме того, если у вас возникли проблемы с открытием приложения Настройка, обратитесь к этой статье, чтобы решить эту проблему.
Нужна дополнительная информация о параметре обновления Windows? Взгляните на эту статью и узнайте все, что нужно знать.
5. Запустите команду DISM
- Зайдите в Пуск> Запустите командную строку от имени администратора
-
Введите команду DISM/Online/Cleanup-Image/ScanHealth > и нажмите Enter
- Подождите, пока процесс сканирования не завершится
Кажется, что все теряется при сбое DISM в Windows 10? Посмотрите это краткое руководство и избавьтесь от забот.
6. Очистите свой реестр
Записи реестра являются следами всего, что вы делаете на своем компьютере: каждое установленное приложение, каждая веб-страница, которую вы посетили и т. Д. Со временем эти записи накапливаются и могут вызвать проблемы с реестром.
Очистка их может исправить проблемы с повреждением реестра, с которыми вы столкнулись. Проверьте эту статью для пошагового руководства о том, как очистить записи реестра и ключи.
Очистите свой реестр как эксперт с помощью этого удивительного руководства, написанного … как вы уже догадались, эксперты!
Итак, это было все на данный момент; выполните действия, описанные выше, и попробуйте исправить поврежденный реестр Windows 10. Кроме того, не забудьте оставить отзыв, используя поле для комментариев снизу.
Если у вас есть дополнительные советы и предложения о том, как исправить поврежденные ключи реестра в Windows 10, вы можете перечислить их в комментариях ниже. Также вы можете оставить там любые другие вопросы, которые у вас могут возникнуть.
СВЯЗАННЫЕ РЕГИСТРАЦИОННЫЕ ИСПРАВЛЕНИЯ:
- Если вы не можете редактировать реестр Windows 10, это быстрое решение поможет вам
- Невозможно получить доступ к редактору реестра в Windows 10 [FIX]
- Исправлено: REGISTRY_ERROR в Windows 10
Примечание редактора . Этот пост был первоначально опубликован в мае 2014 года и с тех пор был полностью переработан и обновлен для обеспечения свежести, точности и полноты.
















