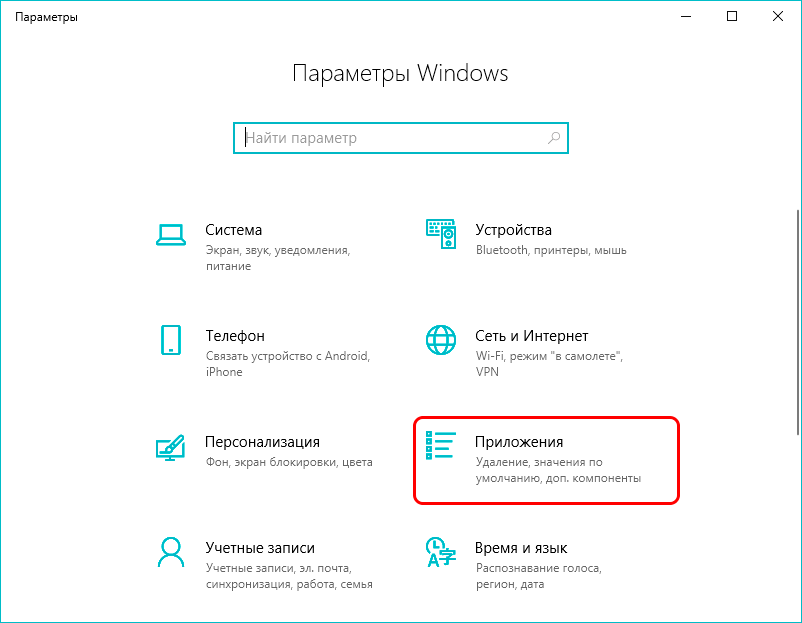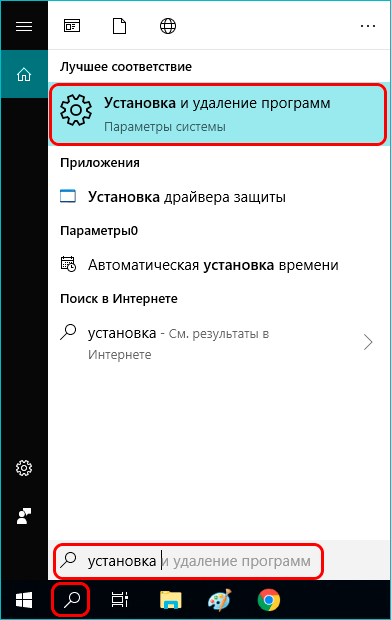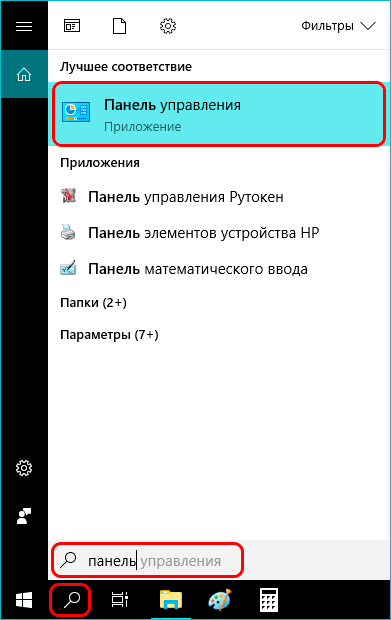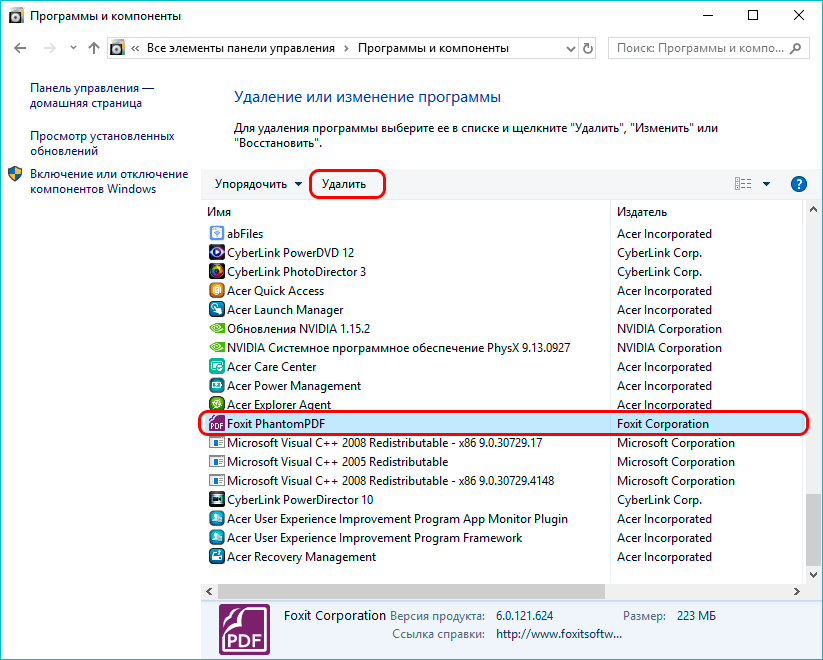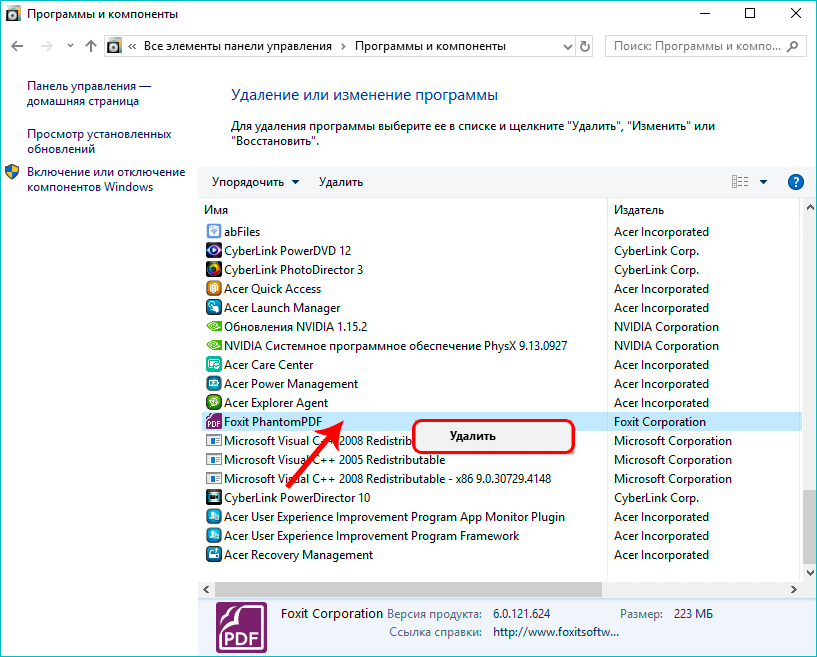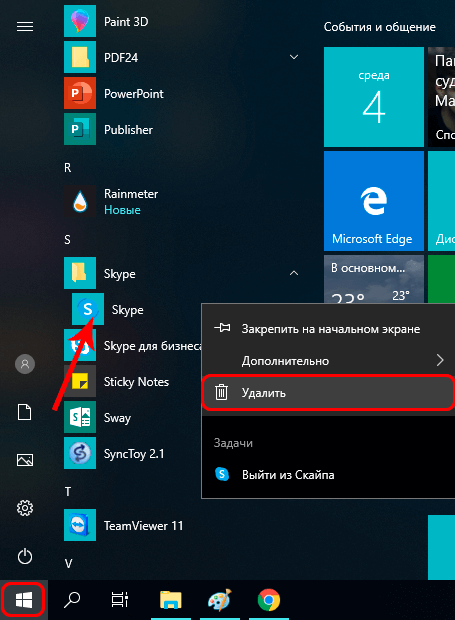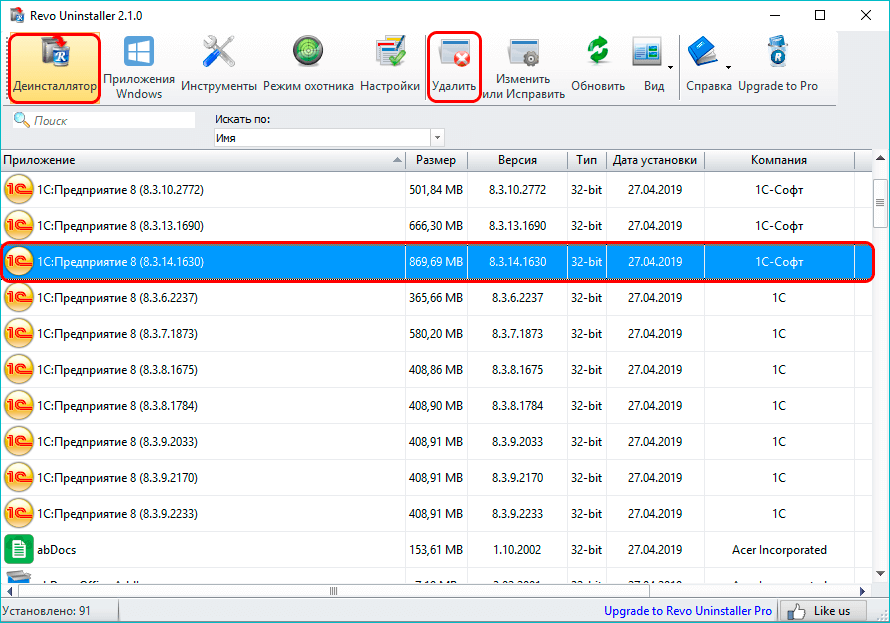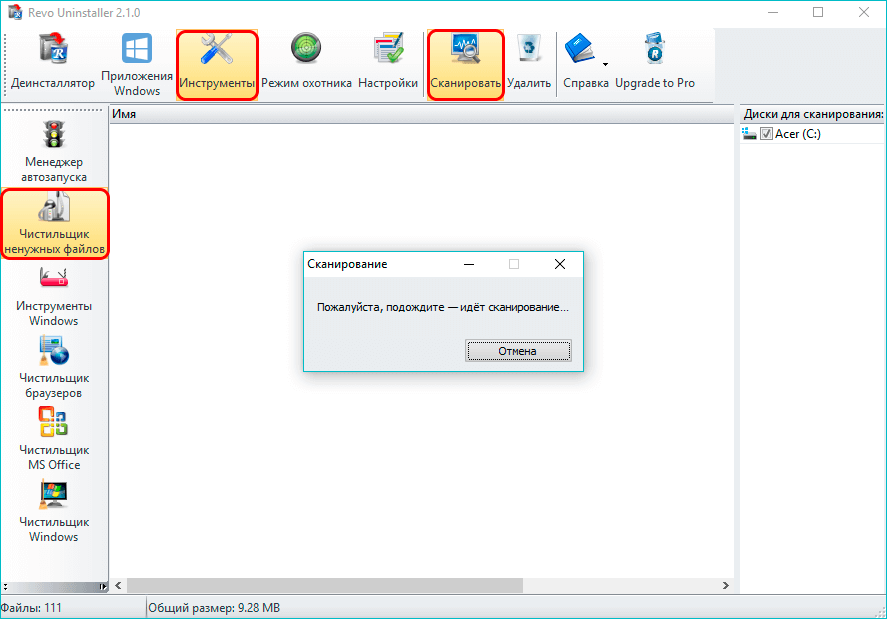На самом деле, если сравнивать с предыдущими версиями ОС, в 10-ке в части удаления программ мало что изменилось (но добавился новый вариант интерфейса деинсталлятора), более того, появился дополнительный, более быстрый способ открыть пункт «Установка и удаление программ» и запустить встроенный деинсталлятор программы. Но обо всем по порядку. Также может заинтересовать: Как удалить встроенные приложения Windows 10.
Где в Windows 10 находится установка и удаление программ
Пункт панели управления «Установка и удаление программ» или, точнее «Программы и компоненты», находится в Windows 10 там же, где и раньше.
- Откройте панель управления (для этого вы можете начать набирать «Панель управления» в поиске на панели задач, а затем открыть нужный пункт. Больше способов: Как открыть панель управления Windows 10).
- Если в поле «Просмотр» справа вверху установлено «Категория», то в разделе «Программы» откройте «Удаление программы».
- Если в поле просмотр установлено «Значки», то откройте пункт «Программы и компоненты», чтобы получить доступ к списку установленных на компьютере программ и их удалению.
- Для того, чтобы удалить какую-то из программ, просто выберите ее в списке и нажмите кнопку «Удалить» в верхней строке.
- Запустится денисталлятор от разработчика, который проведет вас по необходимым этапам. Обычно достаточно просто нажимать кнопку Далее, чтобы удалить программу.
Важно примечание: в Windows 10 очень хорошо работает поиск из панели задач, и если вы вдруг не знаете, где находится тот или иной элемент в системе, просто начните набирать его название в поле поиска, с большой вероятностью, вы его найдете.
Удаление программ через «Параметры» Windows 10
В новой ОС, помимо панели управления для изменения параметров служит новое приложение «Параметры», запустить которое можно, нажав «Пуск» — «Параметры». Помимо прочего, оно позволяет и удалять программы, установленные на компьютере.
Для того чтобы удалить программу или приложение Windows 10 с помощью параметров, выполните следующие действия:
- Откройте «Параметры» и зайдите в раздел «Приложения» — «Приложения и возможности».
- Выберите в списке программу, которую нужно удалить и нажмите соответствующую кнопку.
- Если удаляется приложение магазина Windows 10, вам просто нужно будет подтвердить удаление. Если удаляется классическая программа (приложение для рабочего стола), то будет запущен ее официальный деинсталлятор.
Как видите, новый вариант интерфейса удаления программ Windows 10 с компьютера достаточно прост, удобен и работоспособен.
3 способа удалить программы Windows 10 — видео
Самый быстрый способ открыть «Программы и компоненты»
Ну и обещанный новый быстрый способ открыть раздел удаления программ в «Приложения и возможности» параметров Windows 10. Таких способов даже два, первый открывает раздел в параметрах, а второй либо сразу запускает удаление программы, либо открывает раздел «Программы и компоненты» в панели управления:
- Правый клик по кнопке «Пуск» (или клавиши Win+X) и выбор верхнего пункта меню.
- Просто откройте меню «Пуск» кликните правой кнопкой мыши по любой программе (кроме приложений магазина Windows 10) и выберите «Удалить».
Дополнительная информация
Многие устанавливаемые программы создают в разделе «Все приложения» меню Пуск свою папку, в которой, помимо ярлыка для запуска, имеется и ярлык для удаления программы. Также обычно можно найти файл uninstall.exe (иногда название может слегка отличаться, например, uninst.exe и т.п.) в папке с программой, именно этот файл запускает удаление.
Чтобы удалить приложение из магазина Windows 10, вы можете просто кликнуть по нему в списке приложений меню Пуск или по его плитке на начальном экране правой кнопкой мыши и выбрать пункт «Удалить».
С удалением некоторых программ, таких как антивирусы иногда могут быть проблемы при использовании стандартных средств и требуется использовать специальные утилиты удаления с официальных сайтов (см. Как удалить антивирус с компьютера). Также, для более полной очистки компьютера при удалении, многие используют специальные утилиты — деинсталляторы, о которых можно почитать в статье Лучшие программы для удаления программ.
И последнее: может оказаться, что программы, которую вы хотите удалить в Windows 10 просто нет в списке приложений, однако она есть на компьютере. Это может означать следующее:
- Это portable-программа, т.е. она не требует установки на компьютер и просто запускается без предварительного процесса инсталляции, а удалить ее можно как обычный файл.
- Это вредоносная или нежелательная программа. Если есть такое подозрение, обратитесь к материалу Лучшие средства удаления вредоносных программ.
Надеюсь, материал будет полезен начинающим пользователям. А если возникнут вопросы — задавайте их в комментариях, буду стараться отвечать.
Пользователи, которые до перехода на Windows 10, использовали Windows XP привыкли удалять программы с помощью инструмента «Установка и удаление программ». Но, Windows 10 нет инструмента с точно таким же названием, что иногда ставит пользователей в тупик. В данной статье мы расскажем о том, какие инструменты заменяют «Установку и удаление программ» в Windows 10 и где они находятся.
Установка и удаление программ в «Панели управления» Windows 10
В «Панели управления» Windows 10 есть инструмент для установки и удаления программ. Для того чтобы получить доступ к данному инструменту нужно сначала открыть саму «Панель управления». Проще всего это делается с помощью меню «Выполнить», для этого нажмите комбинацию клавиш Win-R и в открывшемся окне выполните команду «control».
После открытия «Панели управления», кликните по ссылке «Удаление программ».
Также для доступа к данному инструменту вы можете воспользоваться поиском в меню «Пуск». Для этого откройте «Пуск» и введите поисковый запрос «Программы и компоненты».
Так или иначе, в результате перед вами откроется окно «Удаление или изменение программы» со списком всех установленных программ.
Для того чтобы удалить одно из программ, нужно кликнуть по ней правой кнопкой мышки и нажать на появившуюся кнопку «Удалить».
Если не получается найти нужную программу, то можно воспользоваться поиском. В верхнем правом углу окна есть поисковая форма, с помощью которой можно находить нужные программы.
Установка и удаление программ в меню «Параметры» Windows 10
Также в Windows 10 появился новый инструмент для установки и удаления программ. Он доступен из меню «Параметры». Для того чтобы открыть его нужно перейти по пути «Пуск – Параметры – Система – Приложения и возможности» либо вы можете открыть меню «Пуск» и ввести в поиск «Приложения и возможности».
В результате перед вами появится список установленных программ. Вверху списка будет поисковая строка для поиска нужных приложений, а также выпадающие меню для сортировки списка программ.
Для того чтобы удалить программу здесь нужно выделить ее мышкой, после чего нажать на кнопку «Удалить».
После нажатия на кнопку «Удалить» появится предупреждение об удалении программы и всех ее данных. Для того чтобы продолжить нужно еще раз нажать на кнопку «Удалить».
Удаление программ в Windows 10 прямо из меню «Пуск»
Также в Windows 10 вы можете удалять программы прямо из меню «Пуск». Для этого нужно найти программу в списке программ либо воспользоваться поиском. После чего вам нужно просто кликнуть правой кнопкой по программе и выбрать пункт меню «Удалить».
Если это приложение из магазина приложений Майкрософт, то оно удалится сразу. Если же это программа, которую вы устанавливали вручную, то при попытке удалить ее прямо из меню пуск, перед вами откроется окно «Удаление или изменение программы» из «Панели управления».
Посмотрите также:
- Как удалить программу в Windows 8
- Как удалить драйвера видеокарты
- Как удалить программу с компьютера на Windows 7
- Как удалить старый драйвер
- Как удалить ненужные программы с компьютера
Автор
Александр Степушин
Создатель сайта comp-security.net, автор более 2000 статей о ремонте компьютеров, работе с программами, настройке операционных систем.
Остались вопросы?
Задайте вопрос в комментариях под статьей или на странице
«Задать вопрос»
и вы обязательно получите ответ.
Windows 10 является одной из самых популярных операционных систем, которая используется миллионами пользователей по всему миру. Одним из важных аспектов работы на этой ОС является установка и удаление программ. Но где искать эти функции в Windows 10?
Если вам нужно установить новую программу на ваш компьютер с операционной системой Windows 10, вы можете воспользоваться инструментом «Магазин Windows». Он предоставляет огромный выбор различных программ для всевозможных целей: от игр до продуктивных инструментов. Просто откройте Магазин Windows на вашем компьютере и начните поиск нужной программы по ключевым словам или категориям. После выбора программы, вы сможете установить ее в несколько кликов.
Удаление программ также происходит в несколько кликов. Откройте меню «Параметры» нажав на иконку «Пуск» в левом нижнем углу экрана. Затем выберите «Система» и перейдите в раздел «Приложения и функции». В этом разделе вы найдете список установленных программ на вашем компьютере. Просто выберите программу, которую хотите удалить, и нажмите на кнопку «Удалить». Будьте внимательны и проверьте, действительно ли вы хотите удалить эту программу, потому что удаление программы также удалит все связанные файлы и данные.
Важно знать, что некоторые программы могут требовать административные права для установки или удаления. В этом случае, система может попросить вас ввести пароль администратора или подтвердить ваше намерение. Если вы не уверены, что правильно осуществляете установку или удаление программы,
не стесняйтесь обратиться за помощью к специалисту или к руководству пользователя
, чтобы избежать возможных проблем или повреждения вашей операционной системы.
Содержание
- Как установить программы в Windows 10?
- Поиск и скачивание программ
- Установка программ с помощью установщика
- Использование Windows Store для установки программ
- Как удалить программы в Windows 10?
Как установить программы в Windows 10?
Установка программ в операционной системе Windows 10 может быть выполнена несколькими способами. Рассмотрим наиболее распространенные из них.
-
С помощью Microsoft Store:
- Откройте Microsoft Store, нажав на значок в меню Пуск или найдя его в списке приложений.
- Перейдите на страницу программы, которую хотите установить.
- Нажмите на кнопку «Получить» или «Установить».
- Дождитесь завершения установки. Ярлык программы автоматически появится на экране.
-
С помощью установщика программ:
- Скачайте установочный файл программы с официального сайта разработчика.
- Запустите установщик, дважды кликнув на скачанный файл.
- Прочитайте и принимайте лицензионное соглашение, если оно появится.
- Выберите путь установки и желаемые компоненты (если есть такая возможность).
- Нажмите на кнопку «Установить» и дождитесь завершения установки.
-
С помощью панели управления:
- Откройте Панель управления, нажав на значок в меню Пуск или найдя его в списке приложений.
- Выберите пункт «Программы» или «Программы и компоненты».
- Нажмите на ссылку «Установка и удаление программ».
- Выберите программу, которую хотите установить, и нажмите на кнопку «Установить».
- Дождитесь завершения установки, следуя инструкциям на экране.
После успешной установки программы вы сможете найти ее ярлык на рабочем столе или в меню Пуск для быстрого запуска.
Поиск и скачивание программ
Поиск и скачивание программ в операционной системе Windows 10 может быть осуществлено несколькими способами.
Первый способ – использование встроенного магазина приложений Microsoft Store. Для этого достаточно открыть Магазин Windows, расположенный на панели задач, и в поисковой строке ввести имя нужной программы. Затем выбрать соответствующую программу из результата поиска и нажать кнопку «Установить». После этого программа будет загружена и установлена автоматически.
Второй способ – использование веб-сайтов разработчиков программ. Многие разработчики предлагают свои программы для загрузки с официальных сайтов. Для этого необходимо найти сайт разработчика нужной программы, перейти на него, найти раздел загрузок или скачать программу. Обычно на сайтах указаны все необходимые инструкции для скачивания и установки программы.
Третий способ – использование специализированных источников программ. Существуют популярные сайты, на которых пользователи могут найти и скачать программы разных категорий. Некоторые из таких сайтов предлагают программы как бесплатные, так и платные, однако следует быть осторожным и скачивать программы только с надежных и проверенных источников.
Все вышеперечисленные способы позволяют найти и скачать нужные программы для использования в операционной системе Windows 10. Важно помнить о безопасности и выбирать проверенные источники загрузки, чтобы избежать возможных проблем с программами или системой.
Установка программ с помощью установщика
1. Сначала вам потребуется загрузить установочный файл программы. Обычно его можно скачать с официального сайта разработчика программы или из надежного источника.
2. После того, как установочный файл скачан, откройте его. Обычно это файл с расширением .exe или .msi.
3. При открытии установщика вы можете увидеть окно, в котором будет представлена лицензионная информация и правила использования программы. Прочтите эти сведения и, если вы согласны с условиями, нажмите кнопку «Согласиться» или «Принять».
4. Затем установщик может попросить вас выбрать путь установки программы. Если вам необходимо выбрать определенное место, где будет установлена программа, перейдите в соответствующую папку и нажмите кнопку «Установить». Обычно по умолчанию программа устанавливается в папку «Program Files» на диске C.
5. После завершения установки у вас может появиться сообщение о том, что программа успешно установлена. Нажмите кнопку «Готово» или «Завершить», чтобы закрыть установщик.
6. Теперь установленная программа должна быть доступна для запуска из меню «Пуск» или рабочего стола. Вы также можете найти ее в списке программ в «Панели управления».
В случае возникновения проблем или неудовлетворительной работы программы, вы можете попробовать удалить ее с вашего компьютера. Для этого откройте «Панель управления», выберите «Удаление программы» и найдите ненужную программу в списке. Выберите ее и нажмите кнопку «Удалить». Следуйте инструкциям на экране, чтобы завершить процесс удаления программы.
Использование Windows Store для установки программ
Для того чтобы воспользоваться Windows Store для установки программ, необходимо выполнить следующие шаги:
- Откройте Windows Store, нажав на иконку «W» на панели задач или найдите приложение в меню «Пуск».
- Войдите в свою учетную запись Microsoft, используя либо свою учетную запись электронной почты, либо учетные данные Windows.
- При необходимости введите дополнительные данные, такие как настройки конфиденциальности и предпочтения.
- Приложение Windows Store откроется с главной страницей, где вы можете просматривать различные приложения и игры.
- Перейдите к разделу «Популярное» или воспользуйтеиспользуйте поиск для нахождения конкретной программы или игры.
- Щелкните на выбранной программе или игре, чтобы открыть страницу с ее описанием.
- На странице программы или игры вы найдете подробную информацию о ней, включая оценки пользователей и отзывы.
- Щелкните на кнопке «Получить», чтобы установить приложение на ваше устройство.
- Процесс установки начнется автоматически, и вы сможете отслеживать его прогресс на экране.
- После завершения установки приложение появится на рабочем столе или в меню «Пуск».
Теперь вы можете использовать Windows Store для установки и обновления программ без лишних усилий. Обратите внимание, что не все программы и игры доступны в Windows Store, поэтому в некоторых случаях вам может потребоваться использовать другие способы установки.
Как удалить программы в Windows 10?
1. Меню «Параметры»:
Шаг 1: Нажмите на кнопку «Пуск» в левом нижнем углу экрана и выберите «Параметры».
Шаг 2: В открывшемся окне «Параметры» выберите раздел «Приложения».
Шаг 3: В левой части окна выберите «Приложения и компоненты».
Шаг 4: В правой части окна отобразится список всех установленных программ. Найдите нужную программу и нажмите на нее.
Шаг 5: Нажмите на кнопку «Удалить» и подтвердите удаление программы.
2. Приложение «Панель управления»:
Шаг 1: Нажмите на кнопку «Пуск» в левом нижнем углу экрана и выберите «Панель управления».
Шаг 2: В открывшемся окне «Панель управления» выберите раздел «Программы» и затем «Программы и компоненты».
Шаг 3: В открывшемся окне отобразится список всех установленных программ. Найдите нужную программу и щелкните правой кнопкой мыши на ее названии.
Шаг 4: В появившемся контекстном меню выберите «Удалить» и подтвердите удаление программы.
3. Инструмент «Установка и удаление программ»:
Шаг 1: Нажмите на кнопку «Пуск» в левом нижнем углу экрана и выберите «Панель управления».
Шаг 2: В открывшемся окне «Панель управления» выберите раздел «Программы» и затем «Удаление программы».
Шаг 3: В открывшемся окне «Установка и удаление программ» отобразится список всех установленных программ. Найдите нужную программу и щелкните на нее.
Шаг 4: Нажмите на кнопку «Удалить» и подтвердите удаление программы.
Не забывайте, что перед удалением программы рекомендуется сохранить все необходимые данные и закрыть все связанные с ней процессы. Убедитесь, что вы удаляете только те программы, которые вы больше не используете или не нуждаетесь в них.
Удаление из меню «Пуск»
-
Нажмите кнопку > «Все приложения » и найдите приложение в списке.
-
Нажмите и удерживайте (или щелкните правой кнопкой мыши) приложение, а затем выберите пункт Удалить.
Удаление в параметрах
-
Выберите параметры > параметров > apps > Apps &.
-
Найдите приложение, которое нужно удалить, и выберите «> удалить».
Примечание: Некоторые приложения нельзя удалить из приложения «Параметры» прямо сейчас. Чтобы удалить эти приложения, следуйте инструкциям по удалению из панель управления.
Удаление из панель управления
-
В поле поиска на панели задач введите панель управления и выберите его из результатов.
-
Выберите Программы > Программы и компоненты.
-
Нажмите и удерживайте (или щелкните правой кнопкой мыши) программу, которую требуется удалить, а затем выберите Удалить или Удалить или изменить. Затем следуйте инструкциям на экране.
Требуется дополнительная помощь?
-
Если вам не удается найти приложение или программу, воспользуйтесь советами в разделе «Просмотреть все приложения в Windows 10 и программа не указана в программах добавления и удаления после установки».
-
Если при удалении вы получаете сообщение об ошибке, попробуйте установить программу и удалить средство устранения неполадок.
-
Если вы пытаетесь удалить вредоносные программы, см . статью Безопасность Windows, чтобы узнать, как выполнить проверку. Если вы используете другую антивирусную программу, проверьте параметры антивирусной защиты.
Удаление из меню «Пуск»
-
Выберите » Пуск» и найдите приложение или программу в списке.
-
Нажмите и удерживайте (или щелкните правой кнопкой мыши) приложение, а затем выберите пункт Удалить.
Удаление на странице «Параметры»
-
Нажмите кнопку «Пуск», а > «> приложения &».
-
Выберите приложение, которое необходимо удалить, а затем нажмите кнопку Удалить.
Удаление на панели управления (для программ)
-
Введите панель управления в поле поиска на панели задач, а затем в списке результатов выберите «Панель управления».
-
Выберите Программы > Программы и компоненты.
-
Нажмите и удерживайте (или щелкните правой кнопкой мыши) программу, которую требуется удалить, а затем выберите Удалить или Удалить или изменить. Затем следуйте инструкциям на экране.
Требуется дополнительная помощь?
-
Если вам не удается найти приложение или программу, воспользуйтесь советами в разделе «Просмотреть все приложения в Windows 10 и программа не указана в программах добавления и удаления после установки».
-
Если при удалении вы получаете сообщение об ошибке, попробуйте установить программу и удалить средство устранения неполадок.
-
Если вы пытаетесь удалить вредоносные программы, см . статью Безопасность Windows, чтобы узнать, как выполнить проверку. Если вы используете другую антивирусную программу, проверьте параметры антивирусной защиты.
В данной статье мы рассмотрим, как удалить приложения в Windows 10. Информация будет полезной как для тех, кто знакомится с ОС, так и для продвинутых пользователей. Мы узнаем, как осуществить процедуру деинсталляции через встроенные инструменты, а также, с использованием сторонних утилит.
Содержание
- Удаление приложений в Параметрах системы
- Удаление программ через Панель управления
- Удаление программы в меню Пуск
- Проблемы при удалении программ и использование сторонних утилит
- Заключение
Удаление приложений в Параметрах системы
Смотрите также: «Не работают наушники на компьютере в Windows 10: что делать»
Если Вы раньше работали в операционных системах компании Майкрософт, то заметите, что интерфейс «десятки» претерпел изменения, причем, в некоторых моментах достаточно существенные. Так, например, вместо привычной Панели управления теперь используются Параметры Windows. Поэтому, пожалуй, с них и начнем.
- Сперва нам нужно попасть в Параметры Windows. Сделать это можно по-разному:
- В открывшихся Параметрах кликаем по разделу «Приложения».
- В правой части окна в подразделе «Приложения и возможности» мы видим все установленные приложения на компьютере. Чтобы удалить определенную программу, сначала кликаем по ней, после чего появится кнопка «Удалить», на которую и следует нажать для выполнения одноименного действия.
Данный способ позволяет быстро получить доступ ко всем инсталлированным в систему программам и также быстро их удалить.
Кстати, сразу же попасть в раздел установки и удаления приложений в Параметрах Windows можно, воспользовавшись Поиском.
Удаление программ через Панель управления
Смотрите также: «Как добавить Скайп в автозагрузку в Windows 10»
В ранних версия «десятки» Панель управления была доступна в контекстном меню Пуска, однако, позже она была заменена на Параметры, о которых мы уже говорили выше.
Но способ попасть в Панель управления в Windows 10 остался.
- Проще всего это сделать через Поиск. Просто набираем нужное название и кликаем по найденному варианту.
- Настраиваем тип просмотра (крупные или мелкие значки) и переходим в раздел «Программы и компоненты».
- В открывшемся окне мы видим список всех установленных на ПК программ. Выбираем нужный пункт, кликаем по нему, после чего в шапке таблицы со списком появится кнопка «Удалить», которую мы и нажимаем, чтобы запустить процесс деинсталляции.
Также, можно щелкнуть правой кнопкой мыши по нужному пункту, после чего появится нужная команда.
Удаление программы в меню Пуск
Некоторые программы можно удалить прямо в меню Пуск.
- Заходим в меню Пуск.
- Находим нужное приложение. Правой кнопкой мыши щелкаем по нему и в раскрывшемся контекстном меню выбираем пункт «Удалить».
- Система запросит подтверждение удаления. Даем свое согласие, после чего программа удалится автоматически без нашего дальнейшего участия.
В некоторых случаях вместо запуска процесса удаления, нажатие кнопки «Удалить» ведет в раздел удаления программ в Панели управления.
Проблемы при удалении программ и использование сторонних утилит
При выполнении процедуры удаления программ у пользователей могут возникнуть определенные сложности. Речь идет о таких приложениях, которые встраивают в ОС собственные системные файлы, антивирусах или драйверах периферийных устройств (например, для видеоадаптера). В большинстве случаев достаточно будет просто перезагрузить компьютер. При удалении антивирусных программ и драйверов рекомендуется пользоваться специально разработанными для этих целей деинсталляторами.
Если требуется комплексная очистка «операционки», можно, например, попробовать приложение Revo Uninstaller, которое достаточно просто скачать с официального сайта revouninstaller.com и установить на компьютер.
После запуска программа отобразит список всех установленных приложений, доступных для удаления.
Помимо этого, с помощью Revo Uninstaller можно просканировать систему на предмет наличия оставшихся от удаленной программы ненужных файлов.
Примечание: Если по какой-то причине Вы не можете обнаружить в списке установленных приложений какую-то программу, вероятнее всего, это свидетельствует о том, что она является вредоносной. В этом случае нужно использоваться антивирусом или анти-шпионом. Определиться с выбором антивируса Вам может помочь наша статья — «Какой антивирус лучше выбрать для Windows 10«.
Заключение
Смотрите также: «Брандмауэр в Windows 10: как отключить, включить и добавить исключение»
Несмотря на изменение интерфейса Windows 10 в сравнении с более ранними версиями ОС, в «десятке» наряду с новым функционалом, позволяющим удалить ненужные приложения, остались и старые инструменты. Таким образом, обеспечен комфорт работы как для новых пользователей, так и для тех, кто уже хорош знаком с прошлыми версиями системы и предпочитает использовать более привычные инструменты.