|
В России и большинстве других стран мира Windows 10 и 11 устанавливаются медленнее, чем в США. К тому же после установки они переполнены базовым ПО. Решить обе проблемы можно за пару секунд еще до инсталляции.
Раньше было лучше
В России операционные системы Windows 10 и Windows 11, как выяснилось, устанавливаются медленнее, чем, например, в США. Помимо этого, после якобы чистой установки системы российские пользователи все равно получат ОС, переполненную дополнительными программами, часть из которых нельзя удалить стандартными методами.
Столь необычную проблему выявил американский пользователь заблокированной в России социальной сети Twitter под псевдонимом ThioJoe (@thiojoe). В своем блоге он написал, что подобное характерно в принципе для всех стран, кроме тех, что используют американскую систему написания дат и времени, когда вместо привычной схемы «день/месяц/год» пишут «месяц/день/год».
Жители этих государств, получается, вынуждены «из коробки» работать в захламленной системе и дольше ждать ее установки – и все это именно из-за дополнительных программ, которым тоже требуется инсталляция. После этого все они занимают место на системном носителе, а некоторые, если не проверить меню «Автозагрузка» в «Диспетчере задач» – еще и оперативную память.
Количество стартовых программ зависит от региона и версии Windows 11
Подобная проблема наблюдается лишь в современных операционных системах Windows 10 и Windows 11 – ранее выпущенные ОС Microsoft после переустановки не грузили ни «железо», ни пользователями ненужным предустановленным ПО. Эта проблема приплюсовывается к другой, еще менее приятной – обе системы передают Microsoft огромное количество информации о пользователе (телеметрию), в десятки раз больше, чем незабвенная Windows XP, вышедшая в конце 2001 г.
Как решить проблему
В своей публикации ThioJoe написал, что смог решить проблему захламленности свежеустановленной Windows. Сделать это, по его словам, можно за пару кликов, но исключительно до того, как система будет полностью развернута на ПК и готова к работе.
Проблема решается на самом начальном этапе процесса установки Windows – когда на экране появится выбор языка, раскладки клавиатуры и параметров отображения времени и денежных единиц. В этом окне, по словам ThioJoe, необходимо выбрать английскую систему отображения времени, после чего продолжить установку.
Способ решения проблемы и итоговый результат
Итогом, утверждает автор совета, станет по-настоящему чистая Windows. Он продемонстрировал это на примере Windows 11 – новейшей ОС Microsoft, которую она всячески продвигает, и которая предустанавливается на новые ноутбуки и настольные компьютеры.
Результатом нехитрых манипуляций стало почти пустое меню «Пуск», по умолчанию заполненное дополнительными программами. Раздел «Рекомендуется» (Recommended) и вовсе чист, хотя по умолчанию он заполнен ссылками на утилиты, которые, по мнению Microsoft, обязательно должны пригодиться пользователю.
Подходит ли для России
Выложив в Сеть инструкцию, ThioJoe не уточнил лишь, стоит ли менять язык Windows и раскладку клавиатуры. В его случае Windows устанавливалась с интерфейсом на английском и поддержкой английской же раскладки.
Маскирование данных: зачем и как защищать данные в тестовых средах?
Безопасность

Смена языка Windows после ее установки и настройки – часто не самая простая в своем выполнении задача, особенно в версиях с одним языком и в любимых миллионами россиян пиратских сборках.
Почти все языковые настройки Windows 11 легко меняются
Вследствие этого, если действительно нужно выбирать английский язык интерфейса, в российских широтах предложенный ThioJoe способ борьбы с бесполезным предустановленным ПО теряет свою эффективность. Что касается настроек раскладки клавиатуры и отображения дат, то сменить их, наоборот, не составляет труда. Сделать это можно в приложении «Параметры», во вкладке «Время и язык – Регион», и здесь же можно попытаться поменять язык интерфейса. Но перед сменой языка все же лучше сделать резервную копию системы, чтобы не пришлось устанавливать и настраивать ее заново.
- Почём сегодня объектное хранилище на 2 000 Гб? Предложения десятков поставщиков ― на ИТ-маркетплейсе Market.CNews
Если после установки обновлений все-таки идет подготовка к настройке ОС Windows 10, но очень долго, значит, существуют неполадки, которые нужно исправить. Система часто виснет вследствие повреждения файлов. В таком случае рекомендуется вернуть ПК до заводских параметров. В самом начале можно немного подождать. Настраивание ОС всегда занимает не меньше 30 минут.
Сколько идет подготовка Windows 10 после установки?
При обновлении ОС на экране нередко появляется сообщение: «Подготовка к настройке Windows. Не выключайте компьютер». Этот процесс может занять несколько минут, а иногда и часов. Однако бывают случаи, когда после вывода этого сообщения на монитор компьютер намертво зависает.
Переживать по этому поводу не следует. Есть несколько способов решения такой проблемы. Рекомендуется вначале немного подождать, а потом предпринимать какие-то действия.
Способы решения зависания ПК:
- Ожидание. Иногда процесс подготовки Виндовс может занять 30 минут и даже больше часа. Рекомендуется просто подождать некоторое время и оценить результат.
- Отключение устройства. Отключать ПК в процессе подготовки Виндовс нежелательно. Могут повредиться служебные файлы. Если другого выхода нет, нужно нажать на кнопку питания и выключить ноутбук, а спустя время опять включить.
- Восстановление системных файлов. Если после ожидания и перезагрузки ПК все равно висит на подготовительном этапе, значит, повреждены служебные файлы. Именно эта поломка вызвала зависание системы. Для устранения неполадки рекомендуется применить установочный диск Виндовс, а в командной строке написать «sfc/scannow».
- Возвращение ПК в исходное состояние. Если даже установочный disk не помог, нужно нажать на кнопку «Восстановить систему» и, перейдя к разделу «Поиск и устранение неисправностей», выбрать вариант «Вернуть компьютер в исходное состояние». Такая операция вызовет сброс настроек ОС, очистку файлов, удаление установленных приложений. Зато вернет ПК в рабочее состояние.
Почему обновление длится так долго?
Причины зависания:
- Происходит полная настройка системы, которая занимает много времени.
- Подготовка Виндовс бесконечно (то есть долго висит) вследствие повреждения служебных файлов.
Если в первом случае рекомендуется немного подождать, то во втором ожидание не решит проблему. Когда повреждены важные файлы, рекомендуется использовать установочный диск или вернуть компьютер до заводских настроек.
Что произойдет, если вы перезагрузите компьютер?
Если ПК завис, то придется что-то предпринимать. Обычно в такой ситуации отключают компьютер, то есть на несколько секунд нажимают на кнопку питания (только не на кнопку аварийной перезагрузки). Однако нужно помнить, что резкое прерывание процесса подготовки нередко приводит к повреждению важных файлов. Если выхода нет, можно отключить ПК, а потом опять включить. Возможно, после включения компьютер придет в рабочее состояние.
Устранение неполадок обновления Windows
Ошибки, возникшие вследствие установки обновлений, можно исправить несколькими способами. Если причина неполадок — повреждение важных системных файлов, значит, понадобится восстановление системы.
Привести компьютер в рабочее состояние можно таким способом:
- отключить компьютер (с помощью кнопки питания);
- в момент перезагрузки войти в безопасный режим;
- запустить восстановления системы;
- для отладки выбрать раннюю точку;
- дождаться окончания процесса.
Можно устранить неполадки таким способом:
- вызвать параметры Виндовс, одновременно нажав на «Win + I»;
- перейти в «Обновление и безопасность»;
- найти опцию «Устранение неполадок»;
- выполнить запуск диагностики;
- устранить неполадки;
- перезагрузить компьютер.
Скрипт сброса параметров
Первый способ сброса параметров:
- скачать с сайта утилиту Reset Windows Update Tool;
- войти в командную консоль на правах администратора;
- написать: «Reset Windows Update Tool»;
- появится меню действий утилиты;
- выбрать номера: 2,3,6, 11, 12, 13;
- система самостоятельно сделает сброс настроек, восстановит параметры по умолчанию;
- перезагрузить ПК.
Второй способ сброса параметров:
- создать копию системного реестра (нажать на «Win + R», написать команду «regedit», указать файл для экспортирования и хранения копии);
- в строке поиска написать символы «cmd»;
- запустить командную консоль на правах администратора;
- из консоли поочередно запустить четыре команды: 1)net stop bits, 2) net stop wuauserv, 3) net stop appidsvc, 4) net stop cryptsvc;
- написав в консоли символы «Del «%ALLUSERSPROFILE%Application DataMicrosoftNetworkDownloaderqmgr*.dat»», сбросить ранее установленные компоненты обновления, то есть удалить файлы;
- по очереди из консоли запустить такие две команды: 1)Ren %systemroot%SoftwareDistribution SoftwareDistribution.bak и 2)Ren %systemroot%system32catroot2 catrootbak (для переименования каталогов, в которых хранятся все файлы обновлений);
- задать команду «netsh winsock reset» (для быстрого сброса Winsock);
- поочередно запустить еще четыре службы: 1) net start bits, 2) net start wuauserv, 3) net start appidsvc, 4) net start cryptsvc;
- выполнить перезагрузку компьютера и еще раз обновить Виндовс.
Третий способ:
- нажать (одновременно) «Win+R»;
- ввести команду «services.msc»;
- найти «Центр обновления»;
- выбрать опцию «Остановить»;
- перейти в C:WindowsSoftwareDistributionDownload, где в папке собраны все файлы обновления;
- все содержимое папки SoftwareDistributionDownload удалить;
- выполнить перезагрузку ПК и еще раз обновить ОС.
Утилиты DISM и SFC
В Виндовс есть встроенные инструменты, которые помогут без проблем восстановить поврежденные файлы. Правда, придется работать с командной строкой, но исключительно на правах администратора.
Пошаговый процесс устранения неисправностей с использованием утилит:
- используя сочетание кнопок «Win + S» вывести на экран панель для осуществления системного поиска;
- набрать в строке символы «cmd» и запустить командную консоль в администраторских правах;
- из командной консоли поочередно запустить две команды:1) Dism /Online /Cleanup-image /Startcomponentcleanup и 2) Dism.exe /online /Cleanup-Image /StartComponentCleanup /ResetBase;
- запустится процесс замены поврежденных пакетов рабочими;
- перегрузить ПК;
- если есть ошибка, ввести: «Dism /Online /Cleanup-Image /RestoreHealth»;
- после завершения процедуры в командной строке написать «sfc /scannow»;
- sfc самостоятельно выполнит замену пакетов данных;
- после сканирования сделать перезагрузку ПК.
Установка пакета обновлений
Как выполнить установку пакетов из Центра (используя интернет):
- с помощью кнопок «Win + S» вывести на монитор панель для выполнения системного поиска;
- написать «cmd»;
- войти в командную строку на администраторских правах;
- подключить интернет-связь, чтобы принимать пакеты из Центра;
- из командной консоли поочередно запустить две служебные команды: 1)DISM /Online /Cleanup-Image /ScanHealth и 2)DISM /Online /Cleanup-Image /RestoreHealth;
- запустится процедура замены поврежденных файловых пакетов рабочими из Центра;
- после окончания процесса написать в командной строке символы «sfc /scannow»;
- в конце процедуры выполнить перезагрузку ПК.
Важно! Если причиной компьютерной неполадки стало повреждение данных, рекомендуется выполнить установку рабочего пакета из Центра обновлений Виндовс. Система заменит неисправные элементы и приведет ПК в рабочее состояние.
|
0 / 0 / 0 Регистрация: 18.07.2013 Сообщений: 56 |
|
|
1 |
|
|
07.01.2018, 19:24. Показов 191740. Ответов 29
Всем привет! Моя система: В чем вопрос: Что сделано: Благодарю всех за внимание.
0 |
|
6512 / 3569 / 465 Регистрация: 28.06.2013 Сообщений: 11,094 |
|
|
07.01.2018, 19:47 |
2 |
|
бесконечное начало Как долго ждали?Как готовили флешку?Что было установленно до этого?
пробовал две разные сборки Чем не устраивает с оф.сайта? https://www.microsoft.com/ru-r… /windows10
Видеокарта — Asus RX 550 4 gb(только установленная, новая) Без неё,на встроенной не пробовали?Кроме видяхи ничего не трогали?
0 |
|
0 / 0 / 0 Регистрация: 18.07.2013 Сообщений: 56 |
|
|
07.01.2018, 20:14 [ТС] |
3 |
|
Ждал минут 15. Даже не знал, что с офф сайта можно, всегда сборки качал. На встроенной пробовал, пока ждал новую карточку. Все было так медленно, что даже пытаться не было желания. Выдало такое во время установки. Миниатюры
0 |
|
2209 / 755 / 207 Регистрация: 02.02.2012 Сообщений: 3,656 Записей в блоге: 2 |
|
|
07.01.2018, 21:05 |
4 |
|
Открутить плату HDD, и протереть ластиком окислы: контактную группу, посадочные места под болты — всю плату от окислов.
0 |
|
6512 / 3569 / 465 Регистрация: 28.06.2013 Сообщений: 11,094 |
|
|
07.01.2018, 21:48 |
5 |
|
А вообще, не устраивает магазин, UAC, дефендер. Тогда вам нужна Windows 10 Enterprise LTSB,там нет магазина и прочей шелупени,а вот по поводу дефендера — зря,он ничем не хуже\лучше любого другого,но систему грузит меньше.
Записывал windows 7 usb/dvd tool. В последнее время в почёте Rufus https://rufus.akeo.ie/?locale=ru_RU Работает безпроблемно.Попробуйте пересоздать и,желательно по возможности,на другую флешку.
На встроенной пробовал, пока ждал новую карточку. Все было так медленно, что даже пытаться не было желания. Тормоза вряд-ли от карты,проверяйте хард,и желательно из под лайв-юсб. Кликните здесь для просмотра всего текста
Первопричинами 0x80070057 при установке являются:
0 |
|
Модератор 15832 / 7867 / 742 Регистрация: 03.01.2012 Сообщений: 32,597 |
|
|
08.01.2018, 10:52 |
6 |
|
То есть флэшку видит, я выбираю язык Нажмите на этом диалоговом окне клавиши Shift+F10, в появившейся командной строке напишите фото результата выложите тут
0 |
|
0 / 0 / 0 Регистрация: 18.07.2013 Сообщений: 56 |
|
|
09.01.2018, 17:29 [ТС] |
7 |
|
Через друга форматнул хард, хотя он говорит, что это было очень медленно, после чего винт ожил. Он на своей системе установил на него винду, все прекрасно работало. Сейчас вот так. Миниатюры
0 |
|
Модератор 15832 / 7867 / 742 Регистрация: 03.01.2012 Сообщений: 32,597 |
|
|
09.01.2018, 17:53 |
8 |
|
Так. Диск у вас GPT. Установку надо делать с UEFI-флешки и матплата должна поддерживать (U)EFI Добавлено через 36 секунд
0 |
|
6512 / 3569 / 465 Регистрация: 28.06.2013 Сообщений: 11,094 |
|
|
09.01.2018, 17:55 |
9 |
|
никаких результатов А на какой расчитывали?Диск в gpt,соответственно и флешку готовить нужно http://remontka.pro/uefi-boot-usb-rufus/ ,только учтите — если планируете использовать незаконную активацию возможны проблемы.Если конвертировать в mbr — сохраните с него важную инфу на другой носитель. http://remontka.pro/convert-gpt-disk-to-mbr/
0 |
|
Модератор 15832 / 7867 / 742 Регистрация: 03.01.2012 Сообщений: 32,597 |
|
|
09.01.2018, 17:59 |
10 |
|
матплата должна поддерживать (U)EFI А она, похоже, не поддерживает
0 |
|
0 / 0 / 0 Регистрация: 18.07.2013 Сообщений: 56 |
|
|
09.01.2018, 18:01 [ТС] |
11 |
|
Все стало ясно. Друг установил UEFI, а моя плата UEFI не поддерживает))
0 |
|
Модератор 15832 / 7867 / 742 Регистрация: 03.01.2012 Сообщений: 32,597 |
|
|
09.01.2018, 18:12 |
12 |
|
Pho3n1x, Как конвертировать диск в MBR знаете? diskpart А потом устанавливайте ОС в рздел С
0 |
|
0 / 0 / 0 Регистрация: 18.07.2013 Сообщений: 56 |
|
|
11.01.2018, 08:07 [ТС] |
13 |
|
Я конвертировал ждв мбр. Разбивал диск уже не в дискпарт, а в пункте с выбором раздела установки windows создавал том. Миниатюры
0 |
|
Модератор 15832 / 7867 / 742 Регистрация: 03.01.2012 Сообщений: 32,597 |
|
|
11.01.2018, 11:02 |
14 |
|
Команда Diskpart вводится, а далее ничего пишется То есть? Попробуйте несколько раз ввести команду exit
0 |
|
2209 / 755 / 207 Регистрация: 02.02.2012 Сообщений: 3,656 Записей в блоге: 2 |
|
|
11.01.2018, 12:40 |
15 |
|
Как на счет 5 поста?
0 |
|
0 / 0 / 0 Регистрация: 18.07.2013 Сообщений: 56 |
|
|
11.01.2018, 13:43 [ТС] |
16 |
|
То есть я нажимаю на клавиши, а ввод текста не производится. Добавлено через 3 минуты
0 |
|
Модератор 15832 / 7867 / 742 Регистрация: 03.01.2012 Сообщений: 32,597 |
|
|
11.01.2018, 13:43 |
17 |
|
БИОС жёсткий диск видит?
0 |
|
0 / 0 / 0 Регистрация: 18.07.2013 Сообщений: 56 |
|
|
11.01.2018, 13:43 [ТС] |
18 |
|
Да, видит.
0 |
|
Модератор 15832 / 7867 / 742 Регистрация: 03.01.2012 Сообщений: 32,597 |
|
|
11.01.2018, 13:48 |
19 |
|
Распаковка содержимого образа диска в корень флешки (конкретнее — флешки с файловой системой fat32) годится только для загрузки UEFI-систем. Загрузочную флешку для установки на диск MBR надо готовить через сторонние программы (тот же руфус)
0 |
|
0 / 0 / 0 Регистрация: 18.07.2013 Сообщений: 56 |
|
|
11.01.2018, 13:51 [ТС] |
20 |
|
Чувствую себя разгельдяем из вашей цитаты
0 |
Если после установки обновлений еще идет подготовка к настройке Windows 10, но уже долго, значит, есть проблемы, которые необходимо исправить. Система часто дает сбой из-за повреждения файлов. В этом случае рекомендуется выполнить сброс ПК до заводских настроек. Сначала можно немного подождать. Установка операционной системы всегда занимает не менее 30 минут.
Если подготовка Windows 10 идет очень долго, можно попробовать следующие решения:
- Дождаться завершения процесса. Некоторые обновления или установки программ могут занять довольно много времени. Если вы уверены, что процесс не завис, то лучше дождаться завершения процесса.
- Перезагрузить компьютер. Иногда перезагрузка компьютера может решить проблему. Попробуйте перезагрузить компьютер и снова запустить подготовку Windows.
- Отключить антивирусное программное обеспечение. Некоторые антивирусные программы могут замедлить процесс подготовки Windows. Попробуйте отключить антивирусное программное обеспечение на время процесса подготовки Windows.
- Отключить временно все запущенные программы. Запущенные программы могут также замедлить процесс подготовки Windows. Попробуйте закрыть все запущенные программы и запустить подготовку Windows заново.
- Попробовать установить обновления в безопасном режиме. В некоторых случаях установка обновлений или программ может вызвать конфликты с другими программами. Попробуйте запустить подготовку Windows в безопасном режиме и установить обновления там.
- Проверить жесткий диск на наличие ошибок. Некоторые проблемы со скоростью подготовки Windows могут быть связаны с ошибками на жестком диске. Попробуйте проверить жесткий диск на наличие ошибок с помощью встроенной утилиты Windows – “Проверка диска”.
Если ни одно из этих решений не помогло, то можно попробовать обратиться за помощью к специалисту или связаться с технической поддержкой Microsoft.
При обновлении операционной системы на экране часто появляется сообщение: «Подготовка к установке Windows. Не выключайте компьютер». Этот процесс может занять несколько минут, а иногда и часов. Однако бывают случаи, когда, увидев это сообщение на мониторе, компьютер зависает.
Тебе не стоит об этом беспокоиться. Есть несколько способов решить эту проблему. Вначале рекомендуется немного подождать, а затем предпринять какие-то действия.
Способы исправить зависание ПК:
- Ожидание. Иногда процесс подготовки Windows может занять 30 минут или даже более часа. Желательно немного подождать и оценить результат.
- Отключите устройство. При подготовке Windows не рекомендуется отключать компьютер. Служебные файлы могут быть повреждены. Если другого выхода нет, то нужно нажать кнопку включения и выключить ноутбук, а через некоторое время снова включить.
- Восстановление системных файлов. Если после ожидания и перезагрузки ПК все еще зависает на подготовительном этапе, служебные файлы повреждены. Именно эта ошибка привела к зависанию системы. Для решения проблемы рекомендуется использовать установочный диск Windows и написать в командной строке «sfc / scannow».
- Верните ПК в исходное состояние. Если установочный диск тоже не помог, то нужно нажать кнопку «Восстановить систему» и, перейдя в раздел «Устранение неполадок», выбрать вариант «Восстановить компьютер в исходное состояние». Это восстановит настройки операционной системы, очистит файлы, удалит установленные приложения. Но это вернет ПК в рабочее состояние.
Почему обновление длится так долго?
Причины замерзания:
- Система полностью настроена и занимает много времени.
- Подготовка Windows бесконечна (т.е долго зависает) из-за повреждения служебных файлов.
Если в первом случае желательно немного подождать, то во втором ожидание не решит проблему. При повреждении важных файлов рекомендуется использовать установочный диск или восстановить заводские настройки компьютера.
Что произойдет, если вы перезагрузите компьютер?
Если ваш компьютер выйдет из строя, вам нужно что-то сделать. Обычно в такой ситуации выключают компьютер, то есть нажимают на несколько секунд кнопку питания (но не кнопку аварийного перезапуска). Однако имейте в виду, что внезапные перерывы в процессе подготовки часто могут повредить важные файлы. Если выхода нет, вы можете выключить компьютер, а затем снова включить его. Не исключено, что компьютер снова заработает после включения.
Устранение неполадок обновления Windows
Ошибки, вызванные установкой обновлений, можно исправить несколькими способами. Если причиной проблемы является повреждение важных системных файлов, потребуется восстановление системы.
Вы можете запустить свой компьютер и заставить его работать так:
- выключить компьютер (с помощью кнопки питания);
- после перезагрузки перейти в безопасный режим;
- выполнить восстановление системы;
- выберите начальную точку для отладки;
- дождитесь окончания процесса.
Решить проблемы можно так:
- вызвать параметры Windows, одновременно нажав «Win + I»;
- зайти в «Обновление и безопасность»;
- найдите опцию «Устранение неполадок»;
- запустить диагностику;
- решить проблемы;
- перезагрузить компьютер.
Скрипт сброса параметров
Первый способ сбросить параметры:
- скачать с веб-сайта средство сброса Windows Update Tool;
- войдите в командную консоль как администратор;
- введите: «Сбросить средство обновления Windows»;
- появится меню действий с утилитой;
- выберите числа: 2,3,6, 11, 12, 13;
- система сама восстановит настройки, восстановит параметры по умолчанию;
- перезагрузите компьютер.
Второй способ сбросить параметры:
- создать копию реестра (нажать «Win + R», написать команду «regedit», указать файл для экспорта и архивирования копии);
- напишите символы «cmd» в строке поиска»;
- запустить командную консоль от имени администратора;
- с консоли по очереди выполните четыре команды: 1) net stop bit, 2) net stop wuauserv, 3) net stop appidsvc, 4) net stop cryptsvc;
- записав в консоль символы “Del”% ALLUSERSPROFILE% Application DataMicrosoftNetworkDownloaderqmgr * .dat “” “, восстановить ранее установленные компоненты обновления, т.е удалить файлы;
- по очереди выполните с консоли следующие две команды: 1) Ren% systemroot% SoftwareDistribution SoftwareDistribution.bak и 2) Ren% systemroot% system32catroot2 catrootbak (для переименования каталогов, в которых хранятся все файлы обновлений);
- установить команду “netsh winsock reset” (для быстрого сброса Winsock);
- запустить четыре других сервиса один за другим: 1) чистый стартовый бит, 2) чистый старт wuauserv, 3) чистый старт appidsvc, 4) чистый старт cryptsvc;
- перезагрузите компьютер и снова обновите Windows.
Третий способ:
- нажмите (одновременно) «Win + R»;
- введите команду «services.msc»;
- найти «Центр обновлений»;
- выберите опцию «Стоп»;
- заходим в C: WindowsSoftwareDistributionDownload, где в папке собраны все файлы обновлений;
- удалить все содержимое папки SoftwareDistributionDownload;
- перезагрузите компьютер и снова обновите операционную систему.
Утилиты DISM и SFC
В Windows есть встроенные инструменты, которые помогут вам без проблем восстановить поврежденные файлы. Правда, работать с командной строкой придется, но только как администратор.
Пошаговый процесс устранения неполадок с помощью утилит:
- с помощью комбинации кнопок «Win + S» отобразить панель поиска системы;
- введите в строку символы «cmd» и запустите командную консоль с правами администратора;
- из командной консоли по очереди выполните две команды: 1) Dism / Online / Cleanup-image / Startcomponentcleanup и 2) Dism.exe / online / Cleanup-Image / StartComponentCleanup / ResetBase;
- начнется процесс замены поврежденных пакетов на рабочие;
- перезагрузите компьютер;
- если есть ошибка, введите: «Dism / Online / Cleanup-Image / RestoreHealth»;
- после завершения процедуры напишите в командной строке «sfc / scannow»;
- sfc автономно выполнит замену пакета данных;
- перезагрузите компьютер после сканирования.
Установка пакета обновлений
Как установить пакеты из Центра (через Интернет):
- с помощью кнопок «Win + S» отобразить панель для выполнения системного поиска на мониторе;
- напишите «cmd»;
- войдите в командную строку как администратор;
- подключить Интернет для получения посылок из Центра;
- из командной консоли по очереди выполните две служебные команды: 1) DISM / Online / Cleanup-Image / ScanHealth и 2) DISM / Online / Cleanup-Image / RestoreHealth;
- будет запущена процедура замены пакетов поврежденных файлов у операторов Центра;
- после завершения процесса напишите в командной строке символы «sfc / scannow»;
- по окончании процедуры перезагрузите ПК.
Если проблема с вашим компьютером вызвана повреждением данных, рекомендуется установить рабочий пакет из Центра обновления Windows. Система заменит дефектные элементы и перезагрузит компьютер.
Источник изображения: it-tehnik.ru
Устанавливаю на флешку (не с флешки) Windows 10.Скорость записи на флешке 20Mb в сек, скорость чтения-100Mb в сек. Устанавливаю при помощи программы Rufos.Установка идет уже более 6 часов, почему так медленно?
Дополнено (1). Пересмотрел видео. Оказывается и в панели управления есть такая утилита Windows To Go.Надо было через нее попробовать!

21.03.2020
У тебя зашкварная пиратка. Должно быть — от 40 минут до полутора часов: в зависимости от версии.

21.03.2020
Так флешка это не SSD чтоб быстро на нее ОС ставилась
>>Скорость записи на флешке 20Mb в сек
это скорость записи на флешку одного большого файла, а винда — это тысячи мелких. На них скорость падает до мегабайта для твоей флешки. Вот и считай время.

21.03.2020
У криворучкина создателя руфуса-шмуфуса спроси. Кажись, у этой поделки даже сайтик есть, не говоря уже о гитхабе.

21.03.2020
Не правильное создание или флешка плохая

21.03.2020
Даже установка на флешку USB3 займёт много времени/ запись коротких файлов (а их очень много) составляет Кбит\с

21.03.2020
Изо файл около 40 минут—-у тебя наверно настройки не правильно 6 часов много выключи лучше
- Почему так долго загружается обновление Windows? Загрузка обновления windows длится 10 лет обновление весит 87Mb, а длительность загрузки бесконечное. Что делать?
- Переустановка Windows 10. Почему так долго? Написано что через несколько минут должна пройти перезагрузка, но по факту прошло уже 3 часа, и ничего не происходит, почему?
- Почему не летает винда, почему так долго переноситься файл? Nvme m2 ssd, скорость винды такая же (13с), скорость переноски такая же
- Почему восстановление windows 10 идёт так долго? Вот хочу снести пароль на компе. Возврат компьютер в исходное состояние не помогло. Что делать? Вот скрин
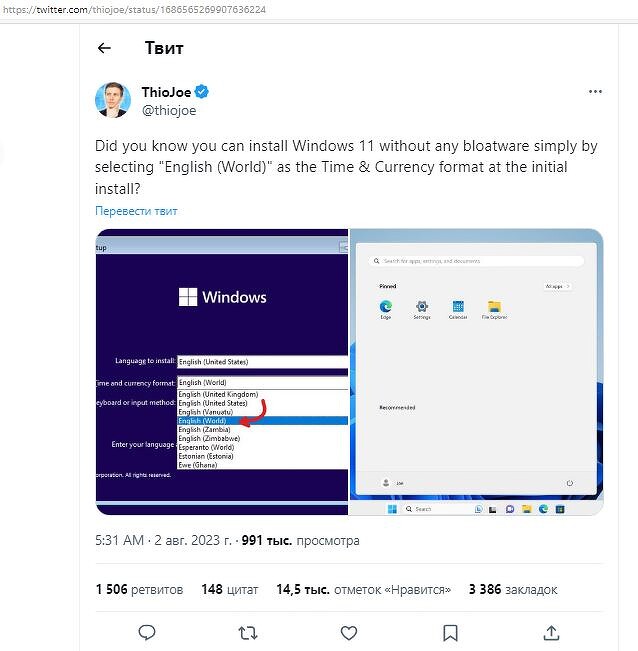



































 Буду пробовать заново создавать загрузочную флешку, спасибо!)
Буду пробовать заново создавать загрузочную флешку, спасибо!)
