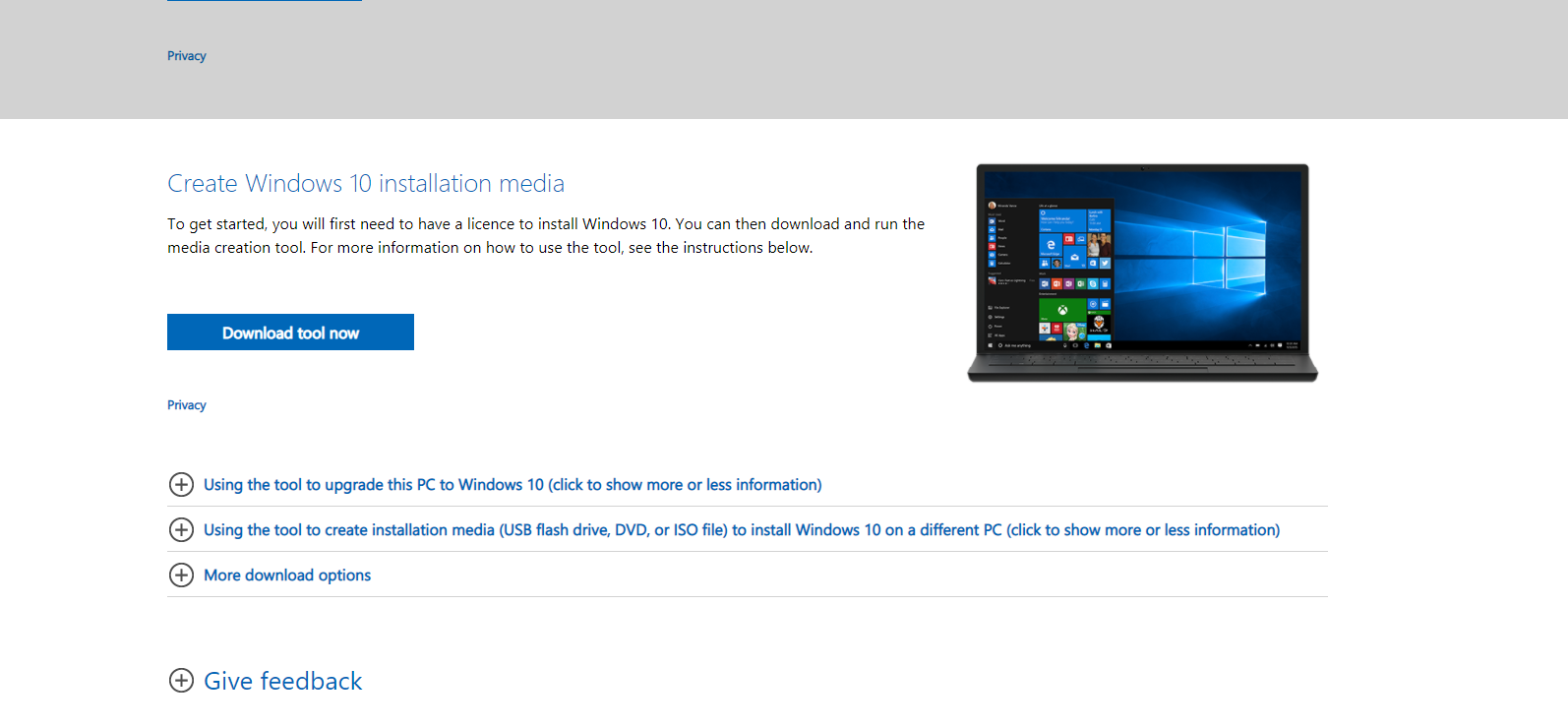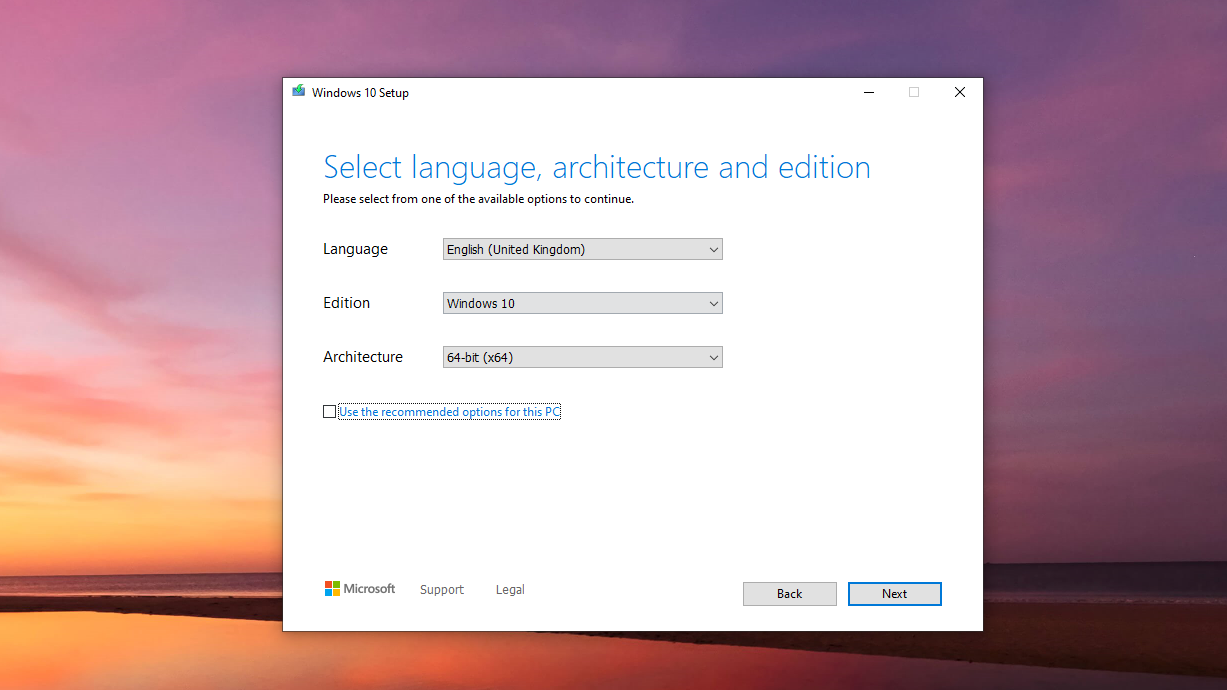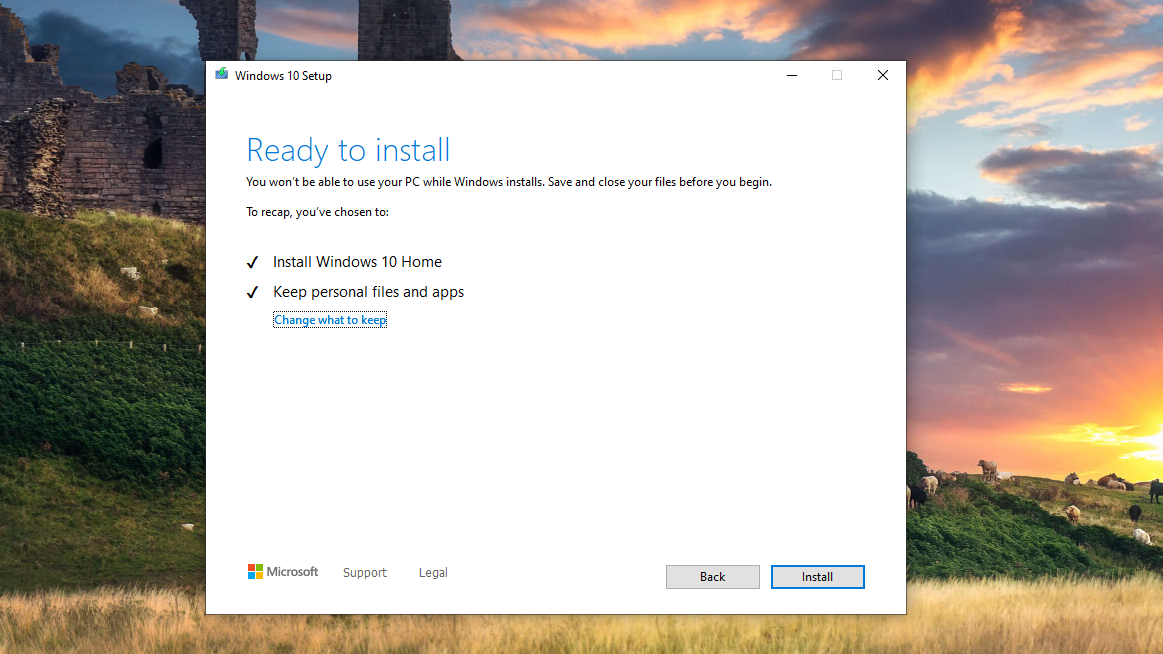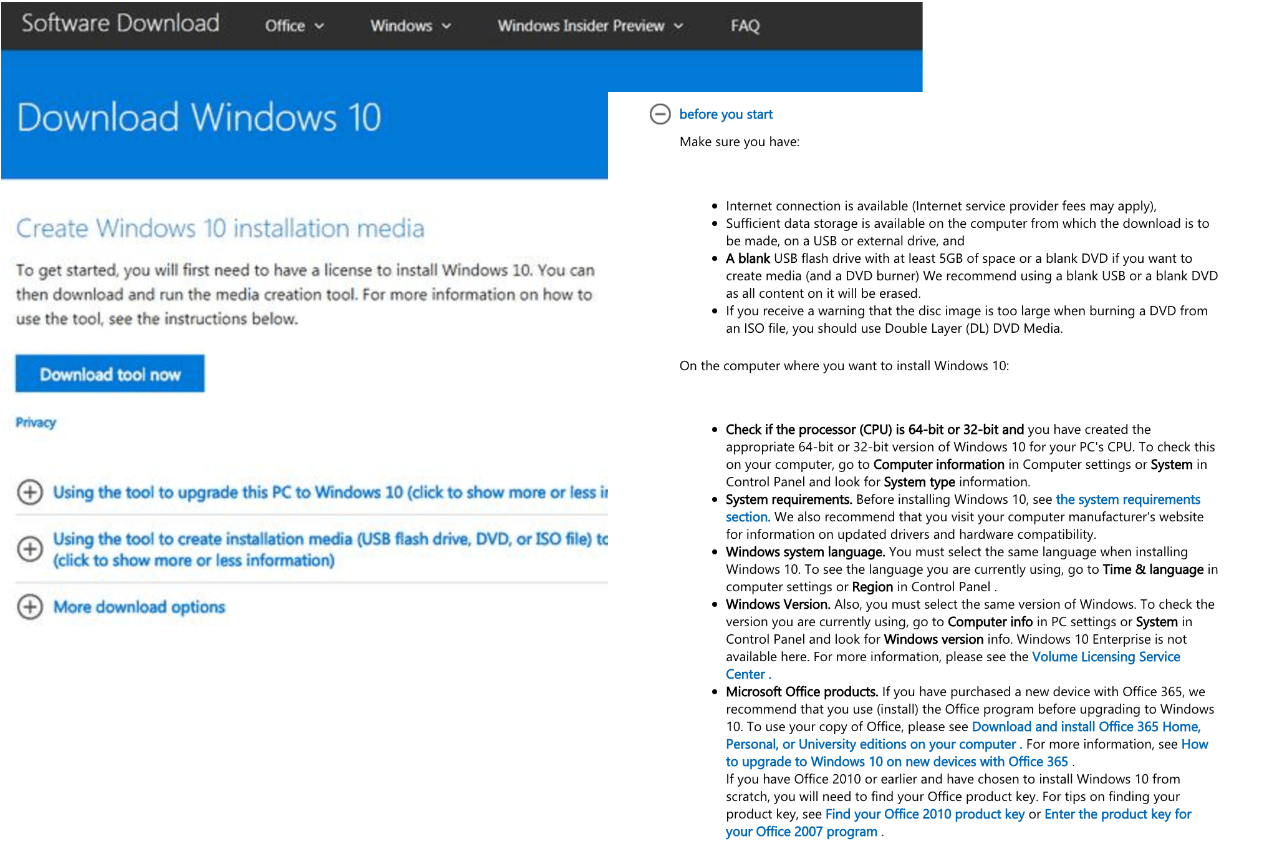Загружаемый предлагаемыми методами образ Windows 10 является полностью оригинальным и его можно использовать для восстановления лицензионной версии системы на вашем устройстве. Если у вас отсутствует цифровая лицензия или ключ продукта, вы также можете установить ОС на компьютер или ноутбук и использовать его без активации. Также может быть полезным: Как скачать Windows 11 и Windows 10 из России в 2023 году без VPN (оригинальные ISO),Как скачать оригинальные ISO Windows 10 старых версий.
Официальный способ скачать Windows 10 x64 и x86 с помощью Installation Media Creation Tool
Для того, чтобы загрузить оригинальный образ ISO Windows 10, Майкрософт предлагает использовать собственную утилиту Media Creation Tool — средство создания установочных накопителей, которое, в том числе, позволяет произвести и простое скачивание образа системы. При этом скачивается последняя версия Windows 10 с возможностью выбора 64-бит и 32-бит систем, а образ ISO содержит как Домашнюю (Home) так и Профессиональную (Pro) версии системы. Порядок действий состоит из следующих шагов:
- Перейдите на страницу https://www.microsoft.com/ru-ru/software-download/windows10 и нажмите «Скачать средство сейчас» (учитывайте, что в настоящий момент загрузка заблокирована для РФ, используйте способы из этой статьи), после того, как будет загружена утилита Media Creation Tool, запустите её.
- После некоторого периода подготовки утилиты, примите условия лицензии, а затем — выберите пункт «Создать установочный носитель (USB-устройство флэш-памяти, DVD-диск или ISO-файл) и нажмите «Далее».
- На следующем этапе вы можете выбрать, какую именно Windows 10 скачать — для этого снимите отметку «Использовать рекомендуемые параметры для этого компьютера» и выберите язык, выпуск (выбираем Windows 10 — в ней содержатся все доступные редакции системы для пользователей) и разрядность в пункте «Архитектура». Нажимаем «Далее».
- Укажите, хотите ли вы скачать Windows 10 как ISO файл для последующих самостоятельных действий с ней или сразу создать загрузочную флешку на подключенном накопителе (данные с него будут удалены).
- При выборе пункта «ISO‑файл» потребуется также указать место сохранения образа.
После этих шагов останется лишь дождаться, когда образ Windows 10 будет полностью загружен на компьютер, а затем пользоваться им нужным вам способом.
Как скачать оригинальный ISO Windows 10 с сайта Майкрософт без программ
Существует метод, позволяющий скачать Windows 10 с официального сайта, не загружая утилиты Майкрософт, но он скрыт от пользователей Windows, тем не менее его использование возможно (для РФ в 2023-м году — только с VPN):
- Перейдите на официальную страницу загрузки https://www.microsoft.com/ru-ru/software-download/windows10 в браузере на базе Chrome (Google Chrome, Opera, Яндекс Браузер).
- Нажмите в пустом месте страницы правой кнопкой мыши и выберите пункт «Просмотреть код» (иногда может называться иначе, например, «Проверить объект»).
- Откроется консоль отладки, в ней найдите кнопку для режима эмуляции мобильных устройств (отмечена на скриншоте) и нажмите по ней, а над самой страницей выберите какое-либо мобильное устройство.
- Обновите страницу в браузере: её внешний вид изменится. В пункте «Выбор выпуска» выберите «Windows 10» и нажмите «Подтвердить».
- На следующем этапе укажите язык продукта, например, русский и нажмите «Подтвердить».
- Скачайте Windows 10 — 64-bit или 32-bit с официального сайта Майкрософт.
В итоге нам не потребовалась утилита Media Creation Tool, а процесс загрузки, с большой вероятностью, пройдет быстрее, чем в первом случае: так как кроме образа ISO Windows 10 ничего дополнительного на компьютер скачиваться не будет.
Обратите внимание: если ту же официальную страницу открыть с телефона или компьютера, где установлена отличная от Windows операционная система, то загрузка образа напрямую будет доступна без описанных манипуляций.
Загрузка Windows 10 с помощью программы Rufus
Очень многие используют программу Rufus для создания загрузочной флешки, однако не все знают, что последние версии этой программы позволяют также скачивать ISO Windows 10, причем производится загрузка оригинального образа с официального сайта.
Нужный пункт находится там же, где кнопка «Выбрать», достаточно нажать по стрелке рядом с кнопкой и изменить пункт на «Скачать», а затем нажать по кнопке. Более подробно: Как скачать Windows 10 с помощью Rufus.
Использование TechBench by WZT
Ранее на сайте Майкрософт присутствовал раздел TechBench для удобной загрузки образов ISO, однако в дальнейшем они упразднили этот раздел. Теперь же аналог TechBech доступен в виде отдельного сайта https://tb.rg-adguard.net/public.php?lang=ru-RU
Просто зайдите на сайт, выберите нужную версию Windows 10, которую требуется загрузить и получите прямую ссылку: после начала скачивания, на странице «Загрузки» в вашем браузере вы можете убедиться, что ISO образ берётся именно с сайтов Майкрософт (software-download.microsoft.com), т.е. это полностью оригинальная система.
Как скачать Windows 10 — видео инструкция
Надеюсь, предложенные варианты оказались полезными. К счастью, загрузка официального образа с Windows 10 в последнее время не представляет собой особых сложностей. Если требуется помощью по установке ОС на ноутбук или компьютер, то почти все нюансы изложены в инструкции Чистая установка Windows 10 с флешки.
Page Content
- What Is Windows 11/10 Media Creation Tool
- How to Download Windows 11/10 Media Creation Tool
- How to Use Windows 11/10 Media Creation Tool to Create a Bootable USB
- How to Use Windows 11/10 Media Creation Tool to Upgrade Windows 10
- How to Upgrade System Disk Without Downloading Windows 10
Microsoft provides a very useful Windows 10 Media Creation Tool for users to upgrade a PC, do a completely clean install, create a bootable installation USB drive, DVD, or ISO file to install Windows 10 on a different PC.
The Windows 10 Media Creation Tool is free and simple to use. Next, we will explain in detail how to download and use this tool.
How to Download Windows 11/10 Media Creation Tool
You can download Windows 10 Media Creation Tool directly from Microsoft’s official website.
Free download Windows 10 Media Creation Tool
The download file is very small, less than 20M, and it can be downloaded soon. Moreover, after the download is complete, you don’t need to install it either. Because it is a standalone application that can be started or transferred directly.
You can now use the Media Creation Tool to create a Windows 10 bootable USB flash or upgrade your current PC to the latest Windows 10. Next, we will discuss more information about it. If you like this page, you can share it with other people in need.
How to Use Windows 11/10 Media Creation Tool to Create a Bootable USB
An important function of the Windows 10 Media Creation Tool is to create bootable installation media via a USB flash drive, DVD, or ISO file to install Windows 10 on a different PC.
Requirements:
- A PC with a stable internet connection for the download.
- A USB flash drive with at least 8 GB of space or a blank DVD.
- When burning a DVD from an ISO file, if you’re told the disc image file is too large, you’ll need to use dual-layer (DL) DVD media.
To create a USB installation media, here are the step-by-step instructions.
Step 1. Run the exe file of MediaCreationTool. Click «Accept» to agree to the license terms.
Step 2. On the Windows 10 Setup screen, select «Create installation media (USB flash drive, DVD, or ISO file) for another PC». Click the «Next» button.
Step 3. Choose a language, edition, and architecture for Windows 10. By default, this program will create a version of Windows that matches the version of Windows that already exists on your computer. If you have different specification needs, such as 32-bit instead of 64-bit, uncheck the «Use the recommended options for this PC» option. Click «Next».
Step 4. Choose which media to use, the USB flash drive or ISO file.
- USB flash drive — connect a blank USB flash drive with at least 8GB of space to your computer.
- ISO file — Save an ISO file to your PC, which you can use to create a DVD. After the ISO file is downloaded, go to the location where the file is saved, can use the Windows Disk Image Burner to create an installation DVD with simple steps.
Step 5. Click «Next» > «Finish» to create the USB installation drive. Wait for the process to complete. After creating a Windows 10 installation USB drive, follow this guide to install Windows 10 from the bootable USB on a new PC.
How to Use Windows 11/10 Media Creation Tool to Upgrade Windows 10
You can also upgrade your Windows 10 to the latest version or upgrade Windows 7/Windows 8 to Windows 10 with this Media Creation Tool.
Step 1. Run Windows 10 Media Creation Tool on your PC and accept the license terms.
Step 2. Select «Upgrade this PC now» and click «Next». The Media Creation Tool will now begin downloading Windows 10 to your PC. The download time may be very long and you need to be patient.
Step 3. When the download is complete, and you can begin installing Windows 10. At the Ready to install screen, you can choose «Change what you want to keep».
Step 4. Base on your needs, choose «Keep personal files and apps, Keep personal files only, or Nothing» during the upgrade. After selection, then click «Next» to continue.
Step 5. Then, click Install and the Windows 10 installation process will begin.
How to Upgrade System Disk Without Downloading Windows 11/10
In addition to upgrading your system and creating the installation disk, you also need to download and install Windows 10 when you want to upgrade or replace your system disk, such as upgrade the system drive from HDD to SSD.
As Windows 10 downloading takes a long time, how to upgrade your system disk more efficiently? You can make it by migrating OS. And how to migrate OS to SSD or to a bigger HDD? We highly recommend you try EaseUS Partition Master, an ultimate Windows 10 disk management tool, which provides full-around disk partition solutions for both beginners and experts.
— EaseUS Partition Master —
Your Smart Windows 11 Update Disk Manager
- MBR to GPT Converter, Make Disk Ready for Windows 11.
- Migrate Windows 11 to New SSD in 1-Click.
- Handy to Extend or Combine Partitions in Windows 11.
- Clone and Upgrade Disks without Data Loss.
You can use it to create, resize/move, merge, wipe, and format partitions. In addition to these basic hard drive management features, EaseUS Partition Master still has many advanced functions, such as:
- Migrate OS: Copy OS to HDD or SSD without reinstalling Windows.
- Clone disk: clone an entire disk to another in the same disk layout without any data loss. You can even clone a larger HDD to a smaller SSD.
- Disk/Partition convert: Convert a logical partition to primary or primary partition to logical, FAT to NTFS partition, MBR disk to GPT, or GPT disk to MBR.
Now, download this partition management program and follow the step-by-step guides to migrate Windows 10
Note: The operation of migrating OS to SSD or HDD will delete and remove existing partitions and data on your target disk when there is not enough unallocated space on the target disk. If you saved important data there, back up them to an external hard drive in advance.
Step 1. Select «Clone» from the left menu. Select the «Migrate OS» and click «Next» to continue..
Step 2. Select the target disk you want to clone. Click «Next».
Step 3. Click «Yes» after checking the warning message. The data and partitions on the target disk will be deleted. Make sure that you’ve backed up important data in advance. If not, do it now.
Step 4. Preview the layout of your target disk. You can also click the disk layout options to customize the layout of your target disk as you want. Then click «Start» to start migrating your OS to a new disk
Step 5. When you see a confirming message, asking «If you want to start up computer from the clone target disk», tick «Adjust the order to boot from the clone target disk» and click the respective button through your demands.
- Reboot Now: it means to reboot the PC and boot OS from the new disk immediately.
- Done: it means to make the changes later.
Summary
That’s it. Here are the complete guides to Windows 11/10 Media Creation Tool. We’ve talked about its functions, how to download and use Windows 11/10 Media Creation Tool.
You can use Windows 11/10 Media Creation Tool to upgrade Windows 11/10 or finish a clean install. Also, you can use it to create a bootable installation USB drive or ISO file to install Windows 11/10 on another PC.
If Windows 10 downloading is time-consuming, you can also use our recommended disk management software to transfer Windows 11/10 to upgrade your system disk quickly.
Microsoft has an extremely useful Windows 10 tool you may never have heard of. However, if you want to upgrade a PC or do a completely clean install, it’s the best thing you can use.
It’s called the Windows 10 Media Creation Tool and its sole purpose is to prepare installations of the latest version either to upgrade your current PC or build a USB flash drive to perform a clean install of Windows 10.
The Media Creation Tool is free and extremely easy to use. Here’s all you need to know.
The Windows 10 Media Creation Tool is a perfect way to make sure you have the latest version installed on your PC.
It’s really easy to use and all you need is to set aside some time to allow it to download the necessary files from Microsoft.
On your Windows 10 PC, first download the Media Creation tool. The beauty of using it is that you only need this single download, nothing else is required as it will download the correct image for you.
You can get the Media Creation Tool directly from Microsoft, and it’s not a large download so won’t take long to be finished. You don’t have to install it, either, as it’ll run as a standalone application, which means you can transfer it between machines easily.
Once downloaded you can use the Media Creation Tool to create a bootable flash drive to use on another PC or for a completely clean install. Alternatively, you can use it to upgrade your current PC to the latest version of Windows 10.
Open up the Media Creation Tool on your PC. Select the option to ‘Create installation media for another PC’ and accept the license terms. The next stage involves choosing a language, edition, and architecture for Windows 10.
The edition will need to match whatever you have a license for, and in most cases, the architecture will be fine as x64. You only need to choose both or x86 if you know you’re going to use it on a 32-bit machine.
Hit the ‘Next’ button, choose the ‘USB Flash Drive’ option, then select your flash drive from the list. Hit ‘Next’ one more time, then ‘Finish’ and the tool will begin the process of downloading Windows 10 and creating the USB installation drive.
Windows Update should deliver the latest versions of Windows 10 to your PC, but it’s not always the quickest at doing so. If you want to have the latest and greatest, the Media Creation Tool is one of the best ways to get it.
Open up the Media Creation Tool on your PC. Select the option to ‘Upgrade this PC now’ and click ‘Next’. The Media Creation Tool will now begin downloading Windows 10 to your PC.
When the download is complete and the tool is ready to install Windows 10, you’ll have the chance to decide what you want to keep. Click ‘Change what you want to keep’ and you’ll be given options to keep everything, keep only your files, or to keep nothing at all and do a fresh install.
When you’re happy with your choice, click ‘Install’ and the Windows 10 installation process will begin.
Summary
Whatever the reason you need to do a complete installation of Windows 10, the Media Creation Tool is one of the easiest ways to do it. Windows Update can sometimes lag behind in rolling out newer versions, but the Media Creation Tool is a quick way around that.
It’s also perfect for building a USB flash drive to install Windows 10 on another machine, and as it works in the background you can go about your normal day while it does its thing.
- How to perform a clean install of Windows 10
Sign up to receive daily breaking news, reviews, opinion, analysis, deals and more from the world of tech.
Microsoft has developed a software application known as the Media Creation Tool, which functions in various helpful ways that assist you with the Windows 10 operating system.
The Media Creation Tool’s primary objective involves creating official Windows 10 installation media from legally licensed official Windows 10 files.
In addition to repairing your Windows 10 files, this utility may be used to update your PC to Windows 10 if you’re running an older OS.
The software can be used without cost in any way, shape, or form; the only things necessary to properly use it are an authentic Windows 10 license and a reliable internet connection to download the software itself.
In addition, you won’t be able to use your PC to its full potential unless it has a DVD drive or a USB port for connecting external media that can be converted into bootable media.
- Creates bootable Windows 10 installation disc with ease.
- Very effective at resolving the vast majority of Windows 10 problems
- You can use it to create USB drives, ISO files, and DVD drives.
- Excellent for updating your old Operating System to Windows 10
- No cost at all
Easy Upgrading to Windows 10
Install the most recent version of Windows 10 on any device or computer will require you to complete various tasks and services, including creating a Windows installation media such as a DVD installer or a bootable USB drive. These tasks are necessary for installing the latest version of Windows 10. These kinds of activities will likely result in you having a more complicated issue before you even finish the setup process if you do not have significant experience in tech.
Windows customers who use Windows Update to upgrade to Windows 10 sometimes run into trouble, such as the frequent Windows 10 update errors, which cause the upgrade to fail. You can do these things more quickly and easily, thanks to Microsoft’s Media Creation Tool for Windows 10 version 1903. You can easily update your PC to the most recent version of Windows 10 with the help of the Windows Creation Tool.
DIY Windows Installation Media Creation Tool
Microsoft’s Media Creation Tools for Windows are relatively user-friendly and intuitive. It was made specifically to be user-friendly for Windows users with little technical knowledge.
The Media Creation Tool is your best choice if you prefer to make your installation media or want to obtain an ISO file with the most recent Windows 10. Microsoft provides an executable file that enables you to directly upgrade your existing machine or computer to the latest operating system, download Windows 10 and create your installation media. This dependable tool is designed for the user’s convenience and provides a wide range of essential features.
Creating a Windows 10 ISO File
Making a Windows 10 ISO image is one of this tool’s primary purposes. You must first launch the MediaCreationTool1809.exe file with an administrator-permitted user account. You will be required to proceed with the actions you wish to take after agreeing to its Terms and Conditions. You must check the box next to “Create installation media (USB flash drive, DVD, or ISO file) for another PC” to use this specific feature.
When installing the ISO files, you are about to download and select the Language, Version, and architecture you want to use on your computer. On the other hand, you may always pick “Use recommended settings for this PC” to automatically select the appropriate option based on your PC’s settings. After clicking next, you’ll be taken to another screen where you may choose the media you wish to use. Click “ISO file,” then specify where to store it and a new name. After you click the Save button, your ISO file will automatically download.
When the download and verification processes are complete, the ISO file will be saved to the directory you designated during the download. Click Finish to burn the ISO file to DVD or mount it on a virtual computer. Use blank DVDs and USB flash drives because any data on them will be erased once the operation is finished.
We highly recommend using the Windows 10 Media Creation Tool to upgrade any old system to Windows 10 or Windows 11. This is the safest, easiest, and quickest way to perform an upgrade.
Prerequisites in Creating a Windows 10 Media Creation Tool
- A PC with a reliable Internet connection is required. The file is about 4 GB in size, and how long it takes to download will depend on several factors, including your Internet connection speed.
- A USB flash drive with a minimum capacity of 4 GB. Microsoft suggests using a blank drive because any content already there will be wiped.
- Alternatively, you can use a blank DVD if you do not have a free USB flash drive. However, before using this method, you must ensure that your computer has a writer.
How to Create a Windows 10 Media Creation Tool
- Using your preferred internet browser, search and access Microsoft’s official website by clicking this link here. Make sure only to download the Windows Installation Media from legitimate websites, as other links to the tool may contain viruses through ads that can harm your computer.
- On the Microsoft download site, click “Download Now” and wait for the download to complete.

- Once the download is complete, open the file you just downloaded with Administrator Privileges.
- Accept the Applicable Notices and License Terms by clicking on “Accept” on the bottom right corner of the Windows 10 Setup page.

- You will be asked what you want to do in the next window. Select “Upgrade this PC now” if you intend to upgrade your current system to Windows 10. If you upgrade or reinstall Windows 10 on a different PC, select “Create Installation Media for Another PC.” Whichever option you choose, click “Next” in the bottom right corner of the window.

- Select your preferred language, architecture, and edition in the next window. You may also choose the “Use the recommended options for this PC” option. After selecting your preferred options, click “next.”

- Next, you will choose where to save the installation file. You can save it on a USB Flash Drive or as an ISO file and burn it to a DVD.

Changing the BIOS Settings to Boot from a USB Device or a DVD Boot Media
If your computer boots up directly to your desktop even after inserting your USB drive or DVD, it means you have not configured your BIOS to boot to a USB Device or DVD boot media. Follow these steps to configure your BIOS to boot to a media device.
- Before you restart your computer to access the BIOS settings, it is best to check what keyboard shortcut you need to press to access it. In most cases, the keys would be Esc, Del, F2, F9, F10, or F12.
- Once you’ve determined what key to press, restart your computer and tap the BIOS key twice every second until you see the BIOS settings.
- In your BIOS settings screen, navigate to the Boot Options Menu and select the correct Boot Media Device as the first device your computer boots into.
- Restart your computer as usual.
Windows 10 Install Guide
- Sometimes, you might see a message saying, “Press any key to boot from CD or DVD.” If you see this message, go ahead and press any key on your keyboard and wait for the Windows Setup window to load.

- Select your preferred language, time/currency format, and the keyboard/input method on the Windows Setup screen and click next.

- Click “Install Now” on the next screen.

- Enter your Windows Product Key. You should have that information on the box with your original Windows 10 program or the email sent when you bought it and click “Next.” If you cannot find it in your inbox, check your spam folder, as it may have been moved to it.

- Accept the License Terms and click “Next.”

- On the next screen, you will be asked what type of installation you want to happen on your computer. If you wish to upgrade from an older version of Windows, select “Upgrade,” and if you’re going to install a fresh copy of Windows, select “Custom.”

- Select which drive you want to install Window and click Next.

- Wait for the installation to complete, and you will be asked to personalize Windows according to your liking.
Frequently Asked Questions
Can I use Windows 10 without an Internet connection?
Windows 10 doesn’t need to be connected to the Internet for regular use. You can do whatever you would typically do in earlier versions of Windows when offline, and it works perfectly.
Can Windows 10 still be installed without a product key?
Yes, you can still download and install Windows 10 on your computer without a product key, and Microsoft makes Windows 10 available for free download and installation without a product key. It will continue to function usually well into the future, except for a few minor cosmetic limitations.
How much is a Windows 10 license?
There are two versions of Windows 10 licenses you can purchase. The Windows 10 Pro costs $199.99, and the Windows 10 Home costs $139.
Before purchasing any of the time, we strongly suggest checking which one suits your needs.
Can I still download earlier versions of windows like Windows 7?
Yes, you still can. However, Microsoft officially ended support for Windows 7 last January 2020, which means devices running on Windows 7 will no longer receive security updates and other features.
Contents
- What Is the Windows 10 Media Creation Tool?
- Does the Windows 10 Media Creation Tool Still Work?
- How to Get the Windows 10 Media Creation Tool
- How to Use the Media Creation Tool in Windows 10
- How to Update your Windows PC with Media Creation Tool:
- How to Create Windows 10 Installation Media
- Conclusion
- FAQ
- Why Is the Media Creation Tool Not Working?
- Where Can I Find the Media Creation Tool?
- How to Use the Media Creation Tool to Install Windows 10?
- How to Fix Media Creation Tool Error 0x80072f8f?

Welcome to our comprehensive guide on how to get and use the Windows 10 Media Creation Tool! If you’re ready to take control of your Windows 10 upgrades and installations, you’ve come to the right place. In this article, we will walk you through the process of obtaining the Media Creation Tool and show you how to make the most of its powerful features.
The Windows 10 Media Creation Tool is a simple utility that empowers you to upgrade your Windows. Originally designed for updating your current OS to the latest version, it has since become a go-to tool for manual Windows 10 updates too.
You can use the Windows 10 Media Creation Tool to:
- Upgrade your current operating system to the latest version of Windows 10.
- Perform a clean installation of Windows 10 on your computer.
- Create a bootable USB drive or DVD for installing Windows 10 on another computer.
- Download a Windows 10 ISO image and save it for future use.
- Reinstall Windows 10 on your system to start fresh.
- Repair or troubleshoot your existing Windows 10 installation.
- Customize Windows 10 installation options, such as language, edition, and architecture.
According to some users, you can save a few bucks by using the free upgrade tool instead of paying for a license key. Even though the free upgrade program has officially ended, you can still upgrade from Windows 7 or 8.1 for free.
So, yes. The Media Creation Tool still works. With some caveats, of course.
The first is that your current OS should be an original copy with a product key. This way, you’ll be able to claim a digital license for the latest Windows 10 version rather than entering a paid Windows 10 license key.
Here are some things you can do with the Microsoft Media Creation Tool even now:
- Upgrade your Windows 7/8/8.1 to Windows 10
- Update your current version of Windows 10 to the latest release
- Update Windows 10 Home to Windows 10 Pro if you have the product key for a business edition of Windows 7/8/8.1
- Create a Windows 10 installation drive
And guess what? The Windows 10 Media Creation Tool is still going strong and Microsoft supports it! It does a great job and keeps up with the latest Windows 10 versions. Plus, Microsoft keeps updating the tool to make sure it works well with the newest Windows 10 updates. So, you can count on it to get the job done smoothly!
You can get the Media Creation Tool on the Microsoft website. The tool can either be downloaded to your desktop and launched or used straight from the website.
To get the Media Creation Tool, go to the official Microsoft website and follow these steps:
- On the Microsoft website, navigate to the “Download Windows 10” page.
- Scroll down until you find the section titled “Create Windows 10 installation media.” Here, you’ll see a button that says “Download tool now.”
- Click on the “Download tool now” button. This will initiate the download of the Windows 10 Media Creation Tool.
- Once the download is complete, locate the downloaded file. It is usually named “MediaCreationTool.exe” or something similar.
- Double-click on the downloaded file to run the Windows 10 Media Creation Tool.
- If prompted by User Account Control, click “Yes” to allow the tool to make changes to your device.
- The tool will launch, and you will see the Windows 10 Media Creation Tool interface.
Congratulations! You have successfully downloaded the Windows 10 Media Creation Tool.
After downloading this tool, you can proceed with installing Windows 10 or create a bootable ISO image on a removable medium. You can even visit this page from a mobile phone and download a Windows 10 ISO file, which you can then transfer to your PC.
Before you go ahead and upgrade or update your PC via the Media Creation Tool, make sure that your PC and programs meet all the conditions below:
- The current version of Windows on your PC should be properly activated. If you’re upgrading to Windows 10 via the free upgrade method, you need a genuine product key so that you can obtain a free Windows 10 license after the upgrade.
- Make sure that your hardware drivers have been updated. It is essential that the chipset, audio, network, USB, and graphic drivers, in particular, are up to date. This will help prevent compatibility issues during and after the upgrade.
If you’re not sure which of your hardware drivers require updates, try Auslogics Driver Updater, which is a quick way to identify and update obsolete drivers on your PC.
Also Read: [EASY GUIDE] How to Update Device Drivers on a Windows 10 PC?
- Install all available BIOS updates for the PC. This step will help older computers work better when running Windows 10.
- Disconnect all peripheral devices from the computer before starting the upgrade process. This will help avoid possible interference that can stop updates from installing correctly.
- Remove your antivirus from the PC before you start the upgrade. As long as you retain access to your product activation key, reinstalling the AV tool shouldn’t be a problem.
Also Read: How to Remove Virus and Other Malware from Windows
- Back up your important data to an external hard drive or the cloud. This will prevent data loss if something goes wrong and all your files are lost. You can also create a full system image of your current Windows version and back it up.
With these preliminaries taken care of, you can now update or upgrade your machine with the Media Creation Tool.
- After downloading the Media Creation tool from the official Microsoft website, double-click the exe file to launch the tool.
- If a license terms page shows up, accept the terms and conditions to proceed.
- The Windows 10 Setup screen will launch. It is also known as the “What do you want to do?” screen.
You have two options here: “Upgrade this PC now” and “Create installation media (USB flash drive, DVD, or ISO file) for another computer”
The first option is suitable if you intend to upgrade the PC immediately.
The second option will download a Windows 10 image, which you can either mount as a virtual drive or burn to removable media.
- For an instant upgrade, choose “Upgrade this PC now” and click Next.
- The Windows Media Creation Tool will start downloading the installation files for Windows 10. The download duration depends on the size of the installation files and your network speed.
- When all the needed files have been downloaded, you will get the “Ready to install” screen. You will be asked to choose what should be kept and what should be deleted along with your current Windows version: “Keep personal files and apps”, “Keep personal files only”, “Nothing”.
- Make your choice and continue with the rest of the upgrade. The installation process will begin after you click the Install button.
The process may take a while. If your computer uses an SSD as primary storage, the upgrade will take less time to finish.
Your computer will boot up a couple of times during the upgrade.
- When Windows 10 is installed, you can check your activation status by navigating to Settings > Update & Security > Windows Update > Activation. You will notice that your PC has been activated with a digital license. Even if it isn’t activated, you can enter your old product key, and a Windows 10 digital license will be assigned to the computer.
- Go ahead and install your software and connect your USB devices.
If you want to install Windows 10 on multiple computers and don’t want to bother with downloading the installation file every time, you can save it. This will enable you to use it repeatedly as long as the PC you want to upgrade supports the upgrade process.
- Download the Windows 10 Media Creation Tool from the official Microsoft website.
- On the Windows 10 Media Creation Tool interface, select “Create installation media (USB flash drive, DVD, or ISO file) for another PC” and click “Next.”
- Choose the language, edition, and architecture (32-bit or 64-bit) of Windows 10 that you want to create, or select the recommended options.
Also read: What is the difference: Program Files vs Program Files (x86)
- Select the media you want to use for the installation, such as a USB flash drive or an ISO file. If you choose a USB flash drive, make sure it’s connected to your computer. Click “Next” and the tool will start downloading Windows 10 or creating the installation media based on your selections.
- Wait for the process to complete. It may take some time depending on your internet speed or the size of the ISO file.
Once this is done, you will have a bootable USB drive or an ISO file containing Windows 10.
The upgrade process will run as described previously. By upgrading to Windows 10, you’re also exchanging your product key for a digital license. This license is linked to the device, so you can update your PC or reinstall Windows 10 on it using this method as many times as you like.
Pro Tip: Windows 10 might run a bit slowly on older computers – and understandably so, since those PCs are optimized for older versions of Windows. Using an ancient PC after an upgrade can be mildly frustrating, especially if old files and apps were kept.
A tool like Auslogics BoostSpeed can make the user experience better. You can use it to clean up your PC and optimize it for better performance.
Conclusion
Now you can see how simple it is to download the Media Creation Tool and how easy-to-use and reliable it is for updating your computer to Windows 10. Its most useful feature is the ability to create a Windows Installation Media and perform updates on multiple PCs.
FAQ
Why Is the Media Creation Tool Not Working?
If you’re experiencing issues with the Media Creation Tool not working, here are a few common factors to consider:
- Internet connectivity: The tool requires a stable internet connection to download the necessary files. Check your internet connection and ensure it is stable and functioning properly.
- Antivirus or firewall interference: Your antivirus software or firewall settings may be blocking the Media Creation Tool from working correctly. Temporarily disable them or configure them to allow the tool’s access.
- Compatibility issues: Ensure that your system meets the minimum requirements to run the Media Creation Tool. Check the system specifications and compare them with the tool’s requirements.
- Corrupted or incomplete download: If the downloaded Media Creation Tool file is corrupted or incomplete, it may not work properly. Try re-downloading the tool from the official Microsoft website to ensure you have a complete and valid file.
If you’re still facing issues after considering these factors, it may be helpful to consult official Microsoft support resources or community forums for further assistance.
Where Can I Find the Media Creation Tool?
You can find the Windows Media Creation Tool on the official Microsoft website. Simply visit the Microsoft website and search for “Windows Media Creation Tool” in the search bar. Look for the official Microsoft link to the tool and click on it to access the download page.
How to Use the Media Creation Tool to Install Windows 10?
Windows Update should bring the latest versions of Windows 10 to your computer. But it may not be the quickest option. If you want to speed things up, you can use the
Media Creation Tool to install Windows 10 on your PC:
- Open the Media Creation Tool on your PC.
- Select the “Upgrade this PC now” option.
- Click on “Next” to proceed.
- The Media Creation Tool will begin downloading the latest version of Windows 10 to your PC.
That’s it! You have successfully used the Media Creation Tool to install Windows 10. Remember to back up your important data before proceeding with the installation.
How to Fix Media Creation Tool Error 0x80072f8f?
If you encounter the Media Creation Tool error 0x80072f8f, here are some steps to help resolve the issue:
- Check your system clock: Ensure that the date, time, and time zone settings on your computer are accurate. Correct any discrepancies and try running the Media Creation Tool again.
- Disable third-party antivirus/firewall: Temporarily disable any third-party antivirus or firewall software that may be blocking the Media Creation Tool’s connection to the internet. Once disabled, try running the tool again.
- Use a wired internet connection: If you’re using a Wi-Fi connection, switch to a wired connection for a more stable and reliable internet connection. Unstable or weak Wi-Fi signals can sometimes cause connectivity issues with the Media Creation Tool.
- Clear temporary files: Remove any temporary files that may interfere with the tool’s operation. Use the Disk Cleanup utility or a third-party cleaning tool to clear temporary files and free up disk space.
- Run the tool as an administrator: Right-click on the Media Creation Tool executable file and select “Run as administrator” to give it elevated privileges. This can help bypass any permission-related issues.
- Try using the tool on a different computer: If the error persists on one computer, try using the Media Creation Tool on a different computer to see if it works without any issues.
Here’s a detailed step-by-step guide on how to fix the Error Code 0x80072f8f – 0x20000.