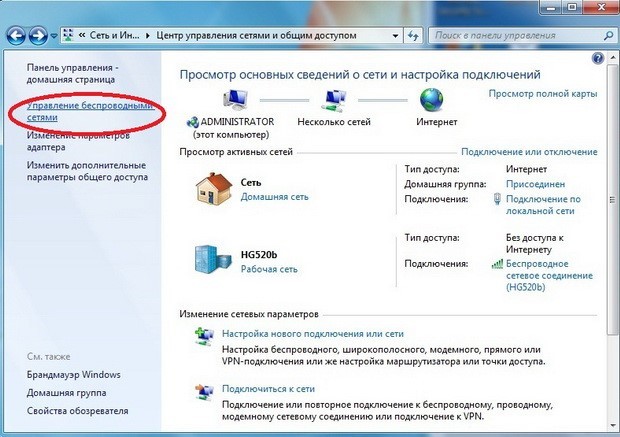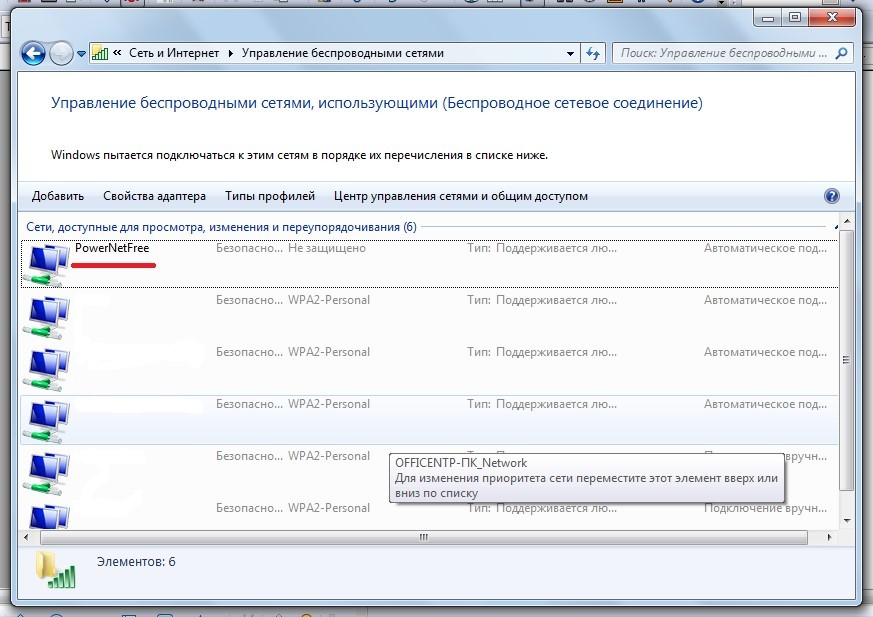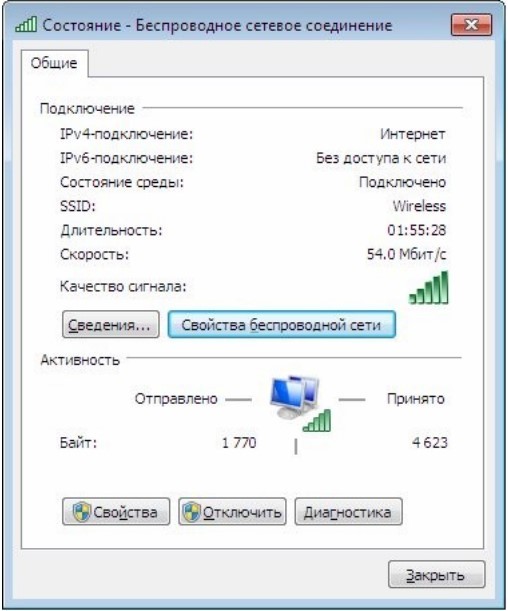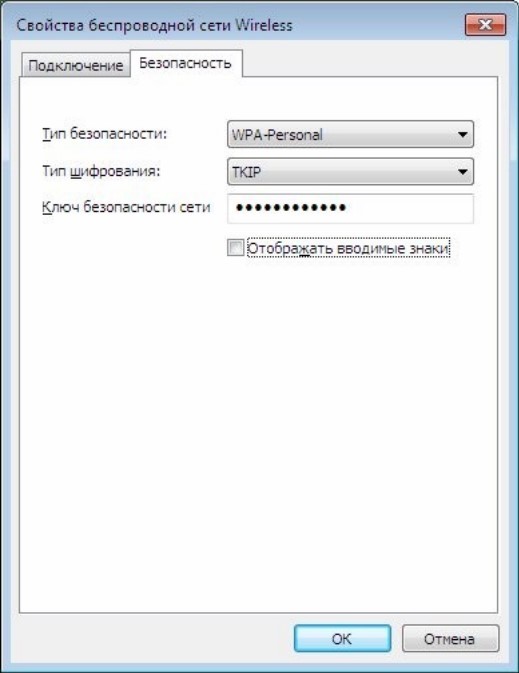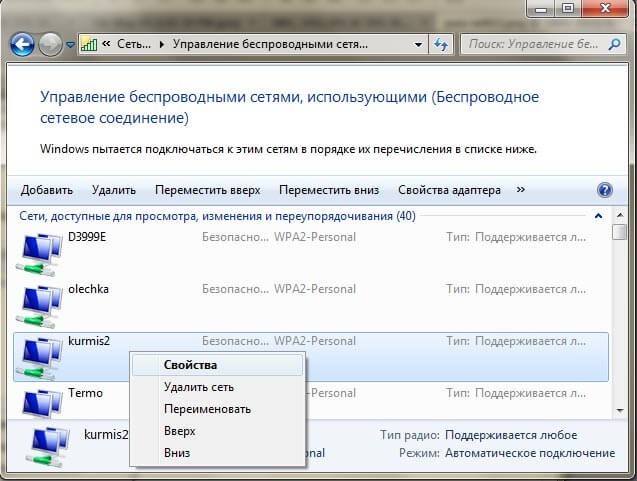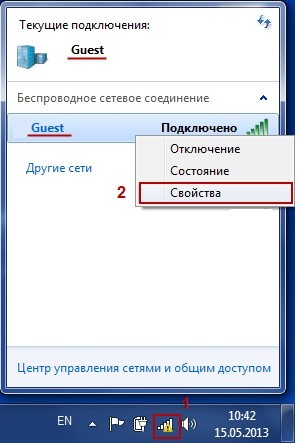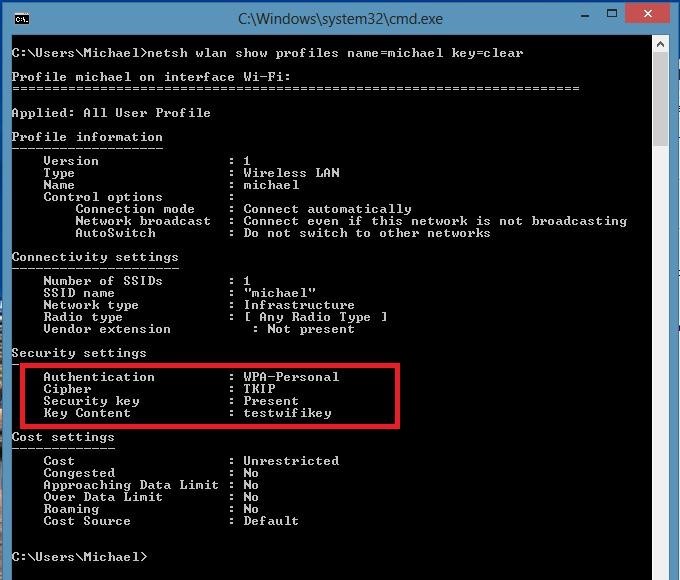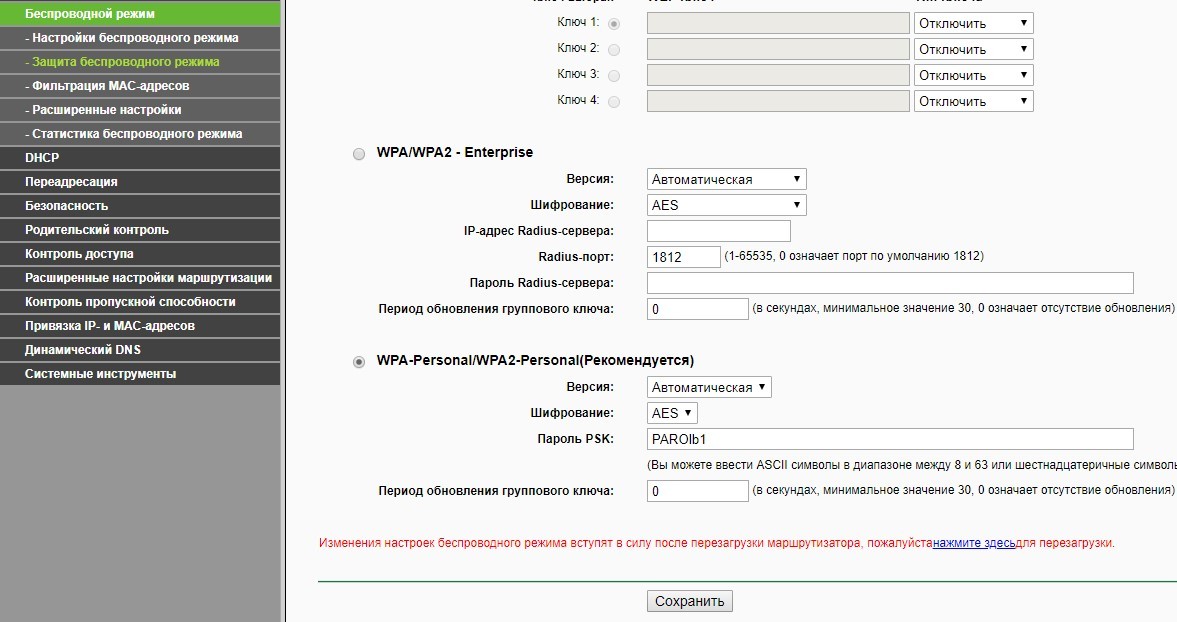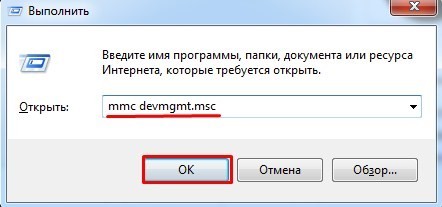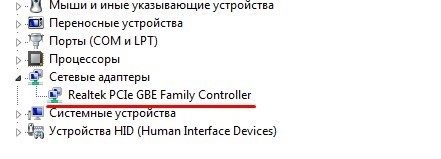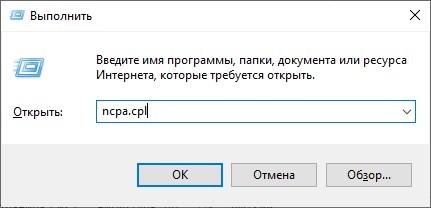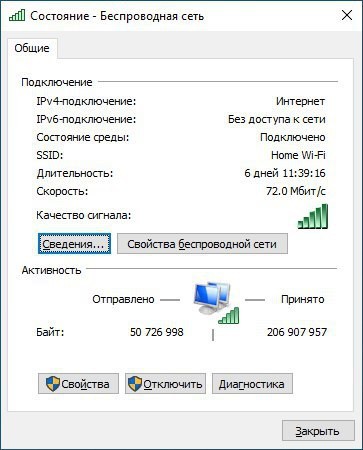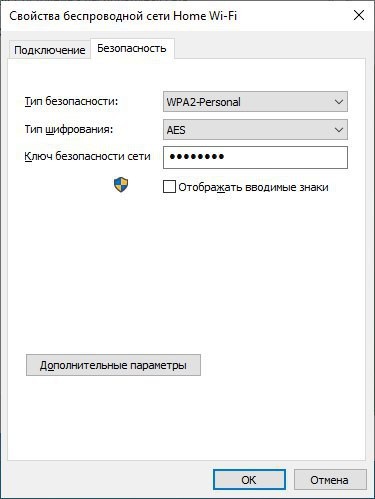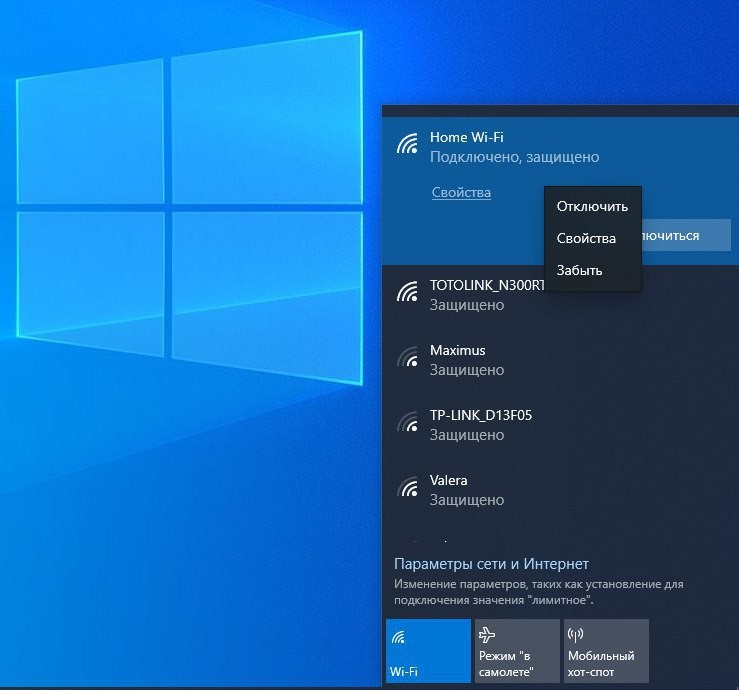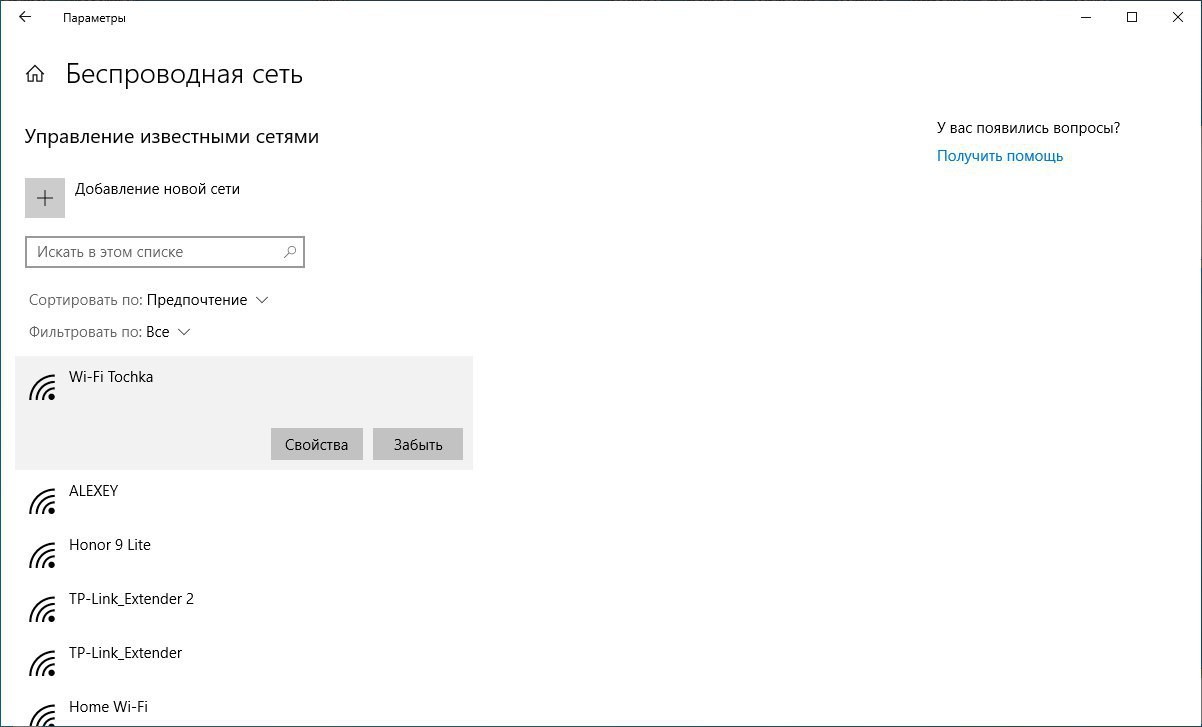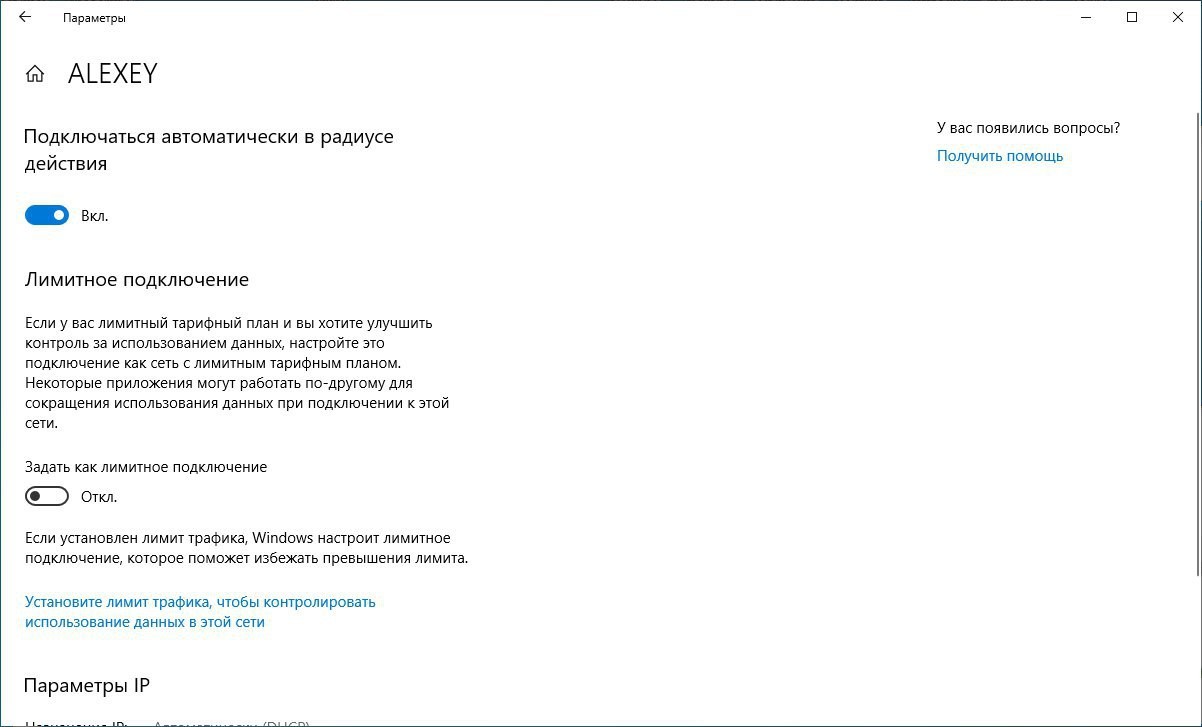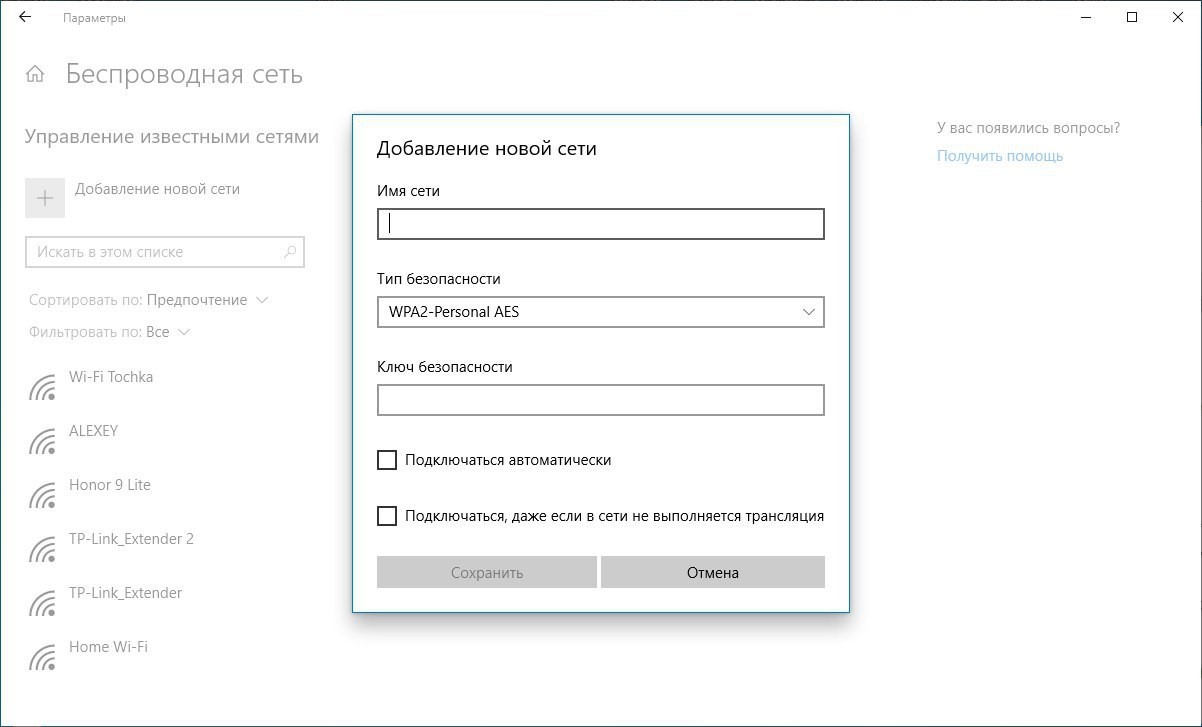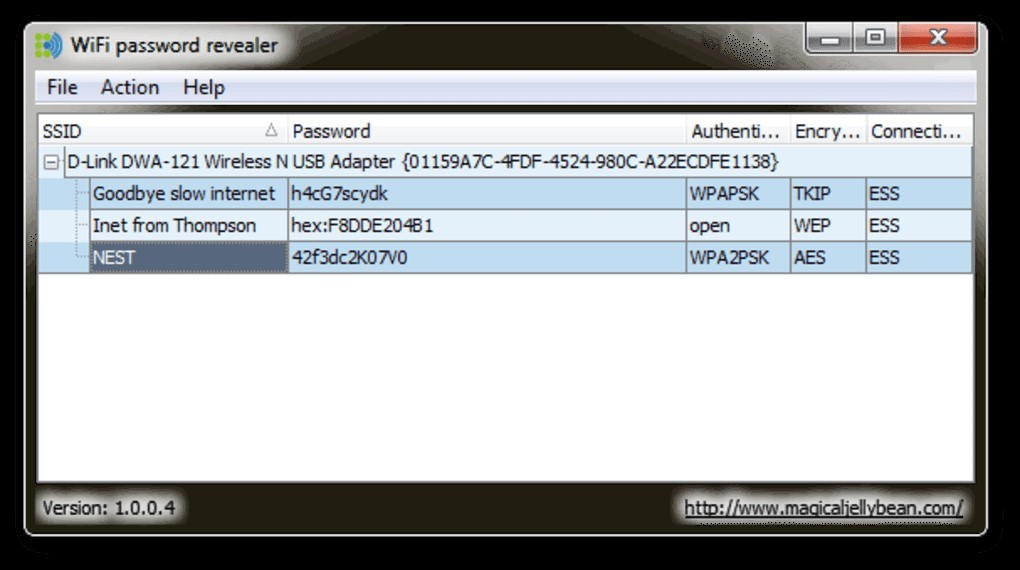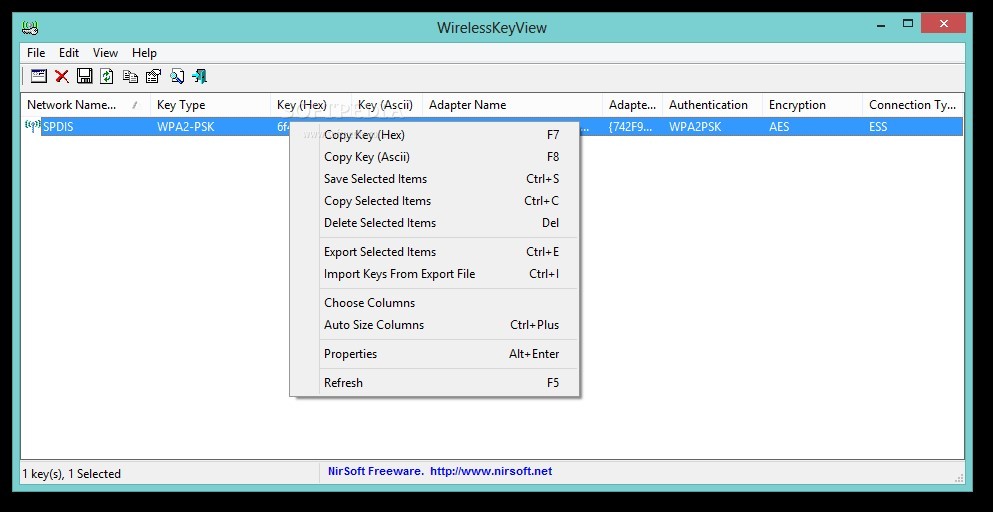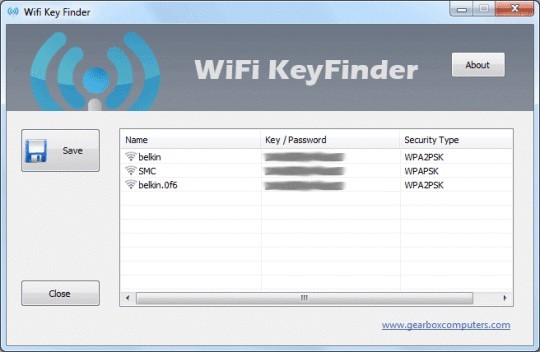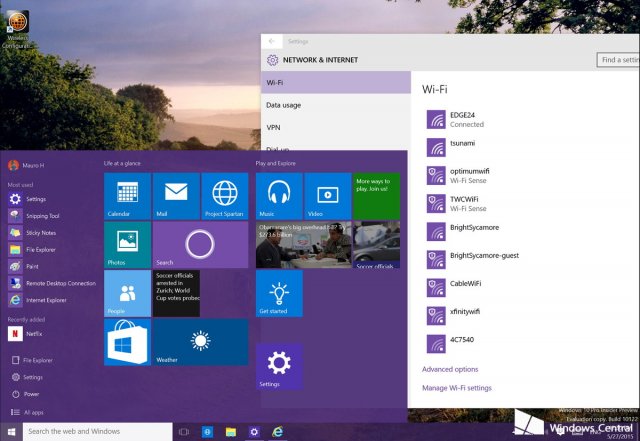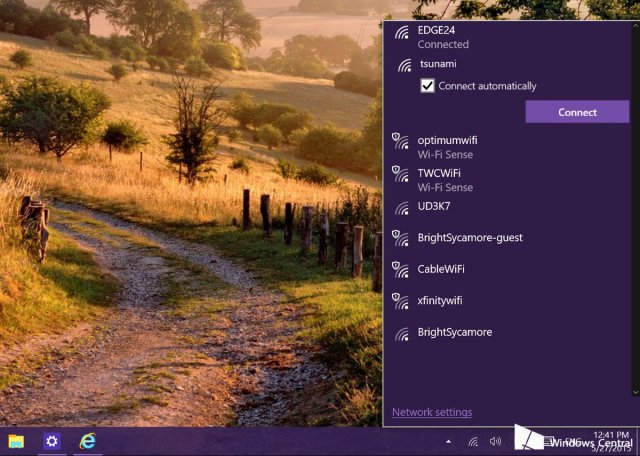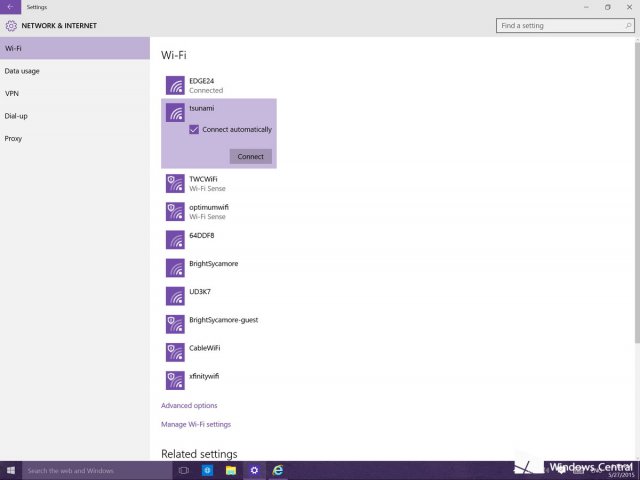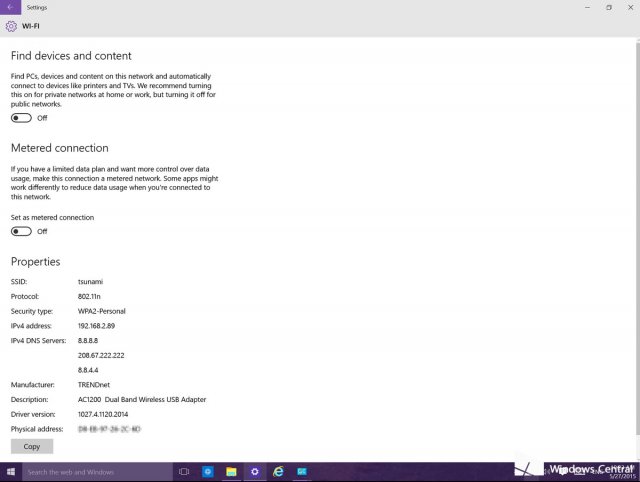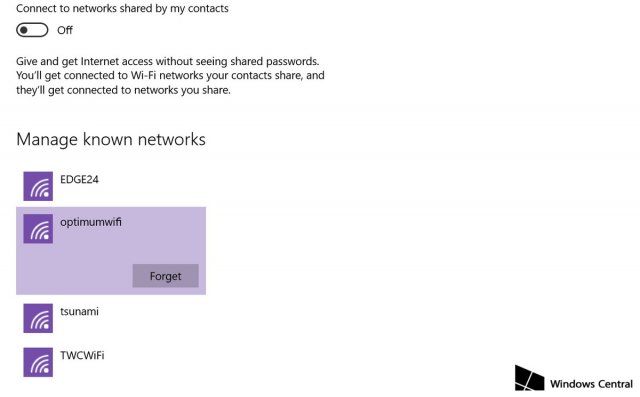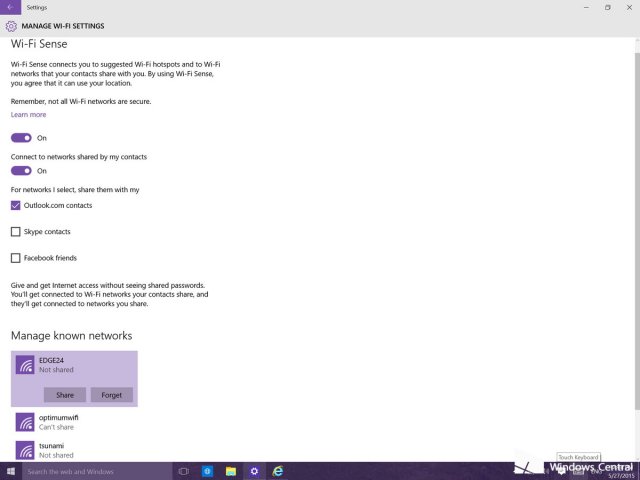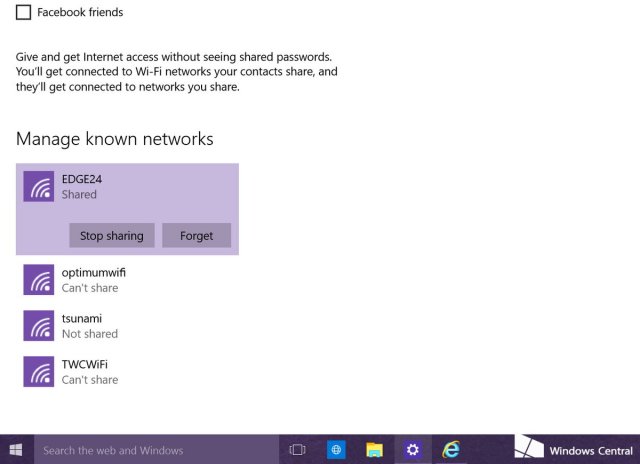С помощью домашней беспроводной сети можно получить доступ к Интернету в разных местах вашего дома. В этой статье описаны основные действия по настройке беспроводной сети и началу ее использования.
Приобретение необходимого оборудования
Чтобы создать собственную беспроводную сеть, необходимы указанные ниже компоненты.
Широкополосное подключение к Интернету и модем. Широкополосное подключение к Интернету — это высокоскоростное подключение. Наиболее распространены следующие типы широкополосного подключения: с помощью технологии DSL и с помощью кабеля. Чтобы получить услуги широкополосного подключения, обратитесь к поставщику услуг Интернета. Обычно технологию DSL используют телефонные компании, а подключение с помощью кабеля — компании кабельного телевидения. Часто поставщики услуг Интернета предлагают широкополосные модемы. Кроме того, в дополнение к модемам некоторые поставщики услуг Интернета предлагают беспроводные маршрутизаторы. Вы также можете найти это оборудование в магазинах электроники и компьютерной техники или в интернет-магазинах.
Беспроводной маршрутизатор. Маршрутизатор пересылает данные между вашей сетью и Интернетом. При использовании беспроводного маршрутизатора вы можете подключить компьютеры к своей сети, используя радиосвязь вместо проводов. Существует несколько типов технологий беспроводной сети, в том числе 802.11a, 802.11b, 802.11g, 802.11n, 802.11ac и 802.11ax.
Беспроводной сетевой адаптер. Беспроводной сетевой адаптер — это устройство, с помощью которого ваш компьютер подключается к беспроводной сети. Чтобы подключить портативный или настольный компьютер к беспроводной сети, он должен быть оснащен беспроводным сетевым адаптером. Многие ноутбуки и планшеты, а также некоторые настольные компьютеры поставляются с беспроводными сетевыми адаптерами.
Чтобы проверить, оснащен ли ваш компьютер беспроводным сетевым адаптером, выполните указанные ниже действия.
-
Выберите Начните , введите диспетчер устройств в поле поиска, а затем выберите Диспетчер устройств.
-
Разверните узел Сетевые адаптеры.
-
Найдите необходимый сетевой адаптер. В его имени может встречаться слово беспроводной.
Настройка модема и подключения к Интернету
После того как у вас будет в наличии все необходимое оборудование, вам потребуется настроить модем и подключение к Интернету. Если модем не настроен поставщиком услуг Интернета, самостоятельно подключите модем к компьютеру и Интернету, выполнив инструкции, поставляемые в комплекте с модемом. Если в модеме используется технология DSL, подключите его к телефонной розетке. Если вы используете кабель, подключите модем к разъему.
Размещение беспроводного маршрутизатора
Разместите беспроводной маршрутизатор в месте, в котором уровень его сигнала будет максимальным, а уровень помех — минимальным. Для достижения наилучших результатов следуйте указанным ниже советам.
Разместите беспроводной маршрутизатор в центре дома или квартиры. Разместите маршрутизатор как можно ближе к центру дома или квартиры, чтобы его радиосигнал равномерно охватывал все уголки дома.
Разместите беспроводной маршрутизатор над полом вдали от стен и металлических объектов, например от металлических шкафов. Чем меньше физических препятствий между компьютером и беспроводным маршрутизатором, тем сильнее будет его сигнал.
Уменьшите уровень помех. Некоторое сетевое оборудование использует радиоканал с частотой 2,4 ГГц. Эту же частоту использует большая часть микроволновых печей и многие беспроводные телефоны. Если вы включите микроволновую печь или вам позвонят на беспроводный телефон, то сигнал беспроводного маршрутизатора может быть временно прерван. Вы можете избежать большей части таких проблем, используя беспроводный телефон, работающий на более высокой частоте, например на частоте 5,8 ГГц.
Обеспечение безопасности беспроводной сети
Безопасность сети всегда важна. При использовании беспроводной сети этот вопрос становится еще более актуальным, так как сигнал вашей сети может выходить за пределы дома. Если вы не обезопасите свою сеть, посторонние люди с компьютерами могут получить доступ к вашим подключенным к сети компьютерам и воспользоваться вашим подключением к Интернету.
Чтобы повысить безопасность своей сети, выполните указанные ниже действия.
Измените имя пользователя и пароль по умолчанию.Это помогает защитить маршрутизатор. Большинство изготовителей маршрутизаторов указывают на маршрутизаторах имя пользователя, пароль и имя сети (SSID), используемые по умолчанию. Посторонние могут воспользоваться этой информацией для доступа к вашему маршрутизатору втайне от вас. Чтобы избежать этого, измените имя пользователя и пароль для доступа к маршрутизатору, используемые по умолчанию. Инструкции можно найти в документации по эксплуатации устройства.
Настройте ключ безопасности (пароль) беспроводной сети. В беспроводных сетях используются ключи безопасности сети, позволяющие защитить сети от несанкционированного доступа. Рекомендуем использовать Wi-Fi защищенного Access 3 (WPA3), если маршрутизатор и компьютер поддерживают его. Дополнительные сведения, в том числе о поддерживаемых типах безопасности и их настройках, см. в документации маршрутизатора.
Некоторые маршрутизаторы поддерживают протокол WPS. Если ваш маршрутизатор поддерживает протокол WPS и подключен к сети, выполните следующие действия, чтобы настроить ключ безопасности сети:
-
В зависимости от того, какая версия Windows установлена на вашем компьютере, выполните одно из следующих действий.
-
В Windows 7 или Windows 8.1 нажмите кнопку Пуск, начните вводить Центр управления сетями и общим доступом, а затем выберите его в списке.
-
В Windows 10 выберите Начните , а затем выберите Параметры> Сетевой & > Состояние > Сети и общий доступ.
-
В Windows 11 выберите Начните ,введите панель управления ,а затем выберите Панель управления > Сеть и Интернет > Сети и общий доступ.
-
-
Выберите Настройка нового подключения или сети.
-
Выберите Создание и настройка новой сети, а затем нажмите кнопку Далее.
Мастер поможет вам создать имя сети и ключ безопасности. Если маршрутизатор поддерживает его, мастер по умолчанию будет поддерживать защиту Wi-Fi Protected Access (WPA2 или WPA3). Мы рекомендуем использовать WPA3, если это возможно, так как оно обеспечивает более безопасную информацию, чем WPA2, WPA или Wired Equivalent Privacy (WEP). С помощью WPA3, WPA2 или WPA также можно использовать passphrase, так что вам не нужно запоминать зашифрованную последовательность букв и цифр.
Запишите ключ безопасности и храните его в надежном месте. Кроме того, вы можете сохранить ключ безопасности на USB-устройстве флэш-памяти, выполнив инструкции мастера. (Сохранение ключа безопасности на USB-устройстве флэш-памяти доступно в Windows 8 и Windows 7, но не в Windows 10 или Windows 11).)
Используйте брандмауэр. Брандмауэр — это оборудование или программное обеспечение, защищающее ваш компьютер от несанкционированного доступа и вредоносного программного обеспечения (вредоносных программ). Если на каждом компьютере в вашей сети работает брандмауэр, вы можете контролировать распространение вредоносного программного обеспечения в сети и защитить свои компьютеры при доступе в Интернет. Брандмауэр Windows включен в состав данной версии Windows.
Подключение компьютера к беспроводной сети
-
В области уведомлений выберите значок Сеть или Wi-Fi.
-
В списке сетей выберите сеть, к которой необходимо подключиться, а затем — пункт Подключиться.
-
Введите ключ безопасности (часто называемый паролем).
-
Следуйте всем дополнительным инструкциям, если они появятся.
Если у вас возникли проблемы с сетью Wi-Fi при использовании Windows 10, см. Wi-Fi проблемы в Windows дополнительные сведения об устранении неполадок.
-
Выберите значок Сеть в области уведомлений, а затем> значок рядом с быстрым параметром Wi-Fi, чтобы увидеть список доступных сетей.
-
Выберите сеть, к которую вы хотите подключиться, и выберите Подключение.
-
Введите ключ безопасности (часто называемый паролем).
-
Следуйте всем дополнительным инструкциям, если они появятся.
Если при использовании Windows 11 у вас возникли проблемы с сетью Wi-Fi, см. Wi-Fi проблемы в Windows дополнительные сведения об устранении неполадок.
В Windows 7 был хороший инструмент «Управление беспроводными сетями», в котором можно было посмотреть всю информацию о ранее используемых сетях: например, узнать пароль, добавить новую в список, выставить приоритет подключения и прочее. В Windows 10 этот функционал вырезали и полностью переместили в раздел «Сеть и Интернет», подраздел «Wi-Fi».
Содержание
- Особенности работы в Windows 7
- Как добыть ключ безопасности?
- Свойства адаптера
- Текстовый интерфейс
- Маршрутизатор
- Неполадки Wi-Fi на «семерке»
- Урезанная версия
- Перезапуск устройств
- Драйвер
- Работа с сетями в Windows 10
- Определение забытого пароля
- Удаление сети
- Добавление Wi-Fi
- Утилиты для работы с Wi-Fi
- WiFi Password Revealer
- WirelessKeyView
- Wifi Key Finder
- Заключение
- Задать вопрос автору статьи
Чтобы на «семерке» добраться до нужного раздела:
- Откройте приложение «Выполнить» и командой control.exe /name Microsoft.NetworkandSharingCenter перейдите в нужное место.
- Справа выберите раздел «Управление беспроводными сетями».
- Готово.
Нажав ПКМ по любой Вай-Фай точке, можно:
- Удалить ее;
- Переместить вверх или вниз;
- Переименовать;
- Перейти в «Свойства адаптера» для определения того же пароля или проведения иных параметров диагностики и безопасности.
Как добыть ключ безопасности?
Как узнать ключ от сети и поменять его, рассказывается в следующем видео:
Если есть проблемы с доступом в «Управление беспроводными сетями», этот компонент не отображается в Windows 7 или его нет по другим причинам, определить пароль к подключенному Wi-Fi можно другими способами.
Свойства адаптера
Главное, чтобы использовалась учетная запись администратора, или вы знали пароль от учетной записи с такими правами:
- Откройте комбинацией + R приложение «Выполнить» и исполните ncpa.cpl.
- Нажмите ПКМ по беспроводному адаптеру и перейдите в «Состояние».
- Выберите «Свойства беспроводной сети».
- Поставьте галку напротив «Отображать вводимые знаки».
В параметры адаптера еще можно попасть:
- Через управление беспроводными сетями.
- Через иконку Вай-Фай на панели уведомлений, нажав ПКМ по подключенной точке доступа.
Текстовый интерфейс
Через командную строку тоже можно мониторить ключи защиты, как для подключенной, так и для содержащихся в памяти Wi-Fi точек. Для этого:
- Откройте cmd.exe и введите netsh wlan show profiles name для вывода имен всех точек, внесенных в память компьютера.
- Затем конкретную команду netsh wlan show profiles name=xxxxxxxx key=clear для выявления пароля.
Маршрутизатор
Так как пароль задается в админке маршрутизатора, найти в открытом доступе его можно там же. Делается это так:
- В адресной строке браузера введите 192.168.0.1 или айпишник с 1.1 в конце.
- Для авторизации нужны данные администратора. В первом и втором поле введите admin (если данные вы меняли, вводите свои).
- Кликните «Беспроводной режим», далее «Защита беспроводного режима» и посмотрите ключ от вашего Вай-Фай.
Если вы искали ответ на вопрос «Как забыть сеть на Windows 7?», вам сюда.
Неполадки Wi-Fi на «семерке»
Если в Виндовс 7 в разделе центра управления не отображается пункт «Управление беспроводными сетями»:
- Компьютер не оснащен Wireless-адаптером.
- Никогда подключение к Wi-Fi не делалось.
- Сейчас установлено проводное соединение.
- Возникли проблемы с подключением Wi-Fi или адаптером.
Если на первые три пункта утвердительного ответа не нашлось, то возникла неполадка и ее следует устранить.
Урезанная версия
Если вы используете сборку, а не оригинальную версию «семерки», есть шанс, что функционал работы с беспроводными сетями просто вырезали. Или нужно смириться, или установить оригинальную систему.
Перезапуск устройств
Проблема может проявиться из-за того, что какой-либо компонент в цепочке работы устройств попросту отвалился. Для устранения:
- Перезагрузите адаптер или компьютер.
- Выключите и включите Wi-Fi или сам роутер.
- Проверьте интернет-соединение.
Если подключения нет на ПК, проверьте, как работает другое устройство с этой беспроводной сетью. Это необходимо, чтобы локализовать проблему до устройства.
При наличии подключения к точке доступа и интернета на другом устройстве, возможно, причина в драйвере адаптера на ПК.
Драйвер
Возможно, недавно обновившийся драйвер плохо сопоставим с используемым адаптером и возник конфликт «железа» и софта, что привел к неработоспособности интернета. В данном случае рекомендуется откатить драйвер до предыдущего состояния:
- Откройте + R и введите mmc devmgmt.msc.
- Перейдите в раздел адаптеров, выберите нужный и откройте «Свойства».
- В разделе «Драйвер» выберите вариант «Откатить».
Если откат не помогает, а на компьютере есть папка с сетевыми драйверами, можно полностью снести микропрограмму, перезагрузить ПК, а затем начисто установить ПО.
Работа с сетями в Windows 10
Так как, начиная с Windows 8, данный функционал отчасти был перенесен в Metro-интерфейс и в дальнейшем также притерпел изменений на протяжении множеств апдейтов Windows 10, рассмотрим, где искать востребованные параметры по управлению Wi-Fi сейчас.
Большая часть старых и новых функций перенесены в раздел «Wi-Fi» основных параметров операционной системы.
Определение забытого пароля
Все способы узнать пароль от Wi-Fi очень подробно описал Ботан тут.
Необходимо для такой цели быть администратором или иметь на руках пароль аккаунта админа:
- Горячими клавишами + R вызовите строку и откройте ncpa.cpl.
- Кликните по Wireless-адаптеру ПКМ и вызовите «Состояние».
- Клацните по кнопке «Свойства беспроводной сети».
- Переклацните вкладку «Безопасность».
- Нажмите «Отображать вводимые знаки».
- Коль нужно, подтвердите свои намерения паролем, чтобы данные от Wi-Fi стали видимыми.
Удаление сети
Очень подробная статья по теме раздела здесь.
«Удалить» или «Забыть» беспроводное подключение разрешается в системе парой вариантов:
- Нажмите на Wi-Fi снизу справа, затем кликните ПКМ по подключенной точке доступа. Выберите пункт «Забыть».
- Нажмите Win+I и перейдите в раздел «Сеть и Интернет» – «Wi-Fi» – «Управление известными сетями». Выберите любую нужную точку доступа, которую ранее использовал ноутбук или ПК для подключения, и жмите «Забыть».
Кстати говоря, «Управление известными сетями», скорей всего, это обновленная metro-версия «Управление беспроводными сетями». В ней как раз доступны все известные компьютеру сети, их можно удалять, добавлять и переходить в «Свойства».
Но разница в том, что при переходе в «Свойства» открывается опция параметров лимитированного подключения, а не параметры адаптера.
Добавление Wi-Fi
Добавление Wi-Fi в настройки делается в управлении известными сетями. Просто откройте новое окно и впишите необходимые данные точки доступа вручную.
Опция может понадобиться, когда у точки доступа скрыт от Wi-Fi поиска SSID и его нужно вносить в систему вручную.
Утилиты для работы с Wi-Fi
Есть множество программ для компьютера, с помощью которых можно определить пароль от забытой Wi-Fi сети.
WiFi Password Revealer
Утилита «for Free», позволяет определить данные любой сети, оставшейся в памяти вычислительной машины, под управлением Windows. Работает сразу же после запуска. Есть возможность сохранить все выуженные данные в блокнот.
WirelessKeyView
Также определить пароли всех используемых беспроводных подключений поможет программа WKV. Она не входит в стандартный софт Windows 10, поэтому ее придется скачать отдельно. Работает со всеми версиями операционной системы. Утилита полностью бесплатна.
Wifi Key Finder
Еще один аналог поиска ранее использованных соединений и их ключей защиты. Интерфейс больше приближенный к седьмой Виндовс.
Заключение
Инструмент контроля точек подключения отлично справлялся с данными о Wi-Fi, ранее используемых в ОС Windows. С его помощью можно быстро добавить новую точку доступа, выставить приоритет подключения, посмотреть пароль. В Window 10 этот инструмент претерпел изменения, стал называться «Управление известными сетями» и перекочевал в раздел «Wi-Fi» параметров Windows 10.
Windows позволяет сохранить пароль, используемый для подключения к беспроводной Wi-Fi сети. Благодаря этому, если эта Wi-FI сеть оказалась в зоне досягаемости вашего сетевого адаптера, Windows может автоматически подключиться к ней, не запрашивая пароль. В этой статье мы покажем, как извлечь сохраненные пароли Wi-Fi сетей в Windows 10, перенести список сохраненных беспроводных сетей с ключами безопасности на другие компьютеры и как удалить (забыть) определенные WLAN.
В Windows 10 вы можете просмотреть не только пароль активной сети, но и пароли всех беспроводных сетей, к которым когда-либо подключалось ваше устройство.
Содержание:
- Просмотр пароля активного Wi-Fi подключения в Windows 10
- Как вывести сохранённые пароли Wi-Fi в Windows 10 через командную строку?
- Как вывести все сохраненные пароли Wi-Fi сетей с помощью PowerShell?
- Экспорт/импорт WLAN профилей в Windows
- Удалить сохраненную Wi-Fi сеть в Windows 10
Просмотр пароля активного Wi-Fi подключения в Windows 10
Если ваш компьютер подключен к Wi-Fi сети, вы можете посмотреть ее пароль (ключ) в панели управления:
- Нажмите Пуск -> Параметры -> Сеть и интернет -> Центр управления сетями и общим доступом -> Изменение параметров адаптера (Settings -> Network & Internet -> Status -> Network and Sharing Center -> Change adapter settings);
Чтобы сразу попасть раздел управления сетевыми адаптерами, достаточно выполнить команду ncpa.cpl.
- Щелкните правой кнопкой по вашему Wi-Fi адаптеру и выберите в меню пункт “Состояние” (Status);
- Перейдите на вкладку “Безопасность” (Security), выберите чекбокс “Отображать вводимые знаки” (Show characters);
- Ключ безопасности (пароль) подключенной (активной) Wi-Fi сети содержится в этом поле.
Как вывести сохранённые пароли Wi-Fi в Windows 10 через командную строку?
Выше мы показали, как найти пароль для текущего Wi-Fi подключения в Windows 10. Однако вы можете вывести пароль любой сети, к которой подключался ваш компьютер ранее. Эту информация доступна только в командной строке с помощью утилиты netsh.
При подключении к Wi-Fi сети Windows создает для нее WLAN профиль, содержащий имя сети (SSID), пароль (ключ безопасности) и ряд параметров безопасности Wi-Fi, используемых для подключения к точке доступа. Вы можете вывести список сохраненных WLAN профилей с помощью команды:
netsh wlan show profile
Чтобы получить информацию по профилю конкретной WLAN и сохраненный пароль, нужно указать ее SSID. Например:
netsh wlan show profile “Xiaomi_20F5” key=clear
Профиль Xiaomi_20F5 интерфейса Беспроводная сеть: ======================================================================= Применено: Все профили пользователей Сведения о профиле -------------------------- Версия: 1 Тип: Беспроводная локальная сеть Имя : Xiaomi_20F5 Выбор клавиш управления: Режим подключения: Подключаться автоматически Широковещательная сеть: подключаться, только если эта сеть ведет вещание. Автопереключение: не переключаться на другие сети. Случайный выбор MAC-адреса: выключен Параметры подключения --------------------- Количество SSID : 1 Имя SSID : "Xiaomi_20F5" Тип сети : Инфраструктура Тип радиосети: [ любой тип радиосети ] Расширение поставщика: отсутствует Параметры безопасности ---------------------- Проверка подлинности: WPA2-Personal Шифр: CCMP Проверка подлинности: WPA2-Personal Шифр: Нет данных Ключ безопасности: StrongPa$w01rd Параметры стоимости ------------- Стоимость: неограниченная Перегружено: нет Приближение к ограничению данных: нет Превышение ограничения данных: нет Роуминг: нет Источник стоимости: по умолчанию
Сохраненный пароль Wi-Fi сети указан в поле “Ключ безопасности”.
Windows хранит профили Wi-Fi сетей в каталоге %ProgramData%\Microsoft\Wlansvc\Profiles\Interfaces.
Как вывести все сохраненные пароли Wi-Fi сетей с помощью PowerShell?
С помощью PowerShell можно вывести список всех сохраненных сетей и паролей.
Однострочник PowerShell для вывода всех паролей WLAN профилей для русской версии Windows 10:
(netsh wlan show profiles) | Select-String "\:(.+)$" | %{$name=$_.Matches.Groups[1].Value.Trim(); $_} | %{(netsh wlan show profile name="$name" key=clear)} | Select-String "Содержимое ключа\W+\:(.+)$" | %{$pass=$_.Matches.Groups[1].Value.Trim(); $_} | %{[PSCustomObject]@{ PROFILE_NAME=$name;PASSWORD=$pass }} | Format-Table –Wrap
Для английской версии Windows:
(netsh wlan show profiles) | Select-String "\:(.+)$" | %{$name=$_.Matches.Groups[1].Value.Trim(); $_} | %{(netsh wlan show profile name="$name" key=clear)} | Select-String "Key Content\W+\:(.+)$" | %{$pass=$_.Matches.Groups[1].Value.Trim(); $_} | %{[PSCustomObject]@{ PROFILE_NAME=$name;PASSWORD=$pass }} | Format-Table –Wrap
Чтобы сохранить все Wi-Fi пароли профилей WLAN в тестовый файл на рабочем столе, достаточно добавить в конце предыдущей команде конвейер:
| Format-Table -AutoSize | Out-File $env:USERPROFILE\Desktop\WiFiPass.txt
Экспорт/импорт WLAN профилей в Windows
Вы можете экспортировать настройки любого сохраненного WLAN профиля вместе с ключом безопасности Wi-Fi сети в XML файл и затем импортировать его на другой компьютер.
Для экспорта WLAN профиля используется команда:
netsh wlan export profile name="Xiaomi_20F5" key=clear folder=c:\ps
Либо вы можете экспортировать все сохраненные профили беспроводных сетей (для каждого профиля создается отдельный xml файл с SSID в качестве имени):
netsh wlan export profile key=clear folder=c:\ps
Теперь вы можете передать XML файлы с настроенными профилями на другой компьютер с Windows (или распространить их политиками) и импортировать сохраненные WLAN профили для всех пользователей компьютера командой:
netsh wlan add profile filename="c:\ps\Беспроводная сеть-Xiaomi_20F5.xml" user=all
Или можно импортировать сохраненную Wi-Fi сеть только текущему пользователю:
netsh wlan add profile filename="c:\ps\Беспроводная сеть-Xiaomi_20F5.xml" user=current
Теперь, если любая из импортированных Wi-Fi сетей окажется в пределах досягаемости беспроводного адаптера компьютера, он автоматически подключится к ней.
Удалить сохраненную Wi-Fi сеть в Windows 10
Вы можете удалить сохраненную сеть Wi-Fi через в параметрах Windows. Перейдите в раздел Сеть и Интернет -> Wi-Fi -> Управление известными сетями.
Перед вами появится список ранее сохраненных беспроводных профилей для ранее используемых сетей. Выберите SSID сети, которую нужно удалить и нажмите кнопку Забыть.
Также можно удалить (забыть) сохраненную Wi-Fi сеть из командной строки с помощью утилиты netsh. Укажите имя WLAN профиля, который вы хотите удалить, например:
netsh wlan delete profile name=”Rtkm25353”
Профиль "Rtkm25353" будет удален из интерфейса "Беспроводная сеть".
Если вы хотите удалить сразу все сохранённые Wi-Fi сети, выполните команду:
netsh wlan delete profile name=*
В этой статье я вам расскажу о новых возможностях раздела «Сеть & Интернет» и покажу как управлять беспроводными подключениями в Windows 10 для ПК. Надо сказать, что Microsoft добавила уже огромное количество улучшений и функций в новою ОС. И одним из этих новшеств является добавление приложения Настройки приложения, которое заменяет Настройки ПК из Windows 8. Оно же в конечном итоге заменит и Панель управления.
Внутри данного приложения пользователи найдут новый раздел Сеть и Интернет. В отличие от Windows 8, в Windows 10 новые настройки были значительно улучшены. Например, Microsoft разделила беспроводные и проводные соединения по различным разделам (Wi-Fi и Ethernet). Вы можете поделиться и подключиться к беспроводной сети с друзьями, используя Wi-Fi Sense, а также в значительной степени выполняют все беспроводные сетевые задачи прямо из приложения.
Конечно, если вы используете только порт Ethernet, то подключение к сети является очень простой задачей. Но вот при подключении к беспроводной сети есть несколько шагов и множество функций.
Подключение к беспроводной сети
После того, как вы установили и настроили беспроводной адаптер в компьютере, вы заметите новый значок беспроводной сети в системном трее. Для подключения к сети щелкните значок сети в трее и выберете одну из доступных сетей. Затем убедитесь, что вы выбрали опцию Подключить автоматически, если это сеть, которую вы будете часто использовать для подключения. Потом нажмите кнопку Подключить и введите SSID, чтобы завершить настройку.
Управление беспроводными соединениями
В Windows 10 Microsoft удалила всплывающее меню для доступа к различным настройкам и функциям. Из-за этого все сетевые функциональные возможности были перемещены в «Сеть & Интернет». Чтобы получить доступ к настройкам сети, нажмите кнопку «Сетевые настройки».
В разделе Wi-Fi вы сможете найти все беспроводные сети, которые доступны для вас (это является новым для Windows 10). Абсолютно тот же список можно увидеть в системном трее.
Как и в Windows 8, если вам нужно увидеть IP-адрес, тип системы безопасности, SSID и прочее, то можно нажать на ссылку Дополнительные параметры в нижней части списка соединений.
Как удалить беспроводные сети в Windows 10
Если вам нужно удалить или забыть беспроводные сети, которые вы не используете, то это тоже можно сделать. В разделе Wi-Fi нажмите кнопку «Управление настройками Wi-Fi». Затем в списке под названием «Mange known networks» нажмите на соответствующую сеть, а затем нажмите кнопку «Forget».
Wi-Fi Sense
Вы также заметите, что на странице «Управление настройками Wi-Fi» есть новая особенность «Wi-Fi Sense». Если у вас есть Skype, Outlook.com или Facebook, то вы можете поделиться своей сетью с друзьями, без необходимости ввода или показа своего пароля.
А если вы захотите остановить обмен конкретной сетью, то просто нажмите кнопку Остановить обмен.
Но компьютере можно просматривать свойства конкретной Wi-Fi сети к которой мы подключены, и менять некоторые параметры, которые будут применены только к определенной сети. Например, запретить автоматическое подключение, когда компьютер находится в радиусе действия этой сети, сменить сетевой профиль, вручную задать IP-адрес, или установить сеть как лимитное подключение.
В Windows 10 задать все эти настройки Wi-Fi сети можно на одной странице, просто открыв свойства необходимой нам беспроводной сети.
Чтобы открыть настройки, достаточно в списке сетей нажать на кнопку «Свойства».
Рассмотрим все настройки по отдельности.
Подключаться автоматически в радиусе действия
Все элементарно. Один переключатель Откл./Вкл. Когда функция включена, то компьютер будет автоматически подключатся к этой сети. Если отключена, то нужно будет подключатся вручную. Без повторного ввода пароля.
Для удобства оставляем переключатель в положении Вкл. Особенно, если это ваша Wi-Fi сеть.
Сетевой профиль. Общедоступные и частные Wi-Fi сети в Windows 10
Здесь можно выбрать, к какой сети вы подключены. Есть два варианта: общедоступная и частная. В чем разница? Если вы подключены к сети которой доверяете (дома, на работе), то можно выбрать профиль «Частные». Тогда компьютер будет обнаруживаться в локальной сети. Например, его будут видеть другие устройства. Можно будет обмениваться файлами и т. д. Настроив параметры общего доступа (ссылка на настройки под описанием профиля).
А если выбрать «Общедоступные», то ваш компьютер будет скрыт в локальной сети.
Когда подключаетесь к общественным Wi-Fi сетям, всегда устанавливайте сетевой профиль «Общедоступные».
Лимитное подключение
В Windows 10 можно настроить Wi-Fi сеть, как лимитное подключение.
Бывает, что мы подключаемся к Wi-Fi сетям с лимитным трафиком. Например, когда раздаем Wi-Fi с телефона, или через мобильный 3G/4G роутер. Разные случаи бывают. Так вот, чтобы Windows 10 более экономного расходовала трафик, можно в настройках Wi-Fi сети перевести переключатель «Задать как лимитное подключение» в положение Вкл.
Через лимитное подключение, например, Windows 10 будет загружать самые необходимые и небольшие обновления. А не все подряд, и когда ей это необходимо.
Параметры IP конкретной Wi-Fi сети
Для отдельной Wi-Fi сети можно вручную задать параметры IP и DNS. По умолчанию, компьютер автоматически получает эти адреса при подключении. Но, если необходимо, то можно прописать их вручную.
Нажимаем на кнопку «Редактировать».
Дальше выбираем «Вручную» и включаем протокол, для которого будем задавать адреса: IPv4, или IPv6.
Прописываем необходимые адреса и сохраняем настройки. Я, например, прописал статические DNS от Google.
Будьте внимательны. Если неправильно прописать адреса, то компьютер не сможет подключится к Wi-Fi. Если необходимо, верните обратно «Автоматически (DHCP)».
Свойства
Ну и последний пункт – Свойства. Там нет никаких настроек. Можно просто посмотреть информацию о Wi-Fi сети и беспроводном адаптере.
SSID (имя сети), протокол (по которому мы подключены к сети), тип безопасности, диапазон сети, канал, IP-адрес, DNS.
Так же указан производитель Wi-Fi модуля, описание (где указана модель), версия установленного драйвера и MAC-адрес.
Можно всю эту информацию скопировать нажатием на одну кнопку.