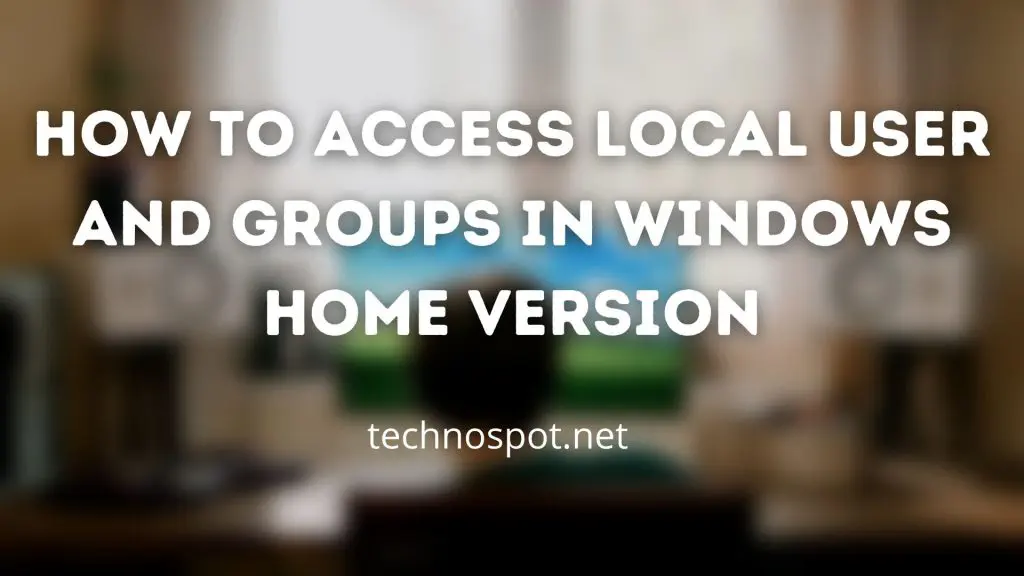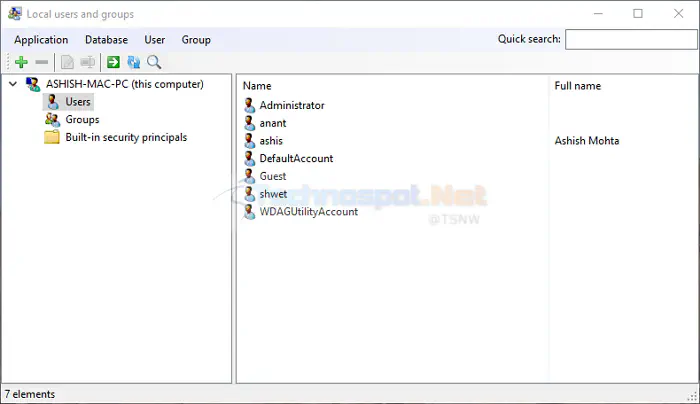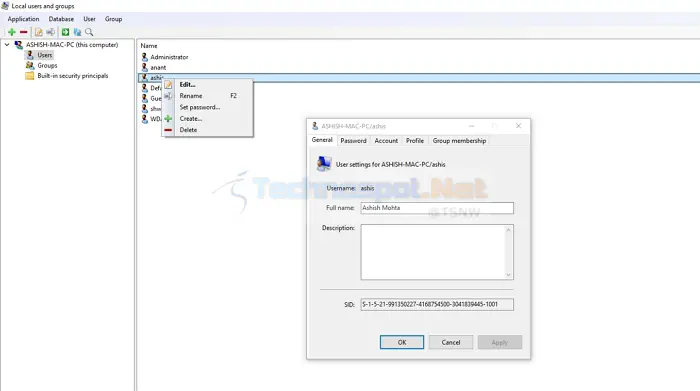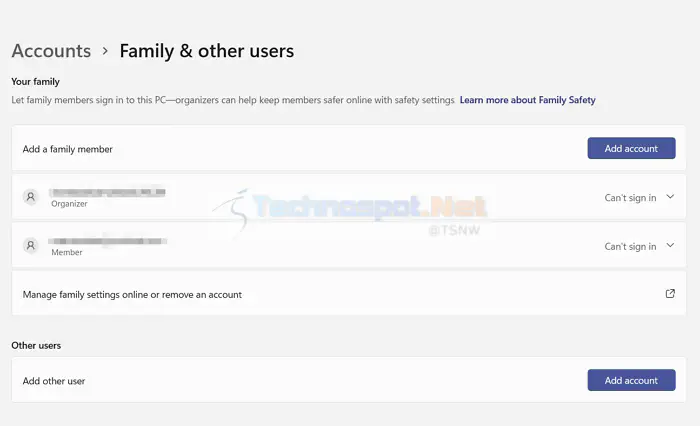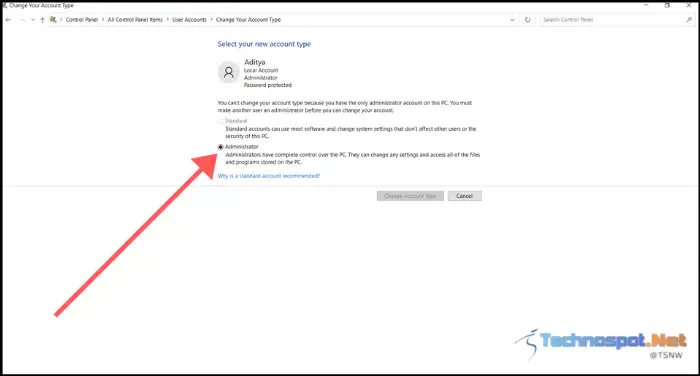I’m using Windows 10 Home.
While troubleshooting some issue with WinRM, I figured out «Local Users and Groups» item is missing in my System Tools.
Computer Management >> System Tools >> «Local Users and Groups» missing.
T-Heron
5,3957 gold badges26 silver badges52 bronze badges
asked Dec 12, 2016 at 3:16
0
Windows 10 Home Edition does not have Local Users and Groups option so that is the reason you aren’t able to see that in Computer Management.
You can use User Accounts by pressing Window+R, typing netplwiz and pressing OK as described here.
answered Dec 12, 2016 at 3:29
zedfoxuszedfoxus
35.3k5 gold badges64 silver badges63 bronze badges
3
Обновлено: 08.10.2023
Как включить локальных пользователей и группы в Windows 10 домашняя?
- Клавиша Windows + R.
- Введите «netplwiz» без кавычек.
- Нажмите Enter.
- На вкладке «Пользователи» нажмите «Добавить…».
- Следуйте инструкциям. Вы можете добавить локального пользователя или учетную запись Microsoft.
- После добавления пользователя нажмите на вкладку «Дополнительно».
- И измените группу добавленного пользователя на пользователя или администратора.
Как добавить локальных пользователей и группы в управление компьютером?
- Выберите «Пуск» Windows > «Администрирование» > «Управление компьютером». Откроется окно управления компьютером.
- Развернуть Локальные пользователи и группы.
- Щелкните правой кнопкой мыши папку «Пользователи» и выберите «Новый пользователь».
- Заполните данные пользователя и нажмите «Создать и закрыть».
Не можете найти локальных пользователей и группы?
локальные пользователи и группы отсутствуют в разделе «Управление компьютером» в Windows 10
- Нажмите «Windows» + «R» на клавиатуре.
- Введите «netplwiz» и нажмите клавишу Enter на клавиатуре.
- Дважды щелкните имя пользователя.
- Перейдите на вкладку «Членство в группе».
- Сменить учетную запись администратора.
- Нажмите «ОК».
Как управлять пользователями в Windows 10 домашняя?
Если вы хотите, чтобы другой пользователь имел полный доступ, вам нужно будет сделать его администратором.
- Нажмите на меню «Пуск».
- Нажмите «Настройки».
- Нажмите на учетные записи.
- Нажмите «Семья и другие пользователи».
- Нажмите на учетную запись, которую хотите изменить.
- Нажмите кнопку «Изменить тип учетной записи».
- Нажмите раскрывающееся меню.
- Нажмите «Администратор».
Как управлять пользователями и группами в Windows 10?
Откройте «Управление компьютером». Быстрый способ сделать это — одновременно нажать Win + X на клавиатуре и выбрать «Управление компьютером» в меню. В разделе «Управление компьютером» выберите «Локальные пользователи и группы» на левой панели. Альтернативный способ открыть локальные пользователи и группы — запустить lusrmgr.
Как переключать пользователей в Windows 10?
Нажмите кнопку «Пуск» на панели задач. Затем в левой части меню «Пуск» выберите значок имени учетной записи (или изображение) > Сменить пользователя > другого пользователя.
Поддерживает ли Windows 10 несколько пользователей?
Windows 10 упрощает совместное использование одного компьютера несколькими людьми. Для этого вы создаете отдельные учетные записи для каждого человека, который будет пользоваться компьютером. У каждого человека есть собственное хранилище, приложения, рабочие столы, настройки и так далее. Сначала вам понадобится адрес электронной почты человека, для которого вы хотите создать учетную запись.
Почему в Windows 10 несколько пользователей?
Одна из причин, по которой Windows 10 показывает два повторяющихся имени пользователя на экране входа, заключается в том, что вы включили функцию автоматического входа после обновления. Таким образом, всякий раз, когда ваша Windows 10 обновляется, новая программа установки Windows 10 дважды обнаруживает ваших пользователей.
Что может делать обычный пользователь в Windows 10?
В Windows 10 предусмотрено два типа учетных записей пользователей: стандартная и учетная запись администратора. Стандартные пользователи могут выполнять все стандартные повседневные задачи, например запускать программы, просматривать веб-страницы, проверять электронную почту, смотреть фильмы и т. д.
Как настроить несколько пользователей на одном компьютере?
Шаг 1. Чтобы настроить несколько учетных записей, перейдите в «Настройки», затем «Учетные записи». Шаг 2: Слева выберите «Семья и другие пользователи». Шаг 3: В разделе «Другие пользователи» нажмите «Добавить кого-то еще на этот компьютер». Шаг 4. Если человек, которому вы хотите использовать свой компьютер, является человеком, которому вы доверяете, добавьте его адрес электронной почты и следуйте инструкциям.
В Windows 10 Home Edition нет параметра «Локальные пользователи и группы», поэтому вы не можете увидеть его в разделе «Управление компьютером». Вы можете использовать учетные записи пользователей, нажав Window + R , набрав netplwiz и нажав OK, как описано здесь.
Как включить локальных пользователей и группы в Windows 10?
Откройте «Управление компьютером». Быстрый способ сделать это — одновременно нажать Win + X на клавиатуре и выбрать «Управление компьютером» в меню. В разделе «Управление компьютером» выберите «Локальные пользователи и группы» на левой панели. Альтернативный способ открыть локальные пользователи и группы — запустить lusrmgr.
Как добавить локальных пользователей и группы в управление компьютером?
- Выберите «Пуск» Windows > «Администрирование» > «Управление компьютером». Откроется окно управления компьютером.
- Развернуть Локальные пользователи и группы.
- Щелкните правой кнопкой мыши папку «Пользователи» и выберите «Новый пользователь».
- Заполните данные пользователя и нажмите «Создать и закрыть».
Где локальные пользователи и группы в управлении компьютером Windows 10?
Нажмите комбинацию клавиш Windows + R на клавиатуре. Введите lusrmgr. msc и нажмите Enter. Откроется окно «Локальные пользователи и группы».
Как найти пользователей в управлении компьютером?
Откройте «Управление компьютером» и перейдите в «Локальные пользователи и группы» -> «Пользователи».С правой стороны вы можете увидеть все учетные записи пользователей, их имена, используемые Windows за кулисами, их полные имена (или отображаемые имена), а в некоторых случаях также описание.
Почему я не вижу локальных пользователей и групп в разделе «Управление компьютером»?
1 ответ. В Windows 10 Home Edition нет параметра «Локальные пользователи и группы», поэтому вы не можете увидеть его в «Управлении компьютером». Вы можете использовать учетные записи пользователей, нажав Window + R , набрав netplwiz и нажав OK, как описано здесь.
Как включить локальных пользователей?
СВЯЗАННО: более 10 полезных системных инструментов, скрытых в Windows
В окне «Управление компьютером» выберите «Инструменты системы» > «Локальные пользователи и группы» > «Пользователи». Справа вы увидите список всех учетных записей пользователей в вашей системе. Щелкните правой кнопкой мыши учетную запись пользователя, которую хотите отключить, и выберите «Свойства».
Как добавить пользователя в управление компьютером?
- Выберите «Пуск» Windows > «Администрирование» > «Управление компьютером». Откроется окно управления компьютером.
- Развернуть Локальные пользователи и группы.
- Щелкните правой кнопкой мыши папку «Пользователи» и выберите «Новый пользователь».
- Заполните данные пользователя и нажмите «Создать и закрыть».
Как мне добавить локального пользователя на мой компьютер?
Создайте локальную учетную запись пользователя
Выберите «Пуск» > «Настройки» > «Учетные записи», а затем выберите «Семья и другие пользователи». (В некоторых версиях Windows вы увидите Другие пользователи.) Выберите Добавить кого-то еще на этот компьютер. Выберите У меня нет данных для входа этого человека, а на следующей странице выберите Добавить пользователя без учетной записи Microsoft.
Как управлять группами в Windows 10?
Чтобы добавить пользователей в группу в Windows 10, выполните следующие действия.
- Нажмите сочетание клавиш Win + R на клавиатуре и введите в поле «Выполнить» следующее: lusrmgr.msc. …
- Нажмите «Группы» слева.
- Дважды щелкните группу, в которую вы хотите добавить пользователей, в списке групп.
- Нажмите кнопку «Добавить», чтобы добавить одного или нескольких пользователей.
Как управлять разрешениями в Windows 10?
Щелкните правой кнопкой мыши папку пользователя и выберите «Свойства» в контекстном меню. Перейдите на вкладку «Общий доступ» и нажмите «Расширенный общий доступ» в окне. Введите пароль администратора, если будет предложено. Установите флажок «Поделиться этой папкой» и нажмите «Разрешения».
Как управлять пользователями в Windows 10?
В выпусках Windows 10 Домашняя и Windows 10 Профессиональная:
- Выберите «Пуск» > «Настройки» > «Учетные записи» > «Семья и другие пользователи».
- В разделе «Другие пользователи» выберите «Добавить кого-то еще на этот компьютер».
- Введите данные учетной записи Майкрософт этого человека и следуйте инструкциям.
Где находятся настройки пользователей?
От верхней части главного экрана, экрана блокировки и многих экранов приложений проведите вниз двумя пальцами. Откроются ваши быстрые настройки. Нажмите Сменить пользователя . Выберите другого пользователя.
Как управлять пользователями Windows?
В списке «Все приложения» разверните папку «Средства администрирования Windows» и нажмите «Управление компьютером».
…
Создание семейных учетных записей пользователей и управление ими
Все локальные учетные записи пользователей могут отсутствовать на экране входа в систему из-за неправильной настройки групповой политики или системного реестра. Более того, пользователи, не входящие в группу пользователей (в результате сбоя программного обеспечения), также могут привести к данной ошибке.
Эта проблема обычно возникает после обновления Windows, когда пользователь пытается войти в свою систему, но пользователь не отображается ни с одной из локальных учетных записей пользователей.
Все учетные записи локальных пользователей отсутствуют на экране входа
Прежде чем продолжить, имейте в виду, что вы можете использовать решение 1 или 2 для входа в систему (или использовать учетную запись домена/Microsoft, если она есть), а затем попробовать другие решения, чтобы окончательно решить проблему. После входа в систему проверьте, устраняет ли сбой выполнение холодного запуска (после того, как пользователь правильно вышел из учетной записи и затем выключил компьютер).
Если вы являетесь частью доменной сети, проверьте, не является ли причиной проблемы политика безопасности вашей организации. Кроме того, убедитесь, что проблема не связана с продуктом безопасности, который используется для контроля входа в систему (например, Duo 2FA). И последнее, но не менее важное: проверьте, все ли учетные записи пользователей защищены паролем (даже гостевые учетные записи) и отображаются ли они в пути «\users» (вы можете выполнить это в окне «Выполнить»).
Решение 1. Войдите с помощью другого пользователя
Вы можете использовать параметр «Другой пользователь», введя имя пользователя после обратной косой черты для входа в систему (если этот параметр отображается). После успешного входа в систему вы можете попробовать другие решения, чтобы окончательно решить проблему.
- Выберите параметр «Другой пользователь» и нажмите клавишу обратной косой черты (например, \).
- Теперь введите свое имя пользователя (например, \[Имя пользователя]) и введите свой пароль/PIN-код, например, ваше имя пользователя XYZ, затем введите \XYZ в поле имени пользователя. Введите имя пользователя после обратной косой черты.
- Затем нажмите клавишу Enter и проверьте, успешно ли вы вошли в систему.
- В противном случае вам может потребоваться ввести имя ПК перед обратной косой чертой, а затем имя пользователя (например, [localmachinename]\[localaccountname]), например, если имя вашего ПК — ABC, а имя пользователя — XYZ, введите АВС\XYZ.
- Если вы успешно вошли в систему пользователя, затем войдите в систему для всех других локальных пользователей по одному (некоторые обновления Windows необходимы для применения к каждому вошедшему в систему профилю пользователя), а затем проверьте, открыты ли локальные учетные записи. отображается на экране входа в систему.
- Принудительно выключите компьютер трижды, и в третий раз вы увидите экран устранения неполадок. Откройте «Устранение неполадок» в расширенном меню запуска.
- Теперь откройте «Дополнительные параметры» и выберите «Восстановление при загрузке». Откройте средство восстановления при загрузке.
- Затем следуйте инструкциям на экране и проверьте, решает ли это проблему входа в систему.
- Загрузите систему в безопасном режиме («Устранение неполадок» > «Дополнительные параметры» > «Параметры запуска»). Загрузите систему в безопасном режиме.
- После того как ваша система загрузится в безопасном режиме, вы можете попробовать другие решения, описанные в этой статье.
- Если безопасный режим не сработал, загрузите систему в режиме восстановления (как обсуждалось выше) и откройте командную строку («Устранение неполадок» > «Дополнительные параметры»). Откройте командную строку в дополнительных параметрах
- Теперь выполните следующее: активируйте встроенную учетную запись администратора с помощью командной строки.
- Затем перезагрузите компьютер и проверьте, можете ли вы войти в систему с учетной записью локального администратора. Если это так, используйте его, чтобы попробовать другие решения, обсуждаемые в этой статье.
- Нажмите клавишу Windows и в поиске Windows введите Электропитание. Теперь выберите «Настройки питания и сна». Откройте настройки питания и сна.
- Теперь на правой панели нажмите «Дополнительные параметры питания» и выберите «Выбор функций кнопок питания». Откройте «Выберите, что делают кнопки питания».
- Затем нажмите «Изменить параметры, которые в данный момент недоступны» и отключите параметр «Включить быстрый запуск». Отключить быстрый запуск
- Теперь сохраните изменения и перезагрузите компьютер, чтобы проверить, решена ли проблема со входом.
- Щелкните правой кнопкой мыши кнопку Windows и в появившемся меню «Опытный пользователь» выберите «Управление компьютером». Откройте Управление компьютером.
- Теперь на левой панели разверните Локальные пользователи и группы и выберите Пользователи. Дважды щелкните свою учетную запись пользователя в разделе «Локальные пользователи и группы».
- Затем дважды щелкните один из проблемных аккаунтов.
- Теперь на вкладке «Общие» убедитесь, что учетная запись не отключена, и перейдите на вкладку «Участник». Снимите флажок Аккаунт отключен.
- Затем проверьте, входит ли учетная запись в группу. Если да, проверьте, является ли добавленная группа администратором.
- Если учетная запись не является членом группы администраторов, нажмите «Добавить» и нажмите кнопку «Дополнительно». Нажмите «Добавить» в окне свойств учетной записи.
- Теперь нажмите «Найти сейчас», а затем дважды щелкните «Администраторы». Добавьте пользователя в группу администраторов
- Затем нажмите «Применить/ОК» и повторите то же самое для других проблемных аккаунтов.
- Теперь перезагрузите компьютер и проверьте, решена ли проблема с учетными записями. Если да, то не забудьте распределить пользователей по соответствующим группам.
- Перейдите к следующему:
- Затем дважды нажмите «Перечислить локальных пользователей на компьютерах, присоединенных к домену» и установите его переключатель в положение «Включено». Теперь примените изменения.
- Придерживайтесь следующего:
- Теперь дважды щелкните Интерактивный вход: не отображать последний вход в систему и установите его переключатель в положение Включено. Включить интерактивный вход: не отображать последний вход
- Затем нажмите «Применить/ОК» и перезагрузите компьютер, чтобы проверить, решена ли проблема с учетными записями.
- Если нет, откройте «Параметры безопасности» в редакторе групповой политики (повторите шаг 1) и дважды щелкните «Интерактивный вход: отображать информацию о пользователе, когда сеанс заблокирован». Открыть интерактивный вход: отображать информацию о пользователе, когда сеанс заблокирован
- Теперь в раскрывающемся списке выберите «Не отображать информацию о пользователе» и нажмите «Применить/ОК». Выберите «Не отображать информацию о пользователе».
- Затем включите интерактивный вход: не отображать последнее имя пользователя (если это применимо к вам) и закройте редактор групповой политики.
- Теперь перезагрузите компьютер и проверьте, решена ли проблема с учетными записями.
- Перейдите к следующему:
- Теперь дважды нажмите «Войти в систему и автоматически заблокировать последнего интерактивного пользователя после перезапуска» и установите для его переключателя значение «Включено» (если оно уже включено, отключите его). Включить автоматический вход и блокировку последнего интерактивного пользователя после перезапуска
- Затем нажмите «Применить/ОК» и перезагрузите компьютер.
- После перезагрузки проверьте, устранена ли в системе проблема со входом в систему.
- Перейдите к следующему (вы можете скопировать и вставить его в адресную строку редактора):
- Теперь выберите UserList и на правой панели проверьте, отображаются ли там какие-либо из ваших учетных записей пользователей.
- Если это так, удалите записи учетных записей и перезагрузите компьютер, чтобы проверить, решена ли проблема с учетными записями. Удалить аккаунт в SpecialAccounts
- Перейдите к следующему:
- Теперь дважды нажмите на dontdisplaylastusername и измените его значение на 0. Отключите dontdisplaylastusername
- Затем закройте редактор и перезагрузите компьютер, чтобы проверить, отображаются ли учетные записи на экране входа в систему.
- Перейдите к следующему:
- Теперь на левой панели щелкните первую запись в ProfileList (обычно S-1-5-8) и на левой панели проверьте, существует ли там запись ProfileImagePath. Если запись существует, на левой панели щелкните вторую запись в ProfileList и проверьте наличие записи ProfileImagePath. Продолжайте проверять все записи в ProfileList, пока не будут найдены все записи, не содержащие ProfileImagePath. Проверить путь к изображению профиля.
- Найдя ключи без записи ProfileImagePath (на правой панели), удалите на левой панели ключ (например, если S-1-5-19), у которого нет записи ProfileImagePath. на правой панели, затем подтвердите удаление ключа реестра. Удалить ключ, если путь к изображению профиля отсутствует
- Теперь повторите то же самое для всех подразделов в ProfileList, которые не имеют записи ProfileImagePath.
- Затем перезагрузите компьютер и проверьте, решена ли проблема с учетными записями пользователей.
- Ненадежный системный файл Fortnite c windows system32 normaliz dll что делать
- Как удалить корзину с рабочего стола в Windows 7
- Журнал ошибок в Windows 7
- Как полностью удалить onedrive windows 10
- Микшер громкости Windows 10 не открывается
Если вы столкнулись с проблемой в домене/Azure AD, вы можете попробовать ввести имя домена/Azure AD, а затем ввести обратную косую черту и имя пользователя (например, AzureAD\Name).
Решение 2. Используйте дополнительные параметры восстановления
Если вариант «Другой пользователь» не сработал, вы можете попробовать дополнительные параметры восстановления, например восстановление при запуске или использование безопасного режима.
Восстановление при загрузке
Безопасный режим
Используйте командную строку для включения встроенной учетной записи администратора
Решение 3. Отключите быстрый запуск вашего ПК
Проблема с учетными записями может возникнуть, если для вашей системы включен параметр «Быстрый запуск», так как это может привести к тому, что система упустит важный системный ресурс. В этом контексте отключение быстрого запуска может решить проблему.
Если проблема не устранена, проверьте, решает ли проблема переключение видеокарты (с переключаемой на встроенную и наоборот) в BIOS системы.
Решение 4. Назначьте пользователя в группу администраторов ПК
Вы можете не видеть локальные учетные записи пользователей на экране входа в систему, если учетные записи пользователей не входят в группы пользователей (из-за программного сбоя). В этом случае добавление пользователей в группу может решить проблему. Но прежде чем продолжить, убедитесь, что пользователь не добавлен в разделе «Настройки» > «Учетные записи» > «Доступ к работе или учебному заведению» (вы можете добавить его в «Другие пользователи»).
Того же можно добиться, выполнив в командной строке с повышенными привилегиями следующее:
Если проблема не устранена, вы можете создать новую учетную запись пользователя и перенести в нее данные.
Решение 5. Используйте редактор групповой политики
Вы можете столкнуться с проблемой, если групповая политика вашего ПК не позволяет вам это сделать. В этом контексте редактирование соответствующих параметров групповой политики может решить проблему. Пользователям домашней версии Windows 10 может потребоваться установить редактор групповой политики.
Нажмите клавишу Windows и в поле поиска введите Групповая политика. Затем выберите «Изменить групповую политику».
Открыть редактор групповой политики
Теперь попробуйте следующие конфигурации:
Включить «Перечисление локальных пользователей на компьютерах, присоединенных к домену»
Изменить параметры безопасности
Изменить параметры входа в Windows
Того же можно добиться, отключив следующие настройки:
Решение 6. Отредактируйте системный реестр
Проблема с учетными записями возникает, если системный реестр настроен неправильно. В этом случае вам, возможно, придется отредактировать соответствующие элементы реестра, чтобы решить проблему входа в систему.
Предупреждение: продвигайтесь вперед на свой страх и риск, так как редактирование реестра вашей системы — это профессиональная задача, и если вы сделаете это неправильно, вы можете нанести непоправимый ущерб вашей системе/данным.
Запустите редактор реестра с правами администратора и попробуйте указанные ниже решения (некоторые из этих ключей могут быть недоступны для всех пользователей) одно за другим, чтобы проверить, решена ли проблема, но перед этим обязательно создайте резервную копию. реестра вашей системы.
Удалить учетные записи в ключе SpecialAccounts
Отключить HideFastUserSwitching
Отключить DontDisplayLastUserName

Удалить поврежденный профиль в ProfileList
Удалить все ключи реестра групповой политики
Если проблема не устранена, либо верните систему к более старой версии Windows 10, либо выполните восстановление системы. Если это не вариант, вам, возможно, придется создать (на другом ПК) установочный носитель Windows 10/USB (если он уже недоступен). Затем загрузите систему с этого диска/USB и используйте «Восстановление компьютера» (в левом нижнем углу экрана), чтобы восстановить систему.
В статье показано, как использовать следующие пять методов для открытия локальных пользователей и групп на компьютере с Windows 10.
Видеоруководство по открытию локальных пользователей и групп в Windows 10:
5 способов открыть локальные пользователи и группы в Windows 10:
Способ 1. Откройте его с помощью поиска.
Введите управление в поле поиска на панели задач и выберите в результатах Управление компьютером.
Способ 2. Включите локальных пользователей и группы через «Выполнить».
Нажмите Windows+R, чтобы открыть «Выполнить», введите lusrmgr.msc в пустое поле и нажмите «ОК».
Способ 3. Откройте его в разделе «Управление компьютером».
Шаг 2. Нажмите Локальные пользователи и группы слева.
Способ 4. Включите его в командной строке.
Шаг 2. Введите lusrmgr и нажмите Enter.
Способ 5. Откройте локальные пользователи и группы в Windows PowerShell.
Шаг 1. Откройте Windows PowerShell из меню «Пуск».
Шаг 2. Введите lusrmgr и нажмите Enter.
Статьи по теме:
Горячие статьи Как сбросить забытый пароль Windows 10 Как обойти пароль Windows 10 Вход с/без пароля Простое руководство по сбросу пароля администратора Windows 10 Как эксперт 4 совета по изменению пароля Windows 10, не зная текущего пароля Не могу войти Учетная запись Майкрософт Windows 10 | Учетная запись заблокирована/заблокирована Еще + Популярные категории Пароль Windows 10 Пароль Windows 8 Пароль Windows 7 Еще + Последние статьи Как рассчитать энергопотребление ПК 7 полезных команд Пользователи Windows 10 должны знать 7 способов доступа к восстановлению системы в Windows 10 Как создать или Удаление разделов с помощью командной строки Как отформатировать раздел диска с помощью командной строки Как включить и использовать режим Бога в Windows 10 Еще + Популярные продукты Пароль Windows Genius Пароль iTunes Genius Product Key Finder Еще +
iSunshare предоставляет лучший сервис для пользователей Windows, Mac и Android, которым требуется восстановление паролей и данных.
Читайте также:
Почему в управлении компьютером нет локальных пользователей
Valeriya Компьютеры 14821 просмотр Вопрос задан 4 года назад
Ответов на вопрос: 28

Вариант 1 —
Локальные политики -> Параметры безопасности -> Учетные записи: состояние учетной записи «Администратор» -> выберите нужное вам значение (Включен/Выключен) -> перезагрузите комп.
Вариант 2 —
В командной строке написать «net user Администратор /active:yes» Для английской версии, и для английской версии с установленным русским языковым пакетом, нужно вводить “net user administrator /active:yes” И самое главное: Запустить командную строку от имени администратора!

«Служебные программы» разворачивать не пытался?

Бабай ты дебил? читай выше говорит же нету вкладки на Windows 7.

Вижу что беда решена, хотя и неожиданно 
Покопался по сетке, и ответ по какой причине нет этих разделов прост — ЭТО ДОМАШНЯЯ семёрка 
Да создатели windows каждый раз создают себе новые грабли, на вопрос зачем — я не знаю садомазо-извращенцы может?
Я смог запустить администратора спустя командную строку, но теперь не могу отключить 

Потому что Home Premium
Нужно или Ultimate, или Professional

Думаю, что панель управления у вас всё-таки имеется. ) Пуск — Панель управления — Учётные записи юзеров.

(WinUser Way)
Панель управления -> Администрирование -> Управление компом ->(в боковом дереве среди прочих «Локальные пользователи и группы»)
(WinAdmin Way)
Оснастка называется Можете прямо так и вызвать ее из «Выполнить»( hotkey: Win+R )
(WinGuru Way)
WSH + WMI
годный пример скриптов есть например тут

Там по ссылке, которую вы привели, справа ест кнопка «Download». Если я верно понял, по ней находится .exe файл, который вам спасет. А если у вас 64-х битная ОСь, то необходимо станет ещё кой-какие махинации с папками провернуть

Сходная со скриншотом функциональность находится в «Панель управления» > «Администрирование» > «Управление компом», однако что-то не видно там именно данного пункта. Наверно выключен спустя реестр.

У меня в тот момент под рукой был W7-64HB, а вот придя домой посмотрел английский W7-64HP и да, теперь так же вижу что и в Premium пункта нет.

Ну там и не должно быть такого)

Оснастка «Локальные пользователи и группы» (открывается по спустя Пуск — Выполнить) есть лишь в бизнес-версиях ОС — Профессиональной, Корпоративной и Максимальной. В домашних версиях ее нет.

В командную строку введи : — и появятся

Может Редактор локальной групповой политики? Win+R —

Наверно у тебя Win десять Home, поэтому и найти неможешь, потому что их там нет. так же как и редактора групповой политики.

«Локальные пользователи и группы»
Win+R
/s — ОК
ещё легче

В домашней редакции данного нет.

Доступ к этой оснастке допустимо получить, набрав в командной строке

Пуск-панель управления-администрирование-управление компьютером-локальные пользователи и группы

Если компьютер домашний- то ты и так админ. Всего лишь настрой права на папки

Правой кнопкой по ярлыку и там запуск от имени администратора

Если имеющихся полномочий Запуск от имени Администратора не хватает, то наверно, что это работа вируса или возьмите и присвойте себе все права Администратора. Лишь не забудьте, что и вирусы будут так же пользоваться этими правами.
Во время установки Виндовс 7 автоматически создается аккаунт «администратор» , который позже автоматически отрубается. В результате созданный аккаунт пользователя хоть и обладает по-умолчанию привилегиями администратора, но при работе регулярно сталкивается с предупреждениями от UAC (контроль учетных записей) . Обойти это ограничение в полной мере (а не всего лишь искусственно ограничить выдачу напоминаний) , спасет активация аккуанта администратора и дальнейшая работа под этим аккуантом.
Для активации аккаунта, следует предпринять несколько простых действий:
Идите в «Пуск» -> «Обычные» -> «Командная строка» и кликните правой кнопкой мышки на этом пункте.
Выберите «Запуск от имени Администратора» .
В открывшемся окне введите команду «net user администратор /active:yes«.
Вы активировали аккаунт Администратора. Теперь нужно задать password (и по возможности, если это станет «сильный» password, который невозможно отгадать и тяжело подобрать) . Для данного выполните следующие действия:
В этой же строке наберите «Net user администратор
«, где взамен «» задайте свежий password пользователя «Администратор» .
Закройте окно и перезагрузите комп.
После перезагрузки у вас станет возможность зайти в систему используя имя пользователя «Администратор» и заданный вами ранее password.
Что бы отключить аккаунт, проделайте аналогичные действия, начиная с первого пункта, но в п. 3 задайте команду «net user администратор /active:no«.
Есть так же альтернативная возможность достижения аналогичного результата:
-> Пуск -> Выполнить-> введите « -> Локальные политики -> Параметры безопасности -> Учетные записи: состояние учетной записи «Администратор» -> выберите нужное вам значение (Включен/Выключен) -> перезагрузите комп.

Сообщает неявляется командой

Переустанови ОС Винда. и если перустановка как обновление файлов не помгает то тогда вся информация находящаяся на диске «С: » запишите куданибудь там: на внешний жеский диск, на несколько DVD-R-болванок или если есть запасной раздел «D:» есть то в «Мой комп» перетащите всю нужную информацию туда. И переустановите ОС Виндовс с форматированием диска «С: «.

Как вы смогли его снести? он при установке ОС присутствует изначально: Управление компом (локальным) — Служебные программы — Локальные пользователи. Да и снести его вроде бы не получается.

Win + X — Выполнить — mmc — ОК
В левой области выберите компонент Локальные пользователи и группы.
Если компонент Локальные пользователи и группы не отображается, то, может, эта оснастка не была добавлена в консоль управления. Чтоб поставить оснастку, выполните следующие действия.
В консоли управления в меню Файл выберите команду Добавить или снести оснастку.
Выберите пункт Локальные пользователи и группы и потом команду Добавить.
Выберите пункт Локальный комп и жмите кнопку Готово.
Жмите кнопку ОК.

Если Локальные пользователи и группы не — видео ответ.

NET LOCALGROUP — управление локальными группами — видео ответ.
Добавить ответ на вопрос
Информация о вопросе
Сколько ответов на вопрос?
На вопрос «Почему в управлении компьютером нет локальных пользователей» 28 ответов.
Кто задал этот вопрос?
Вопрос задал Valeriya в категории Компьютеры.
Когда задали этот вопрос «Почему в управлении компьютером нет локальных пользователей»?
Вопрос задали 4 года назад.
Системы Windows в офисах или кафе активно используются несколькими людьми, и поэтому возникает необходимость управления различными учетными записями и различными уровнями доступа для каждого пользователя. Windows предлагает инструмент lusrmgr, который позволяет легко управлять пользователями на локальных и удаленных машинах. Однако он недоступен для пользователей Windows Home. В этой статье мы расскажем, как получить доступ к локальному пользователю и группам в версии Windows 11/10 Home.
Содержание
Почему этот инструмент недоступен в версии Windows Home
LUSRMGR — это консольный инструмент в Windows, который позволяет управлять пользователями и группами с расширенными возможностями. Однако этот инструмент ограничен версиями Windows Pro и Windows Enterprise.
Поскольку большинство функций не требуется для пользователей Windows Home, этот инструмент недоступен. Это похоже на то, как редактор групповой политики недоступен для пользователей Windows Home, но может быть включен.
Как получить доступ к локальным пользователям и группам в Windows 11/10 Домашняя версия
Lusrmgr — это консольный инструмент для управления локальными пользователями и группами, который доступен во всех версиях Windows OS, кроме Домашней. Этот инструмент создает и назначает роли для различных пользователей, доступных в системе Windows, таких как администратор, опытный пользователь, стандартный пользователь, гостевой пользователь и т.д.
Сначала проверьте, установлен или нет lusrmgr в вашей системе.
-
Нажмите Windows Key + R, чтобы открыть консоль «Выполнить».
-
Введите lusrmgr.msc и нажмите enter.
Если вы получите эту ошибку, это означает, что если онеще не включена на вашем устройстве.
Чтобы исправить это, мы установим сторонний инструмент, который будет служить той же цели с точной гибкостью, что и оригинальная консоль lusrmgr.
-
Скачайте инструмент lusrmgr console с GitHub
-
Храните его в месте, где ваши файлы не будут удалены. Это портативное приложение.
-
Дважды щелкните, чтобы запустить, а затем используйте его.
Для работы приложения необходимы права администратора и .NET framework. После их установки приложение будет работать нормально, и вы сможете управлять всеми доступными пользователями и создавать новых.
Создайте нового пользователя или группу, используя вкладку Пользователи и группы слева:
-
Выберите вкладку Пользователи или группы.
-
Щелкните правой кнопкой мыши на черном пространстве и выберите опцию создать.
-
Заполните данные и создайте новых пользователей с соответствующими ролями и доступом.
Чтобы отредактировать или изменить данные уже существующих пользователей:
-
Щелкните правой кнопкой мыши на пользователе, которого вы хотите изменить.
-
Отсюда вы можете переименовать, изменить пароль, назначить роли и сделать много других изменений в существующем пользователе.
Как управлять пользователями в Windows через настройки
Если по какой-то причине вы не хотите устанавливать сторонний инструмент, вы также можете управлять пользователями и группами прямо из настроек.
Лично я не предпочитаю этот способ из-за ограниченных возможностей и гибкости. Вы не получите столькофункции и опции как в консоли lusrmgr.msc.
Управление пользователями в Windows Home * Нажмите клавишу Windows + I, чтобы открыть настройки
-
Перейдите в раздел Учетные записи > семья & другие пользователи.
-
Выберите опцию Добавить члена семьи или Добавить другого пользователя на этот ПК в зависимости от ваших потребностей.
-
Новый пользователь может использовать свой Microsoft id для создания новой учетной записи.
-
Если у него нет идентификатора Microsoft, нажмите I у этого человека нет информации для входа в систему.
-
Нажмите на Добавить пользователя без учетной записи Microsoft.
Новые пользователи будут доступны на вкладке Другой пользователь, и вы сможете изменить тип их учетной записи или удалить их оттуда. Для дальнейшего управления пользователями вы можете использовать Панель управления.
-
Нажмите Windows Key + R > введите control и нажмите enter.
-
Панель управления > Учетные записи пользователей.
Отсюда вы можете внести изменения в учетные записи всех существующих пользователей.
Изменение имени учетной записи Чтобы изменить текущее имя учетной записи любого пользователя, нажмите Изменить имя учетной записи > Введите новое имя > нажмите Изменить имя для применения изменения.
Изменение типа аккаунта Чтобы изменить текущий тип аккаунта любого пользователя, нажмите Изменить тип аккаунта и выберите Администратор или Стандарт тип аккаунта.
Как изменить тип учетной записи наадминистратора в Windows?
-
Откройте Панель управления > Учетные записи пользователей.
-
Выберите пользователя, которого вы хотите изменить, нажмите Изменить тип учетной записи и установите для него значение Администратор .
Вы можете использовать тот же метод, чтобы превратить любую учетную запись администратора в стандартную.
Как запретить неадминистраторской учетной записи пользователя устанавливать программы в Windows 11/10 Home?
Для этого вам нужно изменить тип учетной записи на стандартный, и тогда они не смогут устанавливать программы в вашу систему, поскольку такой доступ есть только у учетных записей администраторов.
Как включить или создать гостевую учетную запись в Windows?
- Щелкните правой кнопкой мыши на кнопке Windows и откройте Командную строку (Admin)
- Введите следующую команду и нажмите Enter:
net user Visitor /add /active:yes
- Он спросит, хотите ли вы назначить какой-либо пароль для этой гостевой учетной записи; вы можете ввести пароль или нажать Enter без пароля.
- Теперь мы удалим эту учетную запись из локальной группы, введите команду ниже и нажмите enter:
net localgroup users Visitor /delete
- Наконец, мы назначим этого пользователя в гостевую группу, чтобы сделать его гостевой учетной записью с ограниченным доступом к системе; введите команду ниже и нажмите enter:
net localgroup guests Visitor /add
Вот как включить локальных пользователей и группы в Windows 11/10 Home, а также добавлять и изменять новых пользователей и группы.
YouTube видео: Как получить доступ к локальному пользователю и группам в Windows 11/10 Домашняя версия
В Windows 10 есть возможность управлять локальными пользователями и группами. Такая функция может быть полезна, если вы хотите создать нового пользователя, изменить учетные данные или управлять разрешениями доступа. В этой статье мы расскажем, как открыть локальные пользователи и группы в Windows 10.
Для начала откройте «Панель управления». Это можно сделать различными способами: щелкните правой кнопкой мыши на «Пуск» и выберите «Панель управления», нажмите комбинацию клавиш «Win + X» и выберите «Панель управления» или найдите «Панель управления» в меню «Пуск».
После открытия «Панели управления» найдите раздел «Учетные записи» и выберите «Пользователи». Затем вам нужно будет выбрать «Управление другими учетными записями», а затем «Изменение параметров учетной записи».
После этого вы увидите список всех локальных пользователей компьютера. Вы можете создать нового пользователя, изменить информацию о пользователе, добавить пользователя к группе или удалить его. Чтобы изменить параметры пользователя или группы, просто нажмите на нужную вкладку и выполните нужные действия.
Помните, что для выполнения этих действий вам потребуются права администратора. Также будьте осторожны при изменении параметров пользователей и групп, чтобы не нарушить работу компьютера.
Теперь вы знаете, как открыть локальные пользователи и группы в Windows 10. Эта функция может быть очень полезной при управлении учетными записями на вашем компьютере.
Содержание
- Методы доступа к локальным пользователям и группам в Windows 10
- Поиск пользователей и групп через меню «Параметры»
- Открытие управления пользователями и группами через «Управление компьютером»
- Использование командной строки для доступа к локальным пользователям и группам
Методы доступа к локальным пользователям и группам в Windows 10
В операционной системе Windows 10 существует несколько методов для доступа к локальным пользователям и группам. Рассмотрим некоторые из них:
1. Панель управления
Один из самых простых способов открыть локальные пользователи и группы — это использовать Панель управления. Для этого выполните следующие шаги:
- Откройте «Панель управления» с помощью кнопки «Пуск» и выберите соответствующий пункт в меню.
- В открывшемся окне Панели управления найдите раздел «Учетные записи пользователей» или «Пользователи и группы» и щелкните на нем.
- Откроется окно с локальными пользователями и группами, где вы можете изменять параметры пользователей и групп, добавлять новых пользователей и многое другое.
2. Командная строка
Другой метод доступа к локальным пользователям и группам — использовать командную строку. Для этого выполните следующие действия:
- Откройте командную строку, нажав сочетание клавиш «Win + X» и выбрав «Командная строка» или «Windows PowerShell» в контекстном меню.
- Введите команду «netplwiz» или «lusrmgr.msc» и нажмите Enter.
- Откроется окно с локальными пользователями и группами, где вы можете вносить изменения и управлять учетными записями.
3. Панель администрирования
Третий способ доступа к локальным пользователям и группам — использовать Панель администрирования. Для этого сделайте следующее:
- Откройте «Панель управления» с помощью кнопки «Пуск» и выберите «Администрирование» или «Панель управления» в меню.
- В открывшемся окне Панели администрирования найдите раздел «Учетные записи пользователей» или «Пользователи и группы локальных пользователей» и щелкните на нем.
- Откроется окно с локальными пользователями и группами, где вы сможете изменять параметры пользователей, добавлять новых пользователей и многое другое.
С помощью этих методов доступа вы сможете управлять локальными пользователями и группами в операционной системе Windows 10. Выберите наиболее удобный способ для вас и начните работать с учетными записями.
Поиск пользователей и групп через меню «Параметры»
Шаг 1: Нажмите на кнопку «Пуск» в левом нижнем углу экрана, чтобы открыть меню «Пуск».
Шаг 2: Найдите и нажмите на иконку «Настройки» (это значок шестеренки), чтобы открыть меню «Параметры».
Шаг 3: В меню «Параметры» найдите и нажмите на раздел «Учетные записи», чтобы открыть его.
Шаг 4: В разделе «Учетные записи» выберите вкладку «Локальные пользователи и группы», чтобы открыть список локальных пользователей и групп.
Шаг 5: В списке локальных пользователей и групп вы можете пролистать и найти нужного пользователя или группу. Вы также можете воспользоваться строкой поиска, чтобы быстро найти нужную учетную запись или группу.
Теперь вы знаете, как найти и управлять локальными пользователями и группами через меню «Параметры» в Windows 10.
Открытие управления пользователями и группами через «Управление компьютером»
- Нажмите правой кнопкой мыши на кнопке «Пуск» в левом нижнем углу экрана.
- В открывшемся контекстном меню выберите пункт «Управление компьютером».
- Появится окно «Управление компьютером».
- В левой панели окна найдите раздел «Системные инструменты».
- Разверните раздел «Системные инструменты», чтобы увидеть подраздел «Локальные пользователи и группы».
- Щелкните правой кнопкой мыши на «Локальные пользователи и группы».
- В открывшемся контекстном меню выберите пункт «Открыть».
После выполнения этих действий откроется окно «Локальные пользователи и группы», где вы сможете управлять пользователями и группами на вашем компьютере.
Использование командной строки для доступа к локальным пользователям и группам
Windows 10 предоставляет возможность использовать командную строку для доступа и управления локальными пользователями и группами. С помощью командной строки вы можете создавать, удалять и изменять учетные записи пользователей, а также управлять доступом к файлам и папкам.
Для начала работы с командной строкой для доступа к локальным пользователям и группам, выполните следующие шаги:
- Откройте командную строку, нажав комбинацию клавиш Win + R, введите «cmd» (без кавычек) и нажмите клавишу Enter.
- Чтобы узнать список всех пользователей на компьютере, введите команду «net user» и нажмите клавишу Enter. Список пользователей будет отображен в виде таблицы с их именами и статусом активности.
- Для создания нового пользователя введите команду «net user <имя пользователя> <пароль> /add» и нажмите клавишу Enter. Замените <имя пользователя> на желаемое имя пользователя, а <пароль> на пароль для нового пользователя.
- Чтобы удалить пользователя, введите команду «net user <имя пользователя> /delete» и нажмите клавишу Enter. Замените <имя пользователя> на имя пользователя, которого вы хотите удалить.
- Для изменения пароля пользователя введите команду «net user <имя пользователя> <новый пароль>» и нажмите клавишу Enter. Замените <имя пользователя> на имя пользователя, для которого хотите изменить пароль, а <новый пароль> на новый пароль.
- Для создания новой группы пользователей введите команду «net localgroup <имя группы> /add» и нажмите клавишу Enter. Замените <имя группы> на желаемое имя группы.
- Для добавления пользователя в группу введите команду «net localgroup <имя группы> <имя пользователя> /add» и нажмите клавишу Enter. Замените <имя группы> на имя группы, в которую нужно добавить пользователя, а <имя пользователя> на имя пользователя.
- Для удаления пользователя из группы введите команду «net localgroup <имя группы> <имя пользователя> /delete» и нажмите клавишу Enter. Замените <имя группы> на имя группы, из которой нужно удалить пользователя, а <имя пользователя> на имя пользователя.
Использование командной строки для доступа к локальным пользователям и группам в Windows 10 может быть полезным для автоматизации управления пользователями и группами без необходимости открытия графического интерфейса.