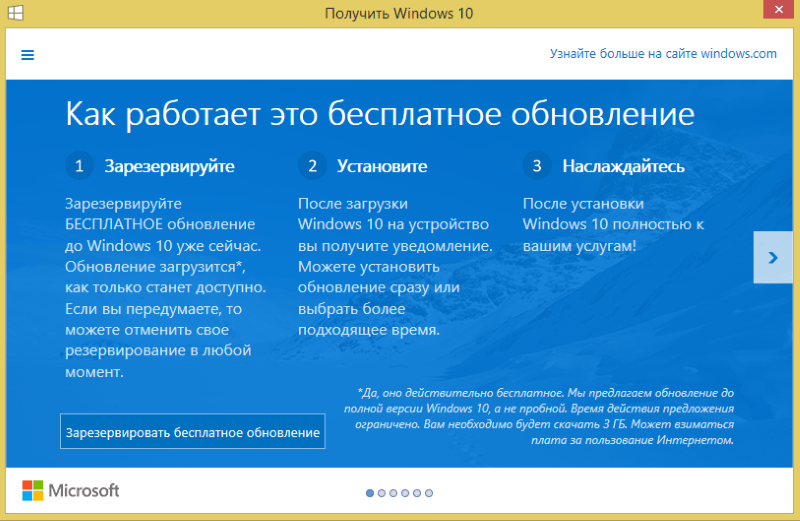Windows 10 Update Assistant загружает и устанавливает функциональные обновления для вашего устройства. Обновления функций, например Windows 10, версия 1909 (также называется обновлением для Windows 10 от ноября 2019) предлагают новые функциональные возможности и помогают защитить системы. Эти обновления автоматически устанавливаются после загрузки Центра обновлений.
Если вы не хотите ждать автоматического обновления, или если вы хотите проверить наличие обновлений качества (которые являются более частыми и включают небольшие исправления и обновления безопасности), вы можете обновить Windows 10 самостоятельно.
Если вы являетесь ИТ-специалистом, вы можете отложить обновления. Перейдите в Параметры обслуживания Windows 10.
Хотите узнать, какая версия Windows 10 работает на вашем устройстве? Вы можете проверить легко и быстро. В поле поиска на панели задач введите winver и выберите winver из результатов.
Хотите знать о требуемом дисковом пространстве, кодах ошибок, удалении установленных обновлений или других вопросах обновления? Узнайте больше в разделе Часто задаваемые вопросы по Центру обновления Windows.
Примечание: Центр обновления Windows 10 не работает на компьютерах на базе ARM. Поддерживаются только ПК с процессорами x86/64.
Нужна дополнительная помощь?
Нужны дополнительные параметры?
Изучите преимущества подписки, просмотрите учебные курсы, узнайте, как защитить свое устройство и т. д.
В сообществах можно задавать вопросы и отвечать на них, отправлять отзывы и консультироваться с экспертами разных профилей.
Некоторые пользователи ОС Виндовс 10 могут заметить, что на их ПК постоянно загружается и инсталлируется программа «Windows 10 Update Assistant». Затем она пытается загрузить и установить различные обновления для ОС Виндовс, запрашивает перезагрузку, после чего вся процедура повторяется вновь и вновь. В данном материале я разберу, что это за программа, каков её функционал, и как её можно отключить или удалить.
- Что такое «Windows 10 Update Assistant»?
- Нужна ли «Виндовс 10 Апдейт Асистант» на ПК?
- Что делать, если Update Assistant загружается и самостоятельно устанавливается
- Как отключить Windows 10 Update Assistant
- Заключение
Что такое «Windows 10 Update Assistant»?
Данный инструмент (сокращённо называемый «Update Assistant») – это утилита, предназначенная для обеспечения безопасности ОС Виндовс и установки свежих системных обновлений. Утилита скачивает и запускает инсталляционные файлы Виндовс 10, проводит их настройку и запуск. После чего перезагружает операционную систему для обеспечения её дальнейшей работы.
Ссылка для скачивания: https://www.microsoft.com/en-us/software-download/windows10.
«Update Assistant» появляется на компьютере пользователя с одним из системных обновлений, после установки которого на рабочем столе ПК появляется ярлык данной программы. Последняя обычно работает в фоне, и напоминает о себе появлением различных табличек-уведомлений, предлагающих установить то или иное последнее обновление безопасности («latest security updates»). После нажатия на кнопку «Update Now» программа приступает к установке свежих обновлений, процесс которых может занять продолжительное время (в среднем пару часов).
Объём установочных файлов примерно равен от двух до восьми гигабайт, загружаются они в созданную программой директорию «Windows10Upgrade» с расширением «.esd». По мере загрузки данные файлы переносятся в следующую папку «$GetCurrent\Media», откуда и начинается сам процесс установки. Думаю вы поняли что за софт Windows 10 Update Assistant, а для чего он необходим обсудим далее.
По заявлениям Майкрософт, программа не работает на корпоративной (Enterprise) версии Виндовс 10.
Нужна ли «Виндовс 10 Апдейт Асистант» на ПК?
После того, как мы разобрались, что за программа «Update Assistant», разберёмся теперь, насколько она необходима в нашей системе. Если вы заинтересованы в стабильности и безопасности вашего ОС, тогда рекомендуется не препятствовать работе данного программного инструмента. Благодаря его возможностям на вашем ПК будут своевременно установлены самые свежие обновления, что гарантирует полноценный функционал вашей операционной системы.
Кроме того, установка свежих обновлений обычно несёт в себе свежие патчи, исправляющие различные ошибки разработчиков. Потому если вы заинтересованы в стабильности работы вашей системы, рекомендуются устанавливать в систему свежие апдейты, что реализуется, в том числе, за счёт работы упомянутого «Update Assistant».
Что делать, если Update Assistant загружается и самостоятельно устанавливается
Если в вашей системе наблюдается постоянная попытка скачать и установить «Виндовс 10 Апдейт Асистант», то, скорее всего, это связано с повреждением системных файлов и (или) осыпанием жёсткого диска. Для решения этой проблемы рекомендую воспользоваться одним из решений, представленных на форуме Майкрософт answers.microsoft.com.
Как отключить Windows 10 Update Assistant
Если же вы не хотите наблюдать на своём ПК постоянно работающий «Апдейт Асистант», есть несколько способов, позволяющих отключить помощник по обновлению Windows 10. Рассмотрим их пристальнее.
Способ №1. Деактивация службы обновления
- В строке поиска панели задач наберите services.msc и нажмите ввод.
- Откроется окно служб, где вам необходимо найти службу «Центр обновления Виндовс».
- Дважды кликните на ней, в её открывшемся окне нажмите на «Остановить», а затем выберите тип запуска «Отключена».
Отключите службу центра обновлений
После этого введите в строке поиска appwiz.cpl, и попробуйте удалить программу «Update Assistant» стандартным путём.
Способ №2. Блокировка файлов Асистанта через брандмауэр
Другим вариантом избавиться от Update Assistant является блокировка файлов данной утилиты через системный брандмауэр. Выполните следующее:
- Наведите курсор на иконку программы на рабочем столе, нажмите правую клавишу мышки, в открывшемся меню выберите «Расположение файла»;
- Там вновь нажмите правую клавишу мышки, и выберите «Сортировка» — «Тип». Нас интересуют 9 файлов, которые отмечены ниже.
- Теперь в строку поиска панели задач введите «Монитор брандмауэра», сверху отобразится найденный результат, кликните на нём;
- Выберите слева «Правила для входящих», а затем справа «Создать правило»;
- Появится меню с активной опцией «Для программы». Жмём на «Далее» внизу»;
- На следующей странице рядом с опцией «Путь программы» кликаем на «Обзор». Находим папку «Windows10Update» (обычно на диске С), и там выбираем первый из отмеченных 9 файлов (к примеру, это bootsect).
- Жмём на «Далее», выбираем опцию «Блокировать подключение». Вновь кликаем на «Далее», подтверждаем блокировку для всех профилей, затем даём нашей блокировке какое-либо имя, после чего кликаем на «Готово»
- Осуществите указанную операцию для каждого из указанных 9 файлов.
Теперь вновь запустите «монитор брандмауэра» как было указано выше, выберите слева «Правила исходящего подключения». Затем «Создать правило» и выполните аналогичные операции для указанных 9 файлов.
Как примерно выглядит данная операция можно посмотреть на данном видео:
Способ №3. Отключаем обновления Update Assistant через планировщик
Ещё одним способом является отключение «Update Assistant» через планировщик. Выполните следующее:
Заключение
Прочитав данный материал можно сделать вывод, что за программа Windows 10 Update Assistant. Это специальная утилита от компании Майкрософт, позволяющая проводить своевременную загрузку и установку самых свежих обновлений. Если вы не нуждаетесь в её функционале, рекомендуется деактивировать «Update Assistant» с помощью способов, описанных мной в данном материале. Каждый из указанных способов на практике подтвердил свою эффективность, и может быть рекомендован пользователям, желающим избавиться от работы «Апдейт Асистант» на своих ПК.
Мы, пользователи операционной системы Windows, уже неоднократно сталкивались с ошибками функционала обновления.
Разнообразие подобных ошибок постоянно настораживает, и в каждой процедуре обновления мы волей или неволей готовимся к возникновению зависаний и ошибок.
Например, это ситуация, когда компьютер просто зависает с уведомлением о невозможности установить/настроить обновления Windows, о чём подробно мы писали в рамках данной статьи.
В чём же причины такой нестабильности одного из важнейших компонентов операционной системы Windows 10? Будем откровенны, далеко не всегда в качестве единоличного виновника выступают разработчики из компании Microsoft.
Зачастую, основная причина зависаний и ошибок – это неготовность самой операционной системы и компьютера в целом к установке обновлений, и настоящая статья расскажет о том, какие существуют инструменты для оценки готовности актуализировать программное обеспечение вашего компьютера.
Итак, как видно из названия статьи рассматриваемое программное обеспечение именуется «Windows 10 Update Assistant», его основная задача в оказание помощи пользователем в процессе скачивания и установки файлов обновлений.
Скачать «Помощник по обновлению» можно с официального сайта компании Microsoft, пройдя по данной ссылке.
Не стоит искать утилиту на сторонних ресурсах, так как присутствует риск получить «пустышку» или заразить компьютер вирусным программным обеспечением.
Скаченный файл весит всего 6 МБ, а сама утилита не требует установки.
Как пользоваться помощником
Если после запуска исполняемого файла появилось уведомление вида «Благодарим вас за обновление до последней версии Windows 10», то это прямо говорит о том, что на компьютере установлено наиболее актуальная массовая версия операционной системы и обновление не требуется.
Но необходимо понимать, что «Windows 10 Update Assistant» — это утилита, призванная помочь установить новую версию операционной системы, и её полномочия не распространяются на скачивание и установок «точечных обновлений».
Например, актуализация драйверов программного обеспечения, обновление различных инструментов типа «.NET Framework» и т.д.
Наличие потребности в установки подобных файлов можно проверить в «Параметры» — «Обновление и безопасность» — «Центр обновления Windows».
Для тех, кто ранее не осуществлял переход на новую версию Windows 10, рассматриваемый помощник выведет информацию следующего содержания:
Для инициирования скачивания и установки файла обновления останется только нажать на кнопку «Обновить сейчас».
Заключение
В качестве подведения итогов к рассматриваемой теме, стоит отметить, что перед установкой обновлений стоит максимально возможным образом удостовериться в готовности компьютера и СЕТИ ИНТЕРНЕТ в готовности к установке.
К этой подготовке относится: наличие свободного места на системном разделе диска, активное интернет-соединение, наличие достаточного уровня заряда аккумулятора ноутбука (если он работает не от электросети) и т.п.
If you’re a Windows 10 user, you should be familiar with Windows 10 Update Assistant. This post will show you something about Windows 10 Update Assistant.
- What is Windows 10 Update Assistant
- What does Windows 10 Update Assistant do
- How to uninstall Windows 10 Update Assistant
What is Windows 10 Update Assistant
Windows 10 Update Assistant is an update management tool in Windows 10, which is used to provide the latest Windows feature updates, notify the users to manage the latest updates, and secure your Windows 10 system safety.
Windows 10 Update Assistant is a helpful tool to make your update process much better and easier, especially for individual users. While for IT professionals, especially those in organizations like hospitals and education enterprises, Windows 10 Update Assistant is a nightmare as it pops up the notification to update and upgrades your computer constantly, which causes inconveniences.
What does Windows 10 Update Assistant do
Windows 10 Update Assistant aims at helping users manage the Windows updates. People may miss important security updates and they may choose to not install the updates, but it can cause vulnerabilities to Windows computers. But with Windows 10 Update Assistant, you won’t miss any important updates since it pushes notifications about the newly-released updates. You can choose when and how to update. Then Windows 10 Update Assistant will check for device compatibility and automatically download and install the updates for you.
Although it brings so much convenience to Windows individual users, Windows 10 Update Assistant has been regarded as an inevitable push tool to install Windows updates, because many users have reported that Windows 10 Update Assistant automatically installs updates and restarts devices, and lots of work has to be interrupted or damaged. In addition, some people don’t want to download the latest Windows updates because the new updates can cause incompatibilities and buggy issues to their devices. So people would like to disable or uninstall Windows 10 Update Assistant.
For people who disable Windows Update by setting the device as a metered connection or stopping Windows Update service, Windows 10 Update Assistant still automatically install Windows updates despite these those settings, and even modifies Windows Update service settings. The only way to stop it is to uninstall Windows 10 Update Assistant from your device.
How to uninstall Windows 10 Update Assistant
If you want to uninstall Windows 10 Update Assistant and stop Windows update, follow the steps below:
- On your keyboard, press the Windows logo key
and R at the same time to invoke the Run box.
- Type appwiz.cpl and click OK.
- In the list of installed programs, scroll down and click Windows 10 Update Assistant, then click Uninstall.
- Then follow the on-screen instructions to finish.
- After uninstalling, you’ll need to delete the files and folders in the C drive. Or it will reinstall itself next time you restart your device.
Usually you can find the Windows 10 Update Assistant folder here:- This PC > C drive > Windows10Upgrade
- This PC > Windows > UpdateAssistantV2
- This PC > Windows > UpdateAssistant
- Delete these associated folders in your device.
Then you should uninstall Windows 10 Update Assistant successfully.
Windows 10 Update Assistant загружает и устанавливает функциональные обновления для вашего устройства. Обновления функций, например Windows 10, версия 1909 (также называется обновлением для Windows 10 от ноября 2019) предлагают новые функциональные возможности и помогают защитить системы. Эти обновления автоматически устанавливаются после загрузки Центра обновлений.
Если вы не хотите ждать автоматического обновления, или если вы хотите проверить наличие обновлений качества (которые являются более частыми и включают небольшие исправления и обновления безопасности), вы можете обновить Windows 10 самостоятельно.
Если вы являетесь ИТ-специалистом, вы можете отложить обновления. Перейдите в Параметры обслуживания Windows 10.
Хотите узнать, какая версия Windows 10 работает на вашем устройстве? Вы можете проверить легко и быстро. В поле поиска на панели задач введите winver и выберите winver из результатов.
Хотите знать о требуемом дисковом пространстве, кодах ошибок, удалении установленных обновлений или других вопросах обновления? Узнайте больше в разделе Часто задаваемые вопросы по Центру обновления Windows.
Примечание: Центр обновления Windows 10 не работает на компьютерах на базе ARM. Поддерживаются только ПК с процессорами x86/64.
Нужна дополнительная помощь?
Некоторые пользователи ОС Виндовс 10 могут заметить, что на их ПК постоянно загружается и инсталлируется программа «Windows 10 Update Assistant». Затем она пытается загрузить и установить различные обновления для ОС Виндовс, запрашивает перезагрузку, после чего вся процедура повторяется вновь и вновь. В данном материале я разберу, что это за программа, каков её функционал, и как её можно отключить или удалить.
- Что такое «Windows 10 Update Assistant»?
- Нужна ли «Виндовс 10 Апдейт Асистант» на ПК?
- Что делать, если Update Assistant загружается и самостоятельно устанавливается
- Как отключить Windows 10 Update Assistant
- Заключение
Данный инструмент (сокращённо называемый «Update Assistant») – это утилита, предназначенная для обеспечения безопасности ОС Виндовс и установки свежих системных обновлений. Утилита скачивает и запускает инсталляционные файлы Виндовс 10, проводит их настройку и запуск. После чего перезагружает операционную систему для обеспечения её дальнейшей работы.
Ссылка для скачивания: https://www.microsoft.com/en-us/software-download/windows10.
«Update Assistant» появляется на компьютере пользователя с одним из системных обновлений, после установки которого на рабочем столе ПК появляется ярлык данной программы. Последняя обычно работает в фоне, и напоминает о себе появлением различных табличек-уведомлений, предлагающих установить то или иное последнее обновление безопасности («latest security updates»). После нажатия на кнопку «Update Now» программа приступает к установке свежих обновлений, процесс которых может занять продолжительное время (в среднем пару часов).
Объём установочных файлов примерно равен от двух до восьми гигабайт, загружаются они в созданную программой директорию «Windows10Upgrade» с расширением «.esd». По мере загрузки данные файлы переносятся в следующую папку «$GetCurrentMedia», откуда и начинается сам процесс установки. Думаю вы поняли что за софт Windows 10 Update Assistant, а для чего он необходим обсудим далее.
По заявлениям Майкрософт, программа не работает на корпоративной (Enterprise) версии Виндовс 10.
Нужна ли «Виндовс 10 Апдейт Асистант» на ПК?
После того, как мы разобрались, что за программа «Update Assistant», разберёмся теперь, насколько она необходима в нашей системе. Если вы заинтересованы в стабильности и безопасности вашего ОС, тогда рекомендуется не препятствовать работе данного программного инструмента. Благодаря его возможностям на вашем ПК будут своевременно установлены самые свежие обновления, что гарантирует полноценный функционал вашей операционной системы.
Кроме того, установка свежих обновлений обычно несёт в себе свежие патчи, исправляющие различные ошибки разработчиков. Потому если вы заинтересованы в стабильности работы вашей системы, рекомендуются устанавливать в систему свежие апдейты, что реализуется, в том числе, за счёт работы упомянутого «Update Assistant».
Что делать, если Update Assistant загружается и самостоятельно устанавливается
Если в вашей системе наблюдается постоянная попытка скачать и установить «Виндовс 10 Апдейт Асистант», то, скорее всего, это связано с повреждением системных файлов и (или) осыпанием жёсткого диска. Для решения этой проблемы рекомендую воспользоваться одним из решений, представленных на форуме Майкрософт answers.microsoft.com.
Как отключить Windows 10 Update Assistant
Если же вы не хотите наблюдать на своём ПК постоянно работающий «Апдейт Асистант», есть несколько способов, позволяющих отключить помощник по обновлению Windows 10. Рассмотрим их пристальнее.
Способ №1. Деактивация службы обновления
- В строке поиска панели задач наберите services.msc и нажмите ввод.
- Откроется окно служб, где вам необходимо найти службу «Центр обновления Виндовс».
- Дважды кликните на ней, в её открывшемся окне нажмите на «Остановить», а затем выберите тип запуска «Отключена».
Отключите службу центра обновлений
После этого введите в строке поиска appwiz.cpl, и попробуйте удалить программу «Update Assistant» стандартным путём.
Способ №2. Блокировка файлов Асистанта через брандмауэр
Другим вариантом избавиться от Update Assistant является блокировка файлов данной утилиты через системный брандмауэр. Выполните следующее:
- Наведите курсор на иконку программы на рабочем столе, нажмите правую клавишу мышки, в открывшемся меню выберите «Расположение файла»;
- Там вновь нажмите правую клавишу мышки, и выберите «Сортировка» — «Тип». Нас интересуют 9 файлов, которые отмечены ниже.
- Теперь в строку поиска панели задач введите «Монитор брандмауэра», сверху отобразится найденный результат, кликните на нём;
- Выберите слева «Правила для входящих», а затем справа «Создать правило»;
- Появится меню с активной опцией «Для программы». Жмём на «Далее» внизу»;
- На следующей странице рядом с опцией «Путь программы» кликаем на «Обзор». Находим папку «Windows10Update» (обычно на диске С), и там выбираем первый из отмеченных 9 файлов (к примеру, это bootsect).
- Жмём на «Далее», выбираем опцию «Блокировать подключение». Вновь кликаем на «Далее», подтверждаем блокировку для всех профилей, затем даём нашей блокировке какое-либо имя, после чего кликаем на «Готово»
- Осуществите указанную операцию для каждого из указанных 9 файлов.
Теперь вновь запустите «монитор брандмауэра» как было указано выше, выберите слева «Правила исходящего подключения». Затем «Создать правило» и выполните аналогичные операции для указанных 9 файлов.
Как примерно выглядит данная операция можно посмотреть на данном видео:
Способ №3. Отключаем обновления Update Assistant через планировщик
Ещё одним способом является отключение «Update Assistant» через планировщик. Выполните следующее:
Заключение
Прочитав данный материал можно сделать вывод, что за программа Windows 10 Update Assistant. Это специальная утилита от компании Майкрософт, позволяющая проводить своевременную загрузку и установку самых свежих обновлений. Если вы не нуждаетесь в её функционале, рекомендуется деактивировать «Update Assistant» с помощью способов, описанных мной в данном материале. Каждый из указанных способов на практике подтвердил свою эффективность, и может быть рекомендован пользователям, желающим избавиться от работы «Апдейт Асистант» на своих ПК.
Мы, пользователи операционной системы Windows, уже неоднократно сталкивались с ошибками функционала обновления.
Разнообразие подобных ошибок постоянно настораживает, и в каждой процедуре обновления мы волей или неволей готовимся к возникновению зависаний и ошибок.
Например, это ситуация, когда компьютер просто зависает с уведомлением о невозможности установить/настроить обновления Windows, о чём подробно мы писали в рамках данной статьи.
В чём же причины такой нестабильности одного из важнейших компонентов операционной системы Windows 10? Будем откровенны, далеко не всегда в качестве единоличного виновника выступают разработчики из компании Microsoft.
Зачастую, основная причина зависаний и ошибок – это неготовность самой операционной системы и компьютера в целом к установке обновлений, и настоящая статья расскажет о том, какие существуют инструменты для оценки готовности актуализировать программное обеспечение вашего компьютера.
Итак, как видно из названия статьи рассматриваемое программное обеспечение именуется «Windows 10 Update Assistant», его основная задача в оказание помощи пользователем в процессе скачивания и установки файлов обновлений.
Скачать «Помощник по обновлению» можно с официального сайта компании Microsoft, пройдя по данной ссылке.
Не стоит искать утилиту на сторонних ресурсах, так как присутствует риск получить «пустышку» или заразить компьютер вирусным программным обеспечением.
Скаченный файл весит всего 6 МБ, а сама утилита не требует установки.
Как пользоваться помощником
Если после запуска исполняемого файла появилось уведомление вида «Благодарим вас за обновление до последней версии Windows 10», то это прямо говорит о том, что на компьютере установлено наиболее актуальная массовая версия операционной системы и обновление не требуется.
Но необходимо понимать, что «Windows 10 Update Assistant» — это утилита, призванная помочь установить новую версию операционной системы, и её полномочия не распространяются на скачивание и установок «точечных обновлений».
Например, актуализация драйверов программного обеспечения, обновление различных инструментов типа «.NET Framework» и т.д.
Наличие потребности в установки подобных файлов можно проверить в «Параметры» — «Обновление и безопасность» — «Центр обновления Windows».
Для тех, кто ранее не осуществлял переход на новую версию Windows 10, рассматриваемый помощник выведет информацию следующего содержания:
Для инициирования скачивания и установки файла обновления останется только нажать на кнопку «Обновить сейчас».
Заключение
В качестве подведения итогов к рассматриваемой теме, стоит отметить, что перед установкой обновлений стоит максимально возможным образом удостовериться в готовности компьютера и СЕТИ ИНТЕРНЕТ в готовности к установке.
К этой подготовке относится: наличие свободного места на системном разделе диска, активное интернет-соединение, наличие достаточного уровня заряда аккумулятора ноутбука (если он работает не от электросети) и т.п.
Обновления Windows выходят с завидной регулярностью, однако не все пользователи ПК знают, что обновить систему до 10 версии поможет ассистент. Это программа, которую можно скачать на официальном сайте разработчиков. Она отличается интуитивно понятным интерфейсом. Однако на моментах, которые могут вызвать вопросы во время работы, хочется остановиться отдельно.
Почему бесплатное обновление до Windows 10 все еще работает
После того, как разработчики решили прекратить работать над софтом для Windows 7, у пользователей возникла дилемма. Они должны были выбрать: продолжить пользоваться ОС, для которой не будут выпускаться обновления, или установить 10 версию. Второй, казалось бы, привлекательный вариант оказался весьма дорогостоящим. Стоимость новой операционной системы составила более 100 долларов и многим оказалась не по карману.
Однако выход нашелся очень быстро – утилита, предназначенная для помощи тем, кто решился обновиться. Благодаря ей бесплатное обновление все еще работает. На протяжении нескольких лет пользователи скачивали эту программу и с ее помощью обновляли ОС, не платя за это ни копейки. Вряд ли сотрудники Microsoft не знают о существовании ассистента, но он до сих пор работает и помогает экономить.
О программе
Ассистент помогает обновить ОС до версии, которая считается последней. Однако стоит учесть несколько нюансов, из-за которых могут возникнуть трудности во время работы. Например, утилита не будет работать, если установка ведется с нуля. На ПК уже должен быть установлен продукт от «Майкрософт» одной из предыдущих версий – 7, 8, 8,1, иначе программа окажется бесполезной и не сможет поменять систему на более новую.
Первый год после выпуска 10 версии обновление было бесплатным. Для того чтобы его установить, было достаточно загрузить его с официального сайта или воспользоваться Центром обновления, доступным через кнопку «Пуск». Таким образом Microsoft мотивировала пользователей перейти на улучшенную версию, отказавшись от неперспективной «семерки». Однако бесплатный период закончился в 2017 году, а утилита доступна до сих пор.
Плюсы и минусы
Несомненным плюсом программы является экономия денег пользователя. Помощник установки помогает сэкономить около 9 тысяч рублей, которые необходимо потратить, чтобы купить официальное обновление от Microsoft. Такая сумма может сильно ударить по бюджету – не каждый готов отдать ее за то, чтобы перейти на новую версию ОС. Обновление, установленное с помощью утилиты, ничем не отличается от платного – оно обладает тем же функционалом и интерфейсом.
Основным минусом можно считать невозможность установить «десятку» опосредовано – без более старой версии, уже остановленной на ПК. В любом случае, для установки должна присутствовать база – «семерка» или «восьмерка», которые должны быть активированы с помощью ключа. Некоторые считают, что данная утилита – рекламный ход разработчиков «Майкрософт», привлекающих внимание к своей продукции, ведь платить придется в любом случае – если не за 10 версию, то за предыдущие.
Как обновиться до Windows 10 с Update Assistant
Первый шаг – скачивание программы. Ее можно скачать со сторонних ресурсов, однако лучше воспользоваться официальным сайтом «Майкрософт».
- Когда средство будет запущено, откроется меню, в левой части которого расположены следующие пункты: «Центр обновлений», «Оптимизация доставки», «Безопасность».
- Клик по первому откроет окно с предложением обновиться до последней версии и кнопкой «Обновить сейчас», находящейся в правом нижнем углу. Ее нажатие начнет установку, которая будет проходить автоматически. Единственное, что потребуется от пользователя, – кликнуть «Выйти», когда появится надпись с благодарностью, остальное советник по переходу сделает самостоятельно.
- Компьютер будет перезагружен, обновление вступит в силу и начнет работать.
Где скачать программу?
Прога скачивается с сайта разработчиков. Ее можно найти в соответствующем разделе, который называется «Скачать Windows 10». Помимо программы, присутствует краткое руководство, с которым можно ознакомиться, чтобы лучше понять принципы работы и требования, которые необходимы для того, чтобы мастер установки работал корректно.
Чуть ниже предоставлена информация о других вариантах загрузки, среди которых – четыре сайта, которыми можно воспользоваться, чтобы скачать утилиту. Они являются резервными – на случай, если скачивание с официального сайта по каким-то причинам не удалось. Это Volume и MSDN. Перейдя по указанным Microsoft ссылкам, можно начать загрузку помощника.
Апдейты дистрибутива ОС помогают избавится от многих проблем: исправляют зависания и баги важных компонентов, прикрывают дыры и уязвимости и обеспечивают стабильную работу компьютера в целом. Именно поэтому в Microsoft постарались максимально упростить процесс поиска и скачивания апдейтов — все происходит в автоматическом режиме, от пользователя требуется только дать системе нужное разрешение.
Никто не сомневается в благих целях корпорации Microsoft, однако находятся и те, кто считает решение постоянных обновлений навязчивой пропагандой услуг. Конечно, устанавливать апдейты или нет – личное дело каждого. Не у всех найдется 8-10 ГБ лишнего места на диске. Кто-то просто не хочет отрываться от работы на неопределенный срок (установка апдейтов на маломощном железе может занять и несколько часов), а кто-то просто экономит трафик.
Если вы обнаружили на рабочем столе помощник по обновлению, но пользоваться им не собираетесь, вас наверняка интересует вопрос, как удалить Windows 10 Update Assistant. Будем разбираться.
Первый шаг. Отключаем Update Assistant
Неприятный момент программы состоит в навязчивости. Многих раздражает постоянно выскакивающее предупреждение «Your device needs the latest security updates» с кнопками повременить и «Update Now». Подтвердив запуск обновления, больше ничего делать не придется, кроме как ждать. В зависимости от железа и скорости сети, на это уйдет порядка 3-4 часов. За это время компьютер перезагрузится несколько раз. Окончание процедуры сделает вас обладателем самой свежей (1709) версии Windows. Интересно, что даже если завершить процесс при помощи «Диспетчера задач», помощник запуститься вновь. Учитывая это, многие задаются вопросом: «Как удалить Windows 10 Update Assistant навсегда?
Если вы относитесь к людям, которым интересно, как навсегда удалить Windows 10 Update ассистент, то строго следуйте приведенной инструкции. Прежде всего, необходимо отключить помощник. Запустите «Планировщик заданий» в командной строке, набрав taskschd.msc. После этого перейдите в Библиотека планировщика задач-Microsoft-Windows-UpdateOrchestrator. Попав сюда, отключите все имеющиеся задания UpdateAssistant. Выделяем их и в контекстном меню жмем «Отключить». Последний шаг – отключение Automatic App Update в папке Windows Update. Теперь можно переходить к удалению.
Второй шаг. Удаляем Апдейт Ассистент на Windows 10
В этом помогут стандартные средства операционной системы. Жмем Win+X и в появившемся меню переходим в Приложения и возможности. Находим в открывшемся списке нужную программу, выделяем и нажимаем Удалить. После этого, откроется интерфейс помощника, где опять понадобится нажать Удалить. Если центр обновлений Windows 10 работает, то Апдейт Ассистент снова закачается и установится, поэтому обязательно нужно отключить автоматическое обновление системы.
Следующий этап – удаление папки Windows10 Upgrade находящейся в корне Локального диска C. Это делается вручную или путем запуска команды в командной строке. Далее удаляем обновление KB4023057 (читайте как удалить обновления Windows 10), ведь именно оно отвечает за установку навязчивой программы.
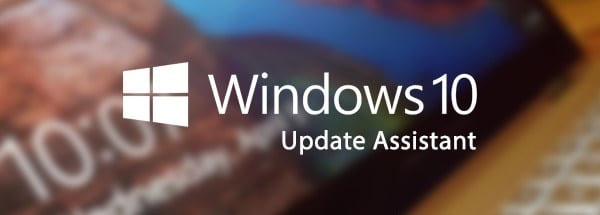
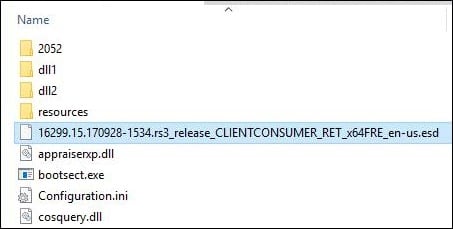
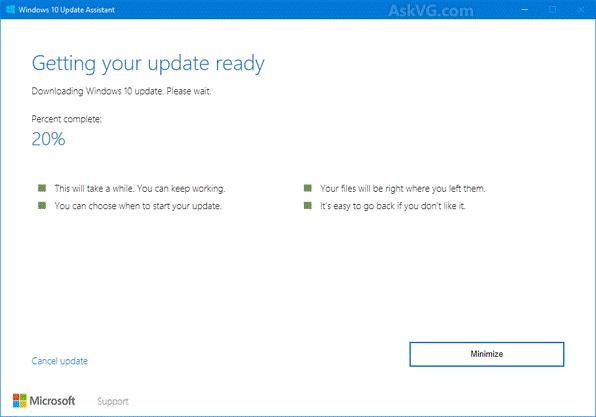

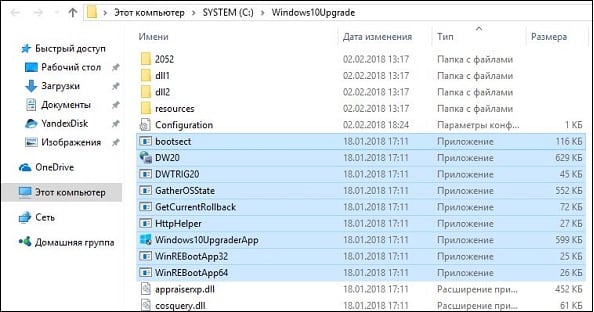
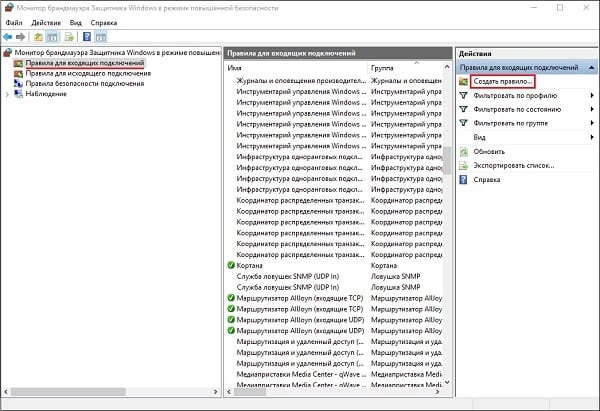

 and R at the same time to invoke the Run box.
and R at the same time to invoke the Run box.