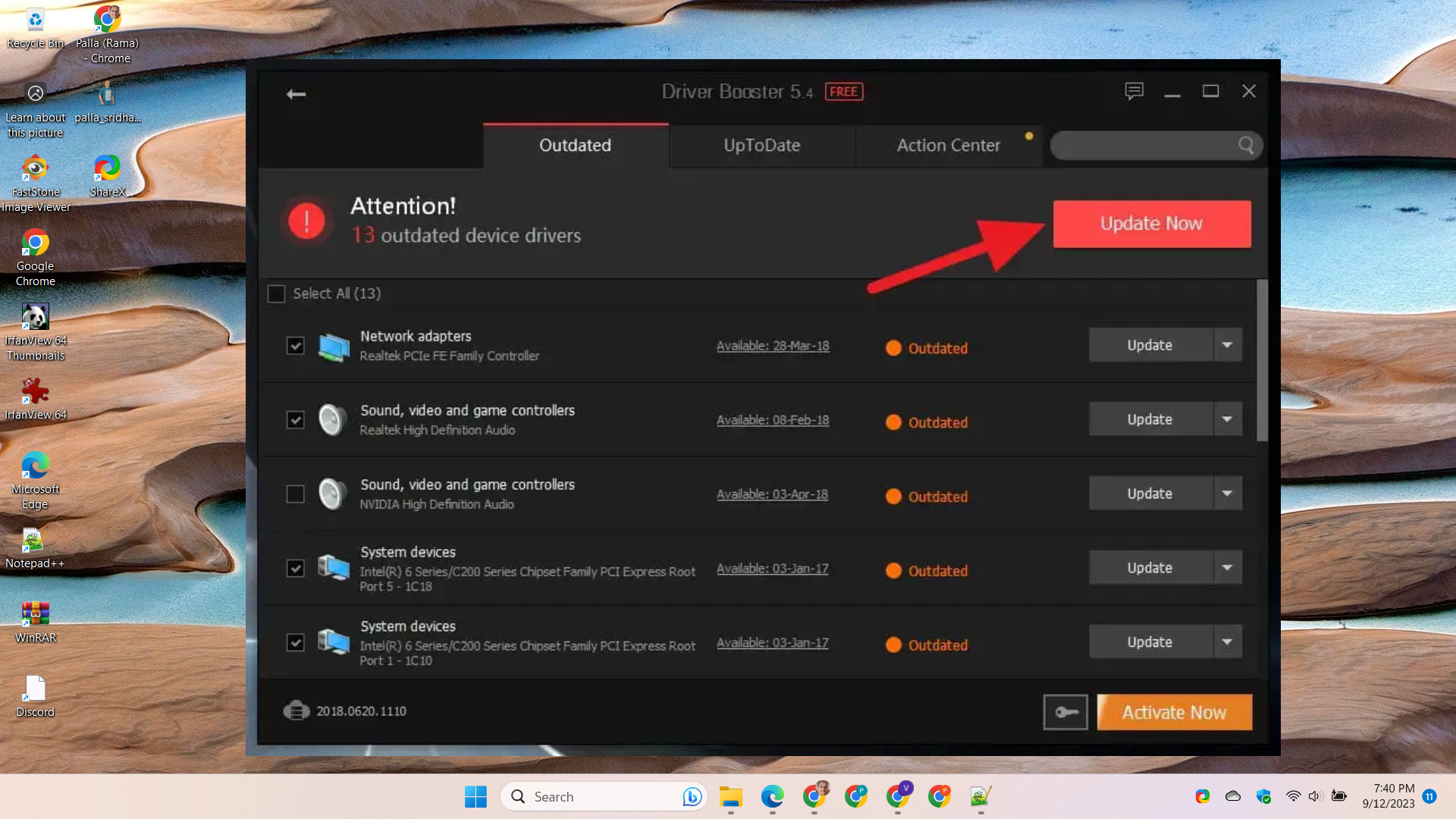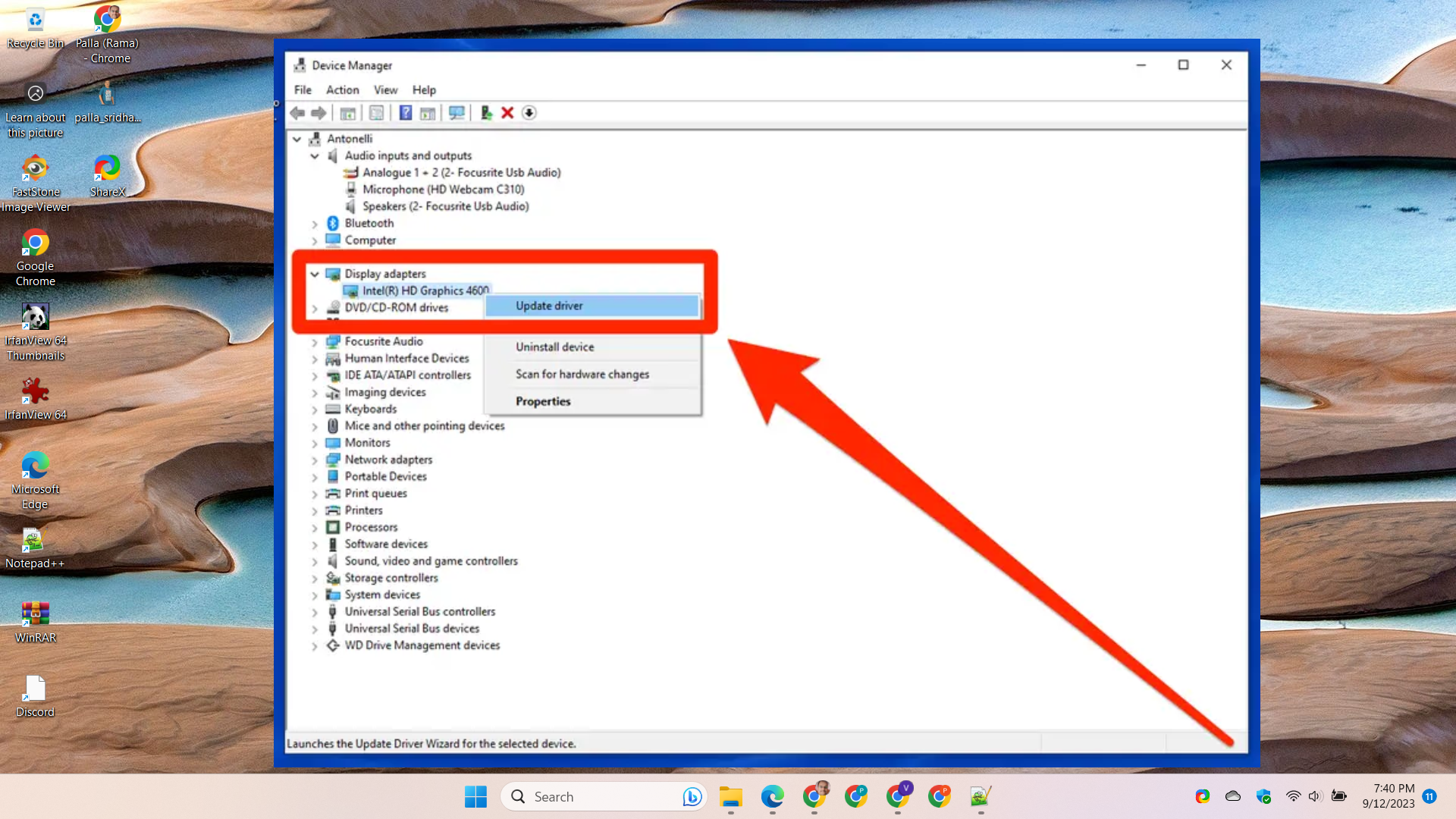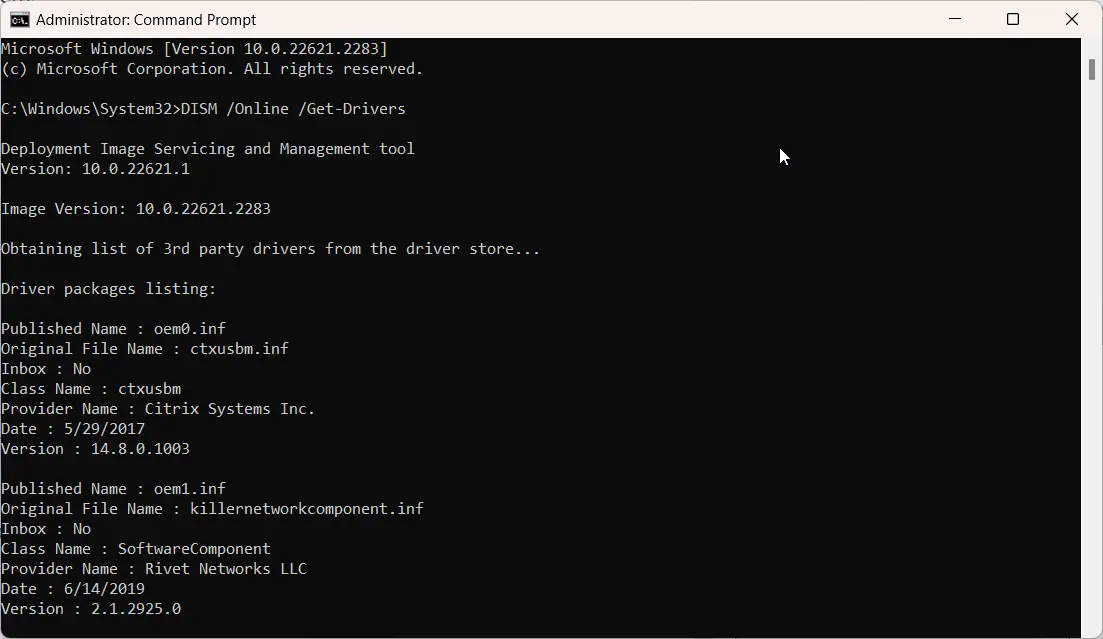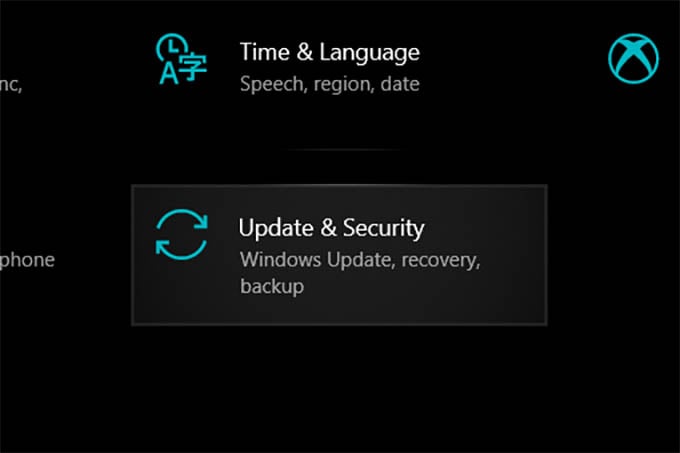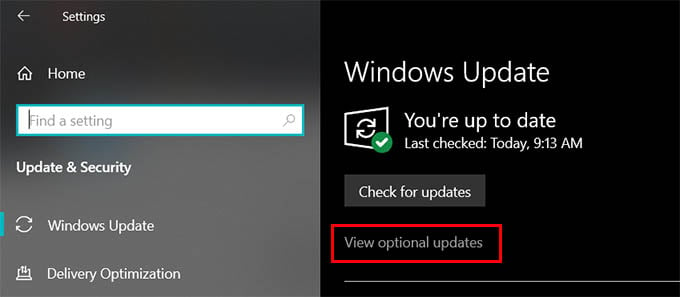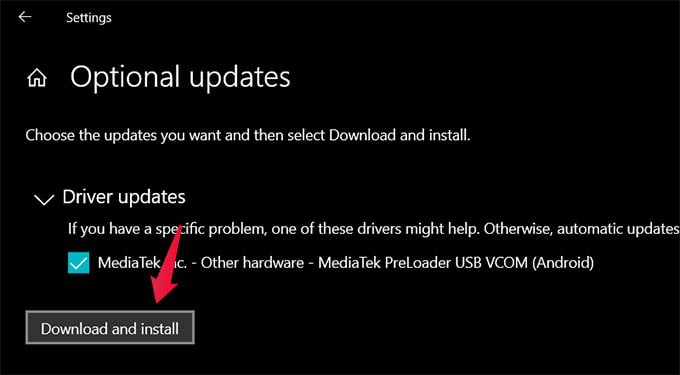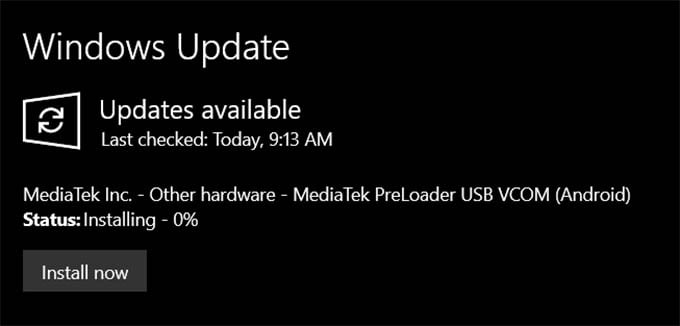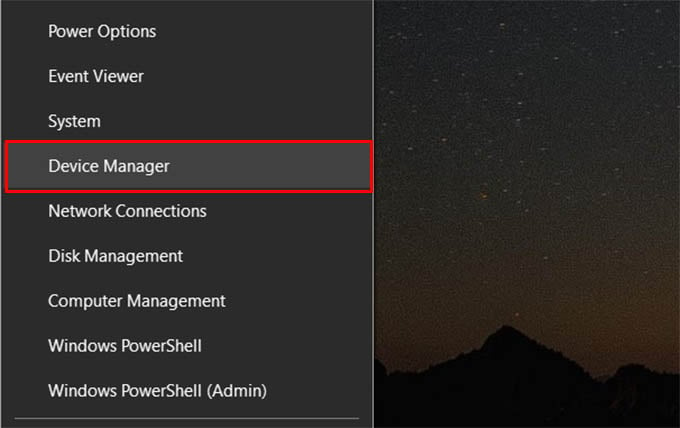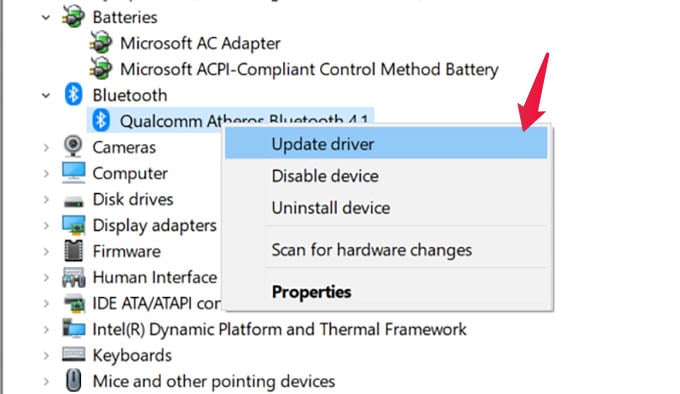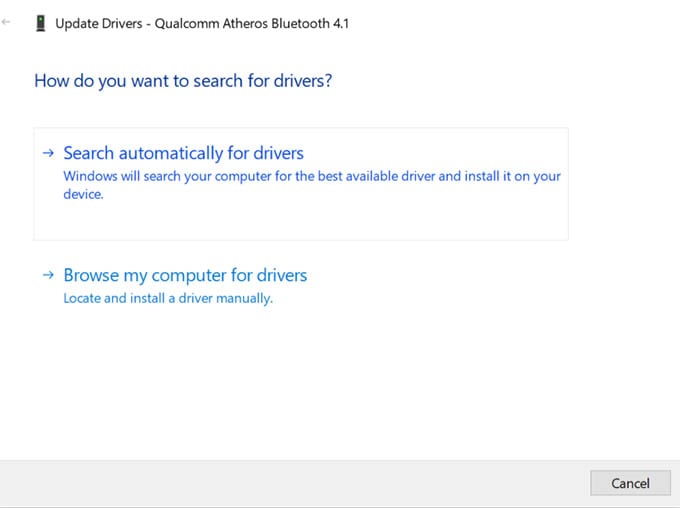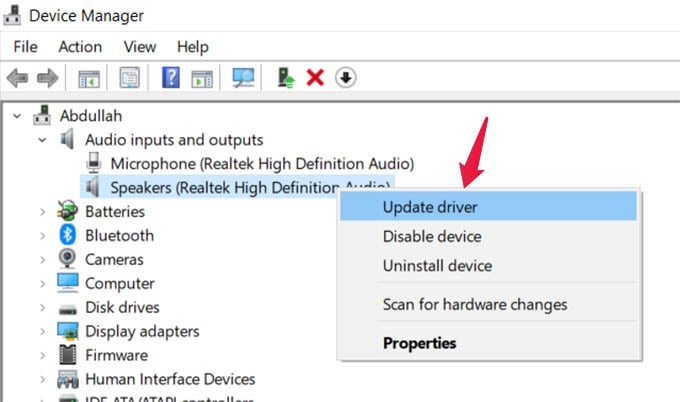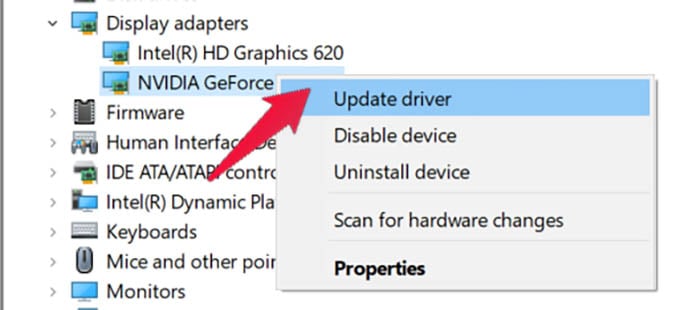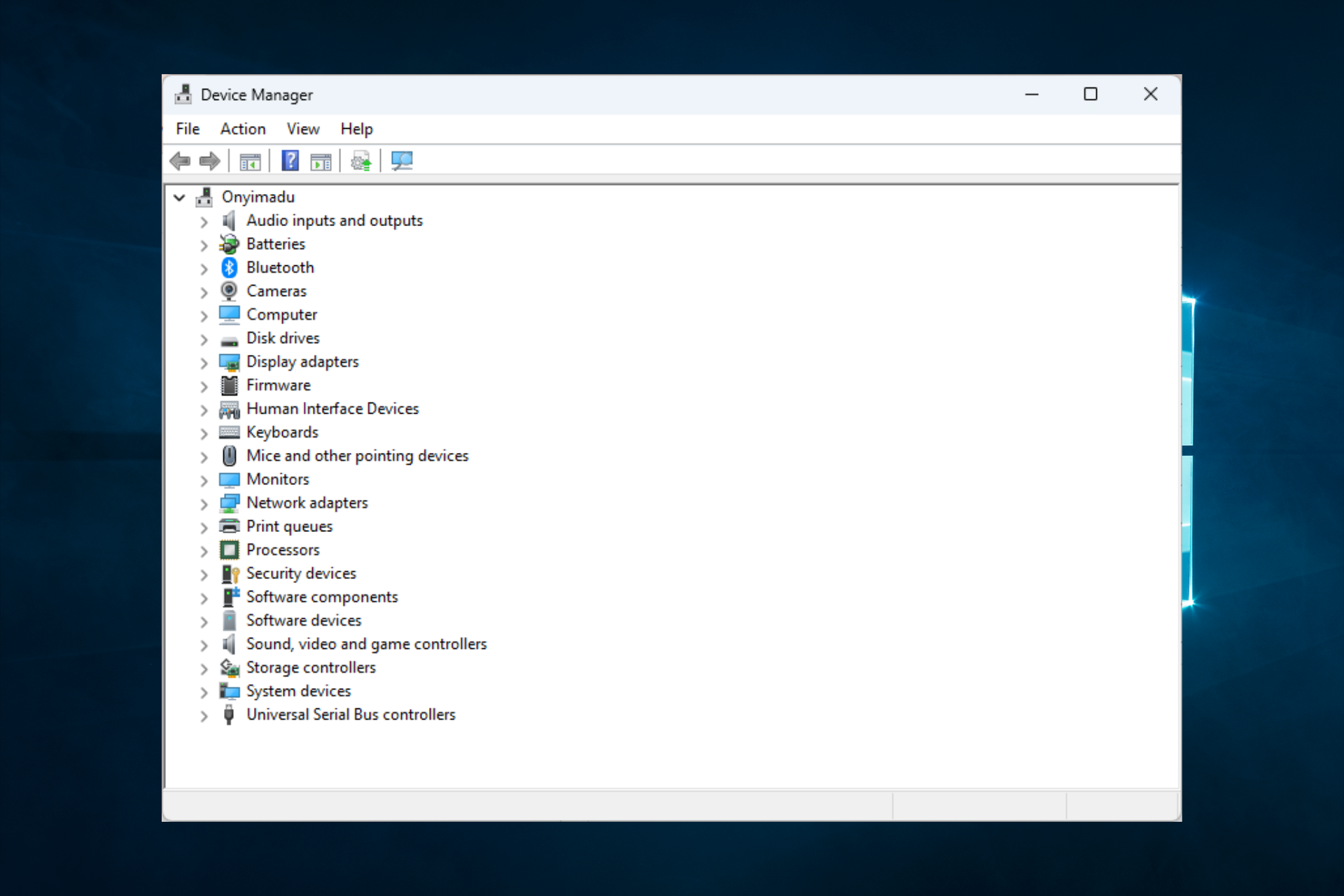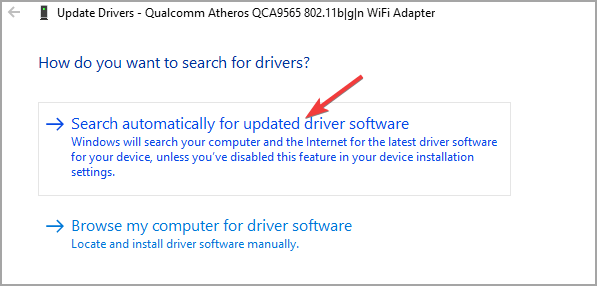Note: The best and safest way to get driver updates in Windows is always through Windows Update. If you are having problems with Windows Update, you might see if any of the links at Update Windows can help you out first.
Before you begin
Driver updates for Windows, along with many devices, such as network adapters, monitors, printers, and video cards, are automatically downloaded and installed through Windows Update. You probably already have the most recent drivers, but if you’d like to manually update or reinstall a driver, here’s how:

Update the device driver
-
In the search box on the taskbar, enter device manager, then select Device Manager.
-
Select a category to see names of devices, then right-click (or press and hold) the one you’d like to update.
-
Select Search automatically for updated driver software.
-
Select Update Driver.
-
If Windows doesn’t find a new driver, you can try looking for one on the device manufacturer’s website and follow their instructions.
Reinstall the device driver
-
In the search box on the taskbar, enter device manager, then select Device Manager.
-
Right-click (or press and hold) the name of the device, and then select Uninstall.
-
Restart your PC.
-
Windows will attempt to reinstall the driver.
More help
If you can’t see the desktop and instead see a blue, black, or blank screen, see Troubleshoot blue screen errors or Troubleshoot black or blank screen errors.
Check for Windows updates
Need more help?
Want more options?
Explore subscription benefits, browse training courses, learn how to secure your device, and more.
Communities help you ask and answer questions, give feedback, and hear from experts with rich knowledge.
Download Windows Speedup Tool to fix errors and make PC run faster
In this post, we will show you how to update Drivers in Windows 11/10. You can use Device Manager, Windows Update, third-party software or update it manually. As an example, we will see how to update the USB drivers. A device driver is essentially a piece of software designed for a specific operating system like Windows 10. The OS uses it to communicate with other hardware devices. While Windows Update will update your computer system including the Device Drivers automatically, there may be a time when you may have to, on your own, update your drivers, if you are facing issues.
You can correctly & properly update device drivers in Windows 11/10 in the following ways:
- Using Windows Update
- Using Device Manager
- Using Driver Update software
- Manually download & run the driver update setup file.
Let us take a look at these four ways.
1] Using Windows Update
You can now run Windows Updates and see if any driver updates are available under Optional Updates. It’s a quicker and easier way.
To check the Driver and Optional Updates available to your system:
- Open Settings (Win + I)
- Navigate to Settings > Update & Security > Windows Update
- Right under it, look for a clickable link—View optional updates.
- Under Driver Updates, a list of updates will be available, which you can choose to install if you are facing an issue manually.
This feature is useful as you can see all the driver updates that are available for your system here in one place. If you have a specific problem because of an outdated driver; then, you can choose to install it from here.
2] Using Device Manager
Right-click on the Start button to open the WinX Menu.
Select Device Manager to open the following tool.
Here you can uninstall, disable, rollback or update Device Drivers.
Now identfy the Driver you want to update. As an examplae here, we will opt to update the USB Driver.
So locate the Universal Serial Bus controller and double-click on it to expand it.
You will see various USB drivers installed. Select the one you want to update and right-click on it.
The menu will show you the option to Update driver. Select it to open the following wizard.
You may opt for either one of these:
- Search automatically for updated driver software
- Browse my computer for driver software.
It is recommended to select Search automatically for updated driver software and let Windows identify, download and install the driver.
If an update is found, Windows will download and install it. But if no update is found, you will see the following screen.
You may click on OK and exit or select Search for updated drivers on Windows Update.
If you have the driver file on your computer, you can select Browse my computer for driver software.
Select the driver software file on your hard disk and click OK to proceed.
There is another way. You can right-click on the Driver and select Properties to open the following window.
Click open the Driver tab, and you will see the button to Update Driver. You can use this way too.
Read: How to manually install a Driver using a .INF File.
UPDATE: In Device Manager, when a user selects Update driver:
- In Windows 10, version 1909 and earlier, Windows installs the highest-ranking driver from Windows Update, regardless of whether it is classified as Automatic or Manual.
- Starting in Windows 10 version 2004, Windows only searches the local computer. When it fails to find a driver, Device Manager shows a button labeled Search for updated drivers on Windows Update, which opens the Settings app to the Windows Update page. To find this button, right-click a device and select Properties. On the Driver tab, select Update Driver and then Search automatically for drivers.
3] Using Driver Update software
While there are several free Driver Update software available that will help you update all drivers at the same time, we do not recommend this method, as things have been known to mess up. In any case, should you opt to use this method, do create a system restore point first.
4] Manually download & run the driver update setup file
This post shows where to download drivers for Windows 11/10 from the official manufacturer’s websites. It also links to official tools you can use to download driver updates. This is also a safe route to use.
So in short:
Follow one of the methods below to update your device drivers:
- You may check for Driver & Optional Updates via Windows Update to update your drivers
- You may visit the manufacturer’s site to download the drivers.
- Use a free driver update software
- If you have the INF driver file already on your computer then:
- Open Device Manager.
- Click the driver category to expand the menu.
- Then choose the relevant driver and right-click on it.
- Select Update Driver.
- Follow the on-screen wizard to finish updating your audio drivers.
I hope you find this post helpful.
These posts will show you how to:
- Install WiFi drivers
- Update Chipset drivers
- Install or update Graphics Drivers
- Update Bluetooth drivers
- Download Surface drivers & firmware
- Download Realtek HD Audio driver
- Download TAP-Windows adapter drivers
- Download NVIDIA drivers.
Anand Khanse is the Admin of TheWindowsClub.com, a 10-year Microsoft MVP (2006-16) & a Windows Insider MVP (2016-2022). Please read the entire post & the comments first, create a System Restore Point before making any changes to your system & be careful about any 3rd-party offers while installing freeware.
Having the latest drivers for all your hardware is key for maximum performance and stability on a Windows PC. But updating drivers one by one is tedious and time-consuming. In this post, we provide a foolproof guide to updating all device drivers at the same time using the best driver updater tools.
- Why Update All Drivers Simultaneously?
- Best Driver Updater Tools
- Step-By-Step Instructions
- How to Update Device Drivers at once in Windows 11
- How to Update all Drivers at once Windows 10
- How to Update all Drivers at once with Command
- Conclusion
Why Update All Drivers Simultaneously?
Mass updating all drivers together versus individually has some key advantages:
- Saves huge amounts of time and effort compared to manual updates.
- Ensures device drivers get updated without missing any.
- Avoids potential conflicts from incremental driver updates.
- Often fixes many device problems/errors in one go.
- Requires just a single system restart to complete the process.
As long as you use reputable driver update software, updating all drivers in bulk is safe, convenient and straightforward.
Specialized driver updater utilities automate the process of detecting and mass updating outdated or broken drivers. The top options include:
- IObit Driver Booster – Most popular driver updater with 4,500,000+ driver database.
- SlimWare Utilities – Lightweight program with broad driver support.
- Tweakbit PCRepairKit – All-in-one system optimizer with driver updating.
- Auslogics Driver Updater – User-friendly interface for beginners.
These tools make updating all drivers at once easy with a few clicks.
Step-By-Step Instructions
Follow these simple steps to bulk update drivers using driver updater software:
- Download and install an updater tool like Driver Booster.
- Open the program and click Scan to detect outdated drivers.
- Check the list and click Update All to bulk upgrade drivers.
- Restart your PC when prompted to complete installation.
- Verify updated driver versions in Device Manager.
That’s all there is to it! Keeping drivers updated with specialized tools is easy and hassle-free.
How to Update Device Drivers at once in Windows 11
Here are the steps to update all device drivers at once in Windows 11:
- Open Windows Update settings (Settings > Windows Update).
- Click on “Check for updates“. Windows will look for any available driver and Windows updates.
- On the Windows Update screen, click “Download and install now” to download all pending driver and software updates.
- Once the downloads complete, click “Restart now” to install the updates. Restarting is required to finalize driver installations.
- An alternative is to use Device Manager to update drivers:
- Open Device Manager > Select each device > Right click and select “Update driver“.
- For each device, choose “Search automatically for updated driver software“.
- Windows will install any available driver updates one by one.
- Restart your PC when prompted to finish the installation process.
- You can also use third party driver updater tools to mass detect and update all drivers at once.
Following these steps will ensure all your device drivers are up-to-date on Windows 11 using either Windows Update or Device Manager. Restarting is key to complete any driver installations.
Updating all drivers at once on Windows 10 is fairly similar to Windows 11, but there are some key differences:
On Windows 10:
- Open Windows Update settings and click “Check for updates” to detect driver updates.
- On the update screen, click “Download and install” to update all drivers.
- You can also update drivers individually through Device Manager.
- Use DISM and PowerShell commands to check for or install driver updates.
- Third party tools like IObit Driver Booster also work on Windows 10.
Key Differences:
- Windows Update streamlined bulk driver updates on Windows 10, more difficult on Windows 11.
- Need third party tools for one-click updating of all drivers on Windows 11.
- More steps involved to update all drivers individually through Device Manager on Windows 11.
How to Update all Drivers at once with Command
Here are a few methods to update all drivers at once using commands on Windows:
Using Windows Update Command
Open an elevated Command Prompt and run:
wuauclt /detectnowThis detects Windows updates including driver updates. Then run:
wuauclt /updatenowTo download and install available updates including drivers.
Using DISM Command
Run DISM command to check for driver updates:
DISM /Online /Get-DriversTo install updates for all drivers, run:
DISM /Online /Add-Driver /NoRestart /Driver:C:\DriverFolder\*.infReplace C:\DriverFolder\ with the location of downloaded drivers.
Using PowerShell Script
Use a PowerShell script to iterate through devices and update drivers:
$devices = Get-CimInstance -ClassName Win32_PnPEntity | Where-Object {$_.PNPClass -like "Driver"}
foreach ($device in $devices) {
Update-Driver -Name $device.Name
}This automatically finds and attempts to update all drivers.
Be sure to restart your PC for driver updates to take effect after using these commands.
Conclusion
Updating all hardware drivers simultaneously using automated software ensures peak PC performance. Follow this guide and keep drivers always up to date with just a few clicks. Just remember to use reputable driver updater tools for safe and smooth bulk updating. Your devices will function reliably.
Palla Sridhar is the writer and admin for WindowsTechIt.com. His primary focus is to write comprehensive how-tos and solutions guides for Windows 11, 10, Skype, Outlook, HDMI, Redmi, Facebook, Google, Tech Apps and LinkedIn.
Your PC requires the right drivers for each hardware for smooth functioning. Your PC will not work properly without the latest drivers. Some drivers may get outdated and you will need to install the latest driver update. If you are confused about this, we will show you how to update all drivers in Windows 10.
Let us see the best methods to update drivers in Windows 10, be it audio drivers or graphics drivers.
Content
- Update All Drivers Automatically in Windows 10
- Manually Update Drivers in Windows 10
- How to Update Audio Drivers in Windows 10 Manually
- How to Update Graphics Driver in Windows 10 Manually
Update All Drivers Automatically in Windows 10
If you are a long time Windows PC user, you must be remembering the old times when we all had to search for right drivers and install or update manually. Well, Windows 10 with the recent updates made it much easier.
Instead of installing driver files manually, Windows does it for you automatically. You can get to update drivers automatically along with the Windows 10 OS updates. However, you need to opt-in for the driver updates to get them with the Windows updates.
First, go to Windows 10 Settings by pressing Windows Key + I. This will open the Settings window.
From the settings, click on “Update & Security” option.
The next screen will show you available updates and the last updated date. If you see the “Check for updates” button, look for the “View optional updates” link. Click on it.
From the next screen, you will see the option “Driver updates.” Expand it and see the available driver updates for Windows 10 PC.
Select all the drivers you want to update and click on the “Download and Install” button below.
Windows 10 will download and update drivers on its own, and may ask you restart the PC.
Related: How to Stop an App from Using Cellular Data on Android
Manually Update Drivers in Windows 10
If the Windows 10 updates do not recognize a specific device and not getting you driver updates, here is a solution. We are going the classic way to update drivers in Windows 10.
If you are not familiar with the Device Manager window, here is how to update all drivers in Windows 10 from Device Manager manually.
Press Windows Key + X to open the Quick Link menu. From the menu, click on Device Manager.
The device manager window will show all categories of devices. Expand any of them and find the device you want to update the driver.
Right click the device and choose “Update Driver” option.
From the popup window, you can choose whether you want to update the driver from the internet automatically, or choose from a local driver file.
After updating, you should see the best performance of your PC with the latest drivers on. Make sure you restart your computer after updating drivers in Windows 10 manually.
Related: How to Fix Connected to WiFi but No Internet in Windows 10
How to Update Audio Drivers in Windows 10 Manually
Audio hardware on our PC also needs drivers to work properly, even if we do not usually notice. If you are looking to update audio drivers in Windows 10 PC manually, you can follow the above method to update drivers from Device Manager.
Confused which hardware to select from the Device Manager. If you want to update audio drivers, open Device Manager and select “Audio inputs and outputs” > Speakers to update drivers manually.
Related: 7 Best Ways to Fix Windows 10 Taskbar Not Working Error
How to Update Graphics Driver in Windows 10 Manually
Likewise, you can also update graphics drivers in Windows 10 manually from the Device Manager. Here is the quick step to see the driver versions and to update graphics driver in Windows 10.
Open Device Manager > Display Adapters > Select Your Graphics Card (Nvidia/AMD).
Related: 7 Best Budget Graphics Cards to Buy in 2021
You always need to update drivers in Windows PC to ensure smooth functioning. Sometimes, you have to update graphics driver to play games without any stutter or frame drops. Follow us for more helpful guides like this.
Disclosure: Mashtips is supported by its audience. As an Amazon Associate I earn from qualifying purchases.
Keeping your drivers up to date boosts your PC’s performance
by Ivan Jenic
Passionate about all elements related to Windows and combined with his innate curiosity, Ivan has delved deep into understanding this operating system, with a specialization in drivers and… read more
Updated on
- It’s crucial to update the drivers in Windows 10 because they are essential for the ecosystem.
- Every piece of hardware installed on your computer requires a proper driver to work correctly.
- The most effective way to keep them updated is to get the latest OS updates.
- Using Device Manager to get the latest ones is also one of the most popular procedures.
XINSTALL BY CLICKING THE DOWNLOAD
FILE
Drivers are an essential part of every Windows ecosystem. Without these invisible software packages, you can’t run your hardware as intended.
Thus, keeping them up to date is of essential value for all Windows Home and Professional users. You can update drivers in Windows 10 online, without the Internet, or even automatically. Let’s find out all the ways!
This article will show you the best ways of accomplishing a driver update.
Should I update all my drivers in Windows 10?
Every piece of hardware requires a proper driver to work correctly because drivers are the soul of every computer. If a particular component of your computer is missing or has an outdated driver, various problems may occur.
While updating all drivers is often essential, here are a few you must not skip:
- Display drivers – This driver is the software component that enables a computer to display images from a video card. This program is crucial because your video card isn’t used to its full potential.
- Controllers – You can find a list of vendors and drivers for devices that aren’t built into your motherboard on the controller drivers page.
- Network card drivers – To connect your computer to the internet, you need software called a network adapter driver. It would be best to keep your network adapter drivers up-to-date to prevent potential issues.
- Sound card drivers – A sound card and its accompanying driver software are responsible for managing the audio output of your PC. This sound card might be a separate piece of hardware slotted in via an expansion port or an integral part of the motherboard itself.
- Mouse drivers – To put it simply, a mouse cannot interact with a computer without a device driver known as a mouse driver. In most cases, the mouse driver will already be installed on your computer.
These are just to name a few. It is a best practice to keep your drivers updated, and now we will show you how. So, read on if you are wondering how to update Windows 10 drivers on HP, Lenovo, AMD, or Nvidia drivers.
How can I update drivers in Windows 10?
1. Via Windows Update
- Press Windows + I and click Updates & Security.
- Click on Windows Updates, and then on Check for updates on the right.
- Your PC will now check for driver updates in Windows 10 and install the available ones.
Microsoft has partnerships with more significant hardware manufacturers like Intel, Nvidia, AMD, etc. Therefore, these companies regularly release driver updates for their components via Windows Update.
How we test, review and rate?
We have worked for the past 6 months on building a new review system on how we produce content. Using it, we have subsequently redone most of our articles to provide actual hands-on expertise on the guides we made.
For more details you can read how we test, review, and rate at WindowsReport.
And the best part, you can update drivers on Windows 10 for free via Windows Update. So, if you’re rocking a newer Nvidia or ATI graphics card, check for Windows updates regularly to keep the device drivers up-to-date.
2. Use the Device Manager
1. Go to Search, type device, and open Device Manager.
2. You’ll now see the list of all your hardware listed in Device Manager.
3. To check for driver updates for any component, just right-click on it, and choose Update driver from the list of options.
4. Now, you will have two choices. You can select the first one if you want the system to automatically search for a driver. The second is for when you already downloaded a driver and so you will have to point its location
5. If a driver update is available, the wizard will automatically install it, if not, your driver is already up to date.
In case you don’t receive your driver updates via Windows Update, the most common way to check for driver updates is with the Device Manager.
You can manually update your drivers through it. This built-in tool allows you to separately update every driver for your devices.
It might take some time to check every single driver manually, but you can solve a lot of problems by doing that.
3. Install dedicated driver downloading software
There are various third-party tools that you can use to install the latest drivers on your Windows 10 computer automatically. However, professional driver updater software is one of the most efficient options.
You need to know from the start that a professional tool makes updating drivers simple, even for newbies. More precisely, the device runs automatically to find outdated drivers.
Most common Windows errors and bugs can result from faulty or incompatible drivers. An outdated system can lead to lags, system issues, or even BSoDs.
You can prevent these problems by using an automatic tool that will search and install the correct drivers on your computer with just a few clicks. That’s why we recommend you use Outbyte Driver Updater.
Here’s how to do it:
- Download and install the Outbyte Driver Updater app.
- Launch the software.
- Wait for the app to detect all incompatible drivers.
- Afterward, it will show you a list of the drivers found to select the ones to Update or Ignore.
- Click on Update & Apply Selected to download and install the newest versions.
- Restart your PC to ensure the applied changes.

Outbyte Driver Updater
Use this software and solve all driver-related issues from your PC.
Disclaimer: You may need to upgrade the app from the free version to perform specific actions.
- Nvidia drivers not installing in Windows 11
- How to update your graphics driver on Windows 10
- 5 best driver update software for Windows 10/11
- How to easily update drivers on Windows 11
- How to install older AMD drivers with ease
4. Update your drivers from the manufacturer’s website
Microsoft already has agreements with all the noteworthy manufacturers and provides the necessary drivers within regular Windows updates. However, some manufacturers can release special updates to tweak specific problems in some exceptional cases.
In most cases, these versions will also be released via updates for your PC, but there seems to be no harm in checking for driver updates on the manufacturer’s website as long as it’s a trusted brand. The drivers can usually be found on the Support page.
Here are the official driver download links for the most common drivers used on Windows PCs:
- NVIDIA driver updates
- AMD driver updates
- Intel driver updates
- HP driver updates
- Dell driver updates
- Lenovo driver updates
5. Use the Compatibility Mode
- Locate the driver installation program on your computer or a media (CD/DVD).
- Right-click on the program’s setup file (an executable file usually has the word set up in its name), and select Troubleshoot compatibility.
- The Program Compatibility Troubleshooter will look for any problems.
- Click on Troubleshoot program.
- Now select which is the problem with the program. If the driver worked fine in a previous version, select the first option and click Next.
- Choose the Windows version where the driver worked fine, and click Next. We selected Windows 7 in our example.
- Now click on Test the program and then hit Next again.
- Now follow the instructions to install the drivers as you usually do.
- Finally, you can save these settings if the installation and the drivers work fine.
In the unlikely event that you fail to update your drivers with the previous methods, there is still the option to troubleshoot compatibility. This is a way to convince older drivers to work on a supported version of Windows.
6. Via BIOS
- Download the latest BIOS (or UEFI) from the manufacturer’s website.
- The BIOS update file is usually in a .exe format, so you can copy it on a bootable USB flash drive. (Make sure you unzip the file before the move and double-check that there is no other file stored on the industry).
- The next step is to insert the USB stick into the system.
- To activate the booting sequence, press and hold the power button a few times.
- Choose Troubleshoot.
- Click Advanced options and select UEFI Firmware Settings.
- Finally, select Restart and use the menus to update the BIOS / UEFI.
As you can see, updating the drivers through BIOS is closely linked to flashing the BIOS itself.
We know that handling the BIOS can be daunting, but an expert guide for updating the BIOS is all you need. Nevertheless, we recommend using this method as the last resort as it is both risky and time-consuming.
These are the different ways to update the device drivers in Windows 10. Of course, you can always use any method that seems most accessible, but all of them are guaranteed to work and get you the latest drivers for HP, Dell, and other manufacturers.
Do not hesitate to refer to our above tips and update drivers in Windows 10 in no time. Let us know how the procedure went for you in the comments below.