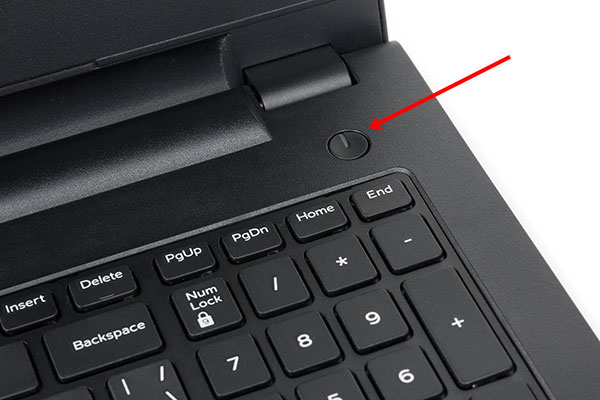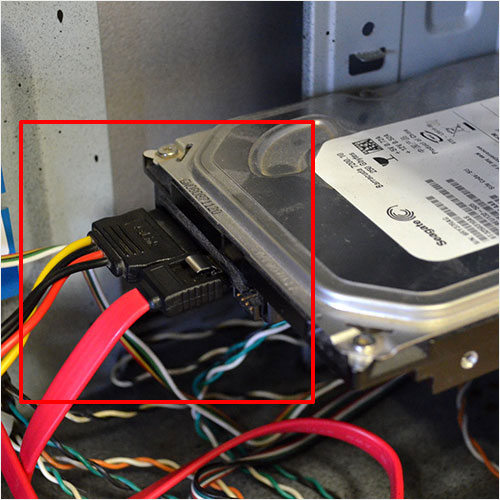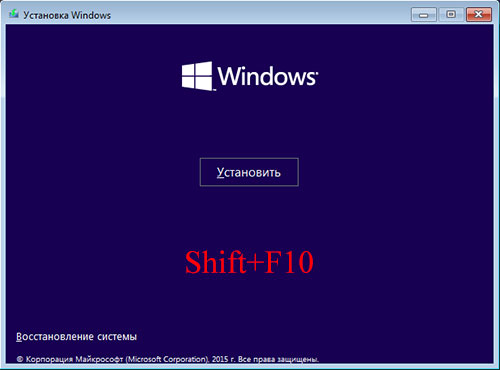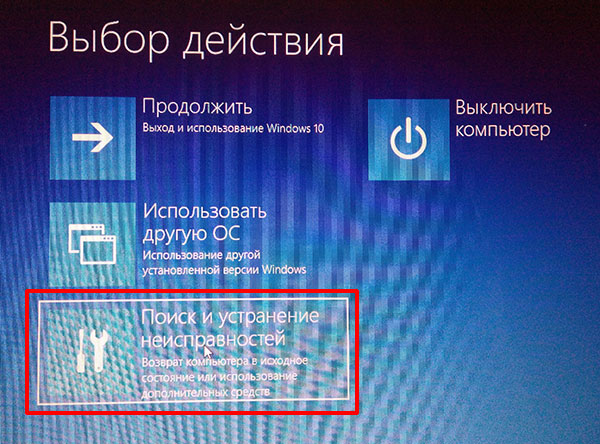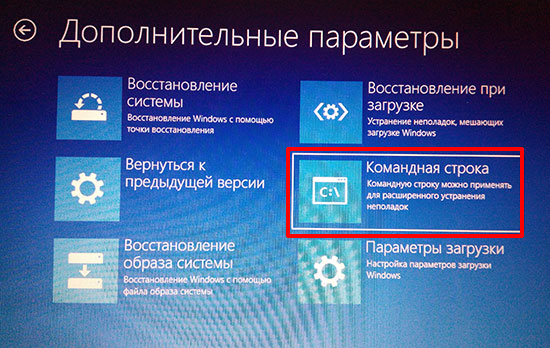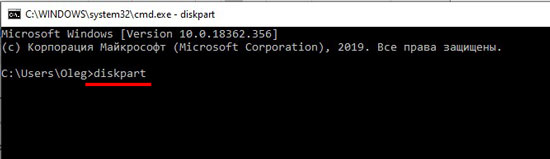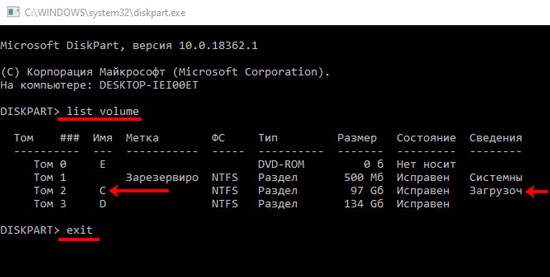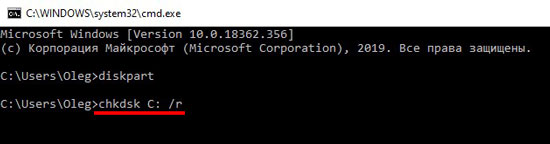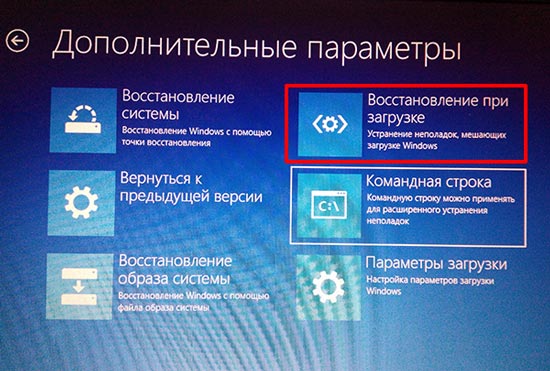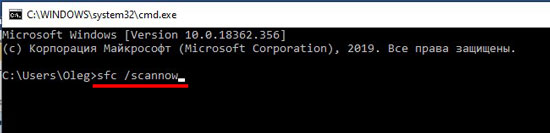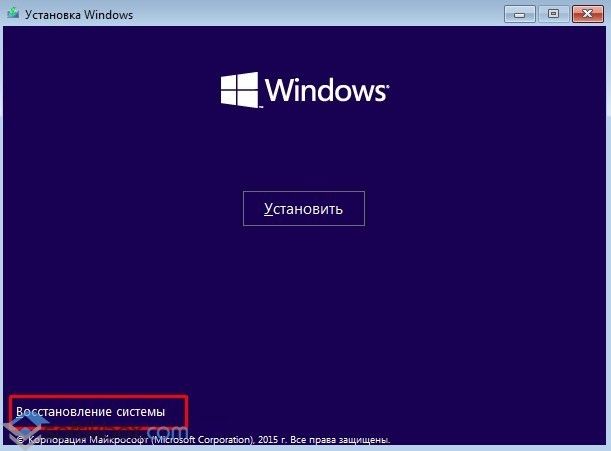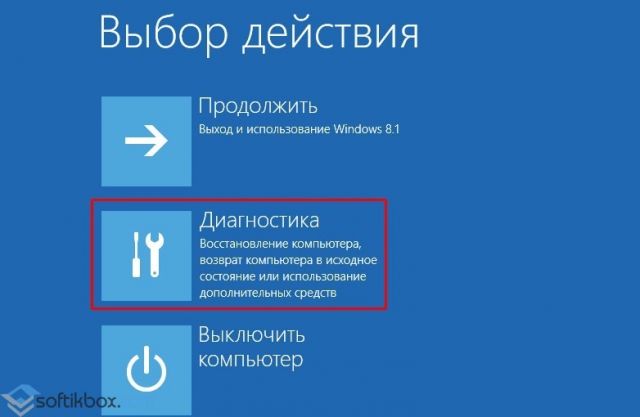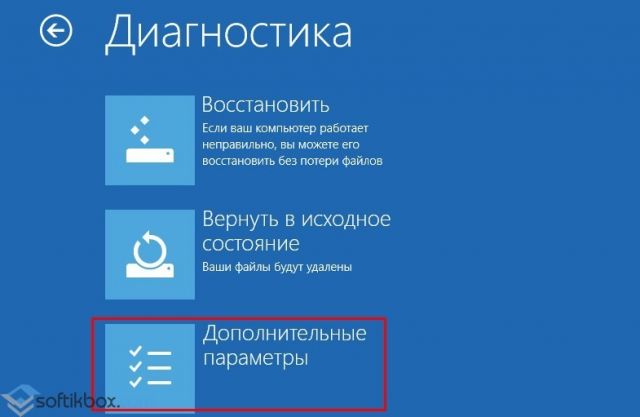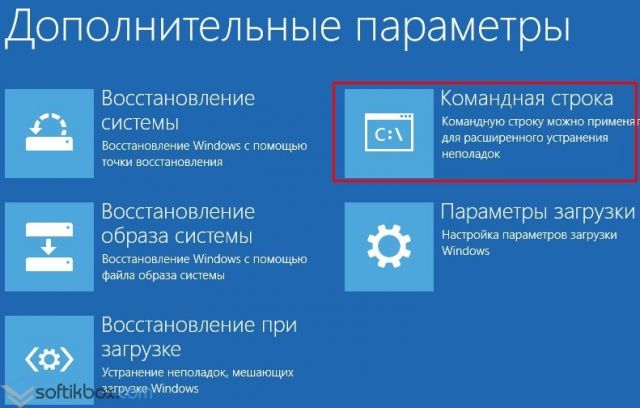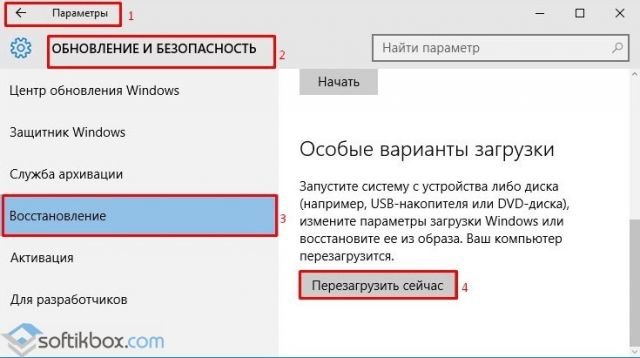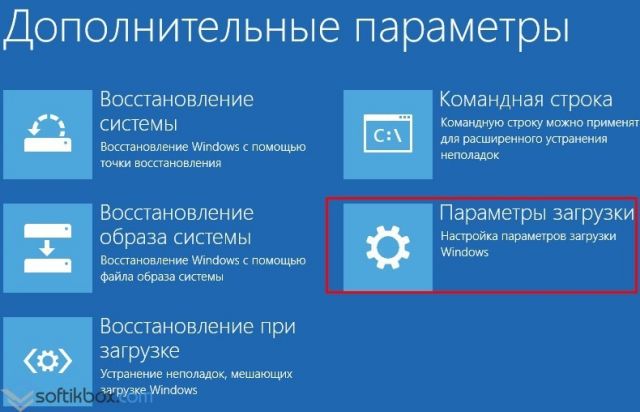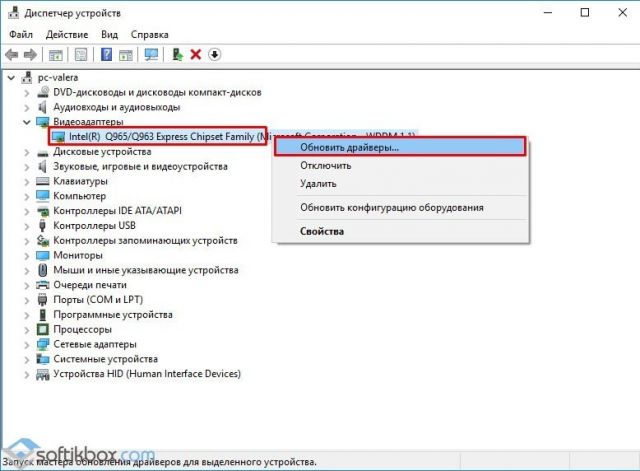В этой инструкции пошагово описаны несколько способов исправить ошибку UNMOUNTABLE BOOT VOLUME в Windows 10, один из которых, надеюсь, окажется работоспособным в вашей ситуации.
Как правило, причинами ошибки UNMOUNTABLE BOOT VOLUME в Windows 10 являются ошибки файловой системы и структуры разделов на жестком диске. Иногда возможны и другие варианты: повреждения загрузчика Windows 10 и системных файлов, физические неисправности или плохое подключение жесткого диска.
Исправление ошибки UNMOUNTABLE BOOT VOLUME
Как было отмечено выше, наиболее частая причина ошибки — проблемы с файловой системой и структурой разделов на жестком диске или SSD. И чаще всего помогает простая проверка диска на ошибки и их исправление.
Сделать это, с учетом того, что Windows 10 не запускается с ошибкой UNMOUNTABLE BOOT VOLUME, можно, загрузившись с загрузочной флешки или диска с Windows 10 (8 и 7 тоже подойдут, несмотря на установленную десятку, для быстрой загрузки с флешки проще всего использовать Boot Menu), а затем выполнив следующие шаги:
- Нажать клавиши Shift+F10 на экране установки, должна появиться командная строка. Если не появится, на экране выбора языка выберите «Далее», а на втором экране внизу слева – «Восстановление системы» и найдите в средствах восстановления пункт «Командная строка».
- В командной строке введите по порядку команды
- diskpart (после ввода команды нажмите Enter и подождите, когда появится приглашение к вводу следующих команд)
- list volume (в результате команды вы увидите список разделов на ваших дисках. Обратите внимание на букву раздела, на котором установлена Windows 10, она может отличаться от привычной буквы C во время работы в среде восстановления, в моем случае на скриншоте это буква D).
- exit
- chkdsk D: /r (где D – буква диска из шага 4).
Выполнение команды проверки диска, особенно на медленном и объемном HDD может занять очень продолжительное время (если у вас ноутбук, убедитесь, что он подключен к розетке). По завершении, закройте командную строку и перезагрузите компьютер с жесткого диска — возможно, проблема будет исправлена.
Подробнее: Как проверить жесткий диск на ошибки.
Исправление загрузчика
Также может помочь автоматическое исправление загрузки Windows 10, для этого потребуется установочный диск (флешка) Windows 10 или диск восстановления системы. Загрузитесь с такого накопителя, затем, если используется дистрибутив Windows 10, на втором экране, как это было описано в первом способе, выберите «Восстановление системы».
Дальнейшие шаги:
- Выберите пункт «Поиск и устранение неисправностей» (в более ранних версиях Windows 10 — «Дополнительные параметры»).
- Восстановление при загрузке.
Дождитесь, когда будет завершена попытка восстановления и, если всё пройдет успешно, попробуйте запустить компьютер или ноутбук как обычно.
Если способ с автоматическим восстановлением загрузки не сработал, попробуйте способы сделать это вручную: Восстановление загрузчика Windows 10.
Дополнительная информация
Если предыдущие способы не помогли исправить ошибку UNMOUNTABLE BOOT VOLUME, то следующие сведения могут оказаться полезными:
- Если вы перед появлением проблемы подключали USB накопители или жесткие диски, попробуйте отключить их. Также, если вы разбирали компьютер и производили какие-либо работы внутри, перепроверьте подключение дисков как со стороны самого диска, так и со стороны материнской платы (лучше — отключите и заново подключите).
- Попробуйте выполнить проверку целостности системных файлов с помощью sfc /scannow в среде восстановления (как это сделать для не загружающейся системы — в отдельном разделе инструкции Как проверить целостность системных файлов Windows 10).
- В том случае, если перед появлением ошибки вами использовались какие-либо программы для работы с разделами жестких дисков, вспомните, что именно делалось и можно ли откатить эти изменения вручную.
- Иногда помогает полное принудительное выключение долгим удерживанием кнопки питания (обесточивание) и последующее включение компьютера или ноутбука.
- В той ситуации, когда ничто не помогло, при этом жесткий диск исправен, могу лишь рекомендовать выполнить сброс Windows 10, если это возможно (см. третий способ) или выполнить чистую установку с флешки (чтобы сохранить свои данные просто не форматируйте жесткий диск при установке).
Возможно, если вы расскажете в комментариях, что предшествовало появлению проблемы и при каких обстоятельствах ошибка проявляет себя, я смогу как-то помочь и предложить дополнительный вариант для вашей ситуации.
Несмотря на все усилия компании Microsoft по созданию «идеальной операционной системы», добиться этого по вполне понятным причинам не удалось. В ОС Windows 10 по-прежнему регулярно возникают ошибки – внезапные и, на первый взгляд, беспричинные.
И в данной статье мы расскажем об одной из таких ошибок с текстом «UNMOUNTABLE_BOOT_VOLUME», рассмотрим причины ее возникновения и возможные способы решения проблемы
Почему возникает системный сбой с кодом 0x000000ed?
Итак, рассматриваемый системный сбой «UNMOUNTABLE_BOOT_VOLUME» является представителем «BSOD», то есть, это критическая ошибка, более известная как «синий экран смерти».
«UNMOUNTABLE_BOOT_VOLUME» сигнализирует о наличие ошибок в файловой системе и структуре разделов жёсткого диска, или о возможных проблемах с загрузчиком Windows 10.
Подобные проблемы могут быть следствием огромного количества событий/действий, например:
- некорректное завершение работы операционной системы;
- используемое оборудование несовместимо с операционной системой Windows 10;
- наличие ошибок в работе жёсткого диска или его неисправность;
- некорректная работа или повреждение оперативной памяти;
- наличие вирусной активности, которое привело к повреждению системных файлов.
Так как данная ошибка возникает при загрузке операционной системы, это создаёт некоторые трудности для её решения. Эти затруднения связаны с тем, что потребуется загрузочная флешка или диск с образом операционной системы Windows 10/8/7.
Как исправить код остановки UNMOUNTABLE_BOOT_VOLUME?
Проверка и восстановление системных файлов
Принцип данного метода решения проблемы заключается в работе сканера «sfc/scannow», который требуется запустить следующим образом:
- Вставьте загрузочный носитель и с помощью «Boot Menu» загрузитесь с него;
- При появлении экрана установки нажмите «Shift+f10» для вызова командной строки;
- Если вызвать консоль не удалось, нажмите «Далее» и на шаге с кнопкой «Установить» нажмите «Восстановление системы» (нижний левый угол);
- Когда консоль командой строки будет открыта, выполните команду «diskpart» и «list volume».
Данная команда откроет список имеющихся разделов все подключенных дисков с указанием: Том, Имя, Метка, Файловая система, Тип, Размер и Состояние — среди них необходимо найти системный раздел диска.
Особое внимание следует обратить на Имя, Файловую систему и Размер: с помощью данной информации нужно определить системный диск и запомнить присвоенное ему имя (так как оно может отличаться от присвоенной буквы, отображаемой при работающей операционной системе).
Для окончания работы с утилитой «diskpart» выполните команду «exit».
Не закрывая консоль командной строки, введите и выполните «chkdsk A: /f /r», где «А» — это буква раздела системного диска, «f» и «r» — это параметры активации поиска и автоматического исправления повреждённых секторов и ошибок.
Учтите, что проверка раздела системного диска может занять длительное время, и крайне нежелательно прерывать работу утилиты в период сканирования.
После появления уведомления о завершении проверки и исправления ошибок, следует перезагрузить компьютер и проверить работу операционной системы.
Восстановление загрузчика
Данный вариант предполагает исправление/восстановление штатного варианта загрузчика операционной системы.
Начальные действия здесь выполняются аналогично представленному выше алгоритму, после чего откройте консоль командной строки и последовательно выполните две команды: «Bootrec.exe/FixMbr» и «Bootrec.exe/FixBoot».
Далее закройте консоль и перезагрузите компьютер.
Возможно применение и альтернативного варианта исправления загрузчика:
- Загрузите ОС с установочного носителя операционной системы и перейдите в режим «Восстановление системы».
- В разделе «Выбор действия» выберите «Поиск и устранение неисправностей».
- На следующем этапе «Дополнительные параметры» выберите параметр «Восстановление при запуске».
- Дождитесь завершения работы среды восстановления и проверьте работоспособность операционной системы.
Дополнительные варианты
Принимая во внимание основополагающие причины возникновения рассматриваемой ошибки, можно привести следующие возможные варианты исправления системного сбоя «UNMOUNTABLE_BOOT_VOLUME»:
- Причина возникновения ошибки с кодом остановки 0x000000ed может быть связана с физическим подключением. Отключите все подключенные внешние носители, восстановите порядок загрузки дисков по умолчанию и проверьте корректность подключения компонентов системного блока (оперативная память, жёсткий диск).
- Проверьте целостность системных файлов утилитой «sfc/scannow» (по аналогии с вышеописанными вариантами работы со средой восстановления Windows 10).
- Полностью отключите компьютер и на некоторое время отсоедините все элементы от электропитания, сбросив тем самым имеющее статическое электричество.
Заключение
К сожалению, на этом конкретизированные варианты решения ошибки «UNMOUNTABLE_BOOT_VOLUME» заканчиваются.
Специфика данной проблемы во многом связана с тем, что отсутствует возможность запуска операционной системы, а это, в свою очередь, существенно ограничивает поиск возможных вариантов решения.
В большинстве случаев «BSOD» с ошибкой Unmountable boot volume появляется из-за поврежденной файловой системы или поврежденных файлов Windows 10, 8, 7 или XP, неисправности жесткого диска, неправильных настроек BIOS и прочих компонентов.
Что делать и как исправить ситуация я расскажу ниже.
Содержание статьи
- Причины, вызывающие сбой
- Использование загрузочного носителя
- Восстановление загрузчика
- Проверка жесткого диска
- Сканирование на вирусы
- Проверка оперативной памяти
- Удаление последних обновлений
- Альтернативные варианты
- Видео инструкция
- Комментарии пользователей
Причины, вызывающие сбой
Перед тем, как приступать к более сложным действиям, предлагаю испробовать простые способы решения проблемы.
- Отключите от компьютера или ноутбука второстепенные устройства, такие как флешка, сканер, принтер, фотоаппарат и т.д. Возможно дело в конкретном оборудовании или его драйвере.
- Используйте принудительное отключение ПК. Для этого зажмите кнопку выключения и дождитесь пока устройство выключится. Затем снова его включите.
- Если удается запустить ОС в безопасном режиме, то запустите командную строку и выполните — sfc /scannow. Таким образом будут исправлены имеющиеся неполадки с важными файлами Windows и код остановки unmountable boot volume будет устранен.
- Сбросьте основные настройки через BIOS. Для этого войдите в параметры биос и найдите пункт «Load Fail-Safe Defaults» (или аналогичный), сохраните настройки и перезапустите ПК. Еще один вариант – вынуть батарейку BIOS на материнской плате, включить ПК, затем снова его выключить и вставить батарею обратно. Если батарея питания старая и вы давно ее не меняли, то она могла исчерпать свои ресурсы, тогда потребуется ее замена.
- Измените режим работы HDD через BIOS. С IDE на AHCI или наоборот.
Если ОС не загружается даже в безопасном режиме, то потребуется загрузочный накопитель с Windows.
Использование загрузочного носителя
Исправить unmountable boot volume вызываемую ошибками на стороне файловой системы можно с помощью загрузочного носителя. Поэтому создайте его и затем сделайте следующее:
- Начните стандартную процедуру установки Windows. Только устанавливать мы ее не будем.
- В окне установки нажмите комбинацию «Shift+F10», после чего отобразится командная консоль. Если этого не произошло, то выберите язык и нажмите «Далее». Затем в нижней части окна щелкните по тексту «Восстановление системы».
- Перейдите в подраздел «Поиска и устранения неисправностей» и откройте «Командную строку».
- Введите команду — diskpart и нажмите «Enter». Следом выполните — list volume.
- Отобразится список всех разделов. Найдите тот диск, на котором установлена Windows. Его буква может отличаться от той, что вы помните. Поэтому при поиске берите во внимание объем тома.
- Выполните – exit.
- Следующим шагом станет выполнение — chkdsk D: /r. Где «D» это буква тома с операционной системой.
Сразу после этого начнется автоматическая диагностика файловой системы. Продолжительность процедуры зависит от объема HDD и от скорости его работы. На исправном и быстром накопителе она длится не более 30-60 минут.
По окончанию процедуры перезагрузите компьютер. Скорее всего проблема будет решена.
Дополнительно рекомендую прочитать про другие способы диагностики и устранения сбоев.
Восстановление загрузчика
Также устранить синий экран unmountable boot volume можно с помощью восстановления загрузочной области Windows 10, 8.
- Обзаведитесь установочным диском и загрузитесь с него.
- Щелкните по пункту «Восстановление системы». Как это сделать, вы можете узнать из предыдущего раздела в пункте «1».
- Перейдите в подраздел «Поиска и устранения неисправностей». В более старых версиях, он назывался «Дополнительные параметры».
- Щелкните по параметру «Восстановление при загрузке» и дождитесь окончания процесса.
Еще один способ основан на использовании командной строки из загрузочного диска. Поочередно выполните в ней следующие команды:
- bootrec / fixmbr
- bootrec / fixboot
- bootrec / rebuildbcd
И проверьте результат.
Если автоматический способ не удался, попробуйте использовать ручной.
Проверка жесткого диска
Для начала проверьте, плотно ли подключен HDD. Возможно, потребуется протереть контакты обычным ластиком, заменить SATA/IDE кабель и подключить в другой разъем материнской платы.
Если и это не помогло, то проведите сканирование винчестера на предмет ошибок и сбойных секторов. В этом может программа «Виктория» или «MHDD».
При наличии не подлежащих устранению неисправностей, следует заменить накопитель. Идеальной заменой станет SSD.
Сканирование на вирусы
В более редких случаях код ошибки unmountable boot volume вызывают вирусы. Поэтому воспользуйтесь аварийным диском от Kaspersky или Доктор веб и просканируйте компьютер на наличие угроз.
После успешного решения проблемы обзаведитесь комплексным антивирусом. И периодически проверяйте компьютер утилитами Malwarebytes Anti-Malware и Emsisoft Start Emergency Kit. Они обеспечат дополнительную защиту.
Проверка оперативной памяти
Проведите тестирование ОЗУ на предмет ошибок. О том, как это правильно сделать читайте в статье про проверку памяти.
Дополнительным способом станет тестирование с помощью встроенной утилиты, доступной для пользователей Windows 10 и 8.
- Запустите окно «Выполнить», нажав «WIN+R». Затем введите «mdsched» и щелкните «Ок».
- Выберите пункт с пометкой «рекомендуется».
- Устройство автоматически перезагрузится и начнется сканирование памяти.
- По завершению процедуры найденные неполадки будут находиться в графе «Состояние».
При наличии неисправных или несовместимых планок замените их.
Удаление последних обновлений
Если до появления синего экрана unmountable boot volume было выполнено обновление Windows, скорее всего оно и стало причиной неисправности.
- Поэтому, при удачной загрузке в безопасном режиме войдите в «Панель управления». Найти ее можно в меню «Пуск» или воспользовавшись функцией поиска.
- Откройте «Программы и компоненты».
- Перейдите в «Просмотр установленных обновлений».
- Ориентируясь на дату установки, удалите последние пакеты обновлений и проверьте результат.
Их также можно удалить, выполнив откат до заводских настроек.
Альтернативные варианты
Все что остается при неэффективности вышеописанных методов, это прибегать к альтернативным вариантам.
- Обновите драйвера для установленных компонентов.
- Переустановите ОС, используя оригинальный образ.
- Проверьте блок питания, графическую карту и материнскую плату на исправность.
- Сбросьте Windows 10, 8 до заводских настроек.
Если проблема осталась нерешенной, напишите о ней в комментариях, я постараюсь вам помочь.
Видео инструкция
Всегда неприятно, когда в процессе входа в операционную систему начинаются проблемы. И ладно бы компьютер загрузился и можно было бы все сделать в системе. Но вместо этого вы видите синий экран с ошибкой и что делать дальше неясно.
Решить можно все проблемы, главное – найти к ним правильный подход. Вот сейчас давайте рассмотрим несколько способов, как исправить ошибку Unmountable Boot Volume в Windows 10.
Появляется она на синем экране во время загрузки Windows и говорит о том, что возникли проблемы с загрузочным томом, поэтому вы не можете попасть в систему. Загрузочный том – это небольшой раздел жесткого диска, на котором сохранены файлы с Windows. Если с ним возникают проблемы, то ПК просто не может выполнить нормальную загрузку Windows и появляется синий экран смерти или BSoD с указанной выше ошибкой.
Происходит это из-за повреждения файловой системы или файлов Windows. Также ошибка может появится из-за проблем в структуре разделов HDD, после установки крупного обновления системы, в результате некорректных изменений, которые вы сделали в BIOS, или из-за неисправности жесткого диска.
Простые варианты решения ошибки
Перед тем, как перейти к сложным действиям, разберемся, с чего следует начать. Все это не займет много времени, но может помочь исправить ошибку Unmountable Boot Volume на ноутбуке или компьютере.
- Перезагрузите компьютер. Зажмите и удерживайте кнопку питания на протяжении нескольких секунд. Затем включите ПК и синий экран может не появиться.
- Если вы недавно выполняли какие-либо действия с подключением жесткого диска, то посмотрите, чтобы он был нормально подключен. Лучше переподключите его. Перед этим не забудьте обесточить компьютер и вынуть батарею из ноутбука.
Как подключить жесткий диск к компьютеру
Как подключить HDD к ноутбуку
- Если перед появлением синего экрана вы подключили к компьютеру другой HDD или флешку, то отсоедините данное устройство.
Проверка жесткого диска через командную строку
Исключить проблемы с жестким диском, а также выявить и исправить их, поможет специальная команда в командной строке – CHKDSK.
Для начала вам нужно взять диск восстановления Windows 10 или флешку/диск с установочными файлами десятки. Затем загрузитесь с данного устройства (например, это будет флешка).
Если у вас флешка с установочными файлами, то сделайте следующее: когда появится экран установки Windows нажмите комбинацию клавиш Shift+F10. Должно появится окно командной строки. Если этого не произошло, тогда на показанном ниже шаге кликните по пункту «Восстановление». Затем в среде восстановления вам нужно найти пункт «Командная строка».
Если вы создали диск восстановления, то загрузитесь с него. После этого должно запуститься средство устранения неполадок Windows. На первом шаге выберите пункт «Поиск и устранение неисправностей».
Дальше перейдите в «Дополнительные параметры».
И среди них нужно кликнуть по пункту «Командная строка».
После того, как окно консоли будет запущено, нужно узнать букву системного раздела. Для этого вводите команду diskpart.
Дальше прописывайте list volume и смотрите, какая буква присвоена разделу жесткого диска с системой. Для выхода из diskpart введите exit.
Чтобы начать проверку HDD используйте команду chkdsk С: /r. В ней вместо С: будет буква вашего системного раздела (которую вы узнали). Когда проверка закончится, закройте окно консоли и выполните загрузку компьютера с жесткого диска. Ошибка появиться не должна.
Время проверки HDD зависит от его скорости и объема. Если диск быстрый, то процесс не затянется. Ну и диски на 1-2 ТБ будут проверяться дольше, чем на 500 ГБ.
Восстановление загрузчика
Ошибка может указывать и на то, что возникли проблемы с загрузчиком Windows. Чтобы их исправить, возьмите диск восстановления или флешку с установочными файлами Windows. Загрузитесь с выбранного устройства.
Если у вас образ ОС, то в начале установки нажмите на кнопку «Восстановление системы». В результате, вы попадете в среду восстановления.
Дальше поочередно выбирайте пункты, которые были описаны выше: «Поиск и устранение неисправностей» – «Дополнительные параметры». В дополнительных параметрах нужно выбрать «Восстановление при загрузке». После этого Windows запустит автоматическое восстановление, которое может исправить ошибку. Когда оно закончится, загрузитесь со своего жесткого диска и синего экрана больше быть не должно.
Проверка целостности системных файлов
Для этих целей можете воспользоваться утилитой System File Checker, которая выполнит поиск поврежденных файлов и попытается их исправить.
Запускайте командную строку одним из описанных ранее способов и вводите команду sfc /scannow. Дождитесь окончания проверки. Если утилита что-то исправит, она сообщит об этом. После этого нужно перезагрузить компьютер и загрузиться с HDD.
Что делать, если ошибка Unmountable Boot Volume в Windows 10 все еще появляется, и ничего из описанного в статье не помогло? Можете проверить, правильно ли установлены планки оперативной памяти. Также нужно убедиться в работоспособности жесткого диска, а если он вышел из строя, то его придется заменить. Если вы уверенны, что жесткий в порядке, а рекомендации из статьи не помогли, то выполните сброс Windows 10, ну или можете полностью переустановить систему.
Загрузка…
03.10.2017
Просмотров: 7101
При появлении синего экрана смерти с кодом UNMOUNTABLE BOOT VOLUME на Windows 10, многие пользователи задаются вопросом, почему возникает данный BSOD и как его исправить.
Причиной синего экрана смерти с кодом UNMOUNTABLE BOOT VOLUME на Windows 10 чаще всего становиться невозможность системы распознать загрузочный том. В следствии, система не может нормально загрузиться и на экране монитора появляется сообщение о критической ошибке. Однако кроме этой неполадки вызвать синий экран смерти могут и другие факторы. Поэтому рассмотрим причины появления UNMOUNTABLE BOOT VOLUME на Windows 10 и как исправить BSOD.
Содержание:
- Причины появления ошибки UNMOUNTABLE BOOT VOLUME
- Способы решения неполадки
Читайте также: Как исправить ошибку Inaccessible Boot Device в Windows 10?
Причины появления ошибки UNMOUNTABLE BOOT VOLUME
Прежде, чем исправлять неполадку, стоит выяснить причины её возникновения. А к причинам относятся:
- Повреждение жесткого диска, в частности загрузочного раздела;
- Недостаточно свободного места для загрузки операционной системы. Для нормальной работы Windows 10 необходимо от 2 Гб памяти;
- Несовместимый с операционной системой BIOS;
- Несовместимые драйвера устройств с Windows 10;
- Поражение вирусами важных ключей реестра;
- Некорректное обновление операционной системы;
- Блокировка системных файлов антивирусным программным обеспечением.
Перечислены только самые распространённые причины, по которым возникает бсод UNMOUNTABLE BOOT VOLUME. Не стоит исключать и других факторов, влияющих на загрузку системы.
Способы решения неполадки
Самый простой способ, как исправить синий экран смерти с кодом UNMOUNTABLE BOOT VOLUME – это запустить восстановление системы с помощью установочного носителя. Для этого стоит выполнить следующее:
- Создаем загрузочный носитель.
- Подключаем диск или флешку к ПК. Появится окно установщика. Выбираем «Восстановление системы».
- Появится окно «Варианты выбора». Выбираем «Диагностика».
- В окне «Диагностики» кликаем на раздел «Дополнительные параметры».
- На следующем этапе выбираем «Командная строка».
- Вводим команду «chkdsk /r c:» (без кавычек). Если у вас Windows установлена не на диске С, то вводим свою букву. После жмём Y, чтобы запустить проверку диска.
- После проверки перезагружаем систему.
ВАЖНО! Если команда чек диск не решила проблемы, стоит ввести «bootrec /fixboot».
Также важно отметить, что проверить диск на ошибки командой chkdsk можно и в обычном режиме. Для этого также в командной строке только с правами Администратора запускаем выполнение данной команды.
Если ошибка UNMOUNTABLE BOOT VOLUME возникает в момент загрузки Windows 10 и блокирует любую возможность работы с системой, стоит попробовать запустить компьютер в «безопасном режиме». Для этого нужно выполнить следующее:
- Жмем «Пуск», «Параметры», «Обновление и безопасность». В меню слева выбираем «Восстановление» и в особых вариантах загрузки нажимаем «Перезагрузить сейчас».
- После этого Windows перезагрузится и предложит выбрать несколько вариантов действий. Выбираем «Поиск и устранение неисправностей».
- В новом меню выбираем «Дополнительные параметры» и «Параметры загрузки».
- Далее Windows уведомит вас о том, что ПК можно перезагрузить с использованием дополнительных параметров загрузки. Нужно выбирать «Безопасный режим».
- После того, как вы войдете в систему, стоит обновить драйвер видеокарты, так как именно он часто является виновником проблемы. Для этого в Диспетчере устройств (вызвать можно, нажав правой кнопкой мыши на значке «Пуск» и выбрав соответствующий пункт).
Также, чтобы исключить вероятность повреждения системных файлов, стоит проверить ПК на вирусы и запустить в командной строке «sfc /scannow».
После проверки системы рекомендуем проверить диск на наличие битых секторов, а также модули оперативной памяти на работоспособность. Только тщательная проверка позволит правильно определить причину возникновения ошибки и быстро её исправить.