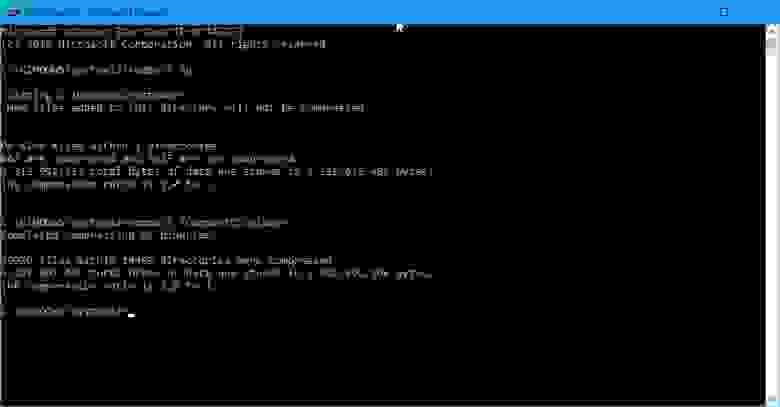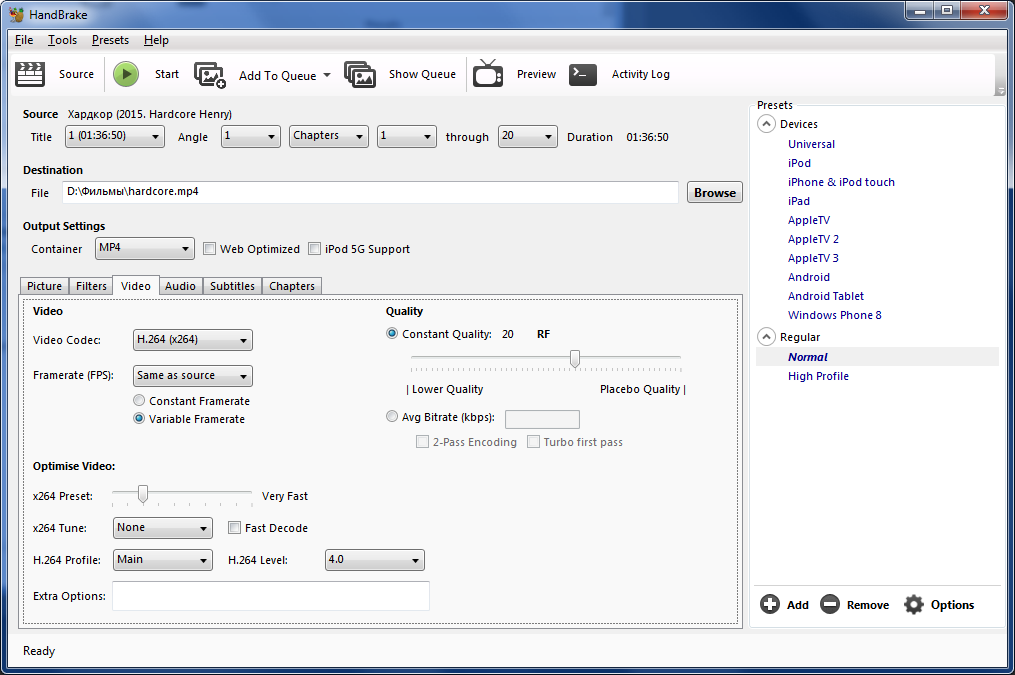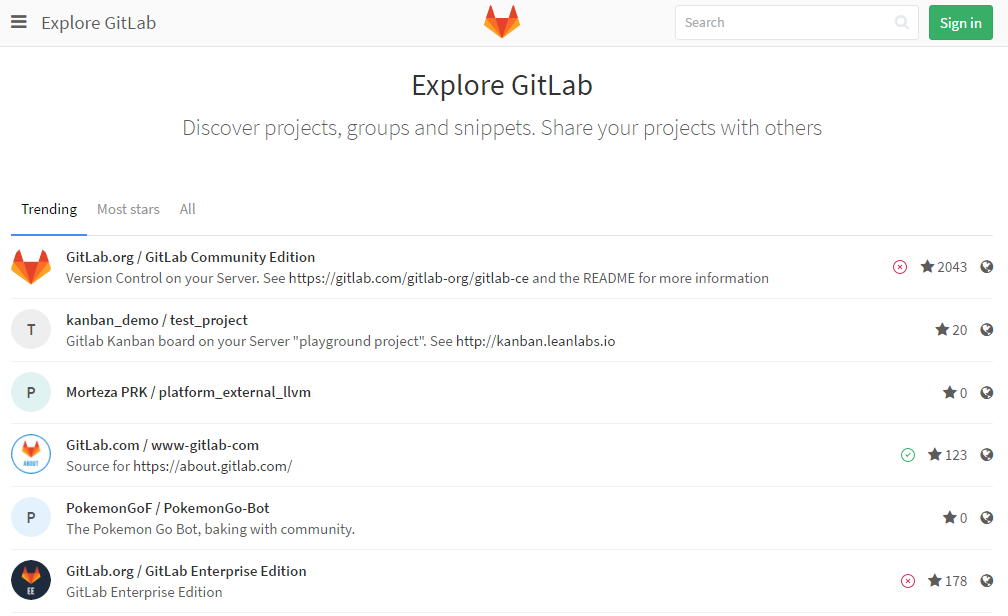Автор:
Обновлено: 21.06.2018
Windows 10 – удобная и быстрая на всех видах устройств система, однако, непомерно тяжёлая для внутренней памяти компьютера.
На некоторых устройствах, особенно это касается слабых компьютеров или планшетов, система Windows занимает слишком много дискового пространства. Наиболее частая проблема для планшетов – ситуация, когда постоянно загружаемые автоматически обновления ОС забивают память настолько, что не хватает места для обычных программ.
Как уменьшить размер Windows 10 на жестком диске
Существует много способов решения данной проблемы, исчерпывающую информацию о которых мы приведём ниже. Далее рассмотрим несколько самых эффективных и удобных из них.
Начнём с наиболее сложных, и затем перейдём к простым опциям настройки устройства, предусмотренным в ОС.
Содержание
- Используя сжатие системных файлов
- Удаление лишних файлов
- Очистка диска
- Удаление кэша обновлений
- Видео — Как уменьшить размер Windows 10 на жестком диске
Используя сжатие системных файлов
Этот способ связан с глубокой настройкой компьютера, однако всё же не требует особых манипуляций с системой и является самым простым для освобождения ощутимого объёма информации на диске.
Воспользуемся сжатием системных файлов
Этот инструмент называется «Compact OS», и его работа заключается в том, чтобы «сжимать» файлы системы подобно процессу архивирования данных для того, чтобы они занимали много места.
Процесс запуска такого сжатия следующий:
- Для начала необходимо запустить командную строку. Сделать это легче всего с помощью быстрого поиска на панели управления (иконка с изображением лупы).
- Набираем в поле поиска «Командная строка», и система сразу же отобразит её в выдаче. Через контекстное меню (правая кнопка мышки) запускаем средство от имени администратора.
Набираем в поле поиска «Командная строка»
- В запущенной командной строке необходимо самостоятельно ввести следующую команду – «compact /compactos:always».
В командной строке вводим команду
Система запустит сжатие всех файлов. Данный процесс может занять около 20 минут или больше, в зависимости от объёма данных системы.
В результате объём, занимаемый ОС станет меньше на полтора-два гигабайта.
Удаление лишних файлов
Ещё более лёгкий и быстрый способ, который выполняется без дополнительных инструментов. Однако, и размер занимаемого системой пространства уменьшится не сильно.
Удалить ненужные и промежуточные данные (временные файлы), которые накопились в системе за всё время использования можно достаточно просто:
- Открываем пункт настройки параметров в меню «Пуск».
Открываем пункт настройки параметров в меню «Пуск»
- В главном интерфейсе настройки запускаем иконку «Система», где собраны все настройки для функционирования ОС.
Запускаем иконку «Система»
- В данном меню настроек системы нужно в боковой панели разделов опций выбрать пункт «Хранилище», где, собственно, и находятся подлежащие удалению файлы. В этом разделе выбираем место «Этот компьютер».
В пункте «Хранилище» выбираем место «Этот компьютер»
- Запустится информация о использовании памяти системой, и кнопки дополнительных функций. Нужно пролистать до конца страницы и нажать на специальную функциональную кнопку «Временные файлы», которая управляет хранением этих ненужных теперь элементов.
Нажимаем на специальную функциональную кнопку «Временные файлы»
- В данном меню можно просмотреть свойства хранимых в дополнительных расположениях файлов и очистить от них компьютер. Здесь же можно удалить временные файлы, нажав соответствующую кнопку в верхней части списка.
Нажимаем на все пункты, чтобы очистить компьютер
Очистка диска
Узнайте эффективные методы очистки диска в нашей новой статье — «Как почистить диск С на Виндовс 10».
Этот способ предусматривает использование стандартных средств самоочистки Windows, заложенных разработчиком в саму систему.
Очистить весь диск с системой можно следующим образом:
- Прежде необходимо открыть свойства диска «С» в меню «Этого компьютера» в системе «Проводника». Это можно сделать, запустив правой клавишей подменю, и выбрав соответствующий пункт в самом низу списка.
Открываем свойства диска «С» в меню «Этого компьютера» в системе «Проводника»
- Компьютер запустит особое небольшое окно свойств этого диска. Необходимо перейти на вкладку «Общие» (хотя система зачастую как раз сразу же и открывает окно на этом пункте). Здесь, возле диаграммы состояния емкости диска нажимаем на кнопку «Очистка диска».
Переходим на вкладку «Общие» возле диаграммы состояния емкости диска нажимаем на кнопку «Очистка диска»
Здесь система не сразу запустит необходимый инструмент. В этот момент необходимо немного подождать, пока компьютер проиндексирует (соберёт информацию) лишние файлы, которые не нужны системе, пользователям или программам и больше нигде не задействуются.
- В результате, откроется окно очищения диска. Тут в небольшом окошке можно выбрать элементы, которые можно удалить. Так как данные файлы зачастую не являются критически важными, желательно поставить метки на всех типах. После этого можно нажать «ОК» и запустить процесс очистки, или удалить ещё и дополнительные компоненты.
Нажимаем «ОК» и запускаем процесс очистки
- Чтобы освободить больший объём памяти от системных файлов, нужно в том же окне нажать на кнопку функции очищения системных файлов. Система снова проведёт «ревизию», и создаст ещё одну вкладку в окне чистки – «Дополнительно». Здесь одним кликом можно очистить систему от её устаревших копий отката, а также от неиспользуемых программ.
Нажимаем на кнопку функции очищения системных файлов
Удаление кэша обновлений
Данный метод наименее опасный для данных пользователя, поскольку очищает систему от загруженных, но не установленных пакетов обновлений, либо от предыдущих версий апгрейда для ПО. В случае удаления нужных элементов, систему всегда можно восстановить, просто загрузив предыдущее обновление с помощью стандартных средств.
Последовательность действий выглядит так:
- Первые шаги – выключение функционирования Центра обновлений системы. Используя инструмент главной панели «Поиск» ввести «services.msc», и запустить найденный документ конфигураций.
В панели «Поиск» вводим «services.msc» и запускаем найденный документ конфигураций
- В окне, которое сразу же откроется системой, найти параметр управления «Центром обновления системы», и открыть его, кликнув дважды.
Открываем параметр управления «Центром обновления системы»
- Будет запущено дополнительное окно для настройки свойств конкретного параметра. В центральной вкладке, под характеристикой состояния текущего процесса, нажать на опцию «Остановить», затем подтвердив своё действие внизу окна.
В центральной вкладке нажимаем на опцию «Остановить»
- Через основную папку Проводника («Этот компьютер») открыть поочерёдно следующие папки: «Windows», основную папку с системой и всеми, связанными с ней файлами. «SoftwareDistribution», папку с настройками и ПО для управления возможностями новых компонентов системы. «Download» – особую папку загрузок для скачиваемого программного обеспечения.
Переходим по указанному пути
- В отрывшейся папке загрузок открыть пункт верхней панели «Файл», и в подменю среди прочих элементов отладки выбрать опцию настройки параметров папок.
Открываем «Файл» и выбираем опцию настройки параметров папок
- После запуска окна параметров, перейти в подпункт «Вид», и в поле дополнительных параметров выставить состояние для скрытых элементов «Показывать скрытые файлы». Также, для очистки большего объёма информации, снять галочку возле пункта скрытия особых защищённых файлов.
В подпункте «Вид» и в поле дополнительных параметров выставляем «Показывать скрытые файлы» и снимаем галочку возле пункта «Скрытия особых защищённых файлов»
- Затем, выделить абсолютно все файлы загруженных обновлений в папке и удалить их, очистив таким образом все устаревшие, неисправные и занимающие место файлы обновлений.
Выделяем все файлы загруженных обновлений в папке и удаляем их
- Когда процесс удаления завершён, для нормального функционирования системы необходимо снова запустить средство обновления ОС. Для этого – заново открываем окно свойств этого компонента (см. предыдущие пункты), и в главной вкладке «Общие», под индикатором состояния жмём «Запустить».
В главной вкладке «Общие», под индикатором состояния жмём «Запустить»
Примечание! Если пользователь желает не получать больше постоянных обновлений системы, чтобы предотвратить загруженность системы в будущем – можно оставить данный параметр отключенным.
Видео — Как уменьшить размер Windows 10 на жестком диске
Рекомендуем похожие статьи
Время на прочтение
4 мин
Количество просмотров 32K
Как сжать Windows 10 и освободить место. Самый удобный аудио- и видеотранскодер под Windows, Mac и Linux. Аналог GitHub для внутреннего использования
Как сжать Windows 10
В июле 2016 года Microsoft выпустила для Windows 10 новый механизм компрессии Compact OS для утилиты командной строки compact.exe, которая сжимает файлы операционной системы непосредственно во время её работы. У нового механизма компрессии есть много других интересных функций, но в целом он похож на работу программы WIMBoot в Windows 8.1 Update 1.
Compact OS освобождает минимум 2 ГБ места на диске. Не так уж и много, но на небольших SSD-накопителях это заметно.
Программа работает из командной строки с привилегиями администратора. Это значит, что после запуска cmd.exe следует нажать комбинацию клавиш Ctrl+Shift+Enter.
Перед началом сжатия Windows 10 есть смысл узнать, принесёт ли эта процедура результат, отличный от нулевого. Возможно, система уже находится в сжатом состоянии, так что дополнительных процедур не требуется. Чтобы определить текущее состояние бинарников ОС, запускаем следующую команду:
- compact.exe /q
Команда покажет информацию о текущем состоянии: сколько файлов сжато или не сжато, уровень компрессии, сколько конкретно байт находится в контейнере сжатых файлов. Если уровень компрессии близок к 1.0, то использование программы будет эффективно.
В определённых условиях система в сжатом состоянии может немного снизить производительность, но на большинстве компьютеров это будет незаметно. Имейте в виду, что всегда есть возможность вернуть файлы в обычное состояние, если заметите какие-то проблемы с производительностью. В любом случае, перед сжатием системных файлов рекомендуется сделать резервную копию.
Для проведения процедуры нужно запустить следующую команду:
- compact.exe /CompactOS:always
Сжатие всех файлов должно занять несколько минут, хотя на некоторых системах может занять 20 или более минут. На последнем Insider Build освобождается более 2 ГБ.
Для возвращения системы в исходное состояние:
- compact.exe /CompactOS:never
Обратная процедура происходит несколько быстрее.
Удобная и бесплатная программа, которая конвертирует аудио- и видеофайлы в разные форматы
Есть несколько программ, которые соответствуют главным требованиям:
- открытые исходники;
- бесплатное использование;
- поддержка многих форматов файлов;
- кроссплатформенность;
- легковесность.
Пожалуй, самыми удобными из них являются две: Handbrake и ffmpeg (например, с графическим интерфейсом WinFF). Конвертировать файлы умеет, например, и популярный свободный видеоплеер VLC, но всё-таки в большинстве случаев удобнее использовать специализированную программу.
Handbrake работает под Windows, Mac и Linux. Последней версией под Windows на данный момент является 0.10.5.
В качестве исходного материала принимается практически любой мультимедийный файл (или папка с файлами), диск DVD или BlueRay, если там нет защиты от копирования.
Форматы целевого файла
- Контейнеры: .MP4(.M4V) и .MKV
- Видеокодеры: H.265 (x265 и QuickSync), H.264 (x264 и QuickSync), H.265 MPEG-4 и MPEG-2, VP8, Theora
- Аудиокодеры: AAC / HE-AAC, MP3, Flac, AC3, Vorbis
- Сквозная передача аудио: AC-3, E-AC3, DTS, DTS-HD, TrueHD, AAC, треки MP3
Программу удобно использовать, чтобы перекодировать DVD или скачанный файл для просмотра на другом устройстве, кроме ПК. В Handbrake встроены профили кодирования для следующих устройств:
- iPod
- iPhone и iPod touch
- iPad
- AppleTV
- AppleTV 2
- AppleTV 3
- Android
- Android Tablet
- Windows Phone 8
В программе множество дополнительных функций.
- Выбор фрагментов (частей исходного файла для кодирования)
- Пакетная обработка и очередь запросов
- Маркеры глав
- Субтитры (VobSub, Closed Captions CEA-608, SSA, SRT)
- Постоянный битрейт или постоянное качество (переменный битрейт)
- Поддержка VFR, CFR и VFR
- Видеофильтры при транскодировании: Deinterlacing, Decomb, Denoise, Detelecine, Deblock, Grayscale, Cropping, Scaling
- Предварительный просмотр в реальном времени
Бóльшая часть исходного кода Handbrake распространяется под свободной лицензией GNU GPL, version 2. Отдельные части — под BSD 3 Clause.
Похожую функциональность обеспечивает ещё одна свободная программа WinFF, которая как будто ориентирована на пользователей Linux (см. список дистрибутивов), хотя есть версии под Windows от Windows 95 до Windows 8. Для неё разработаны интерфейсы на русском, украинском и многих других языках.
Какой выбрать бесплатный VPN
Для анонимной работы в интернете и обхода государственной цензуры (блокировка сайтов) удобно использовать бесплатный VPN. Одним из самых популярных вариантов является FreeOpenVPN (через клиентское приложение OpenVPN).
Кстати, 31 июля 2016 года вышел Kaspersky Internet Security 2017 (популярный в России антивирус), в состав которого включён VPN-клиент. В бесплатном режиме он работает только через сервера в России и позволяет передавать 200 МБ в сутки. Конечно, это довольно убогое предложение, но если у вас уже установлен KIS 2017, то такой вариант следует иметь в виду. Только пользователям KIS не следует активировать функцию платного VPN в программе, потому что существует множество бесплатных альтернатив.
Альтернатива GitHub для собственного хостинга
Отличный выбор для self-hosted GitHub — GitLab. Совместная разработка в собственном рабочем коллективе, на собственном сервере. Поддерживается система контроля версий Git, SSH-доступ, разграничение прав доступа, пулл-реквесты, работа с тикетами (открытие, комментирование, закрытие), поиск и т.д. Отличный веб-интерфейс, через который осуществляется администрирование репозиториев.
Демо
GitLab — разумное предложение для компаний, которые не хотят выкладывать исходный код в открытый доступ в процессе разработки.
Перед тем как переходить на Windows 10, необходимо удостовериться в том, что на вашем жёстком диске имеется достаточно памяти, необходимой для её размещения. После того как обновление завершиться, вы можете столкнуться с тем, что система занимает больше предполагаемого объёма, но на это есть определённые причины.
Количество места, занимаемое системой, зависит от того, какая разрядность выбрана — 32-х или 64-х битная. Установочные ISO-образы имеют вес 2,4 ГБ для 32-х и 5,5 ГБ для 64-х разрядной системы. Напомним, что от разрядности зависит, сможет ли система решать задачи в двух потоках или нет, поэтому ориентируйтесь на количество ядер процессора, а не на вес исходного файла.
Установленная система, по официальным данным компании Microsoft, будет занимать 16 ГБ, если она 32-х битная, и 20 ГБ, если она 64-х битная. Безусловно, цифры приблизительны и актуальны только для чистой домашней версии. Профессиональная и корпоративная редакция Windows не сильно отличается в размерах, но ровно 16 или 20 ГБ после установки не выйдет в любом случае.
Почему система занимает больше места
Столкнуться с тем, что система занимает больше обещанного объёма, можно вследствие перехода на новую Windows посредством обновления, а не чистой установки. Выполнение чистой установки подразумевает удаление всех файлов, имеющихся на жёстком или SSD диски, и загрузку системы на абсолютно пустой раздел. Если вы переходили на Windows 10 с помощью этого способа, то единственное, из-за чего вес система может оказаться выше предусмотренного, — загруженные обновления.
После того как Windows устанавливается, начинается автоматическая проверка и загрузка имеющихся обновлений. Обновления закачиваются в память компьютера и хранятся там некоторое время, а только потом стираются. Помимо этого, система по умолчанию создаёт некоторые резервные копии на тот случай, если вы захотите отменить установку последних версий, выполнив откат. Эти резервные копии также занимают место на диске.
Второй способ перехода на Windows 10 — обновление с предыдущей версии операционной системы. Особенность этого способа заключается в том, что практически все файлы и программы пользователя не удаляются, а переносятся в новую систему. Вследствие этого жёсткий диск загружен не только голой системой, но и личными файлами и приложениями. То есть не сама Windows 10 заняла больше места, чем должна была, а элементы, перебравшиеся с предыдущей Windows.
Но ещё одна причина появления излишнего веса — резервная копия предыдущей Windows, создаваемая на тот случай, если пользователю по каким-то причинам не понравится Windows 10, и он захочет вернуться на ранее используемую версию. По умолчанию созданный файл хранится на системной разделе диска и самостоятельно удаляется через 30 дней, отсчёт которых начинается с момента установки Windows 10. Резервная копия может весить несколько гигабайт, что сильно изменяет размеры, занимаемые системой. Но её можно удалить самостоятельно, смотрите раздел «Удаление резервной копии предыдущей ОС».
Узнаём, на что уходит память
В Windows 10 есть специальное средство, подробно описывающее, на что израсходована память жёсткого или SSD диска. Им стоит воспользоваться, чтобы узнать, из-за чего именно система весит больше, чем ожидалось:
- Разверните параметры системы.
Открываем параметры системы - Перейдите к блоку «Система».
Открываем раздел «Система» - Выберите подпункт «Хранилище». Вы увидите несколько полосок, соответствующих разным разделам, на которые разбит диск. С помощью них можно узнать, сколько места свободно на данный момент. Чтобы перейти к боле подробному описанию раздела, кликните по одной из них.
Узнаем, насколько заняты разделы, в подпункте «Хранилище» - Полоска окрасится разными цветами, каждый из которых будет соответствовать определённому типу файлов. Чем длиннее полоска, тем больше места занимает именно этот вид файлов. Свободное место окрашено серым. Под полоской подробное сопоставление цветов и относящихся к ним типов файлов.
Имеется подробный список того, на что уходит память диска
Изучив вышеописанный раздел, вы сможете выяснить, из-за каких элементов память диска уменьшилась. После того как вы узнаете это, вам придётся решить, как поступить с файлами: удалить их или оставить. Но ни в коем случае не удаляйте какие-либо системные файлы, это приведёт к поломке системы и, возможно, её полной непригодности. Единственное исключение — файлы обновлений и резервных копий.
Очистка Windows после установки
Если вы столкнулись с тем, что после установки Windows 10 занимает слишком много места, есть три варианта: файлы из предыдущей системы были перенесены в новую, автоматически загрузились обновления или создалась резервная копия прошлой Windows. В первом случае вам придётся самостоятельно решить, какие файлы и программы стоит удалить, так как это ваши личные данные. Перед удалением рекомендуется скопировать потенциально важные файлы на сторонний носитель, чтобы не потерять их безвозвратно.
Очистка компьютера от обновлений
Перед тем как приступать к очистке обновлений, стоит узнать, что их удаление может привести к тому, что у вас не будет возможности откатить систему к предыдущей версии, даже если обновления, загруженные после очистки, сломают систему. Также возможно, что удаляемые вами обновления ещё не были установлены, поэтому они загрузятся заново, как только система получит доступ к интернету. Поэтому предварительно стоит перезагрузить компьютер, так как обновления устанавливаются в процессе выключения и включения.
Итак, загруженные обновления хранятся в папке WinSxS, имеющей такое же название и в предыдущих операционных системах. Ни в коем случае не пытайтесь удалить её саму или очистить содержимое через функцию «Удалить» в проводнике. В папке хранятся не только обновления, но и другие файлы, пригождающиеся для функционирования системы. Их удаление приведёт к тому, что Windows перестанет работать. Очищение строго рекомендуется производить только следующим способом:
- Разверните командую строка от имени администратора.
Открываем командную строку от имени администратора - Пропишите и запустите на выполнение команду Dism.exe/online/cleanup-image /AnalyzeComponentStore. Начнётся процедура сканирования папки, в конце которой вы получите отчёт по её загруженности и решение системы, говорящее вам, стоит ли её очищать или нет. Смотрите предпоследнюю выведенную строчку.
Выполняем команду Dism.exe/online/cleanup-image /AnalyzeComponentStore - Если ответ положительный, то есть Windows рекомендует очистить папку, выполните команду Dism.exe /online /cleanup-image /StartComponentCleanup. Об успешном окончании процедуры будет соответствовать сообщение «Операция успешно завершена», выведенное в командной строке.
Удаляем содержимое папки WinSxS, выполнив команду Dism.exe /online /cleanup-image /StartComponentCleanup
Учтите, выполнение очистки в том случае, когда система этого делать не рекомендует, может привести к противоположному эффекту: папка увеличится в размерах.
Копаясь в настройках Windows 10, вы сможете найти список обновлений, расположенный в панели управления. В нём можно выбрать обновление и удалить его. Но делать этого не стоит, так как этот список — уже установленные версии. Их удаление приведёт к тому, что система откатится к версии, не использующей это обновление. Удалив уже установленное обновление, вы перестанете иметь актуальную версию Windows 10.
Видео: очищаем Windows от обновлений
Удаление резервной копии предыдущей ОС
Резервная копия, создаваемая после обновления до Windows 10, автоматически сотрётся через 30 суток после перехода на новую систему. Если вы не хотите ждать и уверены в том, что не захотите вернуться к ранее используемой версии, то можете удалить копию самостоятельно:
- Зажмите комбинацию Win+R на клавиатуре, чтобы вызвать окошко «Выполнить». Пропишите в нём команду cleanmgr и нажмите «ОК», чтобы вызвать мастер очистки.
Выполняем команду cleanmrg - Выберите системный раздел диска (по умолчанию раздел C), так как именно на нём хранится копия.
Выбираем системный раздел диска - Раскройте список системных файлов, перейдя к их очищению.
Нажимаем кнопку «Очистить системные файлы» - Отметьте три пункта: файлы журнала обновлений, предыдущей установки и временные. Запустите процедуру удаления и дождитесь её окончания.
Выбираем три пункта и запускаем удаление - Альтернативный метод — выполнить команду RD /S /Q «%SystemDrive%\Windows.old» в командной строке, запущенной от имени администратора. Но лучше использовать вышеописанный способ, так как он позволяет заодно удалить другие ненужные файлы, связанные с предыдущей и новой системой.
Выполняем команду RD /S /Q «%SystemDrive%\Windows.old»
Функция Compact OS
В Windows 10 имеется функция, предназначенная для уменьшения размера системных файлов за счёт их сжатия, — Compact OS. Она позволяет сократить размер системы примерно на 2 ГБ при использовании 64-х битной версии и на 1,6 ГБ при использовании 32-х битной версии.
Функция больше подходит для планшетов, использующих Windows 10, так как на них обычно очень немного памяти. Но ее можно использовать и на компьютерах, при этом учитывая, что производительность снизиться, так как все файлы будут заархивированы, вследствие чего компьютеру при каждом обращении к ним придётся их распаковывать. Сжатие рекомендуется использовать только на мощных сборках с мощной видеокартой и процессором. Конечно, редко можно встретить производительные комплектующие, соединённые с маленьким жёстким или SSD диском, на котором даже система не помещается.
Но если это ваш случай, или вы готовы пожертвовать скоростью ради места, то выполните следующие действия: запустите командную строку от имени администратора и выполните в ней команду compact /compactos:always. Начнётся процедура сжатия, она может продлиться больше получаса, скорость сжатия будет зависеть от производительности процессора и записывающей способности диска.
Если в будущем захотите отключить сжатие, выполните команду compact /compactos:never. Производительность вернётся, но и объем системы восстановится до прежних размеров.
Система может занимать больше, чем должна, по трём причинам: перенесены файлы с предыдущей Windows, созданы резервные копии или загружены обновления. Личные файлы необходимо отсортировать и удалить самостоятельно, а обновления и копии стираются через системную строку или средства Windows 10. В некоторых случаях стоит воспользоваться функцией Compact OS.
- Распечатать
Оцените статью:
- 5
- 4
- 3
- 2
- 1
(9 голосов, среднее: 3.7 из 5)
Поделитесь с друзьями!
Операционная система Windows 10 часто занимает много места на жестком диске компьютера, что может вызывать неудобства и приводить к неэффективному использованию ресурсов. Стандартные файлы и приложения, постепенно накапливающиеся в системе, могут занимать значительную часть свободного пространства, что в свою очередь влияет на производительность компьютера и загрузку операционной системы.
Однако существуют эффективные способы уменьшения размера Windows 10 на жестком диске, которые позволяют освободить дополнительное пространство и повысить производительность компьютера. В данной статье рассмотрим несколько методов, которые помогут вам оптимизировать использование памяти и уменьшить объем занимаемого пространства.
1. Очистка диска: Периодическая удаление временных файлов, кэша браузера, ненужных программ и системных обновлений поможет освободить дополнительное место на жестком диске. В Windows 10 встроена функция «Очистка диска», которая позволяет удалить ненужные файлы и освободить место на диске.
2. Деинсталляция ненужных программ: Удаление программ, которые больше не используются или малоиспользуемые, также позволяет освободить место на жестком диске. В Windows 10 можно легко удалить программы через «Параметры» и «Приложения и компоненты».
3. Использование средств хранения данных в облаке: Перемещение данных, таких как фотографии, видео и документы в облачное хранилище (например, OneDrive), позволяет освободить место на жестком диске компьютера и будет доступно для синхронизации на других устройствах.
4. Оптимизация системы: Использование специальных программ для оптимизации системы, таких как CCleaner, позволяет удалить ненужные файлы и настроить работу системы для более эффективного использования ресурсов.
Применение этих способов поможет вам уменьшить размер Windows 10 на жестком диске и повысить производительность компьютера. Периодическое проведение оптимизации и очистки системы позволяет сохранить место на диске и избежать возникновения проблем с производительностью операционной системы.
Содержание
- Освободите место от ненужных программ и файлов
- Используйте встроенные инструменты для очистки системы
- Перенесите некоторые файлы на внешние носители
- Удаляйте ненужные резервные копии и временные файлы
- Отключите службы и функции, которые вы не используете
Освободите место от ненужных программ и файлов
Чтобы уменьшить размер Windows 10 на жестком диске, необходимо избавиться от ненужных программ и файлов, которые занимают много места. Ниже приведены эффективные способы освобождения дискового пространства:
- Удалите старые и неиспользуемые программы: проверьте список установленных программ и удалите те, которые вам больше не нужны. Для этого перейдите в «Панель управления» > «Программы» > «Программы и компоненты» и выберите программу для удаления.
- Очистите временные файлы: временные файлы, создаваемые системой и приложениями, могут занимать значительное пространство на диске. Чтобы их удалить, выполните следующие действия:
- Откройте проводник, щелкните правой кнопкой мыши по «Диск (C:)» и выберите «Свойства».
- Перейдите на вкладку «Общие» и нажмите кнопку «Очистить».
- В появившемся окне выберите файлы для удаления (например, временные файлы, файлы корзины и др.) и нажмите кнопку «ОК».
- Удалите ненужные загрузочные файлы: загрузочные файлы сборки Windows могут занимать значительное пространство на диске. Чтобы их удалить, выполните следующие действия:
- Нажмите комбинацию клавиш Win + R, чтобы открыть окно «Выполнить».
- Введите команду «cleanmgr» и нажмите кнопку «ОК».
- Выберите диск, который нужно очистить (например, «Диск (C:)») и нажмите кнопку «OK».
- В появившемся окне выберите загрузочные файлы для удаления и нажмите кнопку «OK».
- Архивируйте или удалите большие файлы: поиск и удаление больших файлов, которые уже не нужны, может освободить значительное место на диске. Для этого можно воспользоваться встроенным в Windows инструментом «Поиск»:
- Откройте проводник и в поле поиска введите запрос вида «размер:>100МБ», чтобы найти файлы размером больше 100 МБ.
- Выберите файлы, которые хотите удалить или перенести в другую папку, и выполните соответствующие действия.
Следуя этим рекомендациям, вы сможете значительно уменьшить размер Windows 10 на жестком диске и освободить ценное дисковое пространство.
Используйте встроенные инструменты для очистки системы
Для начала очистки системы в Windows 10 вы можете воспользоваться встроенной утилитой «Очистка диска». Для этого выполните следующие действия:
| 1. | Откройте проводник Windows и щелкните правой кнопкой мыши на диск, который требуется очистить. |
| 2. | В контекстном меню выберите «Свойства». |
| 3. | В открывшемся окне «Свойства» перейдите на вкладку «Общее» и щелкните на кнопке «Очистка диска». |
| 4. | Дождитесь, пока утилита проанализирует диск и покажет доступные для очистки файлы. |
| 5. | Выберите необходимые категории файлов для удаления и нажмите кнопку «ОК». |
После завершения процесса очистки вы освободите дополнительное место на жестком диске и уменьшите размер Windows 10.
Перенесите некоторые файлы на внешние носители
Если у вас на жестком диске Windows 10 накопились большие файлы, которые вы редко используете, то их можно перенести на внешний носитель, такой как флешка или внешний жесткий диск. Это поможет освободить место на вашем диске и уменьшить размер операционной системы.
Следуйте этим шагам, чтобы перенести файлы на внешний носитель:
- Подключите внешний носитель к компьютеру.
- Откройте проводник Windows и найдите файлы, которые вы хотите перенести.
- Выделите эти файлы и щелкните правой кнопкой мыши.
- Выберите опцию «Вырезать».
- Откройте проводник, где находится внешний носитель, и перейдите в папку назначения.
- Щелкните правой кнопкой мыши и выберите опцию «Вставить».
Теперь выбранные файлы будут скопированы на внешний носитель, и вы можете удалить их с жесткого диска, освободив дополнительное место. Не забывайте периодически проверять внешний носитель на наличие ненужных файлов и удалять их, чтобы держать его в порядке и сохранять свободное место на диске.
Перенос некоторых файлов на внешние носители поможет уменьшить размер Windows 10 на вашем жестком диске и сделает работу операционной системы более эффективной.
Удаляйте ненужные резервные копии и временные файлы
Для удаления резервных копий и временных файлов в Windows 10 можно воспользоваться встроенными инструментами операционной системы.
Вот как это сделать:
| Шаг | Описание |
|---|---|
| 1 | Откройте меню «Пуск» и выберите «Настройки». |
| 2 | В настройках выберите раздел «Система» и перейдите во вкладку «Хранение». |
| 3 | В разделе «Локальный диск» выберите «Запустить очистку диска». |
| 4 | Выберите диск, на котором хотите удалить ненужные файлы, и нажмите «ОК». |
| 5 | Подождите, пока система проанализирует диск и покажет, сколько места можно освободить. |
| 6 | Выберите файлы, которые вы хотите удалить, и нажмите «ОК». Обратите внимание, что удаление некоторых файлов может быть окончательным и их нельзя будет восстановить позже. |
| 7 | Нажмите «Очистить файлы», чтобы удалить выбранные файлы. |
Удаление ненужных резервных копий и временных файлов поможет освободить дополнительное пространство на жестком диске и уменьшить размер Windows 10, что может повысить производительность вашего компьютера.
Отключите службы и функции, которые вы не используете
Windows 10 включает множество служб и функций, которые могут занимать большой объем места на жестком диске. Однако, не все они могут быть полезны для вашей работы или использования. Поэтому, чтобы уменьшить размер операционной системы, рекомендуется отключить те службы и функции, которые вам не нужны.
В Windows 10 можно отключить различные службы, такие как службы темы оформления, службы периодических задач и службы принтера. Вы можете отключить эти службы через Панель управления или используя специальные программы для управления службами.
Кроме того, в Windows 10 можно отключить некоторые функции, такие как системный мониторинг активности, автоматическое восстановление системы и аэроэффекты. Отключение этих функций может значительно уменьшить размер операционной системы.
- Отключите службы темы оформления, периодических задач и принтера через Панель управления.
- Используйте специальные программы для управления службами и отключения неиспользуемых служб.
- Отключите системный мониторинг активности и автоматическое восстановление системы через настройки Windows 10.
- Отключите аэроэффекты через настройки внешнего вида Windows 10.
Отключение неиспользуемых служб и функций может помочь значительно уменьшить размер Windows 10 на жестком диске. Однако, перед отключением любых служб или функций, важно убедиться, что они действительно не нужны вам или вашей работе, чтобы не нанести ущерба функциональности системы.
Если на компьютере осталось мало свободного пространства, вы можете потерять возможность устанавливать важные обновления Windows. Кроме того, может снизиться производительность компьютера. Вот несколько способов освободить пространство на диске, чтобы поддерживать компьютер в актуальном состоянии и обеспечить его оптимальную работу. Эти советы перечислены в определенном порядке — начните с первого, проверьте, помог ли он, и переходите к следующему.
Вы можете узнать общий объем свободного места на устройстве с Windows 11, запустив Проводник на панели задач и выбрав Этот компьютер слева. Доступное пространство на диске отображается в разделе Устройства и диски.
Примечание: Если вы выполните следующие действия и у вас по-прежнему будут возникать проблемы при обновлении Windows из-за нехватки места на диске, вам может помочь сброс настроек или переустановка Windows. Дополнительные сведения см. в статье Переустановка Windows.
Если вы не хотите использовать Контроль памяти, рекомендации по очистке помогут найти на устройстве временные и системные файлы и удалить их.
-
Нажмите кнопку «Пуск > Параметры > Система > Хранилище > Рекомендации по очистке».
-
Просмотрите все категории, в том числе Временные файлы, Большие или неиспользуемые файлы, Файлы, синхронизированные с облаком и Неиспользуемые приложения. Выберите элементы, которые нужно удалить. Система Windows предложит файлы для удаления и укажет объем места, которое будет освобождено при удалении этих файлов.
-
После выбора удаляемых элементов нажмите кнопку Очистить для каждого раздела.
Примечание: Если с момента перехода на Windows 10 прошло менее 10 дней, предыдущая версия Windows будет указана как системный файл, который можно удалить. Если вам нужно освободить место на диске, вы можете удалить ее, но помните, что вам нужно будет удалить папку Windows.old, содержащую файлы, которые дают возможность вернуться к предыдущей версии Windows. Если вы удалите предыдущую версию Windows, эту операцию невозможно отменить. (Вы не сможете вернуться к предыдущей версии Windows.)
Windows 11 может сообщить, что для получения последнего обновления компонентов Windows 11 требуется больше места. Для завершения обновления можно использовать внешнее запоминающее устройство.
Дополнительные сведения см. в статье Освобождение места для обновления Windows.
Примечание: Если на устройстве нет стандартного USB-порта, может потребоваться использовать адаптер micro-USB.
Личные файлы, такие как видео, музыка, фотографии и документы, занимают много места на устройстве. Вот как узнать, какие файлы занимают больше всего места:
-
Выберите Проводник на панели задач и найдите файлы, которые нужно переместить.
-
В разделе Этот компьютер в левом меню выберите папку, чтобы увидеть, какие файлы сохранены в ней. Папки Видео, Музыка, Изображения и Загрузки обычно содержат самые большие файлы, сохраненные на устройстве.
-
Чтобы просмотреть размер файлов в папке, выберите Вид на панели задач, а затем щелкните Сведения. Щелкните правой кнопкой мыши в открытом пространстве (или выберите и удерживайте), а затем выберите Сортировать по размеру> , чтобы отобразить самые большие файлы в верхней части списка.
-
Если на устройстве есть файлы, которые вам больше не нужны, вы можете удалить их или переместить на внешнее запоминающее устройство, такое как USB-накопитель или SD-карта.
Примечание: Удаляя файлы, не забывайте очищать корзину, чтобы полностью удалить их с устройства и освободить место.
Чтобы переместить фотографии, музыку, видео или другие файлы, которые вы хотите сохранить, но используете не очень часто, вы можете сохранить их на внешнее запоминающее устройство, например USB-накопитель или SD-карту. Вы по-прежнему сможете использовать их, подключив этот носитель, но они не будут занимать место на вашем компьютере.
-
Подключите к компьютеру внешнее запоминающее устройство, например USB-накопитель или SD-карту.
-
Выберите Проводник на панели задач и перейдите к папке, содержащей файлы, которые требуется переместить.
-
Выберите файлы, а затем нажмите Вырезать на ленте. Перейдите в расположение подключенного внешнего запоминающего устройства и нажмите Вставить.
Сохранение новых файлов на другом диске поможет избежать проблем, связанных с нехваткой места на диске, чтобы вам не приходилось постоянно перемещать файлы на другой диск. Вместо того чтобы сохранять все новые файлы на диске по умолчанию, вы можете сохранить некоторые из них на другом диске, где больше свободного пространства.
-
Нажмите «Пуск > Параметры > Система > Хранилище > Дополнительные параметры хранилища > Место сохранения нового содержимого».
Открыть параметры хранилища -
Для каждого типа содержимого выберите диск из раскрывающегося меню. Если желаемый диск отсутствует в списке, убедитесь, что он подключен к вашему компьютеру.
Вы можете сэкономить место, включив функцию «Файлы из OneDrive по запросу», которая сохраняет на жестком диске небольшой файл-заполнитель вместо полноразмерного файла, хранящегося в вашей учетной записи OneDrive в облаке. Вы сможете получать доступ к своим файлам из OneDrive с компьютера, не занимая место на жестком диске за счет скачивания их полноразмерных версий. Дополнительные сведения см. в статье Экономия места на диске с помощью файлов OneDrive по запросу для Windows .
Иногда вирусы или другие вредоносные программы могут использовать значительное пространство на жестком диске, повреждая системные файлы. Если вы подозреваете, что ваш компьютер заражен вредоносными программами, используйте антивирусную программу, например Безопасность Windows, для запуска проверки и очистки вирусов. Если это не поможет, может потребоваться вернуть компьютер в исходное состояние.
Если вы следовали представленным здесь инструкциям, но вам все еще нужна помощь в освобождении места на устройстве, вы можете обратиться в службу поддержки Майкрософт и поговорить с ее представителем. Это также рекомендуется, если попытки освободить место на диске приводят к определенным ошибкам, с устранением которых вам необходима помощь.
Следующие вопросы связаны с недостатком места на диске и Центром обновления Windows. Дополнительные сведения о Центре обновления Windows.
Если на диске не хватает свободного места для установки обновления, появится всплывающее уведомление о том, что для установки обновления требуется дополнительное место на диске.
Если вы выберете пункт Устранить проблемы, вы получите уведомление о том, сколько места требуется дополнительно. Кроме того, вы будете уведомлены о том, что можно использовать внешнее запоминающее устройство, чтобы не высвобождать такой объем пространства на системном диске. Подробнее об освобождении места для установки обновлений Windows.

Общий объем свободного места на диске, необходимый устройству для завершения обновления, может быть разным. Как правило, для обновления компонентов требуется не менее 6-11 ГБ свободного пространства, для исправлений — не менее 2-3 ГБ. Сведения о разнице между обновлением компонентов и исправлением.
Дисковое пространство необходимо для скачивания обновления и новых версий любых дополнительных компонентов и языков, установленных на данный момент, и для применения обновления. Дополнительное место временно требуется для поддержки удаления обновления (обычно в течение 10 дней). После завершения обновления это пространство можно высвободить. Для этого нажмите кнопку «Пуск > Параметры > Система > Хранилище > Рекомендации по очистке». После выбора удаляемых элементов нажмите кнопку Очистить для этого раздела.
Открыть параметры хранилища
Обновление сжато для уменьшения размера загрузки.
Примечание: Для устройств с зарезервированным хранилищем для обновления сначала используется это зарезервированное хранилище, а затем другое дисковое пространство. Дополнительные сведения см. в статье Как работает зарезервированное хранилище в Windows.
Пространство, необходимое для завершения обновления компонентов, зависит от двух факторов: варианта обновления и размера дополнительного содержимого и других обновлений, которые применяются к вашему компьютеру при установке обновления компонентов.
Примечание: Для устройств с зарезервированным хранилищем для обновления сначала используется это зарезервированное хранилище, а затем другое дисковое пространство. Дополнительные сведения см. в статье Как работает зарезервированное хранилище в Windows.
Windows использует три разных варианта обновления компонентов в зависимости от объема свободного места на диске в настоящее время.
-
Для компьютеров с большим количеством свободного места на диске
Во время использования компьютера Windows автоматически пытается выполнить большую часть процесса обновления в фоновом режиме. Это значительно сокращает время, в течение которого ваш компьютер будет вне сети (или недоступный для использования) в процессе обновления, хотя для завершения обновления может временно использоваться больше места на диске. Подробнее о наших усилиях по сокращению времени вне сети в процессе обновления (в настоящее время только на английском языке). -
Для компьютеров с ограниченным свободным пространством, но достаточным для автоматического завершения обновления
Windows автоматически оптимизирует процесс, чтобы уменьшить объем свободного места на диске, необходимый для установки обновления. В результате время автономной установки увеличивается. -
Для компьютеров, на которых недостаточно места для автоматической установки обновления
Windows предложит освободить место на диске или использовать внешнее хранилище для временного расширения хранилища на компьютере. Если вы используете внешнее запоминающее устройство, Windows не потребуется много места на системном диске, так как система будет временно использовать внешнее устройство.
Для каждого из этих вариантов обновления общий объем необходимого свободного места на диске будет зависеть от дополнительного содержимого и других обновлений, которые применяются к компьютеру. Например:
-
Дополнительные возможности. Многие необязательные компоненты, доступные для Windows, устанавливаются системой предварительно или по требованию либо устанавливаются пользователем вручную. Чтобы узнать, какие компоненты установлены на компьютере, нажмите кнопку «Пуск > Параметры > Приложения > Дополнительные компоненты».
Открыть параметры «Необязательные компоненты»
Размер этих компонентов составляет от менее 1 МБ до почти 2 ГБ для портала Windows Mixed Reality. Чтобы уменьшить объем пространства, необходимого для установки обновления компонентов на компьютере, удалите необязательные компоненты, которые вы не используете. -
Установленные языки. Операционная система Windows переведена на многие языки. Хотя многие пользователи одновременно используют только один язык, некоторые переключаются между двумя и более языками. Чтобы узнать, какие языки установлены на компьютере, выберите Параметры запуска > > время & язык > язык & регионе .
Открыть языковые параметры
Во время каждого обновления все языковые ресурсы и любые связанные данные о вводе с клавиатуры, преобразовании текста в речь, преобразовании речи в текст и распознавании рукописного ввода необходимо обновить. Размер контента для каждого языка может составлять от 175 МБ до более 300 МБ. Вы можете уменьшить объем пространства, необходимого для установки обновления компонентов на компьютере, удалив языки, которые вы не используете. -
Обновления драйверов. Изготовители оборудования и другие партнеры по оборудованию иногда публикуют новые графические, сетевые, аудиодрайверы и другие драйверы вместе с новым обновлением операционной системы. Их размер может существенно различаться в зависимости от компьютера и от того, какие именно драйверы обновляются.
-
Исправления ОС. Во время обновления компонентов Windows пытается скачать и автоматически установить последние исправления, чтобы ваш компьютер был полностью обновлен. Вскоре после выпуска обновления компонентов размер исправления для этого обновления может составлять всего нескольких сотен мегабайт, однако по мере реализации дополнительных исправлений и обновлений системы безопасности размер исправления может увеличиться до 1 ГБ и более. Если на компьютере не хватает места на диске, вы можете скачать и установить исправление после завершения обновления компонентов.
Наконец, Центр обновления Windows временно отключает hiberfile.sys, pagefile.sys и другие системные файлы и использует пространство, которое обычно занимают эти файлы, для применения обновления компонентов. Все файлы, которые отключаются для установки обновления, будут автоматически включены после завершения обновления. Так как размер этих файлов зависит от того, как вы используете компьютер, и от объема оперативной памяти вашего компьютера, объем свободного места на диске для выполнения обновления может отличаться, даже если на двух разных компьютерах используется одинаковый образ операционной системы.
Сочетание варианта обновления и компонентов означает, что для завершения обновления может потребоваться различный объем свободного места на диске. Вот несколько примеров обновления компьютеров до Windows 10 версии 1803.
|
Оптимизировано для сокращения времени вне сети |
Оптимизировано для уменьшения занимаемого места на диске |
Оптимизировано для уменьшения занимаемого места на диске с помощью внешнего хранилища |
|
|---|---|---|---|
|
Минимальный объем необязательных компонентов, языков и обновлений |
20 ГБ |
5,5 ГБ и более |
4,5 ГБ и более |
|
Множество необязательных компонентов, языков и обновлений |
20 ГБ и более |
13,75 ГБ и более |
7 ГБ и более |
Вы можете узнать общий объем свободного места на устройстве с Windows 11, запустив Проводник на панели задач и выбрав Этот компьютер слева. Доступное пространство на диске отображается в разделе Устройства и диски.

Внешнее запоминающее устройство лучше использовать в следующих случаях.
-
При отсутствии доступа к Интернету.
-
Если необходимо сохранить файлы большого размера или большое количество файлов. В таких случаях отправка файлов занимает длительное время, а расходы на хранение файлов могут возрастать.
Для работы Windows 11 требуется процессор размером 64 ГБ.
При выборе оборудования для хранения данных, которое будет использоваться в вашем устройстве, обращайте внимание не только на размер хранилища. Часто скорость хранилища важнее его размера. Устройства с медленным хранилищем, например жесткие диски, часто значительно медленнее устройств SSD и eMMC.
Вам не нужно удалять все данные с жесткого диска для обновления устройства, но вам потребуется освободить достаточно места для завершения обновления.
Статьи по теме
-
Советы по повышению производительности компьютера с Windows
-
Справка по ошибкам активации Windows
-
Сокращение объема облачного хранилища
Если на компьютере осталось мало свободного пространства, вы можете потерять возможность устанавливать важные обновления Windows. Кроме того, может снизиться производительность компьютера. Вот несколько способов освободить пространство на диске, чтобы поддерживать компьютер в актуальном состоянии и обеспечить его оптимальную работу. Эти советы перечислены в определенном порядке — начните с первого, проверьте, помог ли он, и переходите к следующему.
Вы можете узнать общий объем свободного места на устройстве с Windows 10, запустив Проводник на панели задач и выбрав Этот компьютер слева. Доступное пространство на диске отображается в разделе Устройства и диски.
Примечание: Если вы выполните следующие действия и у вас по-прежнему будут возникать проблемы при обновлении Windows из-за нехватки места на диске, вам может помочь сброс настроек или переустановка Windows. Дополнительные сведения см. в статье Переустановка Windows.
Если в вашей системе отсутствует контроль памяти, можно использовать средство очистки диска для удаления временных файлов и системных файлов с устройства.
-
Введите очистка диска в поле поиска на панели задач, а затем в списке результатов выберите «Очистка диска».
-
Выберите диск, для которого нужно очистить файлы, а затем нажмите кнопку ОК.
-
Установите флажок напротив типа файлов, которые требуется удалить. (Чтобы просмотреть описание того или иного типа файлов, выберите имя.) По умолчанию установлены флажки Загруженные файлы программ, Временные файлы Интернета и Эскизы. Если вы не хотите удалять эти файлы, снимите эти флажки.
-
Чтобы освободить еще больше места, выберите Очистить системные файлы, выберите диск и нажмите кнопку ОК. Когда система выполняет вычисления, выберите тип системных файлов, которые требуется удалить. Программе очистки диска потребуется некоторое время, чтобы вычислить объем дискового пространства, которое может быть освобождено.
Примечание: Если с момента перехода на Windows 10 прошло менее 10 дней, предыдущая версия Windows будет указана как системный файл, который можно удалить. Если вам нужно освободить место на диске, вы можете удалить ее, но помните, что вам нужно будет удалить папку Windows.old, содержащую файлы, которые дают возможность вернуться к предыдущей версии Windows. Если вы удалите предыдущую версию Windows, эту операцию невозможно отменить. (Вы не сможете вернуться к предыдущей версии Windows.)
-
Выбрав типы файлов, которые требуется удалить, нажмите кнопку ОК, а затем выберите Удалить файлы в окне подтверждения, чтобы начать очистку.
Важно:
-
Вы также можете сжать диск ОС (диск, на котором установлена Windows), чтобы получить дополнительное место для установки важных обновлений. Это действие не удаляет содержимое диска, и у вас не должны возникать проблемы с открытием и сохранением файлов на сжатом диске.
-
Если вы хотите сжать диск ОС, выберите проводник на панели задач и в области слева выберите Этот компьютер. Щелкните правой кнопкой мыши или коснитесь и удерживайте диск ОС (обычно диск C), а затем выберите Свойства, а затем на вкладке Общие выберите Сжать этот диск, чтобы сэкономить место на диске. Выберите Применить > ОК. После установки обновления можно в любой момент вручную распаковать диск с ОС, сняв флажок Сжатие этого диска для экономии места на диске проверка и выбрав Применить > ОК.
Windows 10 может сообщить, что для получения последнего обновления компонентов Windows 10 требуется больше места. Для завершения обновления можно использовать внешнее запоминающее устройство.
Дополнительные сведения см. в статье Освобождение места для обновления Windows.
Примечание: Если на устройстве нет стандартного USB-порта, может потребоваться использовать адаптер micro-USB.
Личные файлы, такие как видео, музыка, фотографии и документы, занимают много места на устройстве. Вот как узнать, какие файлы занимают больше всего места:
-
Выберите Проводник на панели задач и найдите файлы, которые нужно переместить.
-
В разделе Этот компьютер в левом меню выберите папку, чтобы увидеть, какие файлы сохранены в ней. Папки Видео, Музыка, Изображения и Загрузки обычно содержат самые большие файлы, сохраненные на устройстве.
-
Чтобы просмотреть размер файлов в папке, нажмите вкладку Просмотреть, затем нажмите Сведения. Щелкните правой кнопкой мыши на пустом пространстве и выберите Сортировать > Размер, чтобы отобразить самые большие файлы в верхней части списка.
-
Если на устройстве есть файлы, которые вам больше не нужны, вы можете удалить их или переместить на внешнее запоминающее устройство, такое как USB-накопитель или SD-карта.
Примечание: Удаляя файлы, не забывайте очищать корзину, чтобы полностью удалить их с устройства и освободить место.
Чтобы переместить фотографии, музыку, видео или другие файлы, которые вы хотите сохранить, но используете не очень часто, вы можете сохранить их на внешнее запоминающее устройство, например USB-накопитель или SD-карту. Вы по-прежнему сможете использовать их, подключив этот носитель, но они не будут занимать место на вашем компьютере.
-
Подключите к компьютеру внешнее запоминающее устройство, например USB-накопитель или SD-карту.
-
Выберите Проводник на панели задач и перейдите к папке, содержащей файлы, которые требуется переместить.
-
Выберите файлы, перейдите на вкладку Главная , а затем выберите Переместить в и выберите Выбрать расположение.
-
Выберите внешнее запоминающее устройство в списке расположений, а затем нажмите Переместить.
Сохранение новых файлов на другом диске поможет избежать проблем, связанных с нехваткой места на диске, чтобы вам не приходилось постоянно перемещать файлы на другой диск. Вместо того чтобы сохранять все новые файлы на диске по умолчанию, вы можете сохранить некоторые из них на другом диске, где больше свободного пространства.
-
Нажмите кнопку Пуск и выберите Параметры > Система > Хранилище .
Открыть параметры хранилища -
Прокрутите вниз и в разделе Другие параметры хранилища выберите параметр Изменить место сохранения нового содержимого.
-
Для каждого типа содержимого выберите диск из раскрывающегося меню. Если желаемый диск отсутствует в списке, убедитесь, что он подключен к вашему компьютеру.
Примечание: Для использования функции «Файлы из OneDrive по запросу» необходимы Windows 10 версии 1709 или более поздней и клиент OneDrive версии 17.3.7064.1005 или более поздней. Чтобы узнать, какая у вас версия Windows, нажмите кнопку Пуск и выберите Параметры > Система > О системе . Чтобы узнать, какая версия клиента OneDrive установлена, см. статью Какое приложение OneDrive? и перейдите к разделу о том, какое приложение у вас установлено.
Открыть сведения о параметрах
Вы можете сэкономить место, включив функцию «Файлы из OneDrive по запросу», которая сохраняет на жестком диске небольшой файл-заполнитель вместо полноразмерного файла, хранящегося в вашей учетной записи OneDrive в облаке. Вы сможете получать доступ к своим файлам из OneDrive с компьютера, не занимая место на жестком диске за счет скачивания их полноразмерных версий. Дополнительные сведения см. в статье Экономия места на диске с помощью файлов OneDrive по запросу для Windows .
Иногда вирусы или другие вредоносные программы могут использовать значительное пространство на жестком диске, повреждая системные файлы. Если вы подозреваете, что ваш компьютер заражен вредоносными программами, используйте антивирусную программу, например Безопасность Windows, для запуска проверки и очистки вирусов. Если это не поможет, может потребоваться вернуть компьютер в исходное состояние.
Если вы следовали представленным здесь инструкциям, но вам все еще нужна помощь в освобождении места на устройстве, вы можете обратиться в службу поддержки Майкрософт и поговорить с ее представителем. Это также рекомендуется, если попытки освободить место на диске приводят к определенным ошибкам, с устранением которых вам необходима помощь.
Следующие вопросы связаны с недостатком места на диске и Центром обновления Windows. Дополнительные сведения о Центре обновления Windows.
Если на диске не хватает свободного места для установки обновления, появится всплывающее уведомление о том, что для установки обновления требуется дополнительное место на диске.
Если вы выберете пункт Устранить проблемы, вы получите уведомление о том, сколько места требуется дополнительно. Кроме того, вы будете уведомлены о том, что можно использовать внешнее запоминающее устройство, чтобы не высвобождать такой объем пространства на системном диске. Подробнее об освобождении места для установки обновлений Windows.

Общий объем свободного места на диске, необходимый устройству для завершения обновления, может быть разным. Как правило, для обновления компонентов требуется не менее 6-11 ГБ свободного пространства, для исправлений — не менее 2-3 ГБ. Сведения о разнице между обновлением компонентов и исправлением.
Дисковое пространство необходимо для скачивания обновления и новых версий любых дополнительных компонентов и языков, установленных на данный момент, и для применения обновления. Дополнительное место временно требуется для поддержки удаления обновления (обычно в течение 10 дней). После завершения обновления это пространство можно высвободить. Для этого выберите Запустить > параметры > системное хранилище > > настроить контроль хранилища или запустите его сейчас. Прокрутите вниз и в разделе Освободить место выберите Очистить.
Открыть параметры хранилища
Обновление сжато для уменьшения размера загрузки.
Примечание: Для устройств с зарезервированным хранилищем для обновления сначала используется это зарезервированное хранилище, а затем другое дисковое пространство. Дополнительные сведения см. в статье Как работает зарезервированное хранилище в Windows.
Пространство, необходимое для завершения обновления компонентов, зависит от двух факторов: варианта обновления и размера дополнительного содержимого и других обновлений, которые применяются к вашему компьютеру при установке обновления компонентов.
Примечание: Для устройств с зарезервированным хранилищем для обновления сначала используется это зарезервированное хранилище, а затем другое дисковое пространство. Дополнительные сведения см. в статье Как работает зарезервированное хранилище в Windows.
Windows использует три разных варианта обновления компонентов в зависимости от объема свободного места на диске в настоящее время.
-
Для компьютеров с большим количеством свободного места на диске
Во время использования компьютера Windows автоматически пытается выполнить большую часть процесса обновления в фоновом режиме. Это значительно сокращает время, в течение которого ваш компьютер будет вне сети (или недоступный для использования) в процессе обновления, хотя для завершения обновления может временно использоваться больше места на диске. Подробнее о наших усилиях по сокращению времени вне сети в процессе обновления (в настоящее время только на английском языке). -
Для компьютеров с ограниченным свободным пространством, но достаточным для автоматического завершения обновления
Windows автоматически оптимизирует процесс, чтобы уменьшить объем свободного места на диске, необходимый для установки обновления. В результате время автономной установки увеличивается. -
Для компьютеров, на которых недостаточно места для автоматической установки обновления
Windows предложит освободить место на диске или использовать внешнее хранилище для временного расширения хранилища на компьютере. Если вы используете внешнее запоминающее устройство, Windows не потребуется много места на системном диске, так как система будет временно использовать внешнее устройство.
Для каждого из этих вариантов обновления общий объем необходимого свободного места на диске будет зависеть от дополнительного содержимого и других обновлений, которые применяются к компьютеру. Например:
-
Дополнительные возможности. Многие необязательные компоненты, доступные для Windows, устанавливаются системой предварительно или по требованию либо устанавливаются пользователем вручную. Вы можете узнать, какие из них установлены на компьютере, перейдя в «Параметры > Приложения > Приложения и компоненты > Необязательные компоненты».
Открыть параметры «Необязательные компоненты»
Размер этих компонентов составляет от менее 1 МБ до почти 2 ГБ для портала Windows Mixed Reality. Чтобы уменьшить объем пространства, необходимого для установки обновления компонентов на компьютере, удалите необязательные компоненты, которые вы не используете. -
Установленные языки. Операционная система Windows переведена на многие языки. Хотя многие пользователи одновременно используют только один язык, некоторые переключаются между двумя и более языками. Чтобы узнать, какие языки установлены на компьютере, нажмите кнопку «Пуск > Параметры > Время и язык > Язык» .
Открыть языковые параметры
Во время каждого обновления все языковые ресурсы и любые связанные данные о вводе с клавиатуры, преобразовании текста в речь, преобразовании речи в текст и распознавании рукописного ввода необходимо обновить. Размер контента для каждого языка может составлять от 175 МБ до более 300 МБ. Вы можете уменьшить объем пространства, необходимого для установки обновления компонентов на компьютере, удалив языки, которые вы не используете. -
Обновления драйверов. Изготовители оборудования и другие партнеры по оборудованию иногда публикуют новые графические, сетевые, аудиодрайверы и другие драйверы вместе с новым обновлением операционной системы. Их размер может существенно различаться в зависимости от компьютера и от того, какие именно драйверы обновляются.
-
Исправления ОС. Во время обновления компонентов Windows пытается скачать и автоматически установить последние исправления, чтобы ваш компьютер был полностью обновлен. Вскоре после выпуска обновления компонентов размер исправления для этого обновления может составлять всего нескольких сотен мегабайт, однако по мере реализации дополнительных исправлений и обновлений системы безопасности размер исправления может увеличиться до 1 ГБ и более. Если на компьютере не хватает места на диске, вы можете скачать и установить исправление после завершения обновления компонентов.
Наконец, Центр обновления Windows временно отключает hiberfile.sys, pagefile.sys и другие системные файлы и использует пространство, которое обычно занимают эти файлы, для применения обновления компонентов. Все файлы, которые отключаются для установки обновления, будут автоматически включены после завершения обновления. Так как размер этих файлов зависит от того, как вы используете компьютер, и от объема оперативной памяти вашего компьютера, объем свободного места на диске для выполнения обновления может отличаться, даже если на двух разных компьютерах используется одинаковый образ операционной системы.
Сочетание варианта обновления и компонентов означает, что для завершения обновления может потребоваться различный объем свободного места на диске. Вот несколько примеров обновления компьютеров до Windows версии 1803.
|
Оптимизировано для сокращения времени вне сети |
Оптимизировано для уменьшения занимаемого места на диске |
Оптимизировано для уменьшения занимаемого места на диске с помощью внешнего хранилища |
|
|---|---|---|---|
|
Минимальный объем необязательных компонентов, языков и обновлений |
20 ГБ |
5,5 ГБ и более |
4,5 ГБ и более |
|
Множество необязательных компонентов, языков и обновлений |
20 ГБ и более |
13,75 ГБ и более |
7 ГБ и более |
Вы можете узнать общий объем свободного места на устройстве с Windows 10, запустив Проводник на панели задач и выбрав Этот компьютер слева. Доступное пространство для каждого диска будет отображаться в разделе Устройства и диски.

Внешнее запоминающее устройство лучше использовать в следующих случаях.
-
При отсутствии доступа к Интернету.
-
Если необходимо сохранить файлы большого размера или большое количество файлов. В таких случаях отправка файлов занимает длительное время, а расходы на хранение файлов могут возрастать.
Центр обновления Windows автоматически предоставляет обновления соответствующим устройствам. Чтобы убедиться, что устройство обновлено, нажмите кнопку «Пуск > Параметры > Обновление и безопасность > Центр обновления Windows» , а затем нажмите Проверить наличие обновлений.
Проверить наличие обновлений
Подробнее о Центре обновления Windows
Для работы Windows 11 требуется процессор размером 64 ГБ.
При выборе оборудования для хранения данных, которое будет использоваться в вашем устройстве, обращайте внимание не только на размер хранилища. Часто скорость хранилища важнее его размера. Устройства с медленным хранилищем, например жесткие диски, часто значительно медленнее устройств SSD и eMMC.
Вам не нужно удалять все данные с жесткого диска для обновления устройства, но вам потребуется освободить достаточно места для завершения обновления.
Статьи по теме
-
Советы по повышению производительности компьютера с Windows
-
Справка по ошибкам активации Windows
-
Сокращение объема облачного хранилища
Нужна дополнительная помощь?
Нужны дополнительные параметры?
Изучите преимущества подписки, просмотрите учебные курсы, узнайте, как защитить свое устройство и т. д.
В сообществах можно задавать вопросы и отвечать на них, отправлять отзывы и консультироваться с экспертами разных профилей.
Найдите решения распространенных проблем или получите помощь от агента поддержки.