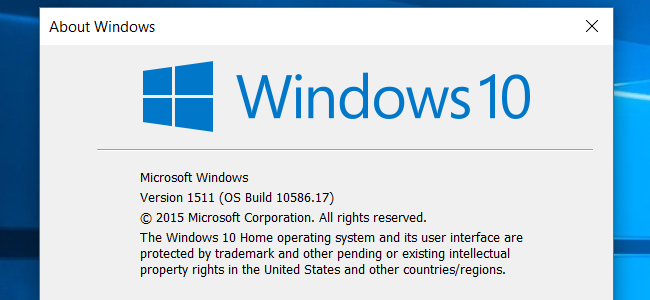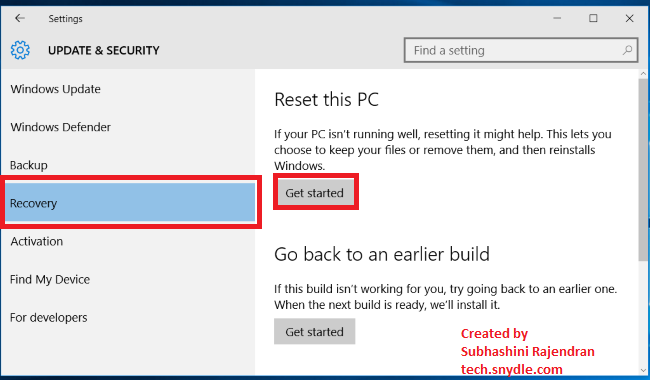В этой инструкции подробно о том, что делать, если Windows удаляет файлы, как восстановить удаленные файлы и дополнительная полезная информация в контексте рассматриваемой темы.
Почему Windows удаляет файлы
В Windows 11 и 10 по умолчанию включены сразу несколько функций защиты от вирусов и вредоносных программ. Основные — защита от вирусов и угроз в Microsoft Defender и фильтр SmartScreen для защиты на основе репутации в браузере Microsoft Edge.
Если с точки зрения этих средств защиты скачанный файл представляет собой угрозу, он может быть помещен в карантин или удален с компьютера, при этом:
- Это может произойти сразу после загрузки, без каких-либо действий с вашей стороны. Если файл скачивался браузером, уведомление об удалении и обнаружении вирусов вы можете увидеть в самом браузере, если какими-либо другими методами, уведомлений может и не появиться.
- Удаление файлов или помещение их в карантин может быть выполнено в момент установки какого-либо ПО или распаковки архива, если сам установщик или архив не были «заподозрены», а уже в их содержимом обнаружились угрозы: причем удаляться они могут не из места установки (распаковки) а из промежуточной временной папки, создаваемой в процессе.
Обосновано ли удаление
Прежде чем предпринимать действия для восстановления удаленного файла, учитывайте: сохраняя файлы, которые Windows считает небезопасными, вы берёте весь риск на себя:
- Да, действительно, иногда блокировка и удаление бывают не вполне обоснованными: Windows 11 и Windows 10 может заблокировать вполне безобидные утилиты для просмотра паролей или удаленного доступа к компьютеру, а также средства для обхода лицензий игр и другого ПО, которые ничего кроме того, что указано не делают.
- Однако, столь же часто происходит и автоматическое помещение в карантин программ, которые действительно представляют угрозу.
Если вы не уверены, рекомендую выполнить проверку файла на VirusTotal.com или в других сервисах онлайн-проверки на вирусы: единичные обнаружения обычно говорят либо о ложном срабатывании, либо о том, что программа может быть небезопасной при определенных сценариях использования (как упомянутые средства удаленного доступа или просмотра паролей). Десятки срабатываний, в свою очередь, должны заставить задуматься, стоит ли запускать это ПО на своем компьютере.
Как восстановить удаленные Windows файлы и что сделать, чтобы она их не удаляла
Повторюсь: восстанавливая удаленные Windows 11 или Windows 10 файлы и запуская их на компьютере, вы берёте возможные риски на себя.
Восстановление файлов, которые удалила Windows
Удаленные из-за обнаруженных угроз файлы должны отображаться в журнале Безопасности Windows. Чтобы посмотреть, какие файлы удалил Microsoft Defender и восстановить их, используйте следующие шаги:
- Откройте окно «Безопасность Windows», используя значок в области уведомлений.
- Откройте раздел «Защита от вирусов и угроз».
- Перейдите в «Журнал защиты».
- Там вы можете увидеть пункты, такие как «Угроза заблокирована» или «Угроза помещена в карантин». Раскройте такой пункт и посмотрите, идет ли речь о файле, который был удален.
- Если это тот файл, который нужен, нажмите по кнопке «Действия» и выберите один из пунктов — «Восстановить» (будет доступен для угроз, помещенных в карантин).
- Или «Разрешить» (этот пункт отображается для заблокированных и удаленных приложений, обычно удаление происходит ещё в момент скачивания файла).
Для выполнения указанных действий потребуются права администратора на компьютере, чтобы подтвердить действия.
- В случае, если вы восстановили файл из карантина — он появится в том же расположении, откуда был удален. Учитывайте, что возможна ситуация, когда файл был удален ещё в процессе установки, распаковки или скачивания и представляет собой не нужный исполняемый файл, а промежуточный временный, в этом случае потребуется повторить процесс.
- Если файл был удален при скачивании и заблокирован, то после разрешения вы сможете снова его скачать и в этот раз он будет сохранен, при условии, что его не заблокируют функции защиты в браузере (обычно настраиваются в Настройки — Безопасность в самом браузере, а для Microsoft Edge можно также отключить SmartScreen в Безопасность Windows — Управление приложениями и браузером — Защита на основе репутации).
- Если файл был удален в процессе установки игры или программы в результате чего она не удалась, вероятнее всего вам придётся добавить все используемые в процессе установки папки в исключения Microsoft Defender как описано в следующем разделе, а затем заново запустить установку.
Добавление папок или файлов в исключения защиты от вирусов и угроз
Если ваша задача состоит в том, чтобы автоматическое удаление файлов игр и программ не происходило, вы можете добавить папки, где такое ПО может находиться, в исключения Microsoft Defender. Чаще всего требуется добавить следующие расположения в исключения:
- Папку «Загрузки» — C:\Windows\Users (Пользователи)\Имя_пользователя\Downloads (Загрузки) или другую папку, куда вы скачиваете программы из Интернета.
- Папку C:/Users (Пользователи)/Имя_пользователя/AppData/Local/Temp — она обычно используется как промежуточная папка при распаковке архивов и при установке «репаков» игр и файлы могут удаляться уже из неё, до попадания в целевую папку.
- Папку, в которую производится установка скачанных из Интернета игр и программ.
Для добавления исключений можно использовать следующие шаги:
- Откройте окно «Безопасность Windows» и перейдите в «Защита от вирусов и угроз».
- В разделе «Параметры защиты от вирусов и угроз» откройте пункт «Управление настройками».
- Пролистайте вниз до пункта «Исключения» и нажмите «Добавление или удаление исключений».
- Нажмите кнопку «Добавить исключение» и добавьте нужные папки или отдельные файлы в исключения защитника Windows.
Более подробно о способах добавления исключений: Как добавить исключения в Microsoft Defender Windows 11, Как добавить исключения в Microsoft Defender Windows 10.
В завершение, ещё несколько нюансов, которые могут быть полезными:
- Может оказаться, что файл был удален не Windows, а сторонним антивирусом на компьютере. При наличии таковых, изучите журналы антивируса и доступные действия.
- В крайнем случае, чего я не рекомендую, вы можете отключить встроенный антивирус Windows, об этом в инструкциях Как отключить Microsoft Defender Windows 11, Как отключить Защитник Windows 10.
- Файлы из пользовательских папок также будут удаляться, если вы зайдете в Windows с временным профилем пользователя.
Understandably irritated, Windows 10 users are constantly complaining about the removal of software by Windows 10 without a prior intimation. Though Windows 10 is decently operating among the users currently, it does have its rough edges. one among those is the automatic deletion of software along with SPYING. Yes, Windows 10 spies on you!
To stop Windows 10 from spying on you please visit here to get a step by step guide on How to stop Windows 10 from spying on you.
This is something new and is not present in the older versions of Windows.
Why does this Happen?
Windows 10 remove programs during an updating process in order to protect itself from trouble causing software. This idea was conceived considering an average Windows user who might happen to have outdated programs. This idea of super intelligence was introduced to save Windows 10 from bugs, crashes and other conflicts within its kingdom.
Though the usual screen of ” All of your files are exactly where you left off” appears after the completion of the update, Windows 10 had actually removed many of the installed program files in the name of “Benefitting you with ease of operation”. Though it is okay with normal users, Tech Geeks find it annoying as they intend to control everything in their kingdom.
It is clear that Windows 10 is removing potentially problematic software. But, deleting an installed program without a warning or without an input from the user is absolutely not acceptable. This needs to be fixed as soon as possible. Let us hope this gets alright in the next Windows 10 update. However, in order to work it out till then, here are some ways to stop Windows 10 from the automatic deletion of programs.
When does this happen?
windows 10 is not doing this all the time. It happens only during the major updates. After the launch in July 2015, the first update of Windows 10 happened in November 2015. Tech geeks who had the update installed are still facing problems.
This happens because the major versions of Windows are treated differently from the updates. Windows 10 updates are not service packs or like the previous updates. It is more like upgrading to a new version of Windows.
If you are aware of service packs, updates and different versions of Windows, please scroll down to How to stop Windows 10 from deleting programs.
Understanding the builds of Windows
You should be familiar with service packs of Windows. It is nothing but the Windows update. It is provided for a better performance of the existing versions of Windows. In simple words, it fixes the troubles caused by the OS released recently.
Service Packs
Initially, Windows updates were delivered in patches. You either downloaded them separately or purchased it from a vendor. Normally service packs come in free of cost. Though it was not the case with Windows Ultimatum.
Service Packs does a couple of favors. One, they bundled up all the individual security and stability patches and secondly they installed them as a single big update rather than doing hundreds of installs for every software. They even had new features. For instance, the service pack Windows XP added in a new feature called Security Center.
Microsoft used to release regular service packs initially. So said, it has released three SP for Windows XP, two service packs for Windows Vista and one for Windows 7.
But it is not the case with Windows 10. Microsoft has changed the whole concept of Service Packs and has now brought in something new called the BUILDS.
Windows 10 builds
In simple layman terms, builds are nothing but new versions of Windows. Going a bit deeper, updating Windows 10 is like installing a new version of Windows 10. When Microsoft releases a build, Windows 10 automatically downloads and installs it. It also does an uninformed automatic reboot and upgrades your existing version.
This is done by assigning numbers to the builds. Like we say Windows has been upgraded from Window 8 to Windows 8.1, with build it’s a completely new systemic name of recognition. Builds are recognized by numbers. in order know your current build of Windows 10
- Press Windows key
- Type ‘winver’ in the start menu
- Press Enter
If you have just downloaded your Windows 10 and have never upgraded you can see “Build 10240”, which is the initial Windows 10 launch version. However, the number has now become Build 10586.
How to uninstall or go back to a previous Build?
One cannot uninstall a Build like a service pack. There is a whole new step up for this.
- Go to settings in control panel
- Select Update and Security
- On the Recovery screen, select Windows “go back” option.
However, this is available only for 30 days. Later, Windows 10 removes the old files in the terms of space recovery.
This is exactly the same process like going back to Windows 7 or Windows 8 or 8.1. Here is a complete step by step procedure on How to downgrade your Windows 10 to Windows 7 or 8.
While Windows 10 to get more updates in the future, Microsoft has assured that the updates will be in the form of Builds and not as Service packs anymore.
How to stop Windows 10 from deleting the programs
Though the concept is new, the internal working and machine parts of Windows 10 are the same. in other words, Windows 10 has the same old Windows.old folder like the other versions of Windows. As we all know, every update of Windows version creates a folder called the Windows.old folder where the old system folders and files are saved. Wehn the user has to go back after updating his Windows, the current OS retrieves all the necessary files from this folder called the Windows.old.
To know more about the folder what it is, why, when and how is it created and what does it do, please visit here
It is also well explained before in the older post of How to free up my hard disk space under Disk Clean up.
So if you need to go back to get all your installed software, you can easily retrieve it using the .old folder. However, this option will be available only for a month. After which, Windows deleted the folder for more space as these folder tend to occupy memories in GBs. So act quickly and save yourself!
The fix
On the other hand, morally this happens either due to an existence of an outdated program or a malicious program. So it always good to go with the flow and reinstall it as it is for your own good. You can help yourself by saving the setup files in separate folders and use them every time when there is an update of Windows 10 happening. Though a little painful, it is good for the system and is also good to lead an updated life.
How to recover the Program files
The odd and contradictory part of the problem is that Windows is not removing the program file of the software but is removing the other files associated with the software. So finest and foremost as you have identified the trouble causing software after the update, you now have to completely uninstall the software and re – install it to make it to into its complete functioning once again.
To find them
- Open C Drive
- Go to Windows.old
- Click on Users and then the <user name> and finally AppDAta
Here you can find the AppData that is missing on the faulty software. Just copy it. See if it’s working. IF not you will have to completely uninstall it and reinstall it.
Windows 10 — самая актуальная разработка компании Microsoft, которой пророчат большое будущее и работу на всех видах устройств. Та «десятка», которой вы можете пользоваться сейчас, в какой-то степени, еще «сырая». То есть недоработанная. Можно сказать, что все это навязывание новейшей операционной системы — попытка компании привлечь к тестированию программного продукта как можно больше человек.
Но параноики продолжают ликовать, ведь с каждым новым обновлением Windows 10 дарит пользователям очередные глюки. Например, в сети можно отыскать жалобы о том, что данная ОС удаляет пользовательские файлы. Заявление весьма серьезное. Оно или в очередной раз доказывает, что «десятка» следит за вами и за тем, что вы записываете на свой жесткий диск, либо чрезмерно оберегает вас от вашей же глупости.
Ведь в большинстве случаев речь идет об автоматическом удалении разнообразных «кряков» и «кейгенов», которые любой хороший антивирус принимает за опасное или потенциально опасное программное обеспечение. Для Windows 10 эти файлы — прямая угроза безопасности. Поэтому прежде чем поощрять паранойю, стоит включить здравый смысл. В любом случае, как относиться к Windows 10 решать вам. Задача этой заметки — выключить ненужный функционал.
Зачем бороться с «вольностями» системы
Какие-то подозрительные файлы операционка удаляет, чтобы обезопасить себя и другие, более важные пользовательские данные. Но если вы уверены, что тот или иной файл системе вреда не принесет, а она как назло уничтожает его снова и снова — это, как минимум раздражает. К тому же понятия безопасности у Windows 10 весьма специфичны. Некоторые сторонние программы, которые ни «семерка», ни «восьмерка» никогда не трогали, «десятка» вероломно стирает.
Часто это твикеры системы или программы, отображающие список оборудования, температуру процессора и другие параметры ПК (CPU-Z, Speccy), Иногда Windows 10 избавляется от ПО, устанавливаемого вместе с драйверами, например, для видеократ AMD, а изредка «сносит» и некоторые драйверы. Подобное поведение разозлит любого: операционная система должна быть удобной и безопасной, но не мешать работе за компьютером.
Как исправить
На этот вопрос в самом Microsoft отвечают, опираясь на пользовательское соглашение. Да-да, то самое, которое предшествует установке Windows 10 или ее обновлению с более старшей версии, и именно то, которое у нас никто не читает. Якобы именно в нем вы сами даете согласие на такую «гиперопеку» со стороны системы. Переустанавливать не вариант, можно попробовать отключить. Тем более, что за подобный функционал отвечает Defender — встроенное антивирусное ПО.
Windows 10 может «пофиксить» неугодные файлы несколькими способами:
- просто удалить (так система поступает с генераторами ключей и прочими программами для подделки лицензии);
- предупредить об удалении приложения и затем переместить файлы программы в папку Windows.old;
- предложить свои варианты программ, аналогичных по функциональности, но, по мнению ОС, безопасные.
По сути, в этой ситуации и делать ничего не надо, ведь вы выбрали Windows 10 свой основной операционной системой, а значит были готовы к временным недоработкам и прочим прелестям «сырого» программного обеспечения. Да и потеря невелика: только опасные файлы и программы удаляются. Единственный способ исправить — отключить встроенный антивирус или, как его называют «Защитник». При этом вы должны понимать, что тем самым делаете свою систему уязвимее для вредоносного ПО.
Поэтому поспешите обзавестись сторонним антивирусом. Кстати, часто при его установке Defender отключается без участия пользователя. Но на всякий случай вот последовательность действий для его ручного выключения:
- Зажмите одновременно пару клавиш — со значком Windows и R.
- В открывшемся маленьком окошке введите regedit и нажмите Enter.
- Откроется редактор реестра — перейдите оп адресу: HKEY_LOCAL_MACHINE\ SOFTWARE\ Policies\ Microsoft\ Windows Defender.
- Если здесь обнаружится так называемый параметр DWORD (на скриншоте сверху нет, а на нижнем — есть), то знайте, значение, равное 1 отключает Defender, а 0 включает. Здесь отключено:
- Если параметра нет, его нужно создать вручную через щелчок правой кнопкой по пустому месту в правом окне: Создать — Параметр DWORD.
- Выполните перезагрузку.
«Защитник» отключен и больше не должен тревожить вас, разве что разработчики из Майкрософта не придумают что-то новое.
Ключевые слова:
#
Windows 10 удаляет программы
Последняя версия операционной системы автоматически удаляет «подозрительные» утилиты, программы и игры.
Наверное каждый пользователь последней ОС встречался с такой проблемой, как удаление
при установке так называемых RePack программ и игр. Особенно встроенный защитник
Windows 10 беспощадно сносит активаторы KMS.
Виной этому стоит фильтр «SmartScreen», который отвечает за неопознанные, подозрительные
установки. Но к счастью эту функцию, которая активирована по умолчанию можно
отключить и «Компьютерные хитрости» расскажут как это сделать.
Для отключения данного компонента нажимаем одновременно «Windows + S» и в окне поиска
вводим «Центр безопасности Защитника Windows», далее выбираем найденный раздел.
В новом окне выбираем в колонке слева «Управление приложениями и браузером».
Следующим шагом в разделе «Проверка приложений и файлов» где указаны три варианта
для выбора, мы кликаем на последний и тем самым выключаем надоедливый фильтр «SmartScreen».
После проделанных действий нам этот компонент больше не помешает. Хоть и в наше
время практически все антивирусы «ругаются» на неопознанные и пиратские программы
и игры, но любую программу созданную для защиты Windows можно с легкостью временно
отключить и устанавливать на свой компьютер все что захочется.
Также хотим посоветовать вместо встроенного защитника операционной системы скачать
бесплатный антивирус
«Kaspersky free», который отлично справляется с защитой системы и ваших данных.

Одна из «краеугольных» проблем с защитником Windows — в том, что он удаляет файлы без предупреждения (либо блокирует их и не позволяет запустить/скопировать). Причем, не появляется нигде никакого сообщения с кнопкой о том, разрешить ли эту операцию… Почему до сих пор это не исправлено? 😥
Довольно часто с этим сталкиваются любители игр (особенно при использовании различных «дополнений» к основному установщику игры).
Ниже предложу пару способов, как можно добавить в исключение защитника определенную папку (например, это можно сделать для каталога с играми).*
* Важно: имейте ввиду, что в такой папке-исключения не будут проверяться никакие файлы (что может сказаться на защите вашей ОС. Внимательно просматривайте все файлы, что вы из нее запускаете!).
*
Пример выше-оговоренной проблемы. Не удалось удалить файл из-за непредвиденной ошибки (файл содержит вирус или потенциально нежелательную программу)
*
Добавляем папку с играми в исключения защитника
📌 ШАГ 1
Для начала открываем проводник (Win+E) и находим папку, которую нужно добавить в исключения (т.е. из которой защитник что-то удаляем). В моем случае это каталог: C:\Users\Desktop\Games (путь нужно скопировать, он будет нужен).
Копируем путь до папки с игрой
*
📌 ШАГ 2
Далее нужно запустить терминал Windows от имени администратора (в большинстве случаев достаточно кликнуть ПКМ по меню ПУСК, а затем в меню выбрать оное…).
Затем нужно ввести следующие команды (я их выделил коричневым; после каждой нажимать Enter):
- Get-MpPreference | fl excl* — показывает какие каталоги были добавлены в исключения (т.е. не проверяются защитником);
- Add-MpPreference -ExclusionPath «C:\Users\Desktop\Games» — добавление папки в исключения (т.е. защитник ее не будет проверять! Разумеется, вместо моего пути — вам нужно добавить свой каталог). См. скрин ниже; 👇
- Remove-MpPreference -ExclusionPath «C:\Users\Desktop\Games» — удаление каталога из списка исключений (т.е. защитник начнет его проверять снова).
Терминал — команда для добавления в исключения
*
📌 ШАГ 3
Вообще, введенные ваше команды должны сработать сразу же (как и действия защитника). Но на всякий случай я бы порекомендовал перезагрузить машину…
*
📌 ШАГ 4
Есть альтернативный вариант работы с защитником — из параметров ОС (правда, он не такой удобный…).
Для начала потребуется открыть вкладку «Безопасность Windows | Защита от вирусов и угроз». См. скрин ниже. 👇
Безопасность Windows
Далее перейти в раздел настроек «Параметров защиты от вирусов и других угроз» (по англ. «Virus & threat protection settings») — затем прокрутить страничку вниз и во вкладке «Исключения» (по англ. «Exclusion») нажать по ссылке «Добавить» (или «Add…»).
Параметры защиты от вирусов и других угроз
В этой вкладке можно указать те папки, которые нужно исключить из проверок защитника (тут уже, кстати говоря, есть наша добавленная ранее папка). На мой взгляд удобнее работать через терминал (быстрее 😉).
Добавить исключение
*
На сим пока всё… Успехов!
👋