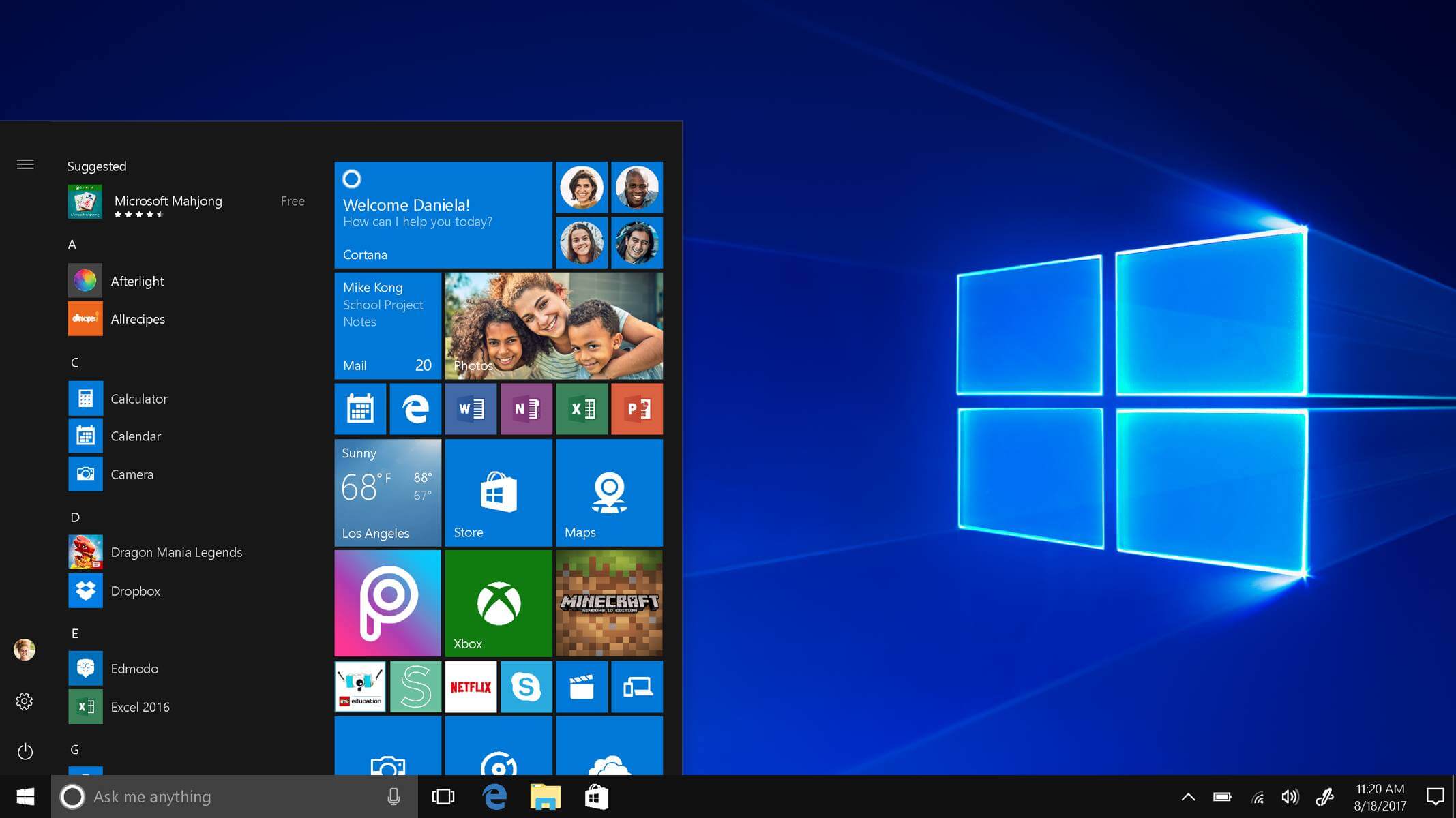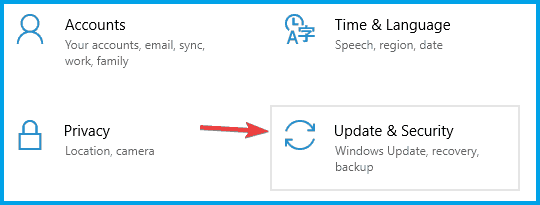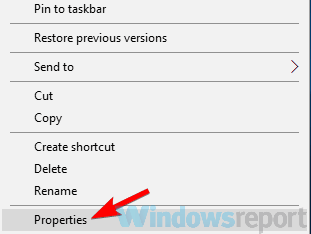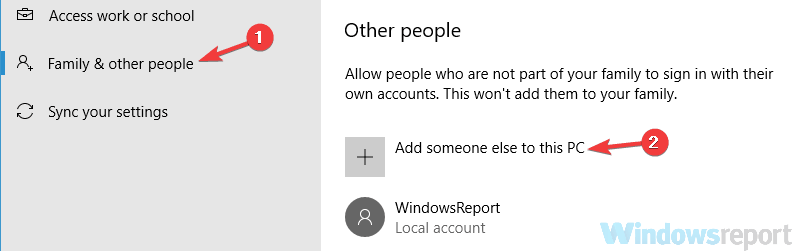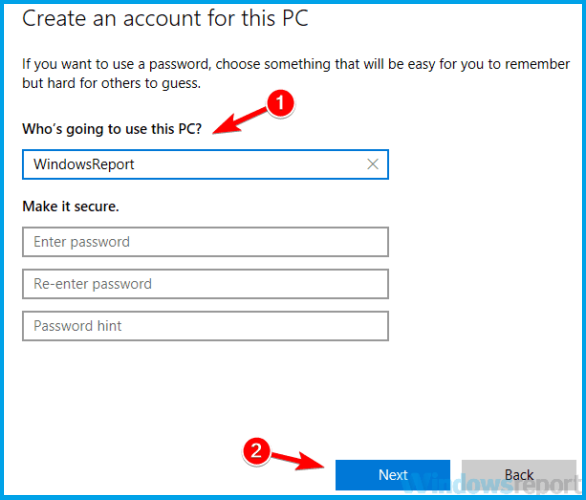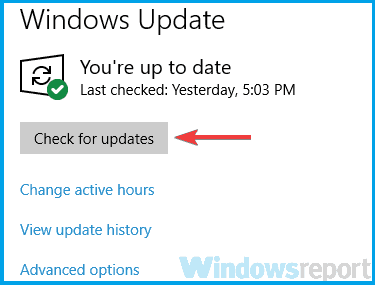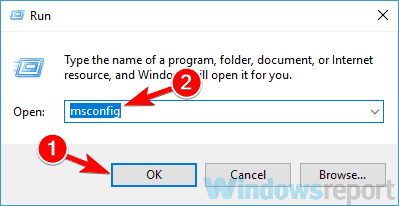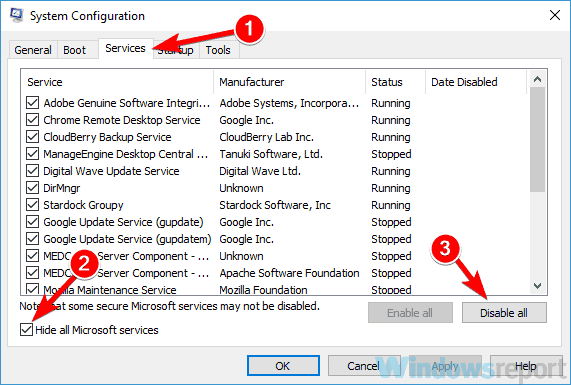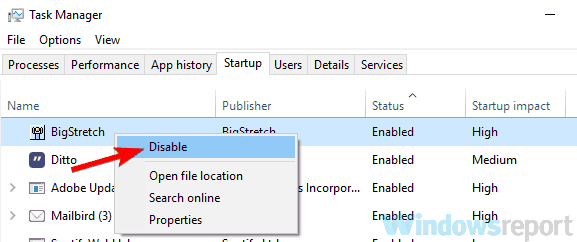В этой инструкции подробно о том, что делать, если Windows удаляет файлы, как восстановить удаленные файлы и дополнительная полезная информация в контексте рассматриваемой темы.
Почему Windows удаляет файлы
В Windows 11 и 10 по умолчанию включены сразу несколько функций защиты от вирусов и вредоносных программ. Основные — защита от вирусов и угроз в Microsoft Defender и фильтр SmartScreen для защиты на основе репутации в браузере Microsoft Edge.
Если с точки зрения этих средств защиты скачанный файл представляет собой угрозу, он может быть помещен в карантин или удален с компьютера, при этом:
- Это может произойти сразу после загрузки, без каких-либо действий с вашей стороны. Если файл скачивался браузером, уведомление об удалении и обнаружении вирусов вы можете увидеть в самом браузере, если какими-либо другими методами, уведомлений может и не появиться.
- Удаление файлов или помещение их в карантин может быть выполнено в момент установки какого-либо ПО или распаковки архива, если сам установщик или архив не были «заподозрены», а уже в их содержимом обнаружились угрозы: причем удаляться они могут не из места установки (распаковки) а из промежуточной временной папки, создаваемой в процессе.
Обосновано ли удаление
Прежде чем предпринимать действия для восстановления удаленного файла, учитывайте: сохраняя файлы, которые Windows считает небезопасными, вы берёте весь риск на себя:
- Да, действительно, иногда блокировка и удаление бывают не вполне обоснованными: Windows 11 и Windows 10 может заблокировать вполне безобидные утилиты для просмотра паролей или удаленного доступа к компьютеру, а также средства для обхода лицензий игр и другого ПО, которые ничего кроме того, что указано не делают.
- Однако, столь же часто происходит и автоматическое помещение в карантин программ, которые действительно представляют угрозу.
Если вы не уверены, рекомендую выполнить проверку файла на VirusTotal.com или в других сервисах онлайн-проверки на вирусы: единичные обнаружения обычно говорят либо о ложном срабатывании, либо о том, что программа может быть небезопасной при определенных сценариях использования (как упомянутые средства удаленного доступа или просмотра паролей). Десятки срабатываний, в свою очередь, должны заставить задуматься, стоит ли запускать это ПО на своем компьютере.
Как восстановить удаленные Windows файлы и что сделать, чтобы она их не удаляла
Повторюсь: восстанавливая удаленные Windows 11 или Windows 10 файлы и запуская их на компьютере, вы берёте возможные риски на себя.
Восстановление файлов, которые удалила Windows
Удаленные из-за обнаруженных угроз файлы должны отображаться в журнале Безопасности Windows. Чтобы посмотреть, какие файлы удалил Microsoft Defender и восстановить их, используйте следующие шаги:
- Откройте окно «Безопасность Windows», используя значок в области уведомлений.
- Откройте раздел «Защита от вирусов и угроз».
- Перейдите в «Журнал защиты».
- Там вы можете увидеть пункты, такие как «Угроза заблокирована» или «Угроза помещена в карантин». Раскройте такой пункт и посмотрите, идет ли речь о файле, который был удален.
- Если это тот файл, который нужен, нажмите по кнопке «Действия» и выберите один из пунктов — «Восстановить» (будет доступен для угроз, помещенных в карантин).
- Или «Разрешить» (этот пункт отображается для заблокированных и удаленных приложений, обычно удаление происходит ещё в момент скачивания файла).
Для выполнения указанных действий потребуются права администратора на компьютере, чтобы подтвердить действия.
- В случае, если вы восстановили файл из карантина — он появится в том же расположении, откуда был удален. Учитывайте, что возможна ситуация, когда файл был удален ещё в процессе установки, распаковки или скачивания и представляет собой не нужный исполняемый файл, а промежуточный временный, в этом случае потребуется повторить процесс.
- Если файл был удален при скачивании и заблокирован, то после разрешения вы сможете снова его скачать и в этот раз он будет сохранен, при условии, что его не заблокируют функции защиты в браузере (обычно настраиваются в Настройки — Безопасность в самом браузере, а для Microsoft Edge можно также отключить SmartScreen в Безопасность Windows — Управление приложениями и браузером — Защита на основе репутации).
- Если файл был удален в процессе установки игры или программы в результате чего она не удалась, вероятнее всего вам придётся добавить все используемые в процессе установки папки в исключения Microsoft Defender как описано в следующем разделе, а затем заново запустить установку.
Добавление папок или файлов в исключения защиты от вирусов и угроз
Если ваша задача состоит в том, чтобы автоматическое удаление файлов игр и программ не происходило, вы можете добавить папки, где такое ПО может находиться, в исключения Microsoft Defender. Чаще всего требуется добавить следующие расположения в исключения:
- Папку «Загрузки» — C:\Windows\Users (Пользователи)\Имя_пользователя\Downloads (Загрузки) или другую папку, куда вы скачиваете программы из Интернета.
- Папку C:/Users (Пользователи)/Имя_пользователя/AppData/Local/Temp — она обычно используется как промежуточная папка при распаковке архивов и при установке «репаков» игр и файлы могут удаляться уже из неё, до попадания в целевую папку.
- Папку, в которую производится установка скачанных из Интернета игр и программ.
Для добавления исключений можно использовать следующие шаги:
- Откройте окно «Безопасность Windows» и перейдите в «Защита от вирусов и угроз».
- В разделе «Параметры защиты от вирусов и угроз» откройте пункт «Управление настройками».
- Пролистайте вниз до пункта «Исключения» и нажмите «Добавление или удаление исключений».
- Нажмите кнопку «Добавить исключение» и добавьте нужные папки или отдельные файлы в исключения защитника Windows.
Более подробно о способах добавления исключений: Как добавить исключения в Microsoft Defender Windows 11, Как добавить исключения в Microsoft Defender Windows 10.
В завершение, ещё несколько нюансов, которые могут быть полезными:
- Может оказаться, что файл был удален не Windows, а сторонним антивирусом на компьютере. При наличии таковых, изучите журналы антивируса и доступные действия.
- В крайнем случае, чего я не рекомендую, вы можете отключить встроенный антивирус Windows, об этом в инструкциях Как отключить Microsoft Defender Windows 11, Как отключить Защитник Windows 10.
- Файлы из пользовательских папок также будут удаляться, если вы зайдете в Windows с временным профилем пользователя.
by Milan Stanojevic
Milan has been enthusiastic about technology ever since his childhood days, and this led him to take interest in all PC-related technologies. He’s a PC enthusiast and he… read more
Updated on
- Many users reported that exe files keep disappearing from their PC for no apparent reason.
- The missing executable files case is pretty strange but most evidence point to the antivirus solution.
- If you want to learn more about fixing executable files, visit our EXE Troubleshooting page.
- Helping you fix your PC is our main objective so check our Troubleshooting Hub for solutions.
Many users reported that exe files keep deleting themselves on their PC. This is a strange problem, and in today’s article we’ll show you how to fix this issue.
There are many issues with exe files that can appear on your PC, and speaking of exe issues, here are some common problems that users reported:
- Exe files automatically deleted, being deleted, deleted after download, disappearing, missing, getting deleted – These are some common problems with exe files, and in most cases, you can fix them simply by checking your antivirus settings.
- Exe file disappears after double clicking, delete itself – Can appear if you don’t have administrative privileges. Run the exe file as an administrator and check if that helps.
- Windows 10 deletes exe files – Can appear due to certain glitches. Switch to Safe Mode and check if the problem is still there.
What can I do if the Exe files keep deleting themselves?
- Check your antivirus
- Try using Safe Mode
- Try running the application as an administrator
- Create a new user account
- Use a different archiver
- Install the missing updates
- Perform a Clean Boot
- Perform an in-place upgrade
1. Check your antivirus
If you’re having this problem, be sure to scan your PC for malware. Sometimes malware can infect your PC and start removing exe files on its own.
To be sure that your PC is not infected, perform a full system scan.
If your PC isn’t infected, the problem might be your antivirus settings. If your antivirus keeps removing certain exe files, add that file to the list of exceptions and check if that helps.
Alternatively, you can try disabling certain antivirus features or even disable your antivirus altogether.
If that doesn’t work, perhaps you should uninstall your third-party antivirus. Even if you choose to do so, you’ll still be protected by Windows Defender, so there’s no need to worry about your safety.
How we test, review and rate?
We have worked for the past 6 months on building a new review system on how we produce content. Using it, we have subsequently redone most of our articles to provide actual hands-on expertise on the guides we made.
For more details you can read how we test, review, and rate at WindowsReport.
Users reported problems with Norton and Malwarebytes, but bear in mind that other antivirus tools can cause this problem to appear as well.
If removing the antivirus solves the problem, perhaps you should consider switching to a different antivirus solution.
There are many great antivirus tools on the market, but if you’re looking for a reliable security tool that won’t interfere with your system, we recommend that you try an antivirus software with low CPU usage.
Modern antivirus are configured to keep you protected in real-time while allowing your PC to work optimally so you can carry out your daily tasks with no issue.
2. Try using Safe Mode
- Open the Settings app by using the Windows Key + I shortcut.
- Head over to the Update & Security section.
- Select Recovery from the left pane and click the Restart now button from the right pane.
- Select Troubleshoot, then Advanced options and Startup Settings. Now click the Restart button.
- You should now see a list of options. Select the version of Safe Mode you want to use by pressing the corresponding keyboard key.
Note: If the issue doesn’t appear, you can start troubleshooting it. Some users are suggesting to copy or extract the file while you’re in Safe Mode, so you can do that as well.
3. Try running the application as an administrator
- Locate the problematic application.
- Right-click the exe file and choose Run as administrator from the menu.
Note: If this solves your problem, you’ll need to repeat this process every time you want to run that exe file.
Force the application to run with administrative privileges
- Right-click the problematic exe file and choose Properties from the menu.
- Head over to the Compatibility tab and check Run this program as an administrator option. Click Apply and OK to save the changes.
4. Create a new user account
- Open the Settings app and navigate to the Accounts section.
- Select Family & other people from the left pane and choose Add someone else to this PC from the right pane.
- Select I don’t have this person’s sign-in information, then Add a user without a Microsoft account.
- Enter the username for the new account and click Next.
- Switch to the new account and check if the problem is resolved.
Note: If the issue isn’t present on the new account, move your personal files to it and start using it instead of your old account.
5. Use a different file archiver
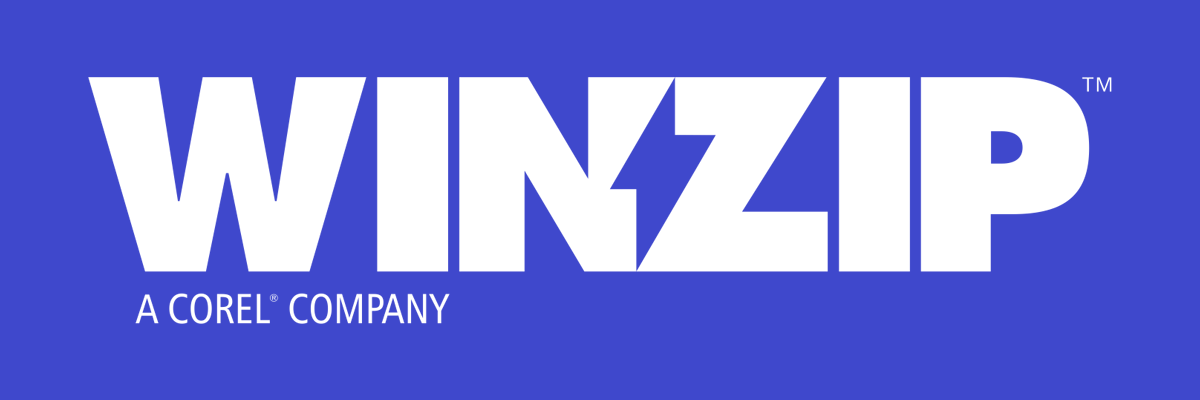
Some users reported that exe files are deleting themselves when you extract them from a zip archive.
This problem usually appears when using a built-in archiver tool in Windows, and in order to avoid it, users are recommending to switch to a third-party archiver such as WinZip.
This is probably one of the most popular tools on the planet so you probably know a lot of things about it. It features a long list of different archive types and it’s the quickest archiver you can find.
But few probably know that WinZip also protects your data with high-level encryption and it has a lot of other advanced options.
This awesome software has direct integration with your cloud storage accounts on Dropbox, Google Drive, MediaFire, OneDrive, and others so you can send large files quickly.
⇒ Get Winzip
6. Install the missing updates
- Open the Settings app and navigate to the Update & Security section.
- Click the Check for updates button.
7. Perform a Clean Boot
- Press the Windows Key + R combination, type msconfig, and press Enter.
- Navigate to the Services tab and check the Hide all Microsoft services box. Click the Disable all button to disable all available services.
- Navigate to the Startup tab and click Open Task Manager.
- Right-click the first application on the list and pick Disable from the menu. Do this for all applications on the list.
- Once you disable all startup applications, go back to the System Configuration window.
- Click Apply, OK, and restart your PC.
Note: If the problem is fixed, it’s certain that one of the disabled applications or services was causing the issue. To find the root cause, enable disabled services and applications one by one or in groups.
Keep in mind that you’ll need to restart your PC after enabling an application or service in order to apply changes.
8. Perform an in-place upgrade
- Download and run the Media Creation Tool.
- Select Upgrade this PC now and click Next.
- Choose Download and install updates and click Next.
- Follow the instructions on the screen. Once you reach Ready to install screen select Change what to keep.
- Select Keep personal files and apps option and click Next.
- Follow the instructions on the screen to complete the upgrade.
Note: After you complete the upgrade, you’ll have a fresh installation of Windows installed, and all your files and applications should remain intact. If the problem is still there, your next step would be to perform a Windows 10 reset.
Exe files that keep deleting themselves can be a problem, but we hope that you managed to fix this problem with one of our solutions.
- Многие пользователи сообщил, что exe файлы продолжают исчезать из их ПК без видимой причины.
- Случай с отсутствующими исполняемыми файлами довольно странный, но большинство свидетельств указывают на антивирусное решение.
- Если вы хотите узнать больше об исправлении исполняемых файлов, посетите наш Страница устранения неполадок EXE.
- Наша главная цель — помочь вам починить ваш компьютер, поэтому ознакомьтесь с нашими Центр устранения неполадок для решений.
Для решения различных проблем с ПК мы рекомендуем Restoro PC Repair Tool:Это программное обеспечение исправит распространенные компьютерные ошибки, защитит вас от потери файлов, вредоносных программ, сбоев оборудования и оптимизирует ваш компьютер для максимальной производительности. Исправьте проблемы с ПК и удалите вирусы прямо сейчас, выполнив 3 простых шага:
- Скачать Restoro PC Repair Tool который поставляется с запатентованными технологиями (патент доступен здесь).
- Нажмите Начать сканирование чтобы найти проблемы с Windows, которые могут вызывать проблемы с ПК.
- Нажмите Починить все для устранения проблем, влияющих на безопасность и производительность вашего компьютера
- Restoro был загружен 0 читатели в этом месяце.
Многие пользователи сообщают, что exe-файлы продолжают удаляться с их ПК. Это странная проблема, и в сегодняшней статье мы покажем вам, как решить эту проблему.
Есть много проблем с exe-файлами, которые могут появиться на вашем компьютере, и, говоря о проблемах с exe, вот некоторые распространенные проблемы, о которых сообщили пользователи:
- Exe файлы автоматически удаляются, удаляются, удаляются после загрузки, исчезают, отсутствуют, удаляются — Это некоторые распространенные проблемы с exe-файлами, и в большинстве случаев вы можете исправить их, просто проверив настройки антивируса.
- Exe файл исчезает после двойного щелчка, удаляем сам — Может появиться, если у вас нет прав администратора. Запустите exe-файл от имени администратора и проверьте, помогает ли это.
- Windows 10 удаляет файлы exe — Может появиться из-за определенных глюков. Переключитесь в безопасный режим и проверьте, сохраняется ли проблема.
Что я могу сделать, если файлы Exe продолжают удаляться?
- Проверьте свой антивирус
- Попробуйте использовать безопасный режим
- Используйте другой файловый архиватор
- Попробуйте запустить приложение от имени администратора
- Создать новую учетную запись пользователя
- Установите недостающие обновления
- Выполните чистую загрузку
- Выполните обновление на месте
1. Проверьте свой антивирус
Если у вас возникла эта проблема, обязательно просканируйте свой компьютер на наличие вредоносных программ. Иногда вредоносное ПО может заразить ваш компьютер и начать удаление exe-файлов самостоятельно.
Чтобы убедиться, что ваш компьютер не заражен, выполните полное сканирование системы.
Если ваш компьютер не заражен, проблема может быть в вашем антивирус настройки. Если ваш антивирус продолжает удалять определенные exe-файлы, добавьте этот файл в список исключений и проверьте, помогает ли это.
Кроме того, вы можете попробовать отключить определенные антивирусные функции или даже полностью отключить антивирус.
Если это не сработает, возможно, вам следует удалить сторонний антивирус. Даже если вы решите это сделать, вы все равно будете защищены Защитник Windows, поэтому вам не нужно беспокоиться о своей безопасности.
Пользователи сообщили о проблемах с Нортон а также Malwarebytes, но имейте в виду, что другие антивирусные инструменты могут вызвать эту проблему.
Если удаление антивируса решает проблему, возможно, вам следует подумать о переходе на другое антивирусное решение.
На рынке есть много отличных антивирусных инструментов, но если вы ищете надежный антивирус, который не мешает работе вашей системы, мы рекомендуем вам попробовать VIPRE Антивирус Плюс.
Если вы не знакомы с ним, это очень надежное решение безопасности с разумной ценой и бесплатной пробной версией, чтобы вы могли правильно его протестировать.
Даже если вы решите купить его сразу, VIPRE имеет 30-дневную гарантию возврата денег, поэтому вы в полной безопасности.

VIPRE Антивирус Плюс
VIPRE не испортит вашу систему и предлагает бесплатную поддержку клиентов в США.
Бесплатная пробная версия
Получи это сейчас
2. Попробуйте использовать безопасный режим
- Открой Приложение настроек используя Клавиша Windows + I ярлык.
- Перейдите в Обновление и безопасность раздел.
- Выбирать Восстановление на левой панели и щелкните Перезагрузить сейчас на правой панели.
- Выбирать Устранение неполадок, затем Дополнительные параметры и Параметры запуска. Теперь нажмите кнопку Запустить снова кнопка.
- Теперь вы должны увидеть список опций. Выберите версию безопасного режима, которую вы хотите использовать, нажав соответствующую клавишу на клавиатуре.
Запустите сканирование системы, чтобы обнаружить потенциальные ошибки
Скачать Restoro
Инструмент для ремонта ПК
Нажмите Начать сканирование чтобы найти проблемы с Windows.
Нажмите Починить все для устранения проблем с запатентованными технологиями.
Запустите сканирование ПК с помощью Restoro Repair Tool, чтобы найти ошибки, вызывающие проблемы с безопасностью и замедление. После завершения сканирования в процессе восстановления поврежденные файлы заменяются новыми файлами и компонентами Windows.
Примечание: Если проблема не появляется, вы можете приступить к ее устранению. Некоторые пользователи предлагают скопировать или извлечь файл, пока вы находитесь в безопасном режиме, так что вы тоже можете это сделать.
3. Используйте другой файл архиватор

Эта проблема обычно возникает при использовании встроенного средства архивирования в Windows, и, чтобы избежать этого, пользователи рекомендуют переключиться на сторонний архиватор, такой как WinZip.
Это, вероятно, один из самых популярных инструментов на планете, поэтому вы, вероятно, много о нем знаете. В нем есть длинный список различных типов архивов, и это самый быстрый архиватор, который вы можете найти.
Но мало кто знает, что WinZip также защищает ваши данные с помощью шифрование высокого уровня и у него есть много других дополнительных опций.
Это замечательное программное обеспечение имеет прямую интеграцию с вашими учетными записями облачного хранилища в Dropbox, Google Drive, MediaFire, OneDrive и других, так что вы можете быстро отправлять большие файлы.

WinZip
WinZip не заставляет ваши файлы исчезать и поставляется с полным набором расширенных функций, таких как интеграция с облаком.
Бесплатная пробная версия
Посетить вебсайт
4. Попробуйте запустить приложение от имени администратора
- Найдите проблемное приложение.
- Щелкните правой кнопкой мыши файл exe и выберите Запустить от имени администратора из меню.
Примечание: Если это решит вашу проблему, вам нужно будет повторять этот процесс каждый раз, когда вы захотите запустить этот exe-файл.
Заставить приложение запускаться с правами администратора
- Щелкните правой кнопкой мыши проблемный exe-файл и выберите Характеристики из меню.
- Перейдите в Совместимость вкладка и отметьте Запустите эту программу как администратор вариант. Нажмите Применять а также ОК чтобы сохранить изменения.
5. Создать новую учетную запись пользователя
- Открой Приложение настроек и перейдите к учетные записи раздел.
- Выбирать Семья и другие люди на левой панели и выберите Добавить кого-нибудь на этот компьютер из правой панели.
- Выбирать У меня нет данных для входа этого человека, тогда Добавить пользователя без учетной записи Microsoft.
- Введите имя пользователя для новой учетной записи и нажмите Следующий.
- Переключитесь на новую учетную запись и проверьте, решена ли проблема.
Примечание: Если проблема отсутствует в новой учетной записи, переместите в нее свои личные файлы и начните использовать ее вместо старой.
6. Установите недостающие обновления
- Открой Приложение настроек и перейдите к Обновление и безопасность раздел.
-
Нажмите в Проверить обновления кнопка.
7. Выполните чистую загрузку
- нажмите Клавиша Windows + R комбинация, тип msconfig, и нажмите Входить.
- Перейдите к Услуги вкладка и проверьте Скрыть все службы Microsoft коробка. Щелкните значок Отключить все кнопку, чтобы отключить все доступные службы.
- Перейдите к Запускать вкладку и щелкните Открыть Диспетчер задач.
- Щелкните правой кнопкой мыши первое приложение в списке и выберите Запрещать из меню. Сделайте это для всех приложений в списке.
- Как только вы отключите все запускаемые приложения, вернитесь к Конфигурация системы окно.
- Нажмите Применять, ХОРОШО, и перезагрузите компьютер.
Примечание: Если проблема устранена, очевидно, что причиной проблемы было одно из отключенных приложений или служб. Чтобы найти основную причину, включите отключенные службы и приложения по одному или группами.
Помните, что вам потребуется перезагрузить компьютер после включения приложения или службы, чтобы изменения вступили в силу.
Как только вы найдете причину проблемы, удалите приложение с помощью программы удаления, такой как Деинсталлятор IOBit.
Этот отличный инструмент позаботится о том, чтобы вы не обнаружили следов удаленного приложения.

IObit Uninstaller 10 Pro
Быстро удалите все приложения с компьютера и очистите диск от мусора.
Бесплатная пробная версия
Получи это сейчас
8. Выполните обновление на месте
- Загрузите и запустите Инструмент для создания медиа.
- Выбирать Обновите этот компьютер сейчас и нажмите Следующий.
- Выбирать Скачайте и установите обновления и нажмите Следующий.
- Следуйте инструкциям на экране. Как только вы достигнете Готов к установке выбор экрана Измените то, что оставить.
- Выбирать Храните личные файлы и приложения вариант и нажмите Следующий.
- Следуйте инструкциям на экране, чтобы завершить обновление.
Примечание: После завершения обновления у вас будет установлена новая установка Windows, и все ваши файлы и приложения останутся нетронутыми. Если проблема все еще существует, следующим шагом будет выполнение Сброс Windows 10.
Файлы EXE, которые продолжают удаляться, могут быть проблемой, но мы надеемся, что вам удалось решить эту проблему с помощью одного из наших решений.

- Загрузите этот инструмент для ремонта ПК получил рейтинг «Отлично» на TrustPilot.com (загрузка начинается на этой странице).
- Нажмите Начать сканирование чтобы найти проблемы с Windows, которые могут вызывать проблемы с ПК.
- Нажмите Починить все исправить проблемы с запатентованными технологиями (Эксклюзивная скидка для наших читателей).
Restoro был загружен 0 читатели в этом месяце.

Одна из «краеугольных» проблем с защитником Windows — в том, что он удаляет файлы без предупреждения (либо блокирует их и не позволяет запустить/скопировать). Причем, не появляется нигде никакого сообщения с кнопкой о том, разрешить ли эту операцию… Почему до сих пор это не исправлено? 😥
Довольно часто с этим сталкиваются любители игр (особенно при использовании различных «дополнений» к основному установщику игры).
Ниже предложу пару способов, как можно добавить в исключение защитника определенную папку (например, это можно сделать для каталога с играми).*
* Важно: имейте ввиду, что в такой папке-исключения не будут проверяться никакие файлы (что может сказаться на защите вашей ОС. Внимательно просматривайте все файлы, что вы из нее запускаете!).
*
Пример выше-оговоренной проблемы. Не удалось удалить файл из-за непредвиденной ошибки (файл содержит вирус или потенциально нежелательную программу)
*
Добавляем папку с играми в исключения защитника
📌 ШАГ 1
Для начала открываем проводник (Win+E) и находим папку, которую нужно добавить в исключения (т.е. из которой защитник что-то удаляем). В моем случае это каталог: C:\Users\Desktop\Games (путь нужно скопировать, он будет нужен).
Копируем путь до папки с игрой
*
📌 ШАГ 2
Далее нужно запустить терминал Windows от имени администратора (в большинстве случаев достаточно кликнуть ПКМ по меню ПУСК, а затем в меню выбрать оное…).
Затем нужно ввести следующие команды (я их выделил коричневым; после каждой нажимать Enter):
- Get-MpPreference | fl excl* — показывает какие каталоги были добавлены в исключения (т.е. не проверяются защитником);
- Add-MpPreference -ExclusionPath «C:\Users\Desktop\Games» — добавление папки в исключения (т.е. защитник ее не будет проверять! Разумеется, вместо моего пути — вам нужно добавить свой каталог). См. скрин ниже; 👇
- Remove-MpPreference -ExclusionPath «C:\Users\Desktop\Games» — удаление каталога из списка исключений (т.е. защитник начнет его проверять снова).
Терминал — команда для добавления в исключения
*
📌 ШАГ 3
Вообще, введенные ваше команды должны сработать сразу же (как и действия защитника). Но на всякий случай я бы порекомендовал перезагрузить машину…
*
📌 ШАГ 4
Есть альтернативный вариант работы с защитником — из параметров ОС (правда, он не такой удобный…).
Для начала потребуется открыть вкладку «Безопасность Windows | Защита от вирусов и угроз». См. скрин ниже. 👇
Безопасность Windows
Далее перейти в раздел настроек «Параметров защиты от вирусов и других угроз» (по англ. «Virus & threat protection settings») — затем прокрутить страничку вниз и во вкладке «Исключения» (по англ. «Exclusion») нажать по ссылке «Добавить» (или «Add…»).
Параметры защиты от вирусов и других угроз
В этой вкладке можно указать те папки, которые нужно исключить из проверок защитника (тут уже, кстати говоря, есть наша добавленная ранее папка). На мой взгляд удобнее работать через терминал (быстрее 😉).
Добавить исключение
*
На сим пока всё… Успехов!
👋


|
1 / 1 / 0 Регистрация: 07.03.2019 Сообщений: 33 |
|
|
1 |
|
|
17.04.2019, 14:49. Показов 16086. Ответов 2
Итак, мой виндовс (ЛИЦЕНЗИОНЫЙ) тупо удаляет каждый раз .exe файл пиратской игры. P.S — Игра Stick Fight The Game.
0 |
|
5256 / 4203 / 1039 Регистрация: 29.08.2013 Сообщений: 26,580 Записей в блоге: 3 |
|
|
17.04.2019, 15:03 |
2 |
|
в центре уведомления посмотри — там есть сообщение об удалении?
0 |
|
1 / 1 / 0 Регистрация: 07.03.2019 Сообщений: 33 |
|
|
17.04.2019, 15:19 [ТС] |
3 |
|
Нету. Добавлено через 8 минут Добавлено через 2 минуты
0 |