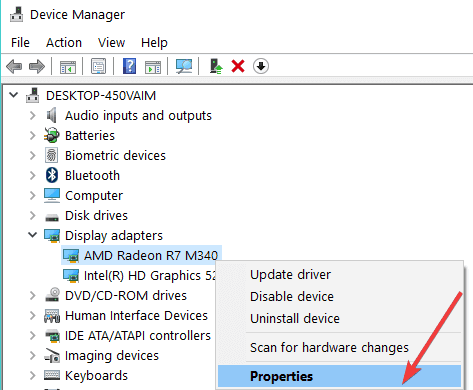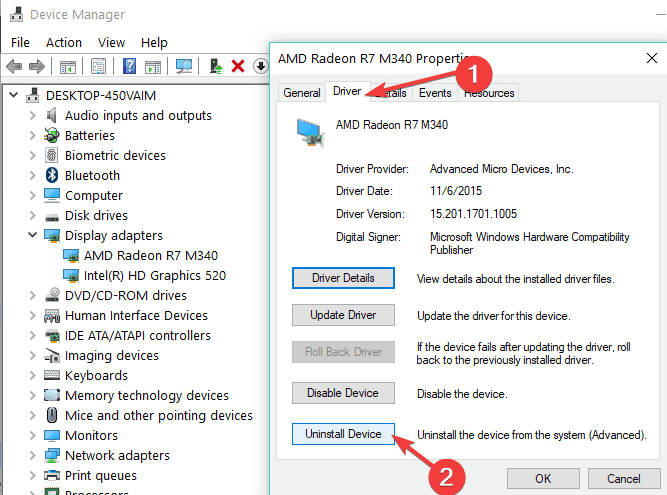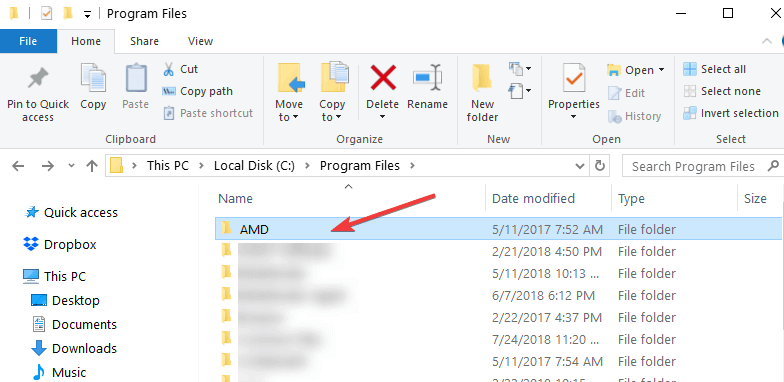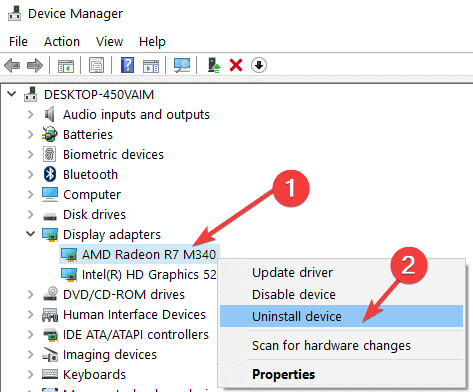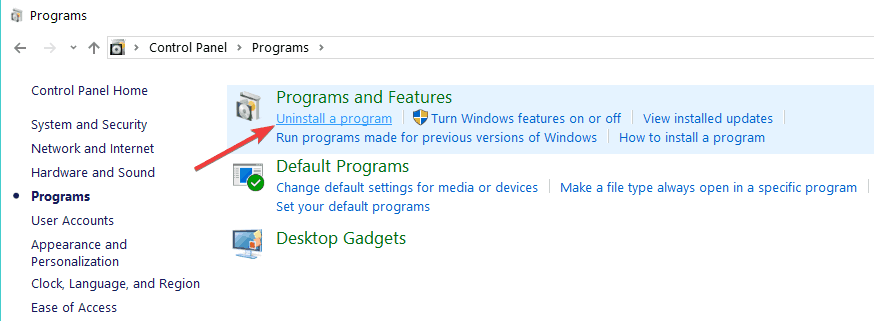Windows 10 – это очень популярная операционная система, которая используется миллионами пользователей по всему миру. Однако, ее пользователи иногда сталкиваются с проблемами, связанными с удалением драйверов amd. Драйверы amd являются неотъемлемой частью работы компьютера и их удаление может привести к различным проблемам со звуком, видео и производительностью системы. В этой статье мы рассмотрим, почему Windows 10 удаляет драйверы amd и предложим возможные пути решения этой проблемы.
Одной из причин, по которой Windows 10 может удалять драйверы amd, является обновление операционной системы. Во время установки обновления, Windows 10 может считать, что существующие драйверы amd несовместимы с новой версией операционной системы и автоматически удалять их. Это может произойти даже в том случае, если драйверы ранее работали стабильно. Удаление драйверов может привести к проблемам, связанным с работой графической карты и других устройств amd.
Есть несколько возможных путей решения этой проблемы. Во-первых, можно попытаться установить драйверы amd заново. Для этого нужно скачать последнюю версию драйверов с официального сайта amd и запустить установщик. Это может помочь восстановить работу графической карты и других устройств amd. Во-вторых, можно попробовать отключить автоматические обновления операционной системы. Для этого нужно зайти в настройки Windows 10, выбрать пункт «Обновление и безопасность» и отключить автоматическое обновление. Это позволит сохранить установленные драйверы и предотвратить их удаление в будущем.
Важно отметить, что удаление драйверов amd могут быть вызвано и другими причинами, такими как конфликты с другими установленными программами или вредоносное ПО. В таких случаях рекомендуется провести полное сканировании компьютера антивирусной программой и удалить все обнаруженные угрозы. Если все вышеперечисленные методы не помогли решить проблему с драйверами amd, то рекомендуется обратиться в техническую поддержку Microsoft или amd для получения дополнительной помощи.
Содержание
- Проблема удаления драйверов amd в Windows 10
- 1. Удаление драйверов вручную
- 2. Использование специальных программ для удаления драйверов
- 3. Обновление операционной системы
- Симптомы и причины проблемы
- Решение проблемы удаления драйверов AMD в Windows 10
- Пути решения проблемы удаления драйверов amd в Windows 10
Проблема удаления драйверов amd в Windows 10
Владельцы компьютеров с операционной системой Windows 10 иногда сталкиваются с проблемой удаления драйверов AMD. Эта проблема может возникнуть при обновлении операционной системы, переустановке драйвера или при очистке системы от неиспользуемых файлов.
Одной из наиболее распространенных причин проблемы удаления драйверов AMD в Windows 10 является наличие старых файлов драйверов, которые мешают удалению новых версий. Это может произойти, если предыдущий драйвер не был полностью удален из системы.
Есть несколько возможных путей решения этой проблемы:
1. Удаление драйверов вручную
Для того чтобы удалить драйверы AMD вручную, нужно перейти в меню «Управление устройствами» (можно найти в «Панели управления») и раскрыть категорию «Адаптеры дисплея». Затем нужно выбрать драйверы AMD, нажать правой кнопкой мыши на выбранный драйвер и выбрать опцию «Удалить». После этого следуйте инструкциям на экране для завершения процесса удаления.
2. Использование специальных программ для удаления драйверов
Существуют специальные программы, которые помогают при удалении драйверов. Они могут автоматически определить и удалить старые файлы драйверов. Одним из таких инструментов является DDU (Display Driver Uninstaller). Для удаления драйверов AMD с помощью этой программы, нужно сначала скачать ее с официального сайта, запустить и следовать инструкциям на экране.
3. Обновление операционной системы
Иногда проблема удаления драйверов AMD может быть связана с устаревшей версией операционной системы. Проверьте наличие обновлений Windows 10 и установите их, если они доступны. После обновления операционной системы попробуйте удалить драйверы AMD снова.
Если ни один из вышеперечисленных методов не помог решить проблему, рекомендуется обратиться в службу поддержки AMD или проконсультироваться с опытными пользователями и форумами для поиска других возможных решений.
Симптомы и причины проблемы
Проблема с удалением драйверов AMD в Windows 10 может проявиться различными способами. Она может привести к неполадкам в работе графической карты, частым зависаниям или сбоям системы, а также плохой производительности при запуске игр или других графически интенсивных приложений.
Самые распространенные симптомы проблемы включают в себя:
- Отсутствие драйверов графической карты AMD после обновления операционной системы;
- Появление ошибки «Устройство с ошибкой»;
- Частые сбои или перезагрузки системы;
- Возникновение артефактов на экране или неправильное отображение графики;
- Ухудшение качества графики или снижение производительности;
- Отсутствие доступа к определенным функциям графической карты.
Существует несколько причин, по которым Windows 10 может удалять драйверы AMD. Некоторые из них включают в себя:
- Автоматическое обновление операционной системы, которое может вызывать конфликт между новыми драйверами и текущими настройками компьютера;
- Несовместимость драйверов AMD с новой версией Windows 10;
- Ошибка при установке драйверов AMD, которая может привести к их последующему удалению;
- Вирусы или другое вредоносное ПО, которые могут повредить или удалить драйверы графической карты.
Решение этой проблемы может потребовать выполнения нескольких шагов, включая переустановку драйверов AMD, установку обновлений операционной системы и проверку компьютера на наличие вирусов или другого вредоносного ПО.
Решение проблемы удаления драйверов AMD в Windows 10
Windows 10 иногда может удалить драйверы видеокарты AMD после установки обновлений. Это может вызвать проблемы с отображением и работой графики на компьютере. В данной статье представлены несколько возможных способов для решения этой проблемы.
- Переустановка драйверов AMD:
- Отключение автоматического обновления драйверов:
- Откройте «Параметры» (нажмите на значок «Пуск» и выберите «Настройки»).
- Выберите «Обновление и безопасность».
- Перейдите на вкладку «Windows Update».
- Нажмите на «Дополнительные параметры» (может потребоваться подтверждение администратора).
- Перейдите на вкладку «Драйверы оборудования».
- Выберите «Параметры установки» и снимите флажок с опции «Искать обновления драйвера».
- Нажмите «Сохранить изменения».
- Использование инструментов для удаления драйверов:
- Обратитесь за помощью в техническую поддержку:
Самым простым способом решения проблемы является повторная установка драйверов видеокарты AMD. Для этого можно воспользоваться установщиком драйверов, который можно скачать с официального сайта AMD. Следуйте инструкциям по установке, чтобы вернуть драйверы AMD на ваш компьютер.
Чтобы предотвратить повторное удаление драйверов AMD, можно отключить автоматическое обновление драйверов в Windows 10. Для этого следуйте данным инструкциям:
|
|
|
Если у вас все еще возникают проблемы с драйверами AMD, вы можете воспользоваться специальными инструментами для их удаления. Некоторые из таких инструментов, например, Display Driver Uninstaller (DDU), могут помочь полностью удалить драйверы и все связанные с ними файлы с вашего компьютера. После этого можно повторно установить драйверы и проверить, решена ли проблема.
Если вы попробовали все вышеперечисленные способы, но проблема не исчезла, рекомендуется обратиться за помощью в официальную техническую поддержку AMD или связаться с производителем вашего компьютера. Специалисты смогут предоставить дополнительные рекомендации и помочь решить проблему.
Надеемся, что представленные в статье решения помогут вам решить проблему удаления драйверов AMD в Windows 10 и вернуть нормальную работу графики на вашем компьютере.
Пути решения проблемы удаления драйверов amd в Windows 10
Удаление драйверов amd в операционной системе Windows 10 может вызвать проблемы, которые могут затруднить нормальную работу компьютера. Ниже приведены несколько возможных путей решения этой проблемы.
1. Восстановление системы:
Один из самых простых способов решить проблему удаления драйверов amd в Windows 10 — это восстановление системы до предыдущей точки восстановления. Для этого выполните следующие действия:
- Откройте Панель управления и выберите категорию «Система и безопасность».
- Выберите «Система» и откройте «Восстановление системы».
- Выберите точку восстановления, созданную до удаления драйверов amd, и выполните указания на экране.
2. Установка драйверов вручную:
Если удаленные драйверы amd были важны для нормальной работы системы, их можно установить заново вручную. Для этого выполните следующие действия:
- Посетите официальный веб-сайт amd и найдите раздел поддержки или загрузок.
- В этом разделе найдите и загрузите последнюю версию драйверов для вашей видеокарты amd.
- Установите скачанные драйверы, следуя инструкциям установщика.
3. Использование программного обеспечения для автоматической установки драйверов:
Для удобства и избежания ошибок при установке драйверов можно воспользоваться специальным программным обеспечением. Некоторые из таких программных решений автоматически сканируют вашу систему и предлагают самые подходящие драйверы для установки. Вот несколько примеров такого программного обеспечения:
- Driver Easy;
- Driver Booster;
- Snappy Driver Installer.
4. Обновление операционной системы и обновление драйверов через Windows Update:
Может быть полезным обновление операционной системы Windows 10, а также обновление драйверов через Windows Update. Для этого выполните следующие действия:
- Откройте Настройки, затем выберите раздел «Обновление и безопасность».
- Выберите «Проверить наличие обновлений» и выполните указания на экране для обновления операционной системы.
- После обновления операционной системы выполните повторную проверку наличия обновлений и установите все доступные обновления драйверов.
5. Проверка наличия проблем с железом:
В редких случаях удаление драйверов amd может быть вызвано повреждением или неисправностью самой аппаратной части, например, видеокарты. Чтобы исключить такую возможность, рекомендуется проверить наличие проблем с железом. Для этого можно воспользоваться инструментом «Диспетчер устройств», где будет отображаться информация о подключенном оборудовании и его работоспособности.
В случае, если ни один из указанных путей решения не помог, рекомендуется проконсультироваться с производителем компьютера или обратиться в службу поддержки Windows.
Over the past few months, my Windows PC has developed an annoying issue. Sometimes when I boot up, I launch a game or video editing program… and get hit by lag and performance stutters. I might just about get 1 FPS in Rocket League if I’m lucky!
I then check Task Manager, and I notice that the graphics card is no longer showing up. Why is this? And how can it be fixed? The short answer is:
Windows Update can clash with AMD’s own driver management software, resulting in a mismatching GPU driver version – that stops the GPU from working. To fix this, you should re-install the AMD drivers, and stop Windows Update from doing this again in the future.
Overview: AMD vs Windows Display Drivers
Before diving into exactly why this issue happens, it’s worth recapping on the ‘battle’ between display drivers.
1-2 decades ago, when you purchased a new piece of hardware or a peripheral, it often came with a CD/DVD containing drivers on them. These ‘drivers’ are bits of software that tell the Windows operating system how to control the hardware (or peripheral). Without these drivers, Windows would often ignore the new hardware – or just say that it’s an unknown and unrecognized device.
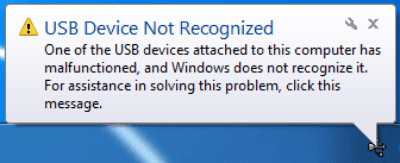
You would plug in some headphones, and… nothing would happen. Or you would install a new graphics card, and then be stuck at some awful resolution when booting up Windows.
But since then, Windows started getting much better at automatically downloading drivers when you installed a new piece of hardware or peripheral. This works well in the majority of cases, however some devices are too complex for Windows to manage completely.
As a result, Windows will sometimes install a basic version of the required drivers, but the user can then install the full drivers later. When it comes to AMD graphics cards, you will now be able to boot into a good resolution (after installing a fancy new graphics card) – and you might be able to play some games too.
But you certainly won’t be able to use the full power from the graphics card, or turn on some AMD-specific settings like Radeon Super Resolution and Radeon Anti-Lag:
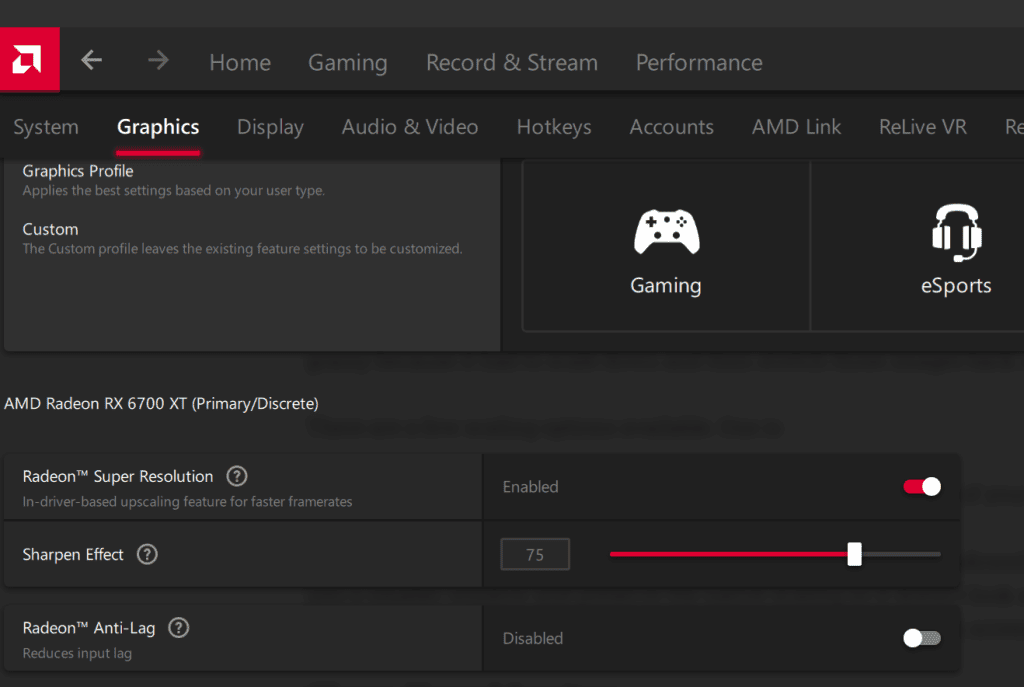
As a result, it is often better to go straight to AMD and install the graphics card display drivers from there – bypassing Windows entirely. After all, what’s the point in only having basic display drivers when you have some really expensive GPU?
Why AMD and Windows Sometimes Clash (And Windows ‘Deletes’ The AMD Drivers)
Windows is needy and clingy. There, I said it. Even if you make the sensible decision to bypass Windows (and install the full display drivers directly from AMD), sometimes it will come along and remove these drivers. The graphics card will then disappear from Windows, and the AMD Software suite will say:
“Windows Update may have automatically replaced your AMD Graphics driver. Hence, the version of AMD Software you have launched is not compatible with your currently installed AMD Graphics driver”
AMD Software suite warning
It links to a helpful AMD.com FAQ page, which explains that Windows has probably reset the graphics driver.
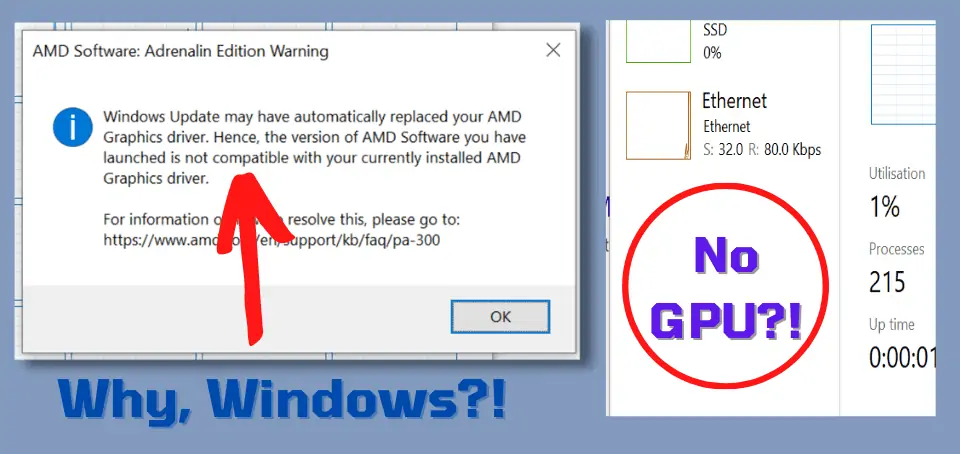
Gee, thanks Windows. I’ll go back to playing Cyberpunk 2077 with 1 frame a second! Who needs a fully functioning graphics card, anyway?
Well, I do. So here’s how to fix this problem once and for all.
How To Fix This (Two Simple Steps)
In general, you need to do two things here: reinstall the AMD drivers, and then stop Windows from resetting these drivers every few weeks.
Step 1: Restore The AMD Drivers
When you get the “Windows Update may have automatically replaced your AMD Graphics driver” error from the AMD software suite, you have two main options:
- Repair the drivers.
- Completely uninstall and reinstall the drivers.
To repair the drivers, simply launch the AMD installer (this is usually in the C:\AMD\ folder), and click “Repair” and “Drivers Only”:
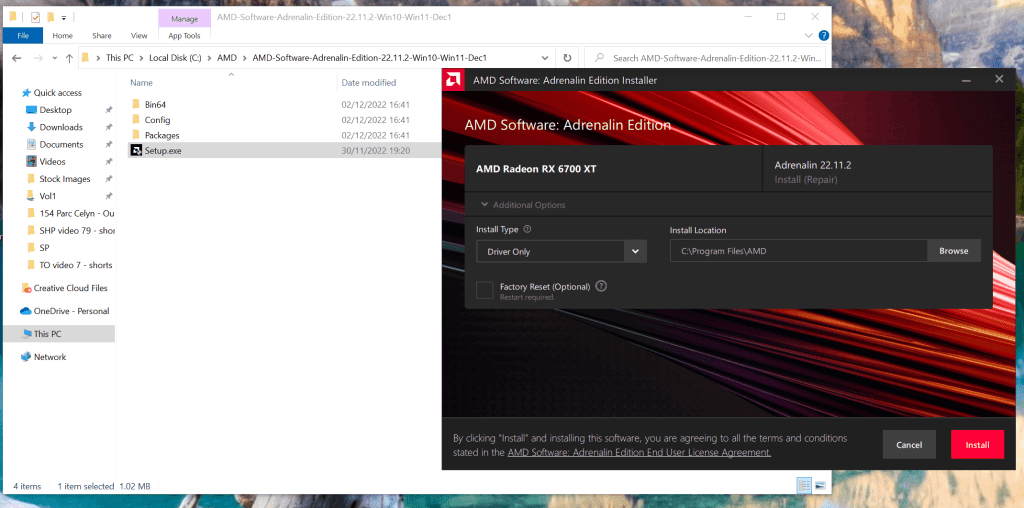
Then restart your computer, and it should hopefully restore the proper AMD drivers.
But if you still have issues with the GPU missing, you will want to do a full uninstall and reinstall. The first step here is to go into Windows Settings, go into Apps and Programs and search for “AMD”:
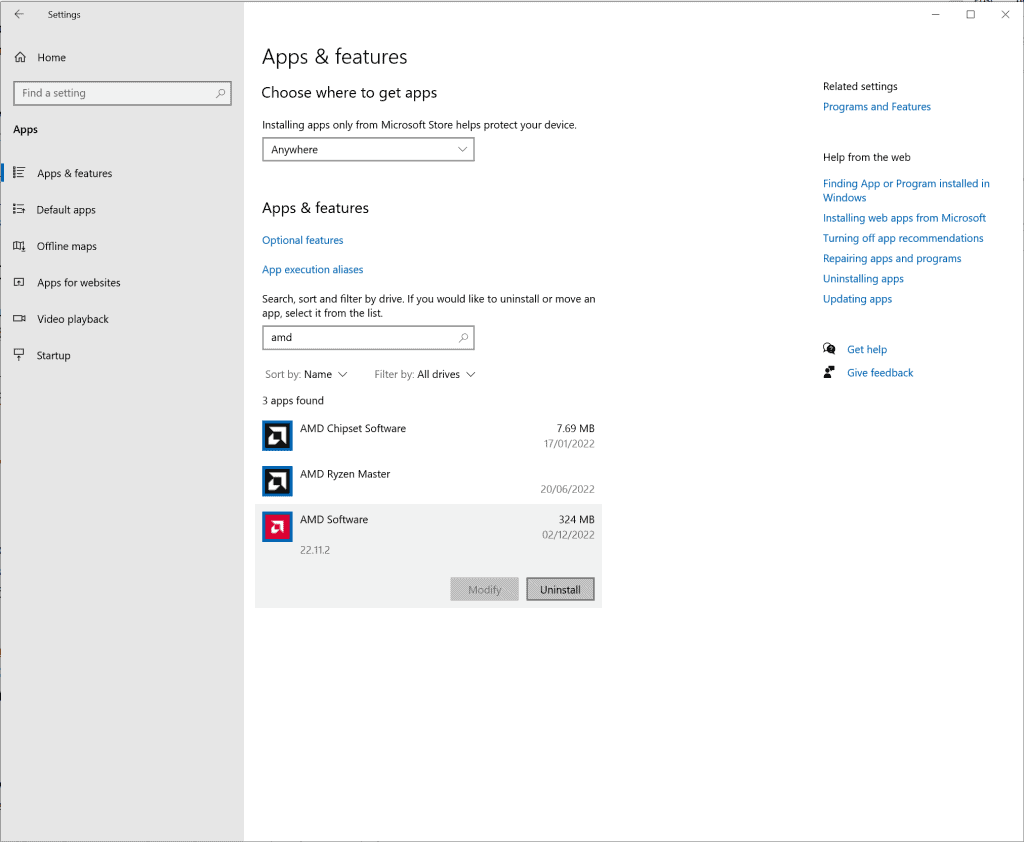
When clicking “Uninstall” here, the AMD Software suite will appear and ask you which drivers to remove. Click the check box next to your graphics, and click “Uninstall”:
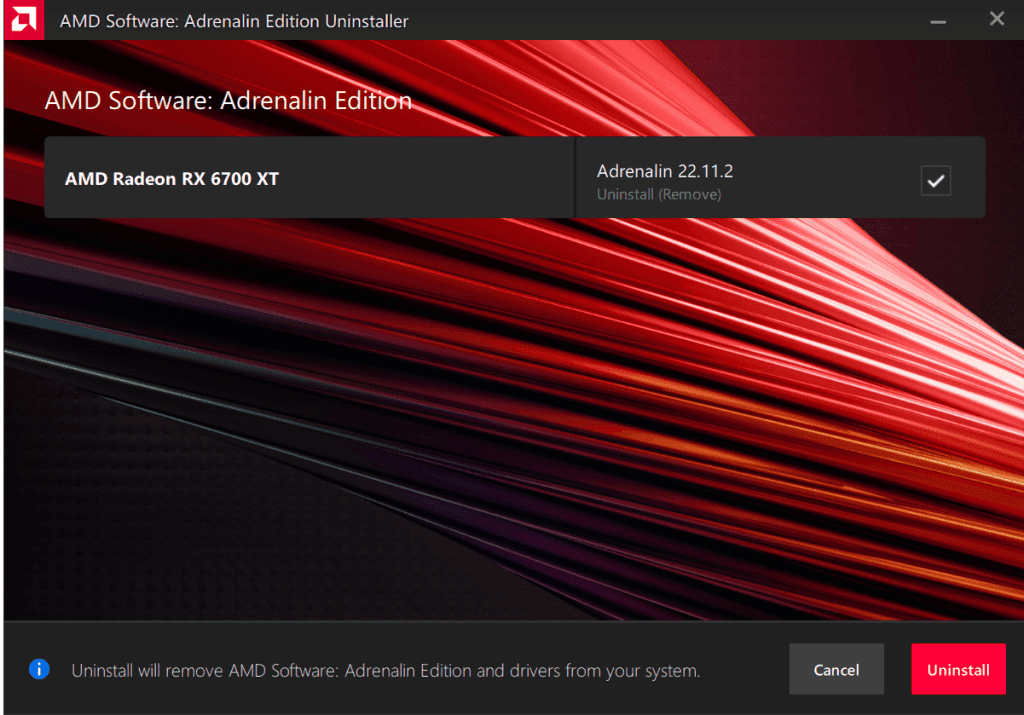
After this is done, you will need to restart your computer. At this point, you will not have any AMD graphics drivers left on your computer. You can then start the process of installing the display drivers again, by downloading the latest AMD Software: Adrenaline Edition program from AMD.com. Then click the downloaded “exe”, to start installing it:
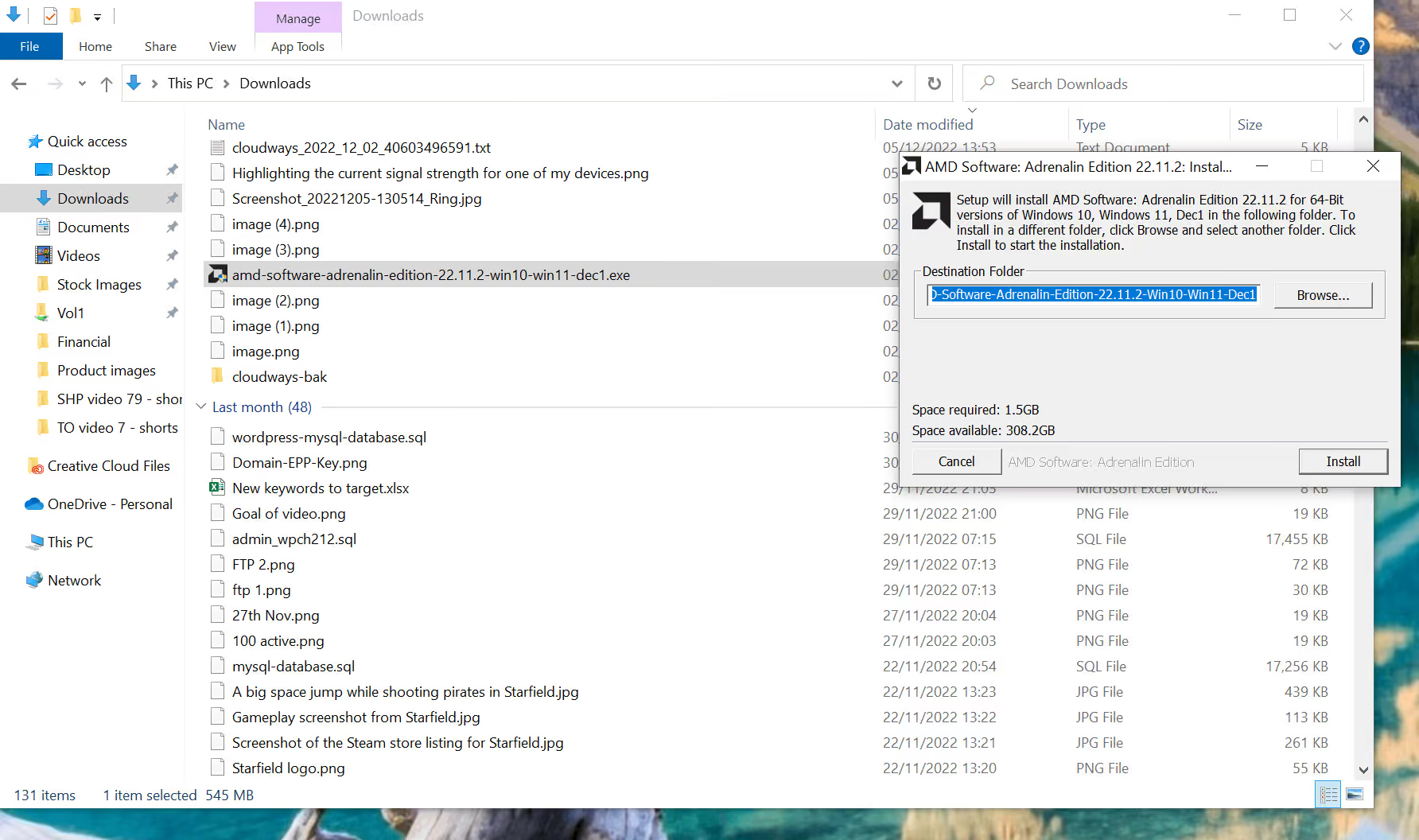
After a minute or two, this will launch an AMD software launcher which asks you what to install. Here you can choose to install just the basic AMD drivers, or the full drivers and software suite:
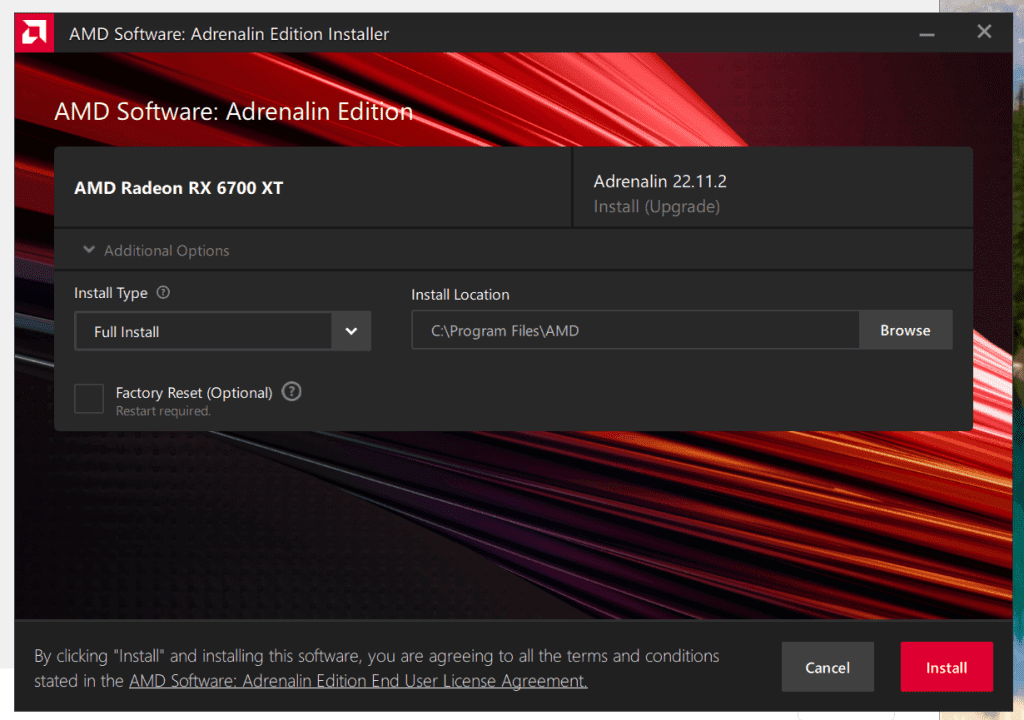
Click install and (after another restart) the proper AMD GPU drivers will now be installed on your computer. This will restore the full graphics performance, allowing you to finally play games and get more than 1 FPS again – woohoo!
However this issue might rear its head again soon, so the final step is to stop Windows Update from resetting the display drivers again.
Step 2: Stop Windows From Deleting the AMD GPU Drivers In The Future
Unfortunately both Windows 10 and 11 suffer from this issue, whereby Windows randomly decides that your manually installed AMD display drivers are ‘old’ – thereby installing ‘newer’ drivers which are incompatible (and, in-fact, older than what you already had installed).
Many users suffer from this issue, and the only solution is to try and change an internal Windows setting to stop Windows Update from ‘fixing’ (i.e. corrupting) the AMD driver. There are three possible approaches here, although not all options work for all users:
- Change ‘Device installation’ settings.
- Use RegEdit to stop automatic driver updates.
- Use Group Policy Editor to disable driver updates.
Option #1: Change ‘Device installation’ settings
Windows has a built-in option to download manufacturer’s drivers (or not). You can disable this by searching for “Change device installation settings” selecting “No” in the dialog box that appears:
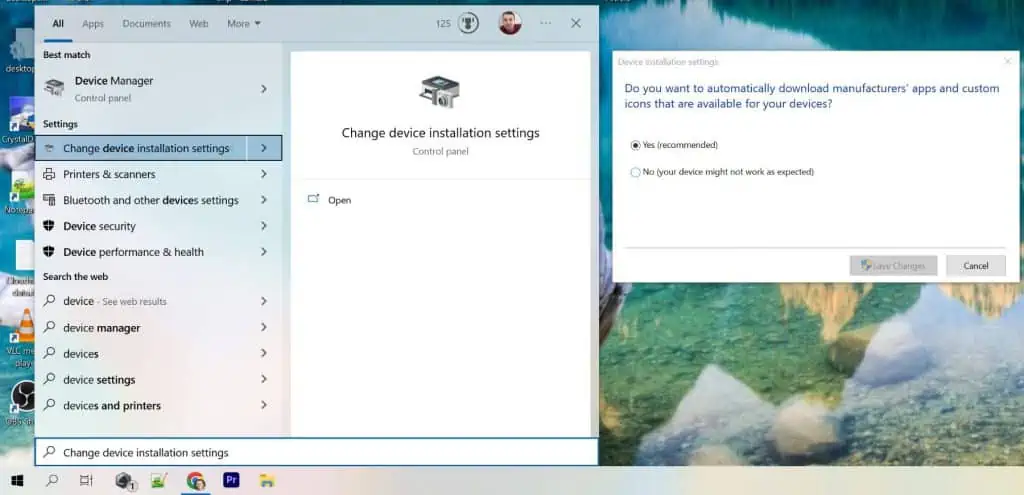
While this option can work for some drivers, it is a bit less reliable in stopping Windows updates from overwriting the AMD GPU drivers.
Option #2: Use RegEdit
Some users have reported being able to modify a registry setting, to block Windows Update from impacting GPU drivers. To do this, launch regedit by pressing Windows key + R and typing “regedit”:
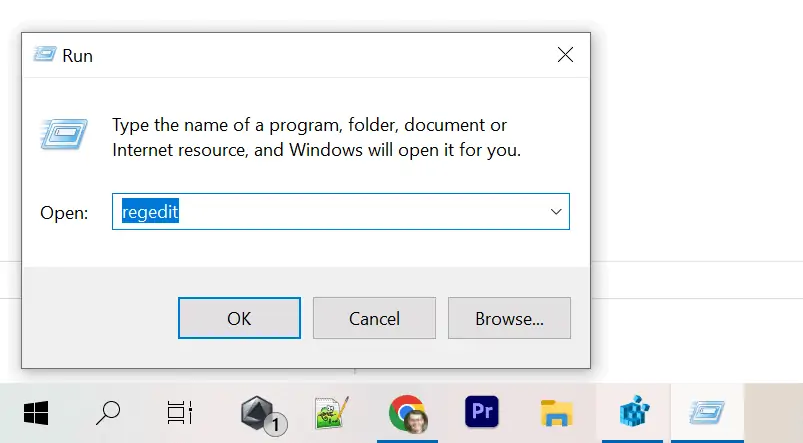
Then navigate to HKEY_LOCAL_MACHINE > SOFTWARE > Policies > Microsoft > Windows > DriverSearching, and find the option “DriverUpdateWizardWuSearchEnabled”.
Update the value to be “0” (meaning disabled), and click OK. Restart your computer for this change to take effect.
Note: not all versions of Windows will have this registry option available. If you don’t have a “DriverSearching” folder under “Windows”, you are probably running an unsupported version of Windows for this option.
Option #3: Set a Group Policy
Windows Pro has a Local Group Policy Editor, which is designed for system administrators to manage settings across a range of computers (on the same network). This Group Policy Editor also (thankfully) has an option to stop automatic driver updates.
The video below walks you through how to disable this setting, but in general you need to click Windows key + R (to launch the Run dialog), type “gpedit.msc” and navigate to Computer Config -> Admin Templates -> Windows Components -> Windows Update, then enable the “Do not include drivers with Windows Updates” option:
Hopefully at least one of these approaches works for you! Some users report that nothing seems to work, and Windows keeps resetting their display drivers, but I was able to stop this issue via the group policy approach.
Windows 10 — одна из самых популярных операционных систем, которая установлена на миллионах компьютеров по всему миру. Однако, пользователи этой операционной системы иногда сталкиваются с проблемами, связанными с удалением драйверов. Особенно заметной является проблема удаления драйверов AMD для графических карт.
Владельцы компьютеров и ноутбуков с графическими картами AMD часто обновляют драйверы, чтобы получить лучшую производительность и стабильность работы системы. Однако многие пользователи Windows 10 сталкиваются с ситуацией, когда операционная система самостоятельно удаляет установленные драйверы AMD.
Причины такого поведения операционной системы до конца не ясны. Однако, предполагается, что проблема может быть связана с автоматическими обновлениями Windows 10. Компьютеры с операционной системой Windows 10 автоматически загружают и устанавливают обновления без согласования с пользователями, и, похоже, драйверы AMD могут быть удалены в процессе этих обновлений.
Проблема с удалением драйверов AMD на компьютерах с Windows 10 может привести к снижению производительности графической карты, а также к возникновению неполадок и ошибок при запуске игр или других приложений, требующих графической мощности. Для решения этой проблемы пользователи могут попробовать установить драйверы AMD вручную или отключить автоматическое обновление операционной системы.
Пользователям Windows 10 в последнее время приходится сталкиваться с проблемой, когда операционная система случайно удаляет драйверы AMD. Это может произойти после обновления системы или установки новых программ.
Эта проблема вызывает серьезные неудобства для пользователей, так как без драйверов AMD не работают определенные функции и программы. Например, игры и графические приложения не могут правильно функционировать без соответствующих драйверов.
Если у вас возникла эта проблема, необходимо принять некоторые меры, чтобы исправить ситуацию. Во-первых, вы можете попробовать переустановить драйверы AMD с официального сайта производителя. Однако, стоит отметить, что в некоторых случаях это не приводит к желаемому результату.
Чтобы полностью решить проблему, следует обратиться к поддержке Microsoft. Специалисты смогут помочь восстановить утерянные драйверы AMD или предложить другие варианты решения.
В целом, проблема с удалением драйверов AMD в Windows 10 является серьезной и требует вмешательства специалистов. Надеемся, что Microsoft приступит к решению этой проблемы в ближайшее время, чтобы пользователи не сталкивались с ней.
Устаревший софт приводит к непредвиденным последствиям
Проблема с удалением драйверов AMD на операционной системе Windows 10 может быть вызвана устаревшими версиями программного обеспечения. Когда используется устаревший софт, возникает риск неправильного функционирования системы, а также возможность потери важных данных.
В случае с драйверами AMD, устаревший софт может привести к их неправильной установке или обновлению. Это может привести к проблемам с графическими настройками, производительностью и стабильностью работы компьютера. Кроме того, неправильные драйверы могут вызвать сбои в играх и других графических приложениях.
Для предотвращения проблем, связанных с устаревшим софтом, рекомендуется регулярно обновлять все установленное программное обеспечение, включая драйверы и операционную систему. Процесс обновления можно автоматизировать, используя специальные программы или функции операционной системы.
Кроме того, важно следить за релизами обновлений и патчей от разработчиков, так как они часто содержат исправления ошибок и улучшения производительности. Регулярная проверка наличия новых версий драйверов и их установка поможет избежать проблем, связанных с устаревшим софтом.
Итак, чтобы избежать непредвиденных последствий, связанных с удалением драйверов AMD на операционной системе Windows 10, следует всегда использовать самые свежие версии программного обеспечения. Это поможет обеспечить стабильную и безопасную работу системы, а также избежать потери важных данных и проблем с графикой и производительностью компьютера.
Нарушение работы графических карт AMD
Одной из распространенных проблем с операционной системой Windows 10 является нарушение работы графических карт AMD. Эта проблема может возникать по нескольким причинам и может привести к неработоспособности компьютера или неполадкам в работе графических приложений.
Один из основных факторов, влияющих на нарушение работы графических карт AMD, — это неправильная установка или обновление драйверов. Когда драйверы не устанавливаются или обновляются правильно, это может приводить к конфликтам или неправильному функционированию графической карты.
Еще одной причиной нарушения работы графических карт AMD может быть несовместимость с другими компонентами компьютера или операционной системы. Некоторые компьютеры или программные обновления могут быть несовместимы с конкретной моделью графической карты AMD или ее драйверами, что может привести к проблемам с работой.
Также стоит отметить, что иногда нарушение работы графических карт AMD может быть вызвано сбоями в операционной системе Windows 10. Некоторые пользователи сообщают о проблемах совместимости между операционной системой и графическими картами AMD, что приводит к нестабильной работе или полной неработоспособности графической карты.
Чтобы решить проблемы с нарушением работы графических карт AMD, рекомендуется следовать следующим шагам:
- Установить или обновить драйверы графической карты AMD с официального сайта производителя.
- Убедиться, что компьютер и операционная система совместимы с графической картой AMD.
- Проверить наличие обновлений операционной системы Windows 10 и установить их, если таковые имеются.
- Проверить наличие вредоносных программ на компьютере с помощью антивирусного программного обеспечения.
- Если ничего не помогает, обратиться к специалисту или в техническую поддержку AMD для получения дополнительной помощи.
Важно отметить, что проблемы с нарушением работы графических карт AMD могут быть связаны с различными факторами, и решение проблемы может потребовать дополнительных действий или консультации с профессионалами.
Что приводит к удалению драйверов?
Использование операционной системы Windows 10 иногда может вызывать случайное удаление драйверов AMD. Это проблема, которая может возникнуть по разным причинам.
Одной из причин может быть конфликт между драйверами и самой операционной системой. В некоторых случаях, Windows 10 может решить удалить драйверы AMD, чтобы предотвратить возможные проблемы или конфликты в работе системы.
Другой причиной может быть несовместимость драйверов с текущей версией операционной системы. Если драйверы AMD не обновляются соответствующим образом или не совместимы с последней версией Windows 10, система может решить удалить их для обеспечения стабильной работы.
Также виной может быть неполадка в программном обеспечении операционной системы. Некорректные установки обновлений или нарушение работоспособности некоторых системных компонентов могут привести к случайному удалению драйверов AMD.
Неправильное использование системных утилит или программ третьих сторон также может привести к удалению драйверов. Некоторые программы или инструменты могут ошибочно определить драйверы AMD как вредоносное программное обеспечение или проблемное, и рекомендовать их удаление.
Проблема решается: эффективные рекомендации
Проблема с удалением драйверов AMD в операционной системе Windows 10 может быть разрешена с помощью нескольких рекомендаций:
- Обновите Windows и драйверы AMD: Проверьте, что у вас установлена последняя версия операционной системы Windows 10, а также драйверов AMD. Обновление может закрыть известные уязвимости и проблемы, включая проблему с удалением драйверов AMD. Выполните проверку наличия обновлений через настройки Windows и официальный веб-сайт AMD.
- Установите драйверы в режиме совместимости: Если переустановка драйверов AMD не решает проблему, попробуйте установить их в режиме совместимости с предыдущими версиями Windows. В некоторых случаях это может помочь избежать случайного удаления драйверов.
- Используйте сторонние программы для установки драйверов: Если предыдущие методы не работают, рекомендуется воспользоваться сторонними программами для установки драйверов. Они могут предложить более надежный механизм установки драйверов AMD и помочь избежать их случайного удаления.
- Свяжитесь с технической поддержкой: Если все эти рекомендации не решают проблему, свяжитесь с технической поддержкой Microsoft или AMD. Они могут предоставить индивидуальные рекомендации и помочь решить проблему с удалением драйверов AMD в Windows 10.
Важно помнить, что проблема с удалением драйверов AMD может быть связана с различными факторами, включая конфликты с другими установленными программами или ошибки в самой операционной системе. Поэтому рекомендуется также периодически проверять наличие обновлений и устанавливать их, чтобы минимизировать риск возникновения данной проблемы.
С драйверами AMD – к плавной и стабильной работе системы
Драйверы AMD играют важную роль в обеспечении стабильной работы операционной системы Windows 10. Они являются программными компонентами, которые управляют и оптимизируют работу аппаратного обеспечения, в данном случае, графической карты AMD.
Как известно, графическая карта AMD служит для отображения графики на экране компьютера и обеспечивает выполнение сложных графических операций, необходимых для запуска современных программ и игр. А чтобы она работала стабильно и эффективно, необходимо установить соответствующие драйверы.
Однако иногда пользователи Windows 10 сталкиваются с проблемами, когда операционная система случайно удаляет драйверы AMD. Причиной этого может быть несколько факторов:
- Обновление операционной системы. В процессе обновления Windows 10 могут возникнуть конфликты с уже установленными драйверами AMD, что может привести к их удалению.
- Неудачная установка драйверов. Если процесс установки драйверов AMD был прерван или произошла ошибка, система может удалить эти драйверы, чтобы избежать проблем с совместимостью и работоспособностью.
- Вирусы и вредоносные программы. Некоторые вредоносные программы могут негативно влиять на работу драйверов AMD и приводить к их удалению.
Чтобы избежать проблем с удалением драйверов AMD, рекомендуется следующее:
- Регулярно обновляйте операционную систему Windows 10 до последней версии. Это позволит избежать конфликтов при обновлении и минимизировать риск удаления драйверов.
- Устанавливайте драйверы AMD только с официального сайта производителя. Там вы можете найти актуальные версии драйверов и убедиться, что они совместимы с вашей операционной системой.
- Установите антивирусное программное обеспечение и регулярно проводите проверку системы на наличие вредоносных программ.
Таким образом, правильная установка и обновление драйверов AMD позволят вам наслаждаться плавной и стабильной работой операционной системы Windows 10.
Windows 10 – это одна из самых популярных операционных систем, которая широко используется во всем мире. Она предлагает множество возможностей и новых функций, однако, иногда пользователи сталкиваются с проблемами, связанными с удалением драйверов AMD. Эта проблема может возникать по разным причинам и вызывать различные неполадки на компьютере.
Одной из причин, по которой Windows 10 может удалять драйверы AMD, является обновление операционной системы. При обновлении Windows, она может автоматически обновить и драйверы, что может привести к удалению установленных драйверов AMD. Это может произойти, если установленное оборудование или операционная система несовместимы с новой версией драйвера AMD.
Однако, есть несколько способов решения этой проблемы. Во-первых, пользователи могут попытаться восстановить удаленные драйверы AMD, используя менеджер устройств Windows. Для этого нужно открыть менеджер устройств, найти раздел «Видеоадаптеры» и выбрать свою видеокарту AMD. Затем, нужно выбрать опцию «Обновить драйвер» и следовать инструкциям на экране, чтобы восстановить удаленные драйверы.
Содержание
- Причины удаления драйверов amd
- Влияние удаления драйверов на работу компьютера
- Основные трудности при восстановлении драйверов
- Способы решения проблемы удаления драйверов AMD
- Установка драйверов вручную
- Использование программных инструментов
- Предотвращение автоматического удаления драйверов в Windows 10
Причины удаления драйверов amd
Существуют несколько причин, по которым операционная система Windows 10 может удалить драйверы amd:
- Обновление операционной системы: Во время обновления Windows 10 может произойти конфликт с существующими драйверами amd, в результате чего они удаляются и заменяются более новыми версиями.
- Несовместимость драйверов: Если установленные драйверы amd несовместимы с текущей версией операционной системы или другими компонентами ПК, то Windows 10 может принять решение удалить их для предотвращения возможных проблем и ошибок.
- Ошибка при установке драйверов: В некоторых случаях может возникнуть ошибка при установке драйверов amd, и Windows 10 может решить удалить их, чтобы избежать проблем с работой системы.
- Программное обеспечение безопасности: Некоторые программы безопасности могут распознавать определенные драйверы amd как потенциально вредоносное или небезопасное программное обеспечение и автоматически удалять их.
- Изменение настроек системы: Если пользователь изменяет настройки системы или выполняет определенные действия, которые могут повлиять на работу драйверов amd, Windows 10 может удалить их в целях предотвращения ошибок и несоответствий.
В любом случае, удаление драйверов amd может вызывать проблемы с работой графической карты или другими устройствами, которые зависят от этих драйверов. Чтобы решить проблему, можно попытаться восстановить удаленные драйверы или обновить их до последней версии с официального сайта производителя.
Влияние удаления драйверов на работу компьютера
Удаление драйверов amd на компьютерах со встроенной графикой может иметь серьезное влияние на работу системы. Оно может привести к различным проблемам, таким как:
- Снижение общей производительности компьютера. Отсутствие правильно установленного драйвера графической карты может привести к тормозам и подвисаниям системы, особенно при выполнении графически интенсивных задач.
- Ошибки и сбои. Удаление драйверов может вызывать появление ошибок и сбоев при использовании графического интерфейса операционной системы, а также при запуске и работе приложений.
- Отсутствие поддержки новых функций и возможностей. Каждое обновление драйверов графической карты обычно включает в себя исправление ошибок и улучшение производительности, а также добавление новых функций и возможностей. При удалении драйверов компьютер может потерять доступ к этим обновлениям, что может ограничить его возможности и функциональность.
- Проблемы с подключаемыми устройствами. Удаление драйверов графической карты может также повлиять на работу других подключенных устройств, таких как мониторы, проекторы и т.д.
Для предотвращения данных проблем необходимо регулярно обновлять драйверы графической карты и следить за их правильной установкой. Если драйверы были удалены, их нужно заново установить с официального сайта производителя или использовать специальные программы для автоматической установки драйверов.
Основные трудности при восстановлении драйверов
1. Удаление файлов драйверов
При первоначальной установке Windows 10 может случиться ситуация, когда система самостоятельно удаляет файлы драйверов, включая драйверы видеокарты AMD. Это происходит из-за конфликта во время обновления операционной системы или при инсталляции новых компонентов.
2. Необходимость ручной установки драйверов
После удаления драйверов AMD вам может потребоваться устанавливать их вручную. Это может быть непростой задачей, особенно если вы не знакомы с процессом установки драйверов и не уверены в своих навыках.
3. Отсутствие поддержки Windows 10
Другой причиной сложностей при восстановлении драйверов AMD может быть отсутствие поддержки определенной версии ОС. Если версия драйвера старая или несовместимая с Windows 10, у вас могут возникнуть проблемы с установкой и использованием драйвера.
4. Неполадки после обновления ОС
Если вам удалось успешно установить драйверы AMD на Windows 10, но после обновления операционной системы возникли проблемы с их работой, это может быть связано с несовместимостью драйверов с обновленной версией ОС или изменениями, внесенными в систему.
5. Необходимость правильного выбора драйвера
Для каждой видеокарты AMD существуют различные драйверы, предназначенные для разных моделей и версий ОС. Неправильный выбор драйвера может привести к неполадкам в работе видеокарты и системе в целом. Поэтому необходимо осуществлять правильный выбор драйвера в соответствии с моделью вашей видеокарты и версией операционной системы.
6. Отсутствие доступа к интернету
Восстановление драйверов AMD также может быть затруднено, если у вас нет доступа к интернету. Без подключения к сети вы не сможете загрузить необходимые драйверы и программное обеспечение.
Учитывая эти трудности, рекомендуется обратиться к официальной поддержке AMD или попросить помощи у специалистов, если вы не уверены в своих знаниях и опыте в установке и восстановлении драйверов.
Способы решения проблемы удаления драйверов AMD
Если у вас возникла проблема с удалением драйверов AMD на компьютере под управлением Windows 10, вот несколько способов, которые могут помочь вам решить эту проблему:
- Использование официальной утилиты для удаления драйверов AMD: AMD предоставляет специальную утилиту для удаления драйверов с их официального веб-сайта. Вы можете скачать эту утилиту и следовать инструкциям для ее использования. Она должна полностью удалить все драйверы AMD с вашего компьютера.
- Установка новой версии драйверов: Попробуйте установить новую версию драйверов AMD. Иногда проблемы с удалением драйверов могут быть связаны с их повреждением или конфликтами с другими установленными программами. Установка новой версии драйверов может помочь решить эти проблемы.
- Использование специальных программ для удаления драйверов: Существуют программы третьих сторон, которые могут помочь удалить драйверы AMD. Такие программы выполняют более глубокую очистку системы, удаление всех связанных файлов и записей реестра. Однако будьте осторожны и выбирайте проверенные и надежные программы.
- Очистка драйверов в безопасном режиме: Вы можете попробовать удалить драйверы AMD в безопасном режиме. Для этого перезагрузите компьютер и затем зайдите в безопасный режим. В безопасном режиме попробуйте удалить драйверы как обычно. Безопасный режим может предоставить больше возможностей для удаления и очистки драйверов.
Если ни один из этих способов не помог решить проблему с удалением драйверов AMD, рекомендуется обратиться в службу поддержки AMD или воспользоваться помощью с опытным специалистом, который сможет помочь вам в решении проблемы.
Установка драйверов вручную
Если Windows 10 удалила драйверы AMD и проблему невозможно решить автоматически, можно попробовать установить драйверы вручную. Для этого следуйте инструкции ниже.
- Перейдите на официальный веб-сайт AMD по адресу https://www.amd.com.
- На главной странице найдите раздел «Поддержка» или «Скачать драйверы» и перейдите в него.
- Выберите подходящую операционную систему (Windows 10) и модель видеокарты AMD.
- Найдите ссылку для скачивания драйверов и нажмите на нее.
- Скачайте установочный файл драйверов на компьютер.
- Запустите скачанный файл и следуйте инструкциям мастера установки.
- После завершения установки перезагрузите компьютер.
После перезагрузки Windows 10 должна правильно распознать и установить драйверы для видеокарты AMD. Если проблема не решится или возникнут другие трудности, рекомендуется обратиться в службу поддержки AMD или найти решение на форумах сообщества пользователей.
Использование программных инструментов
Существует несколько программных инструментов, которые могут помочь в решении проблемы с удалением драйверов AMD на Windows 10. Ниже приведены некоторые из них:
- AMD Clean Uninstall Utility: Это официальная утилита от AMD, которая полностью удаляет все драйверы и файлы, связанные с графическими драйверами AMD. Вы можете скачать этот инструмент с официального сайта AMD и следовать инструкциям, чтобы полностью удалить старые драйверы и установить новые.
- Диспетчер устройств: Диспетчер устройств в Windows 10 может быть использован для удаления драйверов AMD. Для этого откройте «Диспетчер устройств» (например, через меню «Пуск»), найдите раздел «Адаптеры дисплея», щелкните правой кнопкой мыши на вашем графическом драйвере AMD и выберите «Удалить устройство». После удаления, перезагрузите компьютер и установите новые драйверы с официального сайта AMD.
- Программы для удаления драйверов: Существуют также сторонние программы, которые помогают в удалении драйверов AMD. Например, «Display Driver Uninstaller» или «Driver Sweeper». Они могут автоматически сканировать и удалять старые драйверы, а также связанные файлы и записи в реестре. Однако, будьте осторожны, используя такие программы, и следуйте инструкциям разработчика, чтобы избежать проблем с системой.
Использование одного из этих программных инструментов может помочь в полном удалении старых драйверов и установке новых версий драйверов AMD на Windows 10. В любом случае, перед использованием программного обеспечения, рекомендуется сделать резервную копию системы или создать точку восстановления, чтобы в случае проблем можно было вернуться к предыдущему состоянию системы.
Предотвращение автоматического удаления драйверов в Windows 10
В Windows 10 возникает проблема автоматического удаления драйверов видеокарты AMD после обновления операционной системы. Это может вызвать различные проблемы, включая снижение производительности графики или неработоспособность некоторых приложений.
Существует несколько способов предотвратить автоматическое удаление драйверов в Windows 10:
- Отключение автоматического обновления драйверов
- Настройка режима «Только загрузка»
- Отключение службы обновления драйверов
- Отключение автоматического обновления драйверов: для этого необходимо выполнить следующие шаги:
| 1. | Откройте «Панель управления» и выберите «Система». |
| 2. | Перейдите в раздел «Дополнительные параметры системы». |
| 3. | В открывшемся окне выберите вкладку «Оборудование» и нажмите на кнопку «Настройка установки устройств». |
| 4. | Выберите опцию «Нет, указать настройки» и нажмите на кнопку «Сохранить изменения». |
- Настройка режима «Только загрузка»: для этого необходимо выполнить следующие шаги:
| 1. | Нажмите клавишу Win + X и выберите «Устройства». |
| 2. | В открывшемся окне выберите вкладку «Свойства системы». |
| 3. | Нажмите на кнопку «Дополнительные параметры системы». |
| 4. | Перейдите на вкладку «Дополнительно» и выберите кнопку «Настройки» в разделе «Загрузка и восстановление». |
| 5. | Снимите флажок с опции «Автоматическая перезагрузка» в разделе «Система загрузки». |
| 6. | Нажмите на кнопку «ОК» и закройте все окна. |
- Отключение службы обновления драйверов: для этого необходимо выполнить следующие шаги:
| 1. | Нажмите клавишу Win + R и введите «services.msc» в командной строке. |
| 2. | В открывшемся окне найдите службу «Windows Update». |
| 3. | Щелкните правой кнопкой мыши на службе и выберите «Свойства». |
| 4. | В разделе «Тип запуска» выберите значение «Отключено». |
| 5. | Нажмите на кнопку «ОК» и закройте все окна. |
После выполнения указанных выше действий Windows 10 не будет автоматически удалять драйверы видеокарты AMD, что позволит избежать проблем, связанных с потерей функциональности графики и работоспособности определенных приложений.
by Ivan Jenic
Passionate about all elements related to Windows and combined with his innate curiosity, Ivan has delved deep into understanding this operating system, with a specialization in drivers and… read more
Updated on
My PC disabled AMD drivers, how do I fix it?
- Uninstall AMD driver
- Run AMD driver in compatibility mode
- Change Boot options
- Delete AMD driver and AMD Catalyst from Control Panel
- Roll back to a previous OS version
- Additional solutions
If you are one of the users who upgraded their operating system to a newer Windows 10 version, you might have experienced some issues regarding the graphics driver. You can fix AMD driver issues after installing the latest Windows 10 updates by following the steps listed below in the order they are described. This will take you no more than ten minutes of your time.
So even though you have the latest AMD graphics drivers installed, usually after a reboot, the Windows 10 operating system will either tell you that the drivers are not compatible with the OS or they cannot be installed properly. You will also be surprised to hear that for the previous Windows 10 version, these drivers work quite well.
How to fix AMD drivers in Windows 10
1. Uninstall AMD driver
- Press and hold the buttons “Windows” and the “R” button.
- You now have the Run window in front of you.
- Write in the run dialog box the following : “devmgmt.msc” without the quotes.
- Press the Enter button on the keyboard.
- Now the Device Manager Windows is in front of you.
- On the left side, you will have to search for the Display adapter driver.
- After you found the driver, right click or hold tap on it.
- From the menu that pops up, left click or tap on the “Properties” feature.
- In the Properties window, left click or tap on the “General” tab.
- Check in the General tab dialog box for any errors you may get on this driver, they should be pretty straight forward and tell you exactly what is the cause of the driver failure.
Note: Even if you get error messages or you do not, proceed with the steps below. - Left click or tap on the “Driver” tab situated in the upper side of the Properties window.
- Left click or tap on the “Uninstall” button situated in the Drivers tab.
- Now close the Device manager window after the uninstall process has finished.
- Reboot your Windows 10 Technical Preview system.
- After the device starts check to see if your display is working as intended with the build-in model for the display adapter.
A faster solution would be to use an automatic uninstaller, that deletes any trace of unwanted programs. We recommend this type of program because it has built-in tools that remove all the junk files left behind in your system. It can perform an in-depth clean-up and keep your OS in optimal condition.
How we test, review and rate?
We have worked for the past 6 months on building a new review system on how we produce content. Using it, we have subsequently redone most of our articles to provide actual hands-on expertise on the guides we made.
For more details you can read how we test, review, and rate at WindowsReport.
2. Run AMD driver in compatibility mode
- Go to the directory where you have the setup file of the latest AMD driver.
- Right click on the setup installation file of the AMD driver.
- Left click or tap on the Properties feature from that menu.
- Left click or tap on the “Compatibility” tab situated in the upper side of the “Properties” window.
- Left click or tap on the “Run this program in compatibility mode for:” feature.
- From the drop down menu choose the operating system where you know this driver worked without issues.
- Left click or tap on the “Apply” button.
- Left click or tap on the “OK” button.
- Follow the instructions on the screen to finish the driver installation process.
- Reboot the Windows 10 Technical Preview system after the installations has finished.
- When the device starts check to see if your AMD driver works without issues in your Windows 10 operating system.
3. Change Boot options
- Reboot the Windows 10 system.
- When the operating system starts keep the “Esc” button or the button that you use to enter the BOOT options in Windows 10.
- Change the Boot options to EFI + legacy feature.
- Start the operating system.
- Install the AMD display drivers by right clicking on the Setup file.
- Left click or tap on the “Run as Administrator” feature.
- Follow the instructions on the screen to finish the installation of the driver.
- Reboot the Windows 10 Technical Preview again and be sure to have the EFI-Legacy feature activated.
- Check again for the driver issue and see if it reacts the same.
4. Delete AMD driver and AMD Catalyst from Control Panel
- Press and hold the “Windows” button and the “R” button.
- In the run dialog box write the following: “devmgmt.msc” without the quotes.
- Press the Enter button on the keyboard.
- Now from the Device Manager, locate the display driver you have installed.
- Check the box next to “Delete the driver software for this device”.
- Right click on the driver and left click or tap on the “Uninstall” button.
- Follow the instructions on the screen to finish the uninstall process.
- Open the Control Panel window.
- Left click or tap on the “Programs and Feature” option.
- Uninstall from there the AMD driver and AMD Catalyst Control Center.
- Left click or tap on the “View Installed Updates” feature.
- Uninstall the “KB3036140” update from Microsoft.
- Reboot the Windows 10.
- When the device starts open the Settings feature in your Windows 10.
- Left click or tap on the “Check for Updates” feature in the Settings window.
- Install all the updates available there.
- Reboot the Windows 10 computer again and see if everything works now.
5. Roll back to a previous OS version
Seeing that most of the users affected by this issue are Insiders running new Windows 10 Technical Preview builds, we suggest you roll back to a previous build in order to solve your issue if the steps above did not work. The same is valid for non-Insiders. You can use System Restore in order to roll back to a previously working version of Windows 10.
Another solution to this issue is to upgrade your Windows 10 Technical Preview build to the latest version – if you haven’t already. The latest Insider builds usually bring fixes for all the major issues affecting previous releases, so maybe this quick workaround will help you fix your AMD driver issue.
6. Additional solutions
If the issue persists, here is some additional workaround that you can apply:
- Disable/ Uninstall overclocking software — If you use specific tools to increase your CPU/GPU performance, temporarily disable them and check if this solved the problem.
- Temporarily disable antivirus software — In rare cases, your antivirus software may trigger various app and software issues, including AMD driver problems. Make sure that your antivirus solution is not the culprit. Temporarily disable it, reboot your computer and check if the AMD driver is available on the list.
- Roll back your driver — Some users confirmed that rolling back their AMD drivers fixed this problem.
That’s it, folks, these are a few methods that will get your AMD drivers up and running on your Windows 10 operating system. Also if you have other questions related to this article, please let us know by posting a comment below.