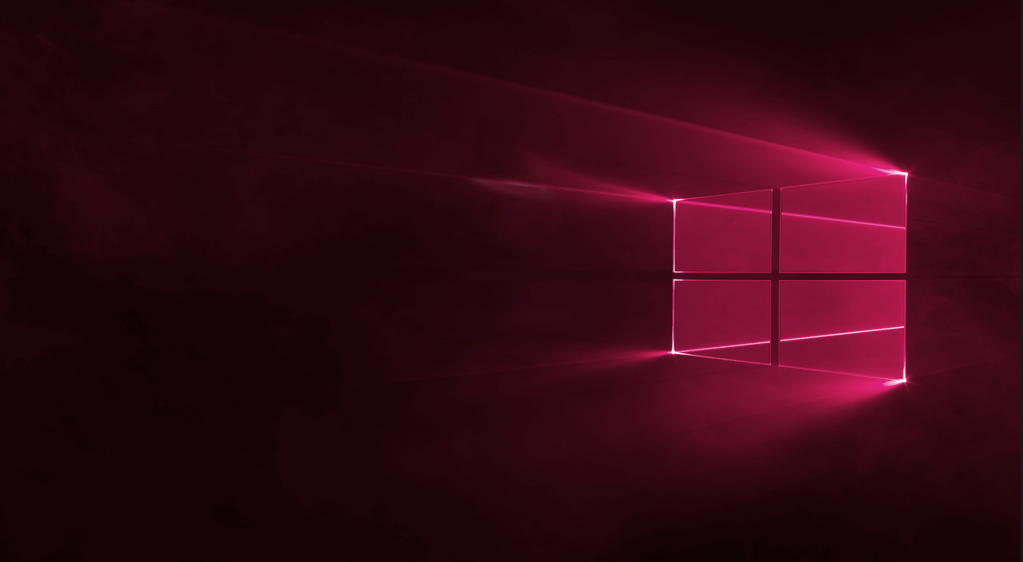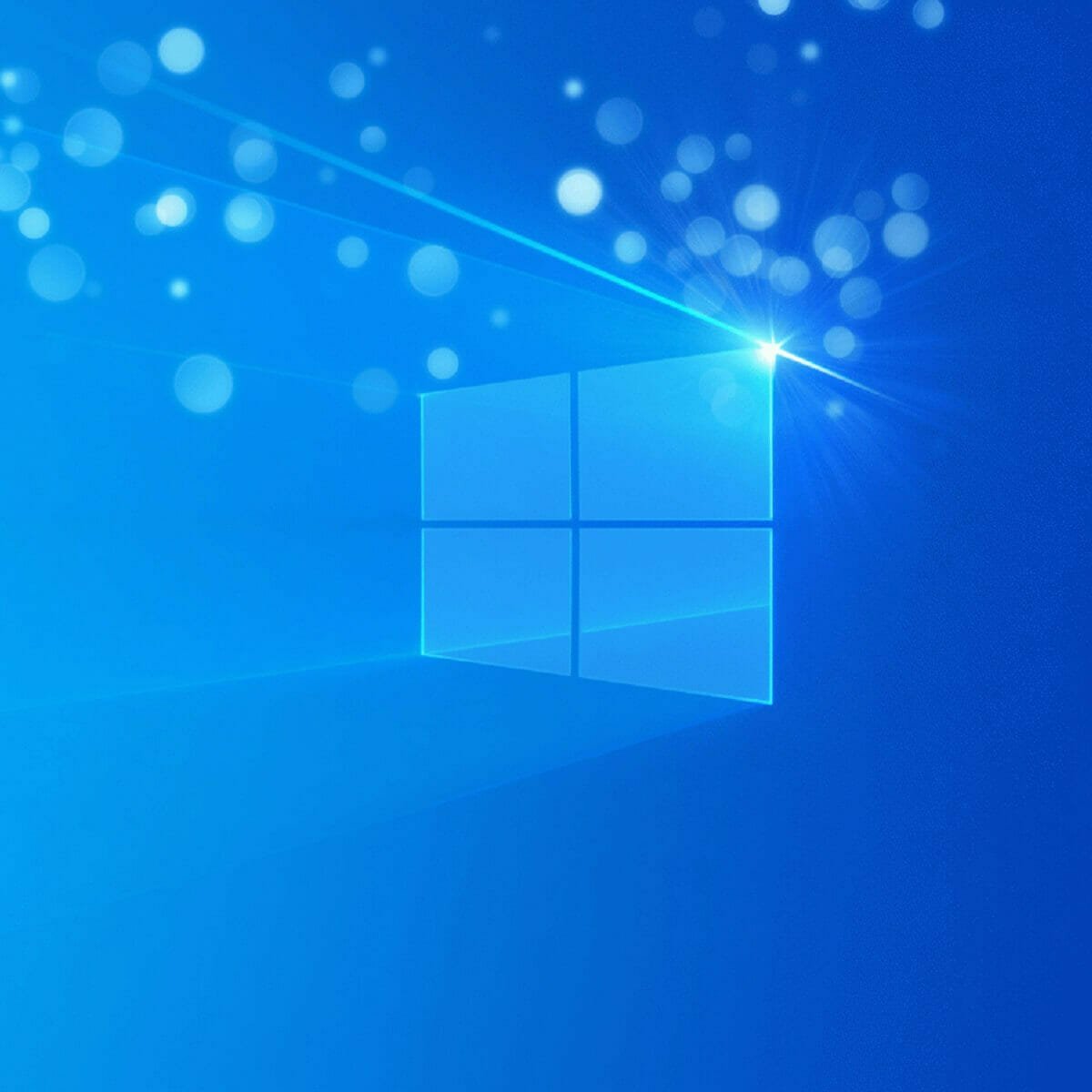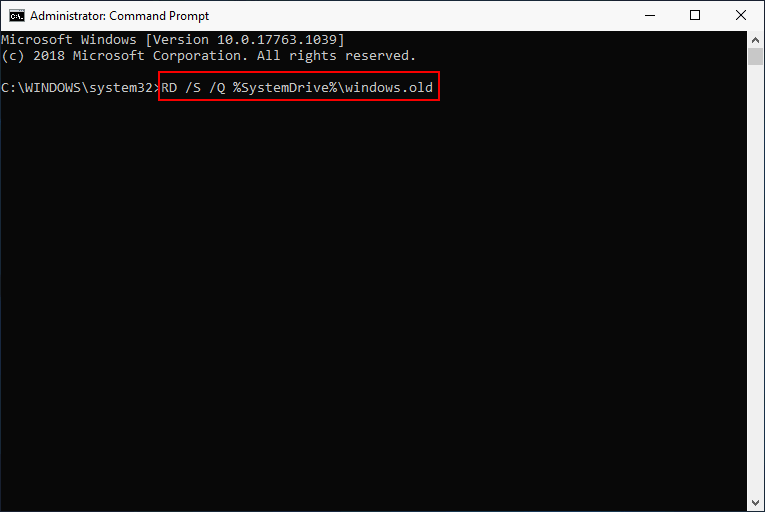После установки обновления Windows можно вручную удалить предыдущие установочные файлы Windows, чтобы иметь возможность восстановить достаточный объем дискового пространства на компьютере.
Удалить предыдущие установки Windows
Когда вы устанавливаете Обновления Windows на компьютер, устаревшие файлы из предыдущих установок Windows перемещаются операционной системой в папку windows.old.
Эта мера предназначена для предотвращения конфликта старых файлов с текущей версией Windows 10, установленной на компьютере.
Если компьютер работает нормально после обновления Windows, вы можете восстановить значительный объем дискового пространства, удалив с компьютера файлы предыдущей установки Windows.
1 Удаление предыдущих установочных файлов Windows с помощью Storage Sense
Если на вашем компьютере включена функция Storage Sense, файлы предыдущей установки Windows должны быть автоматически удалены с компьютера через 10 дней.
В противном случае вы можете выполнить следующие действия, чтобы вручную удалить предыдущие установочные файлы Windows с компьютера.
- Откройте Параметры > щелкните вкладку Система.
- На экране Параметры нажмите Память на левой панели. На правой панели прокрутите вниз и щелкните Временные файлы.
- На следующем экране выберите Предыдущие установки Windows и нажмите кнопку Удалить файлы.
Подождите, пока Storage Sense удалит с вашего компьютера все предыдущие установочные файлы Windows.
2 Удалите старые установочные файлы Windows с помощью очистки диска
Утилита очистки диска по-прежнему доступна в Windows 10 и позволяет очень легко удалить старые установочные файлы Windows с вашего компьютера.
- Нажмите кнопку Пуск > введите Очистка диска в строке поиска > щелкните правой кнопкой мыши на приложении Очистка диска и выберите Запуск от имени администратора.
- При появлении запроса введите пароль администратора и дождитесь, пока Windows рассчитает объем дискового пространства, который можно восстановить на компьютере.
- На следующем экране выберите Предыдущие установки Windows и нажмите ОК.
Примечание. Убедитесь, что вы не удалили установочные файлы Windows ESD. Эти файлы необходимы для сброса компьютера до заводских настроек по умолчанию.
Windows 10 — популярная операционная система, которая регулярно обновляется для улучшения функциональности и исправления ошибок. Однако, загрузочные файлы обновлений могут занимать значительное пространство на жестком диске, что в итоге может привести к нехватке места и снижению производительности компьютера.
К счастью, существует способ удалить загрузочные файлы обновлений и освободить место на диске. В этой подробной инструкции мы расскажем вам, как удалять эти файлы безопасно и эффективно.
Прежде чем начать, важно отметить, что удаление загрузочных файлов обновлений не означает, что эти обновления будут удалены полностью из системы. Вместо этого, удаление загрузочных файлов позволяет освободить место на диске, а скачивание и установка обновлений будет выполняться снова при необходимости.
Удаление загрузочных файлов обновлений Windows 10 не является обратимым процессом, поэтому перед удалением убедитесь, что вы не нуждаетесь в этих файлах, и что ваша система функционирует без проблем.
Итак, давайте начнем. Ниже приведены шаги, которые вы должны выполнить, чтобы удалить загрузочные файлы обновлений Windows 10.
Содержание
- Почему нужно удалить загрузочные файлы обновления Windows 10?
- Как найти и удалить загрузочные файлы обновления Windows 10?
- Как удалить загрузочные файлы обновления Windows 10 вручную?
- Как удалить загрузочные файлы обновления Windows 10 с помощью командной строки?
- Как удалить загрузочные файлы обновления Windows 10 с помощью специальных программ?
- Как проверить, что все загрузочные файлы обновления Windows 10 удалены?
- Как избежать накопления загрузочных файлов обновления Windows 10 в будущем?
Почему нужно удалить загрузочные файлы обновления Windows 10?
При установке обновлений Windows 10 на компьютер загружаются различные файлы, которые временно сохраняются на жестком диске. Эти загрузочные файлы, также известные как временные файлы обновления, могут занимать большое пространство на диске и со временем накапливаться.
Вот несколько причин, почему удаление загрузочных файлов обновления Windows 10 является важным:
- Освобождение места на диске: Загрузочные файлы обновления могут занимать значительное количество места на жестком диске, особенно если вы регулярно устанавливаете обновления. Удаление этих файлов позволит освободить место и улучшить производительность вашего компьютера.
- Безопасность данных: Чем больше временных файлов обновления накапливается на вашем компьютере, тем больше рисков для безопасности данных. Удаление этих файлов поможет защитить вашу конфиденциальность и предотвратить возможность несанкционированного доступа к вашим личным данным.
- Ускорение работы системы: Загрузочные файлы обновления могут замедлить работу вашей операционной системы, так как они могут использовать ресурсы компьютера. Удаление этих файлов поможет повысить производительность вашего компьютера и ускорить запуск операционной системы.
Важно отметить, что после удаления загрузочных файлов обновления Windows 10 вы все еще сможете устанавливать новые обновления без каких-либо проблем.
Как найти и удалить загрузочные файлы обновления Windows 10?
Загрузочные файлы обновления Windows 10 могут занимать ценное место на жестком диске и замедлять работу компьютера. Если вы хотите освободить дополнительное пространство, вы можете найти и удалить эти файлы с помощью следующих шагов:
| Шаг | Инструкция |
|---|---|
| 1 | Откройте «Параметры» Windows 10, нажав на иконку «Пуск» внизу слева и выбрав «Параметры». |
| 2 | В «Параметрах» выберите «Система», а затем перейдите в раздел «Хранение». |
| 3 | В разделе «Хранение» выберите «Временные файлы». |
| 4 | Нажмите кнопку «Очистить весь пространство» для удаления всех временных файлов, включая загрузочные файлы обновления Windows 10. |
| 5 | Подтвердите удаление файлов, следуя инструкциям на экране. |
После завершения процесса очистки загрузочные файлы обновления Windows 10 будут удалены, и вы получите освободившееся пространство на жестком диске.
Как удалить загрузочные файлы обновления Windows 10 вручную?
Если вам требуется освободить место на диске или исправить проблемы с загрузкой, вы можете удалить загруженные файлы обновления Windows 10 вручную. Вот пошаговая инструкция, которая поможет вам сделать это.
- Откройте Панель управления и выберите пункт «Система и безопасность».
- Выберите «Администрирование» и перейдите в «Службы».
- Найдите службу «Обновление Windows» в списке и щелкните правой кнопкой мыши по ней. Выберите пункт «Остановить».
- Откройте проводник Windows (Explorer) и перейдите по следующему пути: C:\Windows\SoftwareDistribution\Download.
- Удалите все файлы и папки из папки «Download».
- После этого вернитесь к службе «Обновление Windows» и выберите пункт «Запустить».
После выполнения этих действий загрузочные файлы обновления Windows 10 будут удалены. Однако имейте в виду, что при следующей попытке установки обновления они могут быть загружены снова.
Важно отметить, что удаление загрузочных файлов обновления Windows 10 вручную может привести к невозможности установки некоторых обновлений или исправлений ошибок. Поэтому перед удалением рекомендуется убедиться, что это действительно необходимо и провести бэкап данных для безопасности.
Как удалить загрузочные файлы обновления Windows 10 с помощью командной строки?
Командная строка представляет собой мощный инструмент, который можно использовать для удаления загрузочных файлов обновления Windows 10. Следуя этой инструкции, вы сможете удалить ненужные файлы и освободить дополнительное пространство на диске.
Вот пошаговая инструкция о том, как удалить загрузочные файлы обновления Windows 10 с помощью командной строки:
- Запустите командную строку от имени администратора. Щелкните правой кнопкой мыши по значку «Пуск» в левом нижнем углу экрана и выберите «Командная строка (администратор)».
- Введите команду для очистки загрузочных файлов обновления Windows 10. Введите следующую команду и нажмите клавишу «Enter»:
DISM.exe /Online /Cleanup-Image /StartComponentCleanup - Дождитесь окончания процесса очистки. Команда выполнит процесс очистки загрузочных файлов обновления, который может занять некоторое время в зависимости от размера и количества файлов.
- Перезагрузите компьютер. После завершения процесса очистки загрузочных файлов рекомендуется перезагрузить компьютер, чтобы изменения вступили в силу.
После выполнения этих шагов вы должны заметить освобожденное дополнительное пространство на диске. Удаление загрузочных файлов обновления Windows 10 помогает поддерживать систему в хорошем состоянии и повышает производительность компьютера.
Примечание: Удаление загрузочных файлов обновления Windows 10 с помощью командной строки является продвинутой операцией. Пожалуйста, будьте внимательны при выполнении команд и убедитесь, что вы следуете инструкциям правильно.
Как удалить загрузочные файлы обновления Windows 10 с помощью специальных программ?
В Windows 10, система обновлений автоматически загружает и устанавливает обновления, чтобы обеспечить безопасность и стабильность системы. Однако, некоторые обновления могут быть ненужными или занимать много места на жестком диске компьютера. Если вам необходимо удалить загрузочные файлы обновлений Windows 10, вы можете воспользоваться специальными программами, которые помогут освободить место на диске.
Одной из таких программ является «CCleaner», которая позволяет удалить временные файлы и файлы обновлений Windows. Чтобы удалить загрузочные файлы обновлений с помощью «CCleaner», следуйте этим шагам:
- Сначала загрузите и установите «CCleaner» на свой компьютер с официального сайта программы.
- После установки, запустите программу и перейдите на вкладку «Очистка».
- На вкладке «Очистка» выберите «Windows» в разделе «Интернет и файлы системы».
- Поставьте галочку напротив пункта «Временные файлы» и «Файлы обновления Windows».
- Нажмите кнопку «Анализировать» для того, чтобы программа определила объем загрузочных файлов.
- После завершения анализа, нажмите кнопку «Очистить» для удаления загрузочных файлов.
- Подтвердите удаление загрузочных файлов при необходимости.
После того, как «CCleaner» завершит процесс удаления, загрузочные файлы обновлений Windows 10 будут удалены с вашего компьютера, освободив дополнительное место на диске.
Кроме «CCleaner», существует и другие программы, которые могут помочь удалить загрузочные файлы обновлений Windows 10. Некоторые из них включают «Disk Cleanup», «PatchCleaner» и «Windows Update Cleanup». Вы можете использовать любую из этих программ, чтобы удалить загрузочные файлы обновлений и освободить место на диске вашего компьютера.
Не забывайте, что удаление загрузочных файлов обновлений может привести к невозможности установки некоторых обновлений в будущем. Поэтому, перед удалением загрузочных файлов, рекомендуется проверить, какие обновления установлены на вашем компьютере и исключить из удаления те файлы, которые могут быть необходимы для работы системы.
Как проверить, что все загрузочные файлы обновления Windows 10 удалены?
После удаления загрузочных файлов обновления Windows 10 вы можете убедиться, что они успешно удалены, выполнав следующие шаги:
- Откройте поисковую строку в меню «Пуск» и введите «Windows Update».
- Выберите «Windows Update settings» в результате поиска.
- На странице настроек Windows Update выберите «Проверить наличие обновлений».
- Если система не обнаружит наличие новых обновлений, это означает, что все загрузочные файлы обновления Windows 10 успешно удалены.
Также вы можете проверить загрузочные файлы обновлений Windows 10, проверив папку «SoftwareDistribution» на компьютере. Для этого выполните следующие действия:
- Откройте проводник (нажмите клавишу Win + E).
- В адресной строке проводника введите «%windir%\SoftwareDistribution» без кавычек и нажмите клавишу Enter.
- В открывшейся папке «SoftwareDistribution» удалите все файлы и папки внутри.
- Если вы не можете удалить файлы или папки, возможно, они используются системой. В таком случае выполните перезагрузку компьютера и повторите эти шаги.
- После удаления всех файлов и папок из папки «SoftwareDistribution» вы можете быть уверены, что загрузочные файлы обновления Windows 10 удалены.
Проверив выполнение этих шагов, вы будете уверены, что все загрузочные файлы обновления Windows 10 успешно удалены с вашего компьютера.
Как избежать накопления загрузочных файлов обновления Windows 10 в будущем?
Ниже приведены несколько рекомендаций, которые помогут вам избежать накопления загрузочных файлов обновления Windows 10 в будущем:
- Включите автоматическое установку обновлений Windows. При этом система будет автоматически загружать и устанавливать обновления без необходимости вашего вмешательства.
- Регулярно очищайте папку загрузок обновлений Windows. Вы можете скачать и использовать специальные программы для очистки диска или проводить очистку вручную.
- Отключите функцию «Доставка обновлений от Microsoft и других компьютеров». Это позволит избежать загрузки обновлений с других компьютеров, что может привести к накоплению загрузочных файлов.
- Удаляйте устаревшие или неиспользуемые обновления. Если у вас есть обновления, которые больше не нужны или вызывают проблемы, вы можете удалить их вручную.
- Увеличьте размер диска системы. Если у вас есть возможность, увеличьте размер диска системы, чтобы иметь больше места для загрузочных файлов обновления.
Следуя этим рекомендациям, вы сможете избежать накопления загрузочных файлов обновления Windows 10 в будущем и сохранить свободное место на диске.
Хотя Windows 10 зарекомендовала себя относительно неплохо и очень быстро распространяется, далеко не все пользователи желают переходить на новую операционную систему. Кого-то устраивает Windows XP/7/8 (Vista никого не устраивает), кто-то сознательно не хочет обновляться, а кому-то просто не нравится Windows 10. Вне зависимости от вашего выбора, обновление может автоматически прилететь на ваш компьютер. Если вы не можете смириться с тем фактом, что Microsoft насильно заставляет вас обновиться, эта инструкция специально для вас, поскольку она рассказывает как удалить установочные файлы Windows 10 с компьютера.
Итак, сначала вам надо проверить, скачалось ли обновление на ваш компьютер. Для этого проделайте следующее:
- Откройте проводник и включите отображение скрытых файлов и папок.
- Перейдите на системный диск и проверьте наличие папки «$Windows.~BT». Она должна быть скрытой, то есть отображаться прозрачной. Если файлы уже на компьютере, эта папка будет занимать от 3 до 6 гигабайт драгоценного пространства вашего компьютера.
Предотвратите автоматическое скачивание без вашего разрешения:
- Откройте панель управления и перейдите в раздел «Программы и компоненты», а затем откройте раздел с установленными обновлениями.
- Здесь вам надо внимательно найти несколько обновлений и удалить их.
- Пользователи Windows 8.1 должны удалить следующие два обновления:
KB3035583
KB2976978 - Пользователи Windows 7 Service Pack 1 должны удалить следующие три обновления:
KB3035583
KB2952664
KB3021917 - После удаления файлов просто перезагрузите свой компьютер.
Теперь вы должны дать понять вашему компьютеру, что вы не хотите устанавливать эти обновления в будущем.
- Откройте панель управления и перейдите в центр обновления Windows. Проверьте наличие обновлений. Выберите раздел с важными обновлениями.
- Найдите все обновления, которые вы удалили, нажмите по ним правой кнопкой мыши и выберите «Скрыть обновления».
Далее вы можете приступить к процедуре очистки диска от установочных файлов.
- Нажмите Win+R и введите команду cleanmgr /sageset:11 и нажмите ввод.
- Выберите очистку системных файлов и затем выберите временные файлы установки Windows.
- Нажмите Ок.
После этого вы можете продолжить спокойно пользоваться текущей операционной системой.
Как удалить установочные файлы Windows 10 на видео:
В последнее время все больше пользователей жалуются, что им на компьютер приходят файлы для обновления операционной системы на Windows 10. При чем это случается без их ведома, не зависимо от того резервировали они новую ОС или отказались от этого шага. Но побороть это можно, мы подскажем, как это сделать.
Где найти закачанные файлы и удалить их
Перед тем, как удалять что-то с компьютера, нужно выяснить, где находятся установочные файлы Windows 10. Обычно они устанавливаются на компьютер в скрытую папку, то есть, если в свойствах проводника отключен показ скрытых и системных файлов, то увидеть их так просто не получится.
Чтобы определить место, куда скачиваются установочные файлы Windows 10, нужно выполнить следующие действия:
- С помощью проводника включить функцию отображения скрытых и системных папок.
- Зайти на системный диск (обычно диск С:) и найти папку со следующим именем – “$Windows.~BT”, так как она скрытая, то значок у нее будет полупрозрачный.
Данная папка занимает 3 – 6 Гб, которые можно было бы использовать для собственных нужд. Поэтому, если вы не собираетесь обновляться до Windows 10, то можете спокойно удалять эту папку.
Как запретить повторное скачивание установочных файлов
Для того, чтобы, предотвратить дальнейшие проблемы с автоматическим скачиванием установочных файлов Windows 10, вам стоит удалить отвечающие за это обновления и заблокировать их последующую установку.
Удаляем обновления отвечающие за установку Windows 10
Для этой операции нам нужно:
- Зайти в Панель управления и найти раздел «Программы и компоненты».
- Открыть раздел с установившимися обновлениями.
- В этом разделе нужно найти и удалить несколько обновлений.
Важно! Для Windows 7 и 8.1 обновления подлежащие удалению разные.
Для Windows 7 удалению подлежат:
- КВ 3035583;
- КВ 2952664;
- КВ 3021917.
Для Windows 8.1 удалению подлежат:
- КВ 3035583;
- КВ 297698.
После удаления, необходимо перезагрузить компьютер.
Блокируем автоматическую установку обновлений
Далее нам нужно предотвратить последующую установку удаленных обновлений. Для этого:
- В Панели управления открываем Центр обновления Windows.
- Находим там раздел с важными обновлениями.
- По тем обновлениям, которые мы удалили, кликнуть правой кнопкой и нажать “Скрыть”.

Вывод
Узнав, как правильно удалять с вашей системы установочные файлы Windows 10, вы можете не бояться, что они скачаются вновь. К тому же, удаляя ненужные обновления, вы освобождаете в компьютере до 6 лишних Гигабайт памяти.
by Vlad Turiceanu
Passionate about technology, Windows, and everything that has a power button, he spent most of his time developing new skills and learning more about the tech world. Coming… read more
Updated on
- The Win setup files for Windows 10 usually occupy a lot of storage on your hard drive and most of the time you don’t need them.
- Unless you have some strong reasons to keep them, deleting the files is also a good option and we will show you the exact steps to do.
- You can learn how to fix system errors like a pro, if they arise, with our guides in the Troubleshooting section.
- For more in-depth guides and articles, make sure to check out our dedicated System section.
You may have noticed that after updating to Windows 10, in the drive folder you can find a Windows.old folder.
Many users have reported that the files do occupy too much disk space and this can become an inconvenience in time.
Can I delete Windows 10 setup files?
Yes, you can, and this guide will provide the advantages of doing so, and also the step-by-step information on how to do it.
There are a few reasons why having the old Win setup files is a good idea:
- You can restore the operating system in case anything goes wrong during the update.
- If you are not happy with the new system you can easily revert to the old one.
In case none of the above seem good enough reasons for you to keep the old setup folder, then you can just as easily delete it.
There are a few easy steps that you can do in order to complete this action efciently, and it this article we will give you more details.
How we test, review and rate?
We have worked for the past 6 months on building a new review system on how we produce content. Using it, we have subsequently redone most of our articles to provide actual hands-on expertise on the guides we made.
For more details you can read how we test, review, and rate at WindowsReport.
How can I delete Win setup files in Windows 10?
1. Give CCleaner a try
In order to remove efficiently unwanted files from your device, you can either delete them manually or use a dedicated tool.
After we tested the available software out there, we would like to recommend that you try CCleaner.
This amazing tool has won some prestigious prizes and it’s really fast allowing you to clean your device in just a few minutes.
it comes with advanced features, that will free up space on your PC, clear your online tracks including the browsing history and cache in order to speed up your system.
Additionally, it will remove all superfluous or corrupted files on your device that occupy the hard drive space.
Your confidentiality could not be more protected with this tool, since it will delete all your browsing history in order to ensure it remains intact.
Nevertheless is always a great idea to have an antivirus installed on your device as well, to be entirely assured that there could be no leaks in regard to your data.
The patented registry cleaner will eliminate useless entries while you can also run a complete PC Health Check.
Therefore, this trusted registry cleaner will optimize your system by removing faulty files in a few moments.
⇒ Get CCleaner
2. Delete the Win setup from the Settings
- Pressing the Win + I key to open the Settings window.
- Next, select the System option.
- Shift to the Storage option in the left sidebar.
- Go to the Local storage and click on This PC (C:).
- Under Storage usage choose the Temporary files option.
- Go to Remove temporary files and click on Previous version of Windows.
- Click on the Remove files button and wait for it to finish.
3. Use Command Prompt
- In the Search bar type cmd.
- Right-click on command prompt and select Run as administrator.
- Type the following command and press enter:
RD /S /Q %SystemDrive%windows.old
Make sure that you keep your device open and wait for the command to complete.
This command should delete all the Win setup file without leaving any trace of its existance.
With this last step we conclude our list of steps to make.
As you can see deleting the Win setup file once you decided there is no use in keeping it, can be done fairly easily.
You can use a dedicated tool and simply wait for the process to complete by its own while also benefiting of the additional amazing features of the software.
Or, you can manually delete the files either from the Settings or by simply entering the above command in the command prompt.
Whichever one you choose, it will do the work just fine.
Please feel free to let us know if your issue was solved by any of these troubleshooting steps. You can send us a message by using the comment section below.