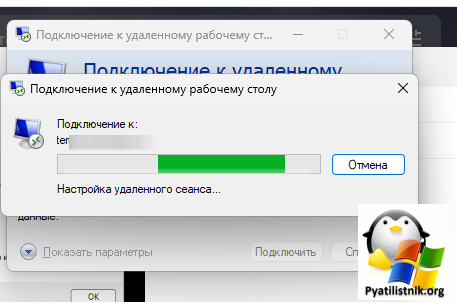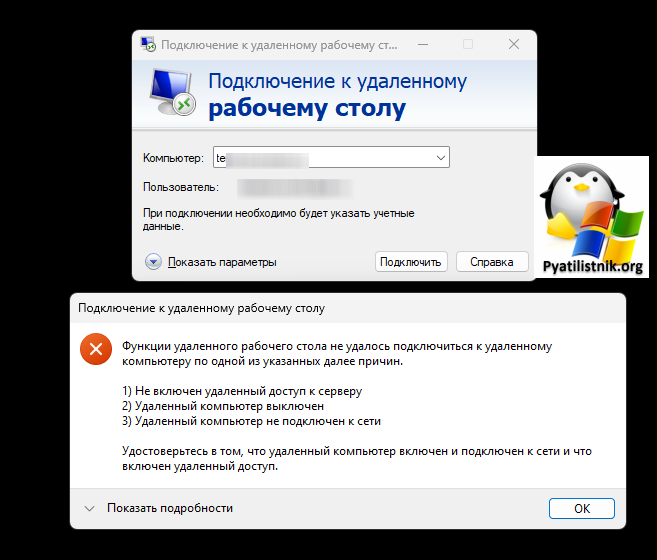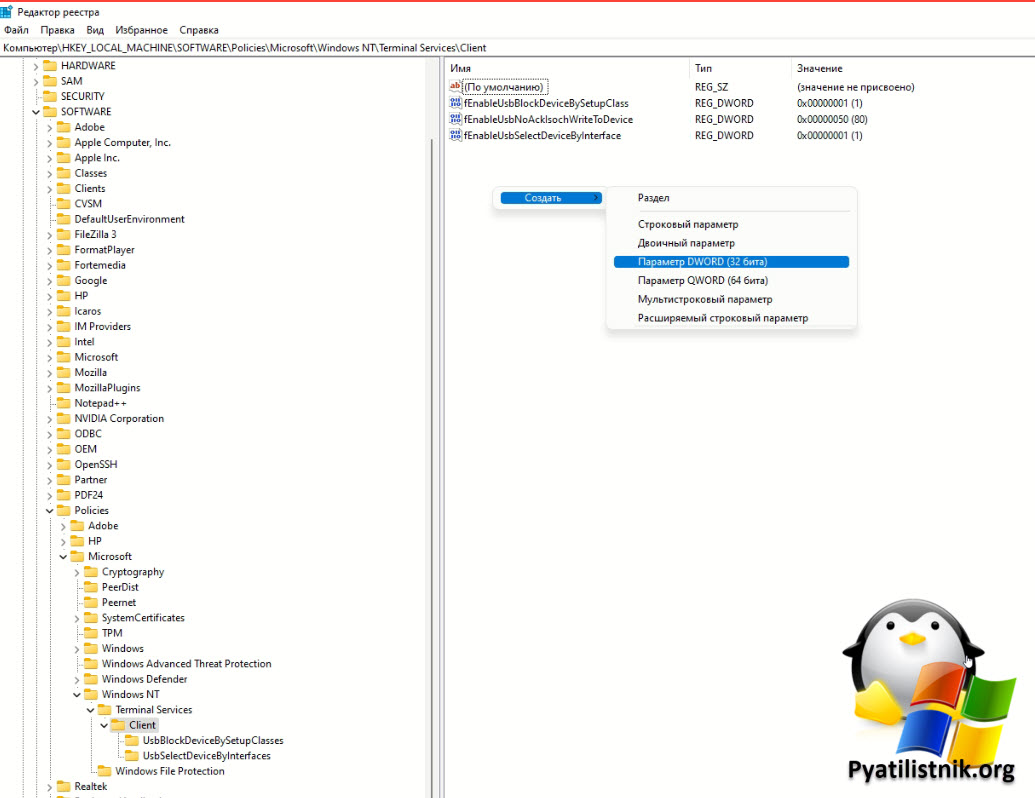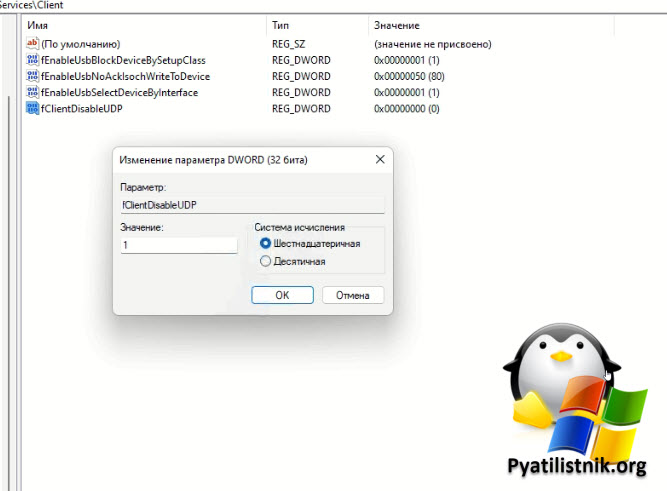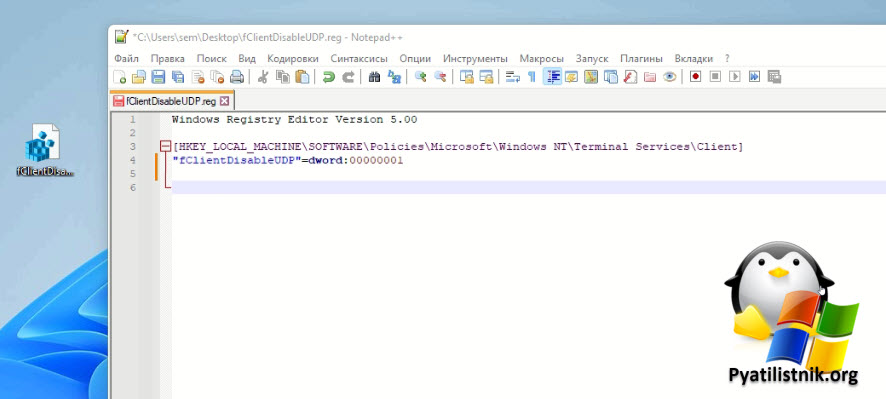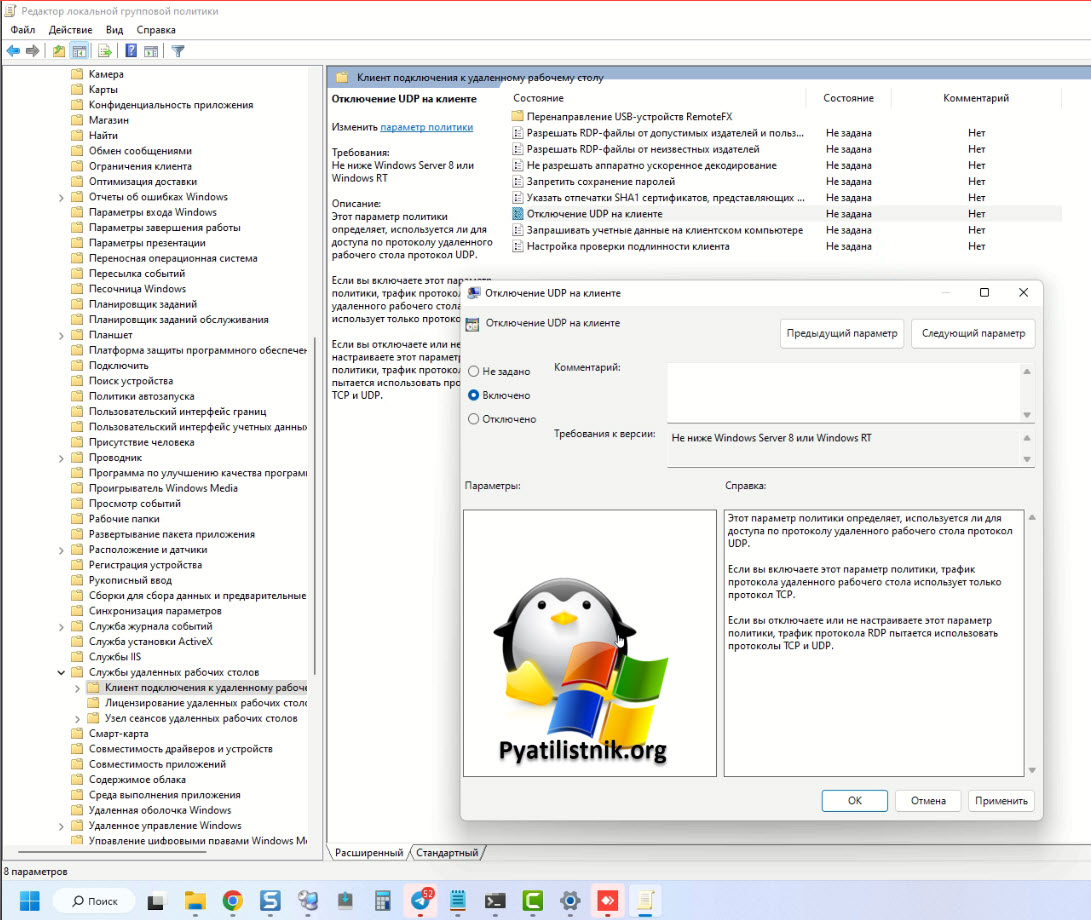- Remove From My Forums
-
Вопрос
-
Здравствуйте!
Не так давно на двух компьютерах с Windows 10 (про остальные пользователи пока не жаловались) при подключении по RDP периодически отображается моноцветный фон с надписью Подождите (и он никуда не пропадает, то есть можно выйти и зайти снова
— он останется, и так будет висеть днями).Помогает только вход под другой УЗ и перезагрузка.
sfc /scannow делался.
Стало происходить это не так давно, наверное, с весны. Подозреваю, что повлияло какое-то обновление.Подскажите, пожалуйста, что предпринять, чтобы решить эту проблему?
Как выяснилось, эта проблема встречается не только у меня, вот ещё сообщение о точно таком же кейсе в мае этого года: cyberforum.ru/windows10/thread2824490.html
Have an interesting issue that has started to affect one of our users. Also seems there are a few others having the issue on the internet.
We have a user with a brand new windows 10 laptop at home, they use our RD Gateway server to remote on to their brand new windows 10 machine in our office (using Remote Desktop Connection).
When they initially login to the machine in the morning it performs flawlessly, however the problem seems to arise when their laptop (being used to remote in with) goes to sleep. they then wake it and the remote desktop connection re-establishes itself but they are met with a blue screen with a message that simply read «Please Wait» (on the office machine)
we as admins have to then remote on to the users office machine as a different user account and «sign out» the user in task manager. which then allows the user to reconnect.
it looks like it maybe related to a new update or something.
the office machine is running Windows 10 21H1
anyone else expereinced or know of a simiar issue?
Microsoft — any light you can shed on the matter?
|
6 / 8 / 0 Регистрация: 30.04.2011 Сообщений: 188 |
|
|
1 |
|
|
04.05.2021, 13:51. Показов 15378. Ответов 4
Периодически при подключении к RDP процесс останавливается на «подождите». См. фото. Миниатюры
0 |
|
0 / 0 / 0 Регистрация: 26.05.2020 Сообщений: 5 |
|
|
29.10.2021, 01:32 |
2 |
|
Вот такая же дичь. Ответ случаем не нашли?
0 |
|
6 / 8 / 0 Регистрация: 30.04.2011 Сообщений: 188 |
|
|
29.10.2021, 04:05 [ТС] |
3 |
|
Решения нет.
0 |
|
0 / 0 / 0 Регистрация: 13.08.2015 Сообщений: 13 |
|
|
14.04.2022, 15:50 |
4 |
|
Может решение появилось?
0 |
|
6 / 8 / 0 Регистрация: 30.04.2011 Сообщений: 188 |
|
|
14.04.2022, 17:45 [ТС] |
5 |
|
Может решение появилось? Проблема исчезла сама по себе.
0 |
Содержание
- Избавляемся от подвисания RDP сессии
- Удалённый рабочий стол Windows 10 (RDP) не работает должным образом.
- Методы устранения проблем подключения к удаленному рабочему столу в Windows 10
- Зависает rdp при подключении windows 10
- Вопрос
- Ответы
- Все ответы
Избавляемся от подвисания RDP сессии
В это непростое время, когда весь мир пытается справиться с коронавирусной инфекцией COVID-2019, многие перешли на удаленный режим работы.
Те, кто используют подключение к удаленному рабочему столу (RDP) до своего рабочего компьютера могут столкнуться с фризами (подвисаниями) в работе удаленного рабочего стола (RDP). Обычно, переподключение решает эту проблему, но через некоторое время проблема повторяется. При этом нет видимых проблем со связью.
Причин может быть много, начиная от некорректной работы сетевой карты и заканчивая некорректной работой драйвера или наличия вредоносных программ. Предложенное нами решение поможет в случае, если проблемы наблюдаются в сессиях RDP с использованием UDP протокола.
В начале, следует проверить используется ли UDP при подключении к RDP, для этого необходимо кликнуть на кнопку в окне подключения:
Если появится следующее сообщение:
То для решения проблемы можно попробовать принудительно отключить использование UDP протокола при подключении к RDP.
Указанные действия необходимо проводить на компьютере к которому осуществляется подключение.
Для этого запускаем редактор локальной групповой политики
Win + R -> «gpedit.msc» -> OK
Если у Вас Windows 10 Home, воспользуйтесь статьей на нашем сайте для включения редактора gpedit.
Далее, нам следует найти раздел «Конфигурация компьютера» — «Административные шаблоны» — «Компоненты Windows» — «Службы удаленных рабочих столов» — «Клиент подключения к удаленному рабочему столу«
Здесь нам нужно изменить параметр «Отключение UDP на клиенте«. Двойной клик на этом параметре и выбираем «Включено«
Кроме того, нам необходимо найти раздел «Конфигурация компьютера» — «Административные шаблоны» — «Компоненты Windows» — «Службы удаленных рабочих столов» — «Узел сеансов удаленных рабочих столов» — «Подключения«
Здесь нам следует изменить параметр «Выбор транспортных протоколов RDP«. Двойной клик на этом параметре и выбираем «Включено» и в параметрах указываем тип транспорта «Использовать только TCP«.
После сохранения необходимо перезагрузить компьютер.
Для проверки того, что подключение идет без использования протокола UDP кликнем на кнопку в окне подключения:
Теперь в сообщении не должно быть информации о UDP:
Надеемся, что проблема с подвисанием сессии удаленного рабочего стола у Вас исчезнет также как исчезла у нас и вы сможете эффективно продолжить удаленную работу из дома.
Все статьи на тему RDP и устранения проблем в его работе на нашем сайте.
в Windows 7/8/10 19.09.2017 0 41,885 Просмотров
Протокол удаленного рабочего стола RDP, является важной особенностью Windows 10 для успешного подключения к удаленному подключению. Эта особенность Windows, начинается с XP Pro. С помощью этой функции пользователь может легко подключаться с одного компьютера или устройства к другому или восстановить файлы или обеспечить поддержку ПК. Это удобно для клиентов. Существуют различные бесплатные программы, которые могут обеспечивать установку удаленного подключения. В этой статье вы узнаете, как работает RDP -соединение, а также как устранить проблемы подключений к удаленным рабочим столам в Windows 10.
Поскольку качество надлежащих сетей является основным требованием RDP, так что будьте уверены, что оба источника компьютеры работают должным образом. А также, проверьте подключение к сети. И сначала попробуйте решить проблему путём включения встроенной утилиты RDP в Windows 10.
Методы устранения проблем подключения к удаленному рабочему столу в Windows 10
Способ 1 – включить удаленный рабочий стол в Windows 10
По умолчанию функция удаленного рабочего стола отключена , и чтобы устранить проблему, вам нужно включить эту функцию. Для этого, следуйте ниже описанным шагам:
Первый тип: удаленные настройки Кортаны в поле поиска.
Теперь выберите опцию разрешить удаленный доступ к вашему компьютеру из результатов вверху.
Далее, на вкладке удаленный доступ войдите в свойства системы.
Вам необходимо выбрать разрешить удаленные подключения к этому компьютеру.
А для большей безопасности установите флажок для проверки подлинности на уровне сети.
И, наконец, включите входящие удаленные подключения на подключенном ПК.
Теперь проверяем RDP правильно или нет он работает в Windows 10. Если нет, то используйте способ 2.
Способ 2 – проверьте настройки брандмауэра.
Здесь нужно проверить брандмауэр Windows, так как это может также создавать проблемы:
Перейдите в Панель управления затем Брандмауэр Windows и нажимаем на разрешить приложению или функции работать.
Теперь в этом окне выберите подключение к удаленному рабочему столу, если он не включен по умолчанию и нажмите на кнопку изменить настройки.
Проверьте настройки брандмауэра и разрешите все входящие подключения к удаленному рабочему столу.
Проверив настройки брандмауэра вы можете устранить проблему, но если нет, то вы должны проверить некоторые другие важные услуги. Служба RDP, предоставляется Windows и эта служба должна работать в любой ОС Windows, неважно включена она или нет. Но если служба RDP не работает автоматически, то вам нужно запустить её вручную.
Способ 3 – пульт на Ваш ПК
Когда дело доходит до удаленного подключения к другому компьютеру, у вас есть много вариантов. Для этого используют универсальное традиционное приложение рабочего стола или удаленных рабочих столов.
Совет: если у вас много компьютеров и устройств в Вашей домашней сети, полезная бесплатная утилита, чтобы использовать это IP сканер – Advanced IP Scanner.
Установите и запустите приложение и введите имя компьютера, имя узла или IP-адрес и выберите Connect.
Далее введите имя пользователя и пароль для компьютера к которому вы подключаетесь. А также, если вы собираетесь часто заходить на него удалённо, то установите флажок запомнить учетные данные.
Появится сообщение безопасности, нажмите кнопку вперед и подключите и установите флажок для того, чтобы ещё раз не напоминал вам.
Теперь вы можете начать использовать удаленный компьютер по конфигурации, с удалённой поддержкой, или согласно Вашему требованию.
Вы также можете перейти в Настройки, а затем настройки подключения в приложении и настроить внешний вид устройств, а также выполнить другие настройки согласно Вашему требованию.
Я, надеюсь, что с помощью этих методов устранения неисправностей можно устранить проблемы RDP в Windows 10. Вы можете также использовать инструменты для ремонта Windows 10 – Windows Repair Tool, если ваша ОС Windows 10 система реагирует медленно или приложения выполняются не спеша. Этот инструмент будет постепенно исправлять различные ошибки в Windows 10, а также увеличивает производительность ПК и приложений. Этот инструмент сконструирован с передовым алгоритмом сканирования, так что он сможет найти и восстановить любой тип ошибок Windows. Он может также может исправить ошибки Windows, ошибки реестра, ошибки ПК, ошибки сети, жесткого диска и многие другие ошибки.
Зависает rdp при подключении windows 10
Вопрос
После обновления ОС Windows 10 до версии 1903 испытываю проблемы с подключением к ней по удаленному рабочему столу (rdp). Периодически подключение не удается выполнить, вижу зависание на этапе входа в систему, черный экран удаленного рабочего стола. При этом если подключение уже установлено — проблем не наблюдаю в процессе работы.
Помогает подождать пару мин и войти заново с паролем.
В какую сторону копать?
В журнале событий обнаружил следующие сведения в этот период:
Удаленные вызовы 2 к базе данных SAM были отклонены за прошлые 1200 сек регулирования окна.
Для получения дополнительных сведений см. http://go.microsoft.com/fwlink/?LinkId=787651.
Ответы
Судя по отзывам — проблема «RDP в 1903» при использовании «Удаленный рабочий стол (Майкрософт)» не появляется.
Все ответы
Убедитесь, чтобы у Вас были установлены актуальные графические драйвера.
Avis de non-responsabilité:
Mon opinion ne peut pas coïncider avec la position officielle de Microsoft.
Bien cordialement, Andrei . 
MCP
- Изменено SQx Moderator 23 июля 2019 г. 5:32 обновлено
Драйвера последние. Скачанные с сайта Nvidia.
Попробую установить другую версию
Удалил существующие драйвера на видеокарту Nvidia. Стало гораздо лучше. Наблюдаю.
Удалил существующие драйвера на видеокарту Nvidia. Стало гораздо лучше. Наблюдаю.
Avis de non-responsabilité:
Mon opinion ne peut pas coïncider avec la position officielle de Microsoft.
Bien cordialement, Andrei . 
MCP
Судя по отзывам — проблема «RDP в 1903» при использовании «Удаленный рабочий стол (Майкрософт)» не появляется.
Заменил на версию что предоставила Nvidia 21.21.13.4201.
Драйвера что были до удаления установились автоматически с windows.
Не помогло. Сегодня вечером словил ту же ошибку.
На днях попробую поработать на встроенной видеокарте Intel. Отпишу о результатах
Пробовали обновить биос на вашем оборудовании? Так же вы не ответили используются ли принтеры на ней. Пробовали на ней выполнить sfc /scannow && Dism /online /cleanup-image /restorehealth && Dism.exe /Online /Cleanup-Image /StartComponentCleanup && ChkDsk /r
Так же советую почитать еще возможные варианты решения вот тут.
Модератор: Ссылка на сайт с пиратским контентом удалена.
- Изменено Spanjokus 25 июля 2019 г. 12:13
- Изменено Alexander Rusinov Moderator 25 июля 2019 г. 12:14 Удален Линк на сайт Пятилистник
- Изменено Жук MVP, Moderator 25 июля 2019 г. 12:18 удаление ссылки на сайт с пиратским контентом
BIOS обновлен до последней версии.
fc /scannow && Dism /online /cleanup-image /restorehealth && Dism.exe /Online /Cleanup-Image /StartComponentCleanup && ChkDsk /r — Это пробовал.
Я не понял совет изначально. Я установил приложение «Удаленный рабочий стол (Майкрософт)» на компьютер к которому я подключаюсь. И ничего не изменилось.
Сегодня установил приложение «Удаленный рабочий стол (Майкрософт)» на компьютер с которого я подключаюсь к проблемному компьютеру. Результат: обычный клиент RDP не работает (черный экран) а приложение «Удаленный рабочий стол (Майкрософт)» — работает.
Вопрос: при использовании «Удаленный рабочий стол (Майкрософт)» экран «размыт» при подключении (изменение параметров разрешения в настройках программы не очень помогает). Как быть?
Содержание
- Способ 1: Проверка доступа к интернету
- Способ 2: Настройки брандмауэра
- Способ 3: Разрешение удаленного подключения
- Способ 4: Отключение спящего режима
- Способ 5: Удаление обновления
- Способ 6: Установка пароля
- Способ 7: Изменение типа соединения
- Способ 8: Редактирование системного реестра
Способ 1: Проверка доступа к интернету
Если не удается подключиться к удаленному рабочему столу, в первую очередь проверьте доступ к интернету, ведь соединение происходит между устройствами по сети. Для проверки достаточно запустить браузер и попытаться посетить несколько веб-сайтов.
Если вы обнаружили, что с интернетом на компьютере есть проблемы, ознакомьтесь с нашими инструкциями с решением наиболее распространенных проблем.
Подробнее: Решение проблемы с неработающим интернетом на ПК
Способ 2: Настройки брандмауэра
Еще одна причина, из-за которой не подключается удаленный рабочий стол в Windows 10, — это настройки встроенного брандмауэра, где активна блокировка доступа к нему:
- Запустите «Панель управления», используя поиск системы.
- Для удобства выберите отображение разделов в виде крупных значков, затем перейдите в «Брандмауэр Защитника Windows».
- На панели слева кликните по строке «Разрешение взаимодействия с приложением или компонентом в брандмауэре Защитника Windows».
- Щелкните по кнопке «Изменить параметры», чтобы настройки стали активными. Отметьте галочкой пункт «Удаленный помощник» — он отвечает за подключение удаленных рабочих столов. Также можно выбрать тип сети, для которой будет доступна функция. Нажмите на «ОК», чтобы сохранить настройки.

После этого можете попробовать вновь подключить к рабочему столу.
Если у вас установлен сторонний антивирус, то проверьте, не блокирует ли он подключение. Алгоритм действий отличается, но обычно этот параметр можно найти в настройках программы.
Способ 3: Разрешение удаленного подключения
Если вы впервые используете функцию подключения к удаленному рабочему столу, то стоит проверить разрешение этой возможности не только в брандмауэре, но и в самой системе:
- В «Панели управления» лучше выбрать «Категория» в меню «Просмотр». Затем кликните по разделу «Система и безопасность».
- Далее в блоке «Система» щелкните по строке «Настройка удаленного доступа».
- В новом окне перейдите на вкладку «Удаленный доступ», а в разделе «Удаленный рабочий стол» отметьте пункт «Разрешить удаленные подключения к этому компьютеру». Кликните по «ОК», чтобы настройки вступили в силу.


После этого удаленные подключения станут включены, поэтому проблема должна быть решена. Если не сработало, то переходите к следующим способам.
Способ 4: Отключение спящего режима
Как ни странно, но иногда осуществить удаленное подключение не удается из-за включенного спящего режима. Если ваш компьютер уходит в сон после определенного периода бездействия, то попробуйте отключить данную функцию через системные «Параметры» или классическую «Панель управления». Более подробную информацию можно узнать из нашего отдельного материала.
Подробнее: Отключение спящего режима в Windows 10

Способ 5: Удаление обновления
Разработчики Microsoft регулярно выпускают апдейты, которые предназначены для исправления ошибок и улучшения работы системы. Одно из таких обновлений может блокировать попытку подключения к удаленному рабочему столу, поэтому есть смысл попробовать его удалить, чтобы исправить неполадку:
- Запустите «Командую строку» от имени администратора. Проще всего воспользоваться строкой системного поиска.
- Чтобы отобразить список всех установленных обновлений в окне консоли, выполните команду
wmic qfe list brief /format:table. - Если в перечне есть обновление безопасности «KB3074679», то вставьте
wusa /uninstall /kb:3074679и нажмите на клавишу «Enter».

После того как проблемное обновление удалено, перезагрузите компьютер и попытайтесь снова подключиться к удаленному рабочему столу.
Способ 6: Установка пароля
Отсутствие пароля для учетной записи также является одной из причин удаленного подключения. Если профиль никак не защищен, то ни одно входящее подключение невозможно. Есть несколько способов установить пароль – об этом писал наш автор в отдельном руководстве.
Подробнее: Установка пароля на Windows 10

Способ 7: Изменение типа соединения
Если вы используете общедоступное подключение, то, скорее всего, оно препятствует удаленному подключению. Попробуйте изменить тип сети:
- Нажмите на «Пуск» и перейдите в системные «Параметры».
- Выберите раздел «Сеть и Интернет».
- На вкладке «Состояние» нажмите на «Свойства» активного подключения.
- В блоке «Сетевой профиль» поставьте отметку у пункта «Частные».

При активном общедоступном подключении срабатывает встроенная защита, поэтому при смене сетевого профиля есть вероятность, что проблема будет решена.
Способ 8: Редактирование системного реестра
В некоторых случаях может помочь редактирование системного реестра, а точнее, создание нового параметра, который заставит протокол удаленного рабочего стола использовать PRC/HTTP вместо HTTP/UDP.
- Нажмите на клавиши «Win + R», затем введите команду
regeditи выполните ее, кликнув по кнопке «ОК». - Перейдите по пути
HKEY_CURRENT_USERSOFTWAREMicrosoftTerminal Server Client. В последнем каталоге создайте новый ключ. Для этого кликните правой кнопкой мыши по свободной области центральной части окна, затем наведите курсор на пункт «Создать» и выберите «Параметр DWORD». - Задайте имя новому параметру – «RDGClientTransport». Дважды кликните по нему ЛКМ, чтобы открыть окно с его свойствами.
- В поле «Значение» введите «1», остальное оставьте без изменений и сохраните настройки.


Как только нужные изменения будут внесены, перезагрузите систему и проверьте, сработал ли способ, попытавшись подключиться к удаленному рабочему столу.
Обновлено 04.02.2023
Добрый день! Уважаемые читатели IT блога Pyatilistnik.org. В прошлый раз мы с вами устраняли проблему с подключением к RDS ферме, формулировка была такая «Произошла внутренняя ошибка», там пришлось повозиться при изучении логов. Сегодня ряд моих пользователей столкнулись на своей доменной Windows 11 с тем, что при попытке подключиться по удаленному рабочему столу у них просто висит бесконечный ползунок подключения. Через какое-то время просто выскакивает стандартная ошибка. Давайте смотреть в чем дело.
Не получается подключить по удаленному рабочему столу в Windows 11
Ситуация такая есть крупная RDS ферма на которой работают свыше 1000 человек одновременно. Какие-то пользователи подключаются в корпоративную сеть через VPN, а далее уже идут на терминалы. У ряда пользователей установлена Windows 11 на которую недавно прилетело обновление 22H2, и вот тут при попытке подключиться к удаленному рабочему столу через стандартного клиента получается ситуация, что долго висит ползунок подключения
Через пару минут выскакивает стандартная ошибка, что соединение не достигнуто:
Функции удаленного рабочего стола не удалось подключиться к удаленному компьютеру по одной из указанных далее причин:
- Не включен удаленный доступ к серверу
- Удаленный компьютер выключен
- Удаленный компьютер не подключен к сети
Устранение проблем с подключением к удаленному рабочему столу в Windows 11
Как я и писал выше все проблемы пошли после установки обновления Windows 11 22H2, в сентябре 2022 я настоятельно рекомендую установить 2023-01 Предварительный просмотр накопительного обновления для Windows 11 Version 22H2 для основанных на x64 системах (KB5022360), на дату написания статьи. Вы всегда его можете удалить, это быстрое решение, но оно не всегда правильное, так как будут открыты другие проблемы безопасности в системе, и данный метод как быстрое, временное решение, прежде чем к нему прибегнуть я вам советую попробовать вот эти методы.
- ✅Суть метода в том, чтобы запретить использование UDP протокола при работе с удаленным рабочим столом. Тут вы можете это сделать через реестр, так и через локальные или групповые политики. В реестре вам нужно создать по такому пути:
HKEY_LOCAL_MACHINESOFTWAREPoliciesMicrosoft Windows NTTerminal ServicesClient
- Имя ключа fClientDisableUDP
- тип DWORD
- и его значение 1, что означает, что оно активно.
Либо вы можете создать любой текстовый файл, поменять ему расширение на .reg и записать в него вот такие строки:
Windows Registry Editor Version 5.00
[HKEY_LOCAL_MACHINESOFTWAREPoliciesMicrosoftWindows NTTerminal ServicesClient]
«fClientDisableUDP»=dword:00000001
После чего выполнить его, и у вас будет добавлен данный ключ.
Очень важно, для того чтобы настройки вступили в силу вам нужно перезагрузить ваш компьютер.
- ✅Второй метод отключить использование UDP в Windows 11 при подключении к удаленному рабочему столу, это воспользоваться локальной политикой безопасности. Вызовите окно «Выполнить» и введите в нем:
gpedit.msc (В Windows 11 Домашняя данную оснастку нужно внедрить, так как по умолчанию ее нет)
Конфигурация компьютера — Шаблоны администрирования — Компоненты Windows — Службы удаленных рабочих столов — Клиент подключения к удаленному рабочему столу
Найдите пункт «Отключение UDP на клиенте» и включите его.
- ✅Описанный выше метод редактора локальных политик, можно использовать и в рамках домена Active Directory, для этого вам нужно централизованно создать новую политику GPO и присоединить ее к нужному организационному подразделению. После чего произвести обновление групповой политики, после чего проблема с подключением по RDP в Windows 11 должна пропасть.
Дополнительные методы
Из дополнительных вариантов обойти данную проблему, вы можете попробовать:
- Используйте другого клиента для подключения по RDP, я подробно описал это в статье, лично мне удобно использовать RDCM.
- Удостоверьтесь, что у вас нет проблем с сертификатом от RDP серверу, куда производится подключение.
- Удалить последнее обновление после которого начала появляться проблема
- Попробуйте на время тестирования отключить ваше программное обеспечение на клиенте и сервере
- Изучите логи на стороне клиента и сервера, на возможные ошибки, которые дадут вектор направления, где искать решение.
- Прочитайте статью «Выполняется оценка качества подключения», описанные методы так же могут вам помочь
На этом у меня все, с вами был Иван Сёмин, автор и создатель IT проекта Pyatilistnik.org.
- Remove From My Forums
-
Question
-
Hi all,
i am facing a problem as login issue in Windows server 2012 r2 after entering the credentials through rdp the profile hangs at «please wait » blue screen , this is primary dc in my environment.
Answers
-
Hi Vinothraj,
Try to update the additions in the VM and Patch the AD Server also. One another
thing that you can try is disable the RDP
into the server and re-add that.
Hemal
-
Proposed as answer by
Wednesday, July 27, 2016 10:21 AM
-
Marked as answer by
Amy Wang_
Thursday, August 4, 2016 3:19 PM
-
Proposed as answer by
-
Hi,
Does the issue occur when log on locally, and does it happen to different user accounts?
Have you tried to connect from different systems?
I suggest you fully patch Windows Systems, and keep network drivers up to date.
If the issue persists, please check terminal services related logs to find more clues, which are under
Event Viewer -> Applications and Services Logs\ Microsoft\ Windows.
Best Regards,
Amy
Please remember to mark the replies as answers if they help and un-mark them if they provide no help. If you have feedback for TechNet Subscriber Support, contact tnmff@microsoft.com.
-
Proposed as answer by
Amy Wang_
Wednesday, July 27, 2016 10:21 AM -
Marked as answer by
Amy Wang_
Thursday, August 4, 2016 3:19 PM
-
Proposed as answer by