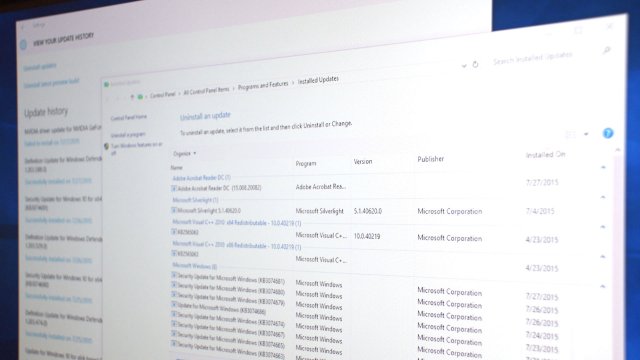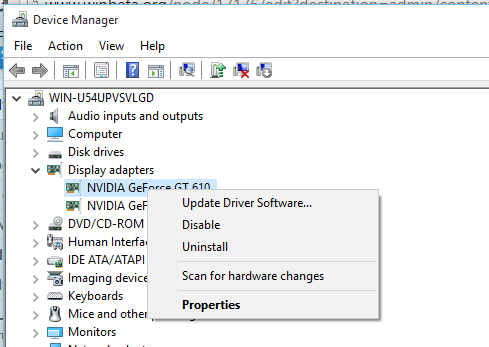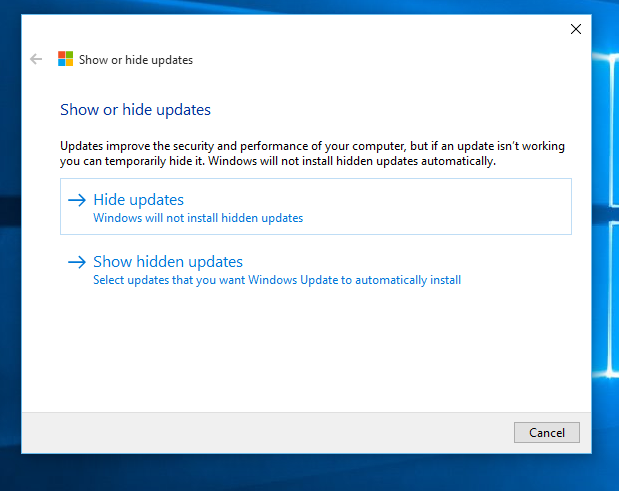В этой статье я расскажу, как удалить некорректно работающие драйвера и обновления в Windows 10.
Как удалить некорректный драйвер:
Во-первых, откройте Диспетчер устройств, либо щелкните правой кнопкой мыши на кнопку Пуск и уже оттуда выберите Диспетчер устройств, либо произведите его поиск.
В окне Диспетчера устройств найдите драйвер, который вызывает проблемы. Это могут может быть драйвер из различной группы устройств, например, графический драйвер появится после нажатия группу Видеоадаптеров.
После того, как вы нашли нужный драйвер внутри Диспетчера устройств, щелкните правой кнопкой и выберите Удалить из меню.
Затем, когда появится диалоговое окно удаления, Удалить драйвер для этого устройства.
Как удалить некорректные обновления Windows:
Сначала введите текст «Просмотр установленных обновлений» в поле поиска. Нажмите на результат поиска для просмотра установленных обновлений — Панель управления. Она открывает список установленных обновлений в Программах и компонентах Панели управления.
Из списка установленных обновлений (которые могут быть отсортированы по дате установки) выберите обновление Windows, которое требуется удалить. После того, как вы его нашли, щелкните левой кнопкой мыши, чтобы выбрать, а затем нажмите кнопку Удалить в верхней части списка, или щелкните правой кнопкой на нужном апдейте и нажмите Удалить из меню.
Как скрыть или блокировать обновления Windows и самих драйверов:
После удаления обновлений драйверов и Windows, вы должны предотвратить их автоматическую установку через Windows Update. К счастью, Microsoft выпустила новую утилиту, которая позволяет сделать это.
Для скачивания этого инструмента нужно перейти в Центра загрузки Microsoft:
Утилита предоставляет пошаговую инструкцию для скрытия некорректных обновлений. Также инструмент способен показывать скрытые обновления, чтобы вы в любой момент могли установить их.
Windows 10 часто автоматически обновляет драйверы для обеспечения стабильной работы системы. Однако иногда обновления могут вызвать проблемы совместимости с установленными программами или устройствами. В таких случаях удаление нежелательного драйвера может быть необходимо.
Существует несколько способов удаления обновлений драйвера в Windows 10. Один из самых простых способов — использование меню «Устройства и принтеры» в панели управления. Для этого нужно перейти в раздел «Свойства системы» и выбрать вкладку «Устройства и принтеры». Затем нужно найти устройство, для которого нужно удалить драйвер, щелкнуть правой кнопкой мыши и выбрать «Свойства». В открывшемся окне нужно выбрать вкладку «Драйвер» и нажать кнопку «Удалить».
Если вы хотите удалить обновления драйвера для конкретного устройства, то можно воспользоваться утилитой «Диспетчер устройств». Чтобы открыть «Диспетчер устройств», нужно нажать на клавиатуре комбинацию клавиш Windows + X и выбрать в меню «Диспетчер устройств». В открывшемся окне нужно найти устройство, для которого нужно удалить драйвер, щелкнуть правой кнопкой мыши на него и выбрать «Удалить устройство».
Содержание
- Как удалить обновления драйвера в Windows 10
- Подробное руководство
- Откройте Панель управления
- Перейдите в «Программы и компоненты»
- Найдите установленное обновление драйвера
- Щелкните правой кнопкой мыши на обновление
- Выберите «Удалить»
- Подтвердите удаление обновления
- Перезагрузите компьютер
Как удалить обновления драйвера в Windows 10
Когда вы обновляете драйверы на компьютере с операционной системой Windows 10, иногда возникают проблемы, связанные с новыми версиями драйверов. В таких случаях может потребоваться удалить обновления драйвера и вернуться к предыдущей рабочей версии.
Есть несколько способов удалить обновления драйвера в Windows 10. Рассмотрим самые простые и распространенные из них:
-
Использование менеджера устройств:
- Нажмите клавишу Win + X и выберите «Устройства и принтеры» из списка.
- В менеджере устройств найдите раздел, в котором находится драйвер, который вы хотите удалить. Чаще всего это будет раздел «Карты видеозахвата и звука» или «Карты соединения с сетью».
- Щелкните правой кнопкой мыши на драйвере, который вы хотите удалить, и выберите «Удалить устройство».
- Подтвердите удаление драйвера, выбрав соответствующую опцию.
- Нажмите клавишу Win + X и выберите «Устройства и принтеры» из списка.
-
Использование панели управления:
- Нажмите клавишу Win + X и выберите «Панель управления» из списка.
- В панели управления найдите раздел «Программы» и выберите «Удаление программы».
- В окне «Удаление программы» найдите драйвер, который вы хотите удалить, и щелкните на нем правой кнопкой мыши.
- Выберите «Удалить» в контекстном меню и следуйте инструкциям на экране.
После удаления обновлений драйвера Windows 10 может предложить установить предыдущую версию драйвера или выполнить автоматическое обновление. Вам следует обратить внимание на предлагаемые опции и выбрать наиболее подходящий вариант для вашего компьютера.
Если вам все еще требуется обновленная версия драйвера, вы можете попробовать загрузить ее с сайта производителя оборудования или использовать программное обеспечение, специально разработанное для обновления драйверов, например, программу Driver Booster.
В любом случае, перед удалением или изменением драйвера рекомендуется создать точку восстановления системы, чтобы иметь возможность вернуть компьютер к предыдущему рабочему состоянию в случае возникновения проблем.
Надеемся, что данное руководство поможет вам удалить обновления драйвера в Windows 10 и решить возникшие проблемы совместимости.
Подробное руководство
При необходимости удалить обновления драйвера в операционной системе Windows 10, следуйте инструкциям ниже:
- В первую очередь откройте меню «Пуск» и выберите «Параметры».
- В открывшемся окне «Параметры» найдите и выберите раздел «Обновление и безопасность».
- В левой панели раздела «Обновление и безопасность» выберите «Windows Update».
- В правой панели раздела «Windows Update» найдите и выберите «История обновлений».
- В открывшемся окне «История обновлений» выберите «Установленные обновления».
- Дождитесь загрузки списка установленных обновлений.
- В списке найдите драйвер, который нужно удалить, и щелкните правой кнопкой мыши на нем.
- Выберите опцию «Удалить».
- Подтвердите удаление обновления драйвера, следуя инструкциям на экране.
- После завершения удаления драйвера, перезагрузите компьютер, чтобы изменения вступили в силу.
Вот и все! Теперь вы знаете, как удалить обновления драйвера в операционной системе Windows 10. Примечание: удаление обновления драйвера может привести к временным проблемам с работой оборудования, поэтому рекомендуется обратиться к производителю устройства или найти более новую версию драйвера, прежде чем производить удаление.
Откройте Панель управления
Для удаления обновлений драйвера в Windows 10 вам понадобится открыть Панель управления. Чтобы это сделать, выполните следующие шаги:
- Нажмите кнопку «Пуск» в левом нижнем углу экрана.
- В появившемся меню выберите пункт «Панель управления».
В результате откроется окно Панели управления, в котором вы сможете производить настройки и управлять различными системными параметрами.
Примечание: В Windows 10 появилась новая версия Параметров, которая заменяет некоторые функции Панели управления. Если вы держите кнопку «Пуск» и выбираете «Параметры» вместо «Панель управления», вам нужно будет искать соответствующий раздел для удаления обновлений драйвера.
Перейдите в «Программы и компоненты»
Чтобы удалить обновления драйвера в Windows 10, вы должны перейти в «Программы и компоненты». Это позволяет легко управлять установленными программами и компонентами на вашем компьютере. Следуйте этим простым шагам, чтобы перейти в «Программы и компоненты»:
- Нажмите на кнопку «Пуск» в левом нижнем углу экрана.
- В появившемся меню выберите пункт «Настройки».
- В окне «Настройки» выберите раздел «Система».
- На левой панели выберите пункт «Программы и компоненты».
Теперь вы находитесь в разделе «Программы и компоненты», где вы можете увидеть список всех установленных программ и компонентов на вашем компьютере. Это включает в себя и драйверы, которые вы хотите удалить.
Найдите установленное обновление драйвера
Перед удалением обновления драйвера в Windows 10, сначала необходимо найти его в списке установленных обновлений. Для этого потребуется выполнить несколько простых шагов:
- Откройте настройки Windows, нажав комбинацию клавиш Win + I.
- В открывшемся окне выберите пункт «Обновление и безопасность».
- На боковой панели выберите вкладку «Windows Update».
- В разделе «Дополнительные параметры» нажмите на ссылку «История обновлений».
- Откроется список всех установленных обновлений. Установленные драйверы будут отображаться в разделе «Обновления драйверов».
Когда вы найдете нужное обновление драйвера в списке, вы будете готовы удалить его. Примите во внимание, что удаление драйвера может повлиять на работу соответствующего устройства, поэтому будьте осторожны и убедитесь, что вы выбираете правильное обновление для удаления.
Щелкните правой кнопкой мыши на обновление
Если вы хотите удалить обновление драйвера в Windows 10, то первым шагом нужно выполнить щелчок правой кнопкой мыши на обновление, которое вы хотите удалить.
Чтобы найти обновления драйвера, вам нужно перейти в «Настройки» > «Обновление и безопасность» > «Windows Update» > «Дополнительные параметры» > «Обновления драйверов». Здесь вы увидите список доступных обновлений драйверов для вашего компьютера.
После того, как вы нашли нужное обновление, сделайте щелчок правой кнопкой мыши на нем. Появится контекстное меню с различными вариантами действий, которые можно выполнить с обновлением.
Выберите опцию «Удалить» или «Откатить». Если этих опций нет, вы могли найти старую версию драйвера, скачать ее с сайта производителя и установить вручную, заменив новую версию.
Некоторые обновления драйвера также могут предлагать опцию «Отключить автоматическое обновление драйверов». Включение этой опции запретит Windows автоматически загружать и устанавливать новые версии драйверов для этого устройства.
После выбора нужной опции, следуйте инструкциям на экране, чтобы завершить процесс удаления обновления драйвера.
Будьте осторожны при удалении обновлений драйвера, так как неправильное удаление может привести к проблемам с работой устройства или операционной системы. Поэтому перед удалением обновления рекомендуется создать точку восстановления системы, которую можно будет использовать в случае непредвиденных проблем.
Выберите «Удалить»
Чтобы удалить обновления драйвера в Windows 10, выполните следующие шаги:
- Откройте меню «Пуск» и выберите «Параметры» (иконка шестеренки).
- В открывшемся окне выберите «Обновление и безопасность».
- Выберите вкладку «Windows Update» в левой части окна.
- Нажмите на кнопку «Просмотреть историю обновлений».
- В открывшемся окне найдите раздел «Установленные обновления» и нажмите на него.
- В списке установленных обновлений найдите нужное вам драйверное обновление.
- Щелкните правой кнопкой мыши на выбранном обновлении и выберите «Удалить».
- Подтвердите удаление обновления, следуя указаниям на экране.
После выполнения этих шагов выбранное вами драйверное обновление будет удалено с вашего компьютера, и предыдущая версия драйвера будет восстановлена. Будьте внимательны при удалении обновлений, чтобы не удалить что-то важное для работы вашего компьютера.
Подтвердите удаление обновления
Перед тем, как удалить обновление драйвера, рекомендуется убедиться в правильности вашего выбора и подтвердить удаление. В этом разделе я расскажу, как подтвердить удаление обновления драйвера в Windows 10.
1. Откройте меню «Пуск» и выберите «Параметры».
2. В открывшемся окне «Параметры» выберите «Обновление и безопасность».
3. В левой части окна выберите «Windows Update».
4. Нажмите на ссылку «История обновлений» или «Просмотреть историю обновлений».
5. В открывшемся окне «История обновлений» вы увидите список всех установленных обновлений. Найдите там обновление драйвера, которое вы хотите удалить.
6. Щелкните правой кнопкой мыши на обновлении драйвера и выберите «Удалить».
7. Откроется окно подтверждения удаления. Прочитайте внимательно предупреждение о возможных негативных последствиях удаления обновления драйвера.
8. Если вы уверены, что хотите удалить обновление, нажмите кнопку «Удалить».
9. После завершения удаления обновления компьютер может потребовать перезагрузки. Сохраните все открытые файлы и выполните перезагрузку системы.
Теперь вы знаете, как подтвердить удаление обновления драйвера в Windows 10. Обратите внимание, что удаление обновления может привести к некорректной работе устройства или программного обеспечения, поэтому перед удалением рекомендуется сделать резервную копию важных данных и убедиться в правильности выбранного действия.
Перезагрузите компьютер
После удаления обновлений драйвера в Windows 10 рекомендуется перезагрузить компьютер. Это важный шаг, который позволяет системе правильно обновиться и применить изменения.
Перезагрузка компьютера позволяет операционной системе загрузиться снова, очистить временные файлы и обновить все необходимые настройки. В результате перезагрузки могут решиться некоторые проблемы, связанные с удалением обновлений драйвера.
Чтобы перезагрузить компьютер в Windows 10, вы можете выполнить следующие действия:
- Находясь в рабочем столе или другом приложении, щелкните по кнопке «Пуск» в левом нижнем углу экрана.
- В открывшемся меню выберите пункт «Параметры».
- В окне «Параметры» выберите раздел «Обновление и безопасность».
- В левой панели выберите пункт «Восстановление».
- В правой части окна найдите раздел «Перезагрузить сейчас» и нажмите на кнопку «Перезагрузить».
После нажатия на кнопку «Перезагрузить» компьютер будет перезагружен, и операционная система Windows 10 применит все изменения и настройки после удаления обновлений драйвера. В процессе перезагрузки может потребоваться некоторое время, поэтому не выключайте компьютер до завершения процесса.
После того как компьютер будет перезагружен, вы сможете продолжить работу и проверить, было ли успешно удаление обновлений драйвера. Если проблемы связанные с обновлением драйвера сохраняются или возникают новые проблемы, рекомендуется провести дополнительные действия или обратиться к специалистам для получения дополнительной помощи.
На чтение 5 мин Опубликовано Обновлено
Драйверы являются важной частью работы операционной системы Windows. Они обеспечивают взаимодействие различных устройств с компьютером, таких как принтеры, сканеры, звуковые карты и т.д. Иногда возникает необходимость удалить или откатить драйверы из-за проблем с устройствами или несовместимости с программным обеспечением. В этой статье мы расскажем о том, как удалить последние обновления драйверов операционной системы Windows 10.
Процедура удаления обновлений драйверов Windows 10 может быть полезной в таких случаях, как неправильная работа устройств после установки обновления, отсутствие необходимых функций или нежелательное поведение системы в целом. Откат к предыдущей версии драйвера может помочь устранить эти проблемы и вернуть стабильность работы компьютера.
Для удаления обновлений драйверов в операционной системе Windows 10 необходимо выполнить несколько простых шагов. Сначала нужно открыть «Управление устройствами», выбрав соответствующее имя в панели управления. Затем щелкните правой кнопкой мыши на устройстве, для которого вы хотите удалить драйвер, и выберите пункт «Свойства». В открывшемся окне перейдите на вкладку «Драйвер» и нажмите на кнопку «Откатить драйвер». После этого следуйте указаниям мастера отката, чтобы удалить последние обновления и вернуть предыдущую версию драйвера.
Содержание
- Как удалить последние обновления драйверов Windows 10
- Причины удаления драйверов Windows 10
- Подготовка к удалению драйверов Windows 10
- Пошаговая инструкция по удалению драйверов Windows 10
Как удалить последние обновления драйверов Windows 10
Периодические обновления драйверов в Windows 10 могут вызывать проблемы с совместимостью или даже приводить к сбоям системы. Если вы столкнулись с такой проблемой после установки последнего драйвера, удаление его может быть необходимым шагом для восстановления стабильности работы компьютера.
Вот шаги, которые помогут вам удалить последние обновления драйверов в Windows 10:
- Нажмите на клавишу Win + X или щелкните правой кнопкой мыши по кнопке «Пуск» и выберите «Управление устройствами».
- В окне «Управление устройствами» найдите устройство, для которого вы хотите удалить драйверы.
- Щелкните правой кнопкой мыши по нему и выберите «Свойства».
- Перейдите на вкладку «Драйвер» и нажмите кнопку «Откатить драйвер».
- Подтвердите откат драйвера и дождитесь завершения процесса.
После завершения процесса отката драйвера компьютер может запросить перезагрузку. После перезагрузки системы изменения должны вступить в силу, и предыдущая версия драйвера будет восстановлена.
Если у вас нет возможности выполнить откат драйвера через «Управление устройствами», вы также можете попробовать удалить драйвер через «Установку и удаление программ» или скачать предыдущую версию драйвера с сайта производителя оборудования и установить ее вручную.
Причины удаления драйверов Windows 10
Удаление драйверов Windows 10 может быть необходимым в следующих случаях:
- Проблемы совместимости: Некоторые драйверы могут вызывать конфликты с операционной системой или другими компонентами компьютера. Удаление таких драйверов может решить проблемы со совместимостью и повысить стабильность работы системы.
- Неисправность драйверов: Некоторые драйверы могут быть повреждены или стать устаревшими, что может привести к неправильной работе оборудования или возникновению ошибок при запуске приложений. Удаление и переустановка драйверов может устранить такие проблемы.
- Обновление драйверов: Иногда может возникнуть необходимость обновить драйверы для улучшения производительности, добавления новых функций или поддержки нового оборудования. Удаление старых драйверов перед установкой новых может помочь избежать конфликтов и проблем при обновлении.
- Освобождение места на диске: Удаление неиспользуемых драйверов может помочь освободить место на диске и улучшить производительность системы. Особенно это актуально для компьютеров с ограниченным объемом жесткого диска или SSD.
- Устранение ошибок: В некоторых случаях драйверы могут быть причиной возникновения различных ошибок, сбоев или зависаний системы. Удаление проблемных драйверов может помочь восстановить работоспособность компьютера и избавиться от возникающих ошибок.
Подготовка к удалению драйверов Windows 10
Перед тем как начать удаление драйверов Windows 10, важно выполнить несколько подготовительных шагов:
- Создайте точку восстановления. Это позволит вам вернуть систему к предыдущему состоянию, если что-то пойдет не так. Нажмите правой кнопкой мыши на значок «Пуск», выберите «Система» и затем «Системная защита». В открывшемся окне нажмите на кнопку «Создать».
- Скачайте последнюю версию драйверов с официального сайта производителя вашего устройства. Это позволит вам восстановить драйверы, если удаление текущих драйверов создаст проблемы.
- Скопируйте важные файлы и данные на внешний носитель или в облачное хранилище. Удаление драйверов может повлечь за собой изменение настроек и возможную потерю данных.
Обязательно выполните эти шаги перед удалением драйверов Windows 10, чтобы избежать потенциальных проблем и сохранить важные данные.
Пошаговая инструкция по удалению драйверов Windows 10
Если вы хотите удалить драйверы Windows 10, следуйте этой пошаговой инструкции:
- Откройте «Панель управления» и перейдите в раздел «Устройства и принтеры».
- Выберите устройство, для которого хотите удалить драйверы, и щелкните правой кнопкой мыши по нему.
- Нажмите на «Свойства» и перейдите на вкладку «Оборудование».
- Нажмите на «Свойства» и перейдите на вкладку «Драйвер».
- Нажмите на кнопку «Удалить» и подтвердите удаление драйверов.
- После завершения удаления драйверов перезагрузите компьютер, чтобы изменения вступили в силу.
Вы также можете использовать Панель управления устройствами Windows 10 для удаления драйверов:
- Откройте «Панель управления» и перейдите в раздел «Система».
- Выберите «Диспетчер устройств» в левой части окна.
- Разверните категорию устройств, для которой хотите удалить драйверы.
- Щелкните правой кнопкой мыши на устройстве и выберите «Удалить устройство».
- Подтвердите удаление драйверов и перезагрузите компьютер для применения изменений.
После удаления драйверов Windows 10 предоставит стандартные драйверы для устройств. Однако, если вы хотите установить более новую версию драйвера, необходимо скачать и установить ее с официального сайта производителя устройства.
Драйвера являются важной частью операционной системы Windows 10, поскольку они обеспечивают правильное функционирование аппаратного обеспечения компьютера. Однако не всегда обновления драйверов приносят пользу. Иногда обновленные драйвера могут вызывать проблемы совместимости или снижение производительности. Если вы столкнулись с проблемами после установки нового драйвера, то может быть разумным удалить его и вернуться к предыдущей версии.
В данной статье мы рассмотрим подробную инструкцию по удалению обновлений драйверов в Windows 10. Для начала давайте рассмотрим простой и автоматический способ отката драйвера к предыдущей версии.
Одним из преимуществ операционной системы Windows 10 является ее встроенная функция автоматической установки и обновления драйверов. Она позволяет обеспечивать актуальность драйверов без необходимости искать их на официальных веб-сайтах производителей оборудования. Однако, если все же возникла необходимость откатить драйвер к предыдущей версии, Windows 10 предоставляет простой способ это сделать.
Содержание
- Почему нужно удалять обновления драйвера в Windows 10
- Проблемы, вызванные обновлениями драйверов
- Как проверить версию драйвера в Windows 10
- Команды для проверки версии драйвера
- Способы удаления обновлений драйвера в Windows 10
- Удаление обновлений через Панель управления
- Удаление обновлений через Диспетчер устройств
- Как отключить автоматическое обновление драйверов в Windows 10
- Отключение автоматических обновлений через Панель управления
Почему нужно удалять обновления драйвера в Windows 10
1. Совместимость:
При установке обновления драйвера в Windows 10 может возникнуть проблема совместимости с вашим компьютером или другими устройствами. Это может привести к нестабильной работе компьютера, вылетам программ или даже к полной неработоспособности устройств.
2. Ошибки и баги:
Обновления драйверов иногда могут содержать ошибки или баги, которые приводят к неправильной работе системы. Это может проявляться в виде сбоев, вылетов программ, снижения производительности или некорректной работы устройств.
3. Увеличение производительности:
Иногда новые обновления драйверов могут приводить к снижению производительности компьютера или устройства. Это может быть связано с тем, что новые драйверы требуют больше ресурсов или не оптимизированы для вашей конкретной системы. В таких случаях удаление обновления может улучшить производительность устройства.
4. Версия драйвера:
Некоторые пользователи предпочитают использовать старые версии драйверов, так как они лучше работают на их конкретных системах. Удаление обновления драйвера позволяет вернуться к предыдущей версии и сохранить стабильную работу компьютера или устройства.
5. Резервное копирование:
Удаление обновления драйвера также полезно, если вы сделали резервную копию старой версии драйвера и хотите восстановить ее. Это может быть полезно, если обновление привело к проблемам или несовместимости с установленными программами или устройствами.
В целом, удаление обновления драйвера в Windows 10 может быть полезным, если вы столкнулись с проблемами, связанными с совместимостью, ошибками или багами, снижением производительности или если вам не нравится новая версия драйвера. Однако перед удалением рекомендуется обратиться к специалистам или изучить подробные инструкции, чтобы избежать потери данных или других негативных последствий.
Проблемы, вызванные обновлениями драйверов
Обновления драйверов в операционной системе Windows 10 могут вызывать различные проблемы, которые могут затруднить работу компьютера или ноутбука. Некоторые из основных проблем, которые могут возникнуть в результате обновления драйверов, включают:
- Несовместимость драйверов: При обновлении драйверов может возникнуть ситуация, когда новый драйвер не совместим со старым оборудованием или программным обеспечением, что может привести к неполадкам или полной неработоспособности устройства.
- Ухудшение производительности: Некоторые обновления драйверов могут привести к ухудшению производительности компьютера или ноутбука, например, увеличению времени загрузки операционной системы или замедлению работы программ.
- Конфликты с другими драйверами: В некоторых случаях обновление драйвера может вызвать конфликты с другими драйверами, что может привести к сбоям или неполадкам в работе определенных устройств.
- Отсутствие необходимых функций: С некоторыми обновлениями драйверов может быть связано отсутствие необходимых функций или возможностей, которые предоставлял предыдущий драйвер. Это может ограничить функциональность устройства и затруднить его использование.
- Не стабильная работа устройства: Обновления драйверов могут привести к нестабильной работе устройства, что проявляется в виде периодических сбоев, вылетов программ или зависаний системы.
В случае возникновения данных проблем после установки обновления драйверов, рекомендуется вернуть предыдущую версию драйвера или выполнить переустановку старого драйвера, чтобы устранить проблемы и восстановить стабильную работу устройства.
Как проверить версию драйвера в Windows 10
В Windows 10 существует несколько способов проверить версию установленного драйвера. В данном разделе мы рассмотрим несколько наиболее распространенных методов.
- Меню «Управление устройствами»
- Диспетчер устройств
- Командная строка
Вы можете найти установленные драйверы, открыв панель управления Windows и выбрав «Устройства и принтеры». Затем щелкните правой кнопкой мыши на нужном устройстве и выберите «Свойства». В открывшемся окне выберите вкладку «Драйвер» и найдите секцию «Версия драйвера». Здесь будет указана текущая версия драйвера, установленного для данного устройства.
Вы можете проверить версию драйвера в Диспетчере устройств. Чтобы открыть его, нажмите правой кнопкой мыши на кнопке «Пуск» и выберите «Диспетчер устройств». В открывшемся окне найдите нужное устройство и щелкните на нем правой кнопкой мыши. Выберите «Свойства» и перейдите на вкладку «Драйвер». Здесь вы сможете увидеть версию драйвера, а также обновить или удалить установленный драйвер.
Вы также можете использовать командную строку для проверки версии драйвера в Windows 10. Чтобы это сделать, откройте командную строку, нажав на кнопку «Пуск» и вводя в строку поиска «cmd». Затем откройте командную строку как администратор. В командной строке введите команду «driverquery» и нажмите клавишу Enter. Появится список установленных драйверов, включая их версии.
Проверка версии драйвера в Windows 10 может быть полезной при поиске обновленных драйверов или устранении проблем с устройствами. Имейте в виду, что версия драйвера может варьироваться в зависимости от производителя и модели устройства.
Команды для проверки версии драйвера
В Windows 10 есть несколько команд, которые позволяют проверить версию установленного драйвера. Это может быть полезно, если вы хотите узнать, является ли ваш драйвер устаревшим или нуждается в обновлении. Ниже приведены некоторые команды, которые вы можете использовать:
- devmgmt.msc — эта команда откроет менеджер устройств Windows, где вы можете просмотреть список всех установленных устройств и их драйверов. Вы сможете проверить драйверы и их версии здесь. Просто откройте командную строку и введите эту команду.
- driverquery — эта команда позволяет вывести список всех установленных драйверов и их свойства в командной строке. Она также отображает информацию о версии драйвера. Введите эту команду в командной строке, чтобы получить список драйверов.
- wmic — с помощью этой команды вы можете получить информацию о драйвере, включая его версию. Для этого введите команду «wmic path Win32_PnPSignedDriver get DeviceName, DriverVersion» в командной строке.
Вышеуказанные команды могут быть полезными для проверки версии драйвера и обнаружения устаревших драйверов. Если у вас возникли проблемы с устройствами или работой драйверов, это может помочь в поиске возможных причин.
Способы удаления обновлений драйвера в Windows 10
Обновления драйверов в операционной системе Windows 10 иногда могут вызывать проблемы или несовместимость с другими устройствами или программами. В таких случаях может возникнуть необходимость удаления обновлений драйвера.
Существует несколько способов удаления обновлений драйвера в Windows 10. Рассмотрим некоторые из них:
- Удаление через «Диспетчер устройств»:
- Откройте «Диспетчер устройств», нажав правой кнопкой мыши на кнопку «Пуск» и выбрав соответствующий пункт в контекстном меню.
- В «Диспетчере устройств» найдите устройство, для которого нужно удалить обновление драйвера.
- Щелкните правой кнопкой мыши на устройстве и выберите «Свойства».
- Перейдите на вкладку «Драйвер» и нажмите кнопку «Откатить драйвер».
- Удаление через панель управления:
- Откройте «Панель управления», нажав правой кнопкой мыши на кнопку «Пуск» и выбрав соответствующий пункт в контекстном меню.
- В поисковой строке введите «Удаление программ» и выберите соответствующий пункт в результатах поиска.
- В списке программ найдите обновление драйвера, которое нужно удалить, щелкните правой кнопкой мыши на нем и выберите «Удалить».
- Следуйте инструкциям мастера удаления программы.
- Отключение автоматического обновления драйверов:
- Откройте «Параметры системы», нажав правой кнопкой мыши на кнопку «Пуск» и выбрав соответствующий пункт в контекстном меню.
- Выберите раздел «Обновление и безопасность».
- Перейдите на вкладку «Windows Update» и нажмите на ссылку «Дополнительные параметры Windows Update».
- На открывшейся странице прокрутите вниз до раздела «Драйверы».
- Выберите опцию «Нет, не делать это автоматически».
Этот способ позволяет удалить обновление драйвера для определенного устройства.
Этот способ позволяет удалить обновление драйвера для нескольких устройств одновременно.
Если вы не хотите, чтобы Windows 10 автоматически устанавливала обновления драйвера, вы можете отключить эту опцию.
Используя один из этих способов, вы сможете удалить нежелательные обновления драйвера в Windows 10 и вернуться к более стабильной версии.
Удаление обновлений через Панель управления
В Windows 10 можно удалить обновления драйвера через Панель управления. Следуйте этой инструкции, чтобы выполнить данную процедуру:
- Откройте Панель управления. Для этого нажмите правой кнопкой мыши на кнопке «Пуск» и выберите «Панель управления» в контекстном меню.
- В разделе «Категории» выберите «Программы».
- Нажмите на ссылку «Удаление программ» или «Удалить программу».
- На открывшейся странице найдите обновления драйвера, которые вы хотите удалить. Обычно они будут отображаться в списке установленных программ или обновлений.
- Выделите выбранное обновление драйвера и нажмите на кнопку «Удалить» или «Изменить/Удалить».
- Подтвердите свое намерение удалить обновление драйвера, следуя дальнейшим инструкциям на экране.
- После завершения процесса удаления перезагрузите компьютер для завершения процедуры.
После перезагрузки компьютера установленные обновления драйвера будут удалены и система будет использовать предыдущую версию драйвера. Если вы хотите, чтобы Windows 10 автоматически не устанавливала обновления драйвера, вы можете отключить эту функцию в настройках системы.
Удаление обновлений через Диспетчер устройств
Диспетчер устройств — это инструмент Windows, который позволяет управлять установленным оборудованием и его драйверами. Он также предоставляет возможность удалить обновления установленных драйверов.
Чтобы удалить обновления через Диспетчер устройств, следуйте указанным ниже шагам:
- Откройте Диспетчер устройств. Для этого нажмите правой кнопкой мыши на кнопку «Пуск» и выберите «Диспетчер устройств» из контекстного меню.
- В Диспетчере устройств найдите раздел с установленным обновлением драйвера, которое вы хотели бы удалить.
- Разверните этот раздел, щелкнув на нем левой кнопкой мыши или дважды кликнув на нем.
- Щелкните правой кнопкой мыши на устройстве с установленным обновлением и выберите «Свойства» из контекстного меню.
- В открывшемся окне «Свойства» перейдите на вкладку «Драйвер».
- На вкладке «Драйвер» нажмите кнопку «Откатить драйвер».
- Появится сообщение, предупреждающее о том, что откат драйвера может привести к неправильной работе устройства. Если вы уверены, что хотите удалить обновление драйвера, нажмите кнопку «Да».
- Подождите, пока процесс отката драйвера завершится. Это может занять некоторое время.
- После завершения отката драйвера перезагрузите компьютер, чтобы изменения вступили в силу.
После перезагрузки компьютера выбранное обновление драйвера будет удалено и восстановлен предыдущий драйвер, который был установлен на вашем устройстве.
Удаление обновлений через Диспетчер устройств может быть полезным в случае, если новый драйвер вызывает проблемы с работой вашего устройства или если вы просто предпочитаете использовать предыдущую версию драйвера.
Как отключить автоматическое обновление драйверов в Windows 10
Windows 10 предлагает автоматически обновлять драйверы для устройств на вашем компьютере. В большинстве случаев это полезная функция, так как обновленные драйверы обеспечивают более стабильную работу и улучшенную совместимость. Однако, в некоторых случаях обновление драйверов может вызывать проблемы, например, несовместимость с другим программным обеспечением или устройствами. В таких случаях вы можете отключить автоматическое обновление драйверов.
Чтобы отключить автоматическое обновление драйверов в Windows 10, выполните следующие действия:
- Нажмите комбинацию клавиш Win + X и выберите пункт Устройства и печатающие устройства.
- В открывшемся окне выберите вкладку Периферийные устройства.
- В списке устройств найдите нужное устройство и щелкните на нем правой кнопкой мыши. В контекстном меню выберите пункт Свойства.
- В окне свойств выберите вкладку Драйвер.
- На вкладке Драйвер нажмите кнопку Настройки обновления драйверов.
- В открывшемся окне выберите пункт Нет, я буду выбирать драйверы для устройства.
- Нажмите кнопку Сохранить изменения.
После выполнения этих действий автоматическое обновление драйверов будет отключено для указанного устройства. Однако, стоит учитывать, что в таком случае вы должны самостоятельно следить за доступными обновлениями драйверов и устанавливать их вручную, если требуется.
Отключение автоматических обновлений через Панель управления
Windows 10 предлагает несколько способов отключить автоматические обновления драйверов, один из которых — использование Панели управления. Этот метод позволяет вам полностью контролировать процесс обновления и выбирать, какие драйверы устанавливать на компьютер.
Вот пошаговая инструкция:
- Откройте Панель управления. Для этого нажмите правой кнопкой мыши на кнопку «Пуск» в левом нижнем углу экрана и выберите «Панель управления» из контекстного меню.
- В окне Панель управления найдите раздел «Система и безопасность» и щелкните по нему. Затем выберите «Система».
- На странице «Система» выберите «Дополнительные параметры системы» в левой части окна.
- В открывшемся окне «Свойства системы» перейдите на вкладку «Драйверы».
- На вкладке «Драйверы» найдите и нажмите кнопку «Изменить параметры».
- В открывшемся окне «Устройства и драйверы» выберите опцию «Нет, я сам выберу, как обновлять драйверы» и нажмите кнопку «Сохранить изменения».
Теперь Windows 10 не будет автоматически устанавливать обновления драйверов. Вы сможете выбирать, какие драйверы устанавливать или обновлять, и контролировать процесс обновления по своему усмотрению.
Windows 10 предлагает обновления драйверов для обеспечения лучшей совместимости и производительности системы. Однако, иногда эти обновления могут вызывать проблемы или несовместимость с устройствами. В таких случаях возникает необходимость удаления обновления драйвера. В этой статье мы расскажем, как удалить обновления драйверов в Windows 10 и вернуться к предыдущей версии.
Перед тем, как приступить к процессу удаления обновлений драйверов, важно отметить, что это может привести к неполадкам или нестабильности системы. Поэтому рекомендуется создать точку восстановления системы или резервную копию важных данных перед началом процедуры.
Для удаления обновлений драйверов в Windows 10 необходимо открыть раздел «Управление компьютером». Для этого нажмите сочетание клавиш Win + X или правой кнопкой мыши кликните по кнопке «Пуск» и выберите «Управление компьютером» в контекстном меню. В открывшемся окне выберите «Устройства и принтеры», затем «Устройства и принтеры».
Содержание
- Как удалить обновления драйверов в Windows 10
- Почему нужно удалять обновления драйверов?
- Как найти установленные обновления драйверов в Windows 10
- Как удалить обновления драйверов через меню «Установка обновлений»
- Как удалить обновления драйверов через Панель управления
- Как отключить автоматическое обновление драйверов в Windows 10
Как удалить обновления драйверов в Windows 10
Обновления драйверов в Windows 10 могут иногда вызывать проблемы и конфликты с другими устройствами или программным обеспечением. Если вы столкнулись с проблемами после установки нового драйвера и хотите откатиться к предыдущей версии, следуйте этим шагам, чтобы удалить обновления драйверов в Windows 10:
- Откройте «Панель управления» и выберите «Система и безопасность».
- В разделе «Система» выберите «Управление устройствами».
- В управлении устройствами найдите и раскройте категорию, связанную с устройством, для которого вы хотите удалить обновление драйвера.
- Щелкните правой кнопкой мыши на устройстве и выберите «Свойства».
- В окне «Свойства» перейдите на вкладку «Драйвер» и нажмите на кнопку «Откатить драйвер».
- Последуйте инструкциям на экране, чтобы подтвердить откат драйвера.
После завершения этих шагов Windows 10 удалит последнее обновление драйвера и вернется к предыдущей версии. Если у вас нет предыдущей версии драйвера, система может автоматически попытаться найти подходящую старую версию драйвера и установить ее.
Удаление обновлений драйверов может помочь решить проблемы, связанные с совместимостью устройств или некорректной работой драйверов. Однако, учтите, что удаление обновлений драйверов также может привести к потере новых функций или улучшений, внесенных в новые версии драйверов. Поэтому перед удалением обновления драйвера рекомендуется ознакомиться с информацией о нем и поискать другие способы решения проблемы, возникшей после его установки.
Почему нужно удалять обновления драйверов?
Обновления драйверов — это программные компоненты, которые обеспечивают работу аппаратного обеспечения с операционной системой Windows 10. Они разрабатываются производителями оборудования и выпускаются с целью улучшения функциональности и исправления ошибок в драйверах.
Однако иногда обновление драйверов может вызвать нежелательные проблемы. Возможные причины, по которым пользователь может попробовать удалить обновление драйверов, могут включать:
- Неудовлетворительную работу оборудования: После установки нового драйвера может возникнуть проблема с работой устройства, например, звук может перестать работать или мышь может двигаться некорректно.
- Необходимость отката к более стабильной версии: В случае, если новый драйвер вызывает проблемы, пользователь может захотеть вернуться к предыдущей версии драйвера, которая работала без ошибок.
- Заводской драйвер предпочтительнее обновленного: Иногда заводской драйвер может лучше соответствовать особенностям конкретного устройства, и пользователь решает оставить заводскую версию драйвера вместо обновленной.
- Скорость работы: Некоторые обновления драйверов могут ухудшить производительность системы, и удаление такого обновления может улучшить скорость работы вашего компьютера.
Важно отметить, что удаление обновления драйверов следует выполнять с осторожностью, и только после тщательного анализа ситуации. Если у вас нет проблем с работой оборудования, лучше всего оставить установленные обновления, так как они могут содержать исправления ошибок и улучшения функциональности.
Если вы все же решите удалить обновление драйверов, перед этим рекомендуется создать точку восстановления системы, чтобы в случае неудачи можно было вернуться к предыдущему состоянию системы.
Как найти установленные обновления драйверов в Windows 10
Одной из причин проблем с работой компьютера может быть установленное неправильное или устаревшее обновление драйверов. Чтобы найти установленные обновления драйверов в Windows 10, следуйте инструкциям ниже.
- Откройте меню «Пуск» и выберите «Настройки».
- В окне «Настройки» выберите «Система».
- В левой панели выберите «Обновление и безопасность».
- В верхней части окна выберите вкладку «Windows Update».
- На этой странице в правой части окна выберите «Дополнительные параметры».
- Прокрутите страницу вниз и найдите в разделе «Обновления драйверов» ссылку «Просмотреть историю обновлений».
После выполнения этих действий откроется окно, в котором будет отображена история всех установленных обновлений драйверов. Вы увидите список дат, названий и версий установленных обновлений драйверов.
Теперь, имея эту информацию, вы можете определить, какие драйверы были установлены недавно, и, если это необходимо, удалить их или вернуться к предыдущей версии драйверов.
Как удалить обновления драйверов через меню «Установка обновлений»
Windows 10 предоставляет простой способ удаления обновлений драйверов через меню «Установка обновлений». Следуйте этим шагам, чтобы удалить обновления драйверов, которые вызывают проблемы на вашем компьютере:
- Откройте меню «Пуск» в нижнем левом углу экрана Windows и выберите «Настройки».
- В меню «Настройки» выберите «Обновление и безопасность».
- В левой навигационной панели выберите «Windows Update».
- Под заголовком «Установка обновлений» найдите и выберите ссылку «История обновлений».
- Откроется окно «История обновлений», где вы увидите список всех установленных обновлений.
- Прокрутите список и найдите раздел «Драйверы».
- Выберите обновление драйвера, которое вы хотите удалить, щелкнув по нему правой кнопкой мыши.
- Из контекстного меню выберите «Удалить».
После выполнения этих шагов выбранное обновление драйвера будет удалено с вашего компьютера. В некоторых случаях, после удаления обновления драйвера, Windows может предложить вам заменить удаленное обновление старой версией драйвера. Вы можете принять или отклонить это предложение в соответствии с вашими потребностями.
Удаление нежелательных обновлений драйверов через меню «Установка обновлений» может помочь решить проблемы, связанные с несовместимостью драйверов или ошибками после установки обновлений. Однако, будьте внимательны при удалении драйверов, так как некорректное удаление драйвера может привести к неправильной работе вашей системы.
Как удалить обновления драйверов через Панель управления
В операционной системе Windows 10 существует возможность удалять обновления драйверов через Панель управления. Это может пригодиться в случае, если установленное обновление приводит к проблемам или несовместимости с устройствами.
Для удаления обновлений драйверов через Панель управления выполните следующие действия:
- Откройте Панель управления. Для этого можно воспользоваться поиском, кликнув правой кнопкой мыши на кнопку «Пуск» и выбрав соответствующий пункт меню.
- В Панели управления выберите раздел «Программы» или «Программы и компоненты».
- В открывшемся разделе найдите и кликните на ссылку «Удалить программу».
- В списке установленных программ найдите нужное обновление драйверов.
- Выделите обновление и кликните на кнопку «Удалить» или «Изменить/Удалить».
- Подтвердите удаление обновления, следуя инструкциям на экране.
- Дождитесь завершения процесса удаления. При необходимости перезагрузите компьютер.
После удаления обновления драйверов рекомендуется проверить работу устройств, для которых оно было установлено. Если проблемы остаются, можно попробовать установить предыдущую версию драйвера или обратиться к производителю устройства для получения более подробной поддержки.
Как отключить автоматическое обновление драйверов в Windows 10
Windows 10 по умолчанию имеет функцию автоматического обновления драйверов, которая позволяет системе самостоятельно загружать и устанавливать последние версии драйверов для оборудования на вашем компьютере. Это может быть полезно для большинства пользователей, но иногда новые драйверы могут вызывать проблемы совместимости или приводить к снижению производительности. В таких случаях может потребоваться отключить автоматическое обновление драйверов в Windows 10.
Вот несколько способов отключить автоматическое обновление драйверов:
- С помощью настроек Windows Update:
- Нажмите правой кнопкой мыши на кнопку «Пуск» в левом нижнем углу экрана и выберите «Система».
- В открывшемся окне выберите «Обновление и безопасность», а затем «Windows Update».
- На странице Windows Update найдите и нажмите на ссылку «Дополнительные параметры».
- В разделе «Обновление драйверов» выберите «Никогда» в выпадающем списке.
- С помощью групповой политики:
- Нажмите комбинацию клавиш Win + R, чтобы открыть окно «Выполнить».
- Введите «gpedit.msc» и нажмите Enter, чтобы открыть редактор групповой политики.
- Перейдите к следующему пути: «Конфигурация компьютера» > «Административные шаблоны» > «Система» > «Обновление драйверов через Windows Update».
- Установите значение в поле «Не присоединяться к Windows Update, чтобы искать драйверы».
- С помощью редактора реестра:
- Нажмите комбинацию клавиш Win + R, чтобы открыть окно «Выполнить».
- Введите «regedit» и нажмите Enter, чтобы открыть редактор реестра.
- Перейдите по следующему пути: «HKEY_LOCAL_MACHINE\SOFTWARE\Microsoft\Windows\CurrentVersion\DriverSearching».
- Щелкните правой кнопкой мыши на правой панели редактора реестра и выберите «Новый» > «DWORD-значение (32-разрядное)».
- Назовите новое значение «SearchOrderConfig».
- Щелкните дважды на новом значении и установите его в «0».
После того, как вы выполните один из этих способов, автоматическое обновление драйверов в Windows 10 будет отключено. Обратите внимание, что после отключения автоматического обновления драйверов вам самостоятельно придется обновлять драйверы, если это необходимо.