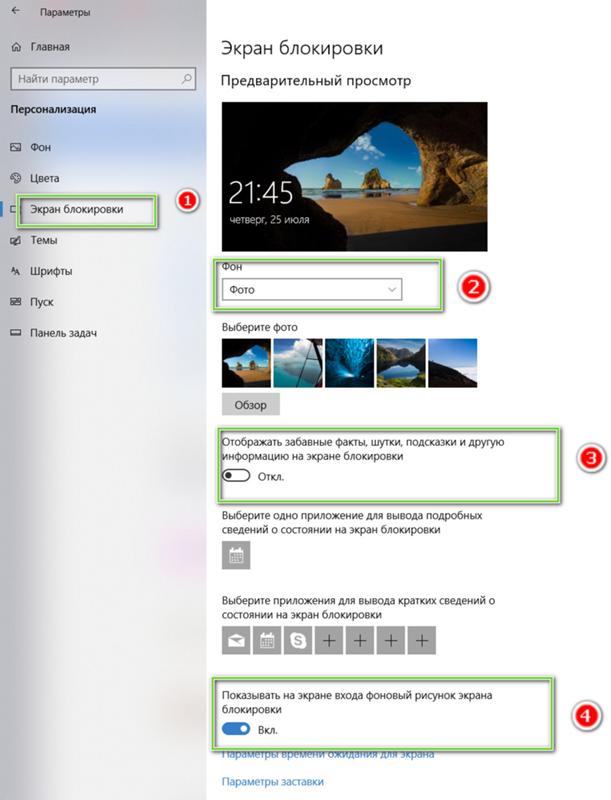Бывает, что комп так и не показывает рабочий стол, приходится вырубать из розетки

25.07.2019
Параметры — персонализация — экран блокировки

25.07.2019
Если сможете зайти на рабочий стол, тогда:
Правым кликом на рабочем и столе и выберите в контекстном меню персонализация, дальше екран блокировки с там будет пукт-слайд-шоу, его нужно убрать

25.07.2019
Всегда будет одна картинка, можно свою выбрать.
- Переустановил винду с рабочего стола то есть не с биоса, комп долго думает -глючит Информация не удалилась с жесткого диска, проблема в том что я установил винду не через биос?
- Как исправить такой левак с картинками в файлах видео? Винду переустановил и такое Были нормальные картинки, а теперь такой отстой. На внешнем жёстком. В некоторых местах вообще одна и таже картинка стала.
- Долго думает ПК на windows 10 Очень долго открываются разные приложения, много подвисаний, оперативки только 2 гига, если увеличить оперативку до 8 гигов, то это поможет избавиться от подвисаний?
- Создал свою скрытую учетную запись на windows 7, а вот как в неё войти не знаю. Подскажите как зайти в неё Создал свою скрытую учетную запись на windows 7, а вот как в неё войти не знаю. Подскажите пожалуйста как зайти в неё
Добавить комментарий
В данной статье показаны действия, с помощью которых можно включить и настроить экранную заставку (скринсейвер) в операционной системе Windows 10.
Экранная заставка — это динамичный рисунок или узор, который появляется на экране, если в течение указанного промежутка времени пользователь не выполняет действия с мышью или клавиатурой.
Экранные заставки изначально использовались для защиты мониторов от выгорания люминофоров во время простоя компьютера, в настоящее время эта проблема не актуальна и теперь экранные заставки главным образом используются для индивидуальной настройки компьютера или для усиления его безопасности с помощью паролей.
Содержание
- Как открыть окно настроек экранной заставки
- Как включить или отключить заставку
- Стандартная настройка заставок
- Настройка экранных заставок в редакторе реестра
- Прочие настройки заставок
- Настройки в редакторе локальной групповой политики
Как открыть окно настроек экранной заставки
Чтобы открыть окно «Параметры экранной заставки» щелкните правой кнопкой мыши в пустой области рабочего стола и в появившемся контекстном меню выберите пункт Персонализация
В открывшемся окне «Параметры» выберите вкладку Экран блокировки, затем прокрутите боковой скролбар вниз окна и нажмите на ссылку Параметры заставки
Также, для того чтобы открыть окно «Параметры экранной заставки» последовательно откройте:
Пуск ➯ Параметры ➯ Персонализация ➯ Экран блокировки ➯ Параметры заставки
Открыть окно настроек экранной заставки можно используя поиск. Для этого нажмите на значок поиска на панели задач или нажмите сочетание клавиш + S, в строке поиска введите заставк и в результатах поиска выберите Включение или отключение экранной заставки
Еще открыть окно «Параметры экранной заставки» можно используя диалоговое окно «Выполнить», для этого нажмите сочетание клавиш + R, в открывшемся окне Выполнить введите (скопируйте и вставьте) control desk.cpl,,1 и нажмите кнопку OK.
В результате выполнения любого из выше указанных действий откроется окно «Параметры экранной заставки» которое показано на изображении ниже.
Как включить или отключить заставку
Для того чтобы включить экранную заставку, в выпадающем списке Заставка выберите любую имеющуюся заставку и нажмите кнопку OK.
Для того чтобы отключить экранную заставку, в выпадающем списке Заставка выберите (нет), после чего нажмите кнопку OK.
Также в диалоговом окне параметров экранных заставок можно просмотреть, как будет выглядеть заставка еще до того, как пройдет указанный промежуток времени, в течение которого пользователь не выполняет никаких действий. Для этого нажмите кнопку Просмотр.
Чтобы закончить просмотр экранной заставки просто подвигайте мышью или нажмите любую клавишу на клавиатуре.
Стандартная настройка заставок
У большинства стандартных экранных заставок отсутствует возможность настройки параметров. При нажатии на кнопку Параметры вместо открытия окна настроек заставки, появляется только информационное сообщение, которое говорит о том, что у выбранной экранной заставки нет настраиваемых параметров.
С помощью графического интерфейса можно настроить только две экранные заставки, это заставка «Объемный текст» и «Фотографии».
Ниже на изображении показано окно Параметры заставки «Объемный текст», в котором можно включить отображение текущего времени или изменить стандартный текст на свой, а также выбрать шрифт, изменить тип вращения и другие параметры.
Также на изображении ниже показано окно Параметры фотозаставки в котором можно выбрать из какой папки показывать фотографии или изображения, а также скорость показа слайдов или включить случайный порядок показа изображений.
Подробнее о том, как установить и настроить фотографии в качестве экранной заставкиможно прочитать в статье ➯ Как установить фотографии в качестве экранной заставки в Windows 10.
Настройка экранных заставок в редакторе реестра
Данный способ позволяет изменить различные настройки экранных заставок и предполагает изменение параметров в системном реестре Windows
Прежде чем вносить какие-либо изменения в реестр, настоятельно рекомендуется создать точку восстановления системы
Все стандартные экранные заставки можно настраивать с помощью редактора системного реестра. Рассмотрим настройки некоторых экранных заставок, включая и те, которые также можно настроить с помощью графического интерфейса.
Все настройки экранных заставок, которые можно изменить, используют параметры типа DWORD (32-бита).
Ленты
Для изменения настроек экранной заставки Ленты, создайте и примените файл реестра следующего содержания:
Windows Registry Editor Version 5.00
[HKEY_CURRENT_USER\\SOFTWARE\\Microsoft\\Windows\\CurrentVersion\\Screensavers\\Ribbons]
«CameraFOV»=dword:00000010
«RibbonWidth»=dword:3dfd2400
«NumRibbons»=dword:00000008
«Blur»=dword:00000001
«SpanMultiMon»=dword:00000001
Описание параметров:
- Значение параметра CameraFOV влияет на приближение камеры, чем больше значение параметра, тем ближе отображаются ленты.
- Параметр RibbonWidth определяет максимальную ширину летающих лент.
- Параметр NumRibbons отвечает за количество лент, которые летают по экрану.
- Параметр Blur влияет на след ленты. При установке значения равным 0, след от ленты исчезать не будет. При установке большего значение, ленты будут опираться друг на друга.
- Значения параметра SpanMultiMon влияет только на пользователей с несколькими мониторами. Установка параметру значения 1 позволяет заставке перемещаться между двумя мониторами.
- Параметр AllScreensSame используется для компьютеров с несколькими мониторами. Доступны только два значения для этого параметра. Если установить значение данного параметра равным 1, то на всех мониторах будет использоваться один и тот же конфигурационный файл, и будет отображаться идентичная заставка.
Результат внесения изменений в системный реестр, показан на скриншотах ниже.
Геометрический вальс
Для изменения настроек экранной заставки Геометрический вальс создайте и примените файл реестра следующего содержания:
Windows Registry Editor Version 5.00
[HKEY_CURRENT_USER\\Software\\Microsoft\\Windows\\CurrentVersion\\Screensavers\\Mystify]
«CameraFOV»=dword:00000002
«LineWidth»=dword:00000014
«NumLines»=dword:00000006
«SpanMultiMon»=dword:00000001
Описание параметров:
- Значение параметра CameraFOV влияет на приближение камеры, чем больше значение параметра, тем ближе отображаются ленты.
- Параметр LineWidth определяет максимальную ширину следа от линий.
- Параметр NumLines отвечает за количество линий, которые летают по экрану.
- Значения параметра SpanMultiMon влияет только на пользователей с несколькими мониторами. Установка параметру значения 1 позволяет заставке перемещаться между двумя мониторами.
Результат внесения изменений в системный реестр, показан на скриншотах ниже.
Мыльные пузыри
Для изменения настроек экранной заставки Мыльные пузыри создайте и примените файл реестра следующего содержания:
Windows Registry Editor Version 5.00
[HKEY_CURRENT_USER\\Software\\Microsoft\\Windows\\CurrentVersion\\Screensavers\\Bubbles]
«ShowShadows»=dword:00000001
«MaterialGlass»=dword:00000000
«ShowBubbles»=dword:00000001
«TurbulenceForce»=dword:499602da
«TurbulenceSpeed»=dword:00000008
«SpanMultiMon»=dword:00000001
«SphereDensity»=dword:4153a200
«TurbulenceNumOctaves»=dword:00000055
«Radius»=dword:42294180
Описание параметров:
- С помощью параметра ShowShadows можно указать, будет ли отображаться тень под пузырями. Если установить значение равным 0, тени не будет, а если указать значение равным 1 – то под пузырями будет отображаться тень.
- Параметр ShowBubbles определяет цвет экрана. Также для этого параметра доступны только два значения. Если установить значение равным 0, пузыри будут передвигаться по пустому экрану, а если значение будет равным 1, то при появлении заставки будет виден пользовательский рабочий стол.
- Параметр TurbulenceForce влияет на цвет пузырей, а при установке значения 0 цвет пузырей становится черным. Для установки нужного цвета, с этим параметром нужно экспериментировать. Например, для того чтобы все пузыри переливались разными цветами можно указать значение 499602da или 1234567898 в десятеричной системе исчисления.
- За среднюю скорость перемещения пузырей по экрану отвечает параметр TurbulenceSpeed. Значения параметра могут варьироваться от 0 до 10, то есть для установки минимальной скорости устанавливается значение 0, а для максимальной скорости — 10.
- Значения параметра SpanMultiMon влияет только на пользователей с несколькими мониторами. Установка параметру значения 1 позволяет заставке перемещаться между двумя мониторами.
- При помощи параметра SphereDensity можно указать точное количество пузырей, которые будут перемещаться по экрану. Для того чтобы подобрать определенное количество, нужно экспериментировать. Например, для того чтобы по экрану перемещались только 4 пузыря, укажите значение 3d278480 или 1026000000 в десятеричной системе исчисления. Максимальное значение в десятеричной системе исчисления – 2100000000.
- С помощью параметра TurbulenceNumOctaves можно указывать скорость изменения цвета пузыря. Для этого параметра доступны значения начиная с 1 до 255. Чем больше значение параметра, тем быстрее будет изменяться цвет пузыря. А, соответственно, если установить значение равным 1 цвета практически не будут изменяться.
- Параметр Radius отвечает за размер пузыря. Также как и с параметрами TurbulenceForce и SphereDensity для указания нужно размера нужно немного поэкспериментировать. Максимальное значение параметра — 435a6e80 или 1130000000 в десятеричной системе исчисления.
Результат внесения изменений в системный реестр, показан на скриншотах ниже.
Объемный текст
Для изменения настроек экранной заставки Объемный текст создайте и примените файл реестра следующего содержания:
Windows Registry Editor Version 5.00
[HKEY_CURRENT_USER\\Software\\Microsoft\\Windows\\CurrentVersion\\Screensavers\\ssText3d]
«AllScreensSame»=dword:00000000
«SurfaceType»=dword:00000002
«Specular»=dword:00000001
«SurfaceColor»=dword:0040ff00
«CustomEnvironment»=»»
«CustomTexture»=»»
«UseCustomColor»=dword:00000000
«UseCustomTexture»=dword:00000001
«UseCustomEnvironment»=dword:00000000
«MeshQuality»=dword:00000258
«Size»=dword:0000000a
«RotationSpeed»=dword:0000000a
«RotationStyle»=dword:00000001
«DisplayString»=»winnote.RU»
«DisplayTime»=dword:00000000
«FontWeight»=dword:000002bc
«FontItalic»=dword:010000ff
«FontFace»=»Times New Roman»
Описание параметров:
- Параметр AllScreensSame используется для компьютеров с несколькими мониторами. Доступны только два значения для этого параметра. Если установить значение данного параметра равным 1, то на всех мониторах будет использоваться один и тот же конфигурационный файл, и будет отображаться идентичная заставка.
- При помощи параметра SurfaceType можно выбирать стиль поверхности текста. Для того чтобы установить стиль «Сплошной цвет», значение параметра должно быть равным 00000000. Для того чтобы установить стиль «Рисунок текстуры», укажите значение равным 00000002, а для стиля «Отражение» — равным 00000001.
- Можно отображать световые блики при помощи параметра Specular. Доступны только два значения для этого параметра. Если установить значение данного параметра равным 1, то блики будут отображаться.
- С помощью параметра SurfaceColor можно указывать цвет отображаемого на экране текста. Например, если указать значение параметра равным 0040ff00, то будет отображаться текст ярко зеленого цвета.
- В строковом параметре CustomEnvironment указывается путь к картинке с отражением для стиля поверхности объемного текста в формате *.bmp.
- В строковом параметре CustomTexture указывается путь к картинке с текстурой для стиля поверхности объемного текста в формате *.bmp.
- Параметр UseCustomColor отвечает за то, установлен ли флажок Другой цвет. Доступны только два значения для этого параметра. Если установить значение данного параметра равным 1, то цвет берется из параметра SurfaceColor.
- Параметр UseCustomTexture отвечает за то, установлен ли флажок Выбрать текстуру. Доступны только два значения для этого параметра. Если установить значение данного параметра равным 1, то отражение берется из параметра CustomTexture.
- Параметр UseCustomEnvironment отвечает за то, установлен ли флажок Выбрать отражение. Доступны только два значения для этого параметра. Если установить значение данного параметра равным 1, то отражение берется из параметра CustomEnvironment.
- Уровень разрешения текста выбирается при помощи параметра MeshQuality. У этого параметра может быть 10 значений. А именно: 00000064, 000000c8, 0000012c, 00000190, 000001f4, 00000258, 000002bc, 00000320, 00000384 и 000003e8.
- Параметр Size отвечает за размер отображаемого текста. Доступны значения от 1 до 0a (10 в десятеричной системе исчисления).
- Параметр RotationSpeed отвечает за скорость вращения текста. Доступны значения от 1 до 14 (20 в десятеричной системе исчисления).
- При помощи параметра RotationStyle можно указывать тип вращения текста. Существует 5 типов вращения – Нет, Кручение, Качели, Волны и Перевороты. Для того чтобы указать тип вращения Нет, установите значение параметра равным 00000000. Для типа Кручение — 00000001, Качели— 00000002, Волны — 00000003, а для установки типа Перевороты, значение должно быть равным 00000004
- При помощи строкового параметра DisplayString можно задавать текст, который будет отображаться во время экранной заставки.
- Параметр DisplayTime отвечает за отображение текущего времени вместо текста. Доступны только два значения для этого параметра. Если установить значение данного параметра равным 1, то во время заставки будет отображаться текущее время.
- При помощи параметра FontWeight, можно указать будет ли начертание текста обычным или полужирным. Для того чтобы начертание текста было обычным, укажите значение равным 00000190, а в том случае, если нужно сделать текст с полужирным начертанием – укажите значение параметра 000002bc.
- Параметр FontItalic отвечает за курсивное начертание текста. Для того чтобы начертание текста было обычным – укажите значение равным 01000000, а для курсивного начертания — 010000ff.
- С помощью строкового параметра FontFace можно указать шрифт для отображаемого текста.
Результат внесения изменений в системный реестр, показан на скриншотах ниже.
Прочие настройки заставок
С помощью редактора системного реестра также можно полностью отключить заставку, выбрать указанную экранную заставку, а также запретить ее изменение, установит таймаут заставки, и указать парольную защиту.
Отключение заставки
При помощи этой настройки системного реестра можно запретить запуск заставок. Для этого создайте и примените файл реестра следующего содержания:
Windows Registry Editor Version 5.00
[HKEY_CURRENT_USER\\Software\\Policies\\Microsoft\\Windows\\Control Panel\\Desktop]
«ScreenSaveActive»=»0»
После применения файла реестра, в диалоговом окне «Параметры экранной заставки» раздел Заставка станет недоступен. В результате, вы не сможете изменять параметры заставки.
Запретить изменение заставки
При помощи этой настройки системного реестра можно запретить изменение заставок. Помимо этого, параметр запрещает использовать панель управления и персонализацию для добавления, настройки или изменения заставки на компьютере. При этом запуск заставки не запрещается.
Для этой настройки создайте и примените файл реестра следующего содержания:
Windows Registry Editor Version 5.00
[HKEY_CURRENT_USER\\Software\\Microsoft\\Windows\\CurrentVersion\\Policies\\System]
«NoDispScrSavPage»=dword:00000001
После применения файла реестра, при попытке открыть окно «Параметры экранной заставки» любым из способов которые описаны в начале статьи, вы получите сообщение Системный администратор отключил возможность настройки экрана в панели управления.
Применение указанной заставки
При применении этого файла реестра, используется только та заставка, которая была указанна в файле реестра. Кроме того, в этом случае становится недоступным раскрывающийся список заставок в диалоговом окне Параметры экранной заставки в панелях управления персонализацией.
Для того чтобы файл реестра применился правильно, вам следует ввести имя файла заставки, включая расширение SCR. Если файл заставки находится не в каталоге %Systemroot%\\System32, следует вводить полный путь к файлу.
Windows Registry Editor Version 5.00
[HKEY_CURRENT_USER\\Software\\Policies\\Microsoft\\Windows\\Control Panel\\Desktop]
«SCRNSAVE.EXE»=»C:\\\\Windows\\\\System32\\\\Mystify.scr»
Тайм-аут
При помощи системного реестра также можно определить время бездействия пользователя, по истечении которого запускается заставка. Для этого параметра можно задать значение времени бездействия в интервале от 1 секунды до 86400 секунд (24 часа). В следующем примере, задано время 60 минут:
Windows Registry Editor Version 5.00
[HKEY_CURRENT_USER\\Software\\Policies\\Microsoft\\Windows\\Control Panel\\Desktop]
«ScreenSaveTimeOut»=»3600»
Защита с помощью пароля
Также можно установить парольную защиту для экранной заставки. При использовании следующей настройки реестра, все заставки защищаются паролем.
Windows Registry Editor Version 5.00
[HKEY_CURRENT_USER\\Software\\Policies\\Microsoft\\Windows\\Control Panel\\Desktop]
«ScreenSaverIsSecure»=»1»
Также после применения файла реестра, в диалоговом окне «Параметры экранной заставки» нельзя снять флажок с опции Начинать с экрана входа в систему
Настройки в редакторе локальной групповой политики
Все указанные выше прочие настройки экранных заставок можно также изменить в редакторе локальной групповой политики.
Редактор локальной групповой политики доступен в Windows 10 редакций Pro, Enterprise, Education.
Откройте редактор локальной групповой политики, для этого нажмите сочетание клавиш + R, в открывшемся окне Выполнить введите (скопируйте и вставьте) gpedit.msc и нажмите кнопку OK.
В открывшемся окне редактора локальной групповой политики, разверните следующие элементы списка:
Конфигурация пользователя ➯ Административные шаблоны ➯ Панель управления ➯ Персонализация
В правой части окна находятся параметры политик, которые можно изменить. Для экранной заставки доступны следующие параметры:
- Включение
- Запретить изменение
- Защита с помощью пароля
- Тайм-аут
- Применение указанной заставки
Вот такими разными способами можно настраивать параметры экранных заставок в операционной системе Windows 10.
Независимо от того – планшет у Вас или компьютер с операционной системой Виндовс 10, вряд ли Вам нравиться постоянное появление заставки после включения ПК или при выходе из спящего режима. Одно дело, когда ноутбуком пользуется несколько человек, но если юзер всего один, то может возникнуть логичное желание экран блокировки Windows 10 отключить. После недавнего обновления 1803 теперь еще необходимо вводить пароль или PIN, что не очень удобно. Но есть способ деактивации, чтобы сразу после клика переходить на рабочий стол.
Инструкция
Сейчас мы будем редактировать системный реестр, что является способом самым быстрым, но не очень простым. Особенно сложным данное руководство может показаться новичкам. Поэтому, если не уверены в себе, то попросите «знатоков». Хотя, шаги настолько ясны, что большинство пользователей должны справиться с ними даже без посторонней помощи.
- Вызываем окно консоли «Выполнить», нажав на клавиатуре сочетание «горячих» клавиш Win+R или кликаем правой кнопкой мышки по кнопке «Пуск» в Виндовс 10 и выбираем соответствующий элемент (практически в самом низу списка). В итоге отобразиться окно, где следует прописать команду:
regedit
- После нажатия на ОК загрузится встроенная утилита «Редактор реестра». Слева увидите перечень папок (веток). Необходимо раскрывать их в следующей последовательности, чтобы добраться до нужного местоположения:
HKEY_LOCAL_MACHINE | SOFTWARE | Policies | Microsoft | Windows
- Теперь нужно кликнуть правой клавишей мышки на папке «Windows» и выбрать действие «Создать» — «Раздел». Присваиваем ему имя «Personalization»:
- Выделяем его курсором и справа в главной части окна (там, где пусто) создаем новый ключ DWORD 32 бита, задав ему название «NoLockScreen»:
Не обращайте внимание на пути, указанные на скриншоте выше. Главное — это порядок создания ключа.
- А в качестве значения у него выставляем «1» и сохраняем, нажав на ОК.
Для вступления изменений в силу стоит перезагрузить компьютер.
Полезный контент:
- Как сменить имя пользователя Виндовс 10
- Как снять пароль при входе в Windows 10
- Как вернуть панель управления в контекстное меню
- Как удалить папку Windows Old
- Как увеличить файл подкачки
Еще один способ отключить экран блокировки Windows 10
Многие юзеры на форумах пишут, что первый метод не всегда работает. Поэтому расскажу о 100%-ом варианте. Указанная функция вывода заставки при включении или выходе из режима сна реализуется с помощью приложения LockApp.exe, которое является встроенным в Виндовс.
Я не рекомендую удалять его, а лучше переименовать папку с этим элементом, дабы ОС не находила её и не могла воспользоваться ею. Для этого стоит перейти по пути:
C | Windows | SystemApps
Далее находим в перечне каталогов объект с именем «Microsoft.LockApp_…» и меняем название (к примеру, добавляем в начале или конце одну цифру). Это нужно сделать на всякий случай, чтобы потом при необходимости восстановить папку, вернув её имя в первоначальный вид.
Без прав админа внести подобные корректировки Вы не сможете. Как получить админ доступ в системе я рассказывал в статье
по ссылке
.
Данная инструкция помогает экран блокировки Windows 10 отключить в редакциях 1607, 1703, 1803. Лично мне помог первый вариант.
Запасной вариант
Для версий ОС выше Home (Домашняя) советую попробовать способ с применением редактора локальных групповых политик.
- Нажмите Win + R на клавиатуре и в окне введите запрос:
gpedit.msc
- Когда утилита запуститься, слева откройте «Конфигурацию компьютера», затем «Админ шаблоны», после – «Панель управления», а внутри – «Персонализация». Теперь справа найдите параметр, отвечающий за запрет отображения:
- Отредактируйте его, задав значение «Включено» и не забудьте сохранить корректировки, нажав ОК.
Вот и всё! Уверен, у Вас получилось убрать экран блокировки. Если возникли сложности – задавайте вопросы в комментах к этому обзору.
Вам помогло? Поделитесь с друзьями — помогите и нам!
Имеется свежая Windows 10 Домашняя для одного языка (русского, как можно догадаться :), версии 1607 (он же Anniversary Update). Один юзер — администратор без пароля. При входе в систему пароль не спрашивается, сразу появляется рабочий стол. А после выхода из спящего режима сначала появляется картинка, потом имя пользователя с кнопкой «войти» — 2 лишних клика.
Найденные (но, по всей видимости, уже устаревшие) инструкции предлагают:
1. В nelplwiz (он же control userpasswords 2) снять галку — не помогает
2. В учётных записях в параметрах входа изменить поле когда спрашивать пароль — нет такого поля
3. Добавить в реестр HKEY_LOCAL_MACHINE\SOFTWARE\Policies\Microsoft\Windows\Personalization значение NoLockScreen=1 — не помогло
4. В настройках персонализации в разделе экрана блокировки отключить «отображать забавные факты…» — не помогло
5. Воспользоваться групповыми политиками — нет их в домашней версии
Ещё есть идеи кроме отключения спящего режима вообще?
Некоторым пользователям компьютеров, на которых установлена Windows 10, может показаться неудобной одна из функций. Речь идёт об экране приветствия, который появляется при выходе из спящего режима или включении/перезагрузки ПК.
Пользователь не может быстро начать или возобновить работу, поскольку требуется подтверждать вход в систему прежде, чем появится рабочий стол. Чтобы повысить продуктивность, необходимо ответить на вопрос: как отключить экран приветствия в Windows 10.
3 способа отключить экран приветствия в Windows 10
- Первый способ предусматривает изменение локальной групповой политики (ЛГП), отвечающей за удаление экрана приветствия, и некоторых настроек системы.
- Второй способ – более универсальный, но также более сложный, поскольку требуется вносить изменения в реестр Windows.
- Третий способ заключается в использовании стороннего программного обеспечения, модифицирующего скрытые от пользователя настройки системы.
Как отключить экран при выходе из спящего режима
Чтобы отключить отображение экрана, на котором, после выхода ПК или ноутбука из спящего режима, отображается «аватарка» пользователя и поле для ввода пароля или кнопка входа, можно воспользоваться разными способами. Выбор конкретного из них в этой ситуации зависит от редакции Windows 10.
Обладатели устройств с «Профессиональным» выпуском десятой «Винды» могут использовать редактор групповых политик. Запустить его можно, введя название gpedit.msc в диалоге «Выполнения». Для этого надо нажать горячие клавиши «Win + x«, выбрать «Выполнить» или сразу кнопки «Win + r«, и ввести «gpedit.msc».
Внимание! В Домашней версии (Home) Windows 10/8/7 будет выдавать ошибку при запуске gpedit.msc , т.к. в этой версии ОС недоступен редактор ЛГП (локальной групповой политики). Как это исправить, прочитайте здесь.
После открытия оснастки нужно развернуть раздел, отвечающий за конфигурацию компьютера. Затем открывают «административные шаблоны», после чего – раскрывают папку «панель управления». Когда будет сделан щелчок по элементу «Персонализация», справа появится список настраиваемых параметров.
В нем следует найти пункт, управляющий запретом экрана блокировки. По этой строке следует щёлкнуть дважды левой кнопкой мыши. Появится окно для изменения параметра ЛГП, отвечающего за запрет вывода приветственного экрана. Выбирать вариант «Включено».
Затем потребуется сохранить изменения, щелкнув последовательно по кнопкам «Применить» и «ОК». После этого нужно перезагрузить компьютер, чтобы применить изменения.
Стоит учитывать, что отключение приветственного экрана через редактор групповых политик недоступно в «Домашнем» (Home) выпуске Windows 10. Для решения вопроса в этом случае нужно воспользоваться двумя приведенными ниже методами.
Дополнительные шаги
Кроме того, потребуется отключить ввод логина и пароля при запуске и выходе из спящего режима. Эта операция выполняется в дополнительном элементе панели управления учетными записями пользователей. Для его открытия нужно вызывать функцию «Учетные записи пользователей» командой Netplwiz, как описано выше для редактора групповых политик через нажатие кнопок Win + R.
Затем потребуется снять галочку, расположенную над списком пользователей, и перезагрузить устройство.
После этого действия компьютер не будет требовать ввода пароля или нажатия кнопки входа после включения/перезагрузки или выхода из спящего режима.
Вместе с изменением групповой политики — это также должно способствовать исчезновению экрана приветствия.
Как убрать экран путем изменения реестра
Для отключения приветственного экрана в Windows 10 можно также с осторожностью внести изменения в реестр. Чтобы его открыть введите в поиск по ПК «regedit» и выберите «Редактор реестр».
Сразу надо предупредить, что не у всех найдется папка «Personalization». Решения этого описано еще ниже.
- Открыть соответствующий редактор любым способом.
- Выделить раздел H-KEY Local Machine (именно этот, а не другой).
- Развернуть каталог Software.
- Последовательно раскрыть папки Policies (политики), Microsoft и Windows.
- Нажать на раздел Personalization (политика персонализации).
- В правой части экрана щелкнуть правой клавишей мыши.
- Навести указатель на единственный пункт контекстного меню.
- Из выпавшего списка выбрать пункт «Создать параметр DWORD (32 бита)».
- Присвоить ему имя NoLockScreen (убрать приветственный экран) и значение – 1.
- Перезагрузить компьютер.
Если этот вариант не срабатывает (нет раздела «Personalization»), то надо добавить другую запись в реестр. Чтобы сделать это, нужно:
- Выполнить шаги с 1 по 4 из предыдущей инструкции.
- Щелкнуть по папке Windows правой кнопкой, выбрать «Создать», затем выбрать «Раздел», дать ему имя Personalization.
- Нажать на нём опять правой кнопкой выбрать «Создать».
- Создать 32-разрдяный параметр DWORD, дав ему имя Personalization и значение – 1
- Для этого нажмите справа на «Personalization» правой клавишей мышки и выберите «Изменить».
- В поле «Значение» поставьте 1 и нажмите «Ок».
- После этого сохранить изменения и перезапустить систему.
Если что-то не получилось, то внимательно посмотрите в конце этого материала видео инструкцию, как изменить, убрать экран приветствия, удалить экран блокировки в Windows 10/8/7.
Отключение приветственного экрана с помощью стороннего ПО
Не всегда изменение реестра или ЛГП приводит к желаемому результату, из-за чего экран вновь появляется и затрудняет использование компьютера. Последним решением, способным решить эту проблему, является утилита Logon Changer от Tweaks.
Хотя основным предназначением приложения является смена обоев, оно также может модифицировать настройки системы, чтобы сразу появлялся рабочий стол, когда ПК включается или выходит из спящего режима.
Удаление экрана блокировки в этом случае осуществляется достаточно просто. Нужно скачать приложение с сайта Tweaks.com (чтобы сократить вероятность столкнуться с вирусом), установить его, как обычно и выбрать новое изображение на обои. Для этого потребуется щелкнуть по кнопке «Изменить обои для входа по умолчанию».
После этой операции экран приветствия отключится. Если возникнет необходимость в отмене изменений, это можно сделать, нажав на кнопку Revert (Вернуть) в главном окне утилиты Logon Changer.
Возможно эта видео инструкция вам поможет больше, если пока ничего не получилось:
dimon96