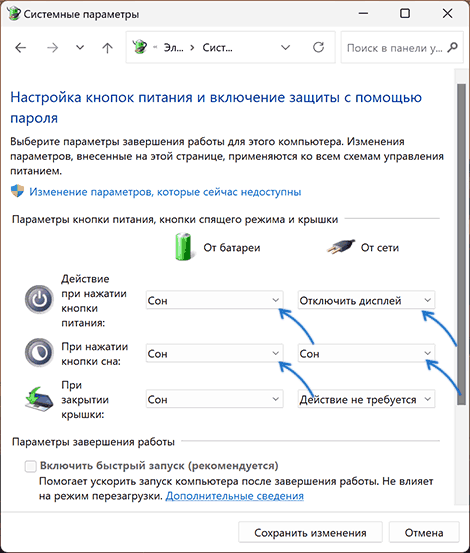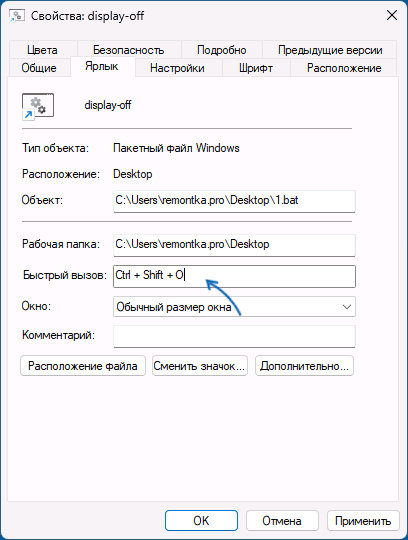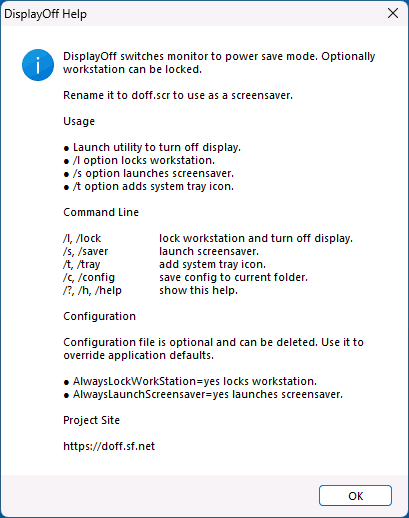В этой простой инструкции подробно о способах выключить экран компьютера с помощью клавиш на клавиатуре в Windows 11 или Windows 10: первый из способов подойдет не для любого компьютера и пользователя, остальные — универсальные.
- Способы выключить монитор с клавиатуры
- Переназначение кнопок питания
- BAT файл и ярлык
- DisplayOff
Переназначение кнопки питания или сна
Первый способ преимущественно для ноутбуков: если вы не используете кнопки питания на нём для завершения работы, либо при наличии отдельной кнопки спящего режима (либо сочетания Fn-клавиш для этого), вы можете сделать так, чтобы нажатие этой кнопки просто выключало экран.
Для этого достаточно выполнить следующие шаги:
- Откройте Панель управления — Электропитание, либо нажмите клавиши Win+R, введите powercfg.cpl и нажмите Enter.
- В панели слева выберите пункт «Действия кнопок питания».
- Назначьте опцию «Отключить дисплей» при нажатии кнопки питания или нажатии кнопки сна в нужном вам столбце.
- Примените сделанные вами настройки.
Готово, теперь при нажатии соответствующей кнопки будет просто выключаться экран. Для того, чтобы оно снова включился обычно достаточно нажать любую клавишу на клавиатуре.
BAT-файл выключения экрана
В удобном вам расположении (лучше не на рабочем столе) создайте файл .BAT со следующим кодом:
powershell (Add-Type '[DllImport(\"user32.dll\")]^public static extern int PostMessage(int hWnd, int hMsg, int wParam, int lParam);' -Name a -Pas)::PostMessage(-1,0x0112,0xF170,2)
После этого:
- Создайте ярлык этого файла (сделать это можно через пункт контекстного меню Отправить — Рабочий стол) — это потребуется для вызова по сочетанию клавиш.
- Откройте свойства ярлыка, на вкладке «Ярлык» выделите поле «Быстрый вызов», а затем нажмите сочетание клавиш, по нажатии которых экран должен выключиться.
- Примените сделанные настройки. При желании там же в свойствах ярлыка вы можете изменить значок на более подходящий.
Теперь, если нажать заданное на 2-м шаге сочетание клавиш, экран выключится и снова включится при нажатии любой клавиши на клавиатуре.
Утилита DisplayOff
Бесплатная утилита DisplayOff (или Display Power Off) при запуске без параметров просто выключает экран, но в ней доступны и другие действия при передаче параметров:
В контексте выключения монитора с клавиатуры шаги будут следующими:
- Скачайте утилиту Display Power Off Utility https://sourceforge.net/projects/doff/ к себе на компьютер.
- Создайте ярлык для этой утилиты.
- В свойствах ярлыка на вкладке «Ярлык» в поле «Быстрый вызов» задайте нужное сочетание клавиш (как это описано в предыдущем способе) и примените настройки.
Готово, теперь вы можете выключать экран нажав соответствующее сочетание клавиш на клавиатуре.
На близкие темы вас могут заинтересовать статьи:
- Как выключить или перевести компьютер в спящий режим с клавиатуры
- Как выключить или перезагрузить компьютер с клавиатуры
- Как отключить вывод из спящего режима мышью или клавиатурой
Отключить дисплей на настольном компьютере легко, но как вы это сделаете на ноутбуке? Все ноутбуки оснащены функциональными клавишами для изменения яркости экрана, но вы не можете использовать их для отключения экрана.
Почему иногда необходимо просто отключить экран, а не выключать или переводить в спящий режим ноутбук? Когда батарея вашего ноутбука разряжена, вы можете отключить дисплей ноутбука при выполнении некоторых операций (при загрузке или копировании файлов), чтобы продлить время работы от батареи, так как экран потребляет значительное количество энергии аккумулятора. Но как выключить экран ноутбука?
Существует множество утилит позволяющих пользователям ноутбуков отключать экран. Но зачем использовать дополнительное программное обеспечение, когда это возможно, и без него.
Вероятно, вы знаете, что Windows 10 (и более ранние версии) позволяют вам настроить действия для кнопки питания, чтобы выполнить завершение работы, перейти в спящий режим или режим гибернации. Что вы, вероятно, не знаете, так это то, что вы также можете настроить кнопку питания для Отключения дисплея. Это означает, что вы можете отключить экран ноутбука, нажав кнопку питания на ноутбуке. Это имеет смысл.
Как добавить функцию «Отключить дисплей» в контекстное меню рабочего стола Windows 10
Если вы хотите добавить параметр «Отключить Дисплей» в контекстное меню рабочего стола. Нет, не переход в режим сна, будет выключен только экран, клавиатура и мышь, запущенные процессы и программы будут работать в обычном режиме.
Этапы реализации: (Готовый reg файл с установкой в один клик в конце способа).
Шаг 1: Откройте редактор реестра и перейдите:
HKEY_CLASSES_ROOT\DesktopBackground\Shell
Шаг 2: Кликните правой кнопкой мыши на папку shell и выберите «Создать» → «Раздел» и назовите его: OffMonitor.
Шаг 3: Создайте в правой части созданного раздела «OffMonitor» — три новых строковых параметра: «MUIVerb», «icon», «Position».
Шаг 4: Заполните значения для новых строковых параметров:
- MUIVerb: Отключить дисплей
- Icon: imageres.dll,193
- Position: Bottom
Шаг 5: Снова кликните правой кнопкой мыши раздел «OffMonitor», выберите в контекстном меню «Создать» → «Раздел» и назовите его: command
Шаг 6: В правой части вновь созданного элемента «command» вы найдете строковой параметр (по умолчанию) скопируйте и вставьте в строку «Значение» следующее:
PowerShell -windowstyle hidden -command "C:\Turn_off_Screen.bat"
Это путь к bat файлу который будет выключать монитор ноутбука.
Шаг 7: Откройте текстовый редактор «Блокнот» и скопируйте и вставьте в него команду:
powershell (Add-Type '[DllImport(\"user32.dll\")]^public static extern int SendMessage(int hWnd, int hMsg, int wParam, int lParam);' -Name a -Pas)::SendMessage(-1,0x0112,0xF170,2)
Шаг 8: Сохраните файл как «Turn_off_Screen.bat» и переместите его в корневую директорию диска C:
Шаг 9: Перезагрузите компьютер! Кликните правой кнопкой мыши на пустое место рабочего стола, чтобы открыть контекстное меню в котором будет элемент «Отключить дисплей». Нажмите на него и ваш монитор будет немедленно отключен.
Чтобы сэкономить ваше время вы можете загрузить готовые reg и bat файлы, файл отката присутствует. Все!
Отключить дисплей ноутбука с помощью кнопки питания.
В этом способе мы рассмотрим, как использовать кнопку питания, чтобы выключить экран ноутбука.
Шаг 1: кликните правой кнопкой мыши на значок аккумулятора на панели задач и выберите «Электропитание». Если значок аккумулятора не отображается, обратитесь к нашему руководству: Значок аккумулятора отсутствует на панели задач
Шаг 2: В левой панели окна «Параметры электропитания» нажмите на ссылку «Действия кнопок питания». Это откроет окно «Системные параметры».
Шаг 3: Здесь, в разделе «Действие при нажатии кнопки питания», в раскрывающемся списке выберите опцию «Отключить дисплей».
Шаг 4: Нажмите кнопку «Сохранить изменения».
Если вы хотите, вы можете изменить действие при нажатии на кнопку питания на другую доступную опцию — (Завершение работы или спящий режим).
Теперь вы можете нажать кнопку питания на своем ноутбуке, чтобы проверить, новые настройки отключения экрана. Если экран не гаснет, нажмите и удерживайте кнопку питания в течение трех или четырех секунд.
По крайней мере, на моем ThinkPad мне нужно удерживать кнопку питания примерно четыре секунды, чтобы выключить экран. Чтобы снова включить экран, снова нажмите кнопку питания. В этом же окне вы также можете настроить, нужные вам действия, когда вы закрываете крышку ноутбука.
Вам может быть интересно: Windows 10 не регулируется яркость
Как изменить промежуток времени для входа в систему после выключения дисплея в Windows 10.
7 Способов изменить яркость экрана в Windows 10.
Say an emergency appeared out of the blue or your child or spouse needed something suddenly. This means abruptly leaving your PC and attending to other relevant issues. But there are risks attached, especially if you don’t turn off the screen. Someone could access your data and use it for malicious purposes. They could also ruin an entire day’s work when going through your computer. To prevent any of that from happening, as well as use less energy, try these methods to turn your Windows PC screen off more quickly.
Good to know: misplaced your laptop? Learn how to find your lost computer with Windows.
Content
- 1. Windows Power Management Settings
- 2. Set Your Power and Sleep Settings
- 3. Use a Keyboard Shortcut
- 4. Start Menu
- 5. Go Through the Power User Menu Shortcuts
- 6. Create a Desktop Shortcut
- 7. Create a Keyboard Shortcut
1. Windows Power Management Settings
The power button is usually for turning your PC on/off. However, if you typically just go through the Start menu to shut down your PC, you can turn the physical button into a Sleep button instead.
Go to Start and search for «control panel,» then select the best match. If you don’t see it in Power options, select View by -> Large icons.

Select Choose what the power buttons do on the left.

Change When I press the power button to Sleep for both Battery and Plugged In. Press Save changes when you’re done.

Tip: are the Power options missing from your Start menu? Learn how to bring it back.
2. Set Your Power and Sleep Settings
Using the power settings is another way to turn off your screen in Windows quickly. It is especially useful when you have to step away from your computer at a moment’s notice. It works by turning the display off after a set period elapses.
Open the Start menu, and search for «power and sleep settings.» Click Power, sleep, and battery settings. In Windows 10, search for power & sleep instead.

Expand Screen and sleep. In Windows 10, you’ll already see the expanded options.

Click on each drop-down box, and change the time to 1 or 2 minutes. This automatically turns off the screen, and puts your PC to sleep if you’re inactive for the set period.

Once you return, you’ll be required to input your password or PIN (if you’ve set one) to wake the PC from sleep.
3. Use a Keyboard Shortcut
Windows has many built-in shortcuts for various functions. There is also one that you can use for turning off your PC screen more quickly.
Go to your desktop screen/home screen. This is important, as the next step only works on the home screen. Press Win + D to quickly jump to your desktop at any time.
Press the keyboard combination Alt + F4.

Choose Sleep and your PC screen will turn off immediately.
All it takes is two quick clicks to put your Windows computer into Sleep mode. As long as you have a password/PIN set up, no one can access your screen until you get back.
Open the Start menu, and click the Power icon. Click Sleep to immediately turn off your screen without turning off your computer. You don’t even have to save your work before you do it.

FYI: if you can’t get your Windows PC to go to sleep, try our list of fixes to send your device into dreamland.
The Power User menu offers quick access to a variety of tools, such as Terminal, Device Manager, and Task Manager. Each option also has a hotkey to press to quickly select the option. Memorize three quick key presses, and you’ll be able to turn off your screen in Windows in no time.
Press Win + X to open the Power User menu.

Notice that each option has a single character underlined. In this case, you want to select Shut down or sign out. Press U to select it and expand its options.
Press S to select Sleep. Of course, you can just use your mouse as well to select anything from this menu.

To simplify, press Win + X, followed by U, followed by S, and the screen will go black.
6. Create a Desktop Shortcut
You can also turn off your screen in Windows by clicking a single desktop shortcut. This method will put your PC to sleep. However, if you have Hibernate enabled on your PC, you must turn it off before it can work.
Check whether Hibernate is enabled by opening your Start menu and clicking the Power button. If you see Hibernate, it’s enabled. If you don’t see it, you’re good to go.
Tip: if you’re wondering what the difference is between Sleep and Hibernate, this guide explains everything.
Otherwise, turn off Hibernate by pressing Win + X. Select Terminal (Admin). For Windows 10, select either Command Prompt (Admin) or PowerShell (Admin).

Enter the following command, and press Enter, then proceed with creating the shortcut.
Now that Hibernate is off, right-click on any empty place on your desktop, and select New -> Shortcut.

Enter the following in the Type the location of the item box that appears, and click Next:
rundll32.exe powrprof.dll,SetSuspendState 0,1,0

Name your shortcut, and click Finish.
7. Create a Keyboard Shortcut
Don’t want to waste time double-clicking the shortcut you made in the previous section? Just give it a keyboard shortcut instead.
If you haven’t already, create a Sleep desktop shortcut (Section 7). Right-click your desktop shortcut, and select Properties.

In the new window, switch to the Shortcut tab, and enter your desired keyboard shortcut in the Shortcut key field. Make sure you’re using something unique that’s not commonly used in another app or from the desktop. For example, we’ve set the Ctrl + Shift + Z shortcut, but you can use whatever you want.

Finally, press Apply -> OK to save the changes.
Tip: if you have managed to get sleep mode working properly but can’t get your PC to stay in sleep mode, we have a few fixes for you.
Be in Charge of Who Uses Your PC
Pick your favorite method to quickly turn off your screen in Windows and hide your data away from prying eyes. If you want to make sure no one can use your PC without permission, always lock it when you’re away from it. You can also check the startup and shutdown history to see if someone’s secretly using your PC.
Image credit: Pexels. All screenshots by Crystal Crowder.
Crystal Crowder has spent over 15 years working in the tech industry, first as an IT technician and then as a writer. She works to help teach others how to get the most from their devices, systems, and apps. She stays on top of the latest trends and is always finding solutions to common tech problems.
Subscribe to our newsletter!
Our latest tutorials delivered straight to your inbox
В Windows 10 просто отключить экран ноутбука, как вы это делаете с обычным монитором, может быть не самой простой задачей. Но это можно легко сделать скриптом или простыми программами.

1. Скрипт
Возьмите копию скрипта Turn Off Screen и поместите его на рабочий стол или в другое легкодоступное место. Дважды щелкните по файлу, и экран погаснет.
Скачать: Turn Off-Screen
2. Turn Off Monitor
Turn Off Monitor — это приложение с одной функцией: выключение экрана. Приложение является портативным, так что вам не нужно будет устанавливать его на компьютер.
Скачать: Turn Off Monitor
3. DisplayOff
Если Turn Off Monitor у вас не сработал, попробуйте вместо этого воспользоваться DisplayOff. Функциональность точно такая же, даже пользовательский интерфейс практически идентичен.
Скачать: DisplayOff

4. Monitor Energy Saver
Monitor Energy Saver — одна портативная программа. Как следует из названия, она обладает несколько большим функционалом, чем Turn Off Monitor и DisplayOff — она также может приостанавливать работу запущенных приложений и обновлять статусы чата до «Away».
Скачать: Monitor Energy Saver
5. Dark
Да, ты догадался. Dark — еще одно стороннее приложение с одной целью. Просто дважды щелкните EXE-файл и ваш экран выключится.
Скачать: Dark
6. BlackTop
А, вот кое-что другое. BlackTop предоставляет сочетание клавиш для выключения дисплея. Вам нужно нажать Ctrl + Alt + B.
Скачать: BlackTop
Спасибо, что читаете! На данный момент большинство моих заметок, статей и подборок выходит в telegram канале «Левашов». Обязательно подписывайтесь, чтобы не пропустить новости мира ИТ, полезные инструкции и нужные сервисы.
Респект за пост! Спасибо за работу!
Хотите больше постов в блоге? Подборок софта и сервисов, а также обзоры на гаджеты? Сейчас, чтобы писать регулярно и радовать вас большими обзорами, мне требуется помощь. Чтобы поддерживать сайт на регулярной основе, вы можете оформить подписку на российском сервисе Boosty. Или воспользоваться ЮMoney (бывшие Яндекс Деньги) для разовой поддержки:
Заранее спасибо! Все собранные средства будут пущены на развитие сайта. Поддержка проекта является подарком владельцу сайта.
Isn’t it irritating to have your display remain active while you leave it for some other important work? It’s not always possible to turn off the PC when leaving it for other necessary work like making food or going to the washroom. And to simply leave the display on can cause some privacy issues for many out there.
The old sleep mode does come in handy in these situations but sleep mode has to be set a timer, so it doesn’t work instantaneously on the user’s demand. Keeping this problem in mind, we have written this article discussing how to turn off display on Windows 10. Hopefully, they will also come in handy for you as they have for us.
Also, check out this article on what to do when Windows 10 gets black screen after sleep.
For desktop users, turning the display off is not an issue as they can just switch off the monitor. However, for laptop users things get a little complicated. On laptops, pressing the power button shuts down the PC rather than the display.
This article is written mainly considering the case for laptop users. However, the desktop users should also be able to use some of the methods given below if they don’t like switching the monitor off option.
Method 1: Turn Off Screen After A Period Of Inactivity
The computer can be set to turn off the display after a certain period of inactivity automatically. Another way to turn off the display is to enter the Sleep mode, which can also be done automatically after a certain period inactivity. This is the most basic method in Windows 10 to turn off display.
To enable sleep mode and set the timer as you wish, follow the steps given below:
- Type Power & Sleep Settings in the Windows search bar and select the appropriate option.
- Now, click on the drop-down menu below the Screen section and set the time to turn off display after inactivity.
- You can also set the time in the Sleep section, to decide after what length of inactivity, the computer will enter Sleep mode.
This solution is however not instantaneous. There is always a required time of inactivity to turn the display off, may it be 1 minute or 30 minutes. The next method however is much faster.
Method 2: Configure The Power Button In Laptops
One of the most effective methods to turn the screen off in a desktop is to turn off the monitor. However, this method cannot be applied to laptops. Pressing the power button on a laptop will just shut it down rather than turn off the display.
This however can be changed. You can configure the power button in a laptop so that when pressed it turns off the display and not completely shut it down. As you can see, this method is much faster than the previous one and it works instantly when you want it.
To configure the Power button in the laptop to turn the screen off on Windows 10, follow the steps given below:
- Open the Power and Sleep settings again as mention in Method 1.
- Select the Additional Power settings in the Related settings section
- Next, click on the Choose what the power buttons do option. This will open the System Settings on your screen.
- In the Power and sleep button settings section, click on the drop-down menu beside the When I press the power button option.
- Select the Turn of the display option. You can also select the Sleep option if you prefer your computer enters the Sleep mode.
- Finally, select the Save changes option.
Now, whenever you press the power button, your screen will turn off. However, if you prefer to only use the power button for shutdown, then you can try the next method.
Method 3: Use The NirCmd Tool
This method will also work instantly like the last one but to use it you will have to download the NirCmd tool. This tool can perform a variety of tasks including turning off the display. First, download the tool and extract it, then follow the steps given below:
- Right-click on your desktop and hover the over the New Next, select the Shortcut option.
- Now, browse the location of the NirCmd tool and write the cmdwait 1000 monitor off command beside it.
Example: “F:\New folder\nircmd.exe” cmdwait 1000 monitor off
- Select the Next option. Type in the name of the shortcut and click on Finish.
Now, whenever you double-click on the shortcut, the display will turn off. You can do it even faster by assigning a hotkey to the shortcut. To do that, follow the steps given below:
- Right-click on the shortcut and select the Properties option.
- Assign the hotkey of your preference in the Shortcut key section.
- Finally, click on Apply and OK to save the changes.
Wrapping Up
So, there you have it. Now you know how to turn off display on Windows 10. The above methods will work for both the desktop and laptop. Leave your comments below, sharing your thoughts on this article, and do mention if it helped you in any way.